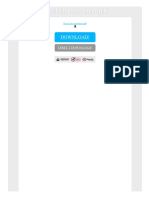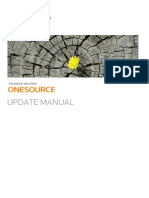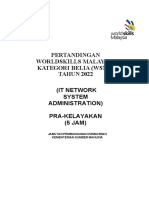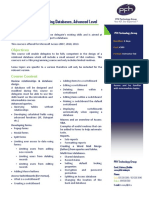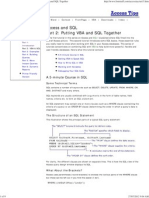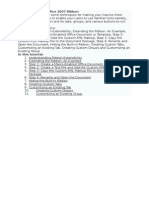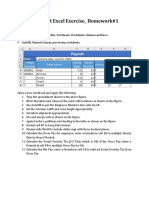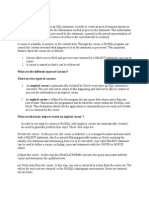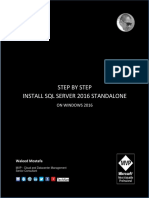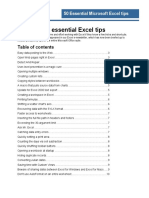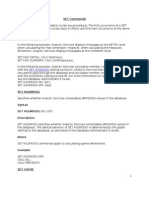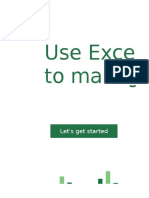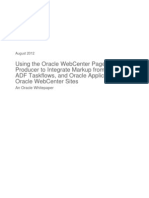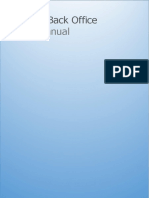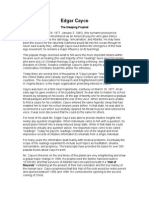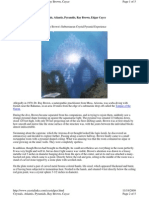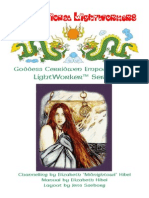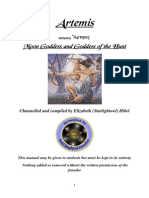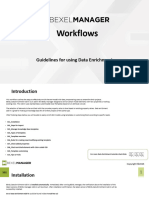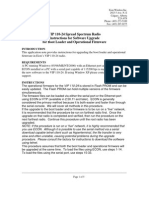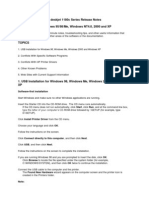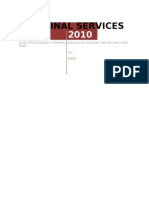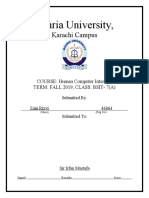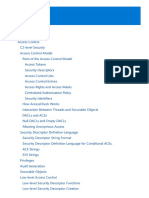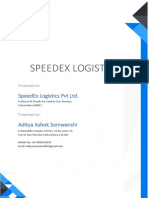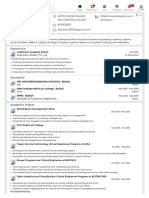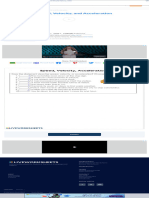Documentos de Académico
Documentos de Profesional
Documentos de Cultura
Beginning Exercises With VBA
Cargado por
VedvyasDescripción original:
Derechos de autor
Formatos disponibles
Compartir este documento
Compartir o incrustar documentos
¿Le pareció útil este documento?
¿Este contenido es inapropiado?
Denunciar este documentoCopyright:
Formatos disponibles
Beginning Exercises With VBA
Cargado por
VedvyasCopyright:
Formatos disponibles
Spreadsheet Problem Solving for ChE Faculty
Beginning Exercises with VBA
You may find it useful to download the GettingStartedwithVBA.pdf file and open it. You can follow
the steps for recording a macro.
Starting with a blank workbook, use the macro recorder to create a VBA "Sub" procedure called
"SpecialGreen", with shortcut key, Shift-Ctrl-G, that formats a cell with the following characteristics:
a light green background color
font: bold, italic, 10-pt, arial
bold, single border around cell
alignment: horizontally centered
number format: 3 places to the right of the decimal point displayed
Test the macro on another cell to make sure it works. Clean up the VBA code using the Visual Basic
Editor, removing any statements that are unnecessary. In the comment area of the VBA code, add a
comment, starting with an apostrophe ( ' ), with your name, lab section and the date.
Test the macro again on a selection of several cells. Save the workbook and close it.
3. Open a new workbook.
You will now create a Sub that illustrates how information can be exchanged between cells on the
spreadsheet and variables in the VBA procedure.
Start in the spreadsheet and enter the following values in the cells shown:
Switch to the VBE (Alt-F11) and place the editor cursor below the code of your SampleSub. Enter the
following VBA code:
The purpose of this Sub is to switch the values in cells A1 and A2. It's necessary to use a variable in
VBA for temporary storage of the cell A1 value. The switch takes place as shown in the diagram
below.
A1
TempValue
A2
3
VBA
Spreadsheet
The three statements in the program are represented by the numbers 1, 2 and 3 in the diagram.
Beginning Exercises with VBA
Switch back to the spreadsheet and run the procedure. You can do this using the menu commands
Tools Macro Macros. In the Macro dialog box, double-click on the SwapValues entry to run it.
You should see the values in cells A1 and A2 switch. Run the macro again and they should switch
back.
Using the Forms toolbar (View Toolbars Forms), add a rectangular button (
) to the
spreadsheet that runs the macro. Change the button title to "Switch." Add your name and the date to
the spreadsheet in cells B1 and B2.
Demonstrate your macro to your TA and have him/her initial here.
Save the workbook and close it out.
4. Open a new workbook. In this workbook you will create a user-defined function (UDF). User-defined
functions are like the built-in functions in Excel (SQRT, EXP, LN, VLOOKUP, IF, etc.) except that you
create them. The ability to create your own functions really expands your horizon with Excel.
You will create a function here that implements the following calculation:
x2
f ( x) = 2
x
x0
x<0
We'll call this function SgnSqr(y) in Excel.
Open the VBE and insert a new module (Insert Module). You should take care to note, in the
Project Explorer window, that your current workbook's project is selected before you insert the
module. In the blank code window, type in the following VBA code:
Switch back to the spreadsheet to try the function out. Enter a value of 2 in cell B2. In cell C2 enter
the formula:
=SgnSqr(B2)
What is displayed in cell C2? _______
Change the value in cell B2 to 2. What now is displayed in cell C2? _________
Switch back to the VBE window. Add a comment ( starting with an ' ) just below the Function
statement with your name and the date.
There are some features of this Function that should be pointed out, even though we'll cover all this in
detail a bit later.
1) a UDF starts with the Function statement and finishes with the End Function statement1
2) the SgnSqr function has a formal argument, x, also called a "dummy" argument
You've noticed that the bracketing End Sub or End Function statements are inserted automatically by the
VBE after you type in the Sub or Function statements.
2
Beginning Exercises with VBA
3) the VBA code makes use of an If ... Then ... Else ... End If statement structure to implement the
two-way design of the function
4) the result of the function's calculation, in either branch of the If statement, is assigned equal to the
name of the function, SgnSqr.
Save this workbook and close it out.
También podría gustarte
- Angel All DataDocumento11 páginasAngel All Datasumair iftikharAún no hay calificaciones
- Accpac - Guide - Manual For AR User Guide PDFDocumento576 páginasAccpac - Guide - Manual For AR User Guide PDFcaplusincAún no hay calificaciones
- EX2013 Capstone Level3 InstructionsDocumento5 páginasEX2013 Capstone Level3 InstructionsThomas Matheny0% (2)
- ExcelDocumento78 páginasExcelISGECFAB YARD2Aún no hay calificaciones
- Ax2012 Enus Devi 01Documento26 páginasAx2012 Enus Devi 01Tunde ObaAún no hay calificaciones
- Excel Vba Userform PDFDocumento2 páginasExcel Vba Userform PDFErin43% (7)
- Essbase Studio Tutorial by Example Part1Documento40 páginasEssbase Studio Tutorial by Example Part1praveenkumarvi5381Aún no hay calificaciones
- Manual de Atualização OnesourceDocumento18 páginasManual de Atualização OnesourcetyuhzinhoAún no hay calificaciones
- Web Dispatcher SSL Trust ConfigurationDocumento14 páginasWeb Dispatcher SSL Trust Configurationspacnav100% (1)
- WSMB2022 PRA ITNSA SOALAN v2Documento8 páginasWSMB2022 PRA ITNSA SOALAN v2AG Network ResourcesAún no hay calificaciones
- 3328101402Documento1 página3328101402Mario navarroAún no hay calificaciones
- Excel VBA Course Exercises 14-3-13Documento116 páginasExcel VBA Course Exercises 14-3-13gh19612005Aún no hay calificaciones
- City University London: Programming Excel VBA Test IIDocumento3 páginasCity University London: Programming Excel VBA Test IIJonsJJJAún no hay calificaciones
- ADO LectureDocumento57 páginasADO LectureNikolay ChankovAún no hay calificaciones
- MDX TutorialDocumento31 páginasMDX TutorialPrachi Priyam100% (1)
- Access Advanced PDFDocumento1 páginaAccess Advanced PDFmoparmAún no hay calificaciones
- Write SQL VbaDocumento9 páginasWrite SQL VbajaeinAún no hay calificaciones
- Visual FoxPro Lecture 1Documento5 páginasVisual FoxPro Lecture 1davidrferrerAún no hay calificaciones
- Excel 2022 The Complete Tutorial For Beginners and Expert (Campbell, Curtis)Documento209 páginasExcel 2022 The Complete Tutorial For Beginners and Expert (Campbell, Curtis)zareffueAún no hay calificaciones
- Customizing The Office 2007 RibbonDocumento12 páginasCustomizing The Office 2007 RibbonSayed DarwishAún no hay calificaciones
- Sap BPCDocumento2 páginasSap BPCHari KishoreAún no hay calificaciones
- Using OLE Automation in Visual FoxProDocumento8 páginasUsing OLE Automation in Visual FoxProCarlos N. Porras100% (2)
- Use Excel Data Model To Manage Your Cashflow: Let's Get StartedDocumento15 páginasUse Excel Data Model To Manage Your Cashflow: Let's Get StarteddeepakmeharAún no hay calificaciones
- Microsoft Excel Exercise - 1Documento1 páginaMicrosoft Excel Exercise - 1Omar El-Horani100% (1)
- Cursor TriggerDocumento7 páginasCursor TriggerMohit BhansaliAún no hay calificaciones
- Excel VBA 1Documento30 páginasExcel VBA 1Hashmi MajidAún no hay calificaciones
- GStart 2014-1Documento33 páginasGStart 2014-1Ahmed IbrahimAún no hay calificaciones
- Step by Step Install SQL Server 2016 Standalone On Windows 2016 PDFDocumento15 páginasStep by Step Install SQL Server 2016 Standalone On Windows 2016 PDFMarinaZarifiAún no hay calificaciones
- Essential of Microsoft ExcelDocumento1 páginaEssential of Microsoft ExcelJuharto Lidasan UsopAún no hay calificaciones
- Solving Sudoku Using ExcelDocumento8 páginasSolving Sudoku Using ExcelShaswat RaiAún no hay calificaciones
- Microsoft Office Access 2007 All-in-One Desk Reference For DummiesDe EverandMicrosoft Office Access 2007 All-in-One Desk Reference For DummiesCalificación: 4 de 5 estrellas4/5 (1)
- W018Documento14 páginasW018Rajat PaniAún no hay calificaciones
- Essbase Studio Tutorial by Example Part2Documento7 páginasEssbase Studio Tutorial by Example Part2praveenkumarvi5381Aún no hay calificaciones
- Unit D - Excel Projects 2Documento24 páginasUnit D - Excel Projects 2AbhishekVadadoriyaAún no hay calificaciones
- UNIT-1 & HOUR-1 Getting Started With VB6Documento25 páginasUNIT-1 & HOUR-1 Getting Started With VB6Vimal Kumar100% (1)
- Assignment 1003Documento13 páginasAssignment 1003Vishal PrasadAún no hay calificaciones
- 50 Essential Excel TipsDocumento17 páginas50 Essential Excel TipsAdnan SohailAún no hay calificaciones
- Excel ManualDocumento79 páginasExcel ManualKhairenaAún no hay calificaciones
- Oracle Report Server Configuration and OperationDocumento6 páginasOracle Report Server Configuration and OperationSHAHID FAROOQ100% (1)
- Learn Microsoft Excel 2013 Advanced by Simon Sez IT PDFDocumento206 páginasLearn Microsoft Excel 2013 Advanced by Simon Sez IT PDFAmit MehtaAún no hay calificaciones
- 1301 Excel Assignment Fall 2016Documento2 páginas1301 Excel Assignment Fall 2016shreyansh jainAún no hay calificaciones
- SQL Server 2016 Reporting Services Custom Branding ExampleDocumento18 páginasSQL Server 2016 Reporting Services Custom Branding ExampleJoel LucenaAún no hay calificaciones
- L06 Configuring Shared ServicesDocumento48 páginasL06 Configuring Shared Servicessen2natAún no hay calificaciones
- SET CommandsDocumento22 páginasSET CommandsSreedhar ThatipallyAún no hay calificaciones
- The Visibooks Guide To Access 2003 (2006) PDFDocumento242 páginasThe Visibooks Guide To Access 2003 (2006) PDFMEHEDINTEANUAún no hay calificaciones
- Sap Ip Bi File Data LoadDocumento25 páginasSap Ip Bi File Data LoadNarla Raghu Sudhakar ReddyAún no hay calificaciones
- Advanced Excel - Quick GuideDocumento159 páginasAdvanced Excel - Quick GuideEdward AdikalieAún no hay calificaciones
- Stored ProceduresDocumento6 páginasStored ProceduresSantosh KamalAún no hay calificaciones
- Excel VBA TutorialDocumento8 páginasExcel VBA TutorialRohit SahuAún no hay calificaciones
- Asssignment8.Nguyen Van NinhDocumento9 páginasAsssignment8.Nguyen Van NinhLê Anh ThắngAún no hay calificaciones
- 6 Introduction To Creating Measures Using DAX in Power BIDocumento97 páginas6 Introduction To Creating Measures Using DAX in Power BIJYAún no hay calificaciones
- Sybase PowerDesigner Report GuideDocumento146 páginasSybase PowerDesigner Report GuideRené GBravoAún no hay calificaciones
- Use Excel Data Model To Manage Your Cashflow: Let's Get StartedDocumento15 páginasUse Excel Data Model To Manage Your Cashflow: Let's Get StartedRandy FernandesAún no hay calificaciones
- Using The Oracle WebCenter Pagelet Producer To Integrate Markup From Portlets, ADF Taskflows, and Oracle Applications Into Oracle WebCenter Sites PDFDocumento32 páginasUsing The Oracle WebCenter Pagelet Producer To Integrate Markup From Portlets, ADF Taskflows, and Oracle Applications Into Oracle WebCenter Sites PDFDemon_TigerAún no hay calificaciones
- Keep Ass and PuttyDocumento5 páginasKeep Ass and PuttyMiguelito JuanchezAún no hay calificaciones
- Beginning Excel 2019Documento225 páginasBeginning Excel 2019Adrian RAún no hay calificaciones
- Microsoft Dynamics AX Shared Financial Data Management White Paper PDFDocumento18 páginasMicrosoft Dynamics AX Shared Financial Data Management White Paper PDFArturo GonzalezAún no hay calificaciones
- Seagate Crystal Reports 8.5 Developer's Guide, P. 147Documento147 páginasSeagate Crystal Reports 8.5 Developer's Guide, P. 147Julio Ayala Vega100% (1)
- SQL Server Functions and tutorials 50 examplesDe EverandSQL Server Functions and tutorials 50 examplesCalificación: 1 de 5 estrellas1/5 (1)
- Getting Great Results with Excel Pivot Tables, PowerQuery and PowerPivotDe EverandGetting Great Results with Excel Pivot Tables, PowerQuery and PowerPivotAún no hay calificaciones
- Beginning Microsoft SQL Server 2012 ProgrammingDe EverandBeginning Microsoft SQL Server 2012 ProgrammingCalificación: 1 de 5 estrellas1/5 (1)
- Summary Practices BookDocumento87 páginasSummary Practices BookVedvyasAún no hay calificaciones
- LW OrderOfTheRosaryDocumento8 páginasLW OrderOfTheRosaryVedvyas50% (2)
- CORE Back OfficeDocumento197 páginasCORE Back OfficeVedvyasAún no hay calificaciones
- Moongoddess-Heng o - Eliz - Hibel PDFDocumento11 páginasMoongoddess-Heng o - Eliz - Hibel PDFVedvyasAún no hay calificaciones
- Tallest BuildingsDocumento5 páginasTallest BuildingsVedvyasAún no hay calificaciones
- Edgar Cayce: The Sleeping ProphetDocumento29 páginasEdgar Cayce: The Sleeping ProphetVedvyasAún no hay calificaciones
- Atlantis Crystals Ray Brown & Edgar CayceDocumento5 páginasAtlantis Crystals Ray Brown & Edgar CayceDonna7220% (1)
- Lisacenter WolfempowermentDocumento4 páginasLisacenter WolfempowermentVedvyas100% (2)
- Stewart Dhuni ReikiDocumento11 páginasStewart Dhuni ReikiVedvyasAún no hay calificaciones
- Okuden - Level 2-Usui Reiki in EnglishDocumento67 páginasOkuden - Level 2-Usui Reiki in EnglishVedvyasAún no hay calificaciones
- Deankingett Maitreya's Inspiration Self AttunementDocumento3 páginasDeankingett Maitreya's Inspiration Self AttunementVedvyasAún no hay calificaciones
- HanaNahas EnergyFilterDocumento4 páginasHanaNahas EnergyFilterVedvyasAún no hay calificaciones
- The Art of Contentment - AbbottsDocumento38 páginasThe Art of Contentment - AbbottsVedvyas100% (1)
- Kungold Reiki Shakti Initiations - Kundalini Attunements JosemarinhoDocumento12 páginasKungold Reiki Shakti Initiations - Kundalini Attunements JosemarinhoVedvyas50% (2)
- Celtic GoddessCerridwen Eliz - HibelDocumento10 páginasCeltic GoddessCerridwen Eliz - HibelVedvyas100% (2)
- Heart&SoulReiki AlasdairLWDocumento8 páginasHeart&SoulReiki AlasdairLWVedvyas100% (1)
- Mer Ka Ba ActivationDocumento1 páginaMer Ka Ba ActivationVedvyasAún no hay calificaciones
- Wilson, Leslie Goddess HathorDocumento9 páginasWilson, Leslie Goddess HathorVedvyasAún no hay calificaciones
- Moon Goddess-Artemis Eliz - HibelDocumento17 páginasMoon Goddess-Artemis Eliz - HibelVedvyas100% (2)
- Dragon Egg ReikiDocumento10 páginasDragon Egg ReikiVlad Alexandru IonutAún no hay calificaciones
- Deity Empowerments - Ole NotesDocumento8 páginasDeity Empowerments - Ole NotesVedvyasAún no hay calificaciones
- HUNA - Ho'Omana Energy Attunement ManualDocumento20 páginasHUNA - Ho'Omana Energy Attunement ManualVedvyas100% (4)
- BEXEL Manager - Data Enrichment WorkflowDocumento19 páginasBEXEL Manager - Data Enrichment WorkflowOzgur OzkanAún no hay calificaciones
- Core Application DevelopmentDocumento871 páginasCore Application DevelopmentZany 21Aún no hay calificaciones
- Software Testing FundamentalsDocumento93 páginasSoftware Testing FundamentalsKEERTHIKA P. keerthika.cseAún no hay calificaciones
- Innowera Process Runner NotesDocumento9 páginasInnowera Process Runner NotesiftikharAún no hay calificaciones
- EION VIP App148Documento5 páginasEION VIP App148Javier QuirosAún no hay calificaciones
- C Quick GuideDocumento145 páginasC Quick GuideArif HussainAún no hay calificaciones
- Object-Oriented and Event-Driven Programming: Prelude To Programming, 6Th Edition by Elizabeth DrakeDocumento43 páginasObject-Oriented and Event-Driven Programming: Prelude To Programming, 6Th Edition by Elizabeth DrakeSadieAún no hay calificaciones
- Multicare m23950 - enDocumento40 páginasMulticare m23950 - enTom TamponAún no hay calificaciones
- HP Deskjet 1180c Series Release NotesDocumento11 páginasHP Deskjet 1180c Series Release NotesSandri Hasoloan NapitupuluAún no hay calificaciones
- Terminal ServicesDocumento4 páginasTerminal Servicesendri_lala@hotmail.comAún no hay calificaciones
- Bahria University,: Karachi CampusDocumento5 páginasBahria University,: Karachi CampusZain RizviAún no hay calificaciones
- Cosmos (V003) - Converted-CompressedDocumento37 páginasCosmos (V003) - Converted-CompressedImran KhanAún no hay calificaciones
- LogDocumento89 páginasLogPandu WinduAún no hay calificaciones
- Kiến trúc WindowsDocumento492 páginasKiến trúc WindowsĐănggAún no hay calificaciones
- Readme CrXIwin Sp4Documento159 páginasReadme CrXIwin Sp4devsaviorAún no hay calificaciones
- AD Making A Security Difference With Group Managed Service AccountsDocumento37 páginasAD Making A Security Difference With Group Managed Service AccountsWLads JuNiorAún no hay calificaciones
- Speedex Logistics PVT LTDDocumento5 páginasSpeedex Logistics PVT LTDAditya SomwanshiAún no hay calificaciones
- Marketing Pitch PowerPoint Template LightDocumento19 páginasMarketing Pitch PowerPoint Template LightAnkitJuneja1Aún no hay calificaciones
- GB Exp Glass Mode 2023 (Tumbal) .MCRDocumento16 páginasGB Exp Glass Mode 2023 (Tumbal) .MCRMeldi Fajar MutaqinAún no hay calificaciones
- Burning A 5.1 Blu-Ray With Adobe Encore: Export 5.1 Audio Files From Pro ToolsDocumento5 páginasBurning A 5.1 Blu-Ray With Adobe Encore: Export 5.1 Audio Files From Pro ToolsAryanAún no hay calificaciones
- Resume DocumentDocumento2 páginasResume DocumentPrinceKirankumar KirruAún no hay calificaciones
- Speed, Velocity, and Acceleration Worksheet Live WorksheetsDocumento1 páginaSpeed, Velocity, and Acceleration Worksheet Live Worksheetsahmeeeeeeeeee.expmdAún no hay calificaciones
- CA EndevorDocumento11 páginasCA EndevorSrikanth Kolli100% (1)
- Komatsu Excavator PC Workshop ManualDocumento6 páginasKomatsu Excavator PC Workshop Manualadbernego montenegroAún no hay calificaciones
- SAP ABAP Data Dictionary (SE11)Documento7 páginasSAP ABAP Data Dictionary (SE11)Martin MarkovAún no hay calificaciones