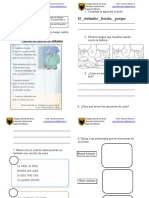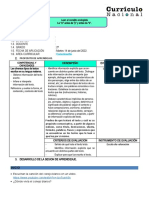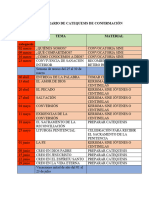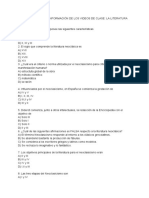Documentos de Académico
Documentos de Profesional
Documentos de Cultura
Tarea Temas en Word
Cargado por
Isidoro Juancarlos Santivañez EsquivelDerechos de autor
Formatos disponibles
Compartir este documento
Compartir o incrustar documentos
¿Le pareció útil este documento?
¿Este contenido es inapropiado?
Denunciar este documentoCopyright:
Formatos disponibles
Tarea Temas en Word
Cargado por
Isidoro Juancarlos Santivañez EsquivelCopyright:
Formatos disponibles
0
FACULTAD DE INGENIERA DE SISTEMAS
OFIMTICA UNCP
MICROSOFT WORD
Autor: Isidoro Santivaez
MICROSOFT WORD - Isidoro Santivaez 2
MICROSOFT WORD
Contenido
TEMA 1: Como hacer un buen documento.......................................................................4
Portada......................................................................................................................... 4
Encabezados y pie de pginas...................................................................................... 4
Contenido..................................................................................................................... 4
TEMA 2: Imgenes y otros................................................................................................ 5
Propiedades.................................................................................................................. 5
Quitar Fondo........................................................................................................ 5
Ajustar................................................................................................................. 5
Estilos de Imagen................................................................................................ 6
Organizar............................................................................................................. 6
Tamao................................................................................................................ 6
TEMA 3: Crear Trpticos y Etiquetas..................................................................................7
Trptico.......................................................................................................................... 7
Etiqueta........................................................................................................................ 7
TEMA 4: Como realizar clculos con Tablas......................................................................7
TEMA 5: Estilos y ms...................................................................................................... 8
Estilos........................................................................................................................... 8
Contenido..................................................................................................................... 8
ndice............................................................................................................................ 8
TEMA 6: Cmo insertar ecuacin y frmulas matemticas en Word?.............................9
TEMA 7: Formularios...................................................................................................... 10
TEMA 8: Combinar Correspondencia..............................................................................11
TEMA 9: Crear Tablas de Contenido................................................................................12
TEMA 10: Seguridad....................................................................................................... 13
TEMA 11: Publicar un blog va Word...............................................................................14
Slo el link.................................................................................................................. 14
Todo el documento visto............................................................................................. 14
TEMA 12: Video en Lnea................................................................................................ 15
MICROSOFT WORD - Isidoro Santivaez 3
TEMA 13: Aplicaciones para Office................................................................................. 16
TEMA 14: ndice para imgenes..................................................................................... 17
TEMA 15: Macros............................................................................................................ 18
TEMA 16: Control de Cambios........................................................................................ 19
TEMA 17: Grfico y Smart Art......................................................................................... 20
Grfico........................................................................................................................ 20
Smart Art.................................................................................................................... 20
TEMA 18: Citas............................................................................................................... 21
Bibliografa..................................................................................................................... 21
TEMA 19: Compartir....................................................................................................... 22
Presentacin en Lnea................................................................................................. 22
TEMA 20: Office Remote................................................................................................. 23
MICROSOFT WORD - Isidoro Santivaez 4
TEMA 1: Como hacer un buen documento
Realizar un buen documento est encargado de esta importante herramienta que nos
ofrece (Word, s.f.), editor de textos que nos permite realizar diferentes tipos de textos.
En esta parte indicaremos los diferentes aspectos que puedes realizar para hacer un
buen documento.
Portada
Como ya se vio en tan solo el comienzo de este documento, la mejor manera de
empezar un documento es colocando una portada, ser la presentacin de nuestro
trabajo, colocando el Titulo, Tema y autor, podemos realizar esto haciendo lo siguiente:
Nos dirigimos a la parte superior en donde se encuentran las pestaas, una de
ellas dice Insertar, y al hacer clic debemos buscar la opcin de portada
y all nos darn varias opciones para poder escoger o descargarlas de
office.com
Al hacer clic te aparecer toda una pgina la cual ser tu presentacin y podrs
completar o quitar caractersticas segn lo que quieras.
Encabezados y pie de pginas
Pasando a la siguiente pgina se puede apreciar el encabezado y al final de la pgina
como en las dems se puede apreciar un pie de pgina, nos ayudan a administrar las
pginas del documento. Para realizarlo se debe hacer lo siguiente.
Nos dirigimos a la pestaa Insertar, y encontraremos las opciones: Encabezado y
Pie de pgina
, y nos darn algunos modelos de cmo queremos que
vayan en la pgina, tambin existe opciones de Editar y Quitar, como tambin
sacarlos a travs de va web.
Otra manera de obtener y editar al gusto estas caractersticas 1, es haciendo
doble clic rpido en la parte superior de la pgina, en el caso del Encabezado; y
doble clic en la parte inferior para el Pie de pgina en el caso del Pie de pgina.
Contenido
Tambin vemos en este ndice que aparece en la segunda pgina, tendremos la
facilidad de obtener un ndice identificando primero los ttulos y subtitulo, para eso nos
ayuda esta ventana
que se encuentra en la
parte superior de Inicio, esta herramienta nos ayudara a sealar cuales sern ttulo y
subttulos, tambin los puedes modificar o crear uno nuevo. Y luego para obtener el
contenido se hace lo siguiente:
1 Encabezado y Pie de pgina.
MICROSOFT WORD - Isidoro Santivaez 5
Nos dirigimos a la pestaa de Referencia, y buscamos la opciones de Tabla de
Contenido, al hacerle clic nos darn algunas opciones de ordenamiento, en all se
clasificaran todos los ttulos y subttulos que ya habas sealado.
Ms adelante se vern otras formas en la detallaremos ms sus funcionalidades.
TEMA 2: Imgenes y otros
Tener un documento en el que solo tenga texto se transforma en un documento
aburrido de leer, en el que la mayora no le prestara atencin, el dinamismo que le da
las imgenes a los documentos es una ayuda para tener mejor visin y hasta incluso
mejor entendimiento del documento.
Si quieres introducir una imagen de la manera correcta, primero nos dirigimos a la
pestaa Insertar y encontraremos dos opciones: Imgenes e Imgenes en Lnea
, el primero te permite trasladar una imagen desde tu equipo, y el segundo te
permite descargar una imagen va web.2
Ejemplo de Imagen Insertada
Propiedades
Existen muchas propiedades con la que podemos trabajar con Formato para las
imgenes, por lo que vamos a sealarlas por orden:
Quitar Fondo
Esta herramienta
el que esta:
nos permite, como su mismo nombre dice, quitarle el fondo en
Ilustracin 1
2 En el Microsoft Word de versiones anteriores al del 2010 exista una opcin llamada
Imgenes Predeterminadas, imgenes que encontrabas ya hechas por el programa, lo
malo de esto era el mal diseo que tenan y que tena un buscador no tan variado.
MICROSOFT WORD - Isidoro Santivaez 6
Ajustar
El recuadro de Ajustar
nos permite hacer ediciones concretas y
bsicas respecto a la imagen, tiene lo que vemos Correcciones, que permite
intensificar el brillo de la imagen; Color, cambia el color a la imagen; Efectos
Artsticos, realiza una algunas ediciones creativas a la imagen, Comprimir Imagen,
hace que le imagen no pesa tanto, Cambiar Imagen, te permite escoger otra,
Restablecer cambios, permite a volver a la imagen original borrando los efectos que
pusiste.
Estilos de Imagen
Este Campo
nos permitir trabajar con la imagen
exteriormente a comparacin de la propiedad anterior, su configuracin se ms
entera pero bsica, vienen ya predeterminados o lo puedes hacer por cuenta
propia.
Organizar
Con este campo podemos modificar un la imagen estando dentro de un texto, como
la Posicin en la cual va estar, el Ajuste de Texto, herramienta muy conocida e
importante al momento de meter una imagen en un texto, Alineacin, puedes
escoger a dnde quieres que se alinee, si existen ms imgenes puedes traer
algunas al frente o atrs, tambin lo puedes voltear la imagen en los grados que
quieras o como un espejo.
TEXTO EJEMPLO:
La computadora (del ingls: computer; y este del latn: computare, 'calcular'),
tambin denominada computador u ordenador (del francs: ordinateur; y ste del
latn: ordinator), es una mquina electrnica que recibe y procesa datos para
convertirlos
en
informacin
conveniente
y
til.
Un
ordenador
est
formado,
fsicamente,
por
numerosos circuitos
integrados y
otros muchos componentes
de apoyo, extensin y accesorios, que en
conjunto pueden
ejecutar
tareas diversas con suma rapidez y bajo el control de un programa.
MICROSOFT WORD - Isidoro Santivaez 7
Tamao
Esta herramienta
nos permite modificar el tamao de la imagen, ya sea
cortndolo, aumentndolo o disminuyndolo.
Tambin se puede hacer modificaciones avanzadas dando clic derecho a la imagen y
seleccionando Formato de Imagen.
TEMA 3: Crear Trpticos y Etiquetas
Trptico
Para poder realizar un trptico se pueden presentar de dos formas, una es que toda la
pgina sea un trptico, o que seleccionando una parte del texto se vuelva en formato de
trptico. Para ello tenemos que ir a Diseo de Pagina, y seleccionamos Columnas
TEXTO DE EJEMPLO:
La
computadora
(del ingls: computer;
y
este
del latn: computare,
'calcular'),
tambin
denominada computa
dor
u
ordenador
(del francs: ordinate
ur;
y
ste
del
latn: ordinator),
es
una mquina
electrnica que recibe
Un
ordenador
est
formado,
fsicamente, por numerosos circuitos
integrados y
otros
muchos
componentes de apoyo, extensin y
y procesa datos para
convertirlos
en
informacin
conveniente y til.
accesorios, que en conjunto pueden
ejecutar tareas diversas con suma
rapidez y bajo el control de
un programa.
Etiqueta
Puedes imprimir etiquetas de direcciones para enviar correo a un grupo, para ello
vamos a la pestaa Correspondencia y seleccionamos Iniciar combinacin por
correspondencia
, despus seleccionamos la ltima opcin que es Paso a paso
por el Asistente para combinar una correspondencia, se le aparecer un asistente al
lado izquierdo en el que indicara como quieres que vaya la pgina de correspondencia
modificando el tamao de la hoja y el formato de ella, en nuestro caso vamos a
MICROSOFT WORD - Isidoro Santivaez 8
escoger la opcin de Avery US Letter y el nmero de producto 8160, tambin le
ayudar a buscar que documento est la lista, automticamente aparecer en la
pgina ya las etiquetas, si quieres modificarla solo lo puedes hacer en una etiqueta y al
hacer clic en Actualizar en el Asistente, automticamente todo se cambiar.
Aqu les dejo el Vnculo del ejemplo:
ETIQUETAS
MICROSOFT WORD - Isidoro Santivaez 9
TEMA 4: Como realizar clculos con Tablas
Aparte de Excel, Word tambin puede realizar operacin en Tablas. Se debe realizar lo
siguiente:
Creamos nuestra tabla normal en Insertar/Tabla.
Dentro de ella digitamos nmeros para realizar ciertas operaciones. Una vez
puesto los numero, nos dirigimos a la pestaa Herramientas de Tabla, la opcin
Presentacin y luego seleccionamos Frmula
.
Una vez puesto en formula, puedes decidir que formula utilizar, con que valores,
y en que formato quieres que aparezca.
E incluso si quieres hacerlo de manera con cdigo, presiona cntrl+F9, en un
celda se te aparecer dos llaves ({}) para que puedes digitar tu cdigo.
Ahora si en caso apareciera error como Especificacin, tenemos que ir a
panel de control, Regin y cambiamos la moneda a dlar. Ahora si
funcionar.Tabla 1
12
42
52
SUMA
53
36
41
RESTA(A2,
D2)
24
25
78
16
MULTIPLICA
CIN
64
78
90
DIVISIN
(A4,D4)
PROMEDIO
Ilustracin 2
114
$ 12.00
600%
16
37
MICROSOFT WORD - Isidoro Santivaez 10
TEMA 5: Estilos y ms
Estilos
Ahora veremos este ndice que aparece en la segunda pgina, tendremos la facilidad
de obtener un ndice identificando primero los ttulos y subtitulo, para eso nos ayuda
esta ventana
que se encuentra en la parte
superior de Inicio, esta herramienta nos ayudara a sealar cuales sern ttulo y
subttulos, tambin los puedes modificar o crear uno nuevo, al igual de sealarle en
que estar clasificado.
Contenido
Y luego para obtener el contenido se hace lo siguiente:
Nos dirigimos a la pestaa de Referencia, y buscamos la opciones de Tabla de
Contenido
, al hacerle clic nos darn algunas opciones de ordenamiento, en
all se clasificaran todos los ttulos y subttulos que ya habas sealado. Si
cambias algo en tu documento y quieres que se acomode a las paginas tu
Contenido, ve a la Tabla del contenido le haces clic y arriba aparecer unas
opciones, una de ellas es actualizar la tabla.
ndice
Con esta herramienta puedes tener como un Contenido pero de textos, palabras o
prrafos especficos que t lo sealas, estos son los pasos:
Selecciona una palabra o prrafo y haz clic en Marcar Entrada
, se encuentra
en Referencias, una vez seleccionadas las marcas, puedes hacer clic en Insertar
Indic, all lo puedes modificar al estilo que t quieras, pones Aceptar y tendrs ti
ndice a la cual tambin lo puedes modificar.
C
Campo, 5
F
Formato, 4
D
documento, 3
R
Referencia, 3
E
Especificacin, 7
V
Vnculo, 6
MICROSOFT WORD - Isidoro Santivaez 11
MICROSOFT WORD - Isidoro Santivaez 12
TEMA 6: Cmo insertar ecuacin y frmulas
matemticas en Word?
Para temas matemtico, Word nos da la opcin de poder insertar formulas o ecuaciones
al documento, en las que incluso podemos configurarlo a nuestra manera.
Word nos ofrece de dos formas, ya vienen preestablecidas, como las formulas; o si en
caso queremos realizar ecuaciones, Word nos permite crearlas por nosotros mismos,
por lo que Word nos ofrece algunas herramientas de ayuda, como Operadores,
Smbolos, Flechas, Letras, etc.
Para obtener esta herramienta podemos ir a la pestaa Insertar y encontramos la
opcin de Ecuacin
, en esta opcin nos da la oportunidad de utilizar un
formula ya preestablecida pedimos crear una nueva.
( 1+ x )n=1+ nx +
1!
n ( n1 ) x
+
2!
Ilustracin 3
x
1 0 0
0 1 0
0 0 1
x 2+
x sin1 / x
2
MICROSOFT WORD - Isidoro Santivaez 13
TEMA 7: Formularios
Realizar formularios hoy en da es muy til para la correcta gestin de documentos,
hasta ahora se ha visto que los ms recomendables para hacer Formularios son algunos
desarrolladores, y programas de office como Excel o Access, sin embargo Word tambin
puede cumplir esta funcin para facilidad de redactar un documento.
Para poder realizar esta opcin podemos ir a la pestaa desarrollador (en
versiones anteriores de la 2010 se le conoce como programador), y nos dirigimos
al panel que dice Controles
, all podemos ver todas las
opciones que podemos realizar en nuestro formulario.
De esta herramientas que tenemos existen de 3 formas: La Normal, que es del
office 2010 hacia adelante y es la primera opcin que apareces, luego tenemos
Formularios Heredados, como su nombre dice, son las que ya viene con algunas
propiedades que tuvo de los office anteriores al del 2010, y por ultimo Controles
ActiveX, que son para los que an tiene las versiones 2007 y anteriores de Word.
Si queremos ver que hace cada uno de ellos solo basta acercarle el cursor a
estas herramientas y aparecer un comentario diciendo la funcionalidad de cada
uno.
Como ejemplo ya realizamos un trabajo sobre esto, as que dejo un vnculo para
ir directo a aquel documento.
FORMULARIO
(Clave: 123)
MICROSOFT WORD - Isidoro Santivaez 14
TEMA 8: Combinar Correspondencia
En este tema veremos cmo podemos enviar documentos especificando a los Usuarios,
este tema ya se ha visto En el Tema 3 la parte de Etiquetas, solo que a diferencia lo
haremos sin el Asistente, y lo haremos de toro estilo sin Etiqueta. Aqu les dejo para
que se dirijan a ese Captulo. (TEMA 3: Crear Trpticos y Etiquetas: Etiqueta)
Primero nos dirigimos a la pestaa Correspondencia y luego a la parte de Iniciar
combinacin de correspondencia
. En all podrn escoger la opcin que
ms le guste. Tambin deben seleccionar el archivo con la Base de daos de las
personas a quienes se les enviara la correspondencia.
Debido a que al hacer esto deber cambiar la estructura de nuestro documento,
el ejemplo estar en otro documento en la que pondremos el Vnculo.
Correspondencia Sobres
MICROSOFT WORD - Isidoro Santivaez 15
TEMA 9: Crear Tablas de Contenido
Para hablar de contenidos primero debemos hablar de Estilos, ya que nos permitirn
sealar cuales sern Ttulos, Subttulos, y temas, est ya ha sido visto en el Tema 5, por
lo que ahora hablaremos de cmo podemos editar una Tabla de contenidos:
Antes de empezar, como vemos, Word ya nos da algunos formatos de
Contenidos ya preestablecidos, sin embargo si ni uno de ellos es e tu agrado
puedes insertar el tuyo propio en Referencias/ Tabla de Contenido/Tabla de
contenido Personalizada. All le dars formato en el contenido con respecto a
Ttulos, Subttulos y Temas.
Puedes configurar tambin la clasificacin de los Temas gracias a la numeracin
que ofrece Word en la pestaa de Inicio en el campo de Prrafo, all podrs
clasificarlos y numerarlos a los Temas y Ttulos.
Tambin puedes configurar en el nmero de pgina, es muy usual, en el caso de
la Tesis, poner antes del Contenido algunos Agradecimiento, Dedicatoria,
Introduccin etc., y esos normalmente van enumerados en nmeros romanos (I,
II, III, IV, ). Al poner esta enumeracin con Insertar/Numero de pgina, se
afectada en todas las pginas, as que se debe hacer lo siguiente:
Primero enumera en nmeros romanos, para luego despus del contenido
realizar un Salto de Pgina que se encuentra en Insertar
.
Esto te permitir separar los documento antes del salto con los
posteriores, despus en la numeracin le damos clic derecho y
seleccionamos propiedades, en esta propiedades buscamos la opcin de
Iniciar en/y luego le cambias el formato a nmeros reales.
Video explicativo:
MICROSOFT WORD - Isidoro Santivaez 16
MICROSOFT WORD - Isidoro Santivaez 17
TEMA 10: Seguridad
Muchas veces quieres que solo algunos o hasta incluso solo t quieres leer lo que hay
en un documento y que no se haga pblico para los dems, para eso puedo activar la
Seguridad que ofrece Word para que tu o solo algunos puedan abrir el archivo. Para
realizar esto se hace lo siguiente:
Nos vamos a Archivos i de inmediato ya nos aparecer la opcin de Seguridad
, all encontraras varias opciones siendo la ms conocida
Escribir un contrasea, al hacer clic all se te aparecer una ventana para que
escribas una clave, y otra para que lo vuelvas a escribir, le das a Aceptar y ya
est asegurado tu documento.
Para ejemplo, este documento est protegido, al momento de abrirlo debern
ingresar la contrasea la cual es: - 123.
Ojo tener cuidado con las maysculas ya que tambin se las cuenta.
MICROSOFT WORD - Isidoro Santivaez 18
TEMA 11: Publicar un blog va Word
Muchas veces redactar una publicacin en nuestro blog puede ser muy tedioso, debido
a que no te da los mismos beneficios que te da Word, es por eso que existe la
posibilidad de hacerlo directamente desde un archivo Word hacerlo ver en tu blog, para
esto necesitaremos
Blogger (u otro creador de pginas web)
Google Drive
Scribd
En todos estos debes crearte una cuenta.
Y tambin existe de dos maneras que aparezca en tu blog: SOLO EL LINK TODO EL
DOCUMENTO VISTO.
Slo el link
Una vez terminada de crear tu blog y tu cuenta de Driver a travs de Gmail,
subimos un documento a cualquiera en Drive.
Luego compartiremos este documento, al hacerlo Drive nos dar un enlace en el
que esta ubicado este documento
Copiamos ese link a nuestra Entrada que haremos en nuestro blog, lo publicamos
y saldr Solo el link del documento.
Todo el documento visto
Una vez creada nuestra cuenta en Scribd hacemos clic en Subir, all escogeremos
que documento subir y esperas que se cargue completando todo lo que pide.
Luego le das en Guardar y continuar, te aparecer una ventana en el que le
dars Ver documento en Scribd, all aparecer nuestro documento ya subido,
luego le daremos en Insertar.
Aparecer una ventana en un lado nuestro documento y en el otro unos cdigos,
esos cdigos estn en HTML, lo que haremos es copiar ese cdigo.
Abrimos nuestro Blogger y daremos en nueva entrada, en all veremos una
opcin de HTML, le hacemos clic y pegamos lo que copiamos en Scribd, le damos
en publicar y en tu blog aparecer una venta con el documento listo para ver.
Para ver el ejemplo con este documento vayan a mi blog que les dejare en este
vnculo, all encontrarn de las dos formas:
Blog
MICROSOFT WORD - Isidoro Santivaez 19
MICROSOFT WORD - Isidoro Santivaez 20
TEMA 12: Video en Lnea
Al igual que las imgenes, puedes insertar videos, pero a diferencia es que en realidad
solo nos dan el link para verlo a travs de esa pgina que le dimos, hablando de
pginas, esto solo se puede hacer a travs de va web, ya en este documento se vio
previamente un video en el Tema 9 para que vean como es. Los pasos a seguir son:
Dirigirse a la pestaa Insertar y buscamos la opcin Video en Lnea, le haces clic
y aparecer una ventana para que elijas de que fuente va a sacar el video,
puedes buscar o si ya tienes el link ponerlo y encontrara el video directamente,
le das a acertar y ya estar el documento.
Aparte del Tema 9 que ya est un ejemplo hare otro con un video que lo realice en
mi canal, es sobre un tema de Eficiencia y Eficacia, espero que los guste:
MICROSOFT WORD - Isidoro Santivaez 21
TEMA 13: Aplicaciones para Office
Son aportaciones que le ofrecen a Word de parte de otros programas, muy tiles en lo
que viene hacer recoleccin de informacin.
Ilustracin 4
Los pasos son los siguientes:
Nos dirigimos a la pestaa Insertar y buscamos la opcin de Aplicaciones para
Office
, al hacer clic aparecer las aplicaciones que utilizamos
recientemente, si en caso no aparece nada es porque an no est descargado.
Para descargarlo deben ir a la opcin Ver Todo, y luego hacer clic en Buscar ms
aplicaciones en Office, all le aparecern diversos Programas al gusto.
MICROSOFT WORD - Isidoro Santivaez 22
TEMA 14: ndice para imgenes
Es muy comn en las tesis que las imgenes tambin estn indexadas para saber que
grficos usamos y en qu manera aporta la imagen para el texto, ya que la imagen
vale ms que mil palabras, es ms preferible ver imgenes que estar leyendo, pero
para eso deben saber dnde y de que se trata la imagen es por eso que tambin se
ponen ndices a las imgenes. Adems esto no solo sirve para imgenes, si tambin
para Tablas, ecuaciones, o lo que tu quisieras agregar.
Para conseguir esto debemos hacer lo siguiente:
Primero escoger que imgenes, tablas, formulas, etc. quieres que vayan
indexadas, una vez elegidas vas a la pestaa Referencias y damos clic en
Insertar Titulo.
All podrs poner qu clase de rotulo es o puedes crear uno nuevo, tambin
puedes cambiar lo que vendra hacer la numeracin
Una vez creada veras que tu imagen u otro tendr un ttulo, paso siguiente es ir
a la misma pantalla y hacer clic en Insertar Tabla de ilustraciones, y podremos
ver un ndice con solo lo que hemos Insertado ttulo, como ejemplo trabaje con
las imgenes y tablas de este documento.
ILUSTRACIN
ILUSTRACIN
ILUSTRACIN
ILUSTRACIN
15
2..................................................................................... 7
3..................................................................................... 9
4................................................................................... 16
Esto lo puedes acomodar en tu tabla de contenidos para tener un contenido ms
completo. Puedes ir ponindole an ms imgenes y luego actualizar la tabla.
MICROSOFT WORD - Isidoro Santivaez 23
TEMA 15: Macros
La Macros son las herramientas en la que uno puede usarlas para hacer ciertos trabajos
automticamente, te permite reducir el tiempo en elaborar un documento. Existen de
dos maneras, hacerlo a nivel avanzado utilizando condigo de Visual Basic, o con la
Ayuda del Asistente de Word.
Para crear los Macros debemos dirigirnos a la pestaa Desarrollador y luego
hacer clic en Grabar Macro, despus de eso le puedes poner un nombre a tu
macro y seleccionar como activar tu macro, a travs de un botn o con el
teclado.
Una vez grabando realiza los cambios que quieras hacer y las especificaciones
que quieres que vaya en el macro.
Este es un trabajo de macro llamado Tabla que cree. Lo podemos ejecutar con la
opcin que aparece encima cada vez que creas un Macro
Aqu les presento un video para que vean como se hace a travs de Visual Basic.
MICROSOFT WORD - Isidoro Santivaez 24
TEMA 16: Control de Cambios
Es una herramienta muy necesaria al momento de compartir documentos a travs de
redes, ya que te permite, como su mismo nombre dice, controlar todos los cambios que
se realizan en el documento, para activar esta opcin solo basta hacer lo siguiente:
Primero nos dirigimos a la pestaa Revisar, y hacemos clic en Control de cambios
, una vez hecho clic y luego eliges la opcin Control de Cambios, esto
te permitir que el documento de Word se sensible a los cambios que realizas,
dando comentarios a lado de la pgina indicando especficamente que cambios
estas realizando.
Tambin puedes escoger la otra opcin de Bloquear seguimiento para poder dar
una contrasea y que nunca puedes desbloquear la opcin de Control.
El ejemplo se encuentra en otro documento con la contrasea 123 para poder
ingresar, el documento ya tiene activado el Control de cambios, as que cuando
hagas cualquier cambio, el documento lo indicara a travs de un comentario.
Cambios
MICROSOFT WORD - Isidoro Santivaez 25
TEMA 17: Grfico y Smart Art
Como ya antes dicho, un documento con solamente grficos es un documento al que
uno no le dara ganas de leer, muy por el contrario, la persona que lo leal se aburrir de
tantas palabras y sin ninguna interaccin que pueda ver.
Pues para evitar esto, aparte de la Imgenes tambin puedes utilizar estas
herramientas de animacin que te ofrece Word.
Grfico
Los grficos son datos estadsticos en la que uno puede tener una comparacin de
ciertos datos recogido a travs de la informacin.
Primero debes dirigirte a la pestaa de Insertar y buscas la opcin de Grafico. Lo
interesante de esta opcin es que para que rellenes los datos a tu grafico
estadstico necesitaras el apoyo de Excel, por lo que esta herramienta se hace
an ms sencilla, ya despus t lo puedes cambiar de formato.
Chart Title
5
0
Serie 1
Serie 2
Serie 3
Smart Art
Ms reconocido por organizar la informacin de modo ms interactivo y comprensible.
Los paso para llegar a esta son los mismos que de los Grficos, la nica diferencia es
dirigirse a la opcin de SmartArt y te darn opcin y el formato para que elijas como
quieres tu diagrama.
FIS
Ofimati
Ofimati
ca
ca
MICROSOFT WORD - Isidoro Santivaez 26
TEMA 18: Citas
En algunos tipos de documentos que escribimos es necesario o conveniente citar las
fuentes que se han utilizado en el trabajo, o relacionar fuentes de informacin que
pueden ser tiles para comprender o saber ms del tema objeto del documento. (Wiki,
s.f.). Adems esta opcin de citar nos da la posibilidad de generar nuestra Bibliografa o
referencia, la cual es una parte muy importante para varios documentos y en especial
para las tesis.
Para realizar esto debemos dirigirnos a la pestaa de Referencias, y ubicar la opcin
Insertar citas
, una vez teniendo un nmero considerable
nos dirigimos a Bibliografa, y all tendremos varias opciones para escoger el
modelo, si quieres, puedes crear uno nuevo.
Bibliografa
Wiki.
(s.f.). Citar en Word. Obtenido de http://answers.microsoft.com/eses/office/wiki/office_2010-word/citas-y-bibliograf%C3%ADa-en-word/d9460de90ea1-4a16-a230-7635b8e4d7c3
Word. (s.f.). Wikipedia. Obtenido de https://es.wikipedia.org/wiki/Microsoft_Word
Esto solo sirve como ejemplo, ya que por lo normal una Bibliografa siempre va al final
de un documento.
MICROSOFT WORD - Isidoro Santivaez 27
TEMA 19: Compartir
La opcin de compartir nos da la oportunidad de hacer este documento pblico, en esta
opcin de Compartir veremos otras opciones como de: Guardar en la nube, enviar por
correo, Presentacin en Lnea, y publicar en un blog. Debido a que la mayora ya se
toc en tremas anteriores, vamos a trabajar con Presentacin en Lnea.
Presentacin en Lnea
Supongamos que un lugar en el que debemos exponer nuestro documento para varios
usuarios en internet, pero sin embargo ellos no pueden ver lo que realizas en tu
documento en Word, bueno para ello puedes utilizar el visor de documentos en la
pgina de Office para que todos aquellos que estn conectados a Internet puedan ver
lo que haces desde documento en Word.
Para llegar a esto debemos ir a la pestaa de Archivos y seleccionar Compartir,
escogemos la opcin e Presentacin en lnea, luego esperaremos a que se
sincronicen, luego Word nos dar una direccin para ir al visor de office y luego le
damos clic en iniciar Presentacin. En ese momento tanto tu documento como el
viso de Office estn sincronizados.
MICROSOFT WORD - Isidoro Santivaez 28
TEMA 20: Office Remote
Hoy en da, Office nos facilit mucho con el manejo de los documentos en sus diversos
programas que ahora lo podemos manejar desde un celular o Tablet, nos permite
mayor facilidad al presentar nuestros documentos, pero eso no implica que podemos
modificarlos, solo nos sirve de presentador. Par ello se necesita de dos cosas muy
importantes:
Que la maquina tenga la pestaa de Office Remote, si no est lo debes insertar.
Que el celular o Tablet tenga el App Office Remote.
Adems que los dos estn conectados va Bluetooth.
Para realizar esta operacin solo basta con prender el Office remote del computador
y automtica se sincroniza con el celular, y ahora este puede manejarlo como modo
presentador al computador, se puede apreciar como se ve los ttulos, los cometarios
y cmo podemos hacer que se mueva el documento.
También podría gustarte
- Bosquejo JeremiasDocumento3 páginasBosquejo JeremiasKlever CuzcoAún no hay calificaciones
- Alfonso Reyes Cartas Mexicanas 1905 1959 924682 PDFDocumento484 páginasAlfonso Reyes Cartas Mexicanas 1905 1959 924682 PDFJIsaacLozada100% (2)
- La Actualidad Del Mito Del Heroe Los Cab PDFDocumento109 páginasLa Actualidad Del Mito Del Heroe Los Cab PDFWimceAún no hay calificaciones
- Introduccion A La Epistola Los HebreosDocumento38 páginasIntroduccion A La Epistola Los HebreosFernando de la O100% (1)
- Manual Pag 28Documento48 páginasManual Pag 28Daniel CamachoAún no hay calificaciones
- FragmentosDocumento8 páginasFragmentoserinconn64Aún no hay calificaciones
- estudiante prueba cf19Documento4 páginasestudiante prueba cf19Sebastian CastroAún no hay calificaciones
- Comprension Auditiva - ResumenDocumento8 páginasComprension Auditiva - ResumenGisel Tapia ArayaAún no hay calificaciones
- Guía de El PoemaDocumento2 páginasGuía de El PoemaYasmina Rivera SegoviaAún no hay calificaciones
- ACE - R ChileDocumento9 páginasACE - R ChileAlexandra MichelleAún no hay calificaciones
- PARADIGMADocumento2 páginasPARADIGMAestebanAún no hay calificaciones
- Microsoft Office ExcelDocumento10 páginasMicrosoft Office ExcelYani GAún no hay calificaciones
- Desarrollo ApiDocumento10 páginasDesarrollo ApiDuvan VargasAún no hay calificaciones
- E20778632Nivel 5SEC 3 025034 SDocumento10 páginasE20778632Nivel 5SEC 3 025034 SCintia CejasAún no hay calificaciones
- Guía El Informe Escrito 8°Documento3 páginasGuía El Informe Escrito 8°Adriana Uribe50% (2)
- Uso Del DiapasonDocumento2 páginasUso Del DiapasonALEJANDRO MOREL CORONADOAún no hay calificaciones
- Semana 2Documento65 páginasSemana 2Maricielo Ramirez ArandaAún no hay calificaciones
- Tarea 2 NeurolinguisticaDocumento6 páginasTarea 2 NeurolinguisticabrunolacostableAún no hay calificaciones
- Enlazar Una Base de Datos Access Con Visual Basic PDFDocumento7 páginasEnlazar Una Base de Datos Access Con Visual Basic PDFAlfonso Muñoz A.Aún no hay calificaciones
- Leon Felipe - Romero soloDocumento13 páginasLeon Felipe - Romero solojoseAún no hay calificaciones
- Guia 3bgu II Q - InformaticaDocumento5 páginasGuia 3bgu II Q - Informaticasegundo aguagalloAún no hay calificaciones
- 2° GRADO C 14 de JunioDocumento5 páginas2° GRADO C 14 de JunioMarlon Eleazar Ramos AlaniaAún no hay calificaciones
- Guia #4. Expresion CorporalDocumento3 páginasGuia #4. Expresion Corporalcarvajalmartha514Aún no hay calificaciones
- Propuesta Catequesis Confirmación 2024Documento3 páginasPropuesta Catequesis Confirmación 2024Jhonier Andrés López LoaizaAún no hay calificaciones
- Solucionario de Las Actividades de SintaxisDocumento6 páginasSolucionario de Las Actividades de SintaxisCalos LopezAún no hay calificaciones
- Tema 1.6Documento3 páginasTema 1.6Sandoval García Karla GuadalupeAún no hay calificaciones
- Ética y MoralDocumento12 páginasÉtica y MoralMarcos Andres Gutiérrez OlaveAún no hay calificaciones
- Reseña de - Democracias y Democratizaciones - de Leonardo Morlino.Documento9 páginasReseña de - Democracias y Democratizaciones - de Leonardo Morlino.Heira FloresAún no hay calificaciones
- Responde Según La Información de Los Videos de Clase - La Literatura NeoclásicaDocumento3 páginasResponde Según La Información de Los Videos de Clase - La Literatura NeoclásicaElissa0% (1)
- UNI 2016-II Aptitud AcadémicaDocumento46 páginasUNI 2016-II Aptitud AcadémicaBenito Quispe ValerianoAún no hay calificaciones