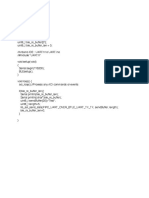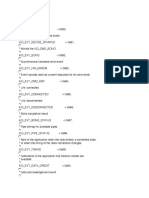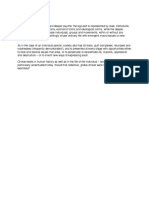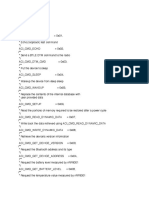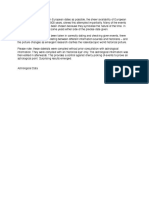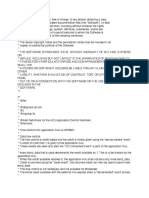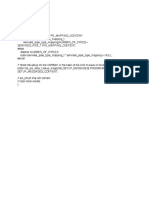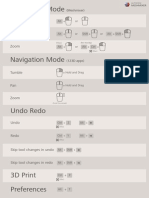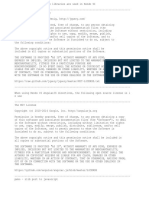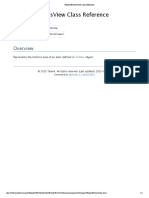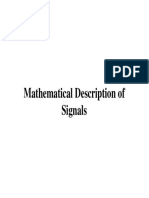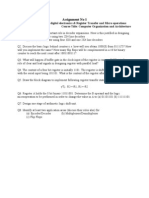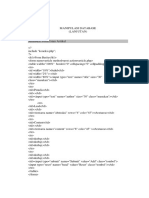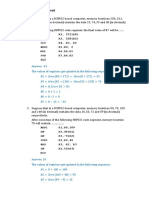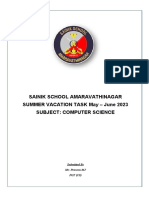Documentos de Académico
Documentos de Profesional
Documentos de Cultura
Printing 3 D Info
Cargado por
zenTítulo original
Derechos de autor
Formatos disponibles
Compartir este documento
Compartir o incrustar documentos
¿Le pareció útil este documento?
¿Este contenido es inapropiado?
Denunciar este documentoCopyright:
Formatos disponibles
Printing 3 D Info
Cargado por
zenCopyright:
Formatos disponibles
AUTODESK
MESHMIXER
Printing models using your 3D printer
Use this 3D print preparation workspace to prepare your models for
}
}
3D printing on your 3D printer.
1.CHOOSE PRINTER
Start here by choosing your 3D printer
2.CHOOSE MATERIAL
Assign materials to your selected 3D printer
3.USE TRANSFORM TOOL
Use the Transform tool to move, rotate and scale your model
within the print volume.
Use Move to Platform to place the model(s) on the platform.
Fit To Build Volume will ensure your selected model(s) fits
within the printers print volume.
4.USE REPAIR TOOL
Automatically heal your model for 3D printing with
Repair Selected.
Click Advanced button
to view more features
Analyse to check your prints Strength, Stability, and
5.
ADD SUPPORT STRUCTURE
Automatically add Meshmixers unique
support structures, saving your printing
time and materials
Click Advanced button
to view
advanced properties
Manually add Meshmixers unique
support structures or finetune the properties
Slicing resolution.
Hollow your 3D model with a wall thickness by checking
the box: Hollow with wall thickness.
Thicken parts of your model that are too small to print by
checking the box: Thicken thin parts by, then entering
a minimum feature size.
for support structures for more precision
Finally, send your project directly to MakerWare or Makerbot 3D printer (Windows 8.1). Alternatively, export an STL, THING, or
OBJZF for you to 3Dprint.
AUTODESK
MESHMIXER
Printing 3D using online print services
Use this 3D print preparation workspace to prepare your models for
3D printing using online 3D Print Services
}
}
1.CHOOSE PRINTING SERVICES
Start here by choosing your Printing Services.
(3D Hubs, Shapeways, imaterialise, Sculpteo)
2.CHOOSE MODEL FROM THE DROPDOWN
All the models in scene automatically are sent to cart.
You need to choose each model to apply material and
add further settings to make it printable.
3.CHOOSE MATERIAL
Assign materials to the model and check the price per unit
at the Printing Services immediately.
4.USE TRANSFORM TOOL
Use the Transform tool to move, rotate and scale your model
within the print volume.
Use Move to Platform to place the model(s) on the platform.
Fit To Build Volume will ensure your selected model(s) fits
within the printers print volume.
6.
REVIEW CART AND ORDER
Click here to see all the models in your cart.
Models with errors are marked, so that you
can either remove them or rework on them
to make them printable.
5.USE REPAIR TOOL
Automatically heal your model for 3D printing with
Repair Selected.
Click Advanced button
to view more features
Analyse to check your prints Strength, Stability, and
Slicing resolution.
Hollow your 3D model with a wall thickness by checking
the box: Hollow with wall thickness.
Thicken parts of your model that are too small to print by
checking the box: Thicken thin parts by, then entering
a minimum feature size.
Finally, you will see all the models from your Cart on the Printer Services website, from where it is very easy to order and checkout.
AUTODESK
MESHMIXER
What you need to know before printing your first 3D Model.
Recommended wall thickness
nting
DOS
DONTS
1. Each Printer/Print Service Provider has their own
1. Do not make very thin or very small models as they may break
specifications for the minimum wall thickness that is
due to various reasons. such as self weight,
achievable through the printing process. Please make sure
while removing supports etc
to check it.
2. It is preferable to create the models in single piece of mesh,
for the ease of printing. If you plan to glue the pieces together
2. To avoid making the model delicate, never make large
portions of your model very thin.
you can print them separately. If you wish to print moving models, 3. Taking out support material from the model becomes difficult if it is
make sure there is enough space between moving
very thin. Excessive thinness could also lead to errors
parts such as gears, chains, arms etc so as to facilitate
in the final build. Also, if the supports are very thin then, they
the relative motion.
may not be stable during the printing process. So carefully choose
3. You may thicken the thin parts of your model in the
the model thicknesses.
3D printing utility. Enter a value, such as 2mm, then
check the Thicken thin parts by checkbox.
Most common file formats
If you are using Online Print Services, most common file formats for
exporting are stl and obj. It is safe to find out which formats do
your Service Provider accept.
With Meshmixer as 3D Print utility, additional formats such as .ply,
.dae, and .wrl are also supported. 3D printing a model you have
STL
OBJ
painted in full color typically will be exported as a .wrl file format.
If the objects color comes from a bitmap, then use .OBJ with
the associated texture.
AUTODESK
MESHMIXER
Make the model watertight
It is advisable to make the model watertight prior to 3D print.The concept of model being watertight is explained below:
Think of it as an object that would not leak if filled with water. It would not have holes, intersecting faces, or cracks to be watertight.
To ensure your object is watertight in Meshmixer, you can click on the Repair Selected button.
InProper
general the
filament
open
storage
boundaries are shown
with blue color showing that
Perhaps this is not an issue in places where the weather is perfect, but in places where the climate is humid, the filament stops working
the model is watertight
after sitting out for a few days. It is a good idea to store the filament in plastic bags with desiccant when not in use.
Isolated Patch
(This is applicable in case of extrusion printers.)
Holes/Open
Portions
Surface Cracks
Proper filament storage
Perhaps this is not an issue in places where the weather is perfect, but in places where the climate is humid, the filament stops working
after sitting out for a few days. It is a good idea to store the filament in plastic bags with desiccant when not in use.
(This is applicable in case of extrusion printers.)
AUTODESK
MESHMIXER
Adding supports for overhanging parts
For extrusion printers such as a MakerBot, the overhanging portions of the model (with respect to printing direction)
need to be supported. Meshmixer offers a unique way to analyze and create supports for overhangs on your objects.
1. You can manually design the supports while creating the model or use the feature, Generate Support Structure to create the
supports automatically.
2. In case of Polyjet printers, if the print volume is filled with solid powder, that itself acts as a support material. However, if the print volume
is filled with liquid (SLA printers), support structure is necessary.
3. Make sure you set the scale of the objects you are printing prior to generating support structures.
También podría gustarte
- The Subtle Art of Not Giving a F*ck: A Counterintuitive Approach to Living a Good LifeDe EverandThe Subtle Art of Not Giving a F*ck: A Counterintuitive Approach to Living a Good LifeCalificación: 4 de 5 estrellas4/5 (5794)
- The Gifts of Imperfection: Let Go of Who You Think You're Supposed to Be and Embrace Who You AreDe EverandThe Gifts of Imperfection: Let Go of Who You Think You're Supposed to Be and Embrace Who You AreCalificación: 4 de 5 estrellas4/5 (1090)
- Never Split the Difference: Negotiating As If Your Life Depended On ItDe EverandNever Split the Difference: Negotiating As If Your Life Depended On ItCalificación: 4.5 de 5 estrellas4.5/5 (838)
- Hidden Figures: The American Dream and the Untold Story of the Black Women Mathematicians Who Helped Win the Space RaceDe EverandHidden Figures: The American Dream and the Untold Story of the Black Women Mathematicians Who Helped Win the Space RaceCalificación: 4 de 5 estrellas4/5 (894)
- Grit: The Power of Passion and PerseveranceDe EverandGrit: The Power of Passion and PerseveranceCalificación: 4 de 5 estrellas4/5 (587)
- Shoe Dog: A Memoir by the Creator of NikeDe EverandShoe Dog: A Memoir by the Creator of NikeCalificación: 4.5 de 5 estrellas4.5/5 (537)
- The Perks of Being a WallflowerDe EverandThe Perks of Being a WallflowerCalificación: 4.5 de 5 estrellas4.5/5 (2099)
- Elon Musk: Tesla, SpaceX, and the Quest for a Fantastic FutureDe EverandElon Musk: Tesla, SpaceX, and the Quest for a Fantastic FutureCalificación: 4.5 de 5 estrellas4.5/5 (474)
- The Hard Thing About Hard Things: Building a Business When There Are No Easy AnswersDe EverandThe Hard Thing About Hard Things: Building a Business When There Are No Easy AnswersCalificación: 4.5 de 5 estrellas4.5/5 (344)
- Her Body and Other Parties: StoriesDe EverandHer Body and Other Parties: StoriesCalificación: 4 de 5 estrellas4/5 (821)
- The Sympathizer: A Novel (Pulitzer Prize for Fiction)De EverandThe Sympathizer: A Novel (Pulitzer Prize for Fiction)Calificación: 4.5 de 5 estrellas4.5/5 (119)
- The Emperor of All Maladies: A Biography of CancerDe EverandThe Emperor of All Maladies: A Biography of CancerCalificación: 4.5 de 5 estrellas4.5/5 (271)
- The Little Book of Hygge: Danish Secrets to Happy LivingDe EverandThe Little Book of Hygge: Danish Secrets to Happy LivingCalificación: 3.5 de 5 estrellas3.5/5 (399)
- The World Is Flat 3.0: A Brief History of the Twenty-first CenturyDe EverandThe World Is Flat 3.0: A Brief History of the Twenty-first CenturyCalificación: 3.5 de 5 estrellas3.5/5 (2219)
- The Yellow House: A Memoir (2019 National Book Award Winner)De EverandThe Yellow House: A Memoir (2019 National Book Award Winner)Calificación: 4 de 5 estrellas4/5 (98)
- Devil in the Grove: Thurgood Marshall, the Groveland Boys, and the Dawn of a New AmericaDe EverandDevil in the Grove: Thurgood Marshall, the Groveland Boys, and the Dawn of a New AmericaCalificación: 4.5 de 5 estrellas4.5/5 (265)
- A Heartbreaking Work Of Staggering Genius: A Memoir Based on a True StoryDe EverandA Heartbreaking Work Of Staggering Genius: A Memoir Based on a True StoryCalificación: 3.5 de 5 estrellas3.5/5 (231)
- Team of Rivals: The Political Genius of Abraham LincolnDe EverandTeam of Rivals: The Political Genius of Abraham LincolnCalificación: 4.5 de 5 estrellas4.5/5 (234)
- On Fire: The (Burning) Case for a Green New DealDe EverandOn Fire: The (Burning) Case for a Green New DealCalificación: 4 de 5 estrellas4/5 (73)
- The Unwinding: An Inner History of the New AmericaDe EverandThe Unwinding: An Inner History of the New AmericaCalificación: 4 de 5 estrellas4/5 (45)
- Rise of ISIS: A Threat We Can't IgnoreDe EverandRise of ISIS: A Threat We Can't IgnoreCalificación: 3.5 de 5 estrellas3.5/5 (137)
- Tiempo LogicDocumento1 páginaTiempo LogiczenAún no hay calificaciones
- Blue ToDocumento1 páginaBlue TozenAún no hay calificaciones
- Determin ADocumento1 páginaDetermin AzenAún no hay calificaciones
- El FuturoDocumento1 páginaEl FuturozenAún no hay calificaciones
- Cil IndroDocumento2 páginasCil IndrozenAún no hay calificaciones
- Eventos 13Documento2 páginasEventos 13zenAún no hay calificaciones
- Movimientos PlaxDocumento1 páginaMovimientos PlaxzenAún no hay calificaciones
- Sense 1960Documento1 páginaSense 1960zenAún no hay calificaciones
- Es CogerDocumento1 páginaEs CogerzenAún no hay calificaciones
- Comando SDocumento3 páginasComando SzenAún no hay calificaciones
- Datos HistoryDocumento1 páginaDatos HistoryzenAún no hay calificaciones
- CuboDocumento2 páginasCubozenAún no hay calificaciones
- Ephemeris SCCRDocumento1 páginaEphemeris SCCRzenAún no hay calificaciones
- Astro DestinoDocumento1 páginaAstro DestinozenAún no hay calificaciones
- Asco 8Documento3 páginasAsco 8zenAún no hay calificaciones
- Serie 45Documento1 páginaSerie 45zenAún no hay calificaciones
- Navigation Mode: TumbleDocumento5 páginasNavigation Mode: TumblefilippodecaAún no hay calificaciones
- Super Fi CieDocumento2 páginasSuper Fi CiezenAún no hay calificaciones
- Imprimir Tres WordDocumento1 páginaImprimir Tres WordzenAún no hay calificaciones
- BoardsDocumento2 páginasBoardszenAún no hay calificaciones
- EsferaDocumento1 páginaEsferazenAún no hay calificaciones
- Test FontDocumento1 páginaTest FontzenAún no hay calificaciones
- 10-Day Ensenada, Mexico: Tonight WED THU FRIDocumento1 página10-Day Ensenada, Mexico: Tonight WED THU FRIzenAún no hay calificaciones
- LicensesDocumento2 páginasLicenseszenAún no hay calificaciones
- EulaDocumento8 páginasEulazenAún no hay calificaciones
- TKCalendarDayCell Class ReferenceDocumento3 páginasTKCalendarDayCell Class ReferencezenAún no hay calificaciones
- TKAlertButtonsView Class ReferenceDocumento1 páginaTKAlertButtonsView Class ReferencezenAún no hay calificaciones
- TKDataSourceListViewSettings - InitCellWithItemBlock Block ReferenceDocumento1 páginaTKDataSourceListViewSettings - InitCellWithItemBlock Block ReferencezenAún no hay calificaciones
- TKAlertAction Class ReferenceDocumento3 páginasTKAlertAction Class ReferencezenAún no hay calificaciones
- 【SIEMENS】Cios Select-with-FD-FlyerDocumento6 páginas【SIEMENS】Cios Select-with-FD-FlyerAshleyAún no hay calificaciones
- Lecture 4 - Presentation 1 Using Social Media in HR & RecruitingDocumento38 páginasLecture 4 - Presentation 1 Using Social Media in HR & RecruitingAnonymous RoAnGpAAún no hay calificaciones
- ZigBee RF4CE Specification PublicDocumento101 páginasZigBee RF4CE Specification PublicQasim Ijaz AhmedAún no hay calificaciones
- EJ Unit 4Documento39 páginasEJ Unit 4Yexo KajAún no hay calificaciones
- Enqueue Waits: Locks Thanks To Doug Burns For Much of The Row Lock ExampleDocumento66 páginasEnqueue Waits: Locks Thanks To Doug Burns For Much of The Row Lock ExampleWahab AbdulAún no hay calificaciones
- Chapter 2 SlidesDocumento66 páginasChapter 2 SlidesHeriansyah NajemiAún no hay calificaciones
- 38689d1425073616 CDR Sample Telecom Network Engineer TvistrapDocumento44 páginas38689d1425073616 CDR Sample Telecom Network Engineer TvistraptoluAún no hay calificaciones
- Assignments CSE211Documento4 páginasAssignments CSE211Raghav JhanjeeAún no hay calificaciones
- Forticlient 5.6.6 Configurator ToolDocumento10 páginasForticlient 5.6.6 Configurator Toolkblo2006Aún no hay calificaciones
- 001 +ABB+Remote+Terminal+Units+2012-10Documento48 páginas001 +ABB+Remote+Terminal+Units+2012-10sleoramoAún no hay calificaciones
- Duplex Hotspot User Manual v2020!12!23Documento17 páginasDuplex Hotspot User Manual v2020!12!23alfiog72Aún no hay calificaciones
- As 4480.1-1998 Textiles For Health Care Facilities and Institutions - Medical Sheepskins Product SpecificatioDocumento7 páginasAs 4480.1-1998 Textiles For Health Care Facilities and Institutions - Medical Sheepskins Product SpecificatioSAI Global - APACAún no hay calificaciones
- Organization and Information SystemsDocumento46 páginasOrganization and Information SystemsGangadhar MamadapurAún no hay calificaciones
- Mobile Computing Assignment: Submitted by Sakaanaa M 2017115583Documento31 páginasMobile Computing Assignment: Submitted by Sakaanaa M 2017115583Sakaanaa MohanAún no hay calificaciones
- SAAD Lab 3Documento27 páginasSAAD Lab 3Sondos SaidAún no hay calificaciones
- List of IEC StandardsDocumento14 páginasList of IEC StandardsfathonixAún no hay calificaciones
- Joe Owen: Contact MeDocumento2 páginasJoe Owen: Contact MeRia LedAún no hay calificaciones
- SQL ExamplesDocumento12 páginasSQL Examplessaleem_zeejaAún no hay calificaciones
- Test Suite Generation With Memetic Algorithms: Gordon Fraser Andrea Arcuri Phil McminnDocumento8 páginasTest Suite Generation With Memetic Algorithms: Gordon Fraser Andrea Arcuri Phil McminnJatin GeraAún no hay calificaciones
- 9 2013 PDFDocumento924 páginas9 2013 PDFbarretimufuAún no hay calificaciones
- Pertemuan 13 Pemrograman Web 2Documento6 páginasPertemuan 13 Pemrograman Web 2Rava satriyaAún no hay calificaciones
- Mark ZuckerbergDocumento3 páginasMark ZuckerbergMavia ShahAún no hay calificaciones
- Unit-V Computerized AccountingDocumento64 páginasUnit-V Computerized AccountingDundesh BiradarAún no hay calificaciones
- Address: 7, Eugeniu Carada Street, Craiova, 200390 +40 754 027 417 E-Mail: Apg@aserspublishing - Eu Website: WWW - Aserspublishing.euDocumento2 páginasAddress: 7, Eugeniu Carada Street, Craiova, 200390 +40 754 027 417 E-Mail: Apg@aserspublishing - Eu Website: WWW - Aserspublishing.euChippi AjaAún no hay calificaciones
- (Ebook - Software - PDF) Protel DXP ManualDocumento382 páginas(Ebook - Software - PDF) Protel DXP ManualRonaldAún no hay calificaciones
- Winfiol CMDDocumento46 páginasWinfiol CMDAmber FrancisAún no hay calificaciones
- 2 N 3820Documento3 páginas2 N 3820Ariel NavarreteAún no hay calificaciones
- Week 8 Assignment SolutionsDocumento4 páginasWeek 8 Assignment Solutionsvidhya dsAún no hay calificaciones
- Topic 2 - Part: 111 Ethics, Fraud, and Internal ControlDocumento19 páginasTopic 2 - Part: 111 Ethics, Fraud, and Internal ControlTeo ShengAún no hay calificaciones
- SAINIK SCHOOL SUMMER TASK FILE HANDLING AND BOOLEAN ALGEBRADocumento8 páginasSAINIK SCHOOL SUMMER TASK FILE HANDLING AND BOOLEAN ALGEBRAKanish KannaAún no hay calificaciones