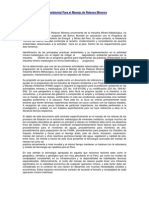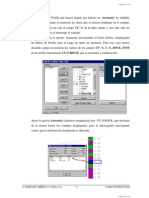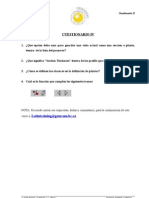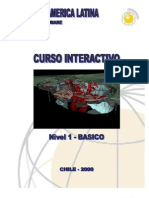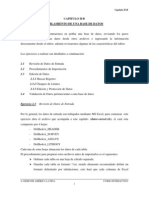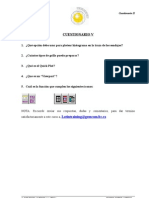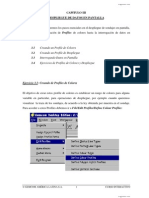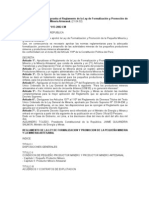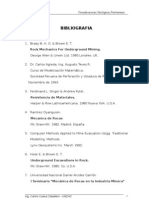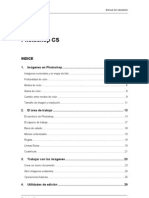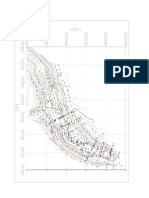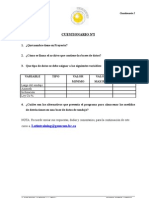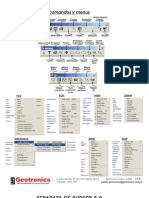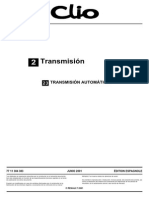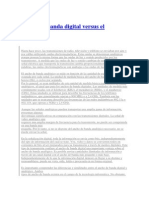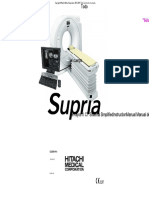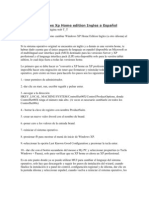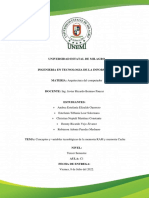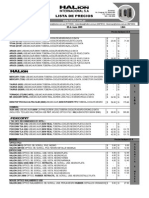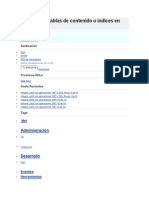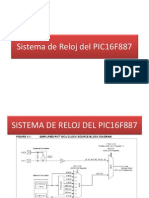Documentos de Académico
Documentos de Profesional
Documentos de Cultura
CapV B
Cargado por
Cleme MoscosoTítulo original
Derechos de autor
Formatos disponibles
Compartir este documento
Compartir o incrustar documentos
¿Le pareció útil este documento?
¿Este contenido es inapropiado?
Denunciar este documentoCopyright:
Formatos disponibles
CapV B
Cargado por
Cleme MoscosoCopyright:
Formatos disponibles
Capítulo V
• Ir a Tools / Create Plane Plots / Define Reference Grid Profiles, para definir el tipo de
grilla que utilizaremos en el ploteo de planos
ü Definir tipo de grilla
ü Espaciamiento para marcas de distancia :0.00
ü Tamaño de las marcas: 0.00
ü Frame, Seleccionar color para el marco
ü Establecer espaciamiento para lineas (norte, este y cotas)
ü Establecer tipo de linea para lineas (norte, este y cotas)
ü Establecer color para lineas (norte, este y cotas)
ü Gemcom da la posiblidad de mostrar la vista en planta del perfil que se
esta representando
ü Espaciamiento entre el borde del marco que contendrá a la planta y la
planta
ü En caso de seleccionar la opción anterior establecer distancia entre la
planta y la sección vertical
ü Plotear topografía en la planta (esta opción se verá más adelante)
GEMCOM AMÉRICA LATINA S.A. -6 - CURSO INTERACTIVO
Capítulo V
• Finalmente debemos ir a Tools / Create Plane Plots / Prepare Drillhole Plot from
Workspace donde debemos seleccionar:
ü Profiles para grillas de referencia (GRILLA1)
ü Profile para despliegue de sondaje (COBRE)
ü Aparecerá una ventana de dialogo en la cual debemos ingresar el
nombre parta los archivos de ploteo que se generarán: Ploteo1
Por cada sección que se haya seleccionado en el paso 1 (Select
GGP Planes) se creará un subdirectorio el cual contendra el
archivo Ploteo1.GGP, por ejemplo para la sección
ü Preguntará por un nombre para un archivo GGP que contendrá
la información de la leyenda para los sondajes a plotear. Los
valores que aparecen dejarlos por defecto (Manual II, Pg 2602)
Ahora si revisamos en el directorio C:/GCDBCI/V_Sect encontraremos que se ha creado
un subdirectorio por cada sección seleccionada y un archivo Nombre_del_Colour
Profile_utilizado.GGP (COBRE.GGP ).
GEMCOM AMÉRICA LATINA S.A. -7 - CURSO INTERACTIVO
Capítulo V
5.2 Preparación de Intersección Topográfica
Si se posee una topografía en formato ASCII (en este caso TOPO.txt), esta podemos
cargarla en Gemcom y poder ver su ploteo en forma de intersección en los planos
verticales por ejemplo. Para ello debemos ir a:
• Polylines / Data / Load Polylines from ASCII / Status Line in ASCII Format,
seleccionar el directorio y el archivo Topo.txt
• Luego salvarlo en formato Gemcom, mediante la opción Save Active Polylines to
Status Map.
• Ir a la opción Tools / Create Plane Plots / Prepare Topographic Surfaces
Intersections que generará archivos GGP denominados Toposrfc.GGP que serán
almacenados en cada subdirectorio perteneciente a las secciones escogidas para el
ploteo en Select GGP Planes.
Ahora cada sección seleccionada y que posee un subdirectorio al interior de V_Sect
contendrá dos archivos, el Ploteo1.GGP y el Toposrfc.GGP, que serán abierrtos mediante
el uso de Quick Plot.
GEMCOM AMÉRICA LATINA S.A. -8 - CURSO INTERACTIVO
Capítulo V
5.3 Manejo Básico de Quick Plot
A continuación serán revisados las principales propiedades en el manejo de Quick Plot for
Windows, programa que permite obtener ploteos de una manera rápida y sencilla,
trabajando ya sea con archivos GPG ó BMP.
Quick Plot se activa automáticamente desde Gemcom for Windows mediante el siguiente
Icono:
desplegándose automáticamente el programa y cargando por defecto un archivo GGP,
denominado Livedata.ggp que es generado por defecto con la imagen que este cargada en
el área de visualización de Gemcom for Windows.
La estructura general del programa es la siguiente:
GEMCOM AMÉRICA LATINA S.A. -9 - CURSO INTERACTIVO
Capítulo V
Tal como se muestra en la figura anterior, la hoja de ploteo esta compuesta por áreas
denominadas Viewports en las cuales son abiertos los distintos archivos a plotear,
pudiendo definir diferentes características a cada una de ellas independientemente.
5.3.1 Conjunto de Iconos y sus principales características:
A. Abrir un archivo: Este icono permite abrir un archivo (GGP ó BMP) en una Viewport
seleccionada.
B. Cerrar el ultimo archivo abierto sobre una Viewport seleccionada
C. Salvar una Viewport seleccionada
D. Salvar el estilo de ploteo
E. Plotear los archivos abiertos, permitiendo ingresar lectura de viñeta y número de copias
a plotear
F. Configuración de la hoja, y selección de impresora o plotter
G. Permite realizar un zoom para visualizar todos los datos cargados en una determinada
Viewport.
H. Permite realizar un zoom para observar un área menor de una Viewport seleccionada.
Esta opción al igual que el icono J pueden ser ajustados con los botones F6 (que
reduce la escala) y F7 (aumenta la escala), desplegando en la parte inferior de la
ventana del programa la escala estandarizada a usar, por ejemplo 1:2000, 1:1250,
:1:1000, 1:625 etc.
I. Permite buscar un nuevo centro de pantalla dentro de la escala actual
J. Permite realizar zoom para visualizar un área mayor en la Viewport seleccionada
K. Define características de la Viewport seleccionada
GEMCOM AMÉRICA LATINA S.A. - 10 - CURSO INTERACTIVO
Capítulo V
1. Desplazamiento de la Viewport con respecto al origen de la hoja (vértice
inferior izquierdo), medidos en metros.
2. Tamaño de la Viewport
3. Coordenadas de origen de la Viewport
4. Escala en cada dirección
5. Espaciamiento de la Grilla
6. Orientación de la grilla y ubicación de las etiquetas
7. Etiqueta para cada coordenada
8. Descripción
L. Editor de tamaño y ubicación de las Viewports. Mediante un clic sobre cualquier
Viewport, podemos trasladarla y hacer variar su tamaño al desplazar los vértices
marcados en cada una de ellas. Finalmente al dar un clic con el botón derecho del
mouse quedan fijas las posiciones y tamaños de las Viewports.
M. Crear una nueva Viewport
N. Abrir un archivo DXF
GEMCOM AMÉRICA LATINA S.A. - 11 - CURSO INTERACTIVO
También podría gustarte
- CapIV ADocumento7 páginasCapIV ACleme Moscoso100% (2)
- Relaves Mineros Guia Ambiental MemDocumento73 páginasRelaves Mineros Guia Ambiental MemSteven TremolAún no hay calificaciones
- Carta de RenunciaDocumento1 páginaCarta de RenunciaCleme MoscosoAún no hay calificaciones
- CapIII BDocumento5 páginasCapIII BCleme MoscosoAún no hay calificaciones
- CapIV BDocumento6 páginasCapIV BCleme MoscosoAún no hay calificaciones
- CapV ADocumento5 páginasCapV ACleme MoscosoAún no hay calificaciones
- CapV CDocumento6 páginasCapV CCleme Moscoso100% (1)
- CapIII CDocumento4 páginasCapIII CCleme Moscoso100% (2)
- Cuestionario 4Documento1 páginaCuestionario 4agetroAún no hay calificaciones
- 01 - Capitulo I - Creacion de Un Proyecto GemcomDocumento5 páginas01 - Capitulo I - Creacion de Un Proyecto GemcomEduardo GuzmanAún no hay calificaciones
- capII BDocumento13 páginascapII BCleme Moscoso100% (1)
- Cuestionario 5Documento1 páginaCuestionario 5Cleme MoscosoAún no hay calificaciones
- Cuestionario 3Documento1 páginaCuestionario 3agetroAún no hay calificaciones
- CapIII ADocumento5 páginasCapIII ACleme Moscoso100% (1)
- capII ADocumento13 páginascapII ACleme Moscoso100% (1)
- Cuestionario 2Documento1 páginaCuestionario 2agetroAún no hay calificaciones
- D S N 013-2002-EmDocumento17 páginasD S N 013-2002-EmCleme MoscosoAún no hay calificaciones
- Casos PropuestosDocumento7 páginasCasos PropuestosCleme Moscoso100% (4)
- BibliografíaDocumento2 páginasBibliografíaCleme MoscosoAún no hay calificaciones
- Geospan 1Documento98 páginasGeospan 1Cleme Moscoso100% (3)
- Manual PhotoShop CSDocumento147 páginasManual PhotoShop CSCleme Moscoso100% (22)
- Curso Surfer Presentación1Documento1 páginaCurso Surfer Presentación1Cleme MoscosoAún no hay calificaciones
- Copia de Ev Proyecto DfinanzasDocumento3 páginasCopia de Ev Proyecto DfinanzasCesar GhibanAún no hay calificaciones
- Cuestionario 1Documento1 páginaCuestionario 1agetroAún no hay calificaciones
- Separata de SurferDocumento17 páginasSeparata de SurferCleme Moscoso95% (38)
- Directorio Minero 2007Documento105 páginasDirectorio Minero 2007Cleme Moscoso91% (11)
- Analisis FinancieroDocumento64 páginasAnalisis FinancieroCleme Moscoso96% (50)
- Berm Policy ModificationDocumento2 páginasBerm Policy ModificationCleme MoscosoAún no hay calificaciones
- Copia de Directorio-Minero-2007Documento2 páginasCopia de Directorio-Minero-2007Cleme MoscosoAún no hay calificaciones
- Manual Ews BMW PDFDocumento8 páginasManual Ews BMW PDFMcGiver990Aún no hay calificaciones
- Trimble Realworks Data SheetDocumento8 páginasTrimble Realworks Data SheetNinfa SuarezAún no hay calificaciones
- MR346CLIO2-transmision Automatica DPODocumento90 páginasMR346CLIO2-transmision Automatica DPOpakiturbo2papeles100% (3)
- Configuración básica de routers CiscoDocumento36 páginasConfiguración básica de routers CiscoCharlie Garcia100% (1)
- Ancho de Banda Digital Versus El AnalógicoDocumento4 páginasAncho de Banda Digital Versus El AnalógicoNicolas Porcel0% (2)
- Guia 3 DesarrolloDeAplicacionesMoviles IDocumento12 páginasGuia 3 DesarrolloDeAplicacionesMoviles ILuis CuriAún no hay calificaciones
- Desarrollo de Windows VistaDocumento9 páginasDesarrollo de Windows VistaWILDAún no hay calificaciones
- Cargador batería solarDocumento6 páginasCargador batería solarLeonardoAún no hay calificaciones
- Trabajo Con ConduitDocumento39 páginasTrabajo Con ConduitWarren CotoAún no hay calificaciones
- Simplified Instruction Manual Q2E-BW1645-4-Unlocked - En.esDocumento37 páginasSimplified Instruction Manual Q2E-BW1645-4-Unlocked - En.esAlvaro Rodenas50% (2)
- Rojas Sainz Pablo SI04 TareaDocumento48 páginasRojas Sainz Pablo SI04 TareaPablo Rojas SáinzAún no hay calificaciones
- Cambiar Windows XP Home Edition Ingles A EspañolDocumento2 páginasCambiar Windows XP Home Edition Ingles A EspañolJhilver CalmanAún no hay calificaciones
- Trabajo de Arquitectura Memorias GrupalDocumento6 páginasTrabajo de Arquitectura Memorias GrupalJohnny VejoAún no hay calificaciones
- Fundamentación teórica UML, RUP y SQL ServerDocumento11 páginasFundamentación teórica UML, RUP y SQL ServerDick Andre Aroni AlvarezAún no hay calificaciones
- Resumen y Preguntas de Examen MISAELDocumento109 páginasResumen y Preguntas de Examen MISAELNatalia CaroliAún no hay calificaciones
- Repaso para ExamenDocumento5 páginasRepaso para ExamenthamararosarioAún no hay calificaciones
- Ssoma Reg - 016 - VS 02 - Inspección de Herramientas Manuales y Eléctricas PortátilesDocumento1 páginaSsoma Reg - 016 - VS 02 - Inspección de Herramientas Manuales y Eléctricas PortátilesHoldZer 24Aún no hay calificaciones
- Cotizacion de Estacion .Documento1 páginaCotizacion de Estacion .Gerardo Manuel Loayza ChavezAún no hay calificaciones
- Empresa Colsultora y Constructora INPROCONSTRUC EIRLDocumento11 páginasEmpresa Colsultora y Constructora INPROCONSTRUC EIRLJoel Jhonny Solis VitorAún no hay calificaciones
- El Flujo, El Espacio Y Las Relaciones de Las ActividadesDocumento65 páginasEl Flujo, El Espacio Y Las Relaciones de Las ActividadesLuisNuñez100% (1)
- Glosario Software y HardwareDocumento6 páginasGlosario Software y HardwareRoberto VázquezAún no hay calificaciones
- PruebaDocumento4 páginasPruebaapi-19973064Aún no hay calificaciones
- Crear Varias Tablas de Contenido o Índices en WordDocumento10 páginasCrear Varias Tablas de Contenido o Índices en WordRoberto PabloAún no hay calificaciones
- G1. Sistemas Informaticos 7°Documento4 páginasG1. Sistemas Informaticos 7°libia Mayerly pabon diazAún no hay calificaciones
- 500 Preguntas Software y HardwaredDocumento62 páginas500 Preguntas Software y HardwaredEmmanuel Bravo GarciaAún no hay calificaciones
- Ejercicio 8Documento2 páginasEjercicio 8Angela LázaroAún no hay calificaciones
- Algoritmo ArreglosDocumento5 páginasAlgoritmo ArreglosRafael BurgosAún no hay calificaciones
- Breve Historia de WordDocumento1 páginaBreve Historia de WordEneAún no hay calificaciones
- 16 F 887Documento52 páginas16 F 887Dario GalarzaAún no hay calificaciones
- Placa madre Intel DG31PR Socket 775 DDR2Documento2 páginasPlaca madre Intel DG31PR Socket 775 DDR2Manuel Henriquez AguileraAún no hay calificaciones