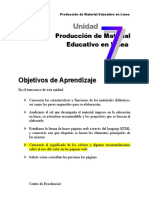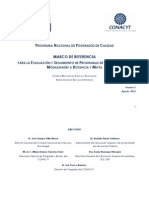Documentos de Académico
Documentos de Profesional
Documentos de Cultura
Antologia Informatica I CP - Ing. Alejandro Montero García PDF
Antologia Informatica I CP - Ing. Alejandro Montero García PDF
Cargado por
Alberto AguilarTítulo original
Derechos de autor
Formatos disponibles
Compartir este documento
Compartir o incrustar documentos
¿Le pareció útil este documento?
¿Este contenido es inapropiado?
Denunciar este documentoCopyright:
Formatos disponibles
Antologia Informatica I CP - Ing. Alejandro Montero García PDF
Antologia Informatica I CP - Ing. Alejandro Montero García PDF
Cargado por
Alberto AguilarCopyright:
Formatos disponibles
Antologa de
Informtica Bsica I
Este material es una recopilacin de temas para la
materia de Informtica Bsica I. La cual cuenta con una
sntesis detallada de los temas establecidos en el
programa oficial de la Universidad.
M.TL. e I.S.C. Alejandro Montero Garca
28/08/2012
I ES C H
M.TL. Alejandro Montero Garca
TABLA DE CONTENIDO
UNIDAD 1 ANTECEDENTES HISTRICOS DE LA INFORMTICA Y DE LA COMPUTACIN .......... 5
1.1
Qu es la informtica?....................................................................................................... 5
1.2
Precursores del computador. .............................................................................................. 6
1.1
Desarrollo del computador ................................................................................................. 7
1.1.1
El Abaco O La Tabla De Clculo .................................................................................................. 7
1.1.2
El Sistema Decimal de Numeracin.......................................................................................... 8
1.1.3
Los Logaritmos, La Regla de Clculo ........................................................................................ 8
1.2
Generaciones y Tecnologas ................................................................................................ 9
1.2.1
Primera Generacin (1951 a 1958) ......................................................................................... 9
1.2.2
Segunda Generacin (1959-1964)......................................................................................... 10
1.2.3
Tercera Generacin (1964-1971) .......................................................................................... 10
1.2.4
Cuarta Generacin (1971 a 1981) ......................................................................................... 11
1.2.5
Quinta Generacin Y La Inteligencia Artificial (1982-1989) ...................................... 12
1.2.6
Sexta Generacin 1990 Hasta La Fecha ............................................................................... 13
UNIDAD II COMPONENTES Y FUNCIONAMIENTO DE LOS SISTEMAS DE COMPUTO. ................ 14
2.1
Software ............................................................................................................................ 14
2.2
Hardware ........................................................................................................................... 16
2.2.1
2.3
Placa Base o Placa Madre........................................................................................................... 16
Grupos de Hardware ......................................................................................................... 16
2.3.1
Dispositivos de Entrada ............................................................................................................. 17
2.3.2
Chipset (Circuito Integrado Auxiliar) ................................................................................... 17
2.3.3
Unidad Central de Procesamiento (CPU) ............................................................................ 17
2.4
Memoria Secundaria (Disco Duro, Disco Flexibles, etc.) ................................................... 18
UNIDAD III ENTORNO GRFICO ........................................................................................................................ 19
3.1
Generalidades de Windows .............................................................................................. 19
3.1.1
3.2
Escritorio de Trabajo................................................................................................................... 21
Manejo de Ventana ........................................................................................................... 23
3.2.1
Apagar el Sistema.......................................................................................................................... 25
3.3
Administracin de Archivo ................................................................................................ 26
3.4
Aplicaciones Bsicas .......................................................................................................... 28
3.4.1
3.5
Administrador de Tarea ............................................................................................................. 29
Panel de Control ................................................................................................................ 30
Informtica Bsica I
I ES C H
M.TL. Alejandro Montero Garca
UNIDAD IV PROCESADORES DE TEXTO .......................................................................................................... 33
4.1
Origen y Evolucin............................................................................................................. 33
4.1.1
Caractersticas Y Tipos Del Procesador De Textos ......................................................... 34
4.2
Entorno de trabajo ............................................................................................................ 34
4.3
Edicin y formato .............................................................................................................. 36
4.3.1
Insertar Texto ................................................................................................................................. 36
4.3.2
Vista Preliminar ............................................................................................................................. 37
4.3.3
Deshacer o Borrar......................................................................................................................... 39
4.4
Guardar ............................................................................................................................. 40
4.5
Manejo de Tablas .............................................................................................................. 42
4.5.1
4.6
Crear Tablas .................................................................................................................................... 42
Columnas, Numeracin y Vietas ..................................................................................... 45
4.6.1
Columnas .......................................................................................................................................... 45
4.6.2
Vietas y Numeracin ................................................................................................................. 47
4.7
Manejo de Objetos ............................................................................................................ 50
4.7.1
Insertar Imgenes ......................................................................................................................... 50
4.7.2
Organigramas ................................................................................................................................. 52
UNIDAD IV POWERPOINT .................................................................................................................................... 55
5.1
Que es una presentacin .................................................................................................. 55
5.2
Creacin de una presentacin .......................................................................................... 56
5.3
Patrn de diapositivas ....................................................................................................... 58
5.3.1
5.4
Pares de patrones de diapositivas-ttulos .......................................................................... 59
Plantillas ............................................................................................................................ 60
5.4.1
Crear Plantilla de Diapositiva .................................................................................................. 60
5.5
Imgenes ........................................................................................................................... 62
5.6
Tratamiento de Imgenes ................................................................................................. 64
5.7
Impresin de la Presentacin ............................................................................................ 70
UNIDAD VI GRAFICADORES: MANEJO Y APLICACIN ............................................................................... 72
6.1
Inicio del programa ........................................................................................................... 72
6.2
Barra de Herramientas y Barra de Acceso Rpido ............................................................ 73
6.3
La Hoja de Trabajo............................................................................................................. 74
6.3.1
6.4
Escribir en la Hoja de Trabajo ................................................................................................. 75
Dar Formato a los Datos .................................................................................................... 77
Informtica Bsica I
I ES C H
M.TL. Alejandro Montero Garca
6.5
Funciones .......................................................................................................................... 79
6.6
Utilizar o Insertar Funciones ............................................................................................. 80
6.7
Elaboracin de Grficos..................................................................................................... 84
6.8
Bsqueda y Filtros ............................................................................................................. 88
6.8.1
6.9
Utilizar el Filtro. ............................................................................................................................. 88
Grficos ............................................................................................................................. 94
6.9.1
Modificar Organigramas ............................................................................................................ 96
Informtica Bsica I
I ES C H
M.TL. Alejandro Montero Garca
1 UNIDAD 1 ANTECEDENTES HISTRICOS DE LA
INFORMTICA Y DE LA COMPUTACIN
1.1
QU ES LA INFORMTICA?
Es el tratamiento racional, automtico y adecuado de la informacin, por medio del
computador, para lo cual se disean y desarrollan estructuras y aplicaciones especiales
buscando seguridad e integridad. En el contexto de la informtica la informacin constituye
un recurso de gran valor y se busca mantenerla y utilizarla de la mejor manera.
La informtica est en nuestras vidas, gran parte de nuestra sociedad se ha desarrollado al
amparo de las nuevas tecnologas y debe su xito en gran parte a esta ciencia. Debido al gran
auge que ha supuesto la informtica, considero importante clarificar el concepto y
posicionarlo en el lugar que le corresponde para evitar confusiones.
La informtica es la ciencia que se encarga del tratamiento automtico de la informacin. Este
tratamiento automtico es el que ha propiciado y facilitado la manipulacin de grandes
volmenes de datos y la ejecucin rpida de clculos complejos.
La acepcin anterior es muy amplia y ha llevado a confundir su significado. Manejar un
procesador de textos como Word o Writer no se considera informtica, sino ofimtica. En
cambio, disear y crear una aplicacin para poder realizar tratamiento de textos s es una
tarea informtica. Al igual que el conductor de un vehculo no tiene porqu ser mecnico ni lo
que realiza se llama mecnica, sino conduccin.
La informtica estudia lo que los programas son capaces de hacer (teora de la
computabilidad), de la eficiencia de los algoritmos que se emplean (complejidad y
algortmica), de la organizacin y almacenamiento de datos (estructuras de datos, bases de
datos) y de la comunicacin entre programas, humanos y mquinas (interfaces de usuario,
lenguajes de programacin, procesadores de lenguajes...), entre otras cosas.
En sus inicios, la informtica facilit los trabajos repetitivos y montonos, especialmente en el
rea administrativa, debidos a la automatizacin de esos procesos. Hoy en da se va ms lejos
que eso.
La informtica tiene su base en las matemticas y la fsica, y a su vez se ha usado para
potenciar estas ciencias. Por ese motivo la informtica est hoy presente en todos los mbitos
en los que podemos encontrarlas: ingeniera, industria, administraciones pblicas, medicina,
diseo de vehculos, arquitectura, investigacin y desarrollo, administracin de empresas,
restauracin y arte.
Informtica Bsica I
I ES C H
M.TL. Alejandro Montero Garca
1.2 PRECURSORES DEL COMPUTADOR.
Se dice que el antecesor del computador fue el baco, del cual se cree que pudo haber tenido
su origen hace cinco mil aos y por su funcionalidad fue utilizado hasta mediados del siglo
pasado en Oriente Medio y Asia como instrumento de clculo. En nuestro medio, el baco, an
se utiliza en las salas de billar.
Despus del baco se hicieron mltiples intentos hasta lograr el computador como hoy lo
conocemos.
John Napier (1550-1617) un matemtico invent un dispositivo consistente en unos palillos
con nmeros impresos que mediante un ingenioso y complicado mecanismo le permita
realizar operaciones de multiplicacin y divisin.
Blaise Pascal (1.623-1.662), filsofo francs, en 1642present una mquina que sumaba y
restaba, sta funcionaba con 8 ruedas giratorias, dos para los decimales y seis para los enteros
y que poda manejar nmeros entre 000.000 01 y 999.999 99.
Leibnitz (1646-1716) en 1672 present una mquina que poda, adems de sumar y restar,
multiplicar, dividir y calcular la raz cuadrada.
Joseph Jacquard (1.752-1.834) utiliz un mecanismo de tarjetas perforadas para controlar el
dibujo formado por los hilos de las telas confeccionadas por una mquina de tejer.
Charles Babbage, matemtico e inventor ingls, en 1822dise su mquina diferencial para
el clculo de polinomios, que fue utilizada con xito para el clculo de tablas de navegacin y
artillera. Posteriormente trabaj en el diseo de una maquina de propsito general, que
funcionaba con base en mecanismos de entrada y salida, memoria, unidad de control y unidad
aritmtico-lgica, como los computadores modernos. La mquina no se pudo construir
mientras Babbage vivi.
Herman Hollerith, invent un sistema de computo automtico para manipular los datos del
censo de Estados Unidos en 1880, su mquina funcionaba con tarjetas perforadas en las que
mediante agujeros se representaba el sexo, la edad, la raza etc. Ante las posibilidades
comerciales de su mquina Hollerith dej las oficinas del censo en 1896 para fundar su propia
Compaa la Tabulating Machine Company. En 1900 haba desarrollado una mquina que
poda clasificar 300 tarjetas por minuto, una perforadora de tarjetas y una mquina de
cmputo semiautomtica. En 1924, fusion su compaa con otras dos para formar la
Internacional Bussines Machines hoy mundialmente conocida como IBM.
En los aos siguientes, se trabaj intensamente tratando de crear una mquina que permitiera
la realizacin de clculos automticos y a gran velocidad. Para no prolongar este texto ms
all de lo necesario, se omiten algunos datos.
El 9 de Abril de 1943, John Mauchly y Lieutenant Herman Goidstine recibieron aprobacin
para adelantar un proyecto de construccin de la primera computadora, llamada ENIAC
(Electronic Numerical integrator and Computer), aunque el presupuesto inicial fue de 150.000
Informtica Bsica I
I ES C H
M.TL. Alejandro Montero Garca
dlares cuando la mquina estuvo terminada el costo total haba sido de 486.804 dlares. En
un test de prueba en febrero de 1946 ENIAC resolvi en 2 horas un problema de fsica nuclear
que previamente habra requerido 100 aos de trabajo de un hombre. Lo que caracterizaba al
ENIAC como a los ordenadores modernos no era simplemente su velocidad de clculo sino el
hecho de que combinando operaciones permita realizar tareas que antes eran imposibles.
Entre 1939 y 1944 Howard Aiken de la universidad de Harvard en colaboracin con IBM
desarroll el Mark 1 tambin conocido como calculador Automtico de Secuencia Controlada.
Este poda multiplicar tres nmeros de 8 dgitos en 1 segundo y operaba con nmeros de
hasta 23 dgitos.
En 1946 el matemtico hngaro John Von Neumann propuso una versin modificada del
Eniac a la que le llam Edvac (Electronic Discrete Variable Automatic Computer) que se
construy en 1952. A diferencia con el ENIAC, esta maquina empleaba aritmtica binaria, lo
que simplificaba los circuitos electrnicos de clculo, y trabajaba con programas almacenados
En 1953 IBM fabric su primer computador para aplicaciones cientficas el 701 y
seguidamente 702 y el 705, este ltimo fue un sistema revolucionario, el primero en emplear
memorias de ncleos de ferrita. Con esta produccin y mediante una adecuada estrategia
comercial IBM tomo la delantera en las ventas de tecnologa en todo el mundo.
A partir de esta poca se siguieron fabricando y comercializando computadores cada vez ms
sofisticados, evolucionando a tal grado la tecnologa de la informacin, hasta convertirse en lo
que es hoy en da.
1.1 DESARROLLO DEL COMPUTADOR
1.1.1 EL ABACO O LA TABLA DE CLCULO
Antes de disponer de palabras o smbolos para representar los nmeros, el hombre primitivo
empleaba sus dedos para contar. El baco antiguo consista en piedras introducidas en surcos
que se realizaban en la arena. Estas piedras mviles llevaron al desarrollo del baco, el cual ya
se conoca en el ao 500 A.C y era utilizado por los egipcios.
"La palabra clculo significa piedra; de este modo surgi la palabra calcular".
Muchos pueblos utilizaron piedras con el mismo objeto; en Amrica los Incas Peruanos
utilizaban cuerdas con nudos, para llevar su contabilidad y le llamaban quipos.
Con el transcurrir del tiempo se invent el baco porttil el cual consista en unas bolitas
ensartadas en un cordn que a sus vez se fijaban en un soporte de madera. Hoy en nuestros
das se consiguen estos bacos, pero las bolitas se fijan en soportes de madera o alambres.
Informtica Bsica I
I ES C H
M.TL. Alejandro Montero Garca
Gracias al descubrimiento del baco pudieron funcionar en el mundo antiguo y con cierta
agilidad los negocios, los cuales se valieron de esta ingeniosa herramienta para realizar sus
clculos y operaciones matemticas.
El uso del baco se extendi por toda Europa hasta la Edad Media, pero cuando los rabes
implantan el sistema de numeracin decimal el uso del baco comenz a declinar.
De el uso del baco en nuestros tiempos existe una ancdota en 1.946, que es muy importante
enunciar, en aquel ao se realiz una competencia de rapidez de clculo entre un
Norteamericano y un Japons, el Americano utilizaba una calculadora y el Japons utiliz un
baco; la competencia fue ganada por el Japons.
1.1.2 EL SISTEMA DECIMAL DE NUMERACIN.
En los tiempos de la conquista de Daro y las expediciones de Alejandro, las cuales pusieron a
la India en contacto con las civilizaciones del Prximo Oriente y Grecia. Ya los matemticos
Indios conocan el uso del sistema de numeracin babilnico por posicin. Los Hindes
adaptaron a la numeracin decimal, y crearon as el sistema decimal de posicin, el cual
conocemos en nuestros das.
A ciencia cierta no se sabe con exactitud cundo fue la invencin de este sistema, pero se
supone que fue entre los siglos II y VI D.C, pero no fue sino hasta el siglo XII que fueron
introducidos en Europa y de all llegaron hasta los matemticos Arabes que fueron los que
llegaron a preservar, recopilar y transmitir un saber del cual no eran los verdaderos autores.
La parte esencial de estos trabajos de recopilacin se realizaron en Bagdad a partir del ao
762 D.C, una de las obras ms famosas de la matemtica Arabe se debe a Al-Khwarizmi,
bibliotecario del Califa Al-Mamum. Al- Khwarizmi escribi un tratado de matemticas el cual
empleaba la numeracin Hind. Este tratado fue traducido al latn por el filosofo escolstico
Adelardo de Bath quien realiz numerosos viajes por el mundo Arabe. Es a partir del siglo XII,
cuando algunos matemticos cristianos empezaron a utilizar este sistema de numeracin, al
que llamaron numeracin Arabe. Este sistema tuvo serias dificultades en sus inicios para
imponerse y no es sino hacia el siglo XV cuando se generaliz.
La aparicin de la numeracin Arabe y la invencin del papel, (el cual muy pronto sustituy el
uso del papiro) contribuyeron notablemente a la desaparicin del uso del Abaco en Europa.
1.1.3 LOS LOGARITMOS, LA REGLA DE CLCULO
El desarrollo de las matemticas, la navegacin y los avances de la ciencia durante el siglo XVII
potenciaron la creacin de nuevas y cada vez mejores mquinas de calcular. Se necesitaban
tablas seguras de las funciones trigonometricas, para calcular la posicin de los barcos,
tambin se hizo necesario disminuir los errores ya que cada da el comercio iba en aumento.
No fue sino hacia 1614, cuando un escocs llamado John Napier public l primera tabla de
logaritmos, la cual este utilizaba para simplificar y agilizar los clculos. Los logaritmos fueron
Informtica Bsica I
I ES C H
M.TL. Alejandro Montero Garca
de gran utilidad y simplificaron significativamente muchos clculos; para multiplicar se
suman los logaritmos de los nmeros que se han de multiplicar, para dividir se restan, y para
calcular potencias se multiplican. Una vez hechos los clculos, basta con hallar el
antilogaritmo del resultado y se obtiene la solucin. El antilogaritmo se busca en unas tablas,
de la misma manera como se buscan los logaritmos en las tablas. Esto significaba que haba
que calcular los logaritmos para confeccionar las tablas, y por lo tanto haba tambin que
realizar muchos clculos. En 1.620, Edmund Gunther invent una formula de emplear los
logaritmos de una manera ms sencilla aunque no tan precisa. Esta consista en colocar los
logaritmos en una recta y las multiplicaciones y divisiones se realizaban aadiendo o
sustrayendo segmentos a travs de un par de divisores. Esto se conoci como el mtodo
Gunther, un tiempo despus William Oughtred utiliz dos escalas mviles que llam Regla de
Clculo. Las escalas de la Regla de Clculo se gradan segn los logaritmos de las cantidades
que se han de calcular.
En el siglo XVII hubo una divisin entre los calculadores en analgicos y Digitales. Hallndose
los que utilizaban la Regla de Clculo como analgicos, ya que los valores que se obtenan con
esta eran aproximados y Digitales los que utilizaban el baco, ya que los clculos realizados
con este eran exactos e independientes de sus dimensiones fsicas, del tamao de las cuentas,
o la longitud de los alambres. La regla de clculo ha sido un calculador analgico de gran xito,
hasta que en los aos setenta fue sustituida por las calculadoras electrnicas.
El mismo inventor de los logaritmos John Napier, invento tambin un aparato mecnico que
se llam huesos de Napier por la similitud que estos tenan con los huesos y por que estaban
construidos de ese material. Estos aparatos llegaron a ser muy precisos y muy econmicos.
Napier tambin introdujo el punto decimal, el cual se utiliza todava en nuestros das para
separar los nmeros enteros de los decimales.
1.2 GENERACIONES Y TECNOLOGAS
1.2.1 PRIMERA GENERACIN (1951 A 1958)
Las computadoras de la primera Generacin emplearon
bulbos para procesar informacin.
La programacin se realizaba a travs del lenguaje de
mquina. Las memorias estaban construidas con finos tubos
de mercurio liquido y tambores magnticos. Los operadores
ingresaban los datos y programas en cdigo especial por
medio de tarjetas perforadas. El almacenamiento interno se
lograba con un tambor que giraba rpidamente, sobre el cual un dispositivo de
lectura/escritura colocaba marcas magnticas.
Estos computadores utilizaban la vlvula de vaco. Por lo que eran equipos sumamente
grandes, pesados y generaban mucho calor.
Informtica Bsica I
I ES C H
M.TL. Alejandro Montero Garca
La Primera Generacin se inicia con la instalacin comercial del UNIVAC construida por
Eckert y Mauchly. El procesador de la UNIVAC pesaba 30 toneladas y requera el espacio
completo de un saln de 20 por 40 pies.
1.2.2 SEGUNDA GENERACIN (1959-1964)
El Transistor Compatibilidad Limitada sustituye la vlvula de vaco
utilizada en la primera generacin. Los computadores de la
segunda generacin ern ms rpidas, ms pequeas y con
menores necesidades de ventilacin. Estas computadoras tambin
utilizaban redes de ncleos magnticos en lugar de tambores
giratorios para el almacenamiento primario. Estos ncleos
contenan pequeos anillos de material magntico, enlazados entre
s, en los cuales podan almacenarse datos e instrucciones.
Los programas de computadoras tambin mejoraron. COBOL desarrollado durante la 1era
generacin estaba ya disponible comercialmente. Los programas escritos para una
computadora podan transferirse a otra con un mnimo esfuerzo. El escribir un programa ya
no requera entender plenamente el hardware de la computacin.
1.2.3 TERCERA GENERACIN (1964-1971)
Circuitos Integrados, Compatibilidad con Equipo Mayor,
Multiprogramacin, Minicomputadora
Las computadoras de la tercera generacin emergieron con
el desarrollo de los circuitos integrados (pastillas de silicio)
en las cuales se colocan miles de componentes electrnicos,
en una integracin en miniatura. Las computadoras
nuevamente se hicieron ms pequeas, ms rpidas,
desprendan menos calor y eran energticamente ms
eficientes.
Antes del advenimiento de los circuitos integrados, las computadoras estaban diseadas para
aplicaciones matemticas o de negocios, pero no para las dos cosas. Los circuitos integrados
permitieron a los fabricantes de computadoras incrementar la flexibilidad de los programas, y
estandarizar sus modelos.
La IBM 360 una de las primeras computadoras comerciales que us circuitos integrados,
poda realizar tanto anlisis numricos como administracin procesamiento de archivos.
Los clientes podan escalar sus sistemas 360 a modelos IBM de mayor tamao y podan
todava correr sus programas actuales. Las computadoras trabajaban a tal velocidad que
proporcionaban la capacidad de correr ms de un programa de manera simultnea
(multiprogramacin).
10
Informtica Bsica I
I ES C H
M.TL. Alejandro Montero Garca
1.2.4 CUARTA GENERACIN (1971 A 1981)
Microprocesador, Chips de memoria, Microminiaturizacin
Dos mejoras en la tecnologa de las computadoras marcan
el inicio de la cuarta generacin: el reemplazo de las
memorias con ncleos magnticos, por las de chips de
silicio y la colocacin de Muchos ms componentes en un
Chip: producto de la microminiaturizacin de los circuitos
electrnicos. El tamao reducido del microprocesador y de
chips hizo posible la creacin de las computadoras
personales (PC)
En 1971, intel Corporation, que era una pequea compaa fabricante de semiconductores
ubicada en Silicon Valley, presenta el primer microprocesador o Chip de 4 bits, que en un
espacio de aproximadamente 4 x 5 mm contena 2 250 transistores. Este primer
microprocesador que se muestra en la figura 1.14, fue bautizado como el 4004.
Silicon Valley (Valle del Silicio) era una regin agrcola al sur de la baha de San Francisco, que
por su gran produccin de silicio, a partir de 1960 se convierte en una zona totalmente
industrializada donde se asienta una gran cantidad de empresas fabricantes de
semiconductores y microprocesadores. Actualmente es conocida en todo el mundo como la
regin ms importante para las industrias relativas a la computacin: creacin de programas
y fabricacin de componentes.
Actualmente ha surgido una enorme cantidad de
fabricantes
de
microcomputadoras
o
computadoras personales, que utilizando
diferentes estructuras o arquitecturas se pelean
literalmente por el mercado de la computacin,
el cual ha llegado a crecer tanto que es uno de los
ms grandes a nivel mundial; sobre todo, a partir
de 1990, cuando se logran sorprendentes
avances en Internet.
Esta generacin de computadoras se caracteriz
por grandes avances tecnolgicos realizados en
un tiempo muy corto. En 1977 aparecen las
primeras microcomputadoras, entre las cuales, las ms famosas fueron las fabricadas por
Apple Computer, Radio Shack y Commodore Busness Machines. IBM se integra al mercado de
las microcomputadoras con su Personal Computer (figura 1.15), de donde les ha quedado
como sinnimo el nombre de PC, y lo ms importante; se incluye un sistema operativo
estandarizado, el MS- DOS (MicroSoft Disk Operating System).
11
Informtica Bsica I
I ES C H
M.TL. Alejandro Montero Garca
1.2.5 QUINTA GENERACIN Y LA INTELIGENCIA ARTIFICIAL (1982-1989)
Cada vez se hace ms difcil la identificacin de las generaciones de
computadoras, porque los grandes avances y nuevos
descubrimientos ya no nos sorprenden como sucedi a mediados del
siglo XX. Hay quienes consideran que la cuarta y quinta generacin
han terminado, y las ubican entre los aos 1971-1984 la cuarta, y
entre 1984-1990 la quinta. Ellos consideran que la sexta generacin
est en desarrollo desde 1990 hasta la fecha.
Siguiendo la pista a los acontecimientos tecnolgicos en materia de
computacin e informtica, podemos puntualizar algunas fechas y caractersticas de lo que
podra ser la quinta generacin de computadoras.
Con base en los grandes acontecimientos tecnolgicos en materia de microelectrnica y
computacin (software) como CADI CAM, CAE, CASE, inteligencia artificial, sistemas expertos,
redes neuronales, teora del caos, algoritmos genticos, fibras pticas, telecomunicaciones,
etc., a de la dcada de los aos ochenta se establecieron las bases de lo que se puede conocer
como quinta generacin de computadoras.
Hay que mencionar dos grandes avances tecnolgicos, que sirvan como parmetro para el
inicio de dicha generacin: la creacin en 1982 de la primera supercomputadora con
capacidad de proceso paralelo, diseada por Seymouy Cray, quien ya experimentaba desde
1968 con supercomputadoras, y que funda en 1976 la Cray Research Inc.; y el anuncio por
parte del gobierno japons del proyecto quinta generacin, que segn se estableci en el
acuerdo con seis de las ms grandes empresas japonesas de computacin, debera terminar en
1992.
El proceso paralelo es aqul que se lleva a cabo en computadoras que tienen la capacidad de
trabajar simultneamente con varios microprocesadores. Aunque en teora el trabajo con
varios microprocesadores debera ser mucho ms rpido, es necesario llevar a cabo una
programacin especial que permita asignar diferentes tareas de un mismo proceso a los
diversos microprocesadores que intervienen.
Tambin se debe adecuar la memoria para que pueda atender los requerimientos de los
procesadores al mismo tiempo. Para solucionar este problema se tuvieron que disear
mdulos de memoria compartida capaces de asignar reas de cach para cada procesador.
Segn este proyecto, al que se sumaron los pases tecnolgicamente ms avanzados para no
quedar atrs de Japn, la caracterstica principal sera la aplicacin de la inteligencia artificial
(Al, Artificial Intelligence). Las computadoras de esta generacin contienen una gran cantidad
de microprocesadores trabajando en paralelo y pueden reconocer voz e imgenes. Tambin
tienen la capacidad de comunicarse con un lenguaje natural e irn adquiriendo la habilidad
para tomar decisiones con base en procesos de aprendizaje fundamentados en sistemas
expertos e inteligencia artificial.
12
Informtica Bsica I
I ES C H
M.TL. Alejandro Montero Garca
El almacenamiento de informacin se realiza en dispositivos magneto pticos con capacidades
de decenas de Gigabytes; se establece el DVD (Digital VideoDisk o Digital Versatile Disk) como
estndar para el almacenamiento de video y sonido; la capacidad de almacenamiento de datos
crece de manera exponencial posibilitando guardar ms informacin en una de estas
unidades, que toda la que haba en la Biblioteca de Alejandra. Los componentes de los
microprocesadores actuales utilizan tecnologas de alta y ultra integracin, denominadas VLSI
(Very Large Sca/e Integration) y ULSI (Ultra Lar- ge Scale Integration).
Sin embargo, independientemente de estos milagros de la tecnologa moderna, no se
distingue la brecha donde finaliza la quinta y comienza la sexta generacin. Personalmente, no
hemos visto la realizacin cabal de lo expuesto en el proyecto japons debido al fracaso,
quizs momentneo, de la inteligencia artificial.
El propsito de la Inteligencia Artificial es equipar a las Computadoras con Inteligencia
Humana y con la capacidad de razonar para encontrar soluciones. Otro factor fundamental
del diseo, la capacidad de la Computadora para reconocer patrones y secuencias de
procesamiento que haya encontrado previamente, (programacin Heurstica) que permita a la
Computadora recordar resultados previos e incluirlos en el procesamiento, en esencia, la
Computadora aprender a partir de sus propias experiencias usar sus Datos originales para
obtener la respuesta por medio del razonamiento y conservar esos resultados para
posteriores tareas de procesamiento y toma de decisiones.
1.2.6 SEXTA GENERACIN 1990 HASTA LA FECHA
Como supuestamente la sexta generacin de
computadoras est en marcha desde principios de
los aos noventas, debemos por lo menos, esbozar
las caractersticas que deben tener las
computadoras de esta generacin. Tambin se
mencionan algunos de los avances tecnolgicos de
la ltima dcada del siglo XX y lo que se espera
lograr en el siglo XXI. Las computadoras de esta
generacin cuentan con arquitecturas combinadas
Paralelo
/
Vectorial,
con
cientos
de
microprocesadores vectoriales trabajando al
mismo tiempo; se han creado computadoras capaces de realizar ms de un milln de millones
de operaciones aritmticas de punto flotante por segundo (teraflops); las redes de rea
mundial (Wide Area Network, WAN) seguirn creciendo desorbitadamente utilizando medios
de comunicacin a travs de fibras pticas y satlites, con anchos de banda impresionantes.
Las tecnologas de esta generacin ya han sido desarrolla das o estn en ese proceso. Algunas
de ellas son: inteligencia / artificial distribuida; teora del caos, sistemas difusos, holografa,
transistores pticos, etctera.
13
Informtica Bsica I
I ES C H
M.TL. Alejandro Montero Garca
2 UNIDAD II COMPONENTES Y FUNCIONAMIENTO
DE LOS SISTEMAS DE COMPUTO.
2.1 SOFTWARE
El Software es el soporte lgico e inmaterial que permite que la
computadora pueda desempear tareas inteligentes, dirigiendo a
los componentes fsicos o hardware con instrucciones y datos a
travs de diferentes tipos de programas.
El Software son los programas de aplicacin y los sistemas
operativos, que segn las funciones que realizan pueden ser
clasificados en:
Software de Sistema
Software de Aplicacin
Software de Programacin
SOFTWARE DE SISTEMA
Se llama Software de Sistema o Software de Base al conjunto de
programas que sirven para interactuar con el sistema, confiriendo
control sobre el hardware, adems de dar soporte a otros
programas.
El Software de Sistema se divide en:
Sistema Operativo
Controladores de Dispositivos
Programas Utilitarios
Sistema operativo
El Sistema Operativo es un conjunto de programas que administran los recursos de la
computadora y controlan su funcionamiento.
14
Informtica Bsica I
I ES C H
M.TL. Alejandro Montero Garca
Un Sistema Operativo realiza cinco funciones bsicas: Suministro de Interfaz al Usuario,
Administracin de Recursos, Administracin de Archivos, Administracin de Tareas y Servicio
de Soporte.
Suministro de interfaz al usuario: Permite al usuario comunicarse con la computadora por
medio de interfaces que se basan en comandos, interfaces que utilizan mens, e interfaces
grficas de usuario.
Administracin de recursos: Administran los recursos del hardware como la CPU, memoria,
dispositivos de almacenamiento secundario y perifricos de entrada y de salida.
Administracin de archivos: Controla la creacin, borrado, copiado y acceso de archivos de
datos y de programas.
Administracin de tareas: Administra la informacin sobre los programas y procesos que se
estn ejecutando en la computadora. Puede cambiar la prioridad entre procesos, concluirlos y
comprobar el uso de estos en la CPU, as como terminar programas.
Servicio de soporte: Los Servicios de Soporte de cada sistema operativo dependen de las
implementaciones aadidas a este, y pueden consistir en inclusin de utilidades nuevas,
actualizacin de versiones, mejoras de seguridad, controladores de nuevos perifricos, o
correccin de errores de software.
Controladores de Dispositivos
Los Controladores de Dispositivos son programas que permiten a otros programa de mayor
nivel como un sistema operativo interactuar con un dispositivo de hardware.
Programas Utilitarios
Los Programas Utilitarios realizan diversas funciones para resolver problemas especficos,
adems de realizar tareas en general y de mantenimiento. Algunos se incluyen en el sistema
operativo.
SOFTWARE DE APLICACIN
El Software de Aplicacin son los programas diseados para o por
los usuarios para facilitar la realizacin de tareas especficas en la
computadora, como pueden ser las aplicaciones ofimticas
(procesador de texto, hoja de clculo, programa de presentacin,
sistema de gestin de base de datos...), u otros tipos de software
especializados como software mdico, software educativo, editores
de msica, programas de contabilidad, etc.
15
Informtica Bsica I
I ES C H
M.TL. Alejandro Montero Garca
SOFTWARE DE PROGRAMACIN
El Software de Programacin es el conjunto de herramientas que permiten al desarrollador
informtico escribir programas usando diferentes alternativas y lenguajes de programacin.
Este tipo de software incluye principalmente compiladores, intrpretes, ensambladores,
enlazadores, depuradores, editores de texto y un entorno de desarrollo integrado que
contiene las herramientas anteriores, y normalmente cuenta una avanzada interfaz grfica de
usuario (GUI).
2.2 HARDWARE
Los componentes y dispositivos del Hardware se
dividen en Hardware Bsico y Hardware
Complementario
El Hardware Bsico: son las piezas fundamentales e
imprescindibles para que la computadora funcione
como son: Placa base, monitor, teclado y ratn.
El Hardware Complementario: son todos aquellos
dispositivos adicionales no esenciales como pueden
ser: impresora, escner, cmara de vdeo digital,
webcam, etc.
2.2.1 PLACA BASE O PLACA MADRE
Los componentes Hardware ms importantes de la computadora y esenciales para su
funcionamiento se encuentran en la Placa Base (tambin conocida como Placa Madre), que
es una placa de circuito impreso que aloja a la Unidad Central de Procesamiento (CPU) o
microprocesador, Chipset (circuito integrado auxiliar), Memoria RAM, BIOS o Flash-ROM, etc.,
adems de comunicarlos entre s.
2.3 GRUPOS DE HARDWARE
Segn sus funciones, los componentes y dispositivos del hardware se dividen en varios
grupos y en el siguiente orden:
Dispositivos de Entrada
Chipset (Circuito Integrado Auxiliar)
Unidad Central de Procesamiento (CPU)
Unidad de Control
16
Informtica Bsica I
I ES C H
M.TL. Alejandro Montero Garca
Unidad Aritmtico-Lgica
Unidad de Almacenamiento
Memoria Principal o Primaria (RAM ROM)
Memoria Secundaria o Auxiliar (Disco Duro, Flexible, etc.)
Dispositivos de Salida
2.3.1 DISPOSITIVOS DE ENTRADA
Los Dispositivos de Entrada son aquellos a travs de los cuales se envan datos externos a la
unidad central de procesamiento, como el teclado, ratn, escner, o micrfono, entre otros.
2.3.2 CHIPSET (CIRCUITO INTEGRADO AUXILIAR)
El Chipset o Circuito Integrado Auxiliar es la mdula espinal de la computadora, integrado
en la placa base, hace posible que esta funcione como eje del sistema permitiendo el trfico de
informacin entre el microprocesador (CPU) y el resto de componentes de la placa base,
interconectndolos a travs de diversos buses que son: el Northbridge (Puente Norte) y el
Southbridge (Puente Sur).
El Northbridge o Puente Norte es un circuito integrado que hace de puente de enlace entre el
microprocesador y la memoria adems de las tarjetas grficas o de vdeo AGP o PCI-Express,
as como las comunicaciones con el Puente Sur.
El Southbridge o Puente Sur (tambin conocido como Concentrador de Controladores de
Entrada/Salida), es un circuito integrado que coordina dentro de la placa base los dispositivos
de entrada y salida adems de algunas otras funcionalidades de baja velocidad. El Puente Sur
se comunica con la CPU a travs del Puente Norte.
2.3.3 UNIDAD CENTRAL DE PROCESAMIENTO (CPU)
La CPU (Central Processing Unit o Unidad Central de
Procesamiento) puede estar compuesta por uno o varios
microprocesadores de circuitos integrados que se
encargan de interpretar y ejecutar instrucciones, y de
administrar, coordinar y procesar datos, es en definitiva
el cerebro del sistema de la computadora. adems, la
velocidad de la computadora depende de la velocidad de
la CPU o microprocesador que se mide en Mhz (unidad de
medida de la velocidad de procesamiento). Se divide en
varios registros:
17
Informtica Bsica I
I ES C H
M.TL. Alejandro Montero Garca
Unidad de Control
La Unidad de Control es la encargada de controlar que las instrucciones se ejecuten,
buscndolas en la memoria principal, decodificndolas (interpretndolas) y que despus
sern ejecutadas en la unidad de proceso.
Unidad Aritmtico-Lgica
La Unidad Aritmtico-Lgica es la unidad de proceso donde se lleva a cabo la ejecucin de las
instrucciones con operaciones aritmticas y lgicas.
Unidad de Almacenamiento
La Unidad de Almacenamiento o Memoria guarda todos los datos que son procesados en la
computadora y se divide en Memoria Principal y Memoria Secundaria o Auxiliar.
Memoria Principal o Primaria (RAM ROM)
En la Memoria Principal o Primaria de la computadora se encuentran las memorias RAM,
ROM y CACH.
La Memoria RAM (Random Access Memory o Memoria de Acceso Aleatorio) es un circuito
integrado o chip que almacena los programas, datos y resultados ejecutados por la
computadora y de forma temporal, pues su contenido se pierde cuando esta se apaga. Se llama
de acceso aleatorio - o de acceso directo - porque se puede acceder a cualquier posicin de
memoria sin necesidad de seguir un orden. La Memoria RAM puede ser leda y escrita por lo
que su contenido puede ser modificado.
La Memoria ROM (Read Only Memory o Memoria de slo lectura) viene grabada en chips con
una serie de programas por el fabricante de hardware y es slo de lectura, por lo que no
puede ser modificada - al menos no muy rpida o fcilmente - y tampoco se altera por cortes
de corriente. En esta memoria se almacenan los valores correspondientes a las rutinas de
arranque o inicio del sistema y a su configuracin.
La Memoria Cach o RAM Cach es una memoria auxiliar de alta velocidad, que no es ms
que una copia de acceso rpido de la memoria principal almacenada en los mdulos de RAM.
2.4 MEMORIA SECUNDARIA (DISCO DURO, DISCO FLEXIBLES, ETC.)
La Memoria Secundaria (tambin llamada Perifrico de
Almacenamiento) est compuesta por todos aquellos dispositivos
capaces de almacenar datos en dispositivos que pueden ser
internos como el disco duro, o extrable como los discos flexibles
(disquetes), CDs, DVDs, etc.
Dispositivos de Salida
Los Dispositivos de Salida son aquellos que reciben los datos
18
Informtica Bsica I
I ES C H
M.TL. Alejandro Montero Garca
procesados por la computadora y permiten exteriorizarlos a travs de perifricos como el
monitor, impresora, escner, plotter, altavoces,etc.
Dispositivos de Entrada/Salida (Perifricos mixtos): Hay dispositivos que son tanto de
entrada como de salida como los mencionados perifricos de almacenamiento, CDs, DVDs, as
como mdems, faxes, USBs, o tarjetas de red.
3 UNIDAD III ENTORNO GRFICO
3.1 GENERALIDADES DE WINDOWS
Desde el lanzamiento de Windows 3.0, todos los fabricantes
se percataron de que el camino de Microsoft era el correcto.
Posteriormente apareci la versin 3.1 y 3.11, siempre bajo
el sistema operativo MS-DOS.
Como evolucin y confluencia del entorno MS-DOS y
Windows 3.11, todo en un mismo sistema, surgi
posteriormente el sistema operativo Windows 95 y su
revisin posterior el Windows 98.
Tras la aparicin de Windows Me Microsoft dio un salto cualitativo en la mejora de las
posibilidades de comunicacin y multimedia de los ordenadores.
Windows XP amplia y mejora las posibilidades de Windows Me y recoge muchas de las
posibilidades de sistemas operativos ms avanzados como Windows 2000 Profesional. Todo ello
redunda en una mayor estabilidad del sistema, ms rpido y confiable, y en el aumento de la
productividad para aquellas personas que lo utilicen.
Todos los ordenadores necesitan un programa para poder funcionar y ejecutar aplicaciones. Este
programa se denomina Sistema Operativo.
Windows XP es la ltima versin del conocido entorno Windows de Microsoft, que se caracteriza
sobre todo por la facilidad de uso que lleva implcita, tanto para usuarios noveles como para
usuarios experimentados que procedan de alguna de las versiones anteriores de Windows.
La evolucin de los entornos grficos ha hecho que muchos usuarios vean el ordenador de una
forma ms amigable y, sin duda, la nueva versin de Windows hace ms fcil todava trabajar con
el sistema.
Como evolucin natural del conocido Windows 95, en sus diferentes versiones, la nueva versin
llamada Windows XP tambin incorpora una serie de mejoras importantes:
19
Informtica Bsica I
I ES C H
M.TL. Alejandro Montero Garca
- Entorno mejorado: Hace ms fcil el aprendizaje y el trabajo diario. Windows XP presenta un
entorno orientado a tareas que facilita el manejo del equipo y sus aplicaciones.
- Asistentes y herramientas: En Windows XP han aumentado notablemente los asistentes que nos
ayudan en tareas engorrosas. Hay nuevas herramientas encaminadas a mejorar el rendimiento y la
seguridad del sistema.
El asistente Restaurar el sistema le permite recuperar rpidamente una configuracin anterior si
hay algn problema. Adems el cifrado de carpetas comprimidas mejora la seguridad de los
archivos de su sistema.
- Nuevas tecnologas: En esta versin se contempla lo ms avanzado en hardware, conexin de
varios monitores, DVD, dispositivos inalmbricos con infrarrojos, bus USB, etc...
- Mejoras multimedia: Los innumerables controladores de tarjetas de vdeo, sonido, etc.
presentes en Windows, han sido sustituidos por otros de 32 bits. Sintonice la radio desde Internet,
descargue msica o reproduzca los ltimos vdeos musicales gracias al nuevo reproductor
Windows Media para XP.
La grabacin en un CD con Windows XP es tan fcil como manejar una unidad de disco.
Con Windows Movie Maker podr crear y compartir sus propias pelculas.
- Internet: El nuevo explorador Internet Explorer 6 est incluido en Windows XP. As, usted accede
a la informacin de la misma forma, sin importar si est en su disco duro, en un CD-ROM o en
Internet.
Como consecuencia de la evolucin de los sistemas operativos, es necesario disponer de equipos
cada vez ms potentes si queremos aprovechar al mximo sus caractersticas.
Windows XP es un Sistema Operativo que incluye una serie de operaciones para poder utilizar al
mximo la potencialidad de un ordenador, sobre todo en el campo de las comunicaciones con
redes e Internet.
Requisitos mnimos:
Los requisitos mnimos recomendados por el fabricante para que Windows XP funcione en su
ordenador son:
- Ordenador con microprocesador Pentium a 233 Mhz.
- 64 Mb de memoria RAM.
- Disco duro con un mnimo de 1.5 GB libres.
- Sistema de vdeo VGA o de resolucin superior.
- Unidad de CD-ROM o DVD-ROM.
20
Informtica Bsica I
I ES C H
M.TL. Alejandro Montero Garca
- Ratn de dos botones.
Como suele ocurrir, con los requisitos mnimos recomendados se hace desesperadamente lento el
trabajo con Windows XP. Por ello, nosotros le recomendamos lo siguiente:
- Microprocesador Pentium a 400 Mhz
- 256 Mb de memoria RAM para funcionar a una velocidad aceptable. Windows XP admite hasta
4GB de memoria.
3.1.1 ESCRITORIO DE TRABAJO
Vamos a basarnos en una configuracin estndar, la misma que queda tras la instalacin del
producto.
Otra ventaja de Windows XP es que varios usuarios pueden compartir el mismo ordenador
pudiendo tener cada uno una configuracin de trabajo distinta. Para ello, cada usuario se protege
con una clave, que debe introducir para tener acceso al equipo.
Cada vez que encienda su ordenador, aparece una serie de elementos que debe conocer.
La primera vez que accedamos a Windows XP, podremos ver una presentacin de bienvenida,
desde la que podr activar el producto, aprender conceptos bsicos de Windows XP, conocer las
novedades del nuevo entorno y obtener mayor rendimiento de su equipo.
El escritorio es toda la zona de color que en una sesin de Windows ocupar toda la pantalla.
Sobre este escritorio tenemos una serie de pequeos dibujos denominados iconos, que
representan a los programas que podemos ejecutar rpidamente, haciendo un doble clic sobre los
iconos.
Veamos cmo es el escritorio del Windows XP.
21
Informtica Bsica I
I ES C H
M.TL. Alejandro Montero Garca
El botn Inicio es la entrada a la lista de programas instalados, a
la ayuda, buscar archivos, etc. Al pulsarlo, se muestra un men
con varias opciones. Veamos brevemente estas opciones:
Este men presenta grandes diferencias con respecto a las
versiones anteriores de Windows.
El men Inicio esta divido en dos partes claramente
diferenciadas. La parte izquierda muestra en su parte superior
accesos a los programas Internet Explorer (el navegador de
Internet) y Outlook Express (el programa de correo
electrnico).
En la parte inferior izquierda, Windows XP muestra una lista de
acceso a varios programas.
Esta lista se actualiza dinmicamente con aquellos programas que ms utilice, para tener un fcil
acceso a ellos.
Tambin puede mostrar un men con todos los programas del equipo, situando el puntero del
ratn en la opcin Todos los Programas.
En el panel derecho del men Inicio podemos acceder a varias carpetas (Mis documentos, Mis
imgenes, Mi msica) donde podemos almacenar y abrir distintos tipos de archivos.
Desde este panel, tambin podemos mostrar Mi PC, que proporciona acceso a las unidades de
disco y otros perifricos, como cmaras digitales, escneres, etc...
Desde el panel de control podremos configurar la apariencia del equipo, agregar o quitar
programas, establecer conexiones de red y cuentas de usuario. Buscar nos permite localizar
archivos y programas almacenados en el ordenador, personas, en nuestra libreta de direcciones e
incluso otros equipos de nuestra red. Si su equipo est conectado a una red de ordenadores puede
acceder a los equipos a travs de Mis Sitios de Red.
Con ayuda y Soporte tcnico accederemos a la ayuda del Windows.
Ejecutar nos permite iniciar un programa indicando su nombre y localizacin con el estilo del
sistema operativo MS-DOS.
Los distintos mens se irn desplegando a medida que desplacemos el cursor sobre ellos. As, al
legar a Todos los programas, aparecer un nuevo submen con ms opciones. Si la opcin de
men no tiene flecha, est indicando que es una opcin terminal y al pulsar sobre ella, se
ejecutar la opcin indicada del men. Un tringulo flecha a la derecha de una accin de men
nos indica que dispone de ms mens.
22
Informtica Bsica I
I ES C H
M.TL. Alejandro Montero Garca
Cuando llevamos el cursor hasta la opcin Todos los Programas, se nos despliegan las siguientes
opciones:
- Accesorios: permite acceder a una serie de programas y utilidades que vienen con el sistema
operativo.
- Inicio: programas que deben cargarse cada vez que arranca Windows XP.
- Juegos: programas de entretenimientos incluidos en Windows XP.
- Asistencia remota: Permite invitar a un usuario a conectarse a su equipo para solventar
problemas.
- Internet Explorer: nos permite acceder a los servicios de la red Internet.
- MSN Explorer: nos permite acceder a los servicios MSN de Internet.
- Out1ook Express: acceso a los servicios de correo electrnico y grupos de noticias.
- Reproductor de Windows Media: nos permite reproducir archivos de sonido y vdeo.
- Windows Messenger: acceso a los servicios de correo instantneo. Puede conversar son sus
amigos en tiempo real.
3.2 MANEJO DE VENTANA
Para ejecutar un programa, slo hay que hacer doble clic sobre su icono o seleccionarlo en el
men Inicio. Entonces se abre una ventana donde se ejecuta. Para cada nueva tarea en ejecucin,
se crea un botn representativo de la misma en la barra de tareas. Si el botn de la nueva barra
est hundido, nos indica que la tarea est actualmente activa.
23
Informtica Bsica I
I ES C H
M.TL. Alejandro Montero Garca
En la parte superior derecha de las ventanas de Windows XP hay tres botones muy importantes en
el manejo de ventanas:
- Minimizar: al pulsarlo, desaparece la ventana, dejando slo el botn en la barra de tareas.
- Maximizar: al pulsarlo, se maximiza la ventana, pasando a ocupar toda la pantalla.
- Cerrar: se utiliza para cerrar la ventana.
Cuando tenga el escritorio ocupado por numerosas ventanas y quiera acceder a algn icono,
tendra que minimizarlas una a una hasta ver el escritorio, pero esto no ser necesario.
Pulsando el botn Mostrar escritorio, se minimizan todas las ventanas y queda a la vista el
escritorio.
Cuando la ventana est maximizada, el botn cambia el icono por el de Restaurar . Al restaurar
una ventana, vuelve a su tamao original. Otra forma de maximizar la ventana y restaurarla
consiste en hacer un doble clic sobre el ttulo de la ventana.
Desde el men de control podemos hacer las acciones bsicas de minimizar, maximizar, mover,
cambiar el tamao y cerrar la ventana. La mayora de las ventanas tienen adems un men de
control asociado y que podemos desplegar pulsando sobre el icono que aparece en la parte
izquierda del ttulo de la ventana.
Pero lo corriente es hacerlo todo con el menor nmero posible de clics; por ello, conviene usar los
botones del extremo derecho del ttulo.
Para mover ventanas, basta con pulsar sobre el ttulo de la ventana y, sin soltar el ratn,
desplazarse al lugar donde queramos dejarla. Para cambiar el tamao de las ventanas, basta con
situarnos sobre los bordes de la misma y, cuando el cursor tome la forma de flecha, arrastraremos
para expandir o contraer la ventana. Las posibilidades dependen del punto del marco que
utilicemos para expandir la ventana.
Como puede comprobar, el manejo de ventanas es tan fcil como en versiones anteriores de
Windows. Con el ratn podemos organizar el escritorio como queramos
24 Informtica Bsica I
I ES C H
M.TL. Alejandro Montero Garca
3.2.1 APAGAR EL SISTEMA
En Windows XP, el usuario debe indicar que va a terminar la sesin de trabajo con el ordenador
antes de apagarlo.
Windows XP nos permite compartir un PC entre varios usuarios. Suponga que en una empresa hay
un equipo que se comparte por la maana y por la tarde entre dos empleados distintos.
Aunque sea el mismo PC, cada uno puede establecer su contrasea, configurar su escritorio, tener
ms o menos iconos sobre el escritorio, tener una lista de programas en el botn de inicio distinta,
etc...
De esta manera cada usuario puede trabajar como mejor le guste.
Si el equipo es utilizado por varios usuarios y no desea apagarlo, puede finalizar su sesin de
trabajo pulsado el botn Cerrar sesin, que se encuentra en el men Inicio de Windows.
Al acceder a esta opcin, Windows XP nos muestra una
ventana donde podemos, bien cerrar nuestra sesin de
trabajo pulsando Cerrar sesin o bien abrir otras sesiones de
trabajo pulsando el botn Cambiar usuario.
Si lo que desea es apagar el equipo, utilice el botn Apagar
equipo del men Inicio.
No est permitido el terminar de trabajar y apagar el ordenador con el interruptor. Para finalizar
correctamente, debemos seleccionar la opcin Apagar el equipo en el men Inicio y esperar a que
Windows cierre todas las aplicaciones, se cierren todos los ficheros, etc...
Esta opcin proporciona un sistema seguro para evitar la prdida de informacin, ya que hasta
que el equipo no se apaga automticamente, Windows contina trabajando.
Para pasar al modo de hibernacin, pulse el botn Suspender mientras mantiene pulsada la tecla
[Maysc]. Puede seleccionar entre cuatro opciones:
- Apagar: cuando queremos apagar el ordenador y dejar de trabajar.
25
Informtica Bsica I
I ES C H
M.TL. Alejandro Montero Garca
- Reiniciar: para hacer un arranque en caliente del ordenador.
- Suspender: apaga la pantalla del ordenador y los discos manteniendo la informacin de los
programas cargados, en memoria.
- Hibernar: apaga el ordenador pero almacena en disco la informacin de los programas cargados
en disco. Al encender de nuevo el ordenador el escritorio se muestra tal y como lo habamos
dejado antes de la hibernacin.
En Windows XP ya no es posible reiniciar el sistema con el sistema operativo MS-DOS desde esta
opcin.
Para arrancar el equipo con MS-DOS deber crear otra particin en su disco duro e instalar este
sistema operativo en la nueva particin, o crear un disco de arranque con este sistema
Mi pc
Desde el icono Mi PC accedemos a todo el contenido del PC: programas, impresoras, documentos,
etc... Normalmente este icono est en la parte superior izquierda del escritorio.
Al hacer doble clic sobre Mi PC, se abre una ventana mostrando distintos elementos. Esta ventana
representa un PC tpico con unidad de disquete de 3 1/2, uno o dos discos duros y una unidad de
CD-ROM. Tambin podremos tener acceso al Panel de control si activa la opcin Mostrar el Panel
de control en Mi PC en la ficha Ver de Opciones en el men Herramientas de la ventana.
Para ver el contenido de alguno de los componentes de nuestro PC, basta con hacer un doble clic
sobre el icono correspondiente.
3.3 ADMINISTRACIN DE ARCHIVO
Desde el men de Archivo tambin podemos crear nuevos archivos y carpetas dentro de la
carpeta actual. Para crear una nueva carpeta, acceda a Archivo / Nuevo / Carpeta. Entonces
aparece el icono de una nueva carpeta, esperando a que le indiquemos su nombre. Introdzcalo y
26
Informtica Bsica I
I ES C H
M.TL. Alejandro Montero Garca
pulse [Intro]. Cuando se crea una nueva carpeta, Windows asigna un nombre predeterminado a la
misma.
En Windows XP, al igual que en otras versiones de Windows, tiene la posibilidad de asignar a
archivos y carpetas nombres de hasta 255 caracteres.
Para crear un documento dentro de una carpeta, seleccione Archivo / Nuevo / Documento de
texto. A continuacin, teclee el nombre para el archivo y pulse [Intro].
Cuando quiera escribir un texto en este documento de texto, slo tendr que hacer doble clic
sobre su icono para que se abra.
Aunque hayamos asignado ya un nombre al archivo, podemos cambiarlo. Para ello, acceda al
men contextual del objeto (clic con el botn derecho) y seleccione la opcin Cambiar nombre.
Tambin podemos cambiar el nombre a una carpeta o a un archivo haciendo dos clics, pero
separados para que no los confunda con un doble clic. Con el primer clic se selecciona el archivo o
la carpeta. Con el segundo se accede a modificar el nombre del mismo.
Otra utilidad muy interesante es la de poder copiar rpidamente el archivo seleccionado. Esto lo
podemos hacer con las opciones de Enviar a:
Las opciones disponibles de este comando son:
- Asistente para la publicacin en Web: Permite publicar el documento en
Internet. Esta opcin la veremos en el mdulo dedicado a Internet Explorer.
- Carpeta comprimida: Enva el archivo a su carpeta comprimida. En caso de no existir la carpeta,
la crea
Destinatario de correo: enva mensajes o archivos dentro de una red.
- Escritorio (crear acceso directo): crea un acceso directo del archivo en el escritorio.
- Mis documentos: enva el archivo a esta carpeta.
- Disco 3 1/2 (A): copia el archivo en la unidad de disquete.
27
Informtica Bsica I
I ES C H
M.TL. Alejandro Montero Garca
Aquellas carpetas que utilicemos de forma habitual deberan estar situadas en el escritorio de
forma que pudisemos acceder directamente a su contenido sin tener que ir buscndolas en los
directorios anteriores.
El icono de un acceso directo presenta una pequea flecha situada en la esquina inferior izquierda,
para indicar que es un icono que apunta a otro objeto.
Para ello, lo que hacemos es crear un acceso directo a la carpeta desde el escritorio. Un acceso
directo es como un icono que representa a un objeto al que est asociado.
Para crear un acceso directo, haga clic con el botn derecho sobre el objeto (por ejemplo, un icono
de un archivo) y arrstrelo hasta una ventana o hasta el escritorio; suelte entonces el botn y, en
el men que aparece, seleccione la opcin Crear iconos de acceso directo aqu.
Con la misma facilidad con que creamos los accesos directos, los podemos destruir. Para eliminar
un acceso directo, una carpeta, un archivo, etc. rpidamente, basta con arrastrarlo a la Papelera
de reciclaje. Tenga en cuenta que, al eliminar un acceso directo de un archivo, slo hemos borrado
el acceso, no el archivo.
3.4 APLICACIONES BSICAS
Con lo que hemos visto en las lecciones anteriores, ya sabemos cmo ejecutar los programas que
estn sobre el escritorio, as como los programas que nos son accesibles desde el botn de Inicio.
Aparte de estos dos mtodos, que son los ms rpidos, haciendo doble clic sobre un icono, si es de
un programa, ste se ejecutar. Si es de un archivo de datos, se cargar el programa que permite
modificarlo.
Otro mtodo distinto de ejecutar un programa consiste en acceder a la opcin Ejecutar... dentro
del men Inicio. Entonces aparece una ventana donde podemos teclear el nombre del programa a
ejecutar y el camino de MS-DOS para ponerlo en funcionamiento. Si el programa a ejecutar est
en la unidad A:, deberemos escribir A: seguido del nombre del programa.
El campo de entrada Abrir se comporta tambin como una lista donde estn los ltimos
programas que hemos ejecutado. Para volver a ejecutar alguno de ellos, no hace falta volver a
buscarlo por el disco duro. Basta con seleccionarlo en la lista y pulsar Aceptar.
28
Informtica Bsica I
I ES C H
M.TL. Alejandro Montero Garca
Si ejecuta un programa utilizando su icono, no necesita saber cul es su localizacin (en qu
carpeta est); mientras que con la opcin del men Inicio / Ejecutar, debe conocer la posicin
exacta para indicarla.
En el caso de que no recordemos cmo se llama el programa a ejecutar ni en qu carpeta se
encuentra, podemos recurrir a pulsar el botn Examinar para buscar el programa en cualquier
parte del sistema (escritorio, disco duro, etc...).
3.4.1 ADMINISTRADOR DE TAREA
El Administrador de tareas de Windows proporciona informacin acerca del rendimiento y de los
programas y procesos que se ejecutan en el equipo.
En ocasiones sucede que un programa o proceso no responde y no es posible cerrarlo utilizando el
botn.
Cuando no es posible cerrar un programa, podemos acudir al Administrador de tareas para que
finalice su ejecucin. Con el Administrador de tareas puede finalizar e iniciar programas y mostrar
informacin del rendimiento del equipo.
Podemos acceder al Administrador de tareas de varias formas: una es pulsando [Ctrl] +
[Alt] + [Supr].
Otra posibilidad consiste en pulsar con el botn derecho del ratn sobre algn hueco de la barra
de tareas y seleccionar la opcin Administrador de tareas.
El Administrador de tareas dispone de varias fichas que nos permiten acceder a distintas
opciones.
Para finalizar una tarea, seleccinela y pulse el botn Finalizar tarea. Con este mtodo podemos
finalizar aplicaciones que no responden. Tenga cuidado al terminar un proceso. Si termina una
aplicacin, perder los datos que no haya guardado.
29
Informtica Bsica I
I ES C H
M.TL. Alejandro Montero Garca
Tambin puede seleccionar varias tareas para finalizar varias aplicaciones a la vez. Para ello,
seleccione varias aplicaciones utilizando la tecla [Ctrl]. Con este mtodo podemos finalizar
mltiples aplicaciones.
Veamos otras opciones del Administrador de tareas.
Con Pasar a o haciendo doble clic sobre una tarea, Windows XP cambiar a la tarea seleccionada,
minimizando el administrador.
Con Nueva tarea podemos iniciar la ejecucin de nuevas aplicaciones.
Desde la ficha Rendimiento podemos observar un esquema dinmico del rendimiento del equipo
que incluye grficos de utilizacin de la CPU y la memoria y otros parmetros como el nmero de
procesos o el total de memoria fsica.
3.5 PANEL DE CONTROL
En el panel de control figura toda una serie de utilidades y herramientas que le permiten
establecer y modificar los parmetros de la configuracin de
Windows XP. Estas herramientas nos ayudan a configurar el sistema
a nuestras necesidades de modo que sea ms fcil su uso.
Al panel de control accederemos a travs de la opcin Inicio / Panel
de control.
Si tiene configurado el men de Inicio clsico, puede acceder al Panel
de control a travs de la opcin Configuracin del men Inicio.
Puede cambiar al men clsico de Windows seleccionando la opcin
Propiedades en el men contextual del botn Inicio.
30
Informtica Bsica I
I ES C H
M.TL. Alejandro Montero Garca
ste es el nuevo Panel de Control de Windows XP.
Al hacer clic en una de las categoras del panel derecho, Windows XP nos mostrar las utilidades y
herramientas relacionadas con la categora seleccionada.
As, al pulsar sobre Apariencia y temas, podemos elegir una de las tareas que se
muestran o hacer clic en uno de los iconos para modificar sus opciones de
configuracin
Desde la categora Apariencia y temas podemos cambiar la configuracin de la barra de
tareas y men de Inicio, las opciones de carpeta y la Pantalla.
31
Informtica Bsica I
I ES C H
M.TL. Alejandro Montero Garca
Con Barra de tareas y men Inicio podr configurar diversas opciones de la barra de tareas.
Veamos brevemente el uso de estas opciones:
- Bloquear la barra de tareas: Estando activa esta casilla no es posible cambiar la posicin de la
barra de tareas. Desactive esta opcin si desea cambiar la posicin de la barra de tareas.
- Ocultar automticamente la barra de tareas: La barra de tareas est visible por defecto.
Activando esta casilla, la barra de tareas se ocultar automticamente. Para volver a mostrarla
site el puntero del ratn en la posicin donde se encontraba la barra.
Para cambiar la posicin de la barras pulse en ella (sobre una zona vaca) y sin soltar arrstrela a
una de las cuatro esquinas de la pantalla.
- Mantener la barra de tareas siempre visible: Asegura la visualizacin de la barra de tareas cuando
maximice una ventana.
- Agrupar los botones similares de la barra de tareas: Los archivos abiertos por un mismo
programa se agrupan en un botn que, al pulsarlo, muestra todos los archivos abiertos. Para
mostrar uno de los archivos, seleccinelo en la lista que aparece al pulsar sobre el botn.
- Mostrar inicio rpido: Muestra u oculta la barra de botones a la derecha del botn Inicio.
A travs de los botones de esta barra tendr acceso a Internet, podr minimizar todas las
ventanas, mostrando el escritorio o podr acceder a Windows Media Player, el reproductor
multimedia de Windows.
- Mostrar el reloj: Muestra la hora del sistema en el rea de notificacin (extremo derecho de la
barra de tareas).
- Ocultar iconos inactivos: Esta opcin notifica la existencia de herramientas inactivas en el rea de
notificacin, que puede ocultar.
32
Informtica Bsica I
I ES C H
M.TL. Alejandro Montero Garca
El men Inicio puede configurarse para que funcione al estilo de versiones anteriores
seleccionando la opcin Men Inicio clsico.
La ficha me Inicio nos permite configurar el estilo con el que ser mostrado el men de Inicio de
Windows XP.
El botn Personalizar nos permite configurar las opciones del men. A travs de estas opciones
podr expandir los mens, personalizar los programas que aparecen o borrar los enlaces a los
ltimos documentos abiertos que aparecen en la opcin Documentos.
En los paneles de la izquierda del Panel de control podemos acceder a otras herramientas,
solucionar problemas o mostrar la vista clsica que muestra todas las herramientas disponibles.
Fuentes no es una herramienta como tal, ya que consiste en una carpeta donde figuran los
archivos de todos los tipos de letra que tiene instalados y que pueden ser utilizados por cualquier
programa (por ejemplo, WordPad).
Los distintos tipos de letra del texto aparecen en pantalla tal como aparecern luego en el papel al
imprimir. Mediante la opcin Archivo-Instalar nueva fuente... podr aadir nuevos tipos de letra a
Windows XP.
4 UNIDAD IV PROCESADORES DE TEXTO
Por definicin, un procesador de texto es un software informtico destinado a la creacin y
edicin de documentos de texto. Los procesadores de texto brindan unas u otras posibilidades
segn la aplicacin de que se disponga. Como regla general bsica, todos los procesadores de
texto pueden trabajar con distintos formatos de prrafo, tamao y orientacin de las fuentes,
efectos de formato, adems de contar con las propiedades de poder cortar y copiar texto, fijar
espacio entre lneas y entre prrafos, alinear prrafos, establecer sangras y tabulados, crear y
modificar estilos, activar presentaciones preliminares antes de la impresin o visualizar las
pginas editadas. Los procesadores de texto incorporan desde hace algunos aos tambin
correctores automticos de ortografa y gramtica as como diccionarios multilinges y de
sinnimos que facilitan sobremanera la labor de redaccin.
4.1 ORIGEN Y EVOLUCIN
El procesamiento de textos no nacin de la tecnologa informtica. Se desarroll de las
necesidades de escritores ms bien que de las de matemticos, aunque ms adelante se
combinara con el campo de las computadoras. La historia del procesamiento de textos es la
historia de la automatizacin gradual de los aspectos fsicos de la escritura y la edicin, y el
refinamiento de la tecnologa para ponerla a disposicin los usuarios individuales y
corporativos.
33
Informtica Bsica I
I ES C H
M.TL. Alejandro Montero Garca
4.1.1 CARACTERSTICAS Y TIPOS DEL PROCESADOR DE TEXTOS
MICROSOFT WORD: De todos los procesadores de texto conocidos hasta el momento, el del
paquete Microsoft Office se ha convertido en poco menos que un estndar de referencia casi
obligada, dado el elevado porcentaje de usuarios que lo han instalado en su ordenador y lo
utilizan.
LOTUS WORD PRO: Una de las alternativas ms populares a Microsoft Word es este
procesador de textos, incluido en el paquete de software de escritorio de Lotus. Para gustos se
pintan colores, pero lo cierto es que los usuarios que se decanten por este producto no
estarn haciendo una mala eleccin.
WORD PERFECT: No poda faltar el tercero en discordia, que en su da lleg a ser el ms
popular de su gnero entre los usuarios, hasta mediados de los noventa. El procesador de
textos de la suite de Corel presenta un despliegue de innovadoras caractersticas que
demuestran el inters por parte de sus promotores en volver a hacer de este programa un
producto puntero capaz de competir en el mercado con Microsoft Word.
WORD PAD: Instalado por defecto en todas las versiones de los sistemas operativos de
Windows, se le podra considerar el "hermano pequeo" de Microsoft Word. Es la opcin ideal
para aquellos usuarios que necesitan de forma espordica un procesador con el que dar cierto
estilo esttico a sus escritos, sin buscar un acabado de apariencia profesional ni excesivas
florituras ornamentales.
BLOCK DE NOTAS: Tambin presente por defecto en todas las instalaciones del sistema de
Windows, independientemente de la versin , este programa se muestra como la opcin ideal
para usuarios austeros. Al tratarse de una aplicacin de posibilidades reducidas, no tendrn
que familiarizarse con un complejo entorno lleno de funciones que nunca van a utilizar.
PARA MACINTOSH: Los promotores de procesadores de texto no han discriminado a los
usuarios de Mac Os, ni mucho menos: la propia Microsoft se encarga de portar todas las
versiones de Word a los ordenadores de la manzana
4.2 ENTORNO DE TRABAJO
Cuando iniciamos word por primera vez lo primero que tenemos que hacer es familiarizarnos
con lo que ser nuestro entorno de trabajo.
Como en cualquier ventana de Windows, lo primero que nos
encontramos es la barra de ttulos, con sus botones cerrar,
maximizar/restaurar y minimizar (a la izquierda), una leyenda con
el ttulo del documento y el nombre de la aplicacin (en el centro),
y en la versin 2007 una barra de herramientas rpida, que contiene el Botn Office (ms o
menos lo que siempre ha sido el men Archivo), para acciones como imprimir, guardar, etc.
Esta barra de herramientas rpida, situado a la izquierda de la barra de ttulos de la ventana,
34
Informtica Bsica I
I ES C H
M.TL. Alejandro Montero Garca
tambin contiene las acciones ms habituales de Word (por defecto trae la accin de guardar,
repetir y deshacer).
Inmediatamente debajo nos encontramos con la barra de mens con las siguientes opciones:
Inicio, Insertar, Diseo de Pginas, Referencias, Correspondencia, Revisar, Vista.
Est diseada a modo de solapas y, al resaltar cada opcin, aparecen en la parte inferior todas
las opciones accesibles agrupadas por categoras. As, en la solapa Inicio, vemos: Portapapeles
-> Pegar, Fuente -> Tipo de letra, negrita, cursiva, etc.
Abajo del todo de la pantalla tenemos la barra de estados, que en word nos indica, entre otras
cosas, la pgina en la que estamos, el idioma del teclado, nmero de palabras, etc.
En la barra de estados tambin est el zoom, el cual nos permite ampliar o reducir la vista del
documento.
Por ltimo, mencionaremos la barra de desplazamiento, en el lateral derecho de la ventana, la
cual nos permite navegar por el documento, movernos por una pgina, ir de una pgina del
documento a otra y activar o desactivar la regla.
Todo lo comprendido entre las barras anteriormente citadas, es decir, todo el gran rea de la
parte central de la pantalla se denomina rea de usuario, y el rectngulo blanco vertical que
vemos en ella es la pgina del documento de word.
35
Informtica Bsica I
I ES C H
M.TL. Alejandro Montero Garca
4.3 EDICIN Y FORMATO
4.3.1 INSERTAR TEXTO
Escribamos algo en nuestra hoja de trabajo. Para ello pondremos la visualizacin de la
pantalla en Diseo de Impresin.
Cuando escribamos una frase y queramos pasar al siguiente rengln, solamente damos Enter
en el teclado y ya estaremos al inicio de otro lnea de la pgina.
Escribimos el texto y a medida que vamos escribiendo, notamos que el cursor nos indicar
donde estamos.
36
Informtica Bsica I
I ES C H
M.TL. Alejandro Montero Garca
As si por algn movimiento del ratn nos movemos de lugar, veremos inmediatamente a
donde estamos ubicados.
Bueno, terminamos de escribir nuestra porcin del texto deseado y nos quedar as
Si vemos la parte inferior de la pantalla, veremos el estado de inscripcin en nuestro
documento
En este ejemplo, tenemos un documento de una pgina y por tanto estamos en esta. Y adems
tenemos en todo nuestro documento 49 palabras escritas.
4.3.2 VISTA PRELIMINAR
Ahora que hemos escrito algo de texto, veamos otras funciones que presenta Word.
La Vista Preliminar es utilizada para obtener como su nombre lo indica una vista previa de las
pginas de un documento, con la idea de revisar y editar el documento si fuera necesario
antes de ser impreso o guardado.
En este caso hay dos formas en las que podemos acceder a esta funcin
Primera forma:
Como hemos personalizado nuestra barra de acceso rpido, recuerdas que se incluy la
funcin Vista Preliminar. Pues esta es la forma ms fcil en este caso de acceder a ella.
Pulsamos nuestro cono Vista Preliminar en la barra y ya accederemos.
37
Informtica Bsica I
I ES C H
M.TL. Alejandro Montero Garca
Segunda forma:
Esta es la forma habituada de accesar a la funcin, pues no siempre la tendremos en nuestra
barra de acceso rpido.
1. Pulsamos el Botn Office que esta en la esquina superior izquierda de la pantalla
2. Al pulsar el botn, se desplegarn las funciones principales de Word. Pulsamos Imprimir, y
se abrir un men pequeo con ciertas funciones, entre ellas seleccionamos Vista preliminar
3. Al seleccionar Vista preliminar se abrir una nueva barra de herramientas de esta funcin
y veremos en pantalla completa las pginas de nuestro documento
4. Si queremos acercar ms la visin en la pgina, pulsamos Zoom y seleccionamos un
porcentaje mayor al que tenemos.
38 Informtica Bsica I
I ES C H
M.TL. Alejandro Montero Garca
Igual ac son las mismas funciones las que tienen todos estos conos relacionados al Zoom.
5. Para salir de esta Vista y regresar a nuestra pantalla principal, pulsamos el botn Cerrar
vista preliminar
4.3.3 DESHACER O BORRAR
A medida que vamos escribiendo el documento, podra darse el caso que nos equivoquemos y
sea necesario recuperar el paso anterior al de la equivocacin.
Para ello Word presenta una funcin muy til denominada Deshacer, que ciertamente realiza
lo que su nombre indica y nos facilita regresar a la situacin que deseamos.
Esta funcin la encontramos en la barra de acceso rpido y se representa por una flechita
curva hacia la izquierda
Si pulsamos y abrimos la ventana que posee, podremos seleccionar hasta donde queremos
deshacer. Por ejemplo en la ventana siguiente se esta deshaciendo la escritura de "mucho" si
unimos los tres momentos a los que estamos dando vuelta atrs.
Por otra parte, Word en lugar de utilizar esta funcin de deshacer, permite borrar la frase o
palabra que hemos escrito de otra forma.
39
Informtica Bsica I
I ES C H
M.TL. Alejandro Montero Garca
Para ello sombreamos el texto que deseamos borrar, por ejemplo en la frase que se muestra
queremos borrar la palabra "mucho".
Cmo sombreamos? pues nos ubicamos al inicio de la palabra, pulsamos el botn izquierdo
del ratn y mantenindolo apretado nos movemos hacia la ltima letra de la palabra que
deseamos borrar.
Luego de haber sombreado, pulsamos de la barra de herramientas del botn Inicio, la opcin
Cortar (representada por una tijerita).
Igual podemos borrar si una vez sombreada la palabra pulsamos en el teclado la tecla Borrar.
4.4 GUARDAR
Una vez hemos escrito el documento que deseamos tener, pues resulta importante poder
guardarlo en el ordenador para utilizarlo posteriormente, o si seguiremos escribiendo en l
no corramos el riesgo de perder todo nuestro trabajo.
Para Guardar seguimos los siguientes pasos:
1. Pulsamos el Botn Office
2. Abrimos el cuadro de opciones y seleccionamos Guardar como
3. Al seleccionar esta funcin, se abrir un cuadro de controles
40
Informtica Bsica I
I ES C H
M.TL. Alejandro Montero Garca
4. La primera cosa que debemos de hacer en el cuadro de controles de Guardar como es
seleccionar el directorio o carpeta donde guardaremos nuestro documento. Para ver cules
son los directorios y seleccionar, simplemente pulsamos la pequea flechita que tiene en el
lado derecho y se tendr una visualizacin de las opciones de carpetas o directorios donde
queremos archivar nuestro documento.
5. Luego de haber seleccionado el directorio donde guardarlo, le asignamos nombre a nuestro
documento, escribindolo en el espacio Nombre del archivo
6. Una vez asignado el nombre, pulsamos la opcin Guardar
7. Ya tendremos guardado nuestro documento con un nombre determinado que podemos
visualizar en la parte superior de la pantalla de Word
41
Informtica Bsica I
I ES C H
M.TL. Alejandro Montero Garca
4.5 MANEJO DE TABLAS
4.5.1 CREAR TABLAS
1. Nos posicionamos en la vieta Insertar de la barra de herramientas
2. Pulsamos el cono Tabla de la barra de herramientas
3. Desplegamos la ventana para crear finalmente nuestra tabla.
Si observan han una cuadrcula que permite elegir qu nmero
de columnas y filas queremos en nuestra tabla. En el ejemplo
crearemos una tabla con tres filas y tres columnas, por ello 3x3
4. En nuestra hoja de trabajo se habr creado una tabla 3x3, en la que podemos escribir la
informacin que deseamos presentar
5. Observemos nuestra barra de herramientas, veremos una nueva vieta que se abre cuando
creamos una tabla, Herramientas de tabla.
42
Informtica Bsica I
I ES C H
M.TL. Alejandro Montero Garca
6. Si ingresamos en Diseo, veremos un gran nmero de opciones que nos ayudan a dar mejor
formato a la tabla. Una de las ms importantes es Estilos de tabla, ya que Word trae ya
preestablecidos varios estilos para dar a la tabla que hemos creado.
7. Si pulsramos sobre uno de ellos, para el ejemplo la sombreada celeste.
8. Veremos nuestra tabla en la hoja de trabajo, conforme a este formato seleccionado.
Notemos que se intercala en cada fila una sombra celeste que sirve como divisin y
diferenciacin del contenido.
Podemos seguir cambiando el formato de nuestra tabla para poder realizar una buena
presentacin de la informacin. Recordemos que esta funcin es muy utilizada en Word, pues
generalmente nos apoyamos en mostrar datos cuantitativos o informacin estructurada en
nuestros documentos.
1. Si quisiramos Centrar la tabla en la hoja de trabajo, sombreamos todas las celdas de la
tabla
2. Y pulsamos el botn Centrar de la barra de herramientas de la vieta Inicio.
43
Informtica Bsica I
I ES C H
M.TL. Alejandro Montero Garca
3. Si quisiramos centrar la informacin que presentamos en cada una de las celdas.
Sombreamos nuevamente toda la tabla y pulsamos el botn derecho del ratn, se abrir una
ventana con diferentes opciones. Nos ubicamos en Alineacin de celdas y se abrir una
ventanita que muestra grficamente las opciones. Para el ejemplo seleccionamos Centrar.
4. Si deseramos ajustar el tamao de las columnas para que
la informacin se viera ms compacta y sin tanto espacio
inutilizado. Nos ubicamos en la regla superior, si vemos
aparecen claramente las marcas de divisin de las columnas;
pues nos posicionamos en la marca de la columna que
deseamos disminuir, si ven aparecer inmediatamente una
leyenda Mover columna de tabla .
5. Si lo que queremos es disminuir el tamao de la
columna, pulsamos el botn izquierdo del ratn en la
divisin de la columna (sobre la regla) y nos comenzamos a
mover hacia la izquierda para disminuir el tamao. Iremos
viendo como se va acortando el tamao de la columna. Una
vez lleguemos al tamao deseado, soltamos el ratn.
6. Si repitiramos los pasos para disminuir el tamao de cada una de las columnas,
tendramos una tabla como la imagen siguiente.
7. Si adems quisieramos dar a nuestra tabla un estilo prediseado, seleccionamos el que
deseamos de la vieta Herramientas de tabla. Por ejemplo el celeste
44
Informtica Bsica I
I ES C H
M.TL. Alejandro Montero Garca
8. Nuestra tabla quedara de la siguiente manera. Como ven podemos darle el formato que nos
parezca mejor para presentar la informacin.
4.6 COLUMNAS, NUMERACIN Y VIETAS
4.6.1 COLUMNAS
En Word podemos dividir una hoja o todo el documento en dos o ms columnas, lo cual es
muy til cuando nos encontramos editando diferentes tipos de texto que permiten visualizar
mejor el contenido.
Por ejemplo las personas que escriben artculos para revistas o peridicos, generalmente
encontramos utilizan la divisin de la pgina en columnas. Esto facilita la movilidad y enfoca
la lectura en una seccin especfica.
Cmo dividimos en columnas?
1. Nos ubicamos en el documento y pulsamos el botn Columnas de la barra de herramientas
2. Desplegamos la ventana de opciones y seleccionamos Dos, como ejemplo
45
Informtica Bsica I
I ES C H
M.TL. Alejandro Montero Garca
3. Veremos que nuestro documento esta dividido en dos columnas proporcionalmente iguales
de tamao
Podemos seleccionar cualquiera de las opciones de divisin por columnas, de acuerdo a lo que
necesitemos en nuestro documento. Sino tambin podemos ingresar a la opcin Ms
columnas... de la ventana que se desplega
Ac encontraremos un cuadro de controles para la divisin por columnas, incluyendo a las
preestablecidas.
Un control importante es el de Aplicar a: que nos permite seleccionar que seccin del
documento dividiremos en las columnas, si es Todo el documento o De donde nos
encontremos hacas adelante (De aqu en adelante)
46
Informtica Bsica I
I ES C H
M.TL. Alejandro Montero Garca
4.6.2 VIETAS Y NUMERACIN
4.6.2.1 Vietas
La funcin Vietas en Word es muy til, pues nos ayuda a crear listas de una manera muy
rpida y fcil. Tambin para identificar y puntualizar ideas o comentarios que deseamos
estructurar.
Si por ejemplo tenemos el siguiente texto
Y deseamos puntualizar en los elementos de la planificacin e identificarlos a travs de
vietitas que apoye la visualizacin. Seguimos el procedimiento a continuacin:
1. Sombreamos las frases o prrafos del texto que deseamos identificar con vietas
2. Pulsamos el botn Vietas de la barra de herramientas
Y ya tendremos nuestro texto punteado como lo queramos.
47
Informtica Bsica I
I ES C H
M.TL. Alejandro Montero Garca
Si deseramos cambiar el estilo de la vieta de punto a otro que nos guste ms.
a) Desplegamos la ventana de opciones pulsando sobre la flechita del cono
b) Seleccionamos para el ejemplo una vieta estilo "cheque"
c) Ya nuestro texto tendr este tipo de vieta para la presentacin
Numeracin
Si en lugar de vietas, queremos crear una lista numerada de los elementos del proceso
administrativo.
1. Sombreamos el texto que queremos listar
48
Informtica Bsica I
I ES C H
M.TL. Alejandro Montero Garca
2. Pulsamos el botn Numeracin de la barra de herramientas
3. Ya tendremos nuestro texto debidamente numerado
Si quisiramos cambiar el estilo de la numeracin, desplegamos a la
ventana de opciones de Numeracin y seleccionamos el formato que
deseamos.
49
Informtica Bsica I
I ES C H
M.TL. Alejandro Montero Garca
En este ejemplo seleccionaremos literales en parntesis
Ya tendremos nuestro numerado en este nuevo formato
4.7 MANEJO DE OBJETOS
4.7.1 INSERTAR IMGENES
A veces necesitamos en Word insertar imgenes que apoyen la visualizacin de lo que
estamos exponiendo en texto.
En esta leccin aprenderemos como insertar imgenes prediseadas.
a) Nos ubicamos en la vieta Insertar de la barra de herramientas
b) Visualizamos la seccin Ilustraciones, en la que se encuentran los diferentes tipos de
imgenes o formas que podemos insertar.
50
Informtica Bsica I
I ES C H
M.TL. Alejandro Montero Garca
c) Pulsamos Imgenes prediseadas
d) Se abrir en el lado derecho de la pantalla una ventana que comprende todas las imgenes
prediseadas que contiene Word, as tambin tiene los vnculos para buscarlas en la web si
tienes conexin a internet.
e) Seleccionamos la imagen que deseamos, en este ejemplo una famosa torre.
f) Aparecer en nuestra hoja de trabajo la imagen
51
Informtica Bsica I
I ES C H
M.TL. Alejandro Montero Garca
g) Si observamos tiene puntos marcados en sus esquinas y en cada uno de los lados. Cada uno
de estos puntos sirve para hacer la imagen ms pequea, ms grande o bien para ensancharla
o estrecharla.
El punto verde se utiliza para girar la imagen sobre su eje.
Si por ejemplo quisiramos aumentar su tamao en todas sus dimensiones, utilizamos los
puntos de las esquinas; en este caso queremos incrementar tamao y nos ubicamos en la
esquina inferior derecha, vemos como aparece una flechitas con punta doble.
h) Manteniendo el botn izquierdo del ratn apretado, nos movemos hacia la direccin
deseada y ampliamos la imagen. Veremos cmo cada vez se va haciendo ms grande y cuando
lleguemos al tamao deseado soltamos el ratn.
i) Notemos que cuando estamos trabajando con imgenes, se abre en la barra de herramientas
una nueva vieta denominada Herramientas de imagen, en ella se encuentran muchas
opciones para mejorar y editar las imgenes y formas que estemos insertando en nuestro
documento.
4.7.2 ORGANIGRAMAS
Para crear Organigramas en Word, llevamos a cabo el siguiente procedimiento:
1. Nos ubicamos en la seccin Ilustraciones de la barra de herramientas del botn Insertar.
52
Informtica Bsica I
I ES C H
M.TL. Alejandro Montero Garca
2. Pulsamos el botn SmartArt de la barra de herramientas
3. Se abrir una ventana con todas las opciones que se tienen para crear.
4. Como el grfico que nos interesa es en referencia a Jerarqua, nos ubicamos en esta opcin y
veremos las alternativas para crear organigramas. Seleccionamos una de estas opciones
5. En nuestra hoja de trabajo aparecer un Organigrama base, de acuerdo al tipo que hemos
seleccionado
53
Informtica Bsica I
I ES C H
M.TL. Alejandro Montero Garca
6. Escribimos en cada uno de los niveles y cuadritos la informacin de nuestro organigrama.
Recordemos que podemos seleccionar el tipo y tamao de fuente que deseamos, ya hemos
aprendido a hacer esto, as que practiquemos.
7. Si quisiramos agregar una forma ms, pues as lo requiere el organigrama que deseamso
presentar. Simplemente nos posicionamos en la forma debajo de la cual deseamos incluir otra;
en este ejemplo ser Jefatura Administrativa. Cuando nos posicionamos, pulsamos botn
derecho del ratn sobre esta forma y se abrir una ventana con opciones.
8. Seleccionamos la funcin que deseamos realizar, en este caso Agregar forma, y luego donde
deseamos agregar la forma. En este caso se ha seleccionado Agregar forma debajo, pues lo que
se quiere es mostrar un subnivel dentro de este.
9. Se habr creado una nueva forma por debajo de Jefatura Administrativa
54
Informtica Bsica I
I ES C H
M.TL. Alejandro Montero Garca
10. Escribimos la informacin en la forma agregada y si no hay ms niveles o puestos que
deseamos mostrar; hemos terminado con el Organigrama.
5 UNIDAD IV POWERPOINT
5.1 QUE ES UNA PRESENTACIN
Microsoft PowerPoint es un programa de presentacin desarrollado por la empresa Microsoft
para sistemas operativos Microsoft Windows y Mac OS, ampliamente usado en distintos
campos como la enseanza, negocios, etc. Segn las cifras de Microsoft Corporation, cerca de
30 millones de presentaciones son realizadas con PowerPoint cada da. Forma parte de la
suite Microsoft Office.
Es un programa diseado para hacer presentaciones con texto esquematizado, fcil de
entender, animaciones de texto e imgenes prediseadas o importadas desde imgenes de la
computadora. Se le pueden aplicar distintos diseos de fuente, plantilla y animacin. Este tipo
de presentaciones suele ser muy llamativo y mucho ms prctico que los de Microsoft Word.
PowerPoint es uno de los programas de presentacin ms extendidos. Viene integrado en el
paquete Microsoft Office como un elemento ms, que puede aprovechar las ventajas que le
ofrecen los dems componentes del equipo para obtener un resultado ptimo.
Con PowerPoint y los dispositivos de impresin adecuados se pueden realizar muchos tipos
de resultados relacionados con las presentaciones: transparencias, documentos impresos
para los asistentes a la presentacin, notos y esquemas para el presentador, o diapositivas
estndar de 35mm
55
Informtica Bsica I
I ES C H
M.TL. Alejandro Montero Garca
5.2 CREACIN DE UNA PRESENTACIN
Puede crear una presentacin en blanco o editar una presentacin existente para adaptarla a
sus necesidades. En cualquier caso, puede agregar a su presentacin diapositivas o contenido
de diapositivas de otras presentaciones.
Si desea que su presentacin incluya un tema (con fuentes, color y efectos coordinados), un
diseo y formato, puede crear y aplicar una plantilla.
Tareas
Descripciones con hipervnculos a procedimientos
Comenzar con una Para ahorrar tiempo, use alguna o todas las diapositivas ya incluidas en
presentacin otra presentacin. Basta con que abra la presentacin existente, la guarde
existente
con un nuevo nombre de archivo y, a continuacin, la personalice para que
se adapte a sus necesidades.
Comenzar con una Para comenzar con una presentacin en blanco, siga este procedimiento:
presentacin en
blanco
Haga clic en el botn de Microsoft Office
y, a continuacin, haga clic en
Nuevo.
En Plantillas, haga clic en En blanco y reciente y, a continuacin, haga doble
clic en Presentacin en blanco.
En el panel que contiene las fichas Esquema y Diapositivas, haga clic en
Esquema.
Cree un esquema.
Para agregar color, formato y un diseo coherente, aplique una plantilla.
Guarde la presentacin.
Crear un esquema Tanto si est utilizando una presentacin en blanco como si parte de una
existente, haga clic en la ficha Esquema para organizar y crear un marco
para el asunto que desee tratar. Puede incluso insertar texto de esquema
de otro programa en su presentacin de PowerPoint , como Microsoft
Office Word 2007.
La ficha Esquema le ayudar a recordar la informacin y a colocarla por
orden en cada diapositiva.
Para comenzar a crear la presentacin mientras trabaja en la vista
Esquema, vea Crear e imprimir una presentacin en la vista Esquema.
Aplicar una
plantilla
56
Si desea crear un estilo, formato y esquema de color uniformes para un
conjunto de presentaciones que est planificando, cree y aplique una
plantilla a esta presentacin. Puede reutilizar esta plantilla para crear
Informtica Bsica I
I ES C H
M.TL. Alejandro Montero Garca
nuevas presentaciones con el mismo aspecto.
Para comenzar a crear la presentacin aplicando una plantilla integrada
existente, vea Aplicar una plantilla a una nueva presentacin. Para crear su
propia plantilla personalizada y aplicarla, vea Crear una plantilla.
Guardar la
presentacin
Tanto si est trabajando a partir de una presentacin en blanco como si
parte de una presentacin existente, guarde la presentacin antes de
continuar.
Para obtener ms informacin acerca de cmo guardar la presentacin y
los formatos de archivo disponibles, vea los siguientes artculos:
Agregar diapositivas con o sin contenido.
Puede agregar dispositivas con o sin contenido a la presentacin copindolas y pegndolas
desde otra presentacin almacenada en el equipo o desde una ubicacin compartida. Puede
duplicar las diapositivas dentro de la misma presentacin, o agregar una diapositiva de la
galera de diseo a PowerPoint 2007.
Tareas
Descripciones con hipervnculos a procedimientos
Agregar una diapositiva en En la ficha Inicio, en el grupo Diapositivas, puede agregar una
blanco desde la galera de nueva diapositiva desde la galera de diseo de diapositivas.
diseo de diapositivas
Agregar una diapositiva de Para agregar una diapositiva de un archivo ubicado en un servidor,
un archivo
en el equipo o en un CD, vea Agregar una diapositiva de un archivo.
Duplicar diapositivas
dentro de una
presentacin
Para copiar una diapositiva de una ubicacin a otra de la misma
presentacin, vea Duplicar diapositivas dentro de una
presentacin.
Copiar y pegar diapositivas Para copiar y pegar diapositivas desde otra presentacin y aceptar
o rechazar el formato que las acompaa, vea Copiar y pegar
diapositivas.
Agregar una diapositiva de Si est conectado a un servidor que ejecuta Microsoft Office
una biblioteca de
SharePoint Server 2007, puede publicar y reutilizar diapositivas
diapositivas
desde una biblioteca de diapositivas de SharePoint. Si no sabe si su
equipo est conectado a un servidor de Office SharePoint Server
2007, pngase en contacto con el administrador del servidor.
57
Informtica Bsica I
I ES C H
M.TL. Alejandro Montero Garca
Para obtener ms informacin acerca de las bibliotecas de
diapositivas, vea Compartir y reutilizar el contenido de las
diapositivas de PowerPoint 2007.
Copiar y pegar contenido
de diapositivas
Para copiar y pegar fragmentos de contenido de diapositivas, como
texto u objetos, vea Copiar y pegar varios elementos utilizando el
Portapapeles de Office y Copiar el formato de un objeto, una celda
de hoja de clculo o un texto mediante Copiar formato.
5.3 PATRN DE DIAPOSITIVAS
El patrn de diapositivas es un elemento de la plantilla de diseo (plantilla de diseo: archivo
que contiene los estilos de una presentacin, incluido el tipo y el tamao de las vietas y
fuentes; posiciones y tamaos de los marcadores de posicin, diseo de fondo y
combinaciones de colores de relleno y un patrn de diapositivas y el patrn de ttulos
opcional.) que almacena informacin sobre la plantilla, incluidos los estilos de fuente, la
ubicacin y el tamao de los marcadores de posicin (marcadores de posicin: cuadros con
bordes punteados o sombreados que forman parte de la mayor parte de diseos de
diapositivas. Estos cuadros mantienen el ttulo y el texto principal u objetos como grficos,
tablas e imgenes.), el diseo del fondo y las combinaciones de colores (combinacin de
colores: conjunto de ocho colores que puede aplicar a diapositivas, pginas de notas o
documentos de la audiencia. Una combinacin de colores consta de un color de fondo, un color
para las lneas y el texto, y otros seis colores seleccionados para generar diapositivas
fcilmente legibles.).
Estilos de fuente para texto principal, texto de ttulo y texto de pie de pgina
Ubicacin de los marcadores de posicin para texto y objetos
Estilos de vietas
Combinacin de colores y diseo del fondo
58
Informtica Bsica I
I ES C H
M.TL. Alejandro Montero Garca
La finalidad del patrn de diapositivas es permitir los cambios globales y que los cambios se
reflejen en todas las diapositivas de la presentacin, como reemplazar el estilo de fuente.
Generalmente, el patrn de diapositivas se utiliza para las siguientes tareas:
Cambiar la fuente o las vietas
Insertar arte, como un logotipo, para que aparezca en varias diapositivas
Cambiar la ubicacin, el tamao y el formato de los marcadores de posicin
Para ver el patrn de diapositivas, abra la vista Patrn. El patrn de diapositivas se cambia de
la misma manera que las diapositivas, pero recuerde que el texto del patrn es nicamente
para diseo. El texto de la diapositiva real, como ttulos y listas, deber escribirlo en la
diapositiva, en la vista Normal; y el texto de encabezados y pies de pgina en el cuadro de
dilogo Encabezado y pie de pgina.
Aunque cambie el patrn de diapositivas, los cambios realizados en diapositivas individuales
se conservan.
Al aplicar una plantilla de diseo a la presentacin se agrega un patrn de diapositivas.
Normalmente, la plantilla tambin contiene un patrn de ttulos, en la que puede hacer los
cambios que se aplican a las diapositivas con el diseo (diseo: organizacin de elementos,
como texto de ttulo y subttulo, listas, imgenes, tablas, grficos, autoformas y pelculas, en
una diapositiva.) Diapositiva de ttulo.
5.3.1
PARES DE PATRONES DE DIAPOSITIVAS -TTULOS
La combinacin del patrn de diapositivas y el patrn de ttulos de una plantilla de diseo se
denomina par de patrones de diapositivas-ttulos. Estos patrones aparecen juntos en la vista
Patrn. Seleccione una de las miniaturas de los patrones para hacer cambios.
59
Informtica Bsica I
I ES C H
M.TL. Alejandro Montero Garca
Par de patrones de diapositivas-ttulos, con el patrn de ttulos seleccionado
Puede cambiar los estilos de fuente del texto de ttulos, subttulos y pies de pgina
Puede cambiar las propiedades de los marcadores de posicin de ttulos, subttulos y pies
de pgina
Cambiar varios patrones de diapositivas
Si aplica varias plantillas de diseo a la
presentacin, tendr varios patrones de
diapositivas: uno por cada plantilla de diseo
aplicada. Por tanto, si desea hacer un cambio en
toda la presentacin, necesitar cambiar cada
patrn de diapositivas o par de patrones (si
tambin utiliza el patrn de ttulos).
Primer par de patrones de diapositivas-ttulos, con arte aplicado al patrn de ttulos. Para
agregar este arte a todas las diapositivas de la presentacin, deber agregarlo al patrn de
diapositivas de ste par de patrones, as como al del segundo.
Segundo par de patrones de diapositivas-ttulos
Para facilitar el trabajo con patrones mltiples, Microsoft PowerPoint incluye comandos para
insertar, eliminar, cambiar el nombre, duplicar y conservar patrones. Al conservar un patrn,
impide que PowerPoint lo elimine automticamente en determinados casos.
5.4 PLANTILLAS
5.4.1 CREAR PLANTILLA DE DIAPOSITIVA
60
Informtica Bsica I
I ES C H
M.TL. Alejandro Montero Garca
Powerpoint tiene una gran cantidad de plantillas y temas previamente cargados que podrs
utilizar al hacer tus presentaciones. Sin embargo, puedes crear una plantilla para ser utilizada
en tu diapositiva cada vez que quieras tener algo diferente y personalizar tu trabajo.
Para crear una plantilla sencilla seguimos los siguientes pasos:
1. Seleccionamos un tema cualquiera de los establecidos en las opciones que trae powerpoint.
2. Tendremos nuestra diapositiva con el fondo seleccionado
3. Para este ejemplo insertaremos una de las formas preestablecidas, para ello nos
posicionamos en el icono correspondiente
4. Seleccionamos la figura que deseamos insertar, en este caso un rectngulo
5. Lo comenzamos a dibujar en la diapositiva de tal forma de cubrir el extremo izquierdo de la
transparencia. Recordemos que lo dibujamos, colocndonos en uno de los extremos marcados
y movindonos hacia y hasta donde queremos nuestra figura.
61
Informtica Bsica I
I ES C H
M.TL. Alejandro Montero Garca
6. Ya tendremos nuestra plantilla modificada con un rectngulo insertado en la parte
izquierda.
5.5 IMGENES
Adems de las imgenes de archivo (aquellas que podemos tener guardadas en alguna carpeta
o en un Cd), estn las imgenes prediseadas.
Estas imgenes son las que estn en la Galera de Office y que se instalan cuando instalamos el
paquete de Office.
En la pestaa Insertar damos clic sobre Imgenes prediseadas. Aparecer a la derecha un
panel, desde donde podremos buscar imgenes, sonidos, etc. En versiones anteriores (Office
97 por ejemplo), era una ventana donde las imgenes estaban ordenadas por categora.
Mucha gente prefera esa ventana a este panel. Pero de a poco nos fuimos acostumbrando a
los cambios.
En el cuadrito de Buscar: digitamos lo que queremos buscar, en el ejemplo posterior busqu
flores. Generalmente, a menos que hayamos descargado imgenes del sitio de Office,
tendremos pocas flores (observar ejemplo a la izquierda de la siguiente imagen).
En Office 2010, bastar con tildar la opcin Incluir contenido de Office.com, para que nos
muestre un montn de imgenes de su sitio web (si estamos conectados, claro). Esto es
62
Informtica Bsica I
I ES C H
M.TL. Alejandro Montero Garca
fantstico porque tendremos muchsimas imgenes en un momentito (Ver ejemplo a la
derecha en la siguiente imagen).
Todas esas imgenes no las tenemos en nuestra computadora, pero s podremos utilizarlas.
Para esto damos 1 clic sobre la imagen elegida y se insertar en la diapositiva actual. (es
posible que las imgenes del sitio Office.com, demoren un poco ms en insertarse que las
imgenes que tenemos en la Galera instaladas)
Imgenes instaladas // Imgenes de la web
Para el caso de Office 2003 y 2007, bastar con desplegar la lista de Buscar en: y tildar la
opcin Colecciones Web. (Ver imagen posterior)
63
Informtica Bsica I
I ES C H
M.TL. Alejandro Montero Garca
5.6 TRATAMIENTO DE IMGENES
Bueno, con las Formas aprendimos a Dimensionar y Girar. Con las imgenes podemos realizar
los mismos cambios. Tambin podemos aplicarles Contorno de varios colores y grosores.
Algunas de las imgenes prediseadas admiten incluso Color de relleno (que es simplemente
el color de fondo en el caso de que sea blanco). En Office 2003, tenemos algunas Sombras
simples para aplicar desde la barra de Herramienta Dibujo (que generalmente est ubicada en
la parte inferior de la pantalla).
Quienes tengan Office 2003 utilicen todas estas opciones bsicas para modificar imgenes y
lograr cambios como los realizados en el ejemplo siguiente.
A partir de Office 2007, trabajar con imgenes se vuelve ms divertido, tenemos ms opciones
para trabajar con ellas, una de las innovaciones son los Estilos de imagen.
Si tenemos la imagen seleccionada, veremos arriba la pestaa "Herramientas de imagen".
Dando clic en ella, aparecer una banda de opciones con muchas herramientas para el
tratamiento de las imgenes.
Estos son los Estilos de imagen:
Hay estilos que aplican sombra, marcos blancos, marcos plateados, bordes negros, esquinas
recortadas, etc.
64
Informtica Bsica I
I ES C H
M.TL. Alejandro Montero Garca
En PowerPoint 2007 tenemos la nueva opcin de Volver a Colorear (a la izquierda de la barra
de Herramientas) junto a Brillo y Contraste.
En PowerPoint 2010 hay nuevas herramientas, tales como: Correcciones (que vendra a ser
una unin de Brillo y Contraste, ya que son combinaciones de brillo y contraste en diferentes
porcentajes)
Tambin se incorpora otra herramienta que se llama Efectos artsticos que dan a las imgenes
una apariencia diferente (Boceto de tiza, Trazos de pintura, Cemento...)
65
Informtica Bsica I
I ES C H
M.TL. Alejandro Montero Garca
Estos efectos se aplican nicamente a las fotos, no a las ilustraciones.
Otra interesante herramienta es Quitar fondo. Esta herramienta permite seleccionar parte de
la imagen y retirarla (no es lo mismo que Recortar).
Aqu tenemos la imagen que muestra dos manos tomando una flor. Con la herramienta Quitar
fondo, puedo seleccionar nicamente la flor amarilla, y las manos y mangas blancas
desaparecern.
66
Informtica Bsica I
I ES C H
M.TL. Alejandro Montero Garca
As quedara la imagen, como vemos nos queda un espacio en blanco que hay que Recortar.
Damos un clic en Recortar y tironeando de las lneas negras vamos achicando el espacio hasta
rodear la flor. Otro clic en Recortar dejar la imagen sin el espacio blanco sobrante.
Como ven, en PowerPoint 2010 tendrn mucho para curiosear trabajando con imgenes.
Pero por ahora, practiquen con la versin que tengan utilizando las herramientas disponibles.
Para quienes realizaron la Tarea 1, de la entrada anterior, pueden abrir la presentacin y
aplicar a las imgenes insertadas all, varios cambios con las herramientas que tengan.
5.7. Formato de Texto
EDICIN DE CUADROS DE TEXTO
El texto que se introduce en las diapositivas que se trabajan, puede ser editado en su formato
conforme a se requiera.
En primer lugar se posiciona en el cuadro de texto que se desea cambiar su formato:
67
Informtica Bsica I
I ES C H
M.TL. Alejandro Montero Garca
En el botn de office, se sita en "Inicio" y se busca el cuadro de funciones correspondiente a
"Fuente". Una vez en esta seccin, se posiciona en el tipo y se selecciona, por ejemplo "Arial
Black"
Si tambin se quiere cambiar tamao, color o estilo de la fuente del cuadro de texto, ac es
donde puede realizarse. As por ejemplo, si se desea la fuente con un tamao de 14, color azul
y subrayado. La secuencia de seleccin que se debe realizar es la siguiente:
- tamao fuente:
- estilo:
- color:
El resultado del formato que se ha dado, es
68
Informtica Bsica I
I ES C H
M.TL. Alejandro Montero Garca
Ms sobre edicin del texto
Hay otros elementos importantes que saber para la edicin y formato de los cuadros de texto
en Power Point.
En el caso de la leccin anterior, el formato se le cambiaba a todo el cuadro de texto. Sin
embargo, se puede editar solo una palabra o frase del cuadro.
Por ejemplo, si dentro de la leyenda " Revisin de la organizacin" solamente se quiere
cambiar el formato de la palabra "organizacin".
Se sombrea la palabra organizacin,
Y se le da el formato que se requiere.
- tipo de fuente: Berlin Sans FB, tamao: 18 , estilo: cursivo
- color de la fuente: rojo
al hacer la seleccin anterior, el cuadro de texto que se ver es
Y si se prefiere dar el formato al cuadro de texto antes de iniciar a escribir tambin se puede.
- se crea el cuadro de texto y se posiciona en l
69
Informtica Bsica I
I ES C H
M.TL. Alejandro Montero Garca
y se le da el formato requerido para poder iniciar a escribir. Por ejemplo si se quiere un tipo
de letra arial black, tamao 14 y subrayada, se realiza toda esta seleccin;
Y lo que obtenemos es
5.7 IMPRESIN DE LA PRESENTACIN
Algo muy importante que saber es la impresin de la diapositiva, para ello previamente se
deber tener instalado un impresor.
a) se ubica en el botn de Office, se pulsa y se abre el men
b) se selecciona imprimir, con lo que se abrir un nuevo juego de opciones
70
Informtica Bsica I
I ES C H
M.TL. Alejandro Montero Garca
c) cmo se quiere imprimir, se escoge la primera opcin y se abre el cuadro de control
ya en este cuadro:
1. se selecciona la impresora que se va utilizar
2.
2. se pueden imprimir todas las transparencias que se han trabajado o bien se pueden
seleccionar las que se deseen impresas
3. tambin si se quieren a colores o escala de grises las impresiones
71
Informtica Bsica I
I ES C H
M.TL. Alejandro Montero Garca
6 UNIDAD VI GRAFICADORES: MANEJO Y
APLICACIN
6.1 INICIO DEL PROGRAMA
Para iniciar el uso del programa Excel 2007 y poder realizar las tareas que deseamos hacer.
1. Primero nos ubicamos en el botn Inicio, de la parte inferior izquierda de la pantalla
2. Pulsamos la opcin Todos los Programas
3. Y luego buscamos el directorio Microsoft Office, donde seleccionamos Microsoft Excel 2007
4. Ya aparecer nuestra pantalla de Excel lista para trabajar.
72
Informtica Bsica I
I ES C H
M.TL. Alejandro Montero Garca
Como podemos ver, la pantalla consta de una barra de herramientas principal y de una
amplia cuadrcula compuesta por muchas filas y columnas; donde realizaremos nuestro
trabajo.
6.2 BARRA DE HERRAMIENTAS Y BARRA DE ACCESO RPIDO
Barra de Herramientas
Excel presenta una Barra de Herramientas que contiene las diferentes opciones de formato,
vista, diseo, frmulas y otras funciones que ayudan a realizar nuestro trabajo.
Conozcamos la Barra de Herramientas:
Como podemos ver en ella se encuentran ocho secciones claves para el funcionamiento de las
aplicaciones: Inicio, Insertar, Diseo de pgina, Frmulas, Datos, Revisar, Vista y
Complementos.
Y si pulsamos cada una de estas pestaitas, podremos visualiza en pantalla las opciones que
cada una de ellas comprenden. Por ejemplo, si pulsamos Inicio, veremos todas sus funciones.
Siendo estas las asociadas con pegar, cortar y copiar; formato de fuente; alineacin e
interlineado; formato de nmeros; insertar, eliminar o dar formato de celdas; y otros estilos y
aplicaciones rpidas que ayudan a realizar nuestro trabajo.
Barra de Acceso Rpido
Esta barra la encontramos en la parte izquierda de la pantalla, arriba de la barra de
herramientas o abajo; y permite acceder a funciones seleccionadas de una forma rpida. En el
ejemplo se encuentra sobre la barra de herramientas.
73
Informtica Bsica I
I ES C H
M.TL. Alejandro Montero Garca
Como se puede ver, la barra se ha configurado con cuatro botones de acceso rpido (sin
necesidad de ingresar a funciones o ms vietas), los cuales son: guardar, deshacer, rehacer y
abrir.
Si queremos aadir ms botones de acceso rpido, podemos hacerlo. Para ello, posicionados
en esta barrita, pulsamos el botn derecho del ratn y se abrir un pequeo men.
Seleccionamos Personalizar barra de herramientas de acceso rpido y se abrir un cuadro de
opciones donde podemos elegir que botones deseamos acceder de forma rpida.
Por ejemplo, si deseamos agregar el botn Vista preliminar, lo seleccionamos
Y luego pulsamos la palabra Agregar ubicada a la derecha de toda esta lista de opciones
ya aparecer en nuestra configuracin de la barra de acceso rpido esta funcin
6.3 LA HOJA DE TRABAJO
La hoja de trabajo consta de una cuadrcula compuesta por filas y columnas, de ah que para
nombrar a una celda determinada se haga una combinacin de ambos parmetros.
En el que el primer elemento es la Columna y luego la Fila. Las columnas estn ordenadas de
acuerdo al alfabeto y las filas por nmeros.
Columnas
74
Informtica Bsica I
I ES C H
M.TL. Alejandro Montero Garca
Filas
Por ejemplo, A4 ser una celda ubicada en la columna A y en la cuarta fila
Si nos fijamos la columna A y la fila 4 tienen un color diferente que muestra la ubicacin de la
celda.
Claro que para trabajar en una determinada celda debemos de ubicarnos en ella con el cursor
y ya podremos proceder a escribir en ella.
Podemos tambin identificar en la pantalla principal, una barrita que muestra el cuadro de
nombre de la celda y la barra de frmulas que se encuentra sobre la cuadrcula de trabajo
Como se puede observar, tiene las dos secciones: muestra el nombre de la celda A4; y la
funcin o frmula que se encuentra en ella, en este caso no se ha escrito nada, as que se
encuentra vaco.
6.3.1 ESCRIBIR EN LA HOJA DE TRABAJO
Como hemos mencionado anteriormente para escribir en la hoja de trabajo, nos
posicionamos en la celda que lo deseamos hacer.
Para ello movemos el curso en direccin a donde queremos escribir, a travs de las flechas de
movimiento del tablero o bien con el ratn.
Por ejemplo si queremos escribir en la celda C4, nos posicionamos en ella y escribimos:
Nombre del Empleado
75
Informtica Bsica I
I ES C H
M.TL. Alejandro Montero Garca
En la celda D4 escribimos Departamento,
Si observamos el Nombre del Empleado no aparece completo, porque el tamao de la
columna no es suficiente para mostrar esta informacin.
Sin embargo podemos ampliar el tamao, para ello nos posicionamos en el lmite entre las dos
columnas C y D.
Y nos aparecer una especie de crucita con la cual podemos incrementar el tamao.
Cuando nos aparece esta especie de cruz, manteniendo el botn izquierdo del ratn
presionado comenzamos a mover el ratn hacia la derecha hasta alcanzar el tamao deseado
de la columna. Si vemos a medida que vamos ampliando la columna aparecer un recuadro
que mostrar la medida del ancho de la columna
Al tener el ancho deseado soltamos el botn del ratn y dejamos de movernos hacia la
derecha. Ya se tendr la columna con un tamao suficiente para mostrar la informacin.
Igual es el caso de la palabra Departamento que pasa el tamao de la columna. Repetimos el
mismo procedimiento para ampliar; nos ubicamos en el lmite entre la columna D y E,
pulsamos el botn izquierdo del ratn y mantenindolo apretado nos movemos hacia la
derecha hasta alcanzar el ancho deseado.
76
Informtica Bsica I
I ES C H
M.TL. Alejandro Montero Garca
6.4 DAR FORMATO A LOS DATOS
En esta leccin aprenderemos a darle formato a los datos con los que estamos trabajando en
Excel.
Para cambiar el tipo de fuente
1. Sombreamos el rea a la que queremos cambiar formato. Para sombrear recordemos que
manteniendo apretado el botn izquierdo del ratn nos movemos de tal forma de ir
sombreando los datos que queremos cambiar.
2. En este caso cambiaremos el tipo de fuente, as que buscamos esta opcin en la barra de
herramientas del botn Inicio
3. Desplegamos el men y seleccionamos el tipo de fuente que deseemos. En este caso Arial
Narrow
4. Tambin podemos cambiar el tamao de la fuente en el nmero que aperece contiguo.
Desplegamos el men de opciones para seleccionar el nuevo tamao deseado, por ejemplo en
este caso cambiaremos de un tamao 11 a un 14
77
Informtica Bsica I
I ES C H
M.TL. Alejandro Montero Garca
5. Ya nuestros datos tendrn el nuevo formato. Veamos un par de ellos en la siguiente imgen
Si tambin queremos cambiar el color de la fuente:
a) Sombreamos los datos a los que se les quiere cambiar el color de fuente. Nos ubicamos en la
celda Nombre del Empleado y manteniendo el botn izquierdo del ratn apretado nos
movemos para sombrear Edad, Departamento y Cargo
b) Buscamos en la barra de herramientas del botn de Inicio, Color de fuente
c) Desplegamos el men de opciones y seleccionamos el color deseado. En este caso
optaremos por un color Rojo
d) Ya nuestros parmetros estarn marcados con este color. Veamos
78
Informtica Bsica I
I ES C H
M.TL. Alejandro Montero Garca
6.5 FUNCIONES
Excel presenta muchas funciones pre-establecidas que son de utilidad no solo para el clculo
sencillo de operaciones matemticas, sino tambin para operaciones estadsticas y
financieras, entre otras.
Ya hemos visto una de las funciones, que es la Suma. En sus diferentes opciones:
- listando los datos: = 4+5+6+7
- marcando las celdas: = A2+B2+C2+D2
- utilizando la funcin Autosuma:
Excel presenta otras funciones, veamos donde accedemos:
1) Pulsamos el botn Frmulas de la barra de herramientas
2) Visualicemos donde se encuentran todas estas funciones
3) Si por ejemplo necesitamos utilizar una funcin de matemticas y trigonomtricas,
desplegamos las opciones
79
Informtica Bsica I
I ES C H
M.TL. Alejandro Montero Garca
Tomemos el presupuesto que hemos trabajado en lecciones anteriores:
Si queremos saber cul es la cantidad presupuestada promedio mensual por rubro, hcemos
lo siguiente:
1) Nos ubicamos en la celda que queremos el resultado
2) Escribimos la funcin Promedio y sombreamos el rea de clculo
3) Veamos la barra de frmulas, que rastrea lo que se estamos realizando
4) Pulsamos Enter y el resultado es el siguiente:
6.6 UTILIZAR O INSERTAR FUNCIONES
Aprendamos en esta leccin como insertar una funcin de las pre-establecidas en Excel.
El primer caso que tomaremos como ejemplo ser la funcin Contar, til cuando son muchas
las celdas y necesitamos saber el nmero de elementos que tenemos en un listado o en una
tabla.
80
Informtica Bsica I
I ES C H
M.TL. Alejandro Montero Garca
Tenemos dos formas de hacerlo: la primera es buscando esta opcin entre algunas selectas
que tiene el cono Insertar Funciones de la barra de herramientas, y la otra es desplegando el
tipo de funciones que contiene esta en especfico. Veamos con detenimiento cuales son estas
dos formas.
Primera forma
Trabajaremos con el siguiente ejemplo de serie de nmeros
1) Nos posicionamos en la celda donde queremos el resultado, y pulsamos el cono Insertar
funcin de la barra de herramientas.
2) Se desplegarn algunas opciones que se encuentran cargadas y son de fcil acceso (no
significa que solo sean estas las que posee Excel)
Si vemos la imagen anterior, se presentan las Funciones Usadas recientemente. Sin embargo,
podramos seleccionar otra categora.
Sino tambin podemos escribir lo que queremos hacer en el espacio Buscar una funcin, de
esta forma Excel automticamente busca la funcin que se adapte a la necesidad.
81
Informtica Bsica I
I ES C H
M.TL. Alejandro Montero Garca
3) Seleccionamos la funcin Contar.
4) Se abrir el cuadro de controles de esta funcin Contar
5) Sombreamos las celdas que deseamos contar, es decir el rango A2 a E2
6) Pulsamos Enter en el teclado, y ya tendremos nuestro resultado.
Ciertamente son cinco elementos los que se tienen listados. En esta lista es muy fcil contar
los elementos, sin embargo la funcin Contar es muy til cuando son muchas las celdas en un
cuadro y necesitamos saber con exactitud el nmero de elementos.
Segunda Forma
1) Buscamos el cono que contiene esta funcin Contar, de las opciones que se tienen en el
inventario de funciones de la barra de herramientas
82
Informtica Bsica I
I ES C H
M.TL. Alejandro Montero Garca
2) Seleccionamos la funcin Contar del paquete de funciones Estadsticas.
3) Y nuevamente aparecer el cuadro de controles de la funcin Contar. De ah para adelante
realizamos el mismo procedimiento: Sombreamos el rea que queremos contar y pulsamos
Enter.
El segundo caso de ejemplo, es la funcin Mnimo. Utilizada cuando necesitamos saber de un
conjunto de elementos numricos, cual es el valor mnimo.
a) Nos posicionamos en la celda donde queremos el resultado, y buscamos en el inventario la
funcin Mnimo dentro del paquete de funciones Estadsticas
b) Seleccionamos la funcin MIN, de mnimo
c) Se abrir nuestro cuadro de controles de esta funcin y sombreamos el rea de la que
queremos saber el valor mnimo
d) Pulsamos Enter en el teclado para conocer el resultado
83
Informtica Bsica I
I ES C H
M.TL. Alejandro Montero Garca
Ciertamente el nmero cuatro es el valor mnimo de la serie de cinco nmeros que tenemos.
6.7 ELABORACIN DE GRFICOS
Excel 2007 presenta una herramienta til a la hora de realizar grficos para mejorar la
presentacin de la informacin.
Demos un vistazo a la barra de herramientas, para conocer como accedemos a la funcin de
elaboracin de grficos.
La opcin de Grficos se encuentra en la pestaa correspondiente a Insertar, de la barra de
herramientas
Y presenta una amplia gama de grficos por realizar, de acuerdo a la siguiente imagen:
Pero cmo creamos un grfico?
1) Sombreamos los datos que deseamos graficar
2) Seleccionamos el tipo de grfico que deseamos, en el ejemplo escogeremos Columna
3) Pulsamos y se abrirn las opciones correspondientes al tipo de grfico Columna.
Seleccionamos el grfico especfico que deseamos
84
Informtica Bsica I
I ES C H
M.TL. Alejandro Montero Garca
4) Ya estar creado en nuestra hoja de trabajo, el grfico de la informacin que hemos
seleccionado
Como vemos es un grfico en el que se presentan los meses en el eje de las abscisas y en el eje
de las ordenadas se presentan las ventas en valores monetarios. Las columnas representan los
dos productos de inters.
Hasta ac hemos creado un grfico sencillo, sin embargo podemos mejorar la presentacin,
colocndole un ttulo y nombre a los ejes coordenados.
Excel una vez habiendo creado un grfico, abre en la barra de herramientas tres pestaas que
comprenden las funciones especficas para edicin y formato de un grfico. Veamos cuales son
estas tres nuevas pestaas, se denomina Herramientas de grficos
Escribamos el ttulo del grfico, cmo hacemos esto?
a) Buscamos en la barra de herramientas de grficos, la seccin correspondiente a Etiquetas.
85
Informtica Bsica I
I ES C H
M.TL. Alejandro Montero Garca
b) Seleccionamos y pulsamos Ttulo de grfico
c) En el grfico de la hoja de trabajo aparecer un rectngulo denominado Ttulo del grfico,
donde escribiremos el nombre
d) Escrbimos el Ttulo del grfico, siendo para el ejemplo Ventas
Nombre de los ejes.
1) Nos posicionamos sobre el grfico y seleccionamos de la barra de herramientas de grfico
Rtulos del eje
2) Se desplegarn las opciones. Primero seleccionamos Ttulo del eje horizontal primario, y
luego donde queremos visulizar el ttulo del eje, para este caso Ttulo bajo el eje
3) Aparecer en el grfico un rectngulo que muestra la lectura Ttulo del eje
86
Informtica Bsica I
I ES C H
M.TL. Alejandro Montero Garca
4) Escribimos en el rectngulo el nombre del eje, que en este caso representa los Meses
5) Luego pulsamos nuevamente Rtulos del eje y seleccionamos Ttulo de eje vertcal
primario, especficamante Ttulo girado en este caso
6) En el grfico aparecer un rectngulo en el eje de las ordenadas que dira Ttulo del eje.
7) Escribiremos en este rectngulo el signo de dlar "$", que es lo que esta representando el
eje
8) Veamos como ha quedado nuestro grfico.
87
Informtica Bsica I
I ES C H
M.TL. Alejandro Montero Garca
Para modificar el tipo de grfico, nos posicionamos sobre l y buscamos en la barra de
herramientas de grfico el cono Cambiar tipo de grfico.
Seleccionamos el nuevo tipo de grfico, en este caso cambiaremos a uno de Lnea
Ya se habr cambiado en nuestra hoja de trabajo el grfico
6.8
BSQUEDA Y FILTROS
Filtrar el contenido de la tabla
Filtrar una lista no es ni ms ni menos que de todos los registros almacenados en la tabla,
seleccionar aquellos que se correspondan con algn criterio fijado por nosotros.
Excel nos ofrece dos formas de filtrar una lista.
- Utilizando el Filtro (autofiltro).
- Utilizando filtros avanzados.
6.8.1 UTILIZAR EL FILTRO.
88
Informtica Bsica I
I ES C H
M.TL. Alejandro Montero Garca
Para utilizar el Filtro nos servimos de las listas desplegables asociadas a las cabeceras de
campos (podemos mostrar u ocultar el autofiltro en la pestaa Datosmarcando o
desmarcando el botn Filtro).
Si pulsamos, por ejemplo, sobre la flecha del campo
1er Apellido, nos aparece un men desplegable como
este, donde nos ofrece una serie de opciones para
realizar el filtro.
Por ejemplo, si slo marcamos Moreno, Excel filtrar
todos los registros que tengan Moreno en el 1er
apellido y las dems filas 'desaparecern' de la lista.
Otra opcin, es usar los Filtros de texto, donde se
despliegan una serie de opciones:
En cualquier opcin, accedemos a una ventana donde podemos elegir dos condiciones de filtro
de texto, y exigir que se cumpla una condicin o las dos. Excel evaluar la condicin elegida
con el texto que escribamos, y si se cumple, mostrar la fila. Usaremos el carcter ? para
determinar que en esa posicin habr un carcter, sea cual sea, y el asterisco * para indicar
que puede haber o no un grupo de caracteres.
En el ejemplo de la imagen, solo se mostrarn los registros cuyo 1er Apellido tenga una o en
el segundo carcter y no contenga la letra z.
89
Informtica Bsica I
I ES C H
M.TL. Alejandro Montero Garca
Para indicarnos que hay un filtro activo, la flecha de la lista desplegable cambia de icono.
Para quitar el filtro, volvemos a desplegar la lista y elegimos la opcin (Seleccionar Todo),
reaparecern todos los registros de la lista. Tambin podemos quitar el filtro pulsando en
Borrar filtro
en la pestaa Datos.
Utilizar Filtros avanzados.
Si queremos filtrar los registros de la lista por una condicin ms compleja, utilizaremos el
cuadro de dilogo Filtro avanzado. Previamente deberemos tener en la hoja de clculo, unas
filas donde indicaremos los criterios del filtrado.
Para abrir el cuadro de dilogo Filtro avanzado, pulsaremos en
Ordenar y filtrar.
en la seccin
Rango de la lista: Aqu especificamos los registros
de la lista a los que queremos aplicar el filtro.
Rango de criterios: Aqu seleccionamos la fila
donde se encuentran los criterios de filtrado (la
zona de criterios).
Tambin podemos optar por guardar el resultado
del filtrado en otro lugar, seleccionando la opcin
Copiar a otro lugar, en este caso rellenaremos el
campo Copiar a: con el rango de celdas que
recibirn el resultado del filtrado.
Si marcamos la casilla Slo registros nicos, las
repeticiones de registros (filas con exactamente los mismos valores) desaparecern.
Para volver a visualizar todos los registros de la lista, acceder al men Datos - Filtro Mostrar todo.
Funciones que buscan un valor (I)
Funcin AREAS(ref)
Devuelve el nmero de rangos de celdas contiguas o celdas nicas de una referencia.
Ejemplo: =AREAS(A1) devuelve 1 pues nicamente hay un rea.
Funcin BUSCAR(...)
Esta funcin busca un valor en un rango de una columna o una fila o una matriz. Debes indicar
el valor a buscar, dnde quieres que busque y de dnde obtendrs el resultado.
90 Informtica Bsica I
I ES C H
M.TL. Alejandro Montero Garca
Ejemplo: Tenemos en la columna B una lista de nombres de amig@s y en la columna C sus emails, escribimos en la celda A1 el nombre del amig@ del cual queremos buscar el e-mail.
Escogemos en la celda E1 la funcin BUSCAR y le pasamos como parmetros:
"valor_buscado= A1", "vector_de_comparacin= B:B" y "vector_resultado = C:C". Nos devuelve
como resultado el e-mail perteneciente a la persona buscada.
Funcin BUSCARH(valor_buscado;matriz_buscar_en;indicador_filas;ordenado)
Busca en la primera fila de la tabla o matriz de valores y devuelve el resultado en la misma
columna desde una fila especificada.
Ejemplo: Supongamos la misma situacin anterior una columna con nombres y otra con los emails, y queremos que nos diga quin est 2 puestos ms abajo de un amig@ en la lista o el email que est dos filas ms abajo del que buscamos. Seleccionamos la funcin BUSCARH con
los siguientes parmetros:
"valor_buscado= A1", "Matriz_buscar_en= B:C" y "indicador_filas=2" Nos devuelve como
resultado el e-mail perteneciente a la persona situada dos filas ms abajo del buscado.
Funcin BUSCARV(valor_buscado;matriz_buscar_en;indicador_columnas;ordenado)
Busca un valor en la primera columna de la izquierda y devuelve el valor en la misma fila
desde una columna especificada.
Tiene el mismo efecto que la funcin anterior salvo que en esta funcin realiza la bsqueda
por columnas.
Funcin COINCIDIR(valor_buscado;matriz_buscar_en;tipo_de_coincidencia)
Devuelve la posicin relativa de un elemento, que coincide con un valor dado en un orden
especificado dentro de una matriz.
Tipo_de_coincidencia es el nmero -1, 0 1 y especifica cmo ha de coincidir el valor_buscado
con los valores de matriz_buscada.
Si tipo_de_coincidencia es 1, COINCIDIR encuentra el mayor valor que es inferior o igual al
valor_buscado. Los valores en el argumento matriz_buscada deben colocarse en orden
ascendente: ...-2; -1; 0; 1; 2;...A-Z; FALSO; VERDADERO.
Si tipo_de_coincidencia es 0, COINCIDIR encuentra el primer valor que es exactamente igual al
valor_buscado. Los valores en matriz_buscada pueden estar en cualquier orden.
91
Informtica Bsica I
I ES C H
M.TL. Alejandro Montero Garca
Si tipo_de_coincidencia es -1, COINCIDIR encuentra el menor valor que es mayor o igual al
valor_buscado. Los valores de matriz_buscada deben colocarse en orden descendente:
VERDADERO; FALSO; Z-A; ...2; 1; 0; -1; -2; ...y as sucesivamente.
Si se omite tipo_de_coincidencia, se supondr que es 1.
Ejemplo: =COINCIDIR(23;{"uvas";,23\"peras";45\"manzanas";55}) devuelve 2 que es la
posicin donde se encuentra el nmero 23.
Funcin COLUMNA(ref)
Devuelve el nmero de columna de una referencia.
Ejemplo: =COLUMNA(D:H) devuelve 4, pues la primera columna de la matriz D:H es la D (la
columna4).
Funcin COLUMNAS(matriz)
Devuelve el nmero de columnas que componen la matriz.
Ejemplo: =COLUMNAS(A:C) devuelve 3, pues la matriz tiene 3 columnas.
Funcin DESREF(ref;nfilas;ncolumnas;alto;ancho)
Devuelve una referencia de celdas situadas a partir de una referencia (ref) unas filas ms
abajo (nfilas positivo) o ms arriba (nfilas negativo) y una columnas ms a la derecha
(ncolumnas positivo) o ms a la izquierda (ncolumnas negativo). Los parmetros alto y ancho
indican el nmero de celdas que se tienen que recuperar a partir del ah.
Ejemplo: =DESREF(A1;2;3) devuelve el valor situado 2 filas ms abajo y 3 columnas a la
derecha de la celda A, es decir en la celda D3.
=SUMA(DESREF(K4;-3;-1;3;2)) obtiene la suma de las celdas devueltas por la funcin DESREF.
En este caso la funcin desref devuelve las celdas J1:K3 para verlo veamos cmo interpretar la
funcin: a partir de la celda K4 nos desplazamos 3 filas hacia arriba (nfilas -3) y 1 columna
hacia la izquierda (ncolumnas -1) llegamos a la celda J1, a partir de esa celda cogemos 3 filas
(alto 3) y 2 columnas (ancho 2), es decir las celdas J1,J2,J3,K1,K2 y K3, la funcin desref nos ha
devuelto el rango J1:K3.
Funcin DIRECCION(fila;columna;abs;a1;hoja)
Crea una referencia de celda en forma de texto una vez especificada la fila y la columna.
abs = especifica el tipo de referencia que devuelve.
92
Informtica Bsica I
I ES C H
M.TL. Alejandro Montero Garca
(1 u omitido devuelve una referencia absoluta
2 devuelve una referencia fila absoluta, columna relativa
3 devuelve una referencia fila relativa, columna absoluta
4 devuelve una referencia relativa)
a1 = es un valor lgico que especifica el estilo de la referencia A1 o F1C1. Si a1 es VERDADERO
o se omite, DIRECCION devuelve una referencia del estilo B3; si es FALSO, DIRECCION
devuelve una referencia del estilo F3C2 (Fila3Columna2).
Hoja = es texto que especifica el nombre de la hoja de clculo o que se utilizar como
referencia externa. Si se omite hoja, no se utilizar ningn nombre de hoja.
Ejemplo: =DIRECCION (1;2) devuelve una referencia absoluta a ($B$1)
=DIRECCION(1;2;4) devuelve una referencia absoluta a (B1)
=DIRECCION(1;2;4;falso) devuelve una referencia absoluta a (F1C2)
Funcin ELEGIR(num_indice;valor1;valor2;...)
Elige un valor o una accin de una lista de valores a partir de un nmero de ndice.
Ejemplo: =ELEGIR(3;"uva";"pera";"meln";"manzana") devuelve "meln" que est en la 3
posicin.
Funcin FILA(ref)
Devuelve el nmero de fila de una referencia.
Ejemplo: =FILA(A2:B5) devuelve 2, pues la celda A2 est en la fila 2.
Funcin FILAS(matriz)
Devuelve el nmero de filas que contiene una matriz.
Ejemplo: =FILAS(A2:B5) devuelve 4.
Funcin HIPERVINCULO(ubicacin_del_vnculo;nombre_descriptivo)
Crea un acceso directo a un documento guardado en el disco duro o en Internet.
Ejemplo: =HIPERVINCULO("HTTP://www.aulaclic.es";"aulaClic") crea un enlace a nuestra
pgina Web.
Funcin
IMPORTARDATOSDINAMICOS(camp_datos;tablas_dinmicas;campo1;elemento1;campo2;elemento2...)
Extrae datos almacenados en una tabla dinmica.
93
Informtica Bsica I
I ES C H
M.TL. Alejandro Montero Garca
Funcin INDICE(matriz;num_fila;num_columna)
Dentro de un rango especificado por matriz, devuelve el valor de la celda que se encuentre en
la interseccin de una fila y una columna en particular.
Ejemplo: =INDICE(A3:B7;2;1) devuelve el valor de la celda que se encuentra en la segunda fila
de la matriz y en la primera columna, es decir A4.
Funcin INDIRECTO(ref;a1)
Devuelve una referencia especificada por un valor de texto.
Ejemplo: =INDIRECTO(A2) devuelve el valor del enlace de la celda A2 que a su vez es un
enlace. Imaginemos que en la celda B5 tenemos el valor 7 y en la celda A2 hemos puesto B5, si
escribimos la funcin =INDIRECTO(A2) nos devuelve el valor 7.
Funcin TRANSPONER(matriz)
Intercambia en una matriz las filas por las columnas.
Tenemos una fila con los valores 4 6 7 9, y al realizar esta funcin.
Ejemplo: =TRANSPONER($A$1:$D$1) obtenemos como resultado el valor 4 en una fila, el
valor 6 en la siguiente fila de la misma columna, etc...
Nota La frmula del ejemplo debe introducirse como frmula matricial. Primero debemos
seleccionar el rango A2:A5 comenzando por la celda de la frmula, presionar F2 y, a
continuacin, CTRL+SHIFT+ENTRAR. Si la frmula no se introduce como frmula matricial, el
resultado nico es 1.
6.9 GRFICOS
CREAR ORGANIGRAMAS
Desde Excel podemos crear organigramas sin salir de esta aplicacin.
Para ello llevamos a cabo el siguiente proceso:
1) Nos ubicamos en la pestaa Insertar de la barra de herramientas
2) Buscamos el cono SmartArt
94
Informtica Bsica I
I ES C H
M.TL. Alejandro Montero Garca
3) Una vez pulsado el botn SmartArt, se desplega un men de opciones de todas las formas
que ac se encuentran
4) Seleccionamos Jerarqua que corresponde a la elaboracin de organigramas
5) Luego seleccionamos el tipo de grfico de jerarqua que queremos
6) Ya una vez seleccionado, se habr creado en la hoja de trabajo el tipo de organigrama que
hemos escogido
7) Para cambiar el formato de la letra, y seleccionar una mucho ms pequea que la que
presenta la plantilla. Seleccionamos cambiar tamao de fuente de la barra de herramientas
95
Informtica Bsica I
I ES C H
M.TL. Alejandro Montero Garca
8) Escribimos el organigrama que deseamos presentar, en el caso del ejemplo es uno sencillo
que muestra los niveles ms importantes
6.9.1 MODIFICAR ORGANIGRAMAS
Por ejemplo si queremos aumentar un cuadro ms que depende del gerente general,
realizamos lo siguiente:
1) Nos ubicamos en el rectngulo de la posicin de Gerente General y pulsamos el botn
derecho del ratn, para desplegar el men de opciones
96
Informtica Bsica I
I ES C H
M.TL. Alejandro Montero Garca
2) Seleccionamos Agregar forma, seguido de la alternativa Agregar forma debajo, pues es el
nivel que deseamos crear
3) Se habr creado en nuestro organigrama un rectngulo ms bajo el Gerente General
4) Escribimos la nueva posicin, Gerente de Compras
Si deseamos incrementar un nivel ms, indicando los vendedores que dependen del Gerente
de Ventas, seguimos los pasos a continuacin:
a) Nos ubicamos en la casilla Gerente de ventas y apretamos el botn derecho del ratn para
desplegar el men de opciones
97
Informtica Bsica I
I ES C H
M.TL. Alejandro Montero Garca
b) Seleccionamos Agregar forma, y ms concretamente Agregar forma debajo
c) Se habr creado en el Organigrama de nuestra hoja de trabajo un rectngulo ms, donde
podremos escribir los datos deseados
d) Como son tres vendedores los que dependen del Gerente de Ventas, escribimos esta
informacin y ya tendremos nuestro Organigrama ya modificado
98
Informtica Bsica I
También podría gustarte
- Cisco&RdsiDocumento8 páginasCisco&RdsiDaniel BorregoAún no hay calificaciones
- Producción de Material Educativo en LíneaDocumento71 páginasProducción de Material Educativo en LíneaDaniel BorregoAún no hay calificaciones
- Curso Oficial de CISCO en Redes Inalámbricas Wireless. CQSDocumento1 páginaCurso Oficial de CISCO en Redes Inalámbricas Wireless. CQSDaniel BorregoAún no hay calificaciones
- Gusano GusDocumento2 páginasGusano GusDaniel BorregoAún no hay calificaciones
- Marco Referencia No-EscolarizadaDocumento94 páginasMarco Referencia No-EscolarizadaDaniel BorregoAún no hay calificaciones