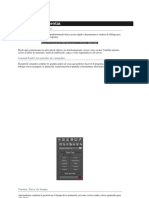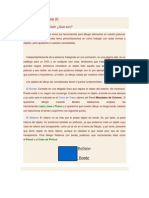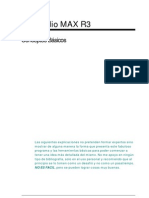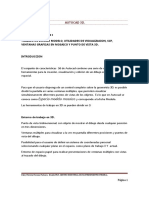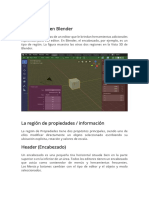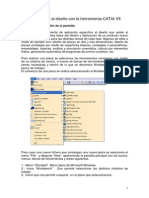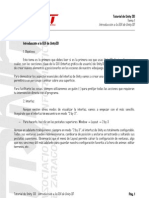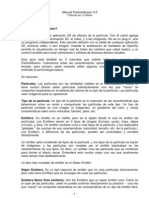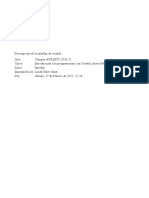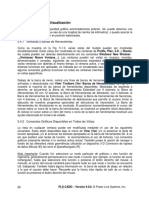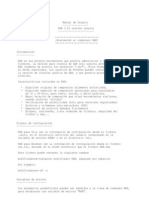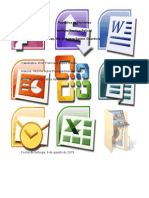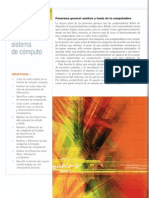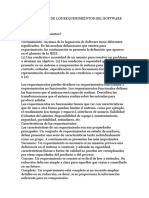Documentos de Académico
Documentos de Profesional
Documentos de Cultura
Manual 3ds Max 2015 - 02
Cargado por
dandyg1Título original
Derechos de autor
Formatos disponibles
Compartir este documento
Compartir o incrustar documentos
¿Le pareció útil este documento?
¿Este contenido es inapropiado?
Denunciar este documentoCopyright:
Formatos disponibles
Manual 3ds Max 2015 - 02
Cargado por
dandyg1Copyright:
Formatos disponibles
Iniciar una escena
1. TIPOS DE VISTAS
na escena es un espacio virtual (que slo existe en el
ordenador) en el que se incluyen objetos.
Mediante los visores puede ver la escena desde distintos puntos
de vista y manipular sus objetos.
Tambin puede incluir cmaras y mostrar lo que se ve desde ellas
en un visor. Todos los objetos que se crean en una escena de 3D Studio
Max estn en un universo o espacio tridimensional (3D).
La posicin de los objetos en el espacio viene denida por tres
ejes de coordenadas: X, Y y Z. Estos tres ejes son el resultado de la
interseccin de tres planos perpendiculares entre s.
La escena en todos los visores. Para no mostrar los tres planos,
slo aparece en cada vista uno de los planos, representado por unas
lneas formando una rejilla llamada cuadrcula.
Por defecto, hay cuatro visores, uno con una vista en perspectiva,
que contempla la escena desde un ngulo cualquiera. Los otros tres
visores tienen vistas ortogrcas, ya que muestran la escena desde
cada uno de los tres ejes de coordenadas X, Y y Z.
stos son los principales tipos de Views (vistas) que podemos
mostrar en los visores:
Ortogrcas: muestra la escena como si la estuviera mirando
perpendicularmente a los planos que delimitan sus ejes de
coordenadas, por lo que todos los ngulos sern rectos (90).
Pueden obtenerse tres pares de vistas ortogrcas:
Top (superior) - Bottom (inferior).
Front (anterior) - Back (posterior).
Left (izquierda) - Right (derecha).
Copyright Computer Aided Education, S.A.
Iniciar una escena
User (usuario): son vistas en la que las lneas paralelas se ven
paralelas y no disminuyen hacia los puntos de fuga como lo
hacen en la visin real, manteniendo su paralelismo y escala,
pero distorsionando las diagonales y las lneas curvas.
Perspective (perspectiva): es la que mejor imita la visin
humana, ya que los objetos parecen hacerse ms pequeos
con la distancia, produciendo una sensacin de profundidad y
espacio.
ActiveShade (visin activa): muestra la vista actual del visor,
pero incluyendo los efectos que causan las luces y materiales
sobre los objetos.
Camera (cmara): proporcionan vistas de cmara de la escena
en los visores, ya que pueden mostrar la vista que enfocan desde
el punto de la escena en el que se encuentran.
Por defecto, hay cuatro visores, pero puede establecer varias
conguraciones para que aparezcan uno, dos, tres o cuatro visores
situados de forma distinta.
Para ello, despliegue el men Customize (personalizar), seleccione
Viewport Conguration (conguracin de visores) y muestre la cha
Layout.
En esta cha puede elegir entre cualquiera de las conguraciones
de visores de la parte superior del cuadro. Tras aceptar, los visores
adoptarn la conguracin que haya seleccionado.
Segn lo que est haciendo en cada momento en la escena, puede
cambiar a la conguracin con la que trabaje ms cmodamente.
2
Iniciar una escena
La forma ms
rpida e intuitiva de cambiar el tamao
de los visores
es arrastrando
sus esquinas y
bordes.
Tambin puede redimensionar los visores arrastrando sus esquinas
o bordes hasta ajustarlos al tamao que desee.
Puede hacer que uno de los visores ocupe toda el rea de los visores.
Para ello, pulse el botn Maximize Viewport toggle (conmutador mn/
mx)
o pulse las teclas
+
.
Pulsando alternativamente este botn, se agranda el visor activo
hasta ocupar toda la zona de visores o se vuelve al tamao que tena.
En la cha Rendering Method (mtodo de representacin) puede
elegir la calidad con el que se mostrarn los objetos de la escena.
Copyright Computer Aided Education, S.A.
Iniciar una escena
Los niveles o mtodos de representacin con que puede
mostrar los objetos en un visor son:
Bounding Box: slo se muestra el prisma o caja que
engloba al objeto.
Wireframe: muestra los objetos como una malla de alambre
que forma el armazn.
Hidden Line: se ocultan las lneas no visibles del armazn
que forma el objeto desde el punto de vista actual.
Flat: muestra todo el objeto con un color plano.
Facets: muestra la forma de los objetos con una serie de
caras o facetas.
Facets+Highlights: muestra la forma de los objetos con
caras o facetas iluminadas.
Smooth: muestra los objetos con su supercie suavizadas
al estar adaptada a su forma, dando una mayor sensacin
de que el objeto sea real.
Smooth+Highlights: los objetos se muestran con la
supercie suavizada mostrando reejos o brillos debido a
las luces que haya en la escena.
Puede elegir un tipo distinto de representacin para cada uno de
los visores o el mismo para todos ellos en Apply to (aplicar a):
Active Viewport Only: slo el visor activo.
All Viewports: todos los visores.
All but Active: todos menos el visor activo.
Segn la velocidad de trabajo de su ordenador, puede elegir una
Rendering options (opcin de representacin) u otra para cada visor.
Veamos algunas de estas opciones de representacin:
Disable View: desactiva la vista, por lo que los cambios
efectuados no se reejarn en los visores desactivados.
Disable Textures: no muestran las texturas asignadas a los
objetos.
Default Lighting: cuando se activa, se utiliza la iluminacin
establecida por defecto. En caso contrario, se usarn las luces
creadas en la escena.
Activando Fast View, se acelera la actualizacin en pantalla, ya
que slo se muestra una de cada 5 caras o del valor que est en el
campo Nth Faces.
4
Iniciar una escena
Cada uno de los visores tiene un ttulo o etiqueta que indica el tipo
de vista que muestra en ese momento.
Cuando en un visor quiera mostrar un tipo de vista determinado,
haga clic con el botn derecho del ratn sobre la etiqueta que hay en
el visor y, en el men que aparece, despliegue Views (vistas) y elija el
tipo de vista.
Si elije el tipo ActiveShade, se ver la escena tal como se muestra
al realizar la representacin, con el efecto de las luces y materiales
sobre los objetos.
Para volver a mostrar cualquier otra vista teniendo la ActiveShade,
haga clic con el botn derecho del ratn en el visor y elija Close en el
men quad que aparece.
Cuando hacemos clic con el botn derecho del ratn sobre un
visor, excepto en su etiqueta, surge un tipo especial de men contextual,
denominado men quad.
Un men quad (cuadrangular) puede mostrar hasta cuatro bloques
de opciones, que pueden variar segn lo que est seleccionado en
cada momento, adems de mostrar las opciones que haya congurado
expresamente.
Copyright Computer Aided Education, S.A.
Iniciar una escena
2. UNIDADES DE TRABAJO
unque puede crear los objetos con tamaos ms o menos
aproximados para sus pretensiones, puede establecer
unidades y trabajar con medidas exactas al especicar el tamao de
los objetos.
Estableciendo unidades, podr asignar medidas a los objetos de
sus escenas. As acercar al mundo fsico real las escenas virtuales 3D
que haya creado.
Para indicar el tipo de unidades, despliegue el men Customize y
acceda a Units Setup...
En este cuadro puede establecer el tipo de unidades que quiera
utilizar. Veamos cada uno de estos sistemas de unidades:
Metric (sistema mtrico): podr elegir el tipo de unidad entre
milmetros, centmetros, metros y kilmetros.
USA Standard (sistema EE.UU.): tiene ua lista para elegir entre
varios sistemas de unidades en Feet (pies) y Inches (pulgadas).
Si selecciona un sistema fraccionario, podr elegir, en la lista
de la derecha, el componente fraccionario de la unidad.
Si elige una de las dos ltimas opciones, puede seleccionar
la unidad predeterminada en pies o pulgadas, pero podr
introducir las medidas en cualquiera de las dos unidades.
6
Iniciar una escena
Custom (personalizadas): con este sistema, puede crear su
propio tipo de unidad. El nombre de la unidad que dena se
indica abreviado (dos o tres letras) en el campo a la izquierda
del signo =. En los campos a la derecha del signo = se indica
el valor al que equivale la unidad denida con la que ya tiene
establecida el sistema, que es 1 pulgada. Tal como se muestra
en el cuadro, la unidad tiene por nombre FL y equivale a 600
metros.
Generic Units (unidades genricas): se establece 1 pulgada
como unidad de medida.
De los cuatro sistemas de unidades, nosotros trabajaremos con el
Metric (sistema mtrico), que es el que utilizamos habitualmente en
nuestra vida cotidiana.
Independientemente del sistema de unidades que elija, 3D Studio
Max utiliza la unidad del sistema, que por defecto es 1 pulgada, como
medida absoluta. 3D Studio Max se encarga de convertir las unidades
con las que trabaje a pulgadas para guardar las escenas y para hacer
clculos con las medidas de los objetos. Esto facilitar el que pueda
incluir en su escena objetos de otra escena manteniendo su escala o
tamao proporcional.
Una vez haya seleccionado el sistema y el tipo de unidad, al
crear o modicar un objeto, se muestran en el panel de comandos sus
dimensiones en la unidad elegida.
Al introducir un nuevo valor para alguna medida de un objeto,
tomar el tipo de unidad que est seleccionada en ese momento.
Si cambia de sistema de unidades o el tipo de unidad, los objetos
no sufren cambios de tamao, pero las medidas de los objetos se
muestran con el nuevo tipo de unidad.
Por ejemplo, si tenemos las unidades en metros e introducimos el
valor 1 como radio veremos que aparece 0,305M. Esto es porque al
escribir 1 se ha indicado 1 pie como medida para el radio. Un pie (1)
son 30,48 centmetros, pero como las unidades estn en metros, sern
0,3048 metros, que se redondea a 0,305M.
Adems de establecer el tipo de unidades con las que se mostrarn
los objetos de la escena, podemos tambin ajustar las unidades del
sistema.
Copyright Computer Aided Education, S.A.
Iniciar una escena
Si est creando una escena con una ciudad y la muestra toda en
un visor, las medidas para dibujar los detalles de las casas no tendrn
la suciente precisin, al ser muy pequeos. Lo mismo ocurre con
escenas muy pequeas.
En caso de que trabaje en escenas tan grandes o tan pequeas
que no se puedan medir o establecer distancias con precisin para la
escala de unidades utilizada, pulse el botn System Units Setup y, en
el cuadro que aparece, cambie el valor y el tipo de unidad en System
Unit Scale (escala de unidades del sistema).
3. ESPACIADO DE CUADRCULA
uando dibuja, siempre es mejor hacerlo sobre un papel
cuadriculado, sobre todo si necesitamos hacerlo con
precisin.
Para ayudarnos a trabajar con objetos en el espacio, utilizaremos
las cuadrculas.
Acceda a la opcin de men Customize-Grid and Snap Settings...
para establecer el espaciado de sus divisiones y muestre la cha Home
Grid (cuadrcula inicial).
Cada cuadrito de la cuadrcula mide 0,254m, lo que quiere decir
que sern 0,254 metros de lado, pero puede cambiarlo en el campo
Grid Spacing (espaciado de cuadrcula). Por ejemplo, si quiere que el
nuevo valor sea de 50 centmetros, introduzca 50CM.
8
Iniciar una escena
Hay unas lneas en la cuadrcula que son un poco ms oscuras que
las otras. Estas lneas se llaman Lneas principales.
Para mostrar
u ocultar la
cuadrcula
en el visor
activo, acceda
a la opcin de
men ViewsGrids-Show
Home Grid o
pulse la tecla
.
Hay una Lnea principal por cada 10 lneas de cuadrcula. Este
espaciado puede cambiarse en el campo Major Lines every Nth Grid
Lines.
La medida ptima que puede establecer para el espaciado de la
cuadrcula es el de la unidad de la medida que tenga denida.
Por ejemplo, si est trabajando en milmetros, puede establecer el
espaciado a 1 milmetro y las lneas principales cada 10. As, habr un
lnea principal cada centmetro.
En el visor con la vista Perspective puede limitarse la extensin de
la cuadrcula indicando hasta cuantas lneas de cuadrcula se extender
en el campo Perspective View Grid Extent.
4. GUARDAR Y ABRIR ESCENAS
n 3D Studio Max no podemos tener ms de una escena en
pantalla. Si quiere crear otra nueva o mostrar una que tenga
en un archivo o simplemente desea guardar el dibujo actual, tendr que
archivarlo en disco.
Para guardar una escena, acceda a la opcin File-Save. Tambin
puede utilizar File-Save as si quiere guardarla con otro nombre
Si guarda una escena que ya ha sido previamente guardada, (ya
tiene un nombre), utilice la opcin File-Save para guardarla.
Copyright Computer Aided Education, S.A.
Iniciar una escena
En caso de que la escena no ha sido guardada o quiera guardarla
con otro nombre, aparece este cuadro, donde podr indicar el nombre
con el que la archivar. Puede elegir la unidad de disco y la carpeta
donde vaya a guardar el archivo.
En Nombre ha de escribir el nombre del archivo para guardar la
escena. 3D Studio Max utiliza la extensin .max en los archivos donde
se guardan las escenas.
En la lista History se guardan las carpetas en las que ha abierto
o guardado alguna escena. As no es necesario que vuelva a buscar
el camino o ruta a una determinada carpeta o directorio en la lista
Guardar en.
Si indica un nombre para el archivo y pulsa el botn con el smbolo
ms
, entonces se guarda aadiendo al nombre el nmero 01.
Si lo vuelve a guardar pulsando este botn, se aade el nmero
02, y as sucesivamente.
En la parte derecha aparece una pequea vista previa o Thumbnail
(miniatura) del archivo que guarda la escena que haya seleccionado en
la lista de la izquierda. As podr ver qu escena contiene cada archivo
sin tener que abrirlo.
Con la opcin File-Save Selected se guardan los objetos que
tenga seleccionados en ese momento.
Para abrir una escena que ya tenga guardada, acceda a la opcin
File-Open... Para abrir una nueva escena que tenga guardada, utilice
la opcin File-New.
10
Iniciar una escena
Al abrir una nueva escena, puede hacerlo de tres formas:
Keep Objects and Hierarchy: mantiene los objetos actuales y
sus vnculos jerrquicos en la nueva escena.
Keep Objects: slo
mantiene los objetos
actuales en la nueva
escena.
New All: borra todo lo
que hay para comenzar
la escena desde cero.
Aunque cambie valores en los cuadros de unidades, cuadrcula,
visores, etc., puede volver a reiniciar la aplicacin.
Si accede a
File-Reset, se
reinician todos
los valores
predeterminados y se abre
una nueva escena, mostrndose igual que
cuando inicia
3D Studio Max.
Lo aconsejable sera que guardara con frecuencia la escena en la
que est trabajando. As, ante un corte de uido elctrico o cualquier
otro problema que le obligue a volver a inicializar su ordenador, no
perder todo el trabajo realizado hasta el momento. Para ello, acceda a
la opcin Customize-Preferences... y muestre la cha Files.
Copyright Computer Aided Education, S.A.
11
Iniciar una escena
Con la casilla Enable activada en el cuadro Auto Backup (copia
de seguridad automtica), la escena se archivar cada cierto tiempo
indicado en minutos en el campo Backup Interval (minutes).
El nombre del archivo en el que quiera hacer la copia de seguridad
puede indicarlo en Auto Backup File Name.
Recent Files in File Menu establece el nmero de archivos que
ha abierto recientemente y los muestra como opciones al desplegar la
opcin de men File-Open Recent.
5. SOLICITAR AYUDA
onforme se vaya adentrando en la utilizacin de 3D Studio,
y sobre todo al principio, puede tener dicultades para saber
qu hace una opcin de men, un botn o algn parmetro de un cuadro
de dilogo.
3D Studio Max dispone de un completo sistema de ayuda para
auxiliarle en cualquier momento. Para ello, despliegue el men de
Help y acceda a la opcin User Reference.
Para mostrar
la ventana
de ayuda
con informacin sobre el
comando que
est ejecutando, pulse la
tecla
12
El sistema de ayuda est constituido por cuatro chas que
proporcionan ayuda de distinta forma: Contenido, ndice, Bsqueda
y Favoritos.
Iniciar una escena
Contenido los distintos temas aparecen como libros que pueden
abrirse para buscar informacin ms concreta haciendo doble
clic sobre ellos, o bien haciendo clic en el smbolo ms .
Cada vez que se despliega un libro contiene otros subtemas,
representados de nuevo mediante libros y ayuda inmediata, en forma
de hojas de ayuda. Al hacer clic en una hoja de ayuda, se muestra la
informacin requerida en el panel de la derecha.
Si examina varias hojas de ayuda, puede volver a verlas
secuencialmente pulsando repetidamente el botn Atrs. Lo mismo
sucede con la tecla Adelante, pero en sentido contrario. Pulsando
Ocultar, slo se mostrar el panel de la derecha.
Haciendo clic en los textos azules subrayados que aparecen en las
hojas de ayuda, mostrar pginas u hojas de ayuda relacionadas con lo
que indican.
Cuando pulsa Opciones, se muestra un men con las opciones
que aparecen en forma de botones, y adems, la opcin Imprimir, para
obtener una copia en papel de la ayuda que se muestra.
La forma de buscar ayuda que proporciona la cha Contenido
es ideal para tener una visin general de la aplicacin, pero tambin
puede obtener ayuda de forma ms rpida tecleando el tema sobre el
que desea informacin.
Copyright Computer Aided Education, S.A.
13
Iniciar una escena
ndice puede elegir el tema de bsqueda directamente en la
lista de la parte inferior o teclearlo en el campo superior. La
lista est ordenada alfabticamente, lo que facilita el que la
bsqueda sea ms rpida.
Conforme introduce los caracteres, en la lista inferior se muestran
las entradas de ndice ms aproximadas a lo que vamos escribiendo.
Seleccione una de ellas y, en el panel de la derecha, tras pulsar el botn
Mostrar aparece la informacin solicitada.
Bsqueda: cuando quiera encontrar informacin o ayuda, no
por contenido ni por ndices, sino por determinadas palabras o
frases, utilice la cha Bsqueda.
En el campo Escriba qu palabras buscar, indique palabras
relacionadas con el tema a localizar y pulse el botn Buscar.
Si indica una sola palabra, se localizan muchas pginas de ayuda
que responden a la bsqueda. Sin embargo, podemos eliminar ms
elementos que no tengan nada que ver con lo que estamos buscando.
Podemos restringir la bsqueda activando los elementos de la
parte inferior del cuadro: Buscar en anteriores, Palabras similares
y Buscar slo ttulos.
14
Iniciar una escena
Si elige Buscar slo ttulos, aparecen nicamente los elementos
cuyos ttulos contienen la palabra indicada en la bsqueda. Podemos
estrechar ms an la bsqueda mediante la combinacin de palabras.
Puede incluir varias palabras con partculas como AND,
OR, NEAR o NOT, pulsando el botn
y eligiendo una de estas
partculas.
Por ejemplo, para buscar informacin sobre los mens de tipo
quad, en lugar de indicar slo la palabra menu, podemos restringir ms
con menu AND quad.
Slo le queda seleccionar una de las opciones localizadas en la
lista y pulsar el botn Mostrar tema. En la hoja de ayuda, que se
muestra en el panel derecho, tendr la informacin buscada, resaltando
en blanco con fondo azul las palabras utilizadas como elementos de
bsqueda.
Favoritos: permite guardar bsquedas acerca de temas que le
interese consultar ms adelante o con una cierta frecuencia.
En el campo Tema actual se muestra el elemento de ayuda que
aparece en este momento en el panel derecho. Pulsando Agregar, se
aadir dicho tema a la lista de favoritos.
Para visualizar la ayuda de uno de los elementos incluidos en la
lista de favoritos, seleccinelo y pulse Mostrar.
Copyright Computer Aided Education, S.A.
15
Iniciar una escena
Para eliminar un elemento de la lista, seleccinelo y pulse el botn
Quitar.
Dentro del men Help de ayuda hay otras opciones del men de
ayuda.
Por ejemplo, las opciones MAXScript Reference y Tutorials
muestran el mismo cuadro de ayuda de User Reference que hemos
visto hasta ahora, pero con otros contenidos.
Adems, hay toda una serie de opciones para conectar a distintas
sitios Web con informacin de la empresa Autodesk por medio del
explorador Web que tenga instalado, as como ayuda adicional sobre
3D Studio Max.
16
También podría gustarte
- Módulo de cinemática DMU de Catia V5De EverandMódulo de cinemática DMU de Catia V5Calificación: 5 de 5 estrellas5/5 (1)
- 3DS Max1 - 2018 IiDocumento24 páginas3DS Max1 - 2018 IiAna ValleAún no hay calificaciones
- Barras de HerramientasDocumento22 páginasBarras de HerramientasLizbeth Lopez BermudezAún no hay calificaciones
- Retoque Fotográfico con Photoshop (Parte 1)De EverandRetoque Fotográfico con Photoshop (Parte 1)Calificación: 4 de 5 estrellas4/5 (7)
- Objetos en Flash: seleccionar, colocar y agruparDocumento8 páginasObjetos en Flash: seleccionar, colocar y agruparAtila AtilaxaAún no hay calificaciones
- Billar De Tres Bandas - Sistemas De Espesor 1: ESPESOR, #1De EverandBillar De Tres Bandas - Sistemas De Espesor 1: ESPESOR, #1Aún no hay calificaciones
- How Install TRACKERDocumento18 páginasHow Install TRACKERl22331011Aún no hay calificaciones
- Manual 3D Studio MAX R3Documento16 páginasManual 3D Studio MAX R3kjsv1987100% (1)
- Instrucciones Básicas de Uso de TrackerDocumento7 páginasInstrucciones Básicas de Uso de TrackerIgnacio KehyaianAún no hay calificaciones
- Billar A Tres Bandas - Sistemas Híbridos 1: Híbridos, #1De EverandBillar A Tres Bandas - Sistemas Híbridos 1: Híbridos, #1Aún no hay calificaciones
- Conceptos Fundamentales Del Programa 3D MaxDocumento12 páginasConceptos Fundamentales Del Programa 3D MaxModalidad SistemasAún no hay calificaciones
- Especificaciones técnicas en procesos de mecanizado por arranque de viruta. FMEH0109De EverandEspecificaciones técnicas en procesos de mecanizado por arranque de viruta. FMEH0109Calificación: 4 de 5 estrellas4/5 (1)
- 3D Max Master PDFDocumento11 páginas3D Max Master PDFEduardo GuajardoAún no hay calificaciones
- Aprender 3ds Max: animación y efectos especiales con 100 ejercicios prácticosDe EverandAprender 3ds Max: animación y efectos especiales con 100 ejercicios prácticosAún no hay calificaciones
- Blender Instructivo 2018Documento20 páginasBlender Instructivo 2018Efrain Rojas CaballeroAún no hay calificaciones
- Aprender Maya 2012 Avanzado con 100 Ejercicios PrácticosDe EverandAprender Maya 2012 Avanzado con 100 Ejercicios PrácticosAún no hay calificaciones
- Tutorial 1 3d SCP 2013Documento28 páginasTutorial 1 3d SCP 2013ROSANIS RODRIGUEZ RIVERAAún no hay calificaciones
- Tutorial 3D Studio Max PDFDocumento37 páginasTutorial 3D Studio Max PDFTeresa ArellanoAún no hay calificaciones
- Curso básico de Draftsight 2D 2015 interfaz usuarioDocumento15 páginasCurso básico de Draftsight 2D 2015 interfaz usuariodamian gouveiaAún no hay calificaciones
- SombrasDocumento8 páginasSombrasDaniela Mamani100% (1)
- Manual BlenderDocumento113 páginasManual Blenderskoriaurbana2728Aún no hay calificaciones
- Tutorial AutoCAD 33/41Documento27 páginasTutorial AutoCAD 33/41Francisco TejedaAún no hay calificaciones
- Modelado 3D de piezas y ensamblajeDocumento16 páginasModelado 3D de piezas y ensamblajeEric RoldánAún no hay calificaciones
- Las Regiones en Blender - LECTURADocumento4 páginasLas Regiones en Blender - LECTURASara SsAún no hay calificaciones
- Qué ES 3DS MAXDocumento8 páginasQué ES 3DS MAXryunosuke999Aún no hay calificaciones
- Introducción Catia PDFDocumento10 páginasIntroducción Catia PDFCristian Díez GómezAún no hay calificaciones
- Comando LineaDocumento11 páginasComando LineaWashington FloresAún no hay calificaciones
- Tracker AngrybirdsDocumento7 páginasTracker AngrybirdsCindy MorenoAún no hay calificaciones
- Atajos de teclado 3D Studio MAX 2015Documento13 páginasAtajos de teclado 3D Studio MAX 2015Rebeca Escrig SotoAún no hay calificaciones
- PRIMERAS Unidad 2 Saber Investigación - Dibujo en 2D Asistido Por ComputadoraDocumento16 páginasPRIMERAS Unidad 2 Saber Investigación - Dibujo en 2D Asistido Por Computadorarichy de la peñaAún no hay calificaciones
- Bitácora de Modelado DigitalDocumento18 páginasBitácora de Modelado DigitalalejandrordzcAún no hay calificaciones
- Visualizaciones CamaraDocumento17 páginasVisualizaciones CamaracrapnawAún no hay calificaciones
- MANUALde 3 DMAXDocumento26 páginasMANUALde 3 DMAXDiego GibertAún no hay calificaciones
- Tutorial de UnityDocumento10 páginasTutorial de UnityLOL estAún no hay calificaciones
- Manual-3d-Studio-Max-Avanzado ESPAÑOL PDFDocumento45 páginasManual-3d-Studio-Max-Avanzado ESPAÑOL PDFlulu2489b100% (4)
- Manual de Uso Working ModelDocumento20 páginasManual de Uso Working Modellastet_k100% (3)
- El Manual PoserDocumento37 páginasEl Manual Posercamcscb85Aún no hay calificaciones
- Como Sacar Planos CatiaDocumento5 páginasComo Sacar Planos CatiaAngel Alfonso Huerta SilvaAún no hay calificaciones
- Anim8or Manual EspDocumento71 páginasAnim8or Manual Espmarylin77Aún no hay calificaciones
- El Panel de ControlDocumento18 páginasEl Panel de ControlJ C Alva LunaAún no hay calificaciones
- Insertar Una Nueva DiapositivaDocumento5 páginasInsertar Una Nueva DiapositivaAllison SsjAún no hay calificaciones
- 1 - Introduccion A La GUI de Unity3DDocumento14 páginas1 - Introduccion A La GUI de Unity3DVictor Hugo Vilca TobarAún no hay calificaciones
- Cámaras 3D en 3Ds MaxDocumento9 páginasCámaras 3D en 3Ds Maxxohap85760Aún no hay calificaciones
- Manejar Objetos - Unidad2Documento26 páginasManejar Objetos - Unidad2Laura Catalina SanchezAún no hay calificaciones
- Módulo 3 & 4 Generalidad 2Documento23 páginasMódulo 3 & 4 Generalidad 2Adrian Franco MolinaAún no hay calificaciones
- Clase 6 Herramientas Est. Cotas IndustrialDocumento25 páginasClase 6 Herramientas Est. Cotas IndustrialRenatoAún no hay calificaciones
- Conceptos AUTOCADDocumento34 páginasConceptos AUTOCADAndrés RamírezAún no hay calificaciones
- Manual Particle Illusion 3.0 (Espanhol)Documento157 páginasManual Particle Illusion 3.0 (Espanhol)api-3855481100% (3)
- Inter FazDocumento21 páginasInter FazlindajaberchaarAún no hay calificaciones
- Mp1.6 Presentaciones PPT 2Documento50 páginasMp1.6 Presentaciones PPT 2serigleromAún no hay calificaciones
- Mod2 PowerpointDocumento50 páginasMod2 PowerpointAriel Guillermo CalisayaAún no hay calificaciones
- Manual Plscadd 2Documento8 páginasManual Plscadd 2FaVCMAún no hay calificaciones
- III Autocad - 3dDocumento69 páginasIII Autocad - 3dJorge MarinAún no hay calificaciones
- Tutorial 1Documento7 páginasTutorial 1Isaac ChávezAún no hay calificaciones
- Manual Vibraciones Mecanicas Working Model 3DDocumento10 páginasManual Vibraciones Mecanicas Working Model 3DJonathan CastroAún no hay calificaciones
- Lectura - La Tesis y La Postura en El Texto Argumentativo PDFDocumento4 páginasLectura - La Tesis y La Postura en El Texto Argumentativo PDFFrancisco AnyosaAún no hay calificaciones
- 3DStudio MAX2012 - Mod1 - Practica04Documento2 páginas3DStudio MAX2012 - Mod1 - Practica04dandyg1Aún no hay calificaciones
- Lectura - La Tesis y La Postura en El Texto Argumentativo PDFDocumento4 páginasLectura - La Tesis y La Postura en El Texto Argumentativo PDFFrancisco AnyosaAún no hay calificaciones
- Manual 3ds M2015 M1 Lec 10Documento9 páginasManual 3ds M2015 M1 Lec 10dandyg1Aún no hay calificaciones
- Manual 3ds Max 2012 Lec04Documento8 páginasManual 3ds Max 2012 Lec04dandyg1Aún no hay calificaciones
- Manual 3ds Max 2012 Lec04Documento8 páginasManual 3ds Max 2012 Lec04dandyg1Aún no hay calificaciones
- 3DStudioMAX9 Mod1 Solpract04 1Documento2 páginas3DStudioMAX9 Mod1 Solpract04 1dandyg1Aún no hay calificaciones
- Manual 3ds Max 2012 Lec04Documento8 páginasManual 3ds Max 2012 Lec04dandyg1Aún no hay calificaciones
- 3DStudio MAX2012 - Mod1 - Practica04Documento2 páginas3DStudio MAX2012 - Mod1 - Practica04dandyg1Aún no hay calificaciones
- Manual Curso 3D Studio Max 1Documento10 páginasManual Curso 3D Studio Max 1Rober Villar FragaAún no hay calificaciones
- Manual 3ds Max 2012 Lec04Documento8 páginasManual 3ds Max 2012 Lec04dandyg1Aún no hay calificaciones
- Serial Nod 32 5rc 2017Documento1 páginaSerial Nod 32 5rc 2017dandyg1Aún no hay calificaciones
- Kozumi K1500v2Documento20 páginasKozumi K1500v2Familia CasagrandeAún no hay calificaciones
- Peru-Ley UniversitariaDocumento2 páginasPeru-Ley Universitariadandyg1Aún no hay calificaciones
- Serial Nod 32 5rc 2017Documento1 páginaSerial Nod 32 5rc 2017dandyg1Aún no hay calificaciones
- RarDocumento35 páginasRarAldismAún no hay calificaciones
- Quiz Escenario 3Documento10 páginasQuiz Escenario 3danilo100% (1)
- Los MOOCDocumento12 páginasLos MOOCJessica Nohemi0% (1)
- Cordillera NegraDocumento3 páginasCordillera NegrabellejeuneAún no hay calificaciones
- Guía de Aprendizaje - Excel Intermedio - 13410564Documento6 páginasGuía de Aprendizaje - Excel Intermedio - 13410564Daniel Eduardo Niño CamachoAún no hay calificaciones
- Presentacion Biblioteca VirtualDocumento20 páginasPresentacion Biblioteca VirtualMarcos JongueAún no hay calificaciones
- Bol. GPT 3207N Remate P Abr 2018Documento1 páginaBol. GPT 3207N Remate P Abr 2018Rodrigo IbarraAún no hay calificaciones
- Actividad 1 POO2Documento6 páginasActividad 1 POO2jhon carvajalAún no hay calificaciones
- Tutorial Cadworx 2015Documento19 páginasTutorial Cadworx 2015Marco Rg100% (3)
- Componentes y Niveles de Virtualización - Eq4 PDFDocumento16 páginasComponentes y Niveles de Virtualización - Eq4 PDFFatima CortesAún no hay calificaciones
- Capitulo Iii Administración de ProyectosDocumento46 páginasCapitulo Iii Administración de ProyectosSasuke UchihaAún no hay calificaciones
- Curso IO 2 Optimiza ProblemasDocumento5 páginasCurso IO 2 Optimiza ProblemasJuanCaveroRauAún no hay calificaciones
- Manual Nos Mueve La Paz PDFDocumento46 páginasManual Nos Mueve La Paz PDFEsteban EspinosaAún no hay calificaciones
- Propuesta SEO - Sem - DogmaDocumento15 páginasPropuesta SEO - Sem - DogmaJorge de la CruzAún no hay calificaciones
- PRESENTACIÓN 2. ConstructabilidadDocumento211 páginasPRESENTACIÓN 2. ConstructabilidadJulio Cesar Barrientos MalpartidaAún no hay calificaciones
- Tiristor GCT e IgctDocumento16 páginasTiristor GCT e Igctdany0% (1)
- Trabajo Práctico TelemetríaDocumento7 páginasTrabajo Práctico TelemetríaRodrii NicolasAún no hay calificaciones
- Zend Studio y Coffecup2Documento14 páginasZend Studio y Coffecup2Cindy NicasioAún no hay calificaciones
- Unidad 1 Actividad 1 María Margarita VerasDocumento2 páginasUnidad 1 Actividad 1 María Margarita VerasJanire VerasAún no hay calificaciones
- Practica CalificadaDocumento10 páginasPractica Calificadajcmaster3Aún no hay calificaciones
- MacrocomputadorasDocumento25 páginasMacrocomputadorasKevin ManCastAún no hay calificaciones
- Bitacora 5-Presupuesto - Informe Financiero GruposDocumento10 páginasBitacora 5-Presupuesto - Informe Financiero GruposJon LewisAún no hay calificaciones
- Informe de Procesador TextoDocumento11 páginasInforme de Procesador TextoCarolina CaceresAún no hay calificaciones
- Introducción A La ComputaciónDocumento24 páginasIntroducción A La ComputaciónZentaris123Aún no hay calificaciones
- Implementación de un SCADA con instrumentación virtualDocumento15 páginasImplementación de un SCADA con instrumentación virtualRodrigoAún no hay calificaciones
- Afme U1 Ea ErvuDocumento3 páginasAfme U1 Ea ErvuERIKA JAZMIN VARGUEZ UICAB100% (1)
- AP7 OA DispMovDocumento52 páginasAP7 OA DispMovhugo correaAún no hay calificaciones
- Cómo adaptar nuevas llaves a vehículos VAG con inmovilizador usando VAG-COMDocumento3 páginasCómo adaptar nuevas llaves a vehículos VAG con inmovilizador usando VAG-COMkillmen15100% (1)
- Reqs Soft EspecificaciónDocumento23 páginasReqs Soft EspecificaciónJhobnatanRosarioSantosAún no hay calificaciones
- Diseño Universal de Aprendizaje (DUA)Documento8 páginasDiseño Universal de Aprendizaje (DUA)TíaMarcelaAún no hay calificaciones
- Guia 5Documento2 páginasGuia 5Sofia GaviriaAún no hay calificaciones