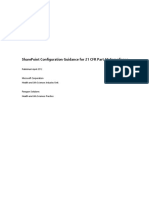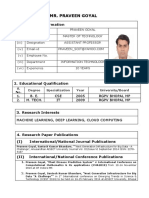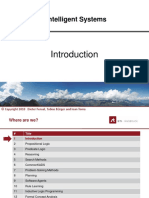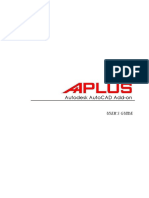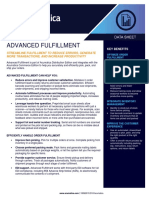Documentos de Académico
Documentos de Profesional
Documentos de Cultura
Applying A Realistic Tattoo - Psdtuts+ PDF
Cargado por
IsraelZaragozaTítulo original
Derechos de autor
Formatos disponibles
Compartir este documento
Compartir o incrustar documentos
¿Le pareció útil este documento?
¿Este contenido es inapropiado?
Denunciar este documentoCopyright:
Formatos disponibles
Applying A Realistic Tattoo - Psdtuts+ PDF
Cargado por
IsraelZaragozaCopyright:
Formatos disponibles
Applying a Realistic Tattoo | Psdtuts+
07/01/11 07:16 p.m.
Advertise Here
Applying a Realistic Tattoo
Arik on Oct 22nd 2007 with 113 comments
Download Source Files
Source files for this tutorial are available to Premium members.
Get a Premium Membership
There are lots of tutorials on the Web that claim to achieve a realistic tattoo effect. Usually these tutorials
instruct the user to import an image they want to use as a tattoo and to set it to overlay. Out of experience
I can say that this does NOT look like a tattoo. It looks likewellan overlayed image.
In this tutorial I will be demonstrating an advanced technique to achieve a realistic tattoo. We will be using
masks, adjustment layers, displacement maps, and several brushing skills will be applied.
So the first thing I did was go looking for a good stock image. I wanted a face with a lot of detail such as
facial hair, expression, and most importantly, pores! I tend to get my stock images from the free site
www.sxc.hu. Being impoverished and all I cant afford to spend a buck on each picture. I ended up using
this great image by Emiliano Spada.
Next thing we need is a tattoo design. You can create your own but I am not only poor, I am lazy as well.
Head over to gomedia.us and get your hands on their Vector Sample Pack (from the Freebie Section).
Step 1
Ok, open up your stock image and duplicate it by clicking on the layer and dragging it to the New Layer
icon down the bottom (its the one to the left of the trash can). Name this layer Base, desaturate it
(Ctrl+Shift+U) and duplicate it again. The reason I am doing this is that I like to have multiple stages of my
base image, just in case I mess up, so that I can come back at any given time and fix errors.
http://psd.tutsplus.com/tutorials/photo-effects-tutorials/photoshop-a-tattoo/
Pgina 1 de 11
Applying a Realistic Tattoo | Psdtuts+
07/01/11 07:16 p.m.
Step 2
Time to prepare our image. I really want to bring out the detail in the skin, so I am going to up the contrast
and adjust the tones a little bit. Lets add three adjustment layers: First, a Levels layer, then a
Brightness/Contrast layer, and last a Curves layer. You can add each by going to Layer > New Adjustment
Layer > Levels/Brightness/Curves depending on which youre adding. Adjustment layers allow you to
change the properties of the image below without actually destroying or changing image data.
http://psd.tutsplus.com/tutorials/photo-effects-tutorials/photoshop-a-tattoo/
Pgina 2 de 11
Applying a Realistic Tattoo | Psdtuts+
07/01/11 07:16 p.m.
Step 3
The well known S-shape in the curves layer enhances contrast but may have a downside. As you can see,
some parts of the stock are affected heavily by the light. These parts include the forehead and parts of the
cheeks. The curves layer can make these parts too light and eliminate their detail. To solve this, you need
to apply a layer mask to the curves layer and brush up those parts.
You can do this by going to your layers palette, clicking on the curves layer, then down the bottom clicking
on the button third from the left to add a Layer Mask. Once youve added a layer mask, youll see an extra
mask clipped on to the layer. Click on that mask, and then using a softish brush gently paint black over the
areas where you do not want the curves layer to show through. Remember that when you add a layer
mask, white lets the layer show through and black hides it.
http://psd.tutsplus.com/tutorials/photo-effects-tutorials/photoshop-a-tattoo/
Pgina 3 de 11
Applying a Realistic Tattoo | Psdtuts+
07/01/11 07:16 p.m.
Step 4
I was not all too happy with what I had, so I decided to use the Burn Tool (O) to touch up the image
manually. I used a large, soft brush and set the range to Shadows with an Exposure of 32% (shown)
Now go to Layer>Flatten Image and save the file as Displacement.psd. DO NOT CLOSE THE FILE, as you
will lose everything. Hit Ctrl+Z to undo the Flatten Image command and now go to File > Save As and
save the file as Tattoo.psd or any other name apart from Displacement.psd
We will be using the Displacement.psd file as a displacement map. Therefore we shouldnt edit it any
further, and any change we apply to our image from now on will be saved into the Tattoo.psd file. Ok, on to
the fun part
http://psd.tutsplus.com/tutorials/photo-effects-tutorials/photoshop-a-tattoo/
Pgina 4 de 11
Applying a Realistic Tattoo | Psdtuts+
www.lynda.com/
07/01/11 07:16 p.m.
Ads by Google
Step 5
Now that weve finished prepping our image, we can finally start applying the tattoo. Open up your
Gomedia free vectors file in Illustrator (preferably, but you can also open it in Photoshop). Copy and paste a
design of your choice onto the face. Rotate it and adjust it accordingly, so that it fits more or less. Mask
out any parts that should not appear to have a tattoo on them. In my case these are the lips. Rename the
layer to Tattoo so that you can find it easier. Close the vector eps file and do not save the changes. Here
is how my design (tribals, set 3) looks applied.
I masked out the top part so that it doesnt go over the lips, and I got rid of the tips that stick out beyond
the face.
http://psd.tutsplus.com/tutorials/photo-effects-tutorials/photoshop-a-tattoo/
Pgina 5 de 11
Applying a Realistic Tattoo | Psdtuts+
07/01/11 07:16 p.m.
Step 6
Duplicate the shape layer twice. There now should be a tattoo copy and tattoo copy 2. Set the tattoo
copy layer to Overlay at 80% Opacity. Set the tattoo copy 2 layer to Soft light at 64% Opacity. Hide the
original tattoo layer.
For organizational purposes, I have created several layer sets and dropped my layers into those sets. You
can create a layer set by clicking on the icon in your layers palette that is located between the new
adjustment layer icon and the new layer icon. Using layer sets will smooth your workflow.
http://psd.tutsplus.com/tutorials/photo-effects-tutorials/photoshop-a-tattoo/
Pgina 6 de 11
Applying a Realistic Tattoo | Psdtuts+
07/01/11 07:16 p.m.
Step 7
Rasterize your tattoo copy layer by right-clicking on it in the layers palette and selecting Rasterize layer.
This process will return the blending mode to Normal so we must set the blending mode back to Overlay
and the Opacity back to 80%. Now go to Filter > Blur > Gaussian blur and blur the layer with a value of
about 2.0 pixels.
Next, this is where your creative mind steps in. You will have to mask away parts of both copy layers until
you have found a satisfying result regarding the opacity of the tattoo. I prefer to use a big brush and alter in
between 10 and 20 percent opacity while brushing. Here is how my result looks:
Congratulations, you have just gone beyond the part that is covered in any other tutorial. You have created
something that looks more or less real. But we are not done yet.
http://psd.tutsplus.com/tutorials/photo-effects-tutorials/photoshop-a-tattoo/
Pgina 7 de 11
Applying a Realistic Tattoo | Psdtuts+
07/01/11 07:16 p.m.
Step 8
We are almost theretime to apply our displacement map. Select your tattoo copy layer and go to Filter >
Distort > Displace. Leave the default settings and hit ok. A window will come up prompting for a psd file.
Now navigate to your Displacement.psd file and select it. Select your tattoo copy 2 layer and hit Ctrl+F.
This will repeat the filter for this layer giving you something similar to this:
Conclusion
I hope that you have learned something from this tutorial and I hope that you understand that it takes a lot
of time and effort to make something look real. The best way to achieve such an effect is by experimenting
and constantly looking at challenges from a different angle. When I first started doing this it took me about
6-8 hours to get a good balance and to develop this technique.
Please note that sometimes the displace filter can have a negative effect. In such cases either do not use it
or play around with the opacities of the layer and the Fade Displace option under the Image tab. You will
truly achieve great results by playing around. Here is my final product that I submitted to a contest:
http://psd.tutsplus.com/tutorials/photo-effects-tutorials/photoshop-a-tattoo/
Pgina 8 de 11
Applying a Realistic Tattoo | Psdtuts+
07/01/11 07:16 p.m.
Sample PSD
http://psd.tutsplus.com/tutorials/photo-effects-tutorials/photoshop-a-tattoo/
Pgina 9 de 11
Applying a Realistic Tattoo | Psdtuts+
07/01/11 07:16 p.m.
Download the PSD for this tutorial
Find more Photoshop tutorials on Tutsmarketplace
By Arik
http://psd.tutsplus.com/tutorials/photo-effects-tutorials/photoshop-a-tattoo/
Pgina 10 de 11
Applying a Realistic Tattoo | Psdtuts+
07/01/11 07:16 p.m.
Hey there! Well, I'm Arik and I have been designing for about 4 years now. I've worked my way up by
reading a lot of tutorials and spending a lot of time using Photoshop. I hope that you will enjoy my
contributions to psdtuts.com!
http://psd.tutsplus.com/tutorials/photo-effects-tutorials/photoshop-a-tattoo/
Pgina 11 de 11
También podría gustarte
- The Yellow House: A Memoir (2019 National Book Award Winner)De EverandThe Yellow House: A Memoir (2019 National Book Award Winner)Calificación: 4 de 5 estrellas4/5 (98)
- The Subtle Art of Not Giving a F*ck: A Counterintuitive Approach to Living a Good LifeDe EverandThe Subtle Art of Not Giving a F*ck: A Counterintuitive Approach to Living a Good LifeCalificación: 4 de 5 estrellas4/5 (5795)
- Shoe Dog: A Memoir by the Creator of NikeDe EverandShoe Dog: A Memoir by the Creator of NikeCalificación: 4.5 de 5 estrellas4.5/5 (537)
- Elon Musk: Tesla, SpaceX, and the Quest for a Fantastic FutureDe EverandElon Musk: Tesla, SpaceX, and the Quest for a Fantastic FutureCalificación: 4.5 de 5 estrellas4.5/5 (474)
- Grit: The Power of Passion and PerseveranceDe EverandGrit: The Power of Passion and PerseveranceCalificación: 4 de 5 estrellas4/5 (588)
- On Fire: The (Burning) Case for a Green New DealDe EverandOn Fire: The (Burning) Case for a Green New DealCalificación: 4 de 5 estrellas4/5 (74)
- A Heartbreaking Work Of Staggering Genius: A Memoir Based on a True StoryDe EverandA Heartbreaking Work Of Staggering Genius: A Memoir Based on a True StoryCalificación: 3.5 de 5 estrellas3.5/5 (231)
- Hidden Figures: The American Dream and the Untold Story of the Black Women Mathematicians Who Helped Win the Space RaceDe EverandHidden Figures: The American Dream and the Untold Story of the Black Women Mathematicians Who Helped Win the Space RaceCalificación: 4 de 5 estrellas4/5 (895)
- Never Split the Difference: Negotiating As If Your Life Depended On ItDe EverandNever Split the Difference: Negotiating As If Your Life Depended On ItCalificación: 4.5 de 5 estrellas4.5/5 (838)
- The Little Book of Hygge: Danish Secrets to Happy LivingDe EverandThe Little Book of Hygge: Danish Secrets to Happy LivingCalificación: 3.5 de 5 estrellas3.5/5 (400)
- The Hard Thing About Hard Things: Building a Business When There Are No Easy AnswersDe EverandThe Hard Thing About Hard Things: Building a Business When There Are No Easy AnswersCalificación: 4.5 de 5 estrellas4.5/5 (345)
- The Unwinding: An Inner History of the New AmericaDe EverandThe Unwinding: An Inner History of the New AmericaCalificación: 4 de 5 estrellas4/5 (45)
- Team of Rivals: The Political Genius of Abraham LincolnDe EverandTeam of Rivals: The Political Genius of Abraham LincolnCalificación: 4.5 de 5 estrellas4.5/5 (234)
- The World Is Flat 3.0: A Brief History of the Twenty-first CenturyDe EverandThe World Is Flat 3.0: A Brief History of the Twenty-first CenturyCalificación: 3.5 de 5 estrellas3.5/5 (2259)
- Devil in the Grove: Thurgood Marshall, the Groveland Boys, and the Dawn of a New AmericaDe EverandDevil in the Grove: Thurgood Marshall, the Groveland Boys, and the Dawn of a New AmericaCalificación: 4.5 de 5 estrellas4.5/5 (266)
- The Emperor of All Maladies: A Biography of CancerDe EverandThe Emperor of All Maladies: A Biography of CancerCalificación: 4.5 de 5 estrellas4.5/5 (271)
- Rise of ISIS: A Threat We Can't IgnoreDe EverandRise of ISIS: A Threat We Can't IgnoreCalificación: 3.5 de 5 estrellas3.5/5 (137)
- The Gifts of Imperfection: Let Go of Who You Think You're Supposed to Be and Embrace Who You AreDe EverandThe Gifts of Imperfection: Let Go of Who You Think You're Supposed to Be and Embrace Who You AreCalificación: 4 de 5 estrellas4/5 (1090)
- The Sympathizer: A Novel (Pulitzer Prize for Fiction)De EverandThe Sympathizer: A Novel (Pulitzer Prize for Fiction)Calificación: 4.5 de 5 estrellas4.5/5 (121)
- The Perks of Being a WallflowerDe EverandThe Perks of Being a WallflowerCalificación: 4.5 de 5 estrellas4.5/5 (2104)
- Her Body and Other Parties: StoriesDe EverandHer Body and Other Parties: StoriesCalificación: 4 de 5 estrellas4/5 (821)
- Ansys Mesh IntroductionDocumento27 páginasAnsys Mesh IntroductionmustafaleedsAún no hay calificaciones
- CVF PGDocumento867 páginasCVF PGThiago VelosoAún no hay calificaciones
- SharePoint Configuration Guidance For 21 CFR Part 11 ComplianceDocumento72 páginasSharePoint Configuration Guidance For 21 CFR Part 11 CompliancewiwiwoAún no hay calificaciones
- Works Power HousingDocumento152 páginasWorks Power HousingEfosa AigbeAún no hay calificaciones
- Biodata 1Documento3 páginasBiodata 1Skillytek ServiceAún no hay calificaciones
- Irmo Errf2011Documento3 páginasIrmo Errf2011Lorna U. Fernandez-EspinozaAún no hay calificaciones
- Builtin PredicatesDocumento24 páginasBuiltin PredicatesKuldeep SharmaAún no hay calificaciones
- 01 Intelligent Systems-IntroductionDocumento82 páginas01 Intelligent Systems-Introduction1balamanianAún no hay calificaciones
- Objective Type Questions: Answer: BDocumento39 páginasObjective Type Questions: Answer: Bप्रमोद दुबेAún no hay calificaciones
- Quick Start Tutorials (VBL)Documento1009 páginasQuick Start Tutorials (VBL)bkklusoe100% (4)
- Features of OOPDocumento5 páginasFeatures of OOPManish RaneAún no hay calificaciones
- LabView TutorialDocumento288 páginasLabView TutorialotavarezAún no hay calificaciones
- Civica's Universal Pensions Manager (UPM) Pensions Administration System Achieves Top RatingDocumento2 páginasCivica's Universal Pensions Manager (UPM) Pensions Administration System Achieves Top RatingCivicaGroupAún no hay calificaciones
- Bill Nye BiodiversityDocumento2 páginasBill Nye BiodiversitymceldowneaAún no hay calificaciones
- DS - Unit 3 (PPT 1.1)Documento18 páginasDS - Unit 3 (PPT 1.1)19BCA1099PUSHP RAJAún no hay calificaciones
- Oracle Default PasswordsDocumento100 páginasOracle Default PasswordsRavi Gaurav PandeyAún no hay calificaciones
- Ui5 File Upload PlanningDocumento4 páginasUi5 File Upload PlanningARPITA BISWASAún no hay calificaciones
- Aplus Users Guide PDFDocumento215 páginasAplus Users Guide PDFRajendra K KarkiAún no hay calificaciones
- Microsoft Office 365 Customer Decision FrameworkDocumento14 páginasMicrosoft Office 365 Customer Decision FrameworkthinkofdevilAún no hay calificaciones
- Linux Installation InstructionsDocumento3 páginasLinux Installation InstructionsJaye BernardAún no hay calificaciones
- Make & MakefileDocumento35 páginasMake & MakefileRakesh PogulaAún no hay calificaciones
- S.M. Haseeb Mail: Haseeb - Ishaqui2000@yahoo - Com Mobile # 9642559804Documento2 páginasS.M. Haseeb Mail: Haseeb - Ishaqui2000@yahoo - Com Mobile # 9642559804Luis HunterAún no hay calificaciones
- Good Practice Contract Management FrameworkDocumento30 páginasGood Practice Contract Management Frameworkmohammedviqhas35410% (1)
- R 2Documento18 páginasR 2Ravi MalikAún no hay calificaciones
- Rational FunctionsDocumento5 páginasRational FunctionsGrace Lamano0% (1)
- Arcache Utility - BMC CommunitiesDocumento4 páginasArcache Utility - BMC CommunitiesgunalprasadgAún no hay calificaciones
- CATIA HDX Mechanical Shape DesignDocumento2 páginasCATIA HDX Mechanical Shape DesignPravin PaliwalAún no hay calificaciones
- RFIDTaiwan Experience PDFDocumento10 páginasRFIDTaiwan Experience PDFCibyBaby PunnamparambilAún no hay calificaciones
- Velammal Institute of Technology Chennai: V.SathishDocumento26 páginasVelammal Institute of Technology Chennai: V.SathishShubhuAún no hay calificaciones
- Advanced Fulfillment: Streamline Fulfillment To Reduce Errors, Generate More Transactions, and Increase ProductivityDocumento2 páginasAdvanced Fulfillment: Streamline Fulfillment To Reduce Errors, Generate More Transactions, and Increase ProductivitydianjulianAún no hay calificaciones