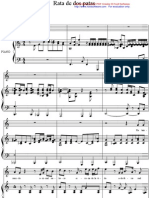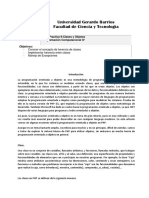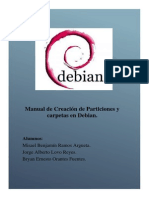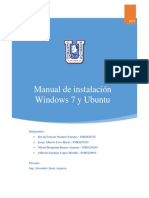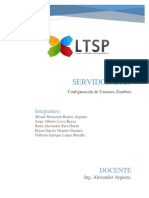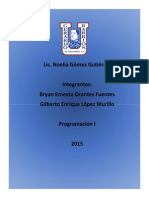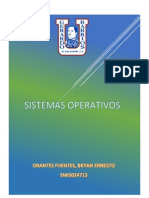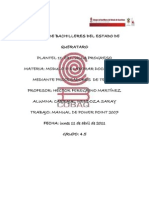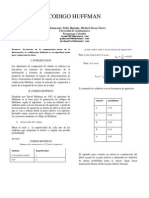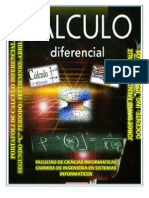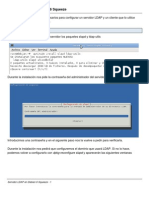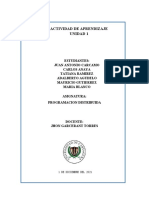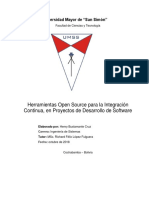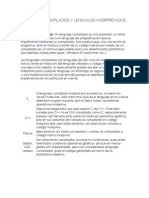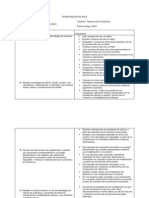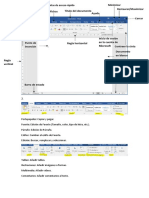Documentos de Académico
Documentos de Profesional
Documentos de Cultura
Manual Windows XP
Cargado por
api-293578740Título original
Derechos de autor
Formatos disponibles
Compartir este documento
Compartir o incrustar documentos
¿Le pareció útil este documento?
¿Este contenido es inapropiado?
Denunciar este documentoCopyright:
Formatos disponibles
Manual Windows XP
Cargado por
api-293578740Copyright:
Formatos disponibles
Bryan Ernesto Orantes Fuentes SMIS024715
Jorge Alberto Lovo Reyes SMIS247215
COMO INSTALAR WINDOWS XP EN UNA COMPUTADORA
VIRTUAL CON VIRTUAL BOX
1- Estando en VirtualBox dar clic en el boton Nueva.
2- En la ventana emergente se escribe el nombre que le vamos a poner a nuestra maquina
virtual
Bryan Ernesto Orantes Fuentes SMIS024715
Jorge Alberto Lovo Reyes SMIS247215
3- Luego se selecciona el sistema operativo que queramos que tenga nuestra maquina
4- Y dar clic en Next o siguiente
Bryan Ernesto Orantes Fuentes SMIS024715
Jorge Alberto Lovo Reyes SMIS247215
5- En la siguiente ventana se selecciona la cantidad de memoria RAM que tendr nuestra
maquina pero sin sobrepasar la lnea roja.
6- Luego de haber seleccionado el tamao damos clic en Next
Bryan Ernesto Orantes Fuentes SMIS024715
Jorge Alberto Lovo Reyes SMIS247215
7- En la siguiente ventana seleccionamos la opcin Crear un disco duro virtual ahora y
damos clic en crear
8- En esta parte dejamos la opcin que aparece por defecto, la opcin VDI
Bryan Ernesto Orantes Fuentes SMIS024715
Jorge Alberto Lovo Reyes SMIS247215
9- Damos clic en el botn Next
10- Seleccionamos la opcin Reservado dinmicamente y damos clic en Next
Bryan Ernesto Orantes Fuentes SMIS024715
Jorge Alberto Lovo Reyes SMIS247215
11- En esta parte seleccionaremos el tamao que tendr el disco duro virtual tomando en
cuenta que este espacio se tomara que nuestro disco duro real
12- Luego de haber elegido el tamao damos clic en Crear
Bryan Ernesto Orantes Fuentes SMIS024715
Jorge Alberto Lovo Reyes SMIS247215
13- En la parte derecha de la ventana de VirtualBox aparecern todas las mquinas virtuales
que creemos
14- Seleccionamos la mquina virtual que acabamos de crear y damos clic en Iniciar
Bryan Ernesto Orantes Fuentes SMIS024715
Jorge Alberto Lovo Reyes SMIS247215
15- Nos aparecer esta ventana donde tendremos que dar clic en la carpeta que saldr al lado
derecho
16- Aqu tendremos que buscar el lugar donde tendremos guardada nuestra imagen ISO de
Windows XP
Bryan Ernesto Orantes Fuentes SMIS024715
Jorge Alberto Lovo Reyes SMIS247215
17- Cuando la hayamos seleccionado le daremos clic en Abrir
18- Y aqu daremos clic en Iniciar
Bryan Ernesto Orantes Fuentes SMIS024715
Jorge Alberto Lovo Reyes SMIS247215
19- Nos aparecer esta ventana donde tendremos que presionar Enter para continuar
20- Presionamos F8 para aceptar el contrato de licencia
10
Bryan Ernesto Orantes Fuentes SMIS024715
Jorge Alberto Lovo Reyes SMIS247215
21- En esta parte se seleccionara el espacio de nuestras particiones en caso de tener ms de
una, sino solo dar Enter para continuar
22- Aqu seleccionamos el formato NTFS rpido y presionamos Enter para continuar
11
Bryan Ernesto Orantes Fuentes SMIS024715
Jorge Alberto Lovo Reyes SMIS247215
23- Esperamos un rato a que cargue la barra
24- Seguimos esperando mientras se inicializa la configuracin de Windows
12
Bryan Ernesto Orantes Fuentes SMIS024715
Jorge Alberto Lovo Reyes SMIS247215
25- Luego nos aparecer la pantalla de inicio de Windows XP
26- Esperamos de nuevo mientras finaliza el instalador de Windows
13
Bryan Ernesto Orantes Fuentes SMIS024715
Jorge Alberto Lovo Reyes SMIS247215
27- Cuando nos aparezca esta nueva ventana damos clic en Siguiente
28- En este espacio elegimos el nombre de nuestra mquina y damos clic en Siguiente
14
Bryan Ernesto Orantes Fuentes SMIS024715
Jorge Alberto Lovo Reyes SMIS247215
29- En esta parte escribiremos nuestro serial de activacin para Windows XP, en caso de no
tenerlo se puede buscar en Internet
30- Luego haberlo escrito damos clic en Siguiente
15
Bryan Ernesto Orantes Fuentes SMIS024715
Jorge Alberto Lovo Reyes SMIS247215
31- Aqu le ponemos el nombre a nuestro equipo dejando la parte contrasea en blanco y
damos clic en Siguiente
32- En esta ventana nos pedir que seleccionemos nuestra zona horaria
16
Bryan Ernesto Orantes Fuentes SMIS024715
Jorge Alberto Lovo Reyes SMIS247215
33- Seleccionamos la opcin Amrica Central, la hora y fecha se pondrn automticamente,
luego damos clic en Siguiente
34- Nos aparecer esta pantalla donde tendremos que esperar unos minutos
17
Bryan Ernesto Orantes Fuentes SMIS024715
Jorge Alberto Lovo Reyes SMIS247215
35- En esta ventana seleccionamos la opcin de Configuracin tpica y daremos clic en
Siguiente
36- Esperamos unos cuantos minutos por ultima vez
18
Bryan Ernesto Orantes Fuentes SMIS024715
Jorge Alberto Lovo Reyes SMIS247215
37- Nos aparecer la pantalla de inicio de Windows XP
38- Nos aparecer una pequea ventana donde tendremos que dar clic en Aceptar
19
Bryan Ernesto Orantes Fuentes SMIS024715
Jorge Alberto Lovo Reyes SMIS247215
39- Luego nos aparecer un mensaje de agradecimiento por haber comprado Windows XP
40- En esta pantalla seleccionaremos la opcin No en este momento y daremos clic en
Siguiente
20
Bryan Ernesto Orantes Fuentes SMIS024715
Jorge Alberto Lovo Reyes SMIS247215
41- Seleccionamos No, quiz en otro momento y damos clic en Siguiente
42- En este ventana pondremos el nombre que tendr nuestro usuario de Windows
21
Bryan Ernesto Orantes Fuentes SMIS024715
Jorge Alberto Lovo Reyes SMIS247215
43- Finalmente nos parecer esta ventana de agradecimientos por instalar Windows
44- Nos aparece el mensaje de bienvenido de Windows
22
Bryan Ernesto Orantes Fuentes SMIS024715
Jorge Alberto Lovo Reyes SMIS247215
45- A continuacin nos muestra la interfaz grfica de Windows XP, lo que nos indica que la
instalacin se ha finalizado con xito
23
También podría gustarte
- Rata de 2 PatasDocumento11 páginasRata de 2 PatasSer_gio_66Aún no hay calificaciones
- Guia 8Documento7 páginasGuia 8api-293578740Aún no hay calificaciones
- Clases So c3Documento2 páginasClases So c3api-293578740Aún no hay calificaciones
- PHP y Los Diferentes DbmsDocumento11 páginasPHP y Los Diferentes Dbmsapi-294163027100% (1)
- Guia 9Documento17 páginasGuia 9api-293578740Aún no hay calificaciones
- Asterisk NowDocumento11 páginasAsterisk NowBen RamosAún no hay calificaciones
- Practica 3Documento8 páginasPractica 3api-293578740Aún no hay calificaciones
- Guia EjerciciosDocumento1 páginaGuia Ejerciciosapi-294163027Aún no hay calificaciones
- Practica 7Documento12 páginasPractica 7api-293578740Aún no hay calificaciones
- Practica 6Documento4 páginasPractica 6api-293578740Aún no hay calificaciones
- Practica 2Documento14 páginasPractica 2api-293578740Aún no hay calificaciones
- Clases c1Documento4 páginasClases c1api-293578740Aún no hay calificaciones
- Asignar Permisos A CarpetasDocumento7 páginasAsignar Permisos A Carpetasapi-293578740Aún no hay calificaciones
- Api Canvas Grupo7Documento11 páginasApi Canvas Grupo7api-293578740Aún no hay calificaciones
- Practica 4Documento16 páginasPractica 4api-293578740Aún no hay calificaciones
- Practica 1Documento14 páginasPractica 1api-293578740Aún no hay calificaciones
- ManualdllDocumento5 páginasManualdllapi-293578740Aún no hay calificaciones
- Manual y Ejercicios en DebianDocumento17 páginasManual y Ejercicios en Debianapi-293578740Aún no hay calificaciones
- XfceDocumento16 páginasXfceapi-293578740Aún no hay calificaciones
- Clases So c2Documento4 páginasClases So c2api-293578740Aún no hay calificaciones
- Manual w7 y UbuntuDocumento29 páginasManual w7 y Ubuntuapi-293578740Aún no hay calificaciones
- EdubuntuDocumento15 páginasEdubuntuapi-293578740Aún no hay calificaciones
- Hilos de ProcesosDocumento2 páginasHilos de Procesosapi-293578740Aún no hay calificaciones
- Entornos de Escritorios de LinuxDocumento16 páginasEntornos de Escritorios de Linuxapi-293578740Aún no hay calificaciones
- Ejemplo de Base de Datos SQLDocumento2 páginasEjemplo de Base de Datos SQLIsco ReyesAún no hay calificaciones
- Guia de Ejercicios Computo 2Documento10 páginasGuia de Ejercicios Computo 2api-293578740Aún no hay calificaciones
- Manual de Instalador VBDocumento19 páginasManual de Instalador VBapi-293578740Aún no hay calificaciones
- Clases SistemasDocumento5 páginasClases Sistemasapi-293578740Aún no hay calificaciones
- Guia PrograDocumento13 páginasGuia Prograapi-293578740Aún no hay calificaciones
- Librerias de CDocumento10 páginasLibrerias de Capi-293578740Aún no hay calificaciones
- Estilos y Tablas de Contenidos Tablas e IlustracionesDocumento29 páginasEstilos y Tablas de Contenidos Tablas e Ilustracionessarykiss14100% (1)
- Codigo HuffmanDocumento2 páginasCodigo HuffmanMichael TorresAún no hay calificaciones
- 164796-Instrucciones Solicitud Servicio de Taller Del PMR (685) V2.0Documento25 páginas164796-Instrucciones Solicitud Servicio de Taller Del PMR (685) V2.0Alejandro MarchegianoAún no hay calificaciones
- MultiSim 11 Power Pro Full + Tutorial de ActivacionDocumento14 páginasMultiSim 11 Power Pro Full + Tutorial de ActivacionsolleilyAún no hay calificaciones
- Configurando MineSight 3DDocumento19 páginasConfigurando MineSight 3DEDUARDO FERNANDEZ HUAMANAún no hay calificaciones
- Portafolio Jorge MendozaDocumento96 páginasPortafolio Jorge MendozaDavichoo MendozaAún no hay calificaciones
- 08-Sistemas de Informacion - 2016Documento102 páginas08-Sistemas de Informacion - 2016Ruben Dario Amaya GarciaAún no hay calificaciones
- PRG5 Estructuras AlmacenamientoDocumento65 páginasPRG5 Estructuras Almacenamientomasterjordi3Aún no hay calificaciones
- Semáforo Calle 72 con Cra 60Documento9 páginasSemáforo Calle 72 con Cra 60Eblyn CarrascalAún no hay calificaciones
- Ingeniero en Electrónica y Telecomunicaciones busca oportunidad laboralDocumento3 páginasIngeniero en Electrónica y Telecomunicaciones busca oportunidad laboralElenita EredieAún no hay calificaciones
- Uniones en MaderaDocumento129 páginasUniones en MaderaFelipeFerminFigueroaEncinaAún no hay calificaciones
- Servidor LDAP en Debian 6 SqueezeDocumento11 páginasServidor LDAP en Debian 6 Squeezegustavoq79Aún no hay calificaciones
- Actividad de Aprendizaje Unidad 2 (Programacion Distribuida)Documento18 páginasActividad de Aprendizaje Unidad 2 (Programacion Distribuida)tatiana ramirez cassianisAún no hay calificaciones
- M-Vin-F-04 Formato Visitas Asesor ExternoDocumento2 páginasM-Vin-F-04 Formato Visitas Asesor ExternonataliaAún no hay calificaciones
- Clase 14 - Ayuda y FAQs - Preparándonos para La Entrevista UXDocumento92 páginasClase 14 - Ayuda y FAQs - Preparándonos para La Entrevista UXFernando LopezAún no hay calificaciones
- InvestigacionDocumento7 páginasInvestigacionsanta grifa ,cartel de santa,etc.Aún no hay calificaciones
- Semilleros de talento SENA-MicrosoftDocumento15 páginasSemilleros de talento SENA-MicrosoftdavidAún no hay calificaciones
- Herramientas Open Source para La Integracion Continua en Proyectos de Desarrollo de SoftwareDocumento45 páginasHerramientas Open Source para La Integracion Continua en Proyectos de Desarrollo de SoftwareDigital Harbor BoliviaAún no hay calificaciones
- Lenguajes Compilados y Lenguajes InterpretadosDocumento4 páginasLenguajes Compilados y Lenguajes InterpretadosROJACADAAún no hay calificaciones
- Configuración Sistemas OperativosDocumento24 páginasConfiguración Sistemas Operativoskratos9551Aún no hay calificaciones
- Planificacion de Matemàticas 4° Unidad 1Documento14 páginasPlanificacion de Matemàticas 4° Unidad 1Karla MontoyaAún no hay calificaciones
- Asia 3Documento2 páginasAsia 3VictoriaAún no hay calificaciones
- Cómo Migrar Windows Server 2008 R2 A 2019 Controlador de Dominio - SolveticDocumento80 páginasCómo Migrar Windows Server 2008 R2 A 2019 Controlador de Dominio - SolveticAlberto CMAún no hay calificaciones
- HTML - TeoríaDocumento23 páginasHTML - TeoríaRaquel100% (1)
- AD345F Manual EsDocumento162 páginasAD345F Manual EsGustavo Adolfo Quintana CastroAún no hay calificaciones
- UT2.A2.Elementos de Word Daniel DíazDocumento4 páginasUT2.A2.Elementos de Word Daniel DíazbotAún no hay calificaciones
- Guía de procedimientos almacenados y desencadenadoresDocumento6 páginasGuía de procedimientos almacenados y desencadenadoresLalu NomesqueAún no hay calificaciones
- Introducción A La ProgramaciónDocumento15 páginasIntroducción A La Programaciónabejita araAún no hay calificaciones