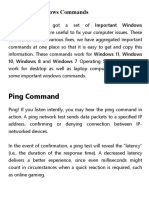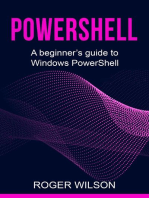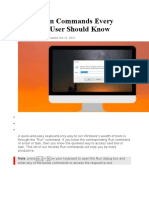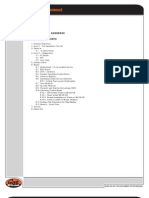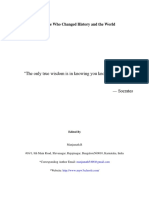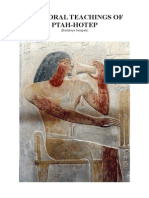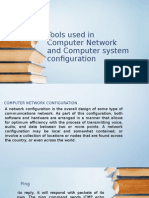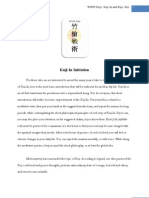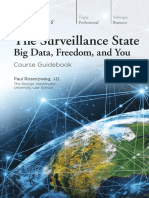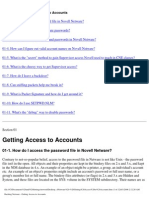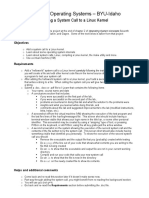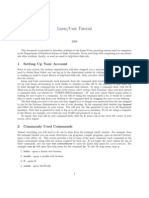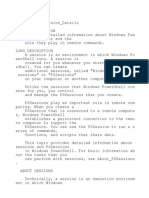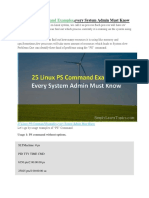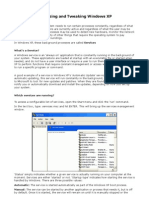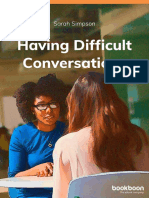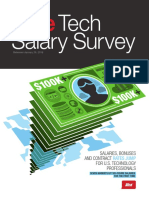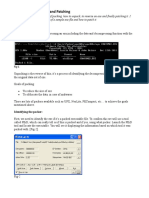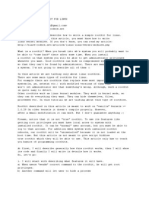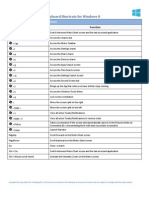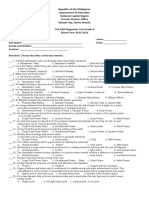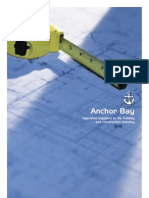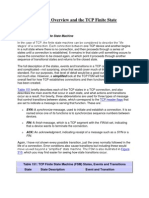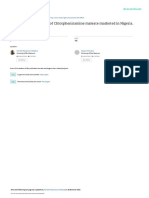Documentos de Académico
Documentos de Profesional
Documentos de Cultura
PsExec - Execute Processes On A Remote System and Redirect Output To The Local System
Cargado por
0712gp53Título original
Derechos de autor
Formatos disponibles
Compartir este documento
Compartir o incrustar documentos
¿Le pareció útil este documento?
¿Este contenido es inapropiado?
Denunciar este documentoCopyright:
Formatos disponibles
PsExec - Execute Processes On A Remote System and Redirect Output To The Local System
Cargado por
0712gp53Copyright:
Formatos disponibles
PsExec
Page 1 of 3
Windows IT Pro, we're in IT with you
PsExec
Execute processes on a remote system and redirect output to the
local system
Like
3 likes. Sign Up to see what your friends like.
PsExec is a command-line tool that lets you execute processes on remote systems and redirect console applications' output
to the local system so that these applications appear to be running locally. You can download PsExec for free from the
Sysinternals Web site. Here are some advanced tips and tricks to help you leverage the full potential of PsExec as a systems
management utility.
The PsTools Suite
PsExec is a member of Sysinternals' PsTools suite, which contains 11 tools. To be in the suite, tools must conform to a set of
specifications that includes supporting Windows NT 4.0 and later, being a console application, and having the ability to
work on the local system as well as on a remote one. PsTools utilities require no manual installation of software on the
remote system, and they let you specify alternative credentials to access the remote system.
Incidentally, the reason that the suite is named PsTools and that all the member tools have Ps as a prefix to their name is
that the first tool I developed that satisfied the listed criteria was PsList, a program that lists running processes. I named
the tool after the ps utility that performs the same function on UNIX systems.
As with many of the tools in the PsTools suite, PsExec's ability to run processes remotely requires that both the local and
remote computers have file and print sharing (i.e., the Workstation and Server services) enabled and that the default
Admin$ share (a hidden share that maps to the \windows directory) is defined on the remote system. The reasons for
these requirements will become clear later when I describe how PsExec works.
PsExec
PsExec's ability to run processes remotely with no manual installation of software on the remote system makes
deployment easy. However, if PsExec were only able to launch a program on a remote system, its usefulness would be
limited. PsExec's ability to redirect the input and output of console applications is what makes the tool a versatile systems
management utility. Figure 1 shows PsExec's command-line options and gives a hint as to its capabilities. Many Windows
administrative console tools can run only on a local machine. PsExec lets you remote-enable any of them. For example,
PsExec lets Ipconfig, the Windows utility that displays the TCP/IP configuration for a system's network adapters, show a
remote system's configuration. A sample command for that use is
psexec \\remote ipconfig
where remote is the name or IP address of the system you want to query. You'll see Ipconfig's output as if you had run
Ipconfig on the local machine.
If you don't specify the path of the program you want to execute, PsExec looks in the \windows\system32 directory of the
http://www.windowsitpro.com/print/remote-computing/psexec
5/15/2011
PsExec
Page 2 of 3
remote system. If you know that the program isn't in that directory, enter its full path on the remote system; if it's an
executable on the local system that you want to execute on the remote system, specify the -c switch and the file's local path.
The -c switch directs PsExec to copy the specified executable to the remote system for execution and delete the executable
from the remote system when the program has finished running.
An even more powerful use of PsExec's console-redirection capability is to run a command prompt on a remote system as
if the command prompt were running locally. This use of PsExec is similar to running a Telnet client on the local machine
and connecting to a Telnet service on the remote machine, but you don't need to have the Telnet service, or any other
special service, running on the remote system. Simply execute the command:
psexec \\remote cmd
If you want to execute one console command on the remote system, pass the command prompt the /c switch followed by
the command you want to execute. For example, the command
psexec \\remote cmd /c ver
displays the Windows version number of the remote system on the local machine's console.
Another popular use of PsExec is to deploy hotfixes or other patches that support a noninteractive interface across your
network. To make this task even easier, PsExec takes multiple computer names, the name of a text file containing a list of
computer names, or the special name of \\* that results in an enumeration of all the computers in the current domain. For
instance, to execute the Microsoft MyDoom removal tool on computers named Remote and Remote1 and log the exit status
of the cleanup to a file, you could use the command
psexec \\remote,remote1
-c doomcln.exe
-s 2> results.log
Upon exit, a process specifies an integer that the process's parent process can read. Programs often use the exit code to
report the success or failure of their execution. Whenever a process executed with PsExec is completed, PsExec displays
the process's exit code and returns the exit code as its own exit code. You should test a program's behavior or check its
documentation to determine what that program's specific error codes mean, but an exit code of 0 typically means success.
The -s switch specifies that PsExec should execute the command under the System account. I'll discuss this option more in
a moment.
PsExec Security
You should be aware of several ways in which PsExec interfaces with Windows security. By default, the process you execute
on the remote system impersonates the account from which you run PsExec on the local system. Impersonation is
somewhat restricted from the perspective of securitythe remote process doesn't have access to any network resources,
even those that your account typically would be able to access. If the account in which you're running doesn't have local
administrative privileges on the remote system, the process you want to run requires access to network resources, or you
want to run a process in a different account, then use PsExec's -u switch to provide an alternative account name. For
example, you could enter the command
psexec \\remote
-u remote\administrator
-p adminpass ipconfig
to run Ipconfig under the Administrator account on the remote machine. Use the -p switch to enter the password for the
account you specified with the -u switch. If you omit the -p switch, PsExec prompts you to enter the password (for security
reasons, PsExec doesn't echo the password you enter to the screen).
If you specify alternative credentials, the remote process runs with those credentials and will have access to network
resources that the alternative account can access. To run in a different account, PsExec must use that account to log on to
the remote system. PsExec therefore requires the password on the remote system and sends the password in clear text
from the local system. You need to be aware of this fact if unauthorized network sniffers could intercept traffic between the
local and remote system.
http://www.windowsitpro.com/print/remote-computing/psexec
5/15/2011
PsExec
Page 3 of 3
You can also run the remote process in the System account, under which Windows services and core Windows processes,
such as Winlogon and the Local Security Authority Subsystem Service (LSASS) are executed. The System account has
powerful privileges. Some file-system and registry resources have default security settings that permit access only from the
System accountexamples are the HKEY_LOCAL_MACHINE\SAM registry subkey and the \System Volume Information
directory that's present on each volume of all Windows 2000 or later systems.
For example, if you've ever been curious about the contents of the SAM subkey, which appears empty in regedit because
regedit can navigate the subkey only under the System account, you can use PsExec similarly to the way you use the Runas
command (which is available on Win2K and later) to run regedit under the System account. The command is this:
psexec -s -i
c:\windows\regedit.exe
Note that the command doesn't include a remote computer name and does include the -i (interactive) switch. When you
enter the command, regedit will appear on your desktop running in the System account, and you'll be able to look inside
the HKEY_LOCAL_MACHINE\SAM and HKEY_LOCAL_MACHINE\SYSTEM subkeys. The -i switch is what causes
regedit to appear on the console desktop, and it's typically useful only when you want to run a GUI application on the local
system where you can interact with it.
A last security note relates to viruses. Several viruses use PsExec to propagate within a network, and as a result, several
major antivirus products flag PsExec as a Trojan horse program or a worm. Remember that PsExec works on remote
systems only if it runs within an account that has administrator group membership on the remote system. In other words,
unless the account from which you run it has administrative access to a remote system, PsExec won't be able to execute a
process on the remote system. In addition, PsExec's functionality can be achieved in other ways; thus, PsExec is only a
convenience for virus writers, who could otherwise easily implement the functionality that PsExec provides.
Inside PsExec
PsExec starts an executable on a remote system and controls the input and output streams of the executable's process so
that you can interact with the executable from the local system. PsExec does so by extracting from its executable image an
embedded Windows service named Psexesvc and copying it to the Admin$ share of the remote system. PsExec then uses
the Windows Service Control Manager API, which has a remote interface, to start the Psexesvc service on the remote
system.
The Psexesvc service creates a named pipe, psexecsvc, to which PsExec connects and sends commands that tell the service
on the remote system which executable to launch and which options you've specified. If you specify the -d (don't wait)
switch, the service exits after starting the executable; otherwise, the service waits for the executable to terminate, then
sends the exit code back to PsExec for it to print on the local console.
Want to use this article? Click here for options!
2011 Penton Media, Inc.
http://www.windowsitpro.com/print/remote-computing/psexec
5/15/2011
También podría gustarte
- 10 Cool Things You Can Do With Windows Powershell 10 Things TechrepublicDocumento6 páginas10 Cool Things You Can Do With Windows Powershell 10 Things TechrepublicJuan LeonAún no hay calificaciones
- Hows - Tech - Important Windows CommandsDocumento19 páginasHows - Tech - Important Windows CommandsWilliam Smith50% (2)
- PowerShell: A Beginner's Guide to Windows PowerShellDe EverandPowerShell: A Beginner's Guide to Windows PowerShellCalificación: 4 de 5 estrellas4/5 (1)
- Useful Run Commands Every Windows User Should KnowDocumento36 páginasUseful Run Commands Every Windows User Should KnowNimish MadananAún no hay calificaciones
- Secrets of PowerShell Remoting ConfigurationDocumento150 páginasSecrets of PowerShell Remoting ConfigurationPrateekGandhiAún no hay calificaciones
- 23 Hack in Sight 2014Documento652 páginas23 Hack in Sight 2014ale_lino100% (2)
- Geek Squad HandbookDocumento38 páginasGeek Squad Handbookanon-523641100% (53)
- The Divine Name in Shem-Tobs MatthewDocumento47 páginasThe Divine Name in Shem-Tobs Matthew0712gp53100% (2)
- 2015 Hebrew CalendarDocumento41 páginas2015 Hebrew Calendar0712gp53Aún no hay calificaciones
- The Command LineDocumento14 páginasThe Command LinePaa YawAún no hay calificaciones
- How To Use The Sleuth Kit and AutopsyDocumento33 páginasHow To Use The Sleuth Kit and Autopsy0712gp53100% (1)
- How To Use The Sleuth Kit and AutopsyDocumento33 páginasHow To Use The Sleuth Kit and Autopsy0712gp53100% (1)
- Postal Service NetworkplanDocumento49 páginasPostal Service Networkplan0712gp53100% (1)
- 100 People Who Changed History and The WorldDocumento400 páginas100 People Who Changed History and The WorldManjunath.RAún no hay calificaciones
- Windows 10 Live Analysis Using Sysinternals Lasw26-Precourse-freeDocumento9 páginasWindows 10 Live Analysis Using Sysinternals Lasw26-Precourse-freeyvvsrbzgAún no hay calificaciones
- Mounce SummaryDocumento35 páginasMounce SummaryDavid Bailey100% (3)
- The Moral Teachings of Ptah-Hotep-LibreDocumento30 páginasThe Moral Teachings of Ptah-Hotep-Libreos1969ri50% (2)
- Configure network and system toolsDocumento6 páginasConfigure network and system toolsApey Apey66% (32)
- Harmony of The Gospels. Analytical Outline (Robertson, A T)Documento10 páginasHarmony of The Gospels. Analytical Outline (Robertson, A T)0712gp53Aún no hay calificaciones
- Tools Used in Computer Network and Computer SystemDocumento43 páginasTools Used in Computer Network and Computer SystemApey Apey78% (9)
- Red Hat Certified System Administrator Study GuideDocumento15 páginasRed Hat Certified System Administrator Study GuideJason SmithAún no hay calificaciones
- 2021 Book AppliedAdvancedAnalyticsDocumento236 páginas2021 Book AppliedAdvancedAnalyticsKitykatmely LoveAún no hay calificaciones
- Design of Three Span Steel Composite FlyoverDocumento85 páginasDesign of Three Span Steel Composite FlyoverStructural SpreadsheetsAún no hay calificaciones
- What Is XRF ?: Prepared by Lusi Mustika SariDocumento34 páginasWhat Is XRF ?: Prepared by Lusi Mustika SariBayuAún no hay calificaciones
- COBOL Programming GuideDocumento770 páginasCOBOL Programming Guidejeeboomba100% (9)
- Unix Process Control. Linux Tools and The Proc File SystemDocumento89 páginasUnix Process Control. Linux Tools and The Proc File SystemKetan KumarAún no hay calificaciones
- Mathematics Class 10 CBSE (NCERT)Documento369 páginasMathematics Class 10 CBSE (NCERT)LinoAún no hay calificaciones
- Secrets of Powershell RemotingDocumento13 páginasSecrets of Powershell Remotingkalichko100% (1)
- KujiDocumento17 páginasKujiGorumbha Dhan Nirmal Singh100% (2)
- AdvancesDocumento328 páginasAdvanceshanumsj123Aún no hay calificaciones
- Manuscript 123Documento46 páginasManuscript 123Datuzuharto Sultan100% (1)
- Lubricants For Cement ProductionDocumento21 páginasLubricants For Cement Productiongrameshkreddy2013100% (1)
- Homeland Security Rescue and Survival Systems Manual - CIM - 10470 - 10GDocumento187 páginasHomeland Security Rescue and Survival Systems Manual - CIM - 10470 - 10G0712gp53Aún no hay calificaciones
- 9363 SurvillanceStateDocumento188 páginas9363 SurvillanceStateChristian ChagasAún no hay calificaciones
- Visual Basic 6.0Documento17 páginasVisual Basic 6.0KAVIARASU.D67% (3)
- 1.3 Windows Privilege Escalation (Light)Documento154 páginas1.3 Windows Privilege Escalation (Light)PinegiAún no hay calificaciones
- PstoolsDocumento13 páginasPstoolsLee Wiscovitch100% (5)
- Ps ExeciDocumento14 páginasPs ExecibrayanAún no hay calificaciones
- SysInternals Pro - Using PsTools To Control Other PCs From The Command LineDocumento10 páginasSysInternals Pro - Using PsTools To Control Other PCs From The Command Lineseitan_calinAún no hay calificaciones
- PsExec - Execute Process RemotelyDocumento2 páginasPsExec - Execute Process RemotelyYasir KhanAún no hay calificaciones
- Uninstall Software Remotely - Quick Reference GuideDocumento1 páginaUninstall Software Remotely - Quick Reference GuideThe IT DoAún no hay calificaciones
- PAExec replacement program guide with PsExec command usageDocumento4 páginasPAExec replacement program guide with PsExec command usageAlfioAún no hay calificaciones
- Windows Live ResponseDocumento14 páginasWindows Live ResponseShafeeque Olassery KunnikkalAún no hay calificaciones
- DAY-5Documento82 páginasDAY-5poorvaja.rAún no hay calificaciones
- OpusFSX Getting Started Networked PCsDocumento22 páginasOpusFSX Getting Started Networked PCsWagner CardozoAún no hay calificaciones
- Windows Server 2003 CommandsDocumento3 páginasWindows Server 2003 CommandsmzuriAún no hay calificaciones
- The Windows Process JourneyDocumento28 páginasThe Windows Process JourneyPremAún no hay calificaciones
- Platform Technology (OS) : The Kernel Diagram of Windows Operating SystemsDocumento3 páginasPlatform Technology (OS) : The Kernel Diagram of Windows Operating SystemsFotoshibaAún no hay calificaciones
- Netware HackingDocumento43 páginasNetware HackingBhupendra Singh TanwarAún no hay calificaciones
- Remote Logins and File TransfersDocumento5 páginasRemote Logins and File TransferssekararumughamAún no hay calificaciones
- 15 Windows Command Prompt Commands To Know As SysadminDocumento8 páginas15 Windows Command Prompt Commands To Know As SysadminBill PetrieAún no hay calificaciones
- Useful Run Commands Every Windows User Should KnowDocumento34 páginasUseful Run Commands Every Windows User Should Knowion marianAún no hay calificaciones
- Lab 3: Understanding processes and address spaces in NachOSDocumento6 páginasLab 3: Understanding processes and address spaces in NachOSpAún no hay calificaciones
- ADDING SYSTEM CALLSDocumento8 páginasADDING SYSTEM CALLSPaden JonesAún no hay calificaciones
- UnixDocumento11 páginasUnixnaastha4Aún no hay calificaciones
- Linux/Unix Tutorial: 1 Setting Up Your AccountDocumento5 páginasLinux/Unix Tutorial: 1 Setting Up Your Accountvenusd257Aún no hay calificaciones
- XauthDocumento4 páginasXauthDaniel PérezAún no hay calificaciones
- About Pssession Details - HelpDocumento8 páginasAbout Pssession Details - HelpocnogueiraAún no hay calificaciones
- Section 1: What Is UNIX?: The KernelDocumento31 páginasSection 1: What Is UNIX?: The KernelVarun ChauhanAún no hay calificaciones
- CS330: Exploring Linux Kernel Data with /procDocumento5 páginasCS330: Exploring Linux Kernel Data with /procMuhammad ZohaibAún no hay calificaciones
- 25 Linux PS Command ExamplesDocumento13 páginas25 Linux PS Command ExamplesugwakAún no hay calificaciones
- Winxp TweaksDocumento17 páginasWinxp Tweaksapi-3836139100% (1)
- 15 Ways To Download A FileDocumento6 páginas15 Ways To Download A FiledgdfgAún no hay calificaciones
- CS 2301 Written Assignment Unit 1Documento2 páginasCS 2301 Written Assignment Unit 1Patrick MainaAún no hay calificaciones
- Signing PowerShell Scripts - Scott HanselmanDocumento12 páginasSigning PowerShell Scripts - Scott HanselmanCcloud PpkAún no hay calificaciones
- The Windows Process Journey: by Dr. Shlomi BoutnaruDocumento39 páginasThe Windows Process Journey: by Dr. Shlomi Boutnaruhamid reza NasrAún no hay calificaciones
- Science - BSC Information Technology - Semester 5 - 2022 - November - Linux System Administration CbcsDocumento37 páginasScience - BSC Information Technology - Semester 5 - 2022 - November - Linux System Administration Cbcskoolhacker393Aún no hay calificaciones
- Tips From Pavan NIIT BeawarDocumento125 páginasTips From Pavan NIIT Beawarpavanniit@rediffmail.com100% (4)
- ArchetypeDocumento16 páginasArchetypeLuis VadilloAún no hay calificaciones
- Kali 5Documento10 páginasKali 5michal hanaAún no hay calificaciones
- Remote Monitoring System For Cyber ForensicDocumento9 páginasRemote Monitoring System For Cyber ForensicpagalfakirAún no hay calificaciones
- OS User Interface and Process ManagementDocumento6 páginasOS User Interface and Process ManagementSai VishalAún no hay calificaciones
- Crowd Response-Wps OfficeDocumento6 páginasCrowd Response-Wps Officevanessamonteza001Aún no hay calificaciones
- Sycnex Windows10DebloaterDocumento5 páginasSycnex Windows10DebloaterNYM OMUSAún no hay calificaciones
- Deadly Sins LinuxDocumento10 páginasDeadly Sins LinuxSushant VermaAún no hay calificaciones
- How To Remove KIDODocumento6 páginasHow To Remove KIDOMartaSekulicAún no hay calificaciones
- Tools in Configuration Network and Computer SystemDocumento9 páginasTools in Configuration Network and Computer SystemJosh VillanuevaAún no hay calificaciones
- (InfoAcademy) CyberOpsAssociate-Lab 2 - Explore Windows Operating SystemDocumento12 páginas(InfoAcademy) CyberOpsAssociate-Lab 2 - Explore Windows Operating SystemChip CiprianAún no hay calificaciones
- Flow Trak 3.0 Vol1Documento4 páginasFlow Trak 3.0 Vol1Zulkernain Omer TariqAún no hay calificaciones
- What is QoS Packet SchedulerDocumento4 páginasWhat is QoS Packet Schedulersan1507Aún no hay calificaciones
- Built-In Windows Commands To Determine If A System Has Been HackedDocumento6 páginasBuilt-In Windows Commands To Determine If A System Has Been HackedvabswAún no hay calificaciones
- Successful AgingDocumento52 páginasSuccessful Aging0712gp53Aún no hay calificaciones
- The Moral Teachings of Ptah-HotepDocumento31 páginasThe Moral Teachings of Ptah-Hotep0712gp53Aún no hay calificaciones
- T-SQL Interview Questions and Answers: WWW - Tsql.infoDocumento5 páginasT-SQL Interview Questions and Answers: WWW - Tsql.info0712gp53Aún no hay calificaciones
- Dice TechSalarySurvey TechPro 2018Documento14 páginasDice TechSalarySurvey TechPro 20180712gp53Aún no hay calificaciones
- Papi mio prayer for heavenly protection and guidanceDocumento2 páginasPapi mio prayer for heavenly protection and guidance0712gp53Aún no hay calificaciones
- Dice TechSalarySurvey 2016Documento14 páginasDice TechSalarySurvey 2016raghavendra.nieAún no hay calificaciones
- Unpacking, Reversing and PatchingDocumento11 páginasUnpacking, Reversing and Patching0712gp53Aún no hay calificaciones
- Dice TechSalarySurvey TechPro 2016Documento14 páginasDice TechSalarySurvey TechPro 20160712gp53Aún no hay calificaciones
- Higher Algebra - Hall & KnightDocumento593 páginasHigher Algebra - Hall & KnightRam Gollamudi100% (2)
- Writing A Simple Rootkit For LinuxDocumento18 páginasWriting A Simple Rootkit For LinuxJessica WhiteAún no hay calificaciones
- x86 DisassemblyDocumento147 páginasx86 Disassembly0712gp53Aún no hay calificaciones
- Yiying Thesis13Documento142 páginasYiying Thesis130712gp53Aún no hay calificaciones
- How IT Geeks Can Show ComDocumento9 páginasHow IT Geeks Can Show Com0712gp53Aún no hay calificaciones
- 100 Windows 8 Keyboard ShortcutsDocumento4 páginas100 Windows 8 Keyboard ShortcutsneurraAún no hay calificaciones
- SSL TlsDocumento12 páginasSSL TlsMohamed KakoroAún no hay calificaciones
- Oracle Database JDBC Developer Guide and ReferenceDocumento432 páginasOracle Database JDBC Developer Guide and Referenceapi-25919427100% (1)
- Pioneer Deh-1300 1350 1390mpDocumento71 páginasPioneer Deh-1300 1350 1390mpJorge LavezziAún no hay calificaciones
- Ch01Documento33 páginasCh01sakali aliAún no hay calificaciones
- SamplingDocumento12 páginasSamplingΔημητρηςΣαρακυρουAún no hay calificaciones
- FT 539G Eng 01Documento4 páginasFT 539G Eng 01lmw_arunAún no hay calificaciones
- Grade 8 Diagnostic Test 2022-2023Documento2 páginasGrade 8 Diagnostic Test 2022-2023JennyAún no hay calificaciones
- Alkali MetalsDocumento12 páginasAlkali MetalsSaki Sultana LizaAún no hay calificaciones
- Saravel Air Hanling UnitDocumento92 páginasSaravel Air Hanling UnitClaire ApapAún no hay calificaciones
- Chemical Equilibrium Updated WorksheetDocumento22 páginasChemical Equilibrium Updated Worksheetmehwish razaAún no hay calificaciones
- The Architecture Tradeoff Analysis MethodDocumento11 páginasThe Architecture Tradeoff Analysis MethoducinfpracticasAún no hay calificaciones
- Anchor BayDocumento56 páginasAnchor BayAnonymous dHyxmDAún no hay calificaciones
- UNIT-1 Introduction To Emi: A Arunkumar GudivadaDocumento47 páginasUNIT-1 Introduction To Emi: A Arunkumar GudivadaBhagya bhagiAún no hay calificaciones
- Welding Machine CatalogueDocumento12 páginasWelding Machine CatalogueRodney LanagAún no hay calificaciones
- HP ALM FeaturesDocumento51 páginasHP ALM FeaturesSuresh ManthaAún no hay calificaciones
- PEA ClocksDocumento50 páginasPEA ClocksSuresh Reddy PolinatiAún no hay calificaciones
- PermutationDocumento3 páginasPermutationKhairuddin MuhamadAún no hay calificaciones
- TCP Operational Overview and The TCP Finite State Machine (FSM)Documento4 páginasTCP Operational Overview and The TCP Finite State Machine (FSM)Mayank JaitlyAún no hay calificaciones
- Splunk Skills Assessment-UpdatedDocumento14 páginasSplunk Skills Assessment-Updatedtsegay.csAún no hay calificaciones
- Kollidon 30 Technical InformationDocumento10 páginasKollidon 30 Technical InformationhomarearisugawaAún no hay calificaciones
- Water Pinch PresentationDocumento14 páginasWater Pinch PresentationDafiMaboAún no hay calificaciones
- Quality Control Analysis of Chlorpheniramine Maleate Marketed in NigeriaDocumento7 páginasQuality Control Analysis of Chlorpheniramine Maleate Marketed in Nigeriaحمزة الفنينيAún no hay calificaciones