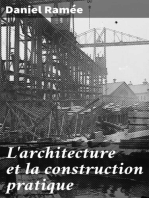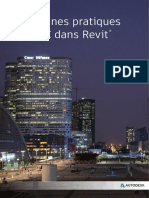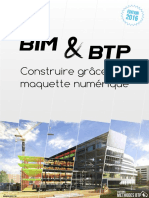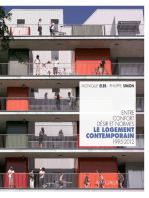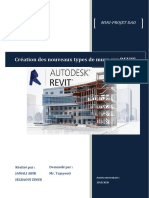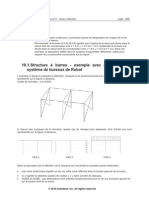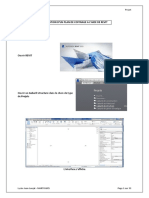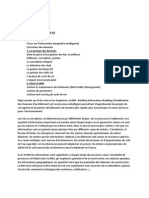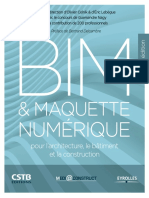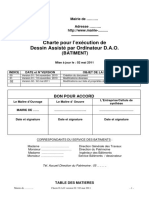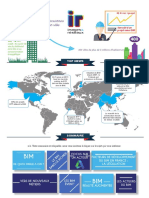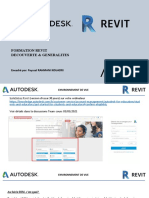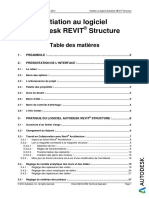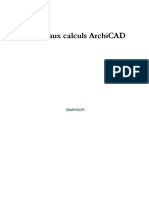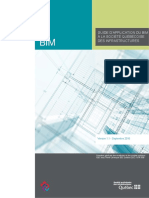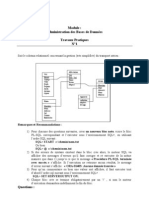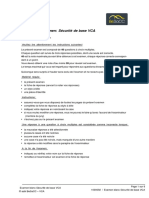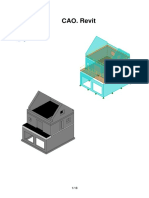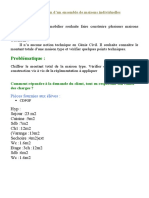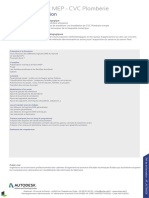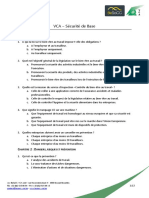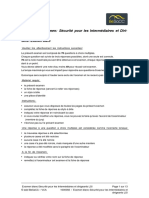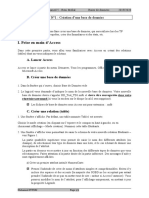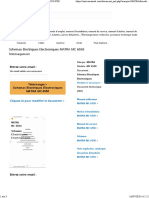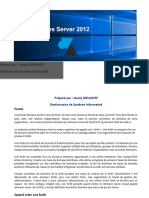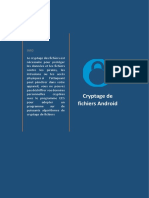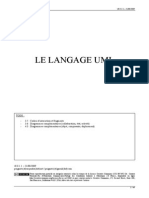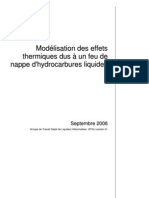Documentos de Académico
Documentos de Profesional
Documentos de Cultura
Syllabus Revit Architecture
Cargado por
Anonymous oVCD0VF8RDerechos de autor
Formatos disponibles
Compartir este documento
Compartir o incrustar documentos
¿Le pareció útil este documento?
¿Este contenido es inapropiado?
Denunciar este documentoCopyright:
Formatos disponibles
Syllabus Revit Architecture
Cargado por
Anonymous oVCD0VF8RCopyright:
Formatos disponibles
TASE - Syllabus du cours Autodesk Revit Architecture
Sommaire
CHAPITRE 1 : INTRODUCTION
1.
Linterface utilisateur
2.
Quest ce quun Projet dans Revit Architecture
11
3.
Paramtres de base dun Projet dans Revit Architecture
15
CHAPITRE 2 : CREATION DE VOLUMES
17
1.
Utilisation de volumes existants
17
2.
La cration de nouveaux volumes
18
3.
Exercice : Cration des rfrences du projet et Utilisation des volumes
24
CHAPITRE 3 : LA CREATION DE MURS
54
1.
Placement de murs dans un projet
54
2.
Principe gnral
64
3.
Utilisation dun quadrillage
64
4.
Utilisation des cotes pour le dimensionnement
67
5.
La justification des murs
69
6.
Oprations sur les murs
69
7.
Composition horizontale et verticales des murs
73
8.
Mur empil
87
9.
Attachement d'objets en haut/en bas des murs
88
CHAPITRE 4 : POTEAUX
92
1.
Poteaux architecturaux
92
2.
Poteaux porteurs
95
3.
Exercice Poteaux
96
CHAPITRE 5 : SOLS ET PLANCHERS
100
1.
Procdure relative la cration de sols et planchers
100
2.
Modifier le type de sols et planchers
100
3.
Modification de l'esquisse de sols et planchers
100
TASE - Syllabus du cours Autodesk Revit Architecture
4.
Inclinaison de sols et planchers
101
5.
Formes de sols et planchers
101
6.
Les bords de dalles
101
7.
Exercice Sols
102
CHAPITRE 6 : LES TOITURES
107
1.
Toit par trac
107
2.
Toit par extrusion
110
3.
Toit par face
112
4.
Sous Face du Toit
113
5.
Exercice1 : Cration de Toit
115
6.
Exercice 2 : Cration de toiture de forme libre
126
7.
Bord de toiture
128
8.
Gouttire
129
9.
Lucarnes
131
10.
Exercice 3 : Modification et cration de toiture
134
CHAPITRE 7 : LES PORTES ET LES FENETRES
141
1.
Les portes
141
2.
Les fentres
143
3.
Exercice : Placement de portes et fentres
147
CHAPITRE 8 :PLAFONDS
150
1.
Introduction
150
2.
Cration de plafonds
151
3.
Les modifications de plafond
152
4.
Changement de type de plafond
152
5.
Flche dinclinaison de Plafond
152
6.
Exercice : Ajout de plafonds
153
CHAPITRE 9 : LES ESCALIERS ET GARDE-CORPS
1.
Les Escaliers
158
158
TASE - Syllabus du cours Autodesk Revit Architecture
2.
Les Garde-corps
164
3.
Exercice : Ajout descalier et de garde-corps
167
4.
Exercice : Escaliers Balancs
181
CHAPITRE 10 : LES MURS RIDEAUX
182
1.
Principe Gnral
182
2.
Exercice : Dfinition d'un mur-rideau et ajout de portes
184
CHAPITRE 11 : LES COMPOSANTS ET LES GROUPES
194
1.
Les composants
194
2.
Les Groupes
195
3.
Exercice : Composants et Groupes
196
CHAPITRE 12 : PIECES ET SURFACES
200
1.
Pices
200
2.
Surface
201
3.
Lgende de choix des couleurs
203
4.
Exercice : Pices et surfaces
204
CHAPITRE 13: COTES, TEXTES, ETIQUETTES
214
1.
Les cotes
214
2.
Textes
221
3.
Les tiquettes
224
CHAPITRE 14 : DETAILS
230
1.
Outils de cration de dtail
230
2.
Exercice : Dtails
230
CHAPITRE 15 : VUES DE PROJET
244
1.
Vues en plan
244
2.
Vues dlvation
246
3.
Vues en coupe
247
4.
Vues de dtail
250
5.
Vues de dessin
250
TASE - Syllabus du cours Autodesk Revit Architecture
6.
Vues 3D
251
7.
Vues de visites virtuelle
254
8.
Les Lgendes
254
9.
Vues de nomenclature
255
CHAPITRE 16 : FEUILLES ET CARTOUCHES
260
1.
Feuilles
260
2.
Cartouches
260
CHAPITRE 17 : LE RENDU
262
1.
Procdure de rendu
262
2.
Dfinition des paramtres de rendu.
262
3.
Conseils d'utilisation du rendu
263
4.
Exercice Cration dun rendu intrieur
264
CHAPITRE 18 : INTRODUCTION SURFACES TOPOGRAPHIQUES
272
1.
Cration d'une surface topographique l'aide de points
272
2.
Cration d'une surface topographique partir de donnes 3D importes
272
3.
Cration d'une surface topographique partir d'un fichier de points
273
CHAPITRE 19: FAMILLES REVIT
274
1.
Familles Systme
274
2.
Familles In Situ (Modle sur place)
275
3.
Familles Standards (chargeables)
275
TASE - Syllabus du cours Autodesk Revit Architecture
Chapitre 1 : Introduction
1. Linterface utilisateur
Revit Architecture est un produit de CAO puissant, conu pour le systme d'exploitation Microsoft
Windows. Son interface ressemble celle d'autres produits conus pour Windows (Word, par exemple).
Elle est dote d'un ruban d'outils permettant d'accomplir des tches. Si vous utilisez dj des produits
Microsoft, vous pouvez effectuer plusieurs tches similaires dans Revit Architecture et augmenter
immdiatement votre productivit.
L'interface de Revit Architecture est simple. Plusieurs des composants du modle, tels que les murs, les
fentres et les portes, sont disponibles d'un simple clic. Vous pouvez dposer ces composants dans une
fentre et voir immdiatement s'ils correspondent l'intention du concept.
L'interface Revit Architecture est conue pour faciliter votre travail. Vous pouvez la modifier en quelques
clics, afin de l'adapter spcifiquement vos mthodes. Par exemple, vous pouvez dfinir le ruban sur l'un
des trois paramtres d'affichage. Vous pouvez galement afficher plusieurs vues de projet simultanment
ou superposer les vues pour afficher uniquement celle du dessus.
TASE - Syllabus du cours Autodesk Revit Architecture
A. Menu dapplication
Le menu de l'application offre l'accs un grand nombre d'actions courantes concernant les fichiers. Il
permet galement de grer vos fichiers l'aide d'outils plus perfectionns, tels que les outils Exporter et
Publier.
B. Barre doutils daccs rapide
La barre d'outils d'accs rapide contient un jeu d'outils par dfaut. Vous pouvez personnaliser cette barre
d'outils pour afficher les outils que vous utilisez le plus souvent.
Il est possible d'afficher la barre d'outils d'accs rapide au-dessus ou en dessous du ruban. Pour modifier
ce paramtre, sur la barre d'outils d'accs rapide, cliquez sur la liste droulante Personnaliser la barre
d'outils d'accs rapide, puis choisissez Afficher sous le ruban.
Pour ajouter un bouton du ruban la barre d'outils d'accs rapide, cliquez avec le bouton droit de la souris
sur le bouton plac sur le ruban, puis cliquez sur Ajouter la barre d'outils d'accs rapide. Sur la barre
d'outils d'accs rapide, les boutons sont ajouts droite des commandes par dfaut.
Pour effectuer des modifications plus importantes, dans la liste droulante Barre d'outils d'accs rapide,
cliquez sur Personnaliser la barre d'outils d'accs rapide au niveau de la flche situ dans la barre daccs
rapide.
C. Ruban
Le ruban s'affiche ds que vous crez ou ouvrez un fichier. Il contient tous les outils ncessaires la
cration d'un projet ou d'une famille.
TASE - Syllabus du cours Autodesk Revit Architecture
Lorsque vous redimensionnez la fentre Revit, vous remarquerez que les outils du ruban ajustent
automatiquement leur taille pour s'adapter l'espace disponible. Cette fonction permet la visibilit de tous
les boutons pour la plupart des dimensions d'cran.
Une flche en regard d'un titre de groupe de fonctions indique que vous pouvez le dvelopper en vue
d'afficher les outils et les contrles associs.
Par dfaut, un groupe de fonctions dvelopp se ferme automatiquement lorsque vous cliquez en dehors
du groupe de fonctions. Pour conserver un groupe de fonctions dvelopp lorsque son onglet de ruban
s'affiche, cliquez sur l'icne reprsentant une punaise dans le coin infrieur gauche du groupe de fonctions
dvelopp.
Le tableau suivant dcrit les onglets du ruban et les types de tches qu'ils contiennent.
Onglet de ruban
Dbut
Crer (famille seulement)
Insrer
Annoter
Modifier
Volume et site
Collaborer
Vue
Grer
Extensions
Tches
une grande partie des outils dont vous avez besoin pour crer le modle de construction.
un grand nombre d'outils ncessaires la cration d'une famille.
outils permettant d'ajouter et de grer des lments secondaires tels que des images et des
fichiers CAD.
outils utiliss pour ajouter une information 2D une conception.
outils utiliss pour modifier des lments, des donnes et des systmes existants. Lorsque
vous utilisez l'onglet Modifier, slectionnez d'abord l'outil, puis slectionnez l'lment que
vous voulez modifier.
outils de modlisation et de modification des familles de volumes conceptuels et d'lments
de site.
outils permettant de collaborer avec des membres internes et externes de l'quipe de projet.
outils utiliss pour grer et modifier la vue courante, et pour changer de vue.
rglages et paramtres du projet et du systme.
outils tiers utiliss avec Autodesk Revit Architecture. L'onglet Extensions n'est activ que
lorsqu'un outil tiers est install.
Onglets contextuels du ruban
Lorsque vous utilisez certains outils ou que vous slectionnez des lments, un onglet contextuel
s'affiche. Il contient un jeu d'outils associ cet outil ou cet lment.
Par exemple, lorsque vous cliquez sur l'outil Mur, l'onglet contextuel Placer le mur s'affiche et contient
trois groupes de fonctions.
Slection: contient l'outil Modifier
Elment: contient les Proprits des lments et le slecteur de type.
Dessiner: contient les outils de dessin ncessaires l'esquisse du mur.
TASE - Syllabus du cours Autodesk Revit Architecture
L'onglet contextuel du ruban se ferme lorsque vous quittez l'outil.
D. Barre des options
La barre des options est situe sous le ruban. Son contenu est fonction de l'outil en cours d'utilisation ou
de l'lment slectionn.
E. Slecteur de type
La slecteur de type est situ dans le groupe de fonctions Elment de l'outil en cours d'utilisation, Placer
Mur par exemple. Son contenu dpend de la fonction en cours d'utilisation ou des lments slectionns.
Lors de l'insertion d'un lment sur un dessin, utilisez le slecteur de type pour spcifier le type d'lment
ajouter.
Pour modifier des lments existants d'un type diffrent, slectionnez un ou plusieurs lments de la
mme catgorie. Utilisez ensuite le slecteur de type pour slectionner celui de votre choix.
Dans le menu Modlisation, cliquez sur Mur, puis dans le slecteur de type, observez la liste des murs
disponibles.
Vous pouvez utiliser le slecteur de type de deux manires. Vous pouvez, d'une part, slectionner un type
de composant avant de l'ajouter au modle de btiment. Si vous avez par exemple l'intention d'ajouter une
porte, le type de porte actif dans le slecteur de type est le type de porte insr dans le modle de
btiment. Vous pouvez galement utiliser le slecteur de type pour modifier un type de composant aprs
son ajout dans le modle de btiment. Dans la zone de dessin, vous pouvez slectionner tout composant et
en changer le type partir du slecteur de type.
F. Arborescence du projet
L'arborescence du projet correspond une hirarchie logique des vues, nomenclatures, feuilles, familles,
groupes, modles Revit lis et autres parties du projet actif. A mesure que vous dveloppez
l'arborescence, les lments du niveau infrieur s'affichent.
TASE - Syllabus du cours Autodesk Revit Architecture
Il est possible de personnaliser l'organisation des vues de projet dans l'arborescence du projet.
1. Cliquez sur l'onglet Vue puis le groupe de fonctions Fentre puis la liste droulante Interface
utilisateur et ensuite Organisation de l'arborescence.
2. Dans la bote de dialogue Organisation de l'arborescence, cliquez sur l'onglet Vues pour trier les
vues du projet ou cliquez sur l'onglet Feuilles pour trier les feuilles.
3. Slectionnez un groupe de tri.
Pour afficher les proprits d'un groupe de tri existant, slectionnez-le et cliquez sur Modifier.
4. Cliquez sur Appliquer, puis sur OK.
G. Barre d'tat
La barre d'tat se situe en bas de la fentre de Revit Architecture. Lorsque vous choisissez un outil, la
partie gauche de la barre d'tat contient des conseils et astuces sur la procdure suivre. Ds que vous
mettez un lment ou un composant en surbrillance, la barre d'tat affiche le nom de sa famille et son
type.
Plusieurs autres contrles s'affichent dans la partie droite de la barre d'tat :
Appuyer et glisser : permet de faire glisser un lment sans le slectionner au pralable.
Modifiable uniquement : filtre les slections de manire retenir uniquement les composants
partags modifiables.
Active uniquement : filtre les slections de manire retenir uniquement les composants d'une
variante active.
Exclure variantes : filtre les slections de manire exclure les composants faisant partie d'une
variante.
Filtrer : affine les catgories d'lments slectionnes dans une vue.
H. Barre contrle daffichage
La barre Contrle d'affichage se trouve au bas de la fentre Revit, au-dessus de la barre d'tat.
9
TASE - Syllabus du cours Autodesk Revit Architecture
10
Elle permet d'accder rapidement aux fonctions de contrle de la zone de dessin, notamment :
Echelle
Niveau de dtail
Style des modles de graphismes
Ombres actives/dsactives
Affiche ou masque la bote de dialogue Rendu (Disponible uniquement lorsque la zone de dessin
affiche une vue 3D.)
Zone cadre active/dsactive
Masquer/Afficher la zone cadre
Masquage/Isolement temporaire
Afficher les lments cachs
I. Zone de dessin
La zone de dessin de la fentre Revit affiche les vues (ainsi que les feuilles et les nomenclatures) du projet
en cours. A chaque fois que vous ouvrez une vue dans un projet, par dfaut la vue s'affiche dans la zone
de dessin au-dessus des autres vues. Les autres vues restent ouvertes, mais elles se trouvent sous la vue
active. Organisez les vues du projet en fonction de votre mthode de travail l'aide des outils du groupe
de fonctions Fentres dans l'onglet Vue.
Pour grer les vues dans la zone de dessin :
-
Pour afficher une vue de projet non encore ouverte, accdez la vue via l'arborescence du projet, puis
cliquez deux fois sur le nom de la vue.
Pour afficher la liste des vues ouvertes, cliquez sur le groupe de fonctions Fentres de l'onglet Vue,
puis sur la liste droulante Basculer les fentres. Les vues ouvertes sont rpertories dans le bas du
menu. Une coche indique la vue actuellement active dans la zone de dessin.
10
TASE - Syllabus du cours Autodesk Revit Architecture
-
11
Pour afficher une autre vue ouverte (mais cache) dans la zone de dessin, cliquez sur le groupe de
fonctions Fentre de l'onglet Vue, faites dfiler la liste droulante Basculer les fentres, puis
choisissez la vue afficher.
Pour ouvrir une seconde fentre pour la vue courante, cliquez sur le groupe de fonctions Fentres de
l'onglet Vue, puis cliquez sur Rpliquer. Cet outil permet d'effectuer un panoramique ou un zoom sur
certaines zones de la conception, tout en affichant l'ensemble du modle dans une autre fentre.
Utilisez l'outil Mosaque pour afficher les deux vues la fois. Toute modification apporte au projet
dans la nouvelle fentre apparat galement dans les autres fentres du projet.
Pour afficher les fentres ouvertes en srie dans la zone de dessin, cliquez sur Cascade dans le groupe
de fonctions Fentres de l'onglet Vue.
Pour afficher toutes les vues ouvertes simultanment, cliquez sur le groupe de fonctions Fentres de
l'onglet Vue et choisissez Mosaque.
Pour fermer toutes les vues masques, cliquez sur le groupe de fonctions Fentres de l'onglet Vue et
choisissez Fermer les fentres caches. Si plusieurs projets sont ouverts, une fentre par projet reste
ouverte.
Pour agrandir la zone de dessin, cliquez sur le groupe de fonctions Fentres de l'onglet Vue et cliquez
sur la liste droulante Interface utilisateur. Dslectionnez alors les cases
Pour inverser la couleur d'arrire-plan de la zone de dessin :
1.
2.
3.
4.
Cliquez sur
, puis sur Options.
Dans la bote de dialogue Options, cliquez sur l'onglet Graphismes.
Slectionnez ou dsactivez l'option Inverser la couleur d'arrire-plan.
Cliquez sur OK.
2. Quest ce quun Projet dans Revit Architecture
Dans Revit Architecture, le projet constitue une base de donnes unique pour la conception et la
modlisation des informations de construction. Le fichier du projet contient toutes les informations du
modle de btiment, de la gomtrie aux donnes de construction. Elles incluent les composants servant
crer le modle, les vues du projet et les dessins de la conception. L'utilisation d'un seul fichier de projet
facilite les modifications du modle et permet de reflter les changements tous les niveaux associs
(vues en plan, vues d'lvation, vues en coupe, nomenclatures, etc.). L'utilisation d'un seul fichier
simplifie galement la gestion du projet.
Lorsque vous concevez un btiment, vous crez diffrentes vues du projet, reprsentant des plans, des
coupes ou des lvations. Si vous modifiez la conception du btiment dans une vue, Revit Architecture
rpercute ces changements sur l'ensemble du projet. Ainsi, le modle 3D, les vues du modle, les dessins
et les nomenclatures sont associatifs : ils se mettent automatiquement jour pour reflter les
changements.
A. Avant de commencer un projet
Revit Architecture n'impose aucune procdure rigide. Vous pouvez crer un btiment en procdant dans
l'ordre convenant le mieux votre concept. Avant de crer un projet dans Revit Architecture, comparez
les approches suivantes du processus de conception :
Utilisation de niveaux et quadrillages Vous pouvez commencer le processus de conception en
dfinissant des niveaux et quadrillages.
Importation des donnes Si vous avez commenc le processus de dessin l'aide d'un autre
programme de CAO (par exemple, AutoCAD), vous pouvez importer les donnes existantes.
11
TASE - Syllabus du cours Autodesk Revit Architecture
12
Revit Architecture permet l'importation de fichiers dans de nombreux formats CAO, notamment
DWG, DXF, DGN et ACIS SAT, ainsi que SKP (SketchUp) et IFC (Industry Foundation
Classes).
Volume Vous pouvez commencer un projet en crant un modle conceptuel. Une fois les formes
de base cres l'aide de ces outils, vous pouvez transformer les faces de volume en lments de
construction rels.
B. Lancement dun projet
Lorsque vous commencez un projet dans Revit Architecture, le nouveau fichier de projet utilise des
paramtres par dfaut dfinis dans le gabarit de projet. Revit Architecture est livr avec un gabarit par
dfaut, default.rte, qui contient plusieurs paramtres permettant de commencer immdiatement le
processus de conception. Vous pouvez galement commencer un projet l'aide d'un gabarit personnalis.
C. Gabarit de projet
Les gabarits de projet fournissent les conditions initiales d'un projet. Revit Architecture contient plusieurs
gabarits de projet. Vous pouvez galement crer vos propres gabarits. Tout nouveau projet bas sur un
gabarit hrite de ses familles, de ses paramtres (units, motifs de remplissage, styles de ligne, paisseurs
de ligne, chelles de vues) et de sa gomtrie.
Les gabarits de projet Revit Architecture permettent de dfinir les lments suivants :
Informations sur le projet. Ces informations peuvent inclure le nom du projet, le numro de projet,
le nom du client, etc.
Paramtres du projet. Par exemple, vous pouvez prdfinir le style de ligne des composants et des
lignes, les motifs de remplissage des matriaux, les units du projet, les incrments d'accrochage
des vues de modle, etc.
Familles. Les familles dsignent les familles systme et les familles charges. Suivant les besoins
du projet, vous pouvez modifier ou dupliquer les familles systme (par exemple, les murs). Vous
pouvez galement charger des familles, notamment des familles frquemment utilises, des
familles personnalises et des cartouches.
Vues de projet. Vous pouvez prdfinir les vues en plan, les niveaux, les nomenclatures, les
lgendes, les feuilles, etc.
Paramtres de visibilit et de graphismes. Les paramtres de visibilit et de graphismes d'un
projet sont spcifis dans la bote de dialogue Styles d'objets..
Paramtres d'impression. Vous pouvez prdfinir les paramtres d'imprimante et d'impression.
Paramtres de projet. Vous pouvez prdfinir les paramtres de projet et dfinir un fichier de
paramtres partags.
D. Utilisation des lments
Vous pouvez crer des btiments en ajoutant des lments au concept. Dans les projets, trois types
d'lments sont utiliss :
Les lments de modle reprsentent la gomtrie 3D relle du btiment. Ils s'affichent dans les
vues adquates du modle. Par exemple, les murs, les portes et les toits constituent des lments
de modle.
Les lments de rfrence permettent de dfinir le contexte du projet. Ils comprennent par
exemple les quadrillages, les niveaux et les plans de rfrence.
12
TASE - Syllabus du cours Autodesk Revit Architecture
13
Les lments spcifiques une vue s'affichent uniquement dans la vue dans laquelle ils ont t
placs. Ils facilitent la description ou la documentation du modle. Par exemple, les cotes, les
tiquettes et les composants 2D sont des lments spcifiques une vue.
Il existe deux types d'lments de modle :
Les htes (ou lments htes) sont gnralement crs in situ, sur le site de construction. Par
exemple, les murs et les toits constituent des htes.
Les composants de modle correspondent tous les autres types d'lments prsents dans le
modle de btiment. Par exemple, les fentres, les portes et les placards constituent des
composants de modle.
Il existe deux types d'lments spcifiques une vue :
Les lments d'annotation sont des composants 2D qui documentent le modle et assurent la
conservation de l'chelle sur le papier. Par exemple, les cotes, les tiquettes et les notes
d'identification constituent des lments d'annotation.
Les dtails sont des lments 2D qui fournissent des informations dtailles sur le modle de
btiment dans une vue particulire. Par exemple, les lignes de dtail, les zones remplies et les
composants 2D constituent des dtails.
Catgories, familles et types
Dans Revit Architecture, les lments sont classs en catgories, familles, types et occurrences.
Catgorie : une catgorie est un groupe d'lments qui permettent de modliser ou de documenter
un modle de btiment. Par exemple, les murs et les poutres constituent des catgories d'lments
de modle. Les tiquettes et les notes textuelles constituent des catgories d'lments d'annotation.
13
TASE - Syllabus du cours Autodesk Revit Architecture
14
Famille : les familles sont des classes d'lments d'une catgorie. Les lments regroups au sein
d'une famille partagent certains paramtres communs (les proprits). Ils s'utilisent de manire
identique et sont reprsents par les mmes formes graphiques. Diffrents lments d'une mme
famille peuvent avoir des valeurs diffrentes pour certaines proprits ou pour toutes, mais
l'ensemble des proprits (leur nom et leur rle) reste le mme. Les portes coloniales de six
panneaux, par exemple, forment une famille, bien qu'elles varient en taille et en matriaux. Les
membres structurels (tels que les formes en w) constituent une autre famille.
Type : chaque famille peut possder diffrents types. Un type peut correspondre une taille
spcifique dans une famille, telle qu'un cartouche A0 ou une porte (91cm x 211cm). Un type peut
galement correspondre un style, tel qu'un style de cote aligne ou angulaire par dfaut. Une
famille peut possder plusieurs types. Par exemple, une table peut exister en plusieurs tailles.
Chaque taille de table correspond alors un type diffrent au sein de la mme famille.
Occurrences : les occurrences correspondent des lments rels (individuels), insrs dans le
projet et situs un emplacement donn du btiment (occurrences de modle) ou sur une feuille
de dessin (occurrences d'annotation). Chaque occurrence appartient une famille et, au sein de
cette famille, un type particulier.
E. Les types de fichiers
REVIT comprend les formats de fichier suivants :
*.rvt : Fichiers Projets Revit et Groupes
*.rte : Fichiers Gabarits de Cration de projet
*.rfa : Familles standards
*.rft : Fichiers Gabarits pour Cration de familles standards
F. Options
Vous pouvez configurer les paramtres gnraux de votre installation Revit.
1. Cliquez sur
, puis sur Options.
2. Dfinissez les proprits gnrales, de graphismes, d'emplacements de fichiers, de rendu,
d'orthographe, de disques de navigation de l'outil ViewCube et les Macros.
3. Cliquez sur OK.
Proprits gnrales : enregistrez les notifications, le nom d'utilisateur et le nettoyage du fichier
journal.
14
TASE - Syllabus du cours Autodesk Revit Architecture
15
Graphismes : activez l'acclration matrielle pour obtenir de meilleures performances
d'affichage, configurez les couleurs de slection, de surbrillance, d'arrire-plan et des messages
d'erreur, et activez l'anticrnelage pour les vues 3D.
Emplacements de fichiers : dfinissez le chemin des fichiers et des rpertoires.
Rendu : spcifiez les chemins d'accs des fichiers utiliss pour les apparences de rendu et les
vignettes, ainsi que l'emplacement du gestionnaire de contenu ArchVision (ACM, ArchVision
Content Manager), le cas chant.
Orthographe : dfinissez les options du correcteur orthographique.
Disques de navigation : dfinissez les options des outils d'affichage et de navigation des disques
de navigation.
ViewCube : dfinissez les options de l'outil de navigation ViewCube.
3. Paramtres de base dun Projet dans Revit Architecture
A. Dfinition des units de projet
Dans le groupe de fonctions Paramtres du projet de l'onglet Grer, cliquez sur Units ou saisissez
le raccourci clavier UN.
Dans la bote de dialogue Units, slectionnez la discipline.
Cliquez sur la valeur dans la colonne Format pour modifier la valeur d'affichage pour ce type
d'unit.
La bote de dialogue Format s'affiche.
Si ncessaire, spcifiez l'unit utiliser.
Dans le champ Arrondi, slectionnez une valeur adquate. Si vous choisissez Personnalis, entrez
une valeur dans la zone de texte Incrment de l'arrondi.
Dans la liste Symbole d'unit, slectionnez l'option approprie.
Cliquez sur OK.
B. Activation et dsactivation des Accrochages
Dans le groupe de fonctions Paramtres du projet de l'onglet Grer, accdez la liste droulante
Paramtres, puis cliquez sur Accrochages.
Effectuez l'une des oprations suivantes :
Slectionnez Dsactivation des accrochages pour dsactiver tous les accrochages du projet.
Slectionnez ou supprimez les accrochages aux objets requis.
Cliquez sur OK.
C. Emplacement et orientation du projet
Lorsque vous crez un projet, spcifiez son emplacement sur le globe en utilisation la grande ville la plus
proche ou bien sa latitude et sa longitude. Ce paramtre du projet sert gnrer les ombres spcifiques
l'emplacement dans les vues concernes, telles que les tudes d'ensoleillement, les visites virtuelles et les
images rendues.
Vous pouvez galement faire pivoter une vue pour reflter le Nord gographique (par opposition au Nord
du projet, qui est le haut de la vue). Ceci permet de faire tomber la lumire naturelle du bon ct du
modle de btiment, afin de produire des ombres ralistes pour les tudes solaires, les prsentations par
tape et les rendus en image.
15
TASE - Syllabus du cours Autodesk Revit Architecture
16
Spcification de l'emplacement d'un projet :
Dans le groupe de fonctions Emplacement du projet de l'onglet Grer, cliquez sur Emplacement.
La bote de dialogue Grer le lieu et l'emplacement s'ouvre.
Cliquez sur l'onglet Emplacement.
Spcifiez l'emplacement du projet en utilisant l'une des mthodes suivantes :
Grande ville la plus proche : sous Ville, slectionnez une ville dans la liste.
Emplacement exact : entrez des valeurs de latitude et de longitude.
Si vous souhaitez que les ombres se conforment aux heures d'hiver et d't de l'emplacement
spcifi, slectionnez Rgler automatiquement l'horloge selon les heures d'hiver et d't.
Cliquez sur OK.
Rotation d'une vue en fonction du nord gographique :
1. Ouvrez une vue en plan.
2. Pour orienter la vue selon le nord gographique, procdez comme suit :
Dans le groupe de fonctions Graphismes de l'onglet Vue, cliquez sur Proprits de la vue.
Dans la bote de dialogue Proprits d'occurrence, pour Orientation, slectionnez Nord
gographique, puis cliquez sur OK.
3. Pour orienter le projet selon le nord gographique, procdez comme suit :
Dans le groupe de fonctions Emplacement du projet de l'onglet Grer, accdez la liste droulante
Position, puis cliquez sur Faire pivoter le nord gographique.
Faites ensuite pivoter le modle de btiment.
Rotation du projet vers le nord :
Les conventions de dessin consistent orienter le nord du projet sur le haut de la vue. Si vous avez besoin
de modifier le nord du projet, utilisez l'outil Orienter le projet vers le nord. Cet outil modifie le nord du
projet pour toutes les vues du projet.
1. Dans le groupe de fonctions Emplacement du projet de l'onglet Grer, accdez la liste droulante
Position, puis cliquez sur Orienter le projet vers le nord.
2. Dans la bote de dialogue Orienter le projet, slectionnez l'option de votre choix.
3. Cliquez sur OK.
16
TASE - Syllabus du cours Autodesk Revit Architecture
17
Chapitre 2 : Cration de volumes
La cration dun projet laide de volumes seffectue de deux manires :
Utilisation de volumes existants (Onglet Volume et Site >> Placer un volume)
Cration dun nouveau volume (Onglet Volume et Site >> Volume in situ)
1. Utilisation de volumes existants
1. Pour placer des volumes existants, il convient de slectionner dans longlet Volume et site >>
Placer un volume
2. Dans ce cas, le message suivant peut safficher :
3. Cliquez sur Oui et slectionnez une famille
4. Dans le slecteur de type choisissez le volume placer.
5. Dans le groupe de fonctions Positionnement choisissez Placer sur la face ou Placer sur le plan de
construction.
6. Pour modifier la taille du volume, slectionnez le volume et effectuez un clic droit puis proprits
de llment.
7. Modifiez les dimensions.
17
TASE - Syllabus du cours Autodesk Revit Architecture
18
2. La cration de nouveaux volumes
1. Dans le groupe de fonctions Volume conceptuel de l'onglet Volume et site, cliquez sur Volume in
situ.
Pour crer un volume, le mode Afficher en volume doit tre activ. S'il est dsactiv, Revit
Architecture l'active pour vous lorsque vous cliquez sur Volume in situ.
2. Attribuez un nom la famille de volumes in situ et cliquez sur OK.
3. Crez les formes souhaites l'aide des outils du groupe de fonctions Dessiner. Voir Formes ci
dessous.
4. Une fois termin, cliquez sur Finir le volume.
L'environnement de conception vous permet de crer plusieurs types de forme utiles pour le
dveloppement d'une conception. Chaque type de forme est cr avec l'outil Crer une forme.
Plusieurs mthodes sont disponibles :
Formes de surface
Formes par Extrusions
Formes par Rvolutions
Formes par Extrusions par chemin
Formes par Lissage
A. Cration de volumes partir de formes de surfaces
Dans l'environnement de conception, les surfaces sont cres partir de lignes ou de bords ouverts, et non
partir de profils ferms.
Pour crer une surface l'aide d'une ligne :
1.
2.
3.
4.
5.
6.
7.
Slectionnez un plan de construction pour la surface.
Cliquez sur l'onglet Crer puis le groupe de fonctions Dessiner puis Ligne.
Dessinez une ligne sur le plan de construction.
Slectionnez un autre plan de construction.
Dessinez une ligne sur ce plan de construction.
Slectionnez les lignes.
Cliquez sur Crer une forme.
18
TASE - Syllabus du cours Autodesk Revit Architecture
19
Pour crer une surface l'aide de la barre des options :
1. Cliquez sur l'onglet Crer puis le groupe de fonctions Dessiner puis Ligne.
2. Dans la barre des options, slectionnez Crer une surface partir de boucles fermes.
3. (Facultatif) Dans la barre des options, slectionnez Chaner pour crer une chane de lignes.
4. Dessinez un profil ferm.
La surface est automatiquement cre.
B. Cration volumes partir de formes par extrusion
Dans l'environnement de conception, une extrusion est cre partir de profils ferms ou de surfaces
drives de profils ferms.
1. Dessinez un profil ferm, par exemple en accdant au groupe de fonctions Dessiner de l'onglet
Crer et utilisant Rectangle.
2. Slectionnez le profil. L'outil Crer une forme est disponible. (Voir Accs l'outil Crer une
forme.)
3. Cliquez sur l'onglet Modifier Forme
la liste droulante Crer une forme
Forme.
19
TASE - Syllabus du cours Autodesk Revit Architecture
20
Vous pouvez changer la cote d'une extrusion l'aide des contrles de dplacement 3D ou en modifiant la
cote temporaire dans la zone de dessin.
C. Cration volumes partir de formes par rvolution
Dans l'environnement conceptuel, une rvolution est cre partir d'une ligne et d'une forme 2D
dessines sur le mme plan de construction. La ligne dfinit l'axe autour duquel la forme effectue une
rvolution pour crer une forme 3D.
1. Dessinez une ligne sur un plan de construction.
2. Dessinez un profil ferm sur le mme plan de construction ct de la ligne.
3. Slectionnez la ligne et le profil ferm.
4. Slectionnez Crer une forme.
20
TASE - Syllabus du cours Autodesk Revit Architecture
21
D. Cration volumes partir de formes par extrusion par chemin
Dans l'environnement de conception, une extrusion par chemin est cre partir d'un profil 2D qui est
extrud le long d'une trajectoire. Le profil est constitu de traits perpendiculaires la ligne ou la srie de
lignes qui dfinissent la trajectoire. Pour crer une extrusion par chemin, slectionnez le profil et la
trajectoire, puis cliquez sur Crer une forme.
Les trajectoires composes de plusieurs segments permettent de crer une extrusion par chemin si le profil
est constitu de boucles fermes. Si le profil n'est pas ferm, il n'est pas extrud le long d'une trajectoire
plusieurs segments. Si la trajectoire est un segment d'une seule ligne, utilisez un profil ouvert pour crer
l'extrusion par chemin.
1. Dans le groupe de fonctions Dessiner de l'onglet Crer, cliquez sur Ligne et dessinez une srie de
lignes connectes pour constituer une trajectoire.
2. Cliquez sur l'onglet Crer puis le groupe de fonctions Rfrence puis Point de rfrence.
3. Cliquez sur la trajectoire pour placer le point de rfrence.
4. Slectionnez le point de rfrence. Le plan de construction apparat.
21
TASE - Syllabus du cours Autodesk Revit Architecture
22
5. Dessinez un profil ferm sur le plan de construction.
6. Slectionnez la ligne et les profils.
7. Cliquez sur l'onglet Slection multiple puis le groupe de fonctions Forme puis Crer une forme.
22
TASE - Syllabus du cours Autodesk Revit Architecture
23
E. Cration volumes partir de formes par lissages
Un lissage est une forme qui raccorde deux profils situs sur des plans de construction spars.
Remarque : Les profils peuvent tre ouverts ou ferms lors de la cration de la gomtrie lisse.
Pour crer un lissage solide
1.
2.
3.
4.
5.
6.
Dessinez un profil ferm sur un plan de construction.
Cliquez sur un plan de rfrence ou un niveau pour slectionner un autre plan de construction.
Dessinez un nouveau profil ferm.
Cliquez sur un plan de rfrence, ou un niveau, pour slectionner un autre plan de construction.
Dessinez un profil ferm sur le troisime plan de construction.
Slectionnez les trois profils.
7. Cliquez sur Crer une forme.
23
TASE - Syllabus du cours Autodesk Revit Architecture
24
3. Exercice : Cration des rfrences du projet et Utilisation des volumes
A. Ajout de niveaux au projet
Cliquez sur
, puis sur Ouvrir.
Dans le volet gauche de la bote de dialogue Ouvrir, cliquez sur Exercices, puis ouvrez le fichier
00 Rfrences du projet\01 Ajout de niveaux au projet.rvt.
Rglage d'un niveau existant
1. Dans l'arborescence du projet, sous Elvations (Building Elvation), cliquez deux fois sur South.
2. Dans la vue d'lvation, effectuez un zoom avant sur les marques de niveau.
3.
Dans la zone de dessin, cliquez avec le bouton droit de la souris sur un arbre, sur Masquer dans la
vue, puis sur Catgorie.
La visibilit de la catgorie Plantes est dsactive par dfaut, ce qui amliore la visibilit gnrale.
4. Effectuez un zoom avant sur les libells des niveaux, situs sur la droite.
5. Avant d'ajouter des niveaux, rglez la hauteur du niveau 2:
Slectionnez le Niveau 2.
Cliquez sur le paramtre de hauteur.
Tapez 3800 mm, puis appuyez sur Entre.
6. Effectuez un zoom arrire jusqu' ce que vous puissiez visualiser les deux extrmits des niveaux
existants.
24
TASE - Syllabus du cours Autodesk Revit Architecture
25
Ajout de niveaux
1. Dans le groupe de fonctions Rfrence de l'onglet Dbut, choisissez Niveau.
2. Sur la gauche des niveaux existants, cliquez pour ajouter un troisime niveau 3800 mm au-dessus
du niveau 2 , comme illustr.
3. Dplacez le pointeur vers la droite, puis cliquez pour aligner le bord droit du marqueur de niveau
aux niveaux existants.
4. Utilisez la mme mthode pour ajouter un quatrime niveau 3800 mm au-dessus du Niveau 3
comme illustr.
5. Dans la barre des options, dsactivez Raliser une vue en plan.
25
TASE - Syllabus du cours Autodesk Revit Architecture
26
Le prochain niveau ajout sert tablir la hauteur du parapet du mur. Ce niveau est utilis uniquement
comme rfrence. Vous n'avez donc pas besoin de crer une vue en plan.
6. Utilisez la mme mthode pour ajouter un cinquime niveau 2000 mm au-dessus du niveau
comme illustr.
7. Dans le groupe de fonctions Slectionner de l'onglet Placer Niveau, cliquez sur Modifier.
Modification de niveaux
1. Effectuez un zoom avant sur les marqueurs de niveau.
2. Slectionnez le niveau 5, cliquez sur le paramtre de hauteur, entrez 12400 mm, puis appuyez sur
Entre.
3. Ajustez le marqueur du niveau 5 de manire ce qu'il ne chevauche pas le texte du niveau
infrieur :
Slectionnez Niveau 5.
Cliquez sur la commande pour ajouter un coude, comme illustr.
Faites glisser le coude pour ajuster la position du libell. (Le positionnement prcis n'a pas
d'importance.)
Attribution de nouveaux noms des niveaux
4. Slectionnez Level 1, cliquez sur son libell, entrez 00 Rez-de-Chausse, puis appuyez sur Entre.
5. Dans la bote de dialogue vous invitant renommer les vues correspondantes, cliquez sur Oui.
6. Utilisez la mthode prcdente pour renommer les niveaux restants :
Nom existant :
Level 2
Level 3
Nouveau nom :
10 Premier Etage
20 Deuxime Etage
26
TASE - Syllabus du cours Autodesk Revit Architecture
Level 4
Level 5
27
30 Toiture
35 Parapet
7. Enregistrez le fichier.
B. Cration des lignes de quadrillage du projet
Rglage de la visibilit de la vue
1. Dans l'arborescence du projet, sous Plans d'tage, cliquez deux fois sur 00 Rez-de-Chausse.
Le placement de quadrillages dans cette vue rduit le besoin de manipulation des quadrillages
dans d'autres vues. Toutefois, vous pouvez galement afficher les objets d'un quadrillage dans
d'autres plans.
2. Dans l'arborescence du projet, cliquez avec le bouton droit de la souris sur 00 Rez-de-Chausse et
choisissez Proprits.
Pour faciliter le positionnement des quadrillages, vous pouvez afficher temporairement le terreplein dans cette vue. Pour afficher le terre-plein, vous allez basculer sur la visibilit de la
topographie et rgler la plage de la vue.
3. Dans la bote de dialogue Proprits d'occurrence, en regard du paramtre Remplacements
visibilit / graphisme, cliquez sur Modifier.
4. Dans l'onglet Catgories de modles de la bote de dialogue Remplacements visibilit /
graphisme, dsactivez Plantes, slectionnez Topographie, puis cliquez sur OK.
5. Dans la bote de dialogue Proprits d'occurrence, sous Etendues, en regard du paramtre Plage
de la vue, cliquez sur le bouton Modifier.
6. Dans la bote de dialogue Plage de la vue, sous Profondeur de la vue, en regard de Niveau,
slectionnez Sans limite et cliquez deux fois sur OK.
7. Dans la bote de dialogue Proprits d'occurrence, pour Echelle de la vue (en haut de la liste des
paramtres), slectionnez 1 : 200.
Vous pouvez modifier l'chelle de la vue de manire ce que les libells de quadrillage soient
plus faciles visualiser lorsque vous placer des lignes de quadrillage.
8. Cliquez sur OK.
27
TASE - Syllabus du cours Autodesk Revit Architecture
28
Positionnement de lignes de quadrillage verticales
1. Effectuez un zoom avant sur le terre-plein du btiment pour faciliter le positionnement des
quadrillages.
2. Dans le groupe de fonctions Rfrence de l'onglet Dbut, choisissez Quadrillage.
3. Ajoutez le quadrillage en utilisant le bord du terre-plein gauche en tant que point d'accrochage.
Cliquez sur l'extrmit suprieure gauche du terre-plein.
Dplacez le pointeur vers le bas, puis cliquez en dessous du coin infrieur gauche du terre-plein.
28
TASE - Syllabus du cours Autodesk Revit Architecture
29
4. Appuyez deux fois sur la touche Echap.
5. Dans la zone de dessin, cliquez sur la ligne de quadrillage.
6. Cliquez sur l'extrmit du modle de la ligne de quadrillage, puis faites-la glisser de manire ce
qu'elle dborde des deux cts terre-plein. Il n'est pas utile de positionner avec prcision les
extrmits du quadrillage.
7. Cochez la case situe en haut de la ligne de quadrillage pour basculer sur la visibilit du libell.
29
TASE - Syllabus du cours Autodesk Revit Architecture
30
8. Appuyez deux fois sur la touche Echap.
9. Utilisez cette mthode pour ajouter neuf lignes de quadrillage verticales supplmentaires.
Utilisez les extrmits de la premire ligne de quadrillage en tant que points d'accrochage.
Le positionnement de lignes de quadrillage supplmentaires n'est pas important. Toutefois, le
quadrillage 6 doit se trouver prs de la ligne d'extrmit de l'aile la plus courte du btiment.
Utilisez les points d'accrochage pour positionner le quadrillage 10 la ligne d'extrmit de l'aile la plus
courte. Ensuite, rglez les extrmits pour les aligner aux autres quadrillages.
10. Cliquez sur Modifier.
11. Alignez la ligne de quadrillage 6 la ligne d'extrmit de l'aile la plus courte du btiment.
30
TASE - Syllabus du cours Autodesk Revit Architecture
31
Dans le groupe de fonction Modifier de l'onglet Modifier, cliquez sur Aligner.
Cliquez sur la ligne verticale de droite de l'aile la plus courte.
Cliquez sur la ligne de quadrillage 6.
12. Cliquez sur Modifier.
Cotation de lignes de quadrillage
1. Dans le groupe de fonctions Cote de l'onglet Annoter, cliquez sur Aligne.
2. Cliquez sur les lignes de quadrillage 1 6 de manire squentielle, puis cliquez au-dessus des
lignes de quadrillage pour positionner la chane de cote.
31
TASE - Syllabus du cours Autodesk Revit Architecture
32
3. Cliquez sur EQ sur la chane de cote pour spcifier un espacement identique des lignes de
quadrillage situes entre les points cots.
4. Cliquez sur Modifier.
5. Utilisez la mthode prcdente pour galiser les quadrillages 6 10.
6. Cliquez sur Modifier.
7. Slectionnez la chane de cote gauche, puis appuyez sur la touche Suppr.
REMARQUE Vous pouvez utiliser les cotes pour tablir des contraintes. Si une cote utilise pour
tablir une contrainte (dans ce cas l'espacement EQ) est supprime par la suite, vous pouvez choisir de
conserver la contrainte des lments ou de la supprimer.
8. Dans la bote de dialogue des avertissements, cliquez sur Supprimer les contraintes.
9. Utilisez la mthode prcdente pour supprimer la chane de cote droite, ainsi que la contrainte
applique aux lignes de quadrillage.
32
TASE - Syllabus du cours Autodesk Revit Architecture
33
Positionnement et cotation des lignes de quadrillage horizontales
1. Dans le groupe de fonctions Rfrence de l'onglet Dbut, choisissez Quadrillage.
2. Cliquez sur l'extrmit suprieure droite de l'aile la plus courte.
3. Dessinez une ligne de quadrillage horizontale sur la gauche, cliquez en dehors du btiment, puis
appuyez sur la touche Echap.
33
TASE - Syllabus du cours Autodesk Revit Architecture
34
4. Rglez le dbord du quadrillage selon vos besoins.
5. Utilisez les libells de quadrillages alphabtiques pour les lignes de quadrillage horizontales :
Cliquez sur le libell du quadrillage 11.
Tapez A.
Appuyez sur la touche Entre.
6. Positionnez neuf lignes de quadrillage horizontales supplmentaires sur l'ensemble du btiment.
Les quadrillages utilisent automatiquement une squence alphabtique pour les libells. La ligne
de quadrillage C doit s'aligner au mur infrieur de l'aile la plus courte, tandis que la ligne de
quadrillage H doit s'aligner au mur suprieur de l'aile longue.
7. Utilisez les techniques de cotation et la commande d'galisation pour espacer les quadrillages,
comme suit :
A C sont galiss sur l'aile courte du btiment.
C H sont galiss par rapport la coupe centrale du btiment.
H J sont galiss sur l'aile longue du btiment.
34
TASE - Syllabus du cours Autodesk Revit Architecture
35
8. Enregistrez le fichier.
C. Rglage de lignes de quadrillage
Rglage de la longueur de la ligne de quadrillage
1.
2.
3.
4.
Dans l'arborescence du projet, sous Plans d'tage, cliquez deux fois sur 00 Rez-de-Chausse.
Dans la zone de dessin, slectionnez la ligne de quadrillage 7.
Cliquez sur le verrou suprieur pour supprimer la contrainte.
Rglez l'extrmit de la ligne de quadrillage en la faisant glisser prs du bord de l'aile du btiment
la plus longue.
5. Utilisez la mthode prcdente pour rgler les lignes de quadrillage 8 10 la mme longueur.
Les lignes de quadrillage s'accrochent alors l'extrmit de la ligne de quadrillage 7 pour faciliter
l'alignement. Veillez cliquer sur le verrou pour supprimer la contrainte avant de rgler
l'extrmit. (Le positionnement prcis n'a pas d'importance.)
35
TASE - Syllabus du cours Autodesk Revit Architecture
36
6. Utilisez la mthode prcdente pour rgler les lignes de quadrillage D G, de manire les
rapprocher du bord de la coupe centrale du btiment.
Slectionnez la ligne de quadrillage.
Cliquez sur le verrou pour supprimer la contrainte.
Faites glisser l'extrmit du modle vers la gauche.
Affichage des libells de lignes de quadrillage
7. Affichez les libells de quadrillages pour les lignes de quadrillages 1 6 de manire ce que le
quadrillage soit libell des deux cts du btiment.
Slectionnez la ligne de quadrillage 2, puis cochez la case au-dessus de la ligne de quadrillage.
Utilisez la mthode prcdente pour afficher les libells pour les lignes de quadrillage 3 6.
36
TASE - Syllabus du cours Autodesk Revit Architecture
37
Modification du type de quadrillage
1. Maintenez la touche CTRL enfonce et slectionnez les lignes de quadrillage 4 6.
2. Dans le groupe de fonctions Elment de l'onglet Modifier Quadrillages, accdez la liste
droulante Slecteur de type, puis cliquez sur 6.5 mm Bubble Gap.
Vous pouvez modifier un type de quadrillage permettant l'affichage d'un espace dans la ligne de
quadrillage.
3. Slectionnez la ligne de quadrillage 6, puis rglez l'espace :
Utilisez la commande pour rgler l'extrmit suprieure de l'espace de la ligne de quadrillage
de manire ce qu'elle se prolonge jusqu'en dessous de l'aile la plus courte du btiment, comme
illustr. (Le positionnement prcis n'a pas d'importance.)
Rglez l'extrmit infrieure de l'espace de la ligne de quadrillage de manire ce qu'elle se
prolonge jusqu'au-dessus de l'aile la plus longue du btiment, comme illustr.
37
TASE - Syllabus du cours Autodesk Revit Architecture
38
Appuyez sur la touche Echap.
4. Utilisez la mthode prcdente pour rgler les extrmits suprieure et infrieure des espaces des
lignes de quadrillage pour les lignes 4 et 5.
38
TASE - Syllabus du cours Autodesk Revit Architecture
39
5. Enregistrez le fichier.
D. Utilisation des volumes
Cration d'un volume pour le btiment principal
1. Dans l'arborescence du projet, sous Vues 3D, cliquez deux fois sur {3D}.
2. Dans la barre Contrle d'affichage, cliquez sur Style des modles de graphismes puis Ligne
cache.
3. Effectuez un zoom avant sur le terre-plein.
4. Dans le groupe de fonctions Volume conceptuel de l'onglet Volume et site, cliquez sur Volume in
situ.
5. Dans la bote de dialogue Volume - Afficher en volume activ, cliquez sur Fermer.
6. Dans la bote de dialogue Nom, tapez Btiment Principal et cliquez sur OK.
Le volume cr pour le btiment principal correspond une simple extrusion de la forme dj
dfinie par l'objet de terre-plein.
7. Dans le groupe de fonctions Dessiner de l'onglet Cration du volume in situ, cliquez sur Ligne.
8. Dans le groupe de fonctions Dessiner, cliquez sur
(Choisir des lignes).
39
TASE - Syllabus du cours Autodesk Revit Architecture
40
L'option Choisir des lignes permet de dfinir rapidement les limites du volume.
9. Dans le groupe de fonctions Positionnement, cliquez sur Plan de construction.
10. Placez le curseur sur le contour du terre-plein et appuyez sur la touche TAB jusqu' ce que Srie
de murs ou de lignes s'affiche dans la barre d'tat.
11. Cliquez pour slectionner le contour.
12. Dans le groupe de fonctions Slection, cliquez sur Modifier.
Le volume de la partie du btiment se trouvant dans la cour (le pavillon) sera diffrent. Vous allez
supprimer cette partie des limites, puis fermer la boucle de limite l'aide de l'outil
Ajuster/Prolonger.
13. Maintenez la touche CTRL enfonce et slectionnez les trois lignes reprsentant le pavillon et la
ligne qui se trouve gauche du pavillon, puis appuyez sur la touche SUPPR.
REMARQUE : Pour slectionner un segment de ligne au lieu de la srie de lignes, appuyez sur la
touche TAB afin de mettre le segment en surbrillance, puis cliquez pour le slectionner.
14. Dans le groupe de fonctions Modifier de l'onglet Modifier, cliquez sur Ajuster.
15. Slectionnez la ligne de dlimitation du btiment principal gauche du pavillon.
40
TASE - Syllabus du cours Autodesk Revit Architecture
41
16. Slectionnez la ligne droite du pavillon.
Les limites du volume sont prsent dfinies par une boucle ferme.
17. Cliquez sur Modifier.
18. Slectionnez les limites que vous venez de crer.
19. Dans le groupe de fonctions Forme de l'onglet Modifier Lignes, cliquez sur Crer une forme et
slectionnez Forme dans la liste droulante.
41
TASE - Syllabus du cours Autodesk Revit Architecture
42
20. Dans la zone de dessin, cliquez sur la valeur de cote correspondant la hauteur, tapez 13000
mm, et appuyez sur ENTREE.
21. Dans le groupe de fonctions Editeur in situ de l'onglet Cration du volume in situ, cliquez sur
Finir le volume.
22. Dans la barre Contrle d'affichage, cliquez sur Style des modles de graphismes, puis choisissez
Ombrage avec artes.
42
TASE - Syllabus du cours Autodesk Revit Architecture
43
Attribution de sols au volume
1. Dans le groupe de fonctions Volume conceptuel de l'onglet Volume et site, cliquez sur Afficher
en volume.
2. Dans la zone de dessin, slectionnez le volume.
3. Dans le groupe de fonctions Volume de l'onglet Modifier Volume, cliquez sur Sols de volumes.
4. Dans la bote de dialogue Sols de volumes, slectionnez les niveaux suivants :
00 Rez-de-Chausse
10 Premier Etage
20 Deuxime Etage
Les niveaux dfinis dans le projet sont considrs comme des donnes valides qui peuvent tre
utilises pour crer des niveaux de planchers dans l'objet de volume.
5. Cliquez sur OK.
6. Appuyez sur la touche ECHAP.
43
TASE - Syllabus du cours Autodesk Revit Architecture
44
Cration d'une nomenclature rpertoriant les surfaces au sol de volume
1. Dans le groupe de fonctions Crer de l'onglet Vue, cliquez sur Nomenclature et choisissez
Nomenclature/Quantits dans la liste droulante.
2. Dans la bote de dialogue Nouvelle nomenclature, sous Catgorie, slectionnez Sols de volume et
cliquez sur OK.
3. Dans la bote de dialogue Proprits de la nomenclature, sous Champs disponibles, slectionnez
Volume: famille, puis cliquez sur Ajouter.
4. De la mme manire, ajoutez les champs suivants :
Niveau
Surface au sol
5. Cliquez sur OK.
6. Dveloppez les colonnes pour afficher toute la nomenclature de sols de volume.
Modification des proprits de la nomenclature
1. Dans l'arborescence du projet, sous Nomenclatures/Quantits, cliquez avec le bouton droit de la
souris sur Nomenclature des sols de volumes et choisissez Proprits.
2. Dans la bote de dialogue Proprits d'occurrence, cliquez sur Modifier en regard du paramtre
Mise en forme.
3. Dans l'onglet Mise en forme de la bote de dialogue Proprits de la nomenclature, slectionnez
Surface au sol sous Champs et Calculer les totaux sous Mise en forme des champs.
4. Dans l'onglet Tri/Regroupement, slectionnez Total et, dans la liste droulante, choisissez Totaux
uniquement.
5. Cliquez deux fois sur OK.
44
TASE - Syllabus du cours Autodesk Revit Architecture
45
Ajout d'un volume au pavillon
1. Dans l'arborescence du projet, sous Vues 3D, cliquez deux fois sur {3D}.
2. Dans le groupe de fonctions Volume conceptuel de l'onglet Volume et site, cliquez sur Volume in
situ.
Vous allez ajouter un pavillon dans la cour du btiment. Le pavillon n'est pas aussi haut que les
autres parties du btiment et prsente un seul tage, au premier niveau.
3. Dans la bote de dialogue Nom, tapez Pavillon et cliquez sur OK.
4. Effectuez un zoom avant sur le contour du pavillon.
5. Dans le groupe de fonctions Dessiner de l'onglet Cration du volume in situ, cliquez sur Ligne.
6. Dans le groupe de fonctions Dessiner, cliquez sur
(Choisir des lignes).
7. Dans le groupe de fonctions Positionnement, cliquez sur Plan de construction.
8. Placez le curseur sur les bords du pavillon, appuyez sur la touche TAB jusqu' ce que le bord soit
en surbrillance, puis cliquez pour le slectionner.
REMARQUE S'il s'avre difficile de slectionner le bord du pavillon, modifiez l'orientation
l'aide de l'outil ViewCube, comme indiqu.
9. De la mme manire, slectionnez les trois autres bords du terre-plein.
Vous ne pourrez slectionner que le ct long du volume du btiment principal pour le bord
arrire du pavillon. Ajustez ce ct long en effectuant l'tape suivante.
10. Dans le groupe de fonctions Modifier de l'onglet Modifier, cliquez sur Ajuster.
11. Ajustez la longue ligne noire afin de terminer le primtre du pavillon.
12. Dans le groupe de fonctions Slection, cliquez sur Modifier.
13. Slectionnez les limites du pavillon.
45
TASE - Syllabus du cours Autodesk Revit Architecture
46
14. Dans le groupe de fonctions Forme de l'onglet Cration du volume in situ, cliquez sur Crer une
forme et slectionnez Forme dans la liste droulante.
15. Cliquez sur la valeur de longueur de cote correspondant la hauteur (la plus petite valeur de
cote), tapez 6600 mm et appuyez sur ENTREE.
16. Dans le groupe de fonctions Editeur in situ de l'onglet Cration du volume in situ, cliquez sur
Finir le volume.
Ajout d'une surface au sol au volume du pavillon
1. Slectionnez le volume du pavillon.
2. Dans le groupe de fonctions Volume de l'onglet Modifier Volume, cliquez sur Sols de volumes.
3. Dans la bote de dialogue Sols de volumes, slectionnez 00 Rez-de-chausse, puis cliquez sur
OK.
4. Dans l'arborescence du projet, sous Nomenclatures/Quantits, cliquez deux fois sur Nomenclature
des sols de volumes.
Le pavillon est automatiquement ajout la nomenclature de surfaces au sol.
46
TASE - Syllabus du cours Autodesk Revit Architecture
47
Cration de sols par slection de faces
1. Dans l'arborescence du projet, sous Vues 3D, cliquez deux fois sur {3D}.
2. Dans le groupe de fonctions Volume conceptuel de l'onglet Volume et site, cliquez sur Afficher
en volume.
3. Effectuez un zoom avant sur le btiment.
4. Dans le groupe de fonctions Volume conceptuel de l'onglet Volume et site, cliquez sur Modle
par face et slectionnez Sol dans la liste droulante.
Utilisez la commande Sol par face avant d'ajouter les murs. Si vous ajoutez d'abord les murs, il
peut s'avrer difficile de slectionner les faces de sol dans le volume.
5. Slectionnez le sol du deuxime tage du btiment principal.
REMARQUE Vous commencerez au deuxime tage, car un objet de terre-plein a t plac au
rez-de-chausse au cours des tapes prcdentes. Ce terre-plein correspond au sol du niveau
d'entre.
47
TASE - Syllabus du cours Autodesk Revit Architecture
48
6.
Dans le groupe de fonctions Slection multiple de l'onglet Placer un sol par face, cliquez sur
Crer un sol.
7. De la mme manire, crez un sol pour le troisime niveau.
8. Cliquez sur Modifier.
Cration de murs par slection de faces
1. Dans le groupe de fonctions Volume conceptuel de l'onglet Volume et site, cliquez sur Modle
par face et slectionnez Mur dans la liste droulante.
2. Dans la barre des options, slectionnez Nu fini: Intrieur dans la liste droulante Ligne de
justification.
Spcifiez que la ligne d'emplacement du mur correspond la face intrieure du mur.
3. Slectionnez les faces extrieures du btiment. Ne slectionnez pas le pavillon ni les faces du
btiment principal orientes vers la cour.
4. Une fois les murs extrieurs placs, faites pivoter le modle l'aide de l'outil ViewCube pour
afficher le ct arrire droit, afin de pouvoir placer les murs du pavillon et de la cour.
Ces murs utiliseront une famille de murs-rideaux.
48
TASE - Syllabus du cours Autodesk Revit Architecture
49
5. Dans le groupe de fonctions Elment de l'onglet Placer un mur, cliquez sur le slecteur de type et
slectionnez Curtain Wall dans la liste droulante.
6. Slectionnez les faces de la cour du btiment principal et les faces du pavillon.
7. Cliquez sur Modifier.
Rglage de la hauteur de l'objet de volume
1. Slectionnez le volume du btiment principal et faites glisser la hauteur du volume vers le haut
l'aide des contrles. La hauteur exacte n'a pas d'importance.
2. La modification de la hauteur facilite l'alignement de l'objet de volume avec le niveau adquat
dans une vue d'lvation.
3. Dans l'arborescence du projet, sous Elvations (Building Elevation), cliquez deux fois sur South.
49
TASE - Syllabus du cours Autodesk Revit Architecture
50
4. Effectuez un zoom avant sur le btiment.
5. Dans le groupe de fonctions Modifier de l'onglet Modifier, cliquez sur Aligner.
Dans une vue d'lvation, alignez le haut du volume sur le niveau de parapet du btiment.
6. Slectionnez le niveau de parapet.
7. Slectionnez le haut du volume du btiment principal.
8. Appuyez sur la touche ECHAP pour dslectionner l'option d'alignement.
9. Dans l'arborescence du projet, sous Vues 3D, cliquez deux fois sur {3D}.
Comme vous pouvez l'observer dans la vue 3D, les murs ne sont plus aligns avec le volume
utilis pour les crer. L'outil Mise jour par rapport la face permet de recrer les murs en cas de
modification d'un volume.
10. Placez le curseur sur un mur de base et appuyez sur la touche TAB jusqu' ce que Srie de murs
ou de lignes s'affiche dans la barre d'tat.
11. Cliquez pour slectionner les murs.
50
TASE - Syllabus du cours Autodesk Revit Architecture
51
Tous les murs slectionns peuvent tre recrs en une fois, ce qui permet d'effectuer rapidement
des modifications.
12. Dans le groupe de fonctions Modle par face de l'onglet Modifier Murs, cliquez sur Mise jour
par rapport la face.
13. De la mme manire, mettez jour les murs-rideaux situs le long de la cour.
REMARQUE Maintenez la touche CTRL enfonce et cliquez pour ajouter chacun des mursrideaux au jeu de slection, afin de modifier tous les murs en une seule fois.
14. Cliquez sur Modifier.
Ajout d'un toit
1. Dans le groupe de fonctions Volume conceptuel de l'onglet Volume et site, cliquez sur Modle
par face et slectionnez Toit dans la liste droulante.
Ajoutez un toit au btiment pour terminer l'enveloppe extrieure du btiment.
2. Slectionnez la face suprieure du btiment principal.
3. Dans le groupe de fonctions Slection multiple de l'onglet Placer le toit par face, cliquez sur
Crer un toit.
4. Cliquez sur Modifier.
51
TASE - Syllabus du cours Autodesk Revit Architecture
52
5. Slectionnez le toit et, dans le groupe de fonctions Elment de l'onglet Modifier Toits, cliquez sur
Proprits des lments et slectionnez Proprits d'occurrence dans la liste droulante.
Rglez les proprits du toit afin qu'il soit dcal par rapport la face du volume, selon un
distance correspondant la hauteur du parapet.
6. Dans la bote de dialogue Proprits d'occurrence, tapez -1000 mm dans le champ Dcalage de
niveau, puis cliquez sur OK.
7. Appuyez sur la touche ECHAP.
Cration d'une vue en perspective
1. Dans l'arborescence du projet, sous Plans d'tage, cliquez deux fois sur 00 Rez-de-chausse.
2. Dans le groupe de fonctions Crer de l'onglet Vue, cliquez sur Vue 3D et slectionnez Camra
dans la liste droulante.
Cliquez l'extrieur du btiment, dans l'angle suprieur droit, afin de dfinir la position de
l'objectif de la camra.
Cliquez sous l'angle infrieur gauche du btiment afin de placer la cible de la vue.
52
TASE - Syllabus du cours Autodesk Revit Architecture
53
3. Si ncessaire, rglez la vue l'aide des contrles de limite de cadrage.
REMARQUE Vous pouvez galement rgler la vue l'aide des outils du disque de navigation
dans la vue en perspective.
4. Dans la barre Contrle d'affichage, cliquez sur Style des modles de graphismes, puis choisissez
Ombrage avec artes.
5. Dans le groupe de fonctions Volume conceptuel de l'onglet Volume et site, cliquez sur Afficher
en volume pour masquer le volume.
Attribution d'un nouveau nom la vue
1. Dans l'arborescence du projet, cliquez avec le bouton droit de la souris sur Vue 3D 1 et choisissez
Renommer.
2. Dans la bote de dialogue Renommer la vue, tapez Perspective Btiment, puis cliquez sur OK.
3. Enregistrez le fichier.
53
TASE - Syllabus du cours Autodesk Revit Architecture
54
Chapitre 3 : La cration de murs
1. Placement de murs dans un projet
A. Trac du premier segment de mur extrieur
1. Cliquez sur
, choisissez Nouveau Projet.
2. Dans le groupe de fonctions Cration de l'onglet Dbut, cliquez sur Mur.
Longlet contextuel Placer le mur s'affiche et la barre des options sadapte loutil mur (voir
interface barre des options).
3.
4.
5.
6.
Choisir le type Mur de base : BE Gnrique 200
Slectionner Ligne de Justification : Axe du Mur
Dcocher chainer et prendre loutil ligne.
Spcifiez le point de dpart du segment de mur, puis faites glisser le curseur vers la droite sur
2900 mm.
6. Cliquez pour indiquer le point d'arrive du segment de mur et slectionnez la cote.
7. Tapez la valeur 3000 mm pour la nouvelle cote horizontale.
8. Appuyez sur la touche ENTREE.
La longueur du segment de mur est mise jour en fonction de la nouvelle cote.
B. Trac du deuxime segment de mur extrieur
9. Spcifiez l'extrmit droite du premier segment de mur comme point de dpart du deuxime
segment de mur.
54
TASE - Syllabus du cours Autodesk Revit Architecture
55
10. Faites glisser le curseur vers le bas sur 2100 mm et cliquez pour dfinir l'extrmit du segment.
Les cotes verticale et horizontale sont affiches.
C. Trac des troisime quatrime et cinquime segments de murs extrieurs
12. Utilisez la mme mthode pour tracer le troisime de 2400mm, le quatrime de 2100mm et le
cinquime de 5500 mm.
REMARQUE Appuyez sur la touche MAJ et maintenez-la enfonce pendant que vous dplacez le
pointeur pour contraindre la direction de trac dans le sens orthogonal.
D. Modification du cinquime segment de mur extrieur
15. Dans la barre de conception, choisissez Modifier ou appuyer deux fois sur ESC pour sortir de
loutil mur.
16. Slectionnez le cinquime segment de mur et faite le glisser vers le bas en maintenant le bouton
gauche de la souris enfonc.
55
TASE - Syllabus du cours Autodesk Revit Architecture
56
17. Ensuite faite le glisser nouveau vers le haut afin de laligner sur le premier segment.
19. Cliquez sur l'icne de cadenas pour verrouiller l'alignement de l'axe du premier segment de mur et
laxe du cinquime segment de mur.
20. Slectionnez de nouveau le cinquime segment de mur, puis faites glisser le curseur vers le haut.
Comme vous pouvez l'observer, l'axe du premier segment de mur et laxe du cinquime segment de mur
restent aligns. Le deuxime segment de mur est tir galement, pour recevoir le nouvel emplacement du
premier segment de mur. Le verrouillage de l'alignement permet d'assurer le maintien de cette relation
entre les segments de mur.
21. Undo (CTRL Z)
E. Trac des sixime, septime et huitime segments de murs extrieurs
22. Dans le groupe de fonctions Cration de l'onglet Dbut, cliquez sur Mur. Dans la barre des
options, slectionnez Chaner.
56
TASE - Syllabus du cours Autodesk Revit Architecture
57
23. Spcifiez l'extrmit droite du cinquime segment de mur comme point de dpart du sixime
segment de mur.
24. Faites glisser le curseur vers le bas sur 5500 mm, puis cliquez pour dfinir l'extrmit du sixime
segment de mur.
26. Faites glisser le curseur vers la gauche sur 7000 mm, puis cliquez pour spcifier l'extrmit du
septime segment de mur.
27. Faites glisser le curseur vers le bas sur 2100 mm, pus cliquez pour dfinir l'extrmit du huitime
segment de mur.
57
TASE - Syllabus du cours Autodesk Revit Architecture
58
28. Faites glisser le curseur vers la gauche sur 3900 mm et jusqu lalignement du premier segment,
puis cliquez pour dfinir l'extrmit du neuvime segment de mur.
F. Dplacement du huitime segment de mur
29. Dans la barre de conception, cliquez sur Modifier ou ESC deux fois et slectionnez le huitime
segment de mur.
30. Faites glisser le curseur vers la droite jusqu' ce que les axes du huitime et du quatrime segment
de mur soient aligns.
58
TASE - Syllabus du cours Autodesk Revit Architecture
59
31. Cliquez sur l'icne de cadenas du huitime segment de mur pour verrouiller l'alignement de l'axe
du huitime segment de mur et de l'axe du quatrime segment de mur.
32. Slectionnez le huitime segment de mur, puis faites glisser le curseur vers la droite sur 2100 mm
pour dfinir l'emplacement du nouveau segment de mur.
Remarquez que l'axe du huitime segment de mur et l'axe du quatrime segment de mur conservent leur
alignement. Les troisime, cinquime, septime et neuvime segments de mur sont tirs galement, pour
recevoir le nouvel emplacement du huitime segment de mur. Le verrouillage de l'alignement permet
d'assurer le maintien de cette relation entre les segments de mur.
59
TASE - Syllabus du cours Autodesk Revit Architecture
60
G. Trac d'un segment de mur en arc
21. Dans longlet Dbut, cliquez sur Mur.
22. Dans longlet contextuel Place Mur, cliquez sur Arc passant par trois points.
23. Spcifiez l'extrmit gauche du neuvime segment de mur comme point de dpart de l'arc.
36. Spcifiez l'extrmit gauche du premier segment de mur comme extrmit de l'arc.
REMARQUE Ne dfinissez pas un angle de 180 degrs avec le curseur.
37. Dplacez le curseur le long du mur en arc de l'aperu, puis cliquez pour placer le mur en arc.
38. Slectionnez la valeur du rayon et tapez 4900 mm.
39. Appuyez sur la touche ENTREE.
60
TASE - Syllabus du cours Autodesk Revit Architecture
61
H. Dplacement des segments de mur par la modification des cotes
40. Dans la barre de conception, cliquez sur Modifier ou ESC deux fois et slectionnez le quatrime
segment de mur.
41. Slectionnez la valeur de cote 5300 mm et tapez 4000.
42. Appuyez sur la touche ENTREE.
I. Trac d'un segment de mur extrieur diagonal
43. Dans longlet Dbut, cliquez sur Mur.
44. Spcifiez le milieu du cinquime segment de mur comme point de dpart du segment de mur
diagonal.
61
TASE - Syllabus du cours Autodesk Revit Architecture
62
45. Spcifiez le milieu du sixime segment de mur comme point d'arrive du segment de mur
diagonal.
46. Dans le groupe de fonctions Editer de longlet Modifier cliquez sur Ajuster
.
47. Slectionnez le ct gauche du cinquime segment de mur comme premier segment de mur
ajuster.
48. Slectionnez le segment de mur diagonal comme segment de mur en fonction duquel raliser
l'ajustement.
49. Slectionnez le ct infrieur du sixime segment de mur comme segment de mur ajuster
ensuite.
51. Slectionnez le segment de mur diagonal comme segment de mur en fonction duquel raliser
l'ajustement.
62
TASE - Syllabus du cours Autodesk Revit Architecture
J.
63
Modification de la hauteur des murs
52. Dans lArborescence du projet Cliquez sur vue Elvation Devant pour activer la vue.
53. Puis aller dans longlet Vue et choisir Mosaque
(WT).
54. Dans la vue en plan slectionner lun des murs et faites un clic droit contextuel pour slectionner
toutes les occurrences.
55. Cliquez sur le bouton Proprits des lments dans longlet contextuel Modifier Mur et dans le
champ Contraintes suprieures slectionnez Jusquau niveau : 20 Deuxime Etage. Tous les murs
ont prsent une hauteur de 6000 mm.
63
TASE - Syllabus du cours Autodesk Revit Architecture
64
2. Principe gnral
Vous pouvez crer un mur en esquissant sa ligne de justification dans une vue en plan ou une vue 3D.
Revit Architecture cre l'paisseur, la hauteur, ainsi que les autres proprits du mur, en fonction de cette
ligne. La ligne de justification correspond un plan du mur qui ne change pas, mme si le type de mur
change. Si, par exemple, vous dessinez un mur et rglez sa ligne de justification sur le paramtre Axe
porteur, la ligne ne bouge pas, mme si vous slectionnez le mur pour changer son type ou sa structure.
1. Dans une vue de plan d'tage ou une vue 3D, choisissez Mur dans longlet Dbut.
2. Choisissez un type de mur dans le slecteur de type.
3. Vous pouvez galement modifier les proprits du mur en cliquant sur licne Proprits, puis sur
Modifier le type dans la bote de dialogue Proprits des lments.
4. Si vous esquissez un mur dans une vue 3D, vous pouvez choisir un niveau comme contrainte de
base en slectionnant une valeur dans le menu droulant Niveau.
5. Si vous le souhaitez, vous pouvez dfinir la hauteur d'un mur pour qu'elle atteigne un niveau
donn en choisissant un niveau dans le menu droulant Hauteur. La valeur par dfaut de ce menu
est Fixe. Vous pouvez galement dfinir une valeur de hauteur fixe dans la zone de texte, situe
ct du menu droulant.
6. Si vous le souhaitez, spcifiez une autre ligne de justification pour le mur dans le menu droulant
Justifier. Les options possibles sont :
-
Axe du mur,
Axe porteur,
Nu fini : Extrieur,
Nu fini : Intrieur,
Nu porteur : Extrieur
Nu porteur : Intrieur.
7.
Lorsque vous slectionnez un mur, un contrle de glissement s'affiche son extrmit. Vous
pouvez alors dplacer le mur en dplaant sa ligne de justification. .
8. Vous pouvez galement inverser l'orientation du mur par rapport sa ligne de justification en
appuyant sur la barre d'espacement pendant l'esquisse du mur. Cette mthode fonctionne pour tous
les outils de dessin de murs, tels que les rectangles, les cercles et les arcs par trois points.
9. Dcidez de la mthode de cration du mur :
-
Cliquez un des outils de dessin pour tracer le mur.
Cliquez sur Choisir des lignes pour choisir des lignes. Il peut s'agir de lignes de modle ou d'artes
d'lments comme des toits, des panneaux de murs-rideaux ou d'autres murs.
Cliquez sur Choisir des faces pour choisir une face de volume ou une face de modle gnrique. .
10. Ajoutez des cotes, si vous le souhaitez.
3. Utilisation dun quadrillage
L'option Quadrillage permet de placer des lignes de quadrillage dans la conception du btiment. Vous
pouvez ensuite ajouter des poteaux, des murs le long des lignes de quadrillage. Les lignes de quadrillage
sont des plans finis. Vous pouvez faire glisser leurs tendues dans les vues d'lvation de faon ce
qu'elles ne coupent pas les lignes de niveau. Cela vous permet de dterminer si les lignes de quadrillage
apparaissent dans chaque nouvelle vue en plan que vous crez pour le projet.
Les quadrillages peuvent tre des lignes droites ou des arcs.
64
TASE - Syllabus du cours Autodesk Revit Architecture
65
A. Cration de quadrillages
1. Dans le groupe de fonctions Rfrence de l'onglet Dbut, cliquez sur Quadrillage.
2. Ici le groupe de fonctions Dessiner, vous devez cliquer sur une option d'esquisse pour crer le
quadrillage. Choisissez Ligne.
3. Cliquer pour placer le point de dpart du quadrillage.
4. Cliquez lorsque le quadrillage atteint la longueur souhait.
5. Continuer afin dobtenir le dessin ci-dessous.
Revit Architecture numrote automatiquement chaque quadrillage. Pour changer le numro de ligne,
cliquez sur le numro, puis entrez une nouvelle valeur et appuyez sur la touche ENTREE. Vous pouvez
affecter des lettres aux valeurs des lignes de quadrillage. Si vous utilisez une lettre pour le premier
numro de ligne, toutes les lignes suivantes du quadrillage sont mises jour en consquence.
Le dbut et la fin des lignes de quadrillage que vous dessinez peuvent s'aligner. Si les lignes de
quadrillage sont alignes et que vous slectionnez une ligne, un verrou apparat pour indiquer
l'alignement. Si vous dplacez les tendues du quadrillage, toutes les lignes de quadrillage alignes se
dplacent galement.
65
TASE - Syllabus du cours Autodesk Revit Architecture
66
B. Ajout de murs sur le quadrillage
1.
2.
3.
4.
Dans l'onglet Dbut choisissez Mur.
Dans le slecteur de type prendre Mur de base : Gnrique 200.
Dans la barre des options choisissez Ligne de justification : Axe du mur
Dans le groupe de fonction loutil Choisir des lignes et pointez les lignes du quadrillage.
66
TASE - Syllabus du cours Autodesk Revit Architecture
67
5. Utilisez loutil Ajuster de longlet Modifier pour ajuster les murs.
6. Utilisez loutil Aligner pour aligner les murs et fermez les cadenas. Ds lors une contrainte sera
mise en le mur et laxe. En cas dplacement de celui-ci le mur suivra.
4. Utilisation des cotes pour le dimensionnement
A. Les cotes temporaires
Les cotes temporaires apparaissent lors de la slection des murs. Elles permettent de modifier la position
des murs. Il est possible de modifier lemplacement des lignes dattache.
67
TASE - Syllabus du cours Autodesk Revit Architecture
68
Cliquez plusieurs fois sur le carr bleu pour modifier la position de la cote temporaire
B. La cration de murs quidistants
Il convient deffectuer une cotation en srie puis de cliquer sur EQ
C. Le verrouillage de cotes
En verrouillant des cotes il est possible dajouter des contraintes aux emplacements des murs
Martin
68
TASE - Syllabus du cours Autodesk Revit Architecture
69
On glisse le mur central, le mur de gauche se dplace galement
5. La justification des murs
Pour modifier la justification : clic droit sur le mur > Proprits > Ligne de justification
Axe du mur
Axe porteur
Nu fini extrieur
Nu fini intrieur
Nu porteur extrieur
Nu porteur intrieur
6. Oprations sur les murs
69
TASE - Syllabus du cours Autodesk Revit Architecture
70
A. Ajuster et Prolonger
Slectionnez loutil adquat dans le groupe de fonction Editer de longlet Modifier
Ajuster
Slectionnez les deux murs ajuster
Ajuster/Prolonger un seul lment
Slectionnez le mur de rfrence
Slectionnez la branche du T
Ajuster/Prolonger plusieurs lments
Slectionnez le mur de rfrence
Slectionnez les murs ajuster
NB : la procdure est identique pour Prolonger
B. Pour raccorder deux murs
Il convient de slectionner la fonction Mur dans longlet Dbut puis de prendre loption Arc de cong
dans le groupe de fonction Dessiner, de dfinir le rayon et de slectionner les deux murs.
70
TASE - Syllabus du cours Autodesk Revit Architecture
71
C. Joindre les murs
Pour dfinir la jonction entre deux, il convient deffectuer un clic droit sur la poigne du mur et de
slectionner Interdire le joint. Le mur libr peut ensuite tre align sur lautre par la fonction Aligner.
D. Scission de murs
L'option Scinder les murs et les lignes permet de couper des murs ou des lignes au niveau du point
slectionn. Elle permet galement de supprimer les segments situs entre deux points slectionns
conscutivement.
1. Dans le groupe de fonction Editer de longlet Modifier, choisissez Scinder (SL).
2. Si vous le souhaitez, slectionnez Supprimer le segment interne, dans la barre des options. Si vous
slectionnez cette option, Revit Architecture supprime le segment de mur ou de ligne entre les
points slectionns.
71
TASE - Syllabus du cours Autodesk Revit Architecture
72
3. Placez le curseur sur le mur ou la ligne, l'endroit o vous dsirez effectuer la scission, et cliquez.
Si vous avez slectionn l'option Supprimer le segment interne, cliquez sur un autre point pour
supprimer un segment.
Il est galement possible de couper le mur horizontalement en un ou deux points.
Il est aussi possible de scinder une face selon la procdure suivante :
1. Dans le groupe de fonctions Modifier la face de l'onglet Modifier, cliquez sur Scinder la face.
2. Placez le pointeur sur la face de l'lment pour la mettre en surbrillance. Vous devez peut-tre
appuyer sur la touche TAB pour slectionner la face de votre choix.
3. Cliquez pour slectionner la face.
4. Esquissez la partie de la face scinder avec les outils du groupe de fonction dessiner
Remarque : L'esquisse doit se trouver dans une boucle ferme l'intrieur de la face, ou dans une boucle
ouverte qui se termine sur les limites de la face.
5. Cliquez sur Finir la face divise.
72
TASE - Syllabus du cours Autodesk Revit Architecture
73
7. Composition horizontale et verticales des murs
A. Cration dun mur composites
Couches :
Les murs, les sols, les plafonds et les toits peuvent comporter des couches parallles. Les couches peuvent
tre constitues d'un plan continu unique de matriau (du contreplaqu, par exemple) ou de plusieurs
matriaux (plaque de gypse, montants, isolation, air, briques et revtement). Chaque couche du
composant joue par ailleurs un rle particulier. Certaines d'entre elles constituent, par exemple, des
lments de construction, tandis que d'autres jouent le rle de barrires thermiques. Revit Architecture
examine la priorit de chaque couche et les regroupe en consquence.
La manire la plus simple de configurer un mur composite est de dupliquer un mur existant et de modifier
les paramtres. Voici la procdure est la suivante :
1.
2.
3.
4.
5.
6.
7.
Slectionnez loutil Mur dans longlet Dbut.
Cliquez sur Proprits des lments.
Deux choix possible : Proprits de doccurrence et Proprits du Type.
Cliquez Proprits du Type puis sur Dupliquer.
Entrez un nom.
Dans le champ Structure cliquez sur Modifier.
Vous pouvez ajouter ou supprimer des couches, dfinir le type de matriau, lpaisseur, priorits
et enveloppes.
73
TASE - Syllabus du cours Autodesk Revit Architecture
74
Priorits :
Vous attribuez une priorit spcifique chaque couche afin qu'elle s'attache la couche de priorit
correspondante. Les priorits de couches sont classes selon leur importance.
Les couches peuvent recevoir les priorits suivantes :
Porteur/Ossature [1] : couche soutenant le reste du mur, du sol ou du toit.
Doublage [2] : matriau, tel que du contreplaqu ou du Placoplatre, jouant le rle de fondation
pour un autre matriau.
Isolant/Vide [3] : isolation et barrire contre les infiltrations d'air.
Couche membrane : membrane empchant les infiltrations de vapeur d'eau. L'paisseur de la
couche membrane doit tre gale zro.
Finition 1 [4] : la finition 1 correspond gnralement la couche extrieure.
Finition 2 [5] : la finition 2 correspond gnralement la couche intrieure.
Rgles pour les joints de couches
La couche Structure est prioritaire sur toutes les autres (Priorit 1).
La couche Finition 2 est la moins prioritaire (Priorit 5).
Revit Architecture connecte les couches dont la priorit est leve avant de connecter celles dont
la priorit est la plus faible.
Imaginons, par exemple, que vous attachez 2 murs composs. Une couche de priorit 1 dans le
premier mur s'attache une couche de priorit 1 dans le second mur. La couche de priorit 1 peut
traverser des couches de priorit infrieure avant de s'attacher l'autre couche de priorit 1. Une
couche de priorit infrieure ne peut pas traverser une couche de priorit suprieure ou gale.
74
TASE - Syllabus du cours Autodesk Revit Architecture
75
La figure ci-dessous illustre des couches de priorit leve qui se rejoignent devant des couches de
priorit infrieure. La couche CMU de priorit 1 du mur horizontal traverse toutes les couches
avant d'atteindre la couche de montants de priorit 1 du mur vertical. Remarquez que la couche
d'isolation du mur horizontal ne traverse pas celle du vide du mur vertical, tant chacune des
couches de priorit 3 situes en dehors de la couche du porteur.
Lorsque 2 couches sont attaches, le joint n'est nettoy que si elles sont constitues du mme
matriau. Si les 2 couches sont constitues de matriaux diffrents, une ligne s'affiche au niveau
du joint.
Une priorit doit tre attribue chaque couche pour que Revit Architecture puisse tablir une
correspondance exacte entre les couches.
Les couches l'intrieur du porteur d'un mur traversent celles de priorit suprieure situes en
dehors du porteur du mur joint. Les couches l'intrieur du porteur s'tendent au porteur d'un mur
joint, mme si les couches du porteur sont de priorit 5.
La figure ci-dessous illustre une couche de priorit infrieure l'intrieur du porteur traversant des
couches de priorit suprieure en dehors du porteur. La couche d'isolation du mur horizontal s'est
dplace l'intrieur du porteur. Elle peut maintenant traverser les couches situes en dehors du
porteur, quelle que soit la priorit.
75
TASE - Syllabus du cours Autodesk Revit Architecture
76
Matriaux :
Chaque couche d'une structure compose s'affiche gnralement avec un certain type de matriau. Par
exemple, une couche peut correspondre la barrire contre les infiltrations d'air, une autre du
contreplaqu et la dernire du bois. Revit Architecture propose plusieurs matriaux prdfinis, mais
vous pouvez galement crer vos propres matriaux l'aide de l'outil Matriaux.
Les matriaux dfinissent l'aspect des lments d'un modle de btiment. Revit Architecture propose une
grande varit de matriaux. Vous pouvez galement crer des matriaux personnaliss.
Pour rechercher les matriaux appliquer aux lments d'un modle ou pour changer les proprits des
matriaux, utilisez la bote de dialogue Matriaux. Pour y accder, dans le groupe de fonctions Paramtres
du projet de l'onglet Grer, cliquez sur Matriaux.
Le volet gauche de la bote de dialogue Matriaux permet de rechercher les matriaux. Le volet droit
permet de changer les proprits du matriau slectionn. Pour afficher ou masquer le volet droit, cliquez
sur Proprits dans la partie infrieure du volet gauche.
Ombrage
Motif de surface
Motif de coupe
Remarques pour motif de surface Dessin/Modle :
76
TASE - Syllabus du cours Autodesk Revit Architecture
77
Dessin : Les motifs de dessin reprsentent les matriaux sous forme de symbole. Le sable, par exemple,
est reprsent par un pointill de fond. La densit des motifs du dessin est fixe.
Modle : Les motifs de modles reprsentent l'aspect rel de l'lment sur un btiment (par exemple une
range de briques ou de carreaux cramiques sur un mur) et sont fixes par rapport au modle. Cela
signifie que leurs dimensions suivent celles du modle. Si vous modifiez l'chelle de la vue, l'chelle du
motif est modifie proportionnellement.
La figure suivante illustre les diffrences entre les motifs de modle et de dessin lorsque l'chelle de la
vue change. La taille des motifs du modle reste fixe par rapport au modle, alors que la taille des motifs
de dessin reste fixe par rapport la feuille.
Echelle du motif du dessin = 1:4
Echelle du motif du modle = 1:4
77
TASE - Syllabus du cours Autodesk Revit Architecture
Echelle du motif du dessin = 1:2
78
Echelle du motif du modle = 1:2
Epaisseur :
Vous devez ici attribuer lpaisseur de votre couche diffrente de 0.
Enveloppe :
Pour dfinir le retournement de couches individuelles, activez l'option Enveloppes l'extrmit de chaque
couche.
Retournement par dfaut
Les couches de murs composs peuvent faire l'objet d'un retournement au niveau des ouvertures (portes et
fentres, par exemple) et aux extrmits des murs. Le retournement est visible uniquement dans les vues
en plan.
78
TASE - Syllabus du cours Autodesk Revit Architecture
79
Les couches peuvent faire l'objet d'un retournement au niveau des ouvertures complexes, telles que les
fentres de forme non rectangulaire.
Le paramtrage du retournement des couches s'effectue par le biais des proprits de type du mur ou en
modifiant sa structure.
B. Modification de la composition verticale
Scission et attribution couche :
Lorsque vous modifiez des murs verticaux composs, l'outil Scinder la zone divise une couche de mur (ou
zone) horizontalement ou verticalement en nouvelles zones. Lorsque vous scindez une zone, les nouvelles
zones utilisent par dfaut le mme matriau que l'original.
Outre lutilisation de plusieurs couches horizontales dans un mur, il est aussi possible de modifier la
composition verticale dun mur. Lexemple qui suit illustre la procdure :
1.
2.
3.
4.
Slectionnez le mur.
Dans longlet Modifier Mur, cliquez sur Proprits des lments.
Dans la bote de dialogue Proprits des lments, cliquez sur Modifier le Type.
Dans la bote de dialogue Proprits du type, cliquez sur Modifier pour modifier la proprit
Structure.
5. Si le volet d'aperu ne s'affiche pas gauche dans la bote de dialogue Edition
Composition/Assemblage, cliquez sur Aperu.
6. Dans le voler d'aperu, vrifiez que la vue slectionne est Coupe: Modifie les attributs des types.
79
TASE - Syllabus du cours Autodesk Revit Architecture
80
La section de mur s'affiche avec l'exemple de hauteur par dfaut de 6096 mm.
7. Cliquez avec le bouton droit de la souris dans la fentre d'aperu, puis slectionnez Zoom rgion.
8. Effectuez un zoom avant sur le bas de la coupe du mur.
9. Sous Modification de la composition verticale (uniquement dans l'aperu en coupe), cliquez sur
Scinder la zone.
10. Spcifiez un point une hauteur de 300 mm par rapport la base du mur sur la couche 1 :
Maonnerie-Brique.
11. Spcifiez le deuxime point de coupe 300 mm au-dessus du premier point de coupe dfini sur la
couche 1 : Maonnerie-Brique.
12. Sous Modification de la composition verticale (uniquement dans l'aperu en coupe), cliquez sur
Fusionner.
13. Slectionnez la ligne de scission suprieure comme zone fusionner.
14. Sous Modification de la composition verticale (uniquement dans l'aperu en coupe), cliquez sur
Modifier.
80
TASE - Syllabus du cours Autodesk Revit Architecture
81
15. Slectionnez la ligne de coupe et cliquez sur la valeur de cote 300 mm.
16. Entrez 3680 mm.
17. Appuyez sur la touche ENTREE.
18. Effectuez un zoom arrire sur la coupe du mur.
19. Faites dfiler le contenu du volet pour afficher le haut du mur.
20. Sous Modification de la composition verticale (uniquement dans l'aperu en coupe), cliquez sur
Modifier.
21. Dplacez le pointeur sur le haut du mur et appuyez sur TAB jusqu' ce que la limite extrieure du
mur soit en surbrillance (observez la barre d'tat dans le coin infrieur gauche de l'interface pour
vous en rendre compte), puis cliquez pour afficher le cadenas ainsi que la valeur de la cote, soit
6096 mm.
22. Cliquez sur la valeur de cote 6096 mm et entrez 5500 mm.
81
TASE - Syllabus du cours Autodesk Revit Architecture
82
23. Appuyez sur la touche ENTREE. L'exemple de mur mesure maintenant 5500 mm de haut.
24. Effectuez un zoom avant sur la ligne de scission existante.
25. Sous Modification de la composition verticale (uniquement dans l'aperu en coupe), cliquez sur
Scinder la zone.
26. Spcifiez un point 240 mm au-dessus de la ligne de coupe existante sur la couche 1 :
Maonnerie-Brique comme nouveau point de coupe.
Le nouveau point de coupe se trouve maintenant 240 mm au-dessus de la ligne de coupe prcdente.
27. Sous Couches, slectionnez la ligne 1 et cliquez sur Insrer.
82
TASE - Syllabus du cours Autodesk Revit Architecture
83
34. Sur la ligne 1, slectionnez la proprit Finition 1 [4].
35. Cliquez sur la flche pour le matriau.
36. Dans la bote de dialogue Matriaux, sous Nom, slectionnez Assise de brique en palissade, puis
cliquez sur OK.
37. Dans la bote de dialogue Edition Composition/Assemblage, sous la rubrique Couches,
slectionnez la ligne 1.
38. Sous Modification de la composition verticale (uniquement dans l'aperu en coupe), cliquez sur
Attribuer couche.
39. Dans le volet d'aperu, slectionnez la zone haute de 240 mm situe entre les lignes de coupe,
comme indiqu. Placez le curseur au bas de la zone pour la slectionner.
40. Cliquez trois fois sur OK.
41. Effectuez un zoom avant sur le mur de brique avant.
83
TASE - Syllabus du cours Autodesk Revit Architecture
84
L'assise de briques en palissade s'affiche sur le mur extrieur.
Profil en relief/Profil en creux :
Lajout dun profil dans un mur peut se faire via le style du mur ou en mode manuel sur un mur en
particulier.
Pour ajouter un profil dans le style du mur, la procdure est la suivante :
1.
2.
3.
4.
Slectionnez le mur.
Cliquez sur Proprits des lments.
Cliquez sur Modifier le Type.
Cliquez sur Structure puis Modifier
5. Cliquez sur Profil en creux
84
TASE - Syllabus du cours Autodesk Revit Architecture
85
6. Cliquez sur Ajouter et entrez les options suivantes :
Cliquez sur Appliquer et OK.
Pour ajouter un profil de manire individuelle, la procdure est la suivante :
85
TASE - Syllabus du cours Autodesk Revit Architecture
86
1. Activez une vue 3D ou d'lvation non parallle.
2. Slectionnez Profil en creux ou Profil en relief dans la liste droulante Mur du groupe de fonctions
Cration, sous l'onglet Dbut.
3. Dans le groupe de fonctions Elment de l'onglet Placer Profil en creux, slectionnez le type de
profil en creux souhait de la liste droulante Slecteur de type.
4. Slectionnez l'orientation du profil en creux : horizontale ou verticale.
5. Placez le pointeur sur le mur pour mettre en surbrillance l'emplacement du profil en creux.
Cliquez pour positionner le profil en creux.
6. Ajoutez-le sur les murs adjacents, le cas chant.
Revit Architecture prslectionne l'emplacement du profil en creux sur chaque mur adjacent.
7. Pour terminer le positionnement des profils en creux, cliquez dans la vue, en dehors du mur.
86
TASE - Syllabus du cours Autodesk Revit Architecture
87
8. Mur empil
Revit Architecture comporte un type de mur empil qui inclut plusieurs sous-murs empils les uns sur les
autres. Les sous-murs d'un mur empil sont attachs et possdent des gomtries jointes les uns aux
autres ; les sous-murs ne peuvent faire partie que de la famille systme des murs de base.
L'utilisation des types de murs empils vous permet de dfinir diffrentes paisseurs de murs diffrentes
hauteurs. Pour dfinir sa structure, vous devez accder aux proprits du type.
1. Accdez aux proprits du mur vertical empil. Par exemple, dans l'arborescence du projet, sous
Familles>> Murs>> Mur empil, cliquez avec le bouton droit de la souris sur un type de mur
empil, puis cliquez sur Proprits.
2. Dans la bote de dialogue Proprits du type du mur, cliquez sur Aperu pour ouvrir le volet de
l'aperu. Toutes les modifications apportes au mur apparaissent dans le volet d'aperu.
3. Prs du paramtre Structure, cliquez sur Modifier.
87
TASE - Syllabus du cours Autodesk Revit Architecture
88
9. Attachement d'objets en haut/en bas des murs
Il est possible de connecter les murs vers le haut et vers le bas diverses entits comme des masses, des
lments darchitecture, des plans de rfrence, etc.
Lorsque vous attachez des murs, prenez en compte les points suivants :
Vous pouvez attacher la partie suprieure des murs des plans de rfrence non verticaux.
Vous pouvez attacher les murs des toits ou des sols in situ.
Si la partie suprieure d'un mur est attache un plan de rfrence, le fait de l'attacher un second
plan de rfrence la dtache du premier.
Vous pouvez attacher des murs parallles et situs directement les uns au-dessus ou au-dessous
des autres.
La procdure est la suivante :
1. Ouvrir le fichier exercice Attacher mur
2. Slectionnez les quatre segments de mur laide de la touche TAB.
2. Dans le groupe de fonction Modifier le mur de longlet contextuel Modifier Murs, cliquez sur le
bouton Attacher, puis slectionnez Bas dans la barre des options.
3. Slectionnez le sol comme lment faisant l'objet d'un attachement.
Les murs sont projets vers le bas pour tre attachs au sol.
88
TASE - Syllabus du cours Autodesk Revit Architecture
89
Attachement du haut des murs un plan de rfrence
4. Dans l'arborescence du projet, dveloppez Vues (Tout), dveloppez Elvations, puis cliquez deux
fois sur South.
5. Slectionnez le mur sud.
7. Dans le groupe de fonction Modifier le mur de longlet contextuel Modifier Murs, cliquez sur le
bouton Attacher, puis slectionnez Haut dans la barre des options
8. Slectionnez le premier plan de rfrence comme lment faisant l'objet d'un attachement.
Le mur sud est projet vers le haut pour l'attachement au premier plan de rfrence.
89
TASE - Syllabus du cours Autodesk Revit Architecture
90
8. Dans l'arborescence du projet, sous Elvations, cliquez deux fois sur North.
9. Slectionnez le mur nord.
10. Dans le groupe de fonction Modifier le mur de longlet contextuel Modifier Murs, cliquez sur le
bouton Attacher, puis slectionnez Haut dans la barre des options
11. Slectionnez le second plan de rfrence comme objet faisant l'objet d'un attachement.
Le mur nord est projet vers le haut pour l'attachement au second plan de rfrence.
90
TASE - Syllabus du cours Autodesk Revit Architecture
91
12. Dans l'arborescence du projet, dveloppez Vues 3D, puis cliquez deux fois sur {3D}.
91
TASE - Syllabus du cours Autodesk Revit Architecture
92
Chapitre 4 : Poteaux
1. Poteaux architecturaux
Les poteaux architecturaux peuvent s'utiliser dans le cadre de la modlisation des poteaux porteurs ou
d'applications dcoratives. Les poteaux architecturaux hritent le matriau des lments auxquels ils sont
attachs. Les couches de murs composs font l'objet d'un retournement au niveau des poteaux
architecturaux. Ce n'est pas le cas des poteaux porteurs.
A. Procdure dajout de poteaux architecturaux:
Les poteaux peuvent tre ajouts dans la vue en plan. Leur hauteur est dfinie dans les proprits du
composant qui permettent de dfinir le niveau de base et le niveau suprieur, ainsi que le dcalage.
1. Slectionnez Poteau dans le groupe de fonctions Cration, sous l'onglet Dbut.
2. Dans la barre des options, slectionnez Limite de pices pour dsigner le poteau comme limite de
pice avant son positionnement.
Remarque : Vous pouvez toutefois modifier cette proprit une fois le poteau plac. Voir
Modification des proprits d'un poteau architectural.
3. Cliquez dans la zone de dessin pour placer le poteau.
Conseil : Vous pouvez en gnral aligner des poteaux en slectionnant un quadrillage ou un mur. Si vous
les avez placs de manire alatoire et souhaitez-les aligner, dans le groupe de fonctions Modifi de
longlet Modifi, choisissez Aligner.
Si vous attachez un mur et un poteau et si un motif de vue de dtail faible a t dfini pour le mur, le
poteau attach adopte ce motif.
92
TASE - Syllabus du cours Autodesk Revit Architecture
93
Remarque : Le motif de remplissage du mur n'est pas appliqu aux poteaux porteurs, mme si les poteaux
et le mur se joignent.
B. Modification des proprits d'un poteau architectural
1. Dans une vue en plan, slectionnez le poteau architectural et cliquez sur proprits.
2. Dans la bote de dialogue Proprits des lments, modifiez les paramtres d'occurrence du poteau
architectural.
3. Cliquez sur Modifier / Nouveau pour modifier les paramtres du type du poteau architectural.
Les modifications apportes aux paramtres de type s'appliquent tous les poteaux architecturaux de ce
type figurant dans le projet. Pour crer un type de poteau architectural, cliquez sur Dupliquer.
1. Cliquez sur OK.
C. Attachement des poteaux (valable pour architecturaux et porteurs)
Les poteaux ne s'attachent pas automatiquement aux toits, sols et plafonds. Lorsque vous slectionnez un
ou plusieurs poteaux, vous pouvez les attacher des toits, des sols, des plafonds, des plans de rfrence,
des lments de la structure et d'autres niveaux de rfrence.
Pour attacher des poteaux
1. Dans la zone de dessin, slectionnez un ou plusieurs poteaux.
2. Cliquez sur Attacher dans le groupe de fonctions Modifier la colonne de l'onglet Modifier
Poteaux.
3. Dans la barre des options :
o Slectionnez Haut ou Bas pour spcifier la partie du poteau attacher.
o Spcifiez le Style d'attachement (Couper le poteau, Couper la cible ou Ne pas couper).
o Spcifiez la Justification de l'attachement (Intersection minimale, Intersection au milieu du
poteau ou Intersection maximale).
Vous pouvez spcifier que les poteaux coupent la cible (toit, sol, plafond), que la cible coupe les poteaux,
ou que ni la cible ni les poteaux ne se coupent. Lorsqu'un poteau est attach une cible, accdez ses
proprits pour redfinir les valeurs des paramtres d'occurrence Justification de l'attachement en haut et
Dcalage de l'attachement en haut.
o
Spcifiez Dcalage de l'attachement. Le Dcalage de l'attachement dfinit la valeur du
dcalage par rapport la cible.
4. Dans la zone de dessin, slectionnez la cible (un toit ou un sol, par exemple) laquelle attacher le
poteau.
Dans les exemples suivants, les poteaux sont attachs avec le style d'attachement Couper le poteau et
diffrentes valeurs de dcalage et de justification de l'attachement.
93
TASE - Syllabus du cours Autodesk Revit Architecture
94
Style d'attachement :
Couper le poteau
Justification de l'attachement :
Intersection minimale
Style d'attachement :
Couper le poteau
Justification de l'attachement :
Intersection maximale
Style d'attachement :
Couper le poteau
Justification de l'attachement :
Intersection minimale
Dcalage de l'attachement :
Activ
Style d'attachement :
Couper le poteau
Justification de l'attachement :
Intersection au milieu du poteau
Pour dtacher des poteaux
1. Dans la zone de dessin, slectionnez le poteau dtacher. Vous pouvez galement slectionner
plusieurs poteaux.
2. Cliquez sur Dtacher dans le groupe de fonctions Modifier la colonne de l'onglet Modifier
Poteaux.
3. Cliquez sur la cible de laquelle vous souhaitez dtacher le poteau.
Si le poteau est attach la cible par le haut et le bas, cliquez sur Tout dtacher dans la barre des
options pour dtacher le haut et le bas du poteau de la cible.
94
TASE - Syllabus du cours Autodesk Revit Architecture
95
2. Poteaux porteurs
Les poteaux porteurs permettent de modliser des lments porteurs verticaux dans un btiment. Bien
qu'ils partagent de nombreuses proprits avec les poteaux architecturaux, les poteaux porteurs possdent
en outre des proprits dtermines par leur configuration et les normes mtier
A. Procdure dajout de poteaux porteurs:
Les dessins et modles envoys par les architectes contiennent souvent un quadrillage et des poteaux
architecturaux. Pour crer des poteaux porteurs, vous devez placer chaque poteau manuellement ou placer
un poteau au niveau des intersections slectionnes du quadrillage l'aide de l'outil de placement par
quadrillage. Vous pouvez crer les poteaux structurels dans les vues 3D et les vues en plan.
1. Slectionnez Poteau dans le groupe de fonctions Cration, sous l'onglet Dbut, cliquez sur Poteau
porteur.
2. Si aucune famille de poteaux porteurs n'a encore t charge, Revit Architecture vous invite le
faire.
3. Dans le slecteur de type, slectionnez un type de poteau et rgler les options dsires. Si, une fois
plac, le poteau doit pouvoir pivoter, slectionnez Rotation aprs placement dans la barre des
options.
4. Si vous le souhaitez, avant d'ajouter le poteau au modle, vous pouvez modifier ses proprits en
cliquant sur Proprits.
5. Cliquez pour placer le poteau.
Remarques : Pour crer des poteaux porteurs, vous pouvez placer chaque poteau manuellement, placer un
poteau au niveau des intersections slectionnes du quadrillage l'aide de l'outil de placement par
quadrillage ou encore ajouter des poteaux porteurs dans des poteaux architecturaux en utilisant les outils
de placement dans la barre des options.
B. Modification des proprits d'un poteau porteur
1. Dans une vue en plan, slectionnez le poteau porteur et cliquez sur proprits.
2. Dans la bote de dialogue Proprits des lments, modifiez les paramtres d'occurrence du poteau
porteur.
3. Cliquez sur Modifier / Nouveau pour modifier les paramtres du type du poteau architectural.
95
TASE - Syllabus du cours Autodesk Revit Architecture
96
3. Exercice Poteaux
Cliquez sur
, puis sur Ouvrir.
Dans le volet gauche de la bote de dialogue Ouvrir, cliquez sur Exercices, puis ouvrez le fichier
\03 Poteaux \01 Chargement dune famille de Poteaux.
A. Chargement dune famille de Poteaux
1. Dans l'arborescence du projet, sous Plans d'tage, cliquez deux fois sur 01 - Entry Level.
2. Dans le groupe de fonctions Cration de l'onglet Dbut, cliquez sur Poteau porteur dans la liste
droulante Poteau.
La conception demande un poteau rond en bton.
3. Dans le groupe de fonctions Elment de l'onglet Poteau porteur, cliquez sur la liste droulante
Slecteur de type. Vous constatez que le poteau rond dont vous avez besoin n'est pas disponible
ndans le projet.
Chargez la famille de poteaux partir d'une bibliothque externe.
4. Dans le groupe de fonctions Dtail de l'onglet Placer Poteau porteur, cliquez sur Charger la
famille.
B. Ajout de Poteaux
5. Dans le volet gauche de la bote de dialogue Charger la famille, cliquez sur l'icne Training Files,
puis ouvrez le fichier Metric Library\Structure\Poteaux\Bton\M_Bton-Arrondi-Poteau.rfa.
6. Slectionnez Sur le quadrillage dans le groupe de fonctions Multiples, sous l'onglet Placer Poteau
porteur.
Cette option simplifie la slection de toutes les intersections de quadrillage o il est possible de
positionner des poteaux.
7. A partir du coin infrieur gauche, et jusqu'au coin suprieur droit, tracez une fentre de slection
autour de l'ensemble du plan d'tage.
96
TASE - Syllabus du cours Autodesk Revit Architecture
97
Tous les lments du modle, l'exception des quadrillages, sont exclus du jeu de slection par
filtrage.
8. Dans le groupe de fonctions Slection multiple, cliquez sur Finir la slection.
Les poteaux sont placs aux intersections de tous les quadrillages slectionns.
9. Cliquez sur Modifier.
Les poteaux placs aux intersections de quadrillage C4-C6 et H4-H10 se trouvent hors du murrideau qui constitue l'enveloppe du btiment dans la cour. Vous devez supprimer ces poteaux du
projet.
10. Tracez une zone de slection autour des poteaux positionns aux intersections C4-C6 et appuyez
sur la touche Suppr.
97
TASE - Syllabus du cours Autodesk Revit Architecture
98
11. De la mme manire, supprimez les poteaux positionns aux intersections H4-H10.
C. Modification de la hauteur de poteau
12. A l'aide d'une zone de slection, slectionnez le plan d'tage tout entier.
13. Dans le groupe de fonctions Filtre de l'onglet Slection multiple, cliquez sur Filtre.
Filtrez le jeu de slection pour inclure les poteaux porteurs uniquement.
14. Dans la bote de dialogue Filtre :
Cliquez sur Ne rien slectionner.
Sous Catgorie, slectionnez Poteaux porteurs.
Cliquez sur OK.
15. Dans le groupe de fonctions Elment de l'onglet Slection multiple, accdez la liste droulante
Proprits des lments, puis cliquez sur Proprits d'occurrence.
Modifiez les proprits et appliquez un dcalage au sommet des poteaux afin de prendre en
compte l'paisseur de l'tage suprieur.
16. Dans la bote de dialogue Proprits d'occurrence, tapez -150 mm dans le champ Dcalage
suprieur et cliquez sur OK.
D. Collage de poteaux dans les niveaux suprieurs
17. Tout en gardant les poteaux slectionns, cliquez sur Copier dans le groupe de fonctions Pressepapiers de l'onglet Slection multiple.
18. Dans le groupe de fonctions Presse-papiers, cliquez sur la liste droulante Collage l'aplomb et
slectionnez Niveaux.
19. Dans la bote de dialogue Choisissez les niveaux, tout en maintenant la touche Ctrl enfonce,
slectionnez 02 - Floor et 03 - Floor.
20. Cliquez sur OK.
21. Ouvrez la vue {3D}.
Dans une vue 3D, les poteaux ajouts aux trois niveaux s'affichent.
E. Suppression des poteaux en trop dans le pavillon
22. Orientez la vue en direction du pavillon l'aide de l'outil ViewCube.
98
TASE - Syllabus du cours Autodesk Revit Architecture
99
23. Agrandissez les poteaux du pavillon.
Bien que ses murs se prolongent sur deux niveaux, le pavillon ne possde qu'un seul niveau de
plancher. Vous pouvez donc supprimer les poteaux sur les deuxime et troisime niveaux.
24. Slectionnez les poteaux sur les deuxime et troisime niveaux du pavillon (deux poteaux sur
chaque niveau).
25. Appuyez sur la touche SUPPR
.
26. Enregistrez le fichier.
99
TASE - Syllabus du cours Autodesk Revit Architecture
100
Chapitre 5 : Sols et Planchers
1. Procdure relative la cration de sols et planchers
1. Slectionnez Sol dans le groupe de fonctions Cration, sous l'onglet Dbut.
2. Dessinez ensuite les limites du sol en utilisant l'une des mthodes suivantes :
o Choisir des murs : l'outil Choisir des murs est actif par dfaut. S'il n'est pas actif, dans le
groupe de fonctions Dessiner de l'onglet Crer un contour du plancher, cliquez sur Choisir
des murs. Dans la zone de dessin, slectionnez les murs que vous voulez utiliser comme
limites de sol.
o Esquisser les limites : pour esquisser le profil du sol, rendez-vous dans le groupe de
fonctions Dessiner de l'onglet Crer un contour du plancher, et slectionnez un outil
d'esquisse.
Le contour du plancher doit tre une boucle ferme (profil). Pour crer une ouverture dans le sol,
vous pouvez esquisser une autre boucle ferme l'emplacement souhait.
3. Dans la barre des options, indiquez le dcalage des bords du sol dans le champ Dcalage.
Remarque : Lorsque vous utilisez Choisir des murs, slectionnez A partir des limites de la couche
principale pour mesurer le dcalage partir de la couche principale du mur.
4. Cliquez sur Finir le sol.
2. Modifier le type de sols et planchers
Pour modifier le type de sol en mode d'esquisse
1. Lorsque vous dessinez un sol, dans le groupe de fonctions Elment de l'onglet Crer un contour du
plancher, cliquez sur Proprits du sol.
2. Dans la bote de dialogue Proprits d'occurrence, sous Type, slectionnez un type de sol.
3. Cliquez sur OK.
Pour modifier le type de sol et planchers dans une vue de projet
1. Slectionnez le sol dans la vue de projet.
Regardez l'info-bulle et la barre d'tat pour vous assurer que vous slectionnez le sol et non un
autre lment. Le cas chant, vous pouvez utiliser un filtre pour slectionner le sol.
2. Dans le groupe de fonctions Elment de l'onglet Modifier Sols, slectionnez le type de sol
souhait de la liste droulante Slecteur de type.
3. Modification de l'esquisse de sols et planchers
1. Dans une vue en plan, slectionnez le sol.
Regardez l'info-bulle et la barre d'tat pour vous assurer que vous slectionnez le sol et non un
autre lment. Le cas chant, vous pouvez utiliser un filtre pour slectionner le sol.
2. Dans le groupe de fonctions Modifier de l'onglet Modifier Sols, cliquez sur Modifier la limite.
100
TASE - Syllabus du cours Autodesk Revit Architecture
101
3. Procdez aux modifications requises.
4. Cliquez sur Finir le sol.
4. Inclinaison de sols et planchers
Revit Architecture propose plusieurs mthodes de cration d'un sol inclin. Vous pouvez effectuer l'une
des oprations suivantes :
Dessiner une flche d'inclinaison lors de l'esquisse ou de la modification du sol esquiss
Spcifier les paramtres Dcalage de la base pour les lignes parallles d'esquisse du sol.
Spcifier les paramtres Dfinit l'inclinaison et Angle d'inclinaison pour une seule ligne d'esquisse
de sol.
5. Formes de sols et planchers
Si une dalle na pas de flche dinclinaison il est possible de slectionner celle-ci et dutiliser les outils de
modifications situs dans la barre doptions.
Pour dfinir quelle couche de la dalle doit avoir une paisseur variable cela se fait au niveau de la
structure de la dalle. Cest important au niveau de la coupe.
6. Les bords de dalles
Pour ajouter des bords de dalles, vous devez slectionner les bords horizontaux du sol. Vous pouvez
galement slectionner des lignes du modle.
1. Slectionnez Bord de dalle d'tage dans la liste droulante Sol du groupe de fonctions Cration,
sous l'onglet Dbut.
2. Mettez en surbrillance les bords horizontaux du sol et cliquez pour positionner un bord de dalle.
Vous pouvez galement slectionner des lignes du modle. Si vous cliquez sur plusieurs bords,
Revit Architecture les traite comme s'il s'agissait d'un bord de dalle continu. Si les segments de
bord de dalle se rejoignent en formant des angles, ils crent un onglet.
101
TASE - Syllabus du cours Autodesk Revit Architecture
102
3. Pour terminer le bord de dalle courant, rendez-vous dans le groupe de fonction Profil de l'onglet
Placer un bord de dalle et cliquez sur Finir l'opration en cours.
4. Pour commencer un autre bord de dalle, dplacez le curseur sur un autre bord et cliquez pour le
placer.
Ce nouveau bord de dalle ne forme pas d'onglet avec les autres bords de dalle existants, mme s'ils
se rejoignent au niveau des angles.
5. Pour finir de placer les bords de dalles, rendez-vous dans le groupe de fonctions Slectionner de
l'onglet Placer un bord de dalle, et cliquez sur Modifier.
7. Exercice Sols
Cliquez sur
, puis sur Ouvrir.
Dans le volet gauche de la bote de dialogue Ouvrir, cliquez sur Exercices, puis ouvrez le fichier
04 Sols \01 Modification du sol.rvt.
A. Modification du sol
1. Dans l'arborescence du projet, sous Plans d'tage, cliquez deux fois sur 02 - Floor.
102
TASE - Syllabus du cours Autodesk Revit Architecture
103
2.
Placez le pointeur sur le bord du sol, appuyez sur la touche TAB jusqu' ce que la barre d'tat
indique que le sol est mis en surbrillance, puis cliquez dessus pour le slectionner.
3. Dans le groupe de fonctions Modifier de l'onglet Modifier Sols, cliquez sur Modifier la limite.
Modifiez la forme qui dfinit les tendues de sol.
B. Trac des lignes de la nouvelle forme de sol
4. Cliquez sur Modifier Sols > l'onglet Modifier la limite > le groupe de fonctions Dessiner > Ligne
de sparation.
5. Dans le groupe de fonctions Dessiner, cliquez sur (Ligne).
6. Dans la barre des options, slectionnez Chaner.
7. Cliquez sur l'intersection de la ligne de quadrillage F1 et de la ligne de sol verticale de droite.
8. Dplacez le pointeur vers la droite de 1200 mm, puis cliquez.
9. Dans le groupe de fonctions Dessiner, cliquez sur (Arc passant par trois points).
10. Dplacez le pointeur vers le bas sur l'intersection de la ligne de quadrillage G et cliquez pour
dfinir l'extrmit de l'arc.
103
TASE - Syllabus du cours Autodesk Revit Architecture
104
11. Cliquez pour dfinir le troisime point de l'arc, comme illustr. Vous rglerez le rayon plus tard.
12. Dans le groupe de fonctions Dessiner de l'onglet Modifier la limite, cliquez sur (Ligne).
13. Dplacez le pointeur vers la gauche et cliquez sur l'intersection de la ligne de quadrillage G et de
la ligne de sol existant.
14. Cliquez sur Modifier.
15. Slectionnez la ligne de sparation courbe pour le balcon, cliquez sur la cote, tapez 3500 et
appuyez sur Entre.
104
TASE - Syllabus du cours Autodesk Revit Architecture
105
16. Appuyez sur la touche Echap.
Une fois la forme acheve, modifiez les lignes existantes de manire former la boucle ferme de
la limite. Les formes de sparation doivent tre des boucles fermes pour crer l'objet partir de la
limite.
C. Cration d'une limite en boucle ferme
17. Cliquez sur Modifier Sols > l'onglet Modifier la limite > le groupe de fonctions Modifier>Scinder.
18. Cliquez proximit du milieu du sol vertical dans la forme de balcon, comme illustr.
19. Cliquez sur Modifier Sols > l'onglet Modifier la limite > le groupe de fonctions Modifier >
Ajuster.
20. 20 Ajustez les lignes de manire former une limite ferme intgrant la nouvelle forme de balcon,
comme illustr.
105
TASE - Syllabus du cours Autodesk Revit Architecture
106
21. Dans le groupe de fonctions Sol de l'onglet Modifier la limite, cliquez sur Finir le sol.
La forme du sol est modifie pour reprsenter la nouvelle conception.
22. Dans l'arborescence du projet, sous Vues 3D, cliquez deux fois sur {3D}.
23. Orientez la vue par rapport au pavillon l'aide de l'outil ViewCube de manire afficher le
nouveau balcon.
24. Enregistrez le fichier.
106
TASE - Syllabus du cours Autodesk Revit Architecture
107
Chapitre 6 : Les toitures
Les toits sont des composants de btiment, qui permettent de dfinir diffrents types de toits pour la
conception d'un btiment. Il existe trois mthodes:
- Toit par trac de l'emplacement
- Toit par extrusion
- Toit par face
1. Toit par trac
Le trac du toit est une esquisse 2D du primtre du toit, que vous crez en traant des lignes ou en
slectionnant les murs pour dfinir le profil du toit. Le trac est cr au niveau de la vue en plan de
l'esquisse. Vous pouvez contrler la hauteur du dbut du plan de toit inclin l'aide de la proprit de
dcalage infrieur du toit. L'esquisse doit comporter une boucle ferme reprsentant l'extrieur du
primtre du toit. L'esquisse du toit doit galement contenir des boucles fermes supplmentaires
dfinissant des ouvertures dans le toit.
A. Procdure de cration de toit par trac :
1. Affichez une vue de plan d'tage ou une vue de plan de faux-plafond.
2. Slectionnez Toit par trac dans la liste droulante Toit du groupe de fonctions Cration, sous
l'onglet Dbut.
3. Dans le groupe de fonctions Dessiner de l'onglet Crer un trac du toit, slectionnez un outil
d'esquisse ou de choix.
Pour diter les proprits du toit avant de dessiner, cliquez sur Proprits.
4. Dessinez ou choisissez une boucle ferme pour le toit.
5. Dfinissez l'inclinaison des lignes.
Pour modifier la dfinition d'inclinaison d'une ligne, slectionnez la ligne, puis activez la case
Dfinit l'inclinaison dans la barre des options. Dans le cas des lignes de dfinition d'inclinaison,
vous pouvez modifier la valeur d'inclinaison en cliquant sur la ligne et en modifiant la valeur.
Si une ligne de toit est paramtre comme ligne de dfinition d'inclinaison, le symbole lui est
attenant. Dans l'image ci-dessous, la ligne horizontale suprieure et la ligne horizontale infrieure
sont des lignes de dfinition d'inclinaison.
107
TASE - Syllabus du cours Autodesk Revit Architecture
108
6. Cliquez sur Finir le toit.
Pour afficher le toit, ouvrez une vue 3D.
B. Alignements des avant-toits
Utilisez l'option Aligner les avant-toits pour raligner la hauteur des avant-toits des diffrentes lignes de
limite du toit.
1. Si vous n'tes pas dj en mode d'esquisse, slectionnez le toit et, dans longlet Modifier Toits,
cliquez sur Modifier le trac.
2. Dans le groupe de fonctions outils, choisissez Aligner les avant-toits.
3. Cliquez sur un avant-toit auquel aligner les autres. Notez que les cotes s'affichent ct des avanttoits pour indiquer leur hauteur.
4. Dans la barre des options, cliquez sur Rgler la hauteur ou sur Rgler le dbord, puis sur un avanttoit.
Remarques : Ces options permettent d'ajuster la hauteur ou le dbord d'avant-toit. L'option Rgler
la hauteur permet de modifier la valeur du paramtre Hauteur de la plaque partir de la base du
toit ou Dcalage partir de la base du toit. L'option Rgler le dbord permet de modifier la
hauteur de l'avant-toit en rglant la valeur Dbord.
5. Dans le groupe de fonction Toit, cliquez sur Finir le toit. Les rsultats du rglage du dbord ne
sont visibles que lorsque vous avez termin le toit.
C. Coupes des avant-toits
Les coupes d'avant-toit disponibles sont les suivantes :
Coupe verticale
Deux coupes - Vertical
Deux coupes - Carr
108
TASE - Syllabus du cours Autodesk Revit Architecture
109
Cration des coupes davant-toits
1. Slectionnez le toit dans une vue de projet.
2. Cliquez sur proprits.
3. Dans la bote de dialogue Proprits des lments, sous Coupe en chevron, slectionnez Coupe
verticale, Deux coupes - Vertical ou Deux coupes - Carr.
4. Sous Coupe verticale, Deux coupes - Vertical et Deux coupes - Carr, indiquez une valeur pour
Profondeur du bord de toiture qui soit comprise entre zro et l'paisseur du toit.
5. Cliquez sur OK.
D. Conseils sur la cration d'un toit par trac
Plusieurs proprits de toit peuvent tre dfinies lors de la cration de toits. Cliquez sur Proprits
du toit dans la barre de conception pour dfinir les proprits d'occurrence ou de type du toit.
Vous pouvez galement cliquer l'aide du bouton droit de la souris sur les lignes d'esquisse et
slectionner Proprits. Les proprits sont ainsi dfinies sur les lignes d'esquisse.
Pour crer un toit par trac rapidement, choisissez des murs avec l'option Choisir des murs.
Cliquez sur Choisir des murs et slectionnez les murs que le toit couvrira. Modifiez les proprits de la
manire souhaite. Lorsque vous cliquez pour ajouter des lignes, vous pouvez activer/dsactiver le
positionnement de la ligne sur le mur en cliquant sur les flches de contrle de la ligne. Cela est
particulirement utile si le dbord est rgl sur 0.
Si vous utilisez l'option Choisir des murs, vous devez d'abord dfinir une valeur de dbord dans la
zone de texte Dbord de la barre des options.
Si vous souhaitez dcouper le haut de votre toit pour en tracer un autre au-dessus, dfinissez la
proprit Niveau de la coupure pour spcifier le niveau d'lvation du toit. Indiquez ensuite une
hauteur pour la coupure du toit avec la proprit Dcalage de la coupure. Cette proprit spcifie
la distance au-dessus ou en dessous du niveau de la coupure du toit.
Vous pouvez changer l'inclinaison des lignes d'inclinaison d'un toit sans modifier ce dernier.
Slectionnez le toit et accdez ses proprits. Vous voyez alors un paramtre pour l'inclinaison.
Son nom dpend de la faon dont vous avez dfini la valeur d'inclinaison dans l'option Units.
109
TASE - Syllabus du cours Autodesk Revit Architecture
110
2. Toit par extrusion
Vous pouvez crer des toits extruds par rapport un niveau d'un projet. Vous pouvez utiliser une
combinaison de lignes droites et d'arcs pour crer le profil du toit. La hauteur du toit dpend de
l'emplacement de l'esquisse du profil dans la vue d'lvation. L'outil Toit par extrusion permet de crer un
toit aux inclinaisons simples. Pour crer des inclinaisons complexes, ayez recours au volume. Voir
Cration de toits partir d'occurrences de volumes.
A. Procdure de cration de toit par extrusion :
1. Affichez une vue 3D, de coupe ou d'lvation.
2. Slectionnez Toit par extrusion dans la liste droulante Toit du groupe de fonctions Cration, sous
l'onglet Dbut.
3. Dans la bote de dialogue Plan de construction qui apparat, slectionnez une option pour spcifier
le plan de construction.
4. Pour spcifier le niveau de rfrence et le dcalage pour le toit, dans le groupe de fonctions
Elment de l'onglet Crer un profil du toit par extrusion, cliquez sur Proprits du toit.
a. Dans la bote de dialogue Proprits d'occurrence, slectionnez une valeur pour la
proprit Niveau de rfrence. Le niveau le plus lev du projet est slectionn par dfaut.
b. Dfinissez une valeur de dcalage pour lever ou abaisser le toit partir de son niveau de
rfrence.
Revit Architecture place un plan de rfrence par rapport au dcalage spcifi. Le plan de
rfrence vous permet de contrler la position du toit extrud par rapport un niveau.
c. Cliquez sur OK.
5. Crez l'esquisse du profil du toit. Le profil doit tre une boucle ferme, comme illustr dans
l'image suivante.
110
TASE - Syllabus du cours Autodesk Revit Architecture
111
6. Cliquez sur Finir le toit.
Pour afficher le toit, ouvrez une vue 3D.
Si vous avez besoin d'attacher des murs au toit, slectionnez les murs et cliquez sur Attacher dans le
groupe de fonction Modifier le mur de l'onglet Modifier Murs. Slectionnez ensuite le toit.
B. Coupe d'ouvertures dans les toits extruds
1. Slectionnez le toit extrud et cliquez sur Ouverture verticale dans le groupe de fonctions
Modifier le toit de l'onglet Modifier Toits.
2. Si la bote de dialogue Aller la vue s'affiche, choisissez la vue en plan dans laquelle modifier le
profil.
Une reprsentation de la vue en plan du toit s'affiche. Les plans de rfrence dfinissent la limite
du toit.
3. Tracez des ouvertures en boucle ferme dans le toit l'aide des outils d'esquisse.
4. Cliquez sur Finir l'esquisse.
111
TASE - Syllabus du cours Autodesk Revit Architecture
112
C. Conseils sur la cration d'un toit par extrusion
Si vous devez attacher des murs au toit, utilisez l'outil d'attachement de la barre des options. Pour
plus d'informations.
3. Toit par face
Vous pouvez crer des toits sur des surfaces NURB (Non-Uniform Rational B-spline) de familles
de volumes ou de modles gnriques. Lorsque vous crez une famille de volumes ou de modles
gnriques, vous pouvez importer un fichier DWG ou SAT contenant des surfaces NURB.
A. Procdure de cration de toit par face :
1. Dans le groupe de fonctions Volume conceptuel de l'onglet Volume et site, cliquez sur Toit
partir de la liste droulante Modle par face.
2. Dans le slecteur de type, slectionnez un type de toit.
3. Si vous le souhaitez, dans la barre des options, spcifiez le niveau du toit.
4. Pour slectionner plusieurs faces, dans la barre des options, cliquez sur Slect. plusieurs.
Dsactivez-la dans le cas contraire.
5. Dplacez le curseur pour mettre en surbrillance une face que vous souhaitez transformer en toit.
6. Cliquez pour slectionner la face.
Si l'option Slect. Plusieurs est dsactive, un toit est plac immdiatement sur la face.
Si vous avez activ Slect. Plusieurs, continuez a slectionnez dautres faces et cliquer sur finir
Toits par face.
7. Une fois la slection des faces termine, cliquez sur Crer un toit.
112
TASE - Syllabus du cours Autodesk Revit Architecture
113
B. Conseils sur la cration d'un toit par face
Vous pouvez modifier l'emplacement de slection de face du toit (haut ou bas) en modifiant la
proprit Emplacement des faces choisies du toit, dans la bote de dialogue Proprits des
lments.
Les toits crs l'aide de l'option Toit par face ne sont pas mis automatiquement jour si vous
apportez des modifications la face du volume. Pour mettre un toit jour, utilisez l'option
Refaire.
4. Sous Face du Toit
L'intention de conception pour crer des sous-faces de toit peut varier. La procdure suivante permet de
crer une sous-face partir d'une esquisse de deux boucles situe entre un mur et un toit. La sous-face est
associe aux murs et au toit. Pour crer des sous-faces non associatives, utilisez l'outil Lignes en mode
d'esquisse.
A. Procdure de cration de sous-faces de toit :
1. Slectionnez Sous-face du toit dans la liste droulante Toit du groupe de fonctions Cration, sous
l'onglet Dbut.
2. Dans le groupe de fonction Dessiner de l'onglet Crer une limite pour la sous-face du toit, cliquez
sur (Choisir des bords de toit).
Cet outil cre une ligne d'esquisse verrouille.
3. Mettez le toit en surbrillance, puis cliquez.
113
TASE - Syllabus du cours Autodesk Revit Architecture
114
4. Dans le groupe de fonctions Dessiner de l'onglet Crer une limite pour la sous-face du toit, cliquez
sur (Choisir des murs), mettez en surbrillance les faces extrieures du mur situes sous le toit et
cliquez dessus pour les dslectionner.
5. Utilisez l'outil Ajuster pour rogner les lignes d'esquisse excdentaires et fermer la boucle de
l'esquisse.
6. Cliquez sur Finir la sous-face.
Afin de mieux voir la sous-face, vous pouvez crer dans la vue en plan une vue en coupe affichant la
runion du mur et du toit.
B. Modification du profil de coupe des lments
Utilisez l'outil Profil de coupe pour modifier la forme d'lments coups dans une vue, tels que des toits,
des sols, des murs et des calques de structures composes. Cet outil est disponible pour les vues en plan,
les vues de plans de faux-plafond et les vues en coupe. Les modifications effectues sur le profil sont
spcifiques la vue. En d'autres termes, la gomtrie 3D de l'lment ou son aspect ne change pas dans
les autres vues.
114
TASE - Syllabus du cours Autodesk Revit Architecture
115
5. Exercice1 : Cration de Toit
Cliquez sur
, puis sur Ouvrir.
Dans le volet gauche de la bote de dialogue Ouvrir, cliquez sur Exercices, puis ouvrez le fichier
05 Toits \01 Cration de toit.rvt.
A. Toit par extrusion sur le passage entre le garage et la maison.
1. Dans l'arborescence du projet, sous Vues (all), cliquez sur Plans d'tage, puis cliquez deux fois sur
le10 Niveau 1.
2. Slectionnez Toit par extrusion dans la liste droulante Toit du groupe de fonctions Cration, sous
l'onglet Dbut.
3. Dans la bote de dialogue Plan de construction, slectionnez Nom, puis choisissez Plan de
rfrence: Passage.
115
TASE - Syllabus du cours Autodesk Revit Architecture
116
4. Cliquez sur OK.
5. Dans la bote de dialogue Aller la vue, assurez-vous que Coupe: Section 1 est slectionne, puis
cliquez sur Ouvrir la vue pour slectionner une vue en coupe parallle au plan de construction
dans lequel esquisser le toit.
La vue en coupe est automatiquement recadre autour de la zone dans laquelle esquisser le toit.
6. Dans la bote de dialogue Niveau de rfrence du toit et dcalage, vrifiez que le 30 niveau 3 a t
slectionn pour l'option Niveau, puis cliquez sur OK.
116
TASE - Syllabus du cours Autodesk Revit Architecture
117
7. Avant d'esquisser le profil du toit, vous devez dfinir quatre plans de rfrence afin de dterminer
des points cls sur l'esquisse du profil.
8. Dans du groupe de fonctions Plan de construction, sous l'onglet Dbut, choisissez Plan de rf.
9. Esquissez le premier plan de rfrence 450 mm gauche de la face du mur extrieur gauche du
passage couvert.
10. Esquissez un plan de rfrence similaire 450 mm droite de la face du mur extrieur droit du
passage couvert.
11. Esquissez un plan de rfrence vertical centr entre les deux murs verticaux.
12. Esquissez un plan de rfrence horizontal 450 mm sous le niveau 2.
117
TASE - Syllabus du cours Autodesk Revit Architecture
118
13. Dans longlet Crer un profil du toit par extrusion, cliquez sur Lignes.
14. Dans la barre des options, slectionnez Chaner.
15. Esquissez deux lignes inclines pour crer le profil du toit.
Commencez l'esquisse au niveau de l'intersection du plan de rfrence vertical gauche et du plan
horizontal. Utilisez la fonction d'accrochage automatique pour lier la chane aux intersections du plan de
rfrence.
16. Sous Esquisse, dans la barre de conception, cliquez sur Finir l'esquisse pour terminer le toit.
Le toit a dj t extrud depuis le plan de construction (Passage), dans une direction prcise.
17. Dans la barre d'outils de vue, cliquez sur Vue en 3D pour afficher le modle.
Le toit du passage couvert pntre dans les murs de la maison de faon incorrecte.
118
TASE - Syllabus du cours Autodesk Revit Architecture
119
Utilisez ensuite la commande Attacher le toit pour rgler la longueur du toit et relier les bords du toit aux
murs extrieurs.
18. Dans le groupe de fonction Modifier la gomtrie de longlet Modifier, cliquez sur
Attacher/Dtacher le toit.
19. Slectionnez le bord du toit, puis la face du mur extrieur du garage afin de relier le toit au mur du
garage.
Utilisez de nouveau la commande Attacher le toit pour attacher l'extrmit oppose du toit du passage
couvert au mur extrieur de la maison qui rejoint le passage couvert.
Le toit doit dsormais ressembler l'illustration suivante.
119
TASE - Syllabus du cours Autodesk Revit Architecture
120
Comme les murs du passage couvert pntrent toujours dans le toit, il convient de les attacher au toit du
passage couvert.
20. Dans l'arborescence du projet, sous Vues (all), cliquez sur Coupes (Type 1), puis cliquez deux fois
sur Section 1.
21. Slectionnez l'un des murs du passage couvert, appuyez sur la touche CTRL et slectionnez le
second mur.
22. Dans longlet Modifier Murs, cliquez sur Attacher pour Haut/Bas, puis vrifiez que l'option
Attacher le mur: Haut est active.
23. Slectionnez le toit auquel attacher la partie suprieure des murs.
24. Dans la barre d'outils Vue, cliquez sur Vue en 3D pour afficher le toit termin du passage couvert
dans le modle.
120
TASE - Syllabus du cours Autodesk Revit Architecture
121
B. Toit deux pans sur un garage partir d'un trac.
1. Slectionnez Toit par trac dans la liste droulante Toit du groupe de fonctions Cration, sous
l'onglet Dbut
2. Dans la bote de dialogue Aller la vue, vrifiez que Plans d'tage: 25 Toiture Garage est
slectionn, puis cliquez sur Ouvrir la vue.
3. Esquissez ensuite un trac de toit. Sous le groupe de fonctions Dessiner, cliquez sur loutil Choisir
des murs.
4. Dans la barre des options, vrifiez que loption Inclinaison est slectionne, puis entrez 600 pour
le dbord.
5. Slectionnez le mur vertical gauche du garage afin de dfinir la premire ligne dinclinaison du
toit. Vrifiez quune ligne en pointills verts saffiche gauche du mur en partant du bord du toit
lorsque vous slectionnez le mur.
6. Slectionnez le mur parallle de droite pour dfinir la seconde ligne dinclinaison. Vrifiez quune
ligne en pointills verts saffiche droite du mur en partant du bord du toit lorsque vous
slectionnez le mur.
7. Dans la barre des options, dsactivez loption Inclinaison.
8. Slectionnez les deux murs horizontaux pour crer une boucle ferme et terminer le trac du toit.
121
TASE - Syllabus du cours Autodesk Revit Architecture
122
9. Appuyez sur la touche CTRL, slectionnez les deux lignes de dfinition dinclinaison et cliquez
sur Proprits dans la barre des options.
La bote de dialogue Proprits des lments saffiche. Par dfaut, linclinaison du toit correspond une
hauteur de 750 mm et stend sur 1000 mm.
10. Dans la bote de dialogue Proprits des lments, sous Cotes, entrez 500 mm pour
Elvation/1000 afin de changer linclinaison du toit, puis cliquez sur OK.
11. Dans le groupe de fonctions Toit de longlet Crer un trac du toit, cliquez sur Finir le toit.
12. Ds que la bote de dialogue informative saffiche, cliquez sur Oui pour attacher les murs
extrieurs du garage (indiqus en surbrillance) au toit.
14. Dans la barre doutils Vue, cliquez sur Afficher 3D pour afficher le toit deux pans et les murs
qui lui sont rattachs dans le modle.
C. Toit principal deux pans sur une maison partir dun trac.
1. Dans l'arborescence du projet, sous Vues (all), cliquez sur Plans d'tage, puis cliquez deux fois sur
le 30 Niveau3.
2. Slectionnez Toit par trac dans la liste droulante Toit du groupe de fonctions Cration, sous
l'onglet Dbut
122
TASE - Syllabus du cours Autodesk Revit Architecture
123
3. Dans la barre des options, dsactivez l'option Inclinaison, puis entrez 600 pour le dbord.
4. Sous le groupe de fonctions Dessiner, cliquez sur Choisir des murs.
5. Placez le curseur sur l'un des murs extrieurs, appuyez sur TAB, puis vrifiez que des pointills
verts s'affichent sur la partie extrieure du mur.
6. Cliquez pour slectionner tous les murs.
7. Esquissez ensuite l'ouverture de la chemine. Sous Dessinez, cliquez sur Rectangle.
8. A l'aide de la fonction d'accrochage automatique, esquissez un rectangle partant de l'angle
suprieur gauche de la face extrieure de la chemine et se terminant dans l'angle infrieur droit de
la face extrieure de la chemine.
9. Slectionnez la ligne horizontale situe au sommet.
10. Dans la barre des options, activez l'option Inclinaison.
11. Slectionnez l'un des segments de ligne les plus courts, en bas gauche par exemple.
12. Dans la barre des options, activez l'option Inclinaison.
13. Sous Toit, cliquez sur Finir le toit.
14. Ds que la bote de dialogue informative s'affiche, cliquez sur Oui pour attacher les murs au toit.
15. Dans la barre d'outils de vue, cliquez sur Afficher 3D pour afficher le nouveau toit dans le modle.
123
TASE - Syllabus du cours Autodesk Revit Architecture
124
D. Toit en croupe l'arrire d'une maison partir d'un trac.
1. Dans l'arborescence du projet, sous Vues (all), cliquez sur Plans d'tage, puis cliquez deux fois sur
le 20 niveau 2.
2. Slectionnez Toit par trac dans la liste droulante Toit du groupe de fonctions Cration, sous
l'onglet Dbut
3. Dans la barre des options, activez l'option Inclinaison, puis entrez 600 pour le dbord.
4. Sous Dessiner, cliquez sur Choisir des murs.
5. Slectionnez les bords extrieurs des trois murs qui forment l'extension l'arrire de la maison.
Vrifiez qu'une ligne en pointills verts s'affiche sur la partie extrieure du mur partir du bord du
toit lorsque vous slectionnez les murs.
6. Sous Dessiner, dans longlet Crer un trac du toit, cliquez sur Lignes.
7. Dans la barre des options, dsactivez l'option Inclinaison et cliquez sur la flche.
8. Slectionnez le bord extrieur du mur horizontal le plus haut dans le btiment principal, en vous
basant sur l'illustration suivante.
9. Ajustez ensuite les nouveaux segments de lignes provenant de l'intersection des lignes esquisses.
10. Elevez ensuite le toit de 600 mm au-dessus du niveau actuel. Cliquez sur Proprits du toit. La
bote de dialogue Proprits des lments s'affiche.
11. Sous Contraintes, entrez 600 dans le champ Dcalage infrieur partir du niveau, puis cliquez sur
OK.
124
TASE - Syllabus du cours Autodesk Revit Architecture
125
12. Sous Toit, cliquez sur Finir le toit.
13. Cliquez sur Vue 3D pour afficher le modle.
14. Cliquez sur Vue Cube afin d'afficher l'arrire de la maison.
15. Slectionnez l'un des murs sous le toit trois pans et utilisez la touche TAB, cliquez sur Attacher,
ct de Haut/Bas dans la barre des options, et vrifiez que l'option Attacher le mur: Haut est
slectionne.
16. Slectionnez le toit auquel attacher la partie suprieure du mur.
17. Vous remarquerez que le nouveau toit en croupe n'est pas correctement attach l'arrire de la
maison. Utilisez ensuite la commande Attacher le toit pour fixer le toit.
18. Slectionnez le bord du toit en croupe, puis le bord du toit principal pour attacher les toits.
125
TASE - Syllabus du cours Autodesk Revit Architecture
126
6. Exercice 2 : Cration de toiture de forme libre
Cliquez sur
, puis sur Ouvrir.
Dans le volet gauche de la bote de dialogue Ouvrir, cliquez sur Exercices, puis ouvrez le fichier
05 Toits \02 Cration de toiture de forme libre.rvt.
1. Affichez la vue en plan 00 Rez-de-chausse.
2. Cliquez sur Plan de rfrence dans longlet Dbut sous le groupe de fonctions Plan de
Construction et tracez le plan ( gauche en oblique par exemple)
3. Slectionnez la ligne et cliquez sur Proprits pour entrer un nom. Exemple : Plan de toiture.
4. Affichez la vue 3D et orienter votre vue perpendiculairement au plan de construction.
126
TASE - Syllabus du cours Autodesk Revit Architecture
127
5. Dans longlet Dbut, cliquez sur Toit > Toit par extrusion
6. Slectionnez le niveau : Niveau 2 comme niveau de rfrence.
7. Dessinez lesquisse de la toiture, avec une spline par exemple.
8. Cliquez sur Finir le toit.
9. Modifiez ventuellement lpaisseur de la toiture via les proprits.
127
TASE - Syllabus du cours Autodesk Revit Architecture
128
10. Il est possible de couper ce qui dpasse : slectionnez le toit puis cliquez sur Ouverture verticale
du groupe de fonction Modifier Toit.
11. Slectionnez la fonction ligne et pointez le contour du btiment. Tracez ensuite un rectangle
autour du projet pour dlimiter la zone couper.
12. Cliquez sur Finir le Toit.
13. Slectionnez les murs et attachez-les la toiture.
7. Bord de toiture
Pour crer un bord de toiture, vous devez slectionner un bord de toit, une sous-face ou un autre bord de
toiture. Vous pouvez galement slectionner des lignes du modle. Vous pouvez placer des bords de
toiture dans les vues 2D (vues en plan ou en coupe, par exemple) ou 3D.
A. Procdure dajout de bord de toiture :
1. Slectionnez Bord de toiture dans la liste droulante Toit du groupe de fonctions Cration, sous
l'onglet Dbut.
2. Mettez en surbrillance les bords des toits, les sous-faces, les bords de toiture ou les lignes du
modle concerns et cliquez pour placer le bord de toiture.
Si vous cliquez sur plusieurs bords, Revit Architecture les traite comme s'il s'agissait d'un bord de
toiture continu. Si les segments du bord de toiture se rejoignent en formant un angle, ils crent un
onglet.
128
TASE - Syllabus du cours Autodesk Revit Architecture
129
3. Dans le groupe de fonctions Profil de l'onglet Placer un bord de toiture, cliquez sur Finir
l'opration en cours pour terminer la bordure de toit en cours et en commencer une nouvelle.
4. Placez le pointeur sur un nouveau bord et cliquez pour positionner l'lment.
Ce nouveau bord de toiture ne forme pas d'onglet avec les autres bords de toiture existants, mme
s'ils se rejoignent au niveau des angles.
5. Cliquez dans un espace vide de la vue pour finir de placer les bords de toiture.
B. Ajout ou suppression de segments de bord de toiture
1. Slectionnez un bord de toiture existant et cliquez sur Ajouter ou supprimer des segments dans le
groupe de fonctions Profile.
2. Cliquez sur un bord de rfrence pour ajouter un bord de toiture. Cliquez de nouveau sur le bord
pour supprimer un bord de toiture.
C. Redimensionnement ou inversion des bords de toiture
Pour redimensionner un bord de toiture :
1. Dans la zone de dessin, slectionnez le bord de toiture.
2. Dplacez les contrles de glissement l'emplacement souhait.
Pour inverser un bord de toiture :
1. Dans la zone de dessin, slectionnez le bord de toiture.
2. Dans une vue 3D, cliquez sur les contrles d'inversion permettant d'inverser le bord de toiture
selon un axe vertical ou horizontal. Dans une vue 2D, cliquez avec le bouton droit de la souris sur
le bord de toiture et choisissez Inverser autour de l'axe horizontal ou Inverser autour de l'axe
vertical.
8. Gouttire
Pour ajouter une gouttire, vous devez slectionner le bord horizontal d'un toit, d'une sous-face ou d'un
bord de toiture. Vous pouvez galement slectionner des lignes du modle. Vous pouvez placer des
gouttires dans les vues 2D (vues en plan ou en coupe, par exemple) ou 3D.
129
TASE - Syllabus du cours Autodesk Revit Architecture
130
A. Procdure dajout de gouttire :
1. Slectionnez Gouttire dans la liste droulante Toit du groupe de fonctions Cration, sous l'onglet
Dbut.
2. Mettez en surbrillance les bords horizontaux des toits, sous-faces, bords de toiture ou lignes du
modle, puis cliquez pour positionner la gouttire.
Si vous cliquez sur plusieurs bords, Revit Architecture les traite comme s'il s'agissait d'une
gouttire continue.
3. Dans le groupe de fonctions Profil de l'onglet Placer Gouttire, cliquez sur Finir l'opration en
cours pour terminer la gouttire en cours et en commencer une nouvelle.
4. Placez le pointeur sur un nouveau bord et cliquez pour positionner l'lment.
5. Pour terminer le positionnement des gouttires, cliquez sur un espace vide dans la vue
B. Ajout ou suppression de segments de gouttire
1. Dans la zone de dessin, slectionnez la gouttire.
2. Cliquez sur Ajouter/Supprimer des segments dans le groupe de fonctions Profil, sous l'onglet
Modifier Gouttires.
3. Cliquez sur un bord de rfrence pour ajouter ou supprimer une gouttire.
C. Redimensionnement ou inversion des bords de toiture
Pour redimensionner les gouttires
1. Dans la zone de dessin, slectionnez la gouttire.
2. Dplacez les contrles de glissement l'emplacement souhait.
Pour inverser les gouttires
1. Dans la zone de dessin, slectionnez la gouttire.
2. Dans une vue 3D, cliquez sur les contrles d'inversion permettant d'inverser la gouttire selon un
axe vertical ou horizontal.
D. Modification du dcalage horizontal et vertical
Dplacement horizontal
Pour dplacer un segment de gouttire unique, slectionnez la gouttire en question et faites-la glisser
horizontalement.
Pour dplacer une gouttire compose de plusieurs segments, slectionnez la poigne de forme de la
gouttire. Placez le pointeur sur la gouttire, puis appuyez sur la touche TAB pour mettre en surbrillance
la poigne de forme. Observez la barre d'tat pour vous assurer de bien mettre en surbrillance la poigne
de la forme. Cliquez pour slectionner la poigne de forme. Dplacez le pointeur vers la gauche ou vers la
droite pour modifier le dcalage horizontal. Cela modifie le dcalage horizontal de tous les segments de la
gouttire, de sorte qu'ils apparaissent symtriques.
Dplacement vertical
130
TASE - Syllabus du cours Autodesk Revit Architecture
131
Slectionnez la gouttire et faites-la glisser vers le haut ou vers le bas. Notez que si la gouttire est
compose de plusieurs segments, tous les segments se dplacent vers le haut ou vers le bas de la mme
distance.
9. Lucarnes
Pour crer une lucarne utilisez les mthodes de cration de toiture et ensuite loutil attacher/dtacher
toiture ou alors avec la mthode de cration de lucarne avec flches dinclinaison.
A. Cration d'une lucarne avec des flches d'inclinaison
1. Esquissez un trac de toit avec des lignes d'inclinaison.
2. En mode d'esquisse, cliquez sur le menu Outils puis Scinder, du groupe de fonctions Editer de
longlet Modifier Toits
3. Scindez l'une des lignes en 2 points, en crant ainsi un segment au milieu de la ligne. Ce segment
de ligne dfinit la largeur au bas de la lucarne.
4. Si un symbole d'inclinaison s'affiche en regard du segment suivant, modifiez ses proprits afin
qu'il ne dfinisse pas l'inclinaison.
5. Dans le groupe de fonctions Dessiner, cliquez sur Flche d'inclinaison et esquissez une flche
d'inclinaison qui commence une extrmit du segment, cliquez nouveau sur Flche
d'inclinaison et esquissez une deuxime flche d'inclinaison qui commence l'autre extrmit du
segment.
6. Cliquez sur Finir le toit et ouvrez une vue 3D pour observer les rsultats.
131
TASE - Syllabus du cours Autodesk Revit Architecture
132
B. Cration d'une ouverture de lucarne de toit (Exercice)
Cliquez sur
, puis sur Ouvrir.
Dans le volet gauche de la bote de dialogue Ouvrir, cliquez sur Exercices, puis ouvrez le fichier
05 Toits \03 Cration de Lucarne.rvt.
Il est constitu dune maison et des bases pour construire la lucarne (3 murs et 2 toitures).
1. Slectionnez les 3 murs et attachez-les la toiture via la commande Attacher (Bas et Haut).
2. Connectez la petite toiture la grande via la fonction Attacher/Dtacher le toit.
132
TASE - Syllabus du cours Autodesk Revit Architecture
133
3. Ouvrez une vue en plan, dans laquelle vous pouvez clairement voir le toit de lucarne et les murs
qui y sont attachs.
4. Cliquez sur Ouverture de lucarne dans longlet Modifier sous le groupe de fonctions Modifier la
gomtrie.
5. Slectionnez le toit principal sur votre modle de btiment et cliquez. Observez la barre d'tat pour
vous assurer de bien mettre en surbrillance le toit principal. Ne mettez pas en surbrillance le toit
de lucarne.
6. Revit Architecture s'ouvre en mode Esquisse. Vous allez prsent choisir les bords qui
composeront l'ouverture de lucarne. Notez que l'option Choisir est dj active.
7. Placez le pointeur dans la zone de dessin. Les limites valides apparaissent en surbrillance.
8. Les limites valides sont dtermines par un toit attach ou sa face infrieure, la face latrale d'un
mur, la face infrieure d'un sol, une arte du toit couper ou une ligne de modle situe sur la face
du toit couper.
9. Dans cet exemple, les faces latrales des murs et les faces jointes du toit ont t slectionnes.
Notez que vous n'avez pas besoin d'ajuster les lignes d'esquisse pour obtenir une limite valide.
10. Cliquez sur Fin louverture.
11. Une fois l'ouverture de la lucarne termine, vous pouvez crer une vue en coupe qui la traverse
afin de vrifier comment elle coupe le toit principal. Revit Architecture ralise la coupe
horizontale et verticale dans le toit.
133
TASE - Syllabus du cours Autodesk Revit Architecture
134
10.Exercice 3 : Modification et cration de toiture
Cliquez sur
, puis sur Ouvrir.
Dans le volet gauche de la bote de dialogue Ouvrir, cliquez sur Exercices, puis ouvrez le fichier
05 Toits \04 Modification et cration de toiture.rvt.
A. Trac de lignes de crte
1. Aprs avoir ouvert la vue 3D, slectionnez la dalle de toit.
2. Dans le groupe de fonctions Modification de forme de l'onglet Modifier Toits, cliquez sur Ajouter
une ligne de scission.
Au cours de cet exercice, vous allez utiliser une zone spcifique de la dalle. Vous allez ajouter des
lignes de crte la dalle afin de respecter les conditions requises.
3. Tracez une ligne de crte pour sparer l'aile courte du btiment, comme illustr.
Outre des lignes de crte, vous pouvez galement placer des points sur la surface de la dalle. Vous
pouvez alors modifier la forme de la dalle de toit l'aide des lignes de crte et des points.
134
TASE - Syllabus du cours Autodesk Revit Architecture
135
B. Placement de points
4. Dans le groupe de fonctions Modification de forme, cliquez sur Ajouter un point.
5. Cliquez pour ajouter un point au milieu de la section de toit situe au-dessus de l'aile courte de
manire reprsenter l'emplacement de l'coulement. Dans le cadre de cet exercice, il n'est pas
ncessaire de placer les lments avec prcision.
C. Modification de l'lvation du bord de toit
6. Dans le groupe de fonctions Modification de la forme, cliquez sur Modifier les sous-lments.
Vous pouvez prsent modifier les lvations de bords, de crtes et de points pour crer une dalle.
Dans ce cas, vous levez les bords autour du point d'coulement partir de la position de toit
initiale.
7. Placez le pointeur sur le bord du toit de l'aile courte, appuyez sur la touche TAB jusqu' ce que
Srie de murs ou de lignes s'affiche dans la barre d'tat et cliquez pour slectionner la chane des
bords de toit.
8. Dans le champ Elvation de la barre des options, entrez 150 mm, puis appuyez sur la touche
Entre.
9. Cliquez dans la zone de dessin et appuyez sur Echap.
La dalle de toit s'affiche, ses bords formant les faces inclines menant vers l'coulement du toit.
Pour modifier le reste du toit afin qu'il rponde aux conditions d'coulement, utilisez-la mme
mthode.
135
TASE - Syllabus du cours Autodesk Revit Architecture
136
D. Cration d'une coupe
10. Dans l'arborescence du projet, sous Plans d'tage, cliquez deux fois sur Roof.
11. Cliquez sur l'onglet Vue > le groupe de fonctions Crer > Coupe.
Crez une coupe du btiment prs du point bas situ sur la coupe incline du toit.
12. Tracez une coupe verticale entre les lignes de quadrillage 4 et 5 dans l'aile courte du btiment. (Le
positionnement prcis n'a pas d'importance.)
13. Appuyez sur la touche Echap.
14. Cliquez deux fois sur l'extrmit de la ligne de coupe pour afficher la coupe.
Dans la vue en coupe, la dalle est dforme. D'aprs la conception, la dalle est plate le long du
bord infrieur et l'inclinaison est cre l'aide d'une isolation effile. Modifiez la construction
dalle pour reflter cette conception.
E. Modification de la structure de dalle
15. Slectionnez le toit.
136
TASE - Syllabus du cours Autodesk Revit Architecture
137
16. Dans le slecteur de type de l'onglet Elment, slectionnez Warm Roof - Concrete.
Le type de toit requis ne se trouve pas dans le slecteur de type. Les types de toit tant des familles
systme impossibles charger dans le projet, vous devez les crer ou les transfrer d'un projet
existant. Pour crer le type de toit, slectionnez une famille de toit correspondant le plus possible
au type requis, dupliquez-la et modifiez ses proprits.
17. Dans le groupe de fonctions Elments, cliquez sur la liste droulante Proprits des lments et
choisissez Proprits du type.
18. Dans la bote de dialogue Proprits du type, cliquez sur Dupliquer.
19. Dans le champ Nom, tapez Concrete Deck - Tapered Insulation et cliquez sur OK.
20. Dans la bote de dialogue Proprits du type, sous Structure, en regard du paramtre Structure,
cliquez sur Modifier.
21. Modifiez les proprits de matriau et d'paisseur :
Dans la bote de dialogue Edition Composition/Assemblage, slectionnez Couche 3 Isolant/Vide
[3], Matriau Roofing - Asphalt et cliquez sur Supprimer.
Procdez de la mme manire pour supprimer Couche membrane et Doublage [2].
Dans la bote de dialogue Edition Composition/Assemblage, pour Couche 1 (Finition 1 [4]),
cliquez sur le champ Matriau, puis cliquez sur
Dans la bote de dialogue Matriaux, slectionnez Roofing - EPDM Membrane et cliquez sur
OK.
Entrez une paisseur de couche de finition de 2 mm.
Entrez une paisseur de couche de structure de 190 mm.
Dans la bote de dialogue Edition Composition/Assemblage, slectionnez Variable pour Couche
2 (Isolant/Vide).
Cette option permet d'incliner l'isolant et toutes les couches situes au-dessus tandis que les autres
couches du toit restent horizontales.
Cliquez deux fois sur OK.
F. Modification du dtail de niveau de la vue
22. Dans la barre Contrle d'affichage, choisissez Niveau de dtail > Elev.
23. Effectuez un zoom avant pour afficher l'inclinaison de la couche d'isolation.
137
TASE - Syllabus du cours Autodesk Revit Architecture
138
24. Enregistrez le fichier
G. Cration d'un toit inclin par trac
1. Dans l'arborescence du projet, sous Plans d'tage, cliquez deux fois sur 03 - Floor.
Si vous slectionnez le troisime tage comme vue de dessin du toit, le toit est associ au niveau
3. Votre choix se porte sur ce niveau, car il s'agit du niveau le plus proche du futur emplacement
du toit du pavillon.
2. Effectuez un zoom avant sur la zone du pavillon.
3. Cliquez sur Toit par trac dans la liste droulante Toit du groupe de fonctions Cration, sous
l'onglet Dbut.
4. Dans la barre des options, tapez un dbord de 600 mm et vrifiez que l'option Dfinit l'inclinaison
est slectionne.
5. Dans le groupe de fonctions Dessiner, assurez-vous que l'option (Choisir des murs) est
slectionne.
L'option Choisir des murs permet de vous aider des murs existants pour crer la gomtrie du toit.
6. Cliquez sur les murs horizontaux infrieur et suprieur du pavillon de manire que le dcalage se
trouve l'extrieur.
7. Dans la barre des options, dsactivez Dfinit l'inclinaison et tapez un dbord de 300 mm.
Modifiez la valeur de dbord pour le pignon et le bord.
8. Cliquez sur le mur vertical droit du pavillon de manire que le dbord figure droite.
138
TASE - Syllabus du cours Autodesk Revit Architecture
139
9. Dans le groupe de fonctions Dessiner de l'onglet Crer un trac du toit, cliquez sur (Ligne).
Utilisez l'option Ligne pour le dernier bord fermant la boucle. A cet emplacement, le mur est plus
long que ncessaire. Utilisez l'option Lignes plutt que l'option Choisir des murs pourfermer la
boucle sans devoir ajuster les lignes.
10. Pour fermer la limite, cliquez sur l'extrmit gauche de la ligne suprieure, dplacez le pointeur
vers le bas et cliquez sur l'extrmit gauche de la ligne infrieure.
11. Cliquez sur Modifier.
H. Modification de l'inclinaison du toit
12. Slectionnez le bord horizontal suprieur, slectionnez la cote d'lvation, tapez -20 et appuyez
sur Entre.
L'inclinaison ngative dfinie pour les bords cre une forme de papillon.
13. De la mme manire, crez l'inclinaison de la limite de sparation infrieure.
14. Dans le groupe de fonctions Toit de l'onglet Crer un trac du toit, cliquez sur Finir le toit.
15. Dans la bote de dialogue d'invite, cliquez sur Non.
139
TASE - Syllabus du cours Autodesk Revit Architecture
140
N'attachez pas les murs au toit maintenant, car le long mur du btiment principal se trouve dans le
jeu de slection. A ce stade, il est impossible de dslectionner un mur spcifique. Vous attachez
les murs du pavillon au toit manuellement au cours d'une tape ultrieure.
I. Ouverture de la vue 3D
16. Dans le groupe de fonctions Crer de l'onglet Vue, cliquez sur la liste droulante Vue 3D et
choisissez Vue 3D par dfaut. Ensuite, effectuez un zoom avant sur le toit papillon.
J. Attachement des murs au toit
17. Slectionnez les trois murs-rideaux du pavillon.
18. Cliquez sur Attacher dans le groupe de fonctions Modifier le mur de l'onglet Modifier Murs.
19. Cliquez sur le toit.
20. Appuyez sur la touche Echap.
21. Enregistrez le fichier
140
TASE - Syllabus du cours Autodesk Revit Architecture
141
Chapitre 7 : Les portes et les fentres
1. Les portes
Vous pouvez ajouter une porte l'emplacement de votre choix dans un mur, dans une vue en plan,
d'lvation ou 3D. Revit Architecture coupe automatiquement l'ouverture correspondante et place la porte
dans le mur.
Lorsque vous placez des portes dans une vue en plan, Revit Architecture affiche un aperu de la porte
s'ouvrant du ct o le pointeur a touch le mur en premier. En d'autres termes, si le pointeur touche le
ct gauche d'un mur vertical en premier, le sens d'ouverture de la porte sera vers la gauche. Pour
l'inverser, dplacez le pointeur sur le ct droit du mur. Vous pouvez galement utiliser les flches de
contrle, cres au sein de la famille de la porte. Pour inverser la porte, cliquez sur Modifier et
slectionnez-la. Cliquez sur la double flche pour inverser le symbole de porte.
A. Procdure relative aux portes
1. Dans le menu Modlisation, choisissez Porte, ou cliquez sur Porte, sous Modlisation, dans la
barre de conception.
2. Choisissez un type de porte dans le slecteur de type.
3. Si aucune porte nest charge dans le gabarit de dpart, vous devez les charger via Fichier >
Charger depuis la bibliothque (BE Localiser) > Charger la famille > BE_30_Portes > Imbriqu >
BE_312_Porte Extrieure Simple
4. Pour tiqueter automatiquement la porte, slectionnez Etiqueter lors du placement dans la barre
des options. Si vous souhaitez insrer un repre d'tiquette, slectionnez Repre et dfinissez sa
longueur. Cliquez sur Etiquettes charges pour afficher les options d'tiquette.
5. Vous pouvez galement modifier les proprits de la porte en cliquant sur Proprits, puis sur
Modifier/Nouveau. Modifiez les proprits selon vos besoins.
6. Si vous placez une porte dans une vue en plan, appuyez sur la barre d'espacement pour inverser le
sens d'ouverture du plan. Cette mthode fonctionne galement lorsque vous collez une porte.
7. Faites passer le pointeur sur un mur et cliquez lorsque la porte se trouve l'emplacement souhait.
141
TASE - Syllabus du cours Autodesk Revit Architecture
142
B. Contraindre une porte
Il est possible de fixer la distance entre une porte et un mur. Lorsque le mur se dplace, la porte va suivre.
Il suffit de placer une cote entre la porte et le mur et de cliquer sur le cadenas.
C. Dfinir la position verticale
La position verticale dune porte peut se faire via les proprits : hauteur de lappui et du linteau
Manuellement en appuyant sur la touche Shift en vue 3D, coupes et lvations.
D. Les tiquettes
Elles peuvent tre places horizontalement, verticalement ou avec un repre.
Pour ajouter une tiquette aprs avoir plac la porte : Menu dessin >> Etiquette.
142
TASE - Syllabus du cours Autodesk Revit Architecture
143
2. Les fentres
Lorsque vous utilisez l'option Fentre, vous pouvez ajouter des fentres dans un mur en cliquant sur le
mur l'emplacement souhait. Vous pouvez le faire dans une vue en plan, une vue d'lvation ou une vue
3D. Revit Architecture coupe automatiquement l'ouverture correspondante et place la fentre dans le mur.
Lorsque vous placez des fentres dans une vue en plan, Revit Architecture affiche un symbole indiquant
l'extrieur de la fentre, sur le ct o le pointeur a touch le mur en premier. En d'autres termes, si le
pointeur touche le ct gauche d'un mur vertical en premier, l'extrieur de la fentre se retrouvera
gauche. Pour inverser l'extrieur de la fentre, faites avancer le pointeur vers le mur, en partant de la
droite. Vous pouvez galement inverser le sens de la fentre aprs l'avoir place en utilisant les flches de
contrle, cres dans la famille de la fentre. Pour inverser la fentre juste aprs l'avoir place, cliquez sur
la double flche afin d'obtenir une symtrie de la gomtrie de la fentre. Pour obtenir une symtrie de la
fentre aprs avoir effectu une autre action, cliquez sur Modifier et slectionnez la fentre. Cliquez sur la
double flche pour obtenir la symtrie de la gomtrie de la fentre.
A. Procdure relative aux fentres
1. Dans le menu Modlisation, choisissez Fentre, ou cliquez sur Fentre, sous Modlisation, dans la
barre de conception.
2. Choisissez un type de fentre dans le slecteur de type.
3. Si aucune fentre nest charge dans le gabarit de dpart, vous devez les charger via Fichier >
Charger depuis la bibliothque (BE Localiser) > Charger la famille > BE_30_Fentres > BE_311
Fentre - Droite - Fixe - 1x_N
4. Pour tiqueter automatiquement la fentre, slectionnez Etiqueter lors du placement dans la barre
des options. Si vous souhaitez insrer un repre d'tiquette, slectionnez Repre et dfinissez sa
longueur. Cliquez sur Etiquettes charges pour afficher les options d'tiquette.
5. Vous pouvez galement modifier les proprits de la fentre en cliquant sur Proprits, puis sur
Modifier/Nouveau. Modifiez les proprits selon vos besoins.
143
TASE - Syllabus du cours Autodesk Revit Architecture
144
6. Faites passer le pointeur sur un mur et cliquez lorsque la porte se trouve l'emplacement souhait.
B. Copie de Fentre
1. Copie Unique Slectionner la fentre Outil Copier Multiple Point de base Entrer distance
2. Copie en Rseau : slectionner la fentre Rseau Nombre Pointer origine Direction +
distance
144
TASE - Syllabus du cours Autodesk Revit Architecture
145
C. Cration dune fentre de coin
1. Tracez un mur de type BE Ext Creux 90-60-140
2. Placez la fentre BE_311 Fentre d'angle - Fixe - 1x_N du Localiser BE dans les deux murs. Utilisez
la barre despacement pour bien orienter les fentres.
3. Dplacez les fentres vers la droite et vers le haut. Utilisez la fonction Dplacer.
145
TASE - Syllabus du cours Autodesk Revit Architecture
146
4. Modifiez le type de ligne de la jonction en ligne invisible via Trait > Ligne invisible.
5. Modifiez la colonne de coin via les proprits
146
TASE - Syllabus du cours Autodesk Revit Architecture
147
3. Exercice : Placement de portes et fentres
Cliquez sur
, puis sur Ouvrir.
Dans le volet gauche de la bote de dialogue Ouvrir, cliquez sur Exercices, puis ouvrez le fichier
06 Portes et Fentres\01 Placement de Portes et Fentres.rvt.
A. Ajout de fentres
1. Dans l'arborescence du projet, sous Plans d'tage, cliquez deux fois sur 01 - Entry Level.
2. Slectionnez Fentre dans le groupe de fonctions Cration, sous l'onglet Dbut.
3. Dans le slecteur de type du groupe de fonctions Elment, slectionnez 0915 x 1220 mm.
4. Dans la barre des options, dsactivez l'option Etiquette l'insertion.
Il est possible d'ajouter des tiquettes automatiquement une fois l'objet plac. Toutefois, dans le
cadre de cet exercice, vous placez les fentres sans tiquette.
5. Placez six fentres dans le mur extrieur suprieur de l'aile courte, entre les lignes de quadrillage 3
et 5, comme illustr. Un positionnement exact n'est pas ncessaire.
6. Cliquez sur Modifier.
B. Cote et contrainte des fentres
7. Dans le groupe de fonctions Cote de l'onglet Annoter, cliquez sur Aligne.
Positionnez de la mme manire les lments de fentre l'aide de l'outil de cote.
8. Pour les fentres situes dans la pice de gauche, cliquez sur le mur gauche, puis sur le centre des
deux fentres, puis sur le mur droit et enfin cliquez pour placer la cote.
9. Cliquez sur EQ pour galiser les cotes.
147
TASE - Syllabus du cours Autodesk Revit Architecture
148
Le symbole EQ reprsente un lment de contrainte d'galit appliqu aux rfrences de la cote.
Les rfrences (murs et fentres dans ce cas) conservent la distance qui les spare tant que cette
contrainte est active. Par exemple, si vous slectionnez une fentre et que vous la dplacez, les
autres fentres se dplacent ensemble une distance fixe.
10. De la mme manire, cotez et galisez les quatre fentres situes droite dans la pice.
11. Cliquez sur Modifier.
12. Slectionnez les chanes de cote, puis appuyez sur la touche Suppr.
13. Dans la bote de dialogue d'avertissement, cliquez sur OK pour conserver les contraintes
appliques aux positions des fentres.
Il est possible de supprimer la chane de cote mais de conserver les contraintes. Si vous
slectionnez Supprimer les contraintes dans la bote de dialogue d'avertissement, les fentres
conservent leur position actuelle sans que leurs contraintes soient uniformises.
C. Ajout de portes
14. Slectionnez Porte dans le groupe de fonctions Cration, sous l'onglet Dbut.
15. Dans le slecteur de type du groupe de fonctions Elment, sous M_Simple avec alignement,
slectionnez 0915 x 2134mm.
16. Placez neuf portes, comme illustr.
148
TASE - Syllabus du cours Autodesk Revit Architecture
149
17. Cliquez sur Modifier.
D. Chargement d'une famille de portes
18. Slectionnez Porte dans le groupe de fonctions Cration, sous l'onglet Dbut.
19. Dans le groupe de fonctions Dtail de l'onglet Placer Porte, cliquez sur Charger la famille.
Chargez une famille qui ne se trouve pas dans le projet. Il est ensuite possible de modifier
uneporte existante et d'utiliser le style de la nouvelle famille de portes.
20. Dans le volet gauche de la bote de dialogue Charger la famille, cliquez sur l'icne Training Files,
puis ouvrez le fichier Metric\Families\M_Double-Flush.rfa.
21. Cliquez sur Modifier.
E. Modification d'une porte existante
22. Slectionnez la deuxime porte partir de la gauche, qui s'ouvre sur le couloir.
23. Dans le slecteur de type du groupe de fonctions Elment, sous M_Double avec alignement,
slectionnez 1830 x 2134mm.
Modifiez la porte slectionne l'aide de la famille de portes doubles.
24. Fermez la bote de dialogue d'avertissement.
Vous ignorez l'avertissement, car vous ajusterez la position de la porte au cours d'une tape
ultrieure.
25. Cliquez sur la cote temporaire suprieure gauche, tapez 1220 et appuyez sur la touche Entre.
149
TASE - Syllabus du cours Autodesk Revit Architecture
150
26. Appuyez sur la touche Echap.
27. Enregistrez le fichier
Chapitre 8 :Plafonds
1. Introduction
Vous pouvez crer automatiquement des plafonds dans une vue de projet, ou en crant une esquisse. Les
plafonds doivent tre crs dans la vue du plan de faux-plafond ou en mode Esquisse.
Les plafonds sont des lments bass sur les niveaux, ce qui signifie que vous les esquissez une distance
prcise au-dessus du niveau sur lequel ils se trouvent. Si, par exemple, vous esquissez un plafond au
niveau 1, vous pouvez l'esquisser une hauteur de 3 mtres au-dessus du niveau 1. Dfinissez le dcalage
au-dessus du niveau par l'intermdiaire des proprits du plafond.
150
TASE - Syllabus du cours Autodesk Revit Architecture
151
2. Cration de plafonds
1. Ouvrez une vue Plan de plafond.
2. Slectionnez Plafond dans le groupe de fonctions Cration, sous l'onglet Dbut.
3. Dans le groupe de fonctions Plafond de l'onglet Placer Plafond, cliquez sur Esquisse du plafond.
Vous pouvez esquisser un plafond de 3 faons :
o
o
o
en choisissant des murs
en utilisant les outils d'esquisse
en utilisant l'option Plafond automatique
A. Pour esquisser un plafond en choisissant des murs
1. Dans le groupe de fonctions Dessiner de l'onglet Crer un contour de plafond, cliquez sur
(Choisir des murs).
2. Dans la barre des options, spcifiez un dcalage.
3. Slectionnez les murs qui formeront le contour du plafond.
Remarque : Pour slectionner une chane de murs, mettez une ligne en surbrillance, appuyez sur
Tab jusqu' ce que la chane de murs s'affiche dans la barre d'tat, puis cliquez dessus.
4. Cliquez sur Proprits du plafond.
5. Dans la bote de dialogue Proprits d'occurrence, indiquez le type de plafond et ses proprits,
puis cliquez sur OK.
6. Cliquez sur Finir le plafond.
B. Pour esquisser un plafond par trac
1. Dans le groupe de fonctions Dessiner de l'onglet Crer un contour de plafond, cliquez sur
(Ligne).
2. Utilisez les outils d'esquisse pour terminer l'esquisse du plafond, qui doit tre une boucle ferme.
Pour crer une ouverture dans le plafond, crez l'esquisse d'une autre boucle ferme l'intrieur de
la boucle principale.
3. Cliquez sur Proprits du plafond.
4. Dans la bote de dialogue Proprits d'occurrence, indiquez le type de plafond et ses proprits,
puis cliquez sur OK.
5. Cliquez sur Finir le plafond.
C. Pour esquisser un plafond l'aide de l'option Plafond automatique
1. Dans le groupe de fonctions Dessiner de l'onglet Crer un contour de plafond, cliquez sur Plafond
automatique.
2. Placez le pointeur dans une pice.
La limite de la pice est mise en surbrillance.
151
TASE - Syllabus du cours Autodesk Revit Architecture
3.
4.
5.
6.
152
Cliquez pour insrer le plafond.
Cliquez sur Proprits du plafond.
Dans la bote de dialogue Proprits d'occurrence, indiquez le type de plafond et ses proprits.
Cliquez sur Finir le plafond.
3. Les modifications de plafond
Vous pouvez modifier les plafonds en modifiant leur esquisse. Vous pouvez dplacer les lignes en les
faisant glisser ou en modifiant les cotes. Vous pouvez galement changer les proprits du plafond
pour modifier la hauteur du plafond par rapport au niveau.
1. Dans une vue Plan de plafond.
2. Survolez lun des murs et appuyer sur la touche TAB jusqu voir dans la barre dtat en bas
gauche plafond. Cliquez pour le slectionner puis modifier la limite sous le groupe de fonctions
Modifier.
3. Il repasse alors en mode esquisse et vous pouvez effectuer les modification de limites.
4. Vous pouvez cliquer sur proprits du plafond afin de modifier ces proprits.
5. La modification de la structure se fait comme pou les dalles et les murs.
6. Pour rgler le motif de surface il suffit de modifier le matriau ou den crer un nouveau.
Remarque : pour afficher le plan du plafond partir du bas, il convient douvrir la bote de dialogue
Proprits de la vue et de slectionner dans le champ Orientation du niveau en fond de plan : Plan de
faux-plafond.
4. Changement de type de plafond
Lorsque vous activez l'option du plafond pour placer un plafond, vous pouvez slectionner diffrents
types de plafonds dans le slecteur de type.
5. Flche dinclinaison de Plafond
Il est possible de raliser un plafond inclin en plaant lors de lesquisse une flche dinclinaison.
Pour rgler linclinaison il faut slectionner la flche et modifier les paramtres : soit par hauteur au
niveau de la flche soit par inclinaison (angle).
152
TASE - Syllabus du cours Autodesk Revit Architecture
153
ou
6. Exercice : Ajout de plafonds
Cliquez sur
, puis sur Ouvrir.
Dans le volet gauche de la bote de dialogue Ouvrir, cliquez sur Exercices, puis ouvrez le fichier
07 Plafonds\01 Ajout de plafonds.rvt.
A. Placement d'un plafond par slection de limite
1. Dans l'arborescence du projet, sous Plans de plafond, cliquez deux fois sur 01 - Entry Level.
2. Slectionnez Plafond dans le groupe de fonctions Cration, sous l'onglet Dbut.
3. Dans le groupe de fonctions Elment de l'onglet Placer Plafond, cliquez sur la liste droulante
Slecteur de type et choisissez 600 x 600mm Grid.
REMARQUE : Il existe deux types de plafonds : les plafonds composs et les plafonds de base.
Recourez aux plafonds de base uniquement pour les motifs, car ils n'ont pas de profondeur. Ils
sont reprsents en coupe en tant que ligne unique. Les plafonds composs sont dots de couches
de construction, tout comme les sols, les toits et les murs.
4. Cliquez dans les quatre pices de l'aile courte pour placer, comme illustr, des objets plafond.
Lorsque vous placez le plafond, la limite est dtecte et slectionne automatiquement, et les
lignes de quadrillage sont centres dans l'espace.
153
TASE - Syllabus du cours Autodesk Revit Architecture
154
5. Dans le slecteur de type, slectionnez Plain.
6. Cliquez dans les deux pices situes gauche de la ligne de quadrillage 4 pour placer les plafonds
supplmentaires, comme illustr.
Notez que ce type de plafond ne prsente pas le motif de quadrillage.
B. Cration d'un plafond par trac de limite
7. Dans le slecteur de type, slectionnez Quadrillage 600 x 600 mm.
Crez un plafond suspendu dans la grande pice situe dans le coin suprieur gauche.
8. Dans le groupe de fonctions Plafond de l'onglet Placer Plafond, cliquez sur Esquisse du plafond.
Pour une partie de la limite, utilisez les murs existants comme outil de prsentation. A l'aide de
l'option Choisir des lignes, dfinissez un dcalage pour la ligne.
9. Dans le groupe de fonctions Dessiner de l'onglet Crer un contour de plafond, cliquez sur (Choisir
des lignes).
10. Dans la barre des options, spcifiez un dcalage de 915 mm.
11. Cliquez sur le mur horizontal suprieur de manire que la ligne de sparation soit place
l'intrieur de la pice.
154
TASE - Syllabus du cours Autodesk Revit Architecture
155
12. De la mme manire, slectionnez le mur horizontal infrieur et le mur vertical droit.
13. Dans le groupe de fonctions Modifier, cliquez sur Ajuster et nettoyez les dbords l'aide de l'outil
d'ajustement.
14. Dans le groupe de fonctions Dessiner, cliquez sur Ligne de sparation et cliquez sur (Arc passant
par trois points).
Crez un segment d'arc pour fermer la limite de gauche.
15. Slectionnez trois points pour crer le segment d'arc :
Pour spcifier le premier point de l'arc, cliquez sur le point central entre les lignes de quadrillage
1 et 1.1 sur la ligne de bord suprieur. (Le positionnement prcis n'a pas d'importance.)
Dplacez le pointeur vers le bas et cliquez sur la ligne de plafond infrieure pour placer le
deuxime point.
Cliquez pour placer le troisime point, point intermdiaire, pour dfinir l'arc gauche. A ce
stade, le rayon dessin n'est pas important. La ligne s'accroche au point o l'arc est 180 degrs.
155
TASE - Syllabus du cours Autodesk Revit Architecture
156
16. 1A l'aide de l'outil Ajuster, nettoyez la limite et fermez la boucle.
17. Dans le groupe de fonctions Plafond de l'onglet Crer un contour de plafond, cliquez sur Finir le
plafond.
18. Appuyez sur la touche Echap.
C. Modification du quadrillage du plafond
19. Dans le grand plafond, slectionnez une ligne de quadrillage verticale.
20. Dans le groupe de fonctions Modifier de l'onglet Modifier Plafond, cliquez sur Rotation.
Vous pouvez modifier des lignes de quadrillage de plafonds l'aide des outils de rotation et de
dplacement. Le quadrillage tout entier du plafond change en fonction des modifications que vous
apportez la ligne 1. Dans le cas prsent, vous faites pivoter le quadrillage.
21. Cliquez la verticale au-dessus du plafond.
22. Cliquez gauche pour spcifier un angle de rotation. L'angle exact n'a pas d'importance.
156
TASE - Syllabus du cours Autodesk Revit Architecture
157
23. 23 Appuyez sur la touche Echap.
24. Enregistrez le fichier.
157
TASE - Syllabus du cours Autodesk Revit Architecture
158
Chapitre 9 : Les escaliers et Garde-corps
1. Les Escaliers
Vous pouvez crer des escaliers dans une vue en plan en dfinissant leur vole ou en esquissant les lignes
des contremarches et des limites. Vous pouvez dfinir des voles droites, des voles en L avec palier, des
escaliers en U et des escaliers en colimaon. Vous pouvez galement modifier la limite extrieure de
l'escalier en modifiant l'esquisse. Les contremarches et les voles sont automatiquement actualises. Revit
Architecture gnre galement les garde-corps des escaliers. Dans les btiments de plusieurs tages, vous
pouvez concevoir un type d'escalier et le rpter jusqu'au dernier tage dfini dans les proprits de
l'escalier.
A. Procdure de cration dun escalier
Cration d'un escalier par esquisse de la vole
1. Dans le groupe de fonction Circulation de longlet dbut cliquez sur escalier.
2. Dans longlet contextuel Crer une esquisse des escaliers Choisir loption Vole.
3. Cliquez dans la zone de dessin pour placer le dpart de lescalier. Selon la configuration de
votre escalier Revit Architecture vous montre lchappe ncessaire afin datteindre le
niveau suprieur
4. Cliquez pour dfinir le point darrive droite.
5. Cliquez sur Finir les escaliers.
158
TASE - Syllabus du cours Autodesk Revit Architecture
159
Si vous souhaitez insrer des paliers, cliquez l'intrieur du rectangle afin de crer une vole courte.
Revit Architecture affiche le nombre de contremarches cres. Vous pouvez ensuite cliquer de nouveau
pour dfinir un autre point de dpart et un autre point d'arrive pour finir l'escalier.
1. Dans le groupe de fonction Circulation de longlet dbut cliquez sur escalier..
2. Cliquez dans la zone de dessin pour placer le dpart de lescalier.
3. Cliquez comme ci-dessous pour faire la premire vole descalier.
4. Dmarrer ensuite la seconde vole descalier comme ci-dessous, perpendiculaire
loriginale.
5. Cliquez ensuite pour terminer de lescalier avec palier.
6. Vous pouvez modifier les limites du trac de lescalier en utilisant limite.
7. Cliquez ensuite sur finir lesquisse et observez le rsultat en 3D.
159
TASE - Syllabus du cours Autodesk Revit Architecture
160
Cration d'un escalier par esquisse des lignes des limites et contremarches
Vous pouvez dfinir votre escalier en esquissant les lignes des limites et des contremarches.
1. Dans le groupe de fonctions Circulation de l'onglet Dbut, cliquez sur Escalier.
2. Dans le groupe de fonctions Dessiner de l'onglet Crer une esquisse des escaliers, cliquez
sur Limite. Dessinez les limites.
3. Cliquez sur Contremarche. Dessinez les contremarches.
4. Reliez les lignes de contre marche aux limites laide de loutil ajuster.
Remarque : Escalier avec paliers
Lorsqu'un palier est inclus dans les escaliers que vous crez en esquissant des lignes des limites et des
contremarches, scindez les lignes des limites l'endroit o elles rencontrent le palier afin d'obtenir les
rsultats escompts.
1. Aprs avoir dessin l'escalier, toujours en mode d'esquisse, accdez au groupe de fonctions
Modifier de l'onglet Crer une esquisse des escaliers, puis cliquez sur Scinder.
2. Scindez les limites au niveau de leur intersection avec le palier.
Ne reliez pas les lignes des limites droites et gauches entre elles. Vous pouvez les esquisser en tant
que lignes simples ou lignes composes de plusieurs segments, en traant une combinaison de
segments droits et d'arcs, par exemple).
Reliez les lignes des contremarches aux limites de gauche et de droite.
Reportez-vous la formation en ligne pour raliser des exercices de cration d'escaliers.
La ligne de contremarche suprieure d'une vole d'escalier reprsente la contremarche relle, sans
marche.
160
TASE - Syllabus du cours Autodesk Revit Architecture
161
B. Modification de lescalier
-
Afin de modifier lesquisse de lescalier Slectionnez lescalier puis modifier lesquisse dans longlet
Modifier Escalier.
Afin de modifier les proprits de lescalier slectionner lescalier et cliquez sur proprits.
Paramtres doccurrence :
Nom
Contraintes
Niveau de base
Dcalage infrieur
Niveau suprieur
Dcalage suprieur
Niveau suprieur multi tage
Description
Permet de dfinir la base de l'escalier.
Permet de dfinir la hauteur de l'escalier partir de son niveau de base.
Permet de dfinir le haut de l'escalier.
Permet de dfinir le dcalage de l'escalier partir de son niveau suprieur.
Permet de dfinir le haut de l'escalier dans un btiment plusieurs tages
Graphisme
Texte Haut
Permet de dfinir le texte du symbole Haut dans le plan. La valeur par
dfaut est HAUT.
Texte Bas
Permet de dfinir le texte du symbole Bas dans le plan. La valeur par dfaut
est BAS.
Libell Haut
Affiche ou masque le libell Haut dans le plan.
Flche vers le haut
Affiche ou masque la flche Haut dans le plan.
Libell Bas
Affiche ou masque le libell Bas dans le plan.
Flche descendante
Affiche ou masque la flche descendante dans le plan.
Afficher la flche Haut dans les vues Affiche la flche ascendante dans toutes les vues du projet.
Cotes
Largeur
Correspond la largeur de l'escalier.
Nombre de contremarches souhait Nombre de girons calcul en fonction de la hauteur entre les niveaux.
Nombre rel de contremarches
Nombre identique gnralement au nombre de contremarches souhait. Il
est diffrent cependant si vous n'ajoutez pas le nombre correct de
contremarches la vole en question de l'escalier.
Hauteur actuelle de la
contremarche
Affiche la hauteur relle de la contremarche. Cette valeur est infrieure ou
gale la valeur spcifie pour l'option Hauteur maximum de la
contremarche. Cette valeur est en lecture seule.
Profondeur actuelle du giron
Vous pouvez dfinir cette valeur pour modifier la profondeur du giron sans
crer un nouveau type d'escalier. Le calculateur d'escaliers permet de
modifier cette valeur en fonction de l'quation de l'escalier.
Donnes d'identification
Commentaires
Identifiant
Commentaires spcifiques l'escalier.
Libell cr pour l'escalier.
Phase de construction
Phase Cration
Phase Dmolition
Phase laquelle l'escalier a t cr.
Phase laquelle l'escalier a t dmoli.
161
TASE - Syllabus du cours Autodesk Revit Architecture
162
Paramtres de type:
Nom
Construction
Rgles de calcul
Dcalage du niveau de dpart
Escalier monobloc
Raccord marche palire
Dessous de paillasse
Graphisme
Symbole de coupure en plan
Description
Cliquez sur Modifier pour dfinir les rgles de calcul de l'escalier.
Prolonge les limons au-dessous du niveau de base de l'escalier. Cela est utile
lorsque le limon ne repose pas directement sur le sol, mais s'attache une
ouverture effectue dans ce dernier.
Indique que l'escalier ne comporte qu'un seul matriau.
Active pour les escaliers monoblocs. Lorsqu'un escalier monobloc
comporte une paillasse, le bas de l'escalier peut tre liss ou tel quel. Le
paramtre Tel quel permet de contrler la distance entre la face de la
contremarche et la face verticale de la marche correspondante du dessous.
Active pour les escaliers monoblocs. Si un escalier monobloc comporte une
paillasse, le bas de l'escalier peut tre liss ou tel quel.
Permet de spcifier si la ligne de coupe d'un escalier dans une vue en plan
possde une ligne de sparation.
Taille du texte
Police de texte
Modifie la taille du symbole HAUT-BAS dans une vue en plan.
Dfinit la police du symbole HAUT-BAS.
Matriaux et finitions
Matriau de la marche
Matriau de la contremarche
Matriau du limon
Matriau du monobloc
Matriau des marches
Voir la description Matriau de la marche.
Voir la description Matriau de la marche.
Voir la description Matriau de la marche.
Marches
Profondeur minimum (giron)
Epaisseur de la marche
Longueur du nez de marche
Profil du nez de marche
Appliquer un nez de marche
Contremarches
Hauteur maximum de la
contremarche
Dbuter avec contremarche
Finir avec contremarche
Type de contremarche
Dfinit la valeur initiale du paramtre d'occurrence Profondeur actuelle du
giron. Si la valeur de l'option Profondeur actuelle du giron dpasse cette
valeur, Revit Architecture affiche un avertissement.
Permet de dfinir la largeur de la marche.
Spcifie la profondeur de la marche qui dborde sur la marche suivante.
Profil d'une extrusion par chemin ajoute l'avant de la marche. Revit
Architecture contient des profils prdfinis utiliser pour l'extrusion par
chemin.
Indique si le nez de marche prsente un, deux ou trois cts.
Permet de dfinir la hauteur maximale de chaque contremarche de
l'escalier.
Si vous activez cette option, une contremarche est ajoute au dbut de
l'escalier. Si vous dsactivez cette option, Revit Architecture supprime la
contremarche de dbut. Notez que, si vous activez cette option, un message
d'avertissement pourra s'afficher pour vous informer que le nombre rel de
contremarches dpasse le nombre de contremarches souhait. Pour
rsoudre ce problme, activez Finir avec contremarche ou modifiez le
nombre de contremarches souhait.
Si vous activez cette option, une contremarche est ajoute la fin de
l'escalier. Si vous dsactivez cette option, Revit Architecture supprime la
contremarche de fin.
Permet de crer des contremarches droites ou inclines, ou aucune
162
TASE - Syllabus du cours Autodesk Revit Architecture
Epaisseur de la contremarche
Connexion Marche Contremarche
Limons
Ajuster les limons en haut
Limon droit
Limon gauche
Limons centraux
Epaisseur des limons
Hauteur des limons
Dcalage du limon apparent
Hauteur du limon
Hauteur Palier Intermdiaire
Donnes d'identification
Marque de type
Note d'identification
Modle
Fabricant
Commentaires de type
URL
Description
Description de l'assemblage
Code d'assemblage
Cot
163
contremarche.
Permet de dfinir l'paisseur de la contremarche.
Permet de changer le type de connexion entre la marche et la
contremarche. La contremarche peut tre tendue derrire la marche ou la
marche peut tre tendue sous la contremarche.
L'option Ajuster les limons en haut affecte l'extrmit suprieure des limons
une vole d'escalier. Si vous slectionnez Ne pas ajuster, le limon est
coup verticalement et forme un point au sommet de la vole. Si vous
slectionnez Correspondance au niveau, le limon est coup
horizontalement et son sommet est align avec le sommet de la vole. Si
vous slectionnez Correspondance aux limons du palier, le limon est coup
horizontalement la hauteur de son sommet sur les paliers. Pour une
visualisation claire des effets de ce paramtre, dsactivez la case cocher
Finir avec contremarche.
Dfinit le type de limon pour le ct droit de l'escalier. Aucun ne signifie
qu'aucun limon n'est ajout. Un limon de type A la Franaise entoure les
marches et les contremarches. Un limon de type A crmaillre rvle les
marches et les contremarches.
Voir la description pour Limon droit.
Dfinit le nombre de limons qui apparaissent sous l'escalier, entre sa droite
et sa gauche.
Permet de dfinir l'paisseur des limons.
Permet de dfinir la hauteur des limons.
Active lorsque l'escalier possde un limon ouvert. Permet de dplacer un
limon ouvert entre les cts de l'escalier. Si, par exemple, vous dfinissez le
dcalage d'un limon droit ouvert, ce dernier se dplace vers le limon
gauche.
Permet de contrler la relation entre les limons latraux et les marches. Si
vous augmentez cette valeur, le limon baisse par rapport aux marches. Les
marches restent immobiles. La hauteur des garde-orps ne change pas par
rapport aux marches, mais les barreaux sont prolongs jusqu'au sommet du
limon. Cette hauteur est mesure de la fin de la marche (angle infrieur)
jusqu'au ct infrieur du limon, perpendiculairement ce dernier.
Cette option permet de dfinir pour les limons une relation de hauteur
diffrente avec les paliers et avec les voles inclines. Il est possible, par
exemple, d'abaisser un limon horizontal vers un palier sur un escalier en U.
Type de modle pour l'escalier. Pas toujours applicable.
Fabricant des matriaux de l'escalier. Pas toujours applicable.
Commentaires spcifiques au type d'escalier.
Lien vers la page Web du fabricant ou vers un autre lien pertinent.
Description concernant l'escalier (ex. : circulaire).
Description de l'assemblage base sur la slection du code d'assemblage.
Code d'assemblage Uniformat slectionn dans la liste hirarchique.
Cot des matriaux.
163
TASE - Syllabus du cours Autodesk Revit Architecture
164
2. Les Garde-corps
Les garde-corps peuvent tre ajouts aux niveaux en tant que composants indpendants, ou attachs des
htes, tels que des rampes d'accs ou des escaliers. Lorsque vous crez l'esquisse d'un garde-corps, des
traverses et des barreaux sont automatiquement placs intervalles rguliers sur le garde-corps.
A. Procdure dajout de garde corps avec escaliers ou rampes
Lors de l'esquisse d'un nouvel escalier ou rampe daccs, vous pouvez indiquer le type de garde-corps de
votre choix.
1. Sous l'onglet Dbut dans le groupe de fonctions Circulation, cliquez sur Escalier ou rampe
daccs.
2. Dans longlet contextuel Crer une esquisse, cliquez sur Type de garde-corps.
3. Dans la bote de dialogue Type de garde-corps, slectionnez le type requis.
4. Cliquez sur OK.
B. Procdure dajout de garde corps seuls
1. Dans le groupe de fonctions Circulation de l'onglet Dbut, cliquez sur Garde-corps.
2. Vous tes invit choisir une vue dans laquelle vous pouvez esquisser un garde-corps, si tel n'est
pas le cas. Slectionnez une vue dans la liste et cliquez sur Ouvrir la vue.
3. Pour dfinir l'hte du garde-corps, dans le groupe de fonctions Outils de l'onglet Crer une
trajectoire pour le garde-corps, cliquez sur Dfinir l'hte pour le garde-corps et placez le pointeur
proximit de l'hte (un sol ou un escalier, par exemple).
Dplacez le pointeur pour mettre en surbrillance les htes de votre choix.
Remarque : Pour choisir un niveau, cliquez dans la zone de dessin pour commencer dessiner le
garde-corps.
4. Cliquez sur un hte pour le slectionner.
5. Esquissez le garde-corps.
Si vous ajoutez un garde-corps une vole de marches, il doit tre esquiss le long de la ligne
intrieure du support de l'escalier pour se placer correctement sur l'hte selon la bonne inclinaison.
6. Dans le groupe de fonctions Elment de l'onglet Crer une trajectoire pour le garde-corps, cliquez
sur Proprits du garde-corps pour dfinir ces proprits.
164
TASE - Syllabus du cours Autodesk Revit Architecture
165
7. Cliquez sur Finir le garde-corps.
8. Passez une vue 3D pour afficher le garde-corps.
C. Modification des garde-corps
-
Afin de modifier la trajectoire du garde corps Slectionnez celui-ci puis cliquez Sur Modifier la
trajectoire.
Afin de modifier les proprits du garde-corps slectionner lescalier et cliquez sur proprits.
Proprits de Type :
Nom
Construction
Hauteur du garde-corps
Structure des barreaux
Description
Hauteur du barreau le plus haut sur l'ensemble du garde-corps.
Affiche une autre bote de dialogue dans laquelle vous pouvez indiquer le
nombre de barreaux, ainsi que la hauteur, le dcalage, le matriau et la
famille de profils (forme) de chaque barreau.
Positionnement des barreaux
Ouvre une nouvelle bote de dialogue, dans laquelle vous pouvez dfinir les
motifs des barreaux.
Dcalage des barreaux
Permet de dcaler les barreaux par rapport la ligne de traverse esquisse.
En spcifiant diffrentes valeurs pour cette proprit et le dcalage des
traverses, il est possible de crer diffrentes combinaisons de traverses et
de barreaux.
Ce paramtre contrle la hauteur des garde-corps au niveau des paliers. S'il
est dfini sur Non, la hauteur des garde-corps au niveau des paliers est la
mme qu'au niveau des voles d'escalier. S'il est dfini sur Oui, la hauteur
du garde-corps est ajuste vers le haut ou vers le bas, en fonction de la
valeur spcifie pour le rglage de la hauteur du palier. Pour obtenir une
connexion lisse des garde-corps, dfinissez le paramtre Joints tangents sur
Prolonger le barreau .
Elve ou abaisse le garde-corps selon la valeur indique pour le paramtre
Hauteur du garde-corps au niveau des paliers intermdiaires ou suprieurs.
Utilisez le rglage de la hauteur du
palier
Rglage de la hauteur du palier
Joints d'angle
Joints tangents
Si 2 segments de garde-corps forment un angle dans un plan mais ne sont
pas connects verticalement, Revit Architecture peut ajouter des segments
verticaux ou horizontaux pour crer un joint ou n'ajouter aucun connecteur,
de faon laisser un espace. Cela permet de crer un garde-corps continu
lorsque vous ne pouvez pas dplacer d'une largeur de marche le dpart de
la vole partir d'un palier. Vous pouvez remplacer les mthodes de
jonction, connexion par connexion.
Si 2 segments de garde-corps tangents ou colinaires dans un plan ne sont
pas connects verticalement, Revit Architecture peut ajouter des segments
verticaux ou horizontaux pour crer un joint, prolonger les segments pour
qu'ils se rejoignent ou n'ajouter aucun connecteur, de faon laisser un
espace. Cela permet de crer un joint lisse lorsque la hauteur du gardecorps est modifie au niveau du palier ou si le garde-corps tourne au bas
d'un escalier. Vous pouvez remplacer les mthodes de jonction, connexion
par connexion.
165
TASE - Syllabus du cours Autodesk Revit Architecture
Connexions des barreaux
Donnes d'identification
Note d'identification
Modle
Fabricant
Commentaires de type
URL
Description
Description de l'assemblage
Code d'assemblage
Marque de type
Cot
166
Lorsque les connexions sont tablies entre les segments de garde-corps,
Revit Architecture essaye de crer des joints en onglet. Si cette opration
est impossible, les segments peuvent tre ajusts (c'est--dire coups avec
un plan vertical) ou souds (c'est--dire joints d'une manire aussi proche
que possible d'un onglet). Les connexions soudes conviennent
parfaitement aux profils de barreaux circulaires.
Ajoute ou modifie la note d'identification d'un garde-corps. Cliquez dans la
zone de texte de la valeur pour ouvrir la bote de dialogue Notes
d'identification.
Permet de dfinir le modle de garde-corps.
Permet de spcifier le fabricant du garde-corps.
Commentaires concernant le garde-corps.
Permet de dfinir l'URL utiliser.
Description du garde-corps.
Description de l'assemblage base sur la slection du code d'assemblage.
Code d'assemblage Uniformat slectionn dans la liste hirarchique.
Permet de dfinir la marque du type de garde-corps.
Cot du garde-corps.
Modification de la structure des traverses :
Vous pouvez changer la hauteur, le dcalage, le profil, le matriau et le nombre de traverses d'un type de
garde-corps.
1.
2.
3.
4.
Slectionnez le garde-corps et cliquez sur Proprits.
Dans la bote de dialogue Proprits des lments, cliquez sur Modifier / Nouveau.
Dans la valeur Structure des traverses, cliquez sur Modifier.
Dans la bote de dialogue, Modifier les traverses, dfinissez les paramtres suivants pour
chaque traverse :
- Hauteur et dcalage.
- Profil. Pour crer votre propre profil.
- Matriau. Pour crer votre propre matriau, voir Matriaux.
5. Pour crer une autre traverse, cliquez sur Insrer. Entrez le nom ainsi que la hauteur, le
dcalage, le profil et le matriau de la traverse.
6. Cliquez sur Haut ou Bas pour ajuster la position du garde-corps.
7. Lorsque vous avez termin, cliquez sur OK.
Modification du positionnement des barreaux :
Vous pouvez remplacer le type, dlment de remplissage principal, le type et le nombre de barreau par
marche, et les poteaux de dbut, angle, fin du garde-corps.
1. Slectionnez le garde-corps et cliquez sur Proprits. .
2. Dans la bote de dialogue Proprits des lments, cliquez sur Modifier / Nouveau.
3. Pour Positionnement des barreaux, cliquez sur Modifier.
4. Dans la bote de dialogue Modification du positionnement des barreaux, faites le
modification souhaite.
166
TASE - Syllabus du cours Autodesk Revit Architecture
167
5. Cliquez sur trois fois sur OK.
3. Exercice : Ajout descalier et de garde-corps
Cliquez sur
, puis sur Ouvrir.
Dans le volet gauche de la bote de dialogue Ouvrir, cliquez sur Exercices, puis ouvrez le fichier
\08 Escaliers \01 Ajout descalier et de garde-corps.
A. Ajout d'un escalier droit
Cration de l'escalier
1. Dans l'arborescence du projet, sous Plans d'tage, cliquez deux fois sur 01 - Entry Level.
2. Effectuez un zoom avant sur l'ouverture de la surface infrieure du hall principal.
Les lignes en pointills reprsentent l'ouverture dans le sol du dessus pour l'escalier.
167
TASE - Syllabus du cours Autodesk Revit Architecture
168
3. Dans le groupe de fonctions Circulation de l'onglet Dbut, cliquez sur Escalier.
4. Dans le groupe de fonctions Elment de l'onglet Crer une esquisse des escaliers, cliquez sur
Proprits de l'escalier.
5. Dans la bote de dialogue Proprits d'occurrence, spcifiez les paramtres ci-dessous :
Pour Type, vrifiez que 150 mm max riser 300 mm tread est slectionn.
Sous Cotes, entrez la largeur 1625 mm.
Cliquez sur OK.
6. Dans le groupe de fonctions Dessiner, assurez-vous que l'option Vole est slectionne.
Lorsque vous utilisez l'option Vole, les contremarches sont dessines en fonction des rgles de
calcul indiques dans les proprits du type d'escalier. Ne sachant pas encore la longueur exacte
de l'escalier, vous pouvez dessiner l'escalier une certaine distance de l'ouverture, puis le dplacer
par la suite la position adquate.
7. Cliquez sur la droite de l'ouverture pour spcifier le point de dpart de l'escalier.
Lors du dessin de la vole, l'indicateur dynamique affiche le nombre de contremarches cres et le
nombre restant.
8. Dplacez le pointeur jusqu' obtenir un dessin de 13 contremarches, puis cliquez pour spcifier le
point d'arrive de l'escalier.
Vous allez terminer l'escalier de manire crer un palier.
9. Dplacez le pointeur jusqu' ce que le deuxime guide (ligne en pointills horizontale) s'affiche,
puis cliquez pour commencer la deuxime vole d'escaliers.
Lors de la cration de paliers, les guides vous aident placer la vole d'escalier. Dans cet exemple,
vous allez crer un palier de la mme longueur que la largeur de l'escalier.
168
TASE - Syllabus du cours Autodesk Revit Architecture
169
10. Dplacez le pointeur jusqu' ce qu'il reste une contremarche, puis cliquez pour terminer la
deuxime vole.
Vous allez terminer la vole ce point de manire ce qu'elle concide avec le bord du sol du
dessus. Dans cet exemple, le bord du sol est utilis comme dernire contremarche.
11. Cliquez sur Modifier.
12. Dessinez une zone de slection autour de l'escalier.
Vous pouvez slectionner l'escalier et le dplacer vers une position au centre de l'ouverture du sol.
13. Dans le groupe de fonctions Modifier de l'onglet Crer une esquisse des escaliers, cliquez sur
Dplacer.
14. Slectionnez le point d'arrive central situ en haut de la deuxime vole d'escalier.
169
TASE - Syllabus du cours Autodesk Revit Architecture
170
15. Slectionnez le point du milieu situ en haut de l'ouverture pour repositionner l'escalier.
16. Appuyez sur la touche Echap.
17. Dans le groupe de fonctions Escaliers de l'onglet Crer une esquisse des escaliers, cliquez sur
Finir les escaliers.
Cration d'une vue en coupe
18. Cliquez sur l'onglet Vue > le groupe de fonctions Crer > Coupe.
19. Cliquez au-dessus de l'escalier (au point du milieu plac l'horizontale de l'escalier) pour spcifier
le point de dpart de la coupe, puis cliquez en dessous de l'escalier pour spcifier le point
d'arrive.
170
TASE - Syllabus du cours Autodesk Revit Architecture
171
20. Appuyez sur la touche Echap.
21. Cliquez deux fois sur l'extrmit suprieure de la ligne de coupe pour ouvrir la vue en coupe.
Modification de l'escalier pour qu'il atteigne le troisime tage
22. Slectionnez l'escalier.
23. Cliquez sur l'onglet Modifier Escaliers> le groupe de fonctions Elment > la liste droulante
Proprits des lments > Proprits d'occurrence.
24. Dans la bote de dialogue Proprits d'occurrence, pour Niveau suprieur multi tage, slectionnez
03 - Floor, puis cliquez sur OK.
Lors de la cration d'un escalier multi tage, la gomtrie est duplique selon les besoins pour
atteindre le sol spcifi.
171
TASE - Syllabus du cours Autodesk Revit Architecture
172
25. Appuyez sur la touche Echap.
26. Enregistrez le fichier.
B. Ajout d'un escalier en U
Positionnement de l'escalier
1. Dans l'arborescence du projet, sous Plans d'tage, cliquez deux fois sur 01 - Entry Level.
2. Effectuez un zoom avant sur la surface de la cage d'escalier, sur l'extrmit droite de l'aile la plus
longue du btiment.
3. Dans le groupe de fonctions Circulation de l'onglet Dbut, cliquez sur Escalier.
4. Dans le groupe de fonctions Elment de l'onglet Crer une esquisse des escaliers, cliquez sur
Proprits de l'escalier.
5. Dans la bote de dialogue Proprits d'occurrence, spcifiez les valeurs ci-dessous :
Pour Type, slectionnez 150 mm max riser 300 mm tread.
Pour Niveau suprieur multi tage, slectionnez 03 - Floor. Vous pouvez crer l'escalier
jusqu'au troisime tage.
Sous Cotes, entrez la largeur 1140 mm.
Cliquez sur OK.
6. En vous guidant l'aide des plans de rfrence, placez l'escalier :
Appuyez sur Tab pour mettre en surbrillance l'extrmit suprieure gauche du plan de rfrence
de gauche, puis cliquez pour spcifier le premier point de la vole d'escalier.
172
TASE - Syllabus du cours Autodesk Revit Architecture
173
Dplacez le pointeur vers le bas, puis cliquez sur l'extrmit infrieure du plan de rfrence de
gauche.
La premire vole d'escalier est place.
A l'aide de la mthode prcdente, placez la deuxime vole d'escalier en commenant en bas
du plan de rfrence de droite.
Remarquez que le palier est automatiquement cr et qu'il forme un escalier en U. L'escalier se
termine avec une contremarche restante, car cette dernire contremarche est le bord du sol.
7. Dans le groupe de fonctions Escaliers de l'onglet Crer une esquisse des escaliers, cliquez sur
Finir les escaliers.
173
TASE - Syllabus du cours Autodesk Revit Architecture
174
8. Fermez la bote de dialogue d'avertissement.
Cration d'une vue en coupe
9. Cliquez sur l'onglet Vue > le groupe de fonctions Crer > Coupe.
10. Cliquez au-dessus de la vole d'escalier de gauche (au point du milieu plac l'horizontale de
l'escalier) pour spcifier le point de dpart de la coupe, puis cliquez en dessous de l'escalier pour
spcifier le point d'arrive.
11. Appuyez sur la touche Echap.
12. Cliquez deux fois sur l'extrmit suprieure de la ligne de coupe pour ouvrir la vue en coupe.
174
TASE - Syllabus du cours Autodesk Revit Architecture
175
13. Enregistrez le fichier.
C. Modification des garde-corps
Cration d'un type de rampe murale
1. Lorsque la vue en coupe pour l'escalier en U est ouverte, slectionnez un garde-corps.
2. Cliquez avec le bouton droit de la souris, puis cliquez sur Slectionner toutes les occurrences pour
slectionner tous les garde-corps du mme type sur l'ensemble du projet (pas uniquement dans
cette vue).
3. Dans le groupe de fonctions Elment de l'onglet Modifier Garde-corps, accdez au slecteur de
type, puis slectionnez 900mm Pipe.
4. Cliquez dans la zone de dessin pour annuler la slection.
5. Slectionnez la rampe au niveau du palier de l'escalier.
Vous pouvez modifier la structure de cette rampe pour qu'elle devienne murale. Les extensions de
la rampe sont galement ajoutes au type de rampe murale.
175
TASE - Syllabus du cours Autodesk Revit Architecture
176
6. Dans le groupe de fonctions Elment, accdez la liste droulante Proprits des lments, puis
cliquez sur Proprits du type.
7. Dans la bote de dialogue Proprits du type, cliquez sur Dupliquer.
8. Dans la bote de dialogue Nom, tapez Handrail - Pipe Wall Mounted, puis cliquez sur OK.
9. Dans la bote de dialogue Proprits du type, sous Structure des traverses, en regard du paramtre
Structure, cliquez sur Modifier.
Vous pouvez supprimer des traverses non ncessaires du nouveau type de rampe murale et ne
laisser que la rampe.
10. Dans la bote de dialogue Modifier les traverses, slectionnez Rail 2, puis cliquez sur Supprimer.
11. Utilisez la mthode prcdente pour supprimer toutes les traverses, except Rail 1.
12. Cliquez deux fois sur OK.
13. Appuyez sur la touche Echap.
Chargement de familles de barreaux
14. Dans le groupe de fonctions Charger depuis la bibliothque de l'onglet Insrer, cliquez sur
Charger la famille.
Vous allez remplacer les barreaux verticaux du type de garde-corps par les supports muraux et les
extensions de rampe. Vous allez charger les familles de barreaux dans le projet pour utiliser le
type de garde-corps.
15. Dans le volet gauche de la bote de dialogue Charger la famille, cliquez sur l'icne Exercices et
accdez au dossier 08 Escaliers.
16. Ouvrez les familles suivantes :
Handrail - Bracket.rfa
Handrail - Round w Extension - End.rfa
Handrail - Round w Extension - Start-Offset.rfa
Remplacement des types de barreaux et de poteaux
17. Slectionnez la rampe au niveau du palier de l'escalier.
176
TASE - Syllabus du cours Autodesk Revit Architecture
177
18. Dans le groupe de fonctions Elment, accdez la liste droulante Proprits des lments, puis
cliquez sur Proprits du type.
19. Dans la bote de dialogue Proprits du type, cliquez sur Modifier en regard du paramtre
Positionnement des barreaux.
20. Spcifiez les types dans la bote de dialogue Modification du positionnement des barreaux :
Dans la section Elment de remplissage principal, pour Regular Baluster, sous Famille de
barreaux, slectionnez Handrail - Bracket : Handrail - Bracket.
Le poteau vertical utilis sur le corps principal de la traverse est remplac par un support de
rampe.
Dans la section Poteau, pour la famille de barreaux Start Post, slectionnez Handrail Round w
Extension - Start-Offset : 1 1/2'' Handrail.
Pour la famille de barreaux Corner Post, slectionnez Handrail - Bracket - Handrail - Bracket.
Pour la famille de barreaux End Post, slectionnez Handrail - Round w Extension - End : 1 1/2''
Handrail.
Les poteaux placs en dbut, fin et aux angles des garde-corps sont remplacs par les familles
respectives charges dans le projet au cours des tapes prcdentes.
21. Cliquez deux fois sur OK.
Modification du garde-corps
22. Dans l'arborescence du projet, sous Plans d'tage, cliquez deux fois sur 01 - Entry Level, puis
effectuez un zoom avant sur l'escalier de l'aile la plus longue.
Autour du palier de l'escalier, vous n'avez pas besoin de placer le garde-corps le long du mur.
Modifiez le garde-corps de manire ce que chaque vole dispose d'une traverse murale.
23. Slectionnez le garde-corps extrieur, puis dans le groupe de fonctions Modifier de l'onglet
Modifier Garde-corps, cliquez sur Modifier la trajectoire.
177
TASE - Syllabus du cours Autodesk Revit Architecture
178
24. Maintenez la touche Ctrl enfonce tout en slectionnant les segments du garde-corps au niveau du
palier et de la vole d'escalier gauche, puis appuyez sur Suppr.
Les garde-corps doivent tre tracs en une seule ligne et ne peuvent donc pas tre placs comme
des segments briss. Vous pouvez crer la traverse sur la vole d'escalier gauche en tant que
garde-corps indpendant.
25. Dans le groupe de fonctions Garde-corps de l'onglet Modifier Garde-corps, cliquez sur Finir le
garde-corps.
Ajout d'un garde-corps sur l'escalier gauche
26. Dans le groupe de fonctions Circulation de l'onglet Dbut, cliquez sur Garde-corps.
27. Slectionnez l'extrmit suprieure gauche de l'escalier gauche, puis slectionnez l'extrmit
infrieure gauche de l'escalier.
REMARQUE : Lors de la slection des extrmits, veillez bien cliquer sur le bord intrieur du
limon. Sinon, le garde-corps sera cr dans le mur.
28. Dans le groupe de fonctions Outils de l'onglet Crer une trajectoire pour le garde-corps, cliquez
sur Dfinir l'hte pour le garde-corps.
29. Vous devez spcifier l'escalier en tant qu'hte du garde-corps pour placer ce garde-corps sur le
mur selon l'angle appropri.
30. Slectionnez l'escalier.
178
TASE - Syllabus du cours Autodesk Revit Architecture
179
31. Dans le groupe de fonctions Elment de l'onglet Crer une trajectoire pour le garde-corps, cliquez
sur Proprits du garde-corps.
32. Dans la bote de dialogue Proprits d'occurrence, pour Type, slectionnez Handrail - Pipe Wall
Mounted, puis cliquez sur OK.
33. Dans le groupe de fonctions Garde-corps de l'onglet Crer une trajectoire pour le garde-corps,
cliquez sur Finir le garde-corps.
Vue du garde-corps
34. Slectionnez la coupe.
35. Cliquez sur la commande Inverser la coupe.
36. Appuyez sur la touche Echap.
37. Cliquez deux fois sur une extrmit de la ligne de coupe.
38. Enregistrez le fichier.
D. Positionnement du garde-corps
Cration d'un garde-corps
1. Dans l'arborescence du projet, sous Plans d'tage, cliquez deux fois sur 02 - Floor, puis effectuez
un zoom avant sur le balcon, prs du centre du btiment.
2. Dans le groupe de fonctions Circulation de l'onglet Dbut, cliquez sur Garde-corps.
179
TASE - Syllabus du cours Autodesk Revit Architecture
180
3. Dans le groupe de fonctions Elment de l'onglet Crer une trajectoire pour le garde-corps, cliquez
sur Proprits du garde-corps.
4. Dans la bote de dialogue Proprits d'occurrence, pour Type, slectionnez Guardrail - Pipe Wall
Mounted, puis cliquez sur OK.
5. Dans le groupe de fonctions Dessiner de l'onglet Crer une trajectoire pour le garde-corps, clique
sur (Choisir des lignes).
6. Dans la barre des options, spcifiez un dcalage de 100 mm.
Utilisez le bord de dalle du sol en tant que base pour la gomtrie du garde-corps.
7. Cliquez sur les trois bords du sol du balcon de manire ce que le dcalage soit appliqu
l'intrieur.
REMARQUE : Pour ne pas avoir ajuster le dessin, veillez slectionner le bord du sol pour les
lignes verticales, plutt que pour le mur-rideau.
8. Dans le groupe de fonctions Garde-corps de l'onglet Crer une trajectoire pour le garde-corps,
cliquez sur Finir le garde-corps.
9. Appuyez sur la touche Echap.
Cration d'une vue 3D
10. Cliquez sur l'onglet Vue > le groupe de fonctions Crer > la liste droulante Vue 3D > Camra.
Placez une camra pour voir le garde-corps plac dans une vue 3D.
180
TASE - Syllabus du cours Autodesk Revit Architecture
181
11. Cliquez pour placer la position de l'oeil, puis cliquez nouveau pour placer la cible de la vue,
comme illustr.
12. Appuyez sur Echap, puis visualisez le garde-corps dans la vue 3D.
13. Enregistrez le fichier.
4. Exercice : Escaliers Balancs
(voir Annexe)
181
TASE - Syllabus du cours Autodesk Revit Architecture
182
Chapitre 10 : Les murs rideaux
1. Principe Gnral
Un mur-rideau est un mur extrieur qui est reli la structure du btiment et qui ne soutient pas les
charges de sols ou de toits du btiment. Les murs-rideaux sont souvent dfinis comme fin, gnralement
comme des murs en aluminium contenant des lments de remplissage en verre, en panneaux mtalliques
ou en pierres fines.
.
A. Cration de murs-rideaux
Lorsque vous dessinez le mur-rideau, un seul panneau est prolong sur la longueur du mur. Si vous crez
un mur-rideau qui possde des quadrillages automatiques, le mur est divis en plusieurs panneaux.
1. Slectionnez Mur dans le groupe de fonctions Cration, sous l'onglet Dbut.
2. Dans le slecteur de type, slectionnez type de mur-rideau. (ex : Mur-rideau : Curtain Wall)
3. Pour afficher automatiquement des lignes de quadrillage horizontales et verticales sur le murrideau, dfinissez en consquence les proprits de prsentation verticale et de prsentation
horizontale pour le type de mur-rideau choisi.
4. Tracez le mur rideau comme un mur normal en utilisant lune des mthodes suivantes :
-
Dessiner le mur
Choisir des lignes
Choisir des faces
5.
Si vous le souhaitez, vous pouvez modifier le type de panneau en cliquant sur Modifier et en
slectionnant le panneau. La barre d'tat affiche le nom du panneau slectionn.
a. Dans le groupe de fonctions Elment de l'onglet Modifier Panneaux de murs-rideaux,
slectionnez le type de panneau appropri dans la liste droulante Slecteur de type.
6. Si le mur-rideau que vous avez esquiss ne comportait pas de quadrillage automatique, vous
pouvez ajouter des quadrillages manuellement, comme suit :
a. Ouvrez une vue 3D ou une vue d'lvation.
b. Dans le groupe de fonctions Cration de l'onglet Dbut, cliquez sur Quadrillage de murrideau.
c. Dans le groupe de fonctions Positionnement de l'onglet Placer Quadrillage de mur-rideau,
slectionnez un type de placement.
182
TASE - Syllabus du cours Autodesk Revit Architecture
183
d. Placez le pointeur sur les bords du mur : une ligne de quadrillage s'affiche provisoirement.
e. Cliquez pour positionner les lignes du quadrillage.
Revit Architecture remplit automatiquement chaque section du quadrillage (unit de conception)
avec un panneau de mur-rideau distinct, correspondant au type prcdemment slectionn.
B. Positionnement de meneaux
Une fois le quadrillage de mur-rideau cr, vous pouvez placer des meneaux sur des lignes de quadrillage.
1. Slectionnez Meneau dans le groupe de fonctions Cration, sous l'onglet Dbut.
2. Dans le groupe de fonctions Elment de l'onglet Placer Meneau, accdez la liste droulante
Slecteur de type, puis slectionnez le type de meneau souhait.
3. Dans l'onglet Positionnement, sous l'onglet Placer Meneau, slectionnez l'un des outils suivants :
-
Ligne de quadrillage : lorsque vous cliquez sur une ligne de quadrillage dans la zone de dessin, cet
outil place un meneau sur toute la ligne de quadrillage.
Segment de ligne de quadrillage : lorsque vous cliquez sur une ligne de quadrillage dans la zone de
dessin, cet outil place un meneau sur le segment de la ligne de quadrillage o vous avez cliqu.
Toutes les lignes du quadrillage : lorsque vous cliquez sur une des lignes de quadrillage dans la
zone de dessin, cet outil place des meneaux sur toutes les lignes de quadrillage.
4. Cliquez sur la zone de dessin pour placer des meneaux sur les lignes de quadrillage, selon vos
besoins.
5. Cliquez sur Modifier.
Les meneaux sont redimensionns sur la ligne de quadrillage et sont automatiquement scinds
l'intersection avec un autre meneau. Vous pouvez modifier les proprits des meneaux.
C. Panneaux de murs dans les murs-rideaux
Vous pouvez remplacer les panneaux de murs-rideaux par tout type de mur. Slectionnez un panneau,
puis un type de mur dans le slecteur de type. Vous ne pouvez pas contrler de faon explicite la taille
d'un panneau avec les contrles ou via ses proprits. Le panneau est redimensionn lorsque le murrideau est modifi.
La modification de la ligne de justification du panneau de mur modifie sa position dans le mur-rideau.
183
TASE - Syllabus du cours Autodesk Revit Architecture
184
Vous pouvez ajouter des ouvertures, comme des fentres, dans les paneaux de murs. La position des
ouvertures est fonction du mur-rideau complet. Si vous redimensionnez un panneau de mur en dplaant
les quadrillages de murs-rideaux, l'ouverture n'est pas dplace avec le panneau. Sa position reste fixe par
rapport au mur-rideau.
D. Systmes de murs-rideaux
Les systmes de murs-rideaux sont des composants constitus de panneaux, de quadrillages de mursrideaux et de meneaux. Leur forme n'est gnralement pas rectangulaire. Vous pouvez crer un systme
de mur-rideau en slectionnant des faces d'lments. Aprs avoir cr un systme de mur-rideau, vous
pouvez ajouter des quadrillages de murs-rideaux et des meneaux comme vous le feriez pour des mursrideaux.
2. Exercice : Dfinition d'un mur-rideau et ajout de portes
Cliquez sur
, puis sur Ouvrir.
Dans le volet gauche de la bote de dialogue Ouvrir, cliquez sur Exercices, puis ouvrez le fichier
\09 Murs-Rideaux \01 Dfinition d'un mur-rideau.rvt
A. Dfinition d'un mur-rideau
Modification du mur-rideau
1. Ouvrez la vue 01 Entry Level et slectionnez le mur-rideau situ en bas de l'aile du btiment la
plus longue.
184
TASE - Syllabus du cours Autodesk Revit Architecture
185
2. Dans le groupe de fonctions Elment de l'onglet Modifier Murs, accdez la liste droulante
Proprits des lments, puis cliquez sur Proprits du type.
Modifiez le mur-rideau de manire qu'il rponde aux exigences de la conception.
REMARQUE : Lorsque vous modifiez le type existant, toutes les occurrences places dans le
modle refltent ce changement. Dans le cas prsent, vous modifiez tous les murs-rideaux du
btiment.
3. Dans la bote de dialogue Proprits du type, cliquez sur Renommer.
4. Dans le champ Nouveau de la bote de dialogue Renommer, tapez Exterior Curtain Wall et cliquez
sur OK.
Le nouveau nom est plus spcifique au projet.
5. Dans la bote de dialogue Proprits du type, en regard de Panneau de mur-rideau, slectionnez
System Panel : Glazed.
Dfinissez le panneau par dfaut pour tous les remplissages du quadrillage. Il s'agit uniquement
d'un paramtre par dfaut ; vous pouvez modifier les panneaux aprs les avoir placs.
6. En regard de Condition de jonction, slectionnez Quadrillage vertical continu.
Dans ce cas, les meneaux verticaux sont continus lorsque vous les tracez sur le mur-rideau.
Dfinition du motif de quadrillage vertical et horizontal
7. Sous Motif de quadrillage vertical :
Dans le champ Prsentation, slectionnez Distance fixe.
Tapez un espacement de 2000 mm.
Dsactivez l'option Rgler pour la taille du meneau.
8. Sous Motif de quadrillage horizontal :
Dans le champ Prsentation, slectionnez Distance fixe.
Tapez un espacement de 1260 mm.
Dsactivez l'option Rgler pour la taille du meneau.
185
TASE - Syllabus du cours Autodesk Revit Architecture
186
Dfinition des types de meneaux
9. Sous Meneaux verticaux, slectionnez Meneaux rectangulaires 50 x 150mm pour chacun des
types ci-dessous :
Type intrieur
Type bord 1
Type bord 2
Dans cet exemple, tous les meneaux sont identiques.
10. Sous Meneaux horizontaux, slectionnez le mme type pour tous les meneaux horizontaux.
11. Cliquez sur OK.
Affichage du mur-rideau
12. Dans la barre d'outils d'accs rapide, cliquez sur (Vues 3D).
13. Dans la barre Contrle d'affichage, cliquez sur Style des modles de graphismes, puis choisissez
Ombrage avec artes.
14. Effectuez un zoom avant sur le btiment pour afficher le mur-rideau.
186
TASE - Syllabus du cours Autodesk Revit Architecture
187
15. Dans l'arborescence du projet, sous Plans d'tage, cliquez deux fois sur 01 - Entry Level, puis
effectuez un zoom avant pour afficher la reprsentation du plan du mur-rideau.
16. Enregistrez le fichier.
B. Ajout de portes de mur-rideau
Crer une vue d'lvation
1. Ouvrez le plan d'tage 01 - Entry Level et agrandissez la zone autour de l'entre du btiment
l'aide du zoom.
2. Dans le groupe de fonctions Crer de l'onglet Vue, cliquez sur la liste droulante Elvation et
choisissez Elvation.
L'outil Elvation permet de crer une vue d'lvation afin de simplifier les modifications du murrideau. Il est frquent que vous deviez crer d'autres vues du modle afin d'effectuer destches
spcifiques et que vous les supprimiez ensuite, car elles ne sont pas utiles la documentation.
3. Cliquez sur la zone d'entre pour placer un repre d'lvation, comme illustr.
187
TASE - Syllabus du cours Autodesk Revit Architecture
188
4. Cliquez sur Modifier.
5. Cliquez deux fois sur la flche du repre pour ouvrir la vue.
Crez les portes dans les segments infrieurs du mur-rideau entre les lignes de quadrillage C et D.
Vous devez d'abord supprimer les meneaux et les sections de quadrillage de mur-rideau de
manire que le panneau situ cet emplacement puisse tre remplac par une famille de panneaux
de murs-rideaux porte double.
Suppression de segments de mur-rideau
6. Placez le pointeur sur le meneau du mur-rideau horizontal situ sur la deuxime ligne partir du
bas, appuyez sur TAB et, lorsque la barre d'tat indique que la ligne de quadrillage du mur-rideau
est mise en surbrillance, cliquez dessus pour la slectionner.
7. Dans le groupe de fonctions Quadrillage de mur-rideau de l'onglet Modifier Quadrillage du murrideau, cliquez sur Ajouter/Supprimer des segments.
La suppression de sections du quadrillage de mur-rideau cet emplacement dfinit la hauteur du
panneau sur deux units.
8. Comme illustr, slectionnez les deux segments de quadrillage de mur-rideau horizontaux pour les
supprimer.
188
TASE - Syllabus du cours Autodesk Revit Architecture
189
9. Appuyez sur la touche Echap.
Lorsque vous supprimez des segments d'un quadrillage de mur-rideau, vous pouvez rompre le
motif rgulier de manire rpondre aux exigences spcifiques de la conception.
Chargement d'une famille de panneaux de mur-rideau
10. Slectionnez Porte dans le groupe de fonctions Cration, sous l'onglet Dbut.
11. Dans le groupe de fonctions Dtail de l'onglet Placer Porte, cliquez sur Charger la famille.
Dans le projet, chargez la famille de panneaux de murs-rideaux porte double de manire
remplacer le panneau de verre par dfaut.
12. Dans le volet gauche de la bote de dialogue Charger la famille, cliquez sur l'icne Training Files,
puis ouvrez le fichier Exercices\09 Murs Rideaux\ Panneau de mur Rideau double porte vitre.rfa.
13. Cliquez sur Modifier.
Remplacement du panneau de mur-rideau
14. Placez le pointeur prs du bord du panneau gauche, appuyez sur TAB et lorsqu'il est mis en
surbrillance, cliquez dessus pour le slectionner.
15. Cliquez sur l'icne de verrouillage.
Il est impossible de modifier des objets verrouills. Par consquent, dverrouillez le mur-rideau
pour le remplacer par le panneau de porte double.
189
TASE - Syllabus du cours Autodesk Revit Architecture
190
16. Dans le slecteur de type du groupe de fonctions Elment, slectionnez Panneau de mur Rideau
double porte vitre.
17. Placez le pointeur prs du meneau situ en bas de la porte double, appuyez sur la touche TAB et,
lorsque le meneau est mis en surbrillance, cliquez dessus pour le slectionner.
18. Cliquez sur l'icne de verrouillage.
19. Appuyez sur la touche SUPPR.
20. De la mme manire, placez une porte double droite de celle que vous venez de positionner et
supprimez le meneau du bas.
Copie du mur-rideau extrieur
21. Dans l'arborescence du projet, sous Plans d'tage, cliquez deux fois sur 01 - Entry Level.
190
TASE - Syllabus du cours Autodesk Revit Architecture
191
La conception exige galement une entre de porte double dans le mur-rideau intrieur.
22. Slectionnez le mur-rideau (dot de la porte double) que vous venez de modifier et dans le groupe
de fonctions Modifier, cliquez sur Copier.
Copiez le mur-rideau extrieur, supprimez le mur-rideau intrieur existant et positionnez la copie
du mur l'emplacement qui convient. Il est plus facile de copier le mur que d'apporter des
modifications au mur-rideau intrieur.
23. Cliquez sur le centre du mur-rideau extrieur pour entrer un point de dpart, dplacez le pointeur
vers la droite et cliquez pour placer la copie.
24. Slectionnez le mur-rideau intrieur existant, comme illustr ( droite du mur copi).
191
TASE - Syllabus du cours Autodesk Revit Architecture
192
25. Appuyez sur la touche SUPPR.
26. Dans le groupe de fonctions Modifier de l'onglet Modifier, cliquez sur Aligner.
27. Dans la barre des options, dans la liste droulante Prfrer, slectionnez Axes du mur.
Alignez les axes du mur adjacent et la copie du mur-rideau.
28. Cliquez sur le mur de base, comme indiqu.
192
TASE - Syllabus du cours Autodesk Revit Architecture
193
29. Cliquez sur la copie du mur-rideau.
30. Cliquez sur Modifier.
L'ajout des portes doubles en verre dans l'entre du btiment cre un foyer.
31. Enregistrez le fichier.
193
TASE - Syllabus du cours Autodesk Revit Architecture
194
Chapitre 11 : Les composants et les groupes
1. Les composants
L'option Composant permet d'insrer des composants indpendants dans un projet. Il s'agit notamment du
mobilier, dlments de sites et de la tuyauterie. Plusieurs composants ont t prdfinis, le cas chant,
chargez la famille de composants.
A. Pour placer un composant la procdure est la suivante :
1. Dans le groupe de fonctions Cration de l'onglet Dbut, accdez la liste droulante Composant,
puis cliquez sur Placer un composant. Dans le slecteur de type de la barre des options,
slectionnez le composant appropri. Si ncessaire, chargez la famille de composant.
2. Dans le groupe de fonctions Elment de l'onglet Placer Composant, slectionnez un composant de
la liste droulante Slecteur de type.
Si vous placez un composant bas sur le plan de construction ou bas sur la face, dans le groupe de
fonctions Positionnement, slectionnez Placer sur la face verticale, Placer sur la face ou Placer sur le plan
de construction.
3. Appuyez sur la barre d'espacement pour faire pivoter le composant via ses diffrents points
d'accrochage aux autres lments.
4. Cliquez pour placer le composant.
Une fois que vous avez plac le composant, et si vous souhaitez le verrouiller avec un lment, tel qu'un
mur, slectionnez le composant, puis slectionnez l'option Aligner pour que celui-ci se dplace avec les
lments voisins dans la barre des options.
194
TASE - Syllabus du cours Autodesk Revit Architecture
195
2. Les Groupes
La fonctionnalit de regroupement d'Autodesk Revit Architecture permet de crer des entits rutilisables
reprsentant des prsentations communes de nombreux projets de construction. Le regroupement
d'objets permet de simplifier non seulement leur placement, mais galement le processus de modification.
Lorsque, par exemple, vous effectuez des modifications sur une seule occurrence dans un groupe de
modles, toutes les occurrences du modle de btiment sont mises jour et toutes les nouvelles
occurrences que vous placez incorporent les modifications apportes. Vous pouvez galement imbriquer
des groupes dans d'autres groupes.
Pour crer un groupe, slectionnez des lments dans une vue de projet ou utilisez l'diteur de groupes.
A. Cration d'un groupe par slection d'lments
1. Dans une vue du projet, slectionnez les lments ou les groupes existants que vous souhaitez
intgrer au groupe.
2. Dans le groupe de fonctions Crer de l'onglet Slection multiple, cliquez sur Crer un groupe.
3. Dans la bote de dialogue Crer un groupe, entrez le nom que vous souhaitez attribuer au groupe.
4. Pour ouvrir le groupe dans l'diteur de groupes, choisissez l'option Ouvrir dans l'diteur de
groupes.
L'diteur de groupes permet d'ajouter ou de supprimer des lments d'un groupe, d'attacher des
groupes de dtails (pour les groupes de modles) et d'afficher les proprits des groupes.
5. Cliquez sur OK.
B. Cration d'un groupe l'aide de l'diteur de groupes
1. Dans le groupe de fonctions Modle de l'onglet Dbut, accdez la liste droulante Groupe de
modles, puis cliquez sur Crer un groupe. Dans la bote de dialogue Crer un groupe, entrez le
nom que vous souhaitez attribuer au groupe.
2. Dans la bote de dialogue Crer un groupe, entrez le nom que vous souhaitez attribuer au groupe.
3. Slectionnez le type de groupe crer (modles ou dtails), puis cliquez sur OK.
Revit Architecture passe en mode d'dition de groupe. En mode de modification de groupe, la couleur
d'arrire-plan de la zone de dessin change.
195
TASE - Syllabus du cours Autodesk Revit Architecture
196
4. Si vous souhaitez ajouter des lments prsents dans la vue du projet au groupe, dans le groupe de
fonctions Modifier le groupe, cliquez sur Ajouter, puis slectionnez les lments.
5. Si vous souhaitez ajouter au groupe des lments non prsents dans la vue du projet, slectionnez
un outil de cration d'lments depuis l'onglet appropri, puis placez le nouvel lment. En mode
d'dition de groupe, les lments ajouts dans une vue sont automatiquement intgrs au groupe.
Remarque : Tout lment spcifique la vue que vous ajoutez dans un groupe de modles (une
tiquette de fentre, par exemple), est plac dans la vue du projet et non dans le groupe de modle.
6. Lorsque vous avez termin d'ajouter des lments au groupe, dans le groupe de fonctions Modifier
le groupe, cliquez sur Terminer.
C. Ajout ou suppression d'lments d'un groupe
1. Dans la zone de dessin, slectionnez le groupe modifier. S'il s'agit d'un groupe imbriqu,
appuyez sur la touche TAB pour le mettre en surbrillance et cliquez ensuite dessus pour le
slectionner.
2. Dans le groupe de fonctions de l'onglet Modifier groupes de modles ou Modifier groupes de
dtails attachs, cliquez sur Modifier le groupe.
3. Dans le groupe de fonctions Modifier le groupe, cliquez sur Ajouter pour ajouter des lments au
groupe ou cliquez sur Supprimer pour supprimer des lments du groupe.
4. Slectionnez les lments ajouter ou supprimer.
Remarque : Tout lment spcifique la vue que vous ajoutez dans un groupe de modles (une
tiquette de fentre, par exemple), est plac dans la vue du projet et non dans le groupe de modle.
5. Une fois l'opration finie, cliquez sur Terminer.
3. Exercice : Composants et Groupes
Cliquez sur
, puis sur Ouvrir.
Dans le volet gauche de la bote de dialogue Ouvrir, cliquez sur Exercices, puis ouvrez le fichier
\10 Composants et Groupes \01 Composants et Groupes.rvt
A. Placement de composants
1.
2.
3.
4.
5.
Cliquez sur Plans d'tage, puis cliquez deux fois 10 Premier Etage.
Tapez ZR pour effectuer un zoom sur une rgion spcifique.
Dessinez un rectangle autour de la chambre avec coin salle de bain.
Dans longlet Dbut, cliquez sur Composant.
Dans le slecteur de type slectionnez M_Lit Standard 1372 x 1905mm Double et placez le
comme ci-dessous.
6. De la mme manire placez M_Table de Nuit : 0457 x 0457 x 0610mm , M_Bureau : 1525 x 762
mm et M_Chaise Bureau : Chaise Bureau.
196
TASE - Syllabus du cours Autodesk Revit Architecture
197
B. Cration dun groupe
7. Maintenez la touche CTRL enfonce pendant que vous slectionnez le lit, la chaise, le bureau et
les deux tables de nuit.
8. Dans longlet de slections multiples, cliquez sur Crer Groupe.
9. Entrez Chambre d'htel standard et cliquez sur OK.
10. Dans l'arborescence du projet, dveloppez Groupes, puis Modle.
C. Origine du groupe
11. Dans la zone de dessin, slectionnez le groupe (cliquez sur le lit).
12. Faites glisser l'origine du groupe vers l'intersection du mur, juste en dessous de la porte d'entre,
comme indiqu ci-aprs.
D. Glissement d'un groupe vers sa position
13. Dans l'arborescence du projet, slectionnez l'lment Chambre d'hte standard et faites-le glisser
dans la chambre, en dessous de l'occurrence d'origine du groupe.
14. Accrochez l'origine l'intersection du mur, en dessous de la porte d'entre.
197
TASE - Syllabus du cours Autodesk Revit Architecture
198
E. Cration dun deuxime Groupe
15. Dans la zone de dessin, slectionnez le premier groupe.
16. Avec la touche CTRL enfonce sectionnez les cloisons et mobilier de la salle de bain et crez un
groupe ayant comme nom : Chambre htel standard + SDB .
17. Dans longlet modifier Groupes de modles cliquez sur symtrie.
18. Slectionnez laxe du mur contigu au lit et la baignoire de l'occurrence d'origine comme axe de
rflexion.
198
TASE - Syllabus du cours Autodesk Revit Architecture
199
F. Modification dun groupe
19. Dans la zone de dessin, slectionnez l'occurrence symtrique du groupe Chambre d'htel standard
+ SDB.
20. Dans longlet modifier Groupes de modles, cliquez sur Modifier groupe.
21. Slectionnez le groupe Chambre dhtel Standard
22. Dans longlet modifier Groupes de modles, cliquez sur Modifier groupe.
Les lments de cette occurrence du groupe continuent de s'afficher dans le style d'objet dfini. Tous les
autres lments du modle apparaissent griss.
23. Maintenez la touche CTRL enfonce pendant que vous slectionnez le bureau et la chaise.
24. Dans longlet Modifier Mobilier, cliquez sur Dplacer.
25. Cliquez sur le bord gauche du bureau afin de le slectionner comme point de dpart du
dplacement.
26. Cliquez sur le mur extrieur afin de le slectionner comme point d'arrive du dplacement.
Le bord du bureau s'aligne sur le mur extrieur.
27. Dans longlet Modifier Mobilier cliquez sur Terminer.
Toutes les occurrences de l'lment Chambre d'hte standard sont mises jour et refltent la modification
apporte
199
TASE - Syllabus du cours Autodesk Revit Architecture
200
Chapitre 12 : Pices et Surfaces
Les architectes, les concepteurs et les ingnieurs structurels utilisent les pices, les surfaces et les choix
des couleurs pour planifier l'occupation et l'utilisation d'un btiment, ainsi que pour raliser des analyses
simples d'un modle.
1. Pices
Une pice est une subdivision d'espace au sein d'un modle de btiment, base sur des lments tels que
les murs, les sols, les toits et les plafonds. Ces lments sont dfinis comme tant des limites de pice.
Les lments de dlimitation de pice sont utiliss dans Revit Architecture lors du calcul du primtre, de
la superficie et du volume d'une pice.
Dans Revit Architecture, vous pouvez activer et dsactiver le paramtre Limite de pice de nombreux
lments. En outre, lorsqu'il n'existe aucun lment de dlimitation de pice, vous pouvez subdiviser
l'espace l'aide de lignes de sparation de pice. Lorsque vous ajoutez, dplacez ou supprimez des
lments de dlimitation de pice, les cotes de la pice sont mises jour automatiquement.
Plan d'tage partag en pices, par exemple des chambres, une cuisine, un salon, etc.
A. Cration de pices
1. Ouvrez une vue en plan.
2. Dans le groupe de fonctions Pice et surface de l'onglet Dbut, cliquez sur Pice.
3. Dans la barre des options, effectuez les oprations suivantes :
a. Pour afficher une tiquette de pice avec la pice, slectionnez Etiquette l'insertion.
b. Dans le champ Limite suprieure, spcifiez le niveau partir duquel mesurer la limite
suprieure de la pice..
c. Dans le champ Dcal., saisissez la distance laquelle situer la limite suprieure de la pice
par rapport au niveau dfini dans le champ Limite suprieure.
d. Indiquez l'orientation de l'tiquette de pice.
e. Pour inclure une ligne de repre avec l'tiquette de pice, slectionnez Repre.
f. Dans le champ Pice, slectionnez Nouvelle afin de crer une pice ou, pour utiliser une
pice existante, slectionnez-la dans la liste.
4. Cliquez dans la zone de dessin pour insrer la pice.
5. Si vous placez une tiquette avec la pice, nommez la pice comme suit :
200
TASE - Syllabus du cours Autodesk Revit Architecture
201
a. Dans le groupe de fonctions Slectionner de l'onglet Placer une pice, cliquez sur
Modifier.
b. Dans l'tiquette de pice, cliquez sur le texte de la pice afin de le slectionner, puis
remplacez-le par le nom de la pice.
2. Surface
Une surface est une subdivision d'espace au sein d'un modle de btiment, gnralement plus grande
qu'une pice. Par contre, les surfaces ne sont pas obligatoirement limites par des lments du modle.
Vous pouvez dessiner des sparations de surface ou choisir des lments du modle utiliser comme
limites.
Lorsque vous ajoutez des lments du modle, certaines sparations de surface ne s'ajustent pas
automatiquement. Vous pouvez spcifier le comportement des sparations de surface :
Certaines sparations de surface sont statiques. Elles ne se modifient pas automatiquement et vous
devez les modifier manuellement.
Certaines sparations de surface sont dynamiques. Elles restent connectes aux lments sousjacents du modle. En cas de dplacement des lments du modle, les sparations de surface se
dplacent galement.
Plan d'tage spar en surfaces prives (en jaune) et surfaces communes (en vert)
201
TASE - Syllabus du cours Autodesk Revit Architecture
202
A. Cration plan de surfaces
1. Cliquez sur l'onglet Dbut > le groupe de fonctions Pice et surface > la liste droulante Surface >
Plan de surface.
2. Dans la bote de dialogue Plan de surface, pour Type, slectionnez un schma de surface.
3. Slectionnez un niveau pour la vue de plan de surface.
Si vous slectionnez plusieurs niveaux, Revit Architecture cre un plan de surface distinct pour
chaque niveau et les regroupe par schma de surface dans l'arborescence du projet.
Pour crer des vues de plans de surface uniques, slectionnez Ne pas dupliquer les vues existantes.
Pour crer des copies de vues de plans de surface existantes, dslectionnez Ne pas dupliquer les
vues existantes.
4. Pour Echelle, slectionnez l'chelle du plan de surface.
5. Cliquez sur OK.
Revit Architecture vous invite crer automatiquement des lignes de sparation de surface
associes tous les murs externes.
6. Slectionnez l'une des options suivantes :
Oui : Revit Architecture place les lignes de sparation le long des murs extrieurs d'une boucle
ferme.
Non : vous devez esquisser vous-mme les lignes de sparation de surface.
7. Le cas chant, ajoutez d'autres sparations de surface.
B. Cration de surfaces
1. Ouvrez une vue de plan de surface.
2. Crez des sparations de surface laide de loutil Lignes de sparation de surfaces de longlet
dbut sous le groupe de fonctions Pice et surface.
3. Dans longlet dbut sous le groupe de fonctions Pice et surface, cliquez sur Surface.
4. Pour afficher une tiquette de surface avec la surface, procdez comme suit :
a.
b.
c.
d.
Dans la barre des options, slectionnez Etiquette l'insertion.
Indiquez l'orientation de l'tiquette de surface.
Pour inclure une ligne de repre avec l'tiquette de surface, slectionnez Repre.
Dans la barre des options, en regard de l'option Surface, slectionnez Nouveau afin de
crer une surface ou, pour utiliser une surface existante, slectionnez-la dans la liste.
5. Cliquez sur le plan de surface pour placer la surface.
202
TASE - Syllabus du cours Autodesk Revit Architecture
203
3. Lgende de choix des couleurs
Les choix des couleurs permettent de mettre en vidence les catgories d'espaces. Par exemple, vous
pouvez crer un choix des couleurs par nom de pice, surface, occupation ou service. Si vous voulez
colorier les pices d'un plan d'tage par service, dfinissez de faon approprie la valeur du paramtre
Service de chaque pice, puis crez un choix des couleurs en fonction des valeurs de ce paramtre. Vous
pouvez ensuite ajouter une lgende du choix des couleurs pour identifier le service reprsent par chaque
couleur.
A. Ajout dune lgende de choix des couleurs
1.
2.
3.
4.
Ouvrez une vue de plan d'tage ou une vue en coupe.
Dans le groupe de fonctions Pice et surface de l'onglet Dbut, cliquez Lgende
Cliquez dans la zone de dessin pour placer la lgende du choix des couleurs.
Slectionnez la lgende du choix de couleur et sous le groupe de fonctions Schma cliquez sur
Modifier le schma.
5. Dans la bote de dialogue Appliquer un choix des couleurs, slectionnez un choix des couleurs et
cliquez sur OK.
Si la lgende du choix des couleurs qui s'affiche ne reflte pas le choix des couleurs que vous voulez
utilisez, procdez comme suit :
203
TASE - Syllabus du cours Autodesk Revit Architecture
204
Lgende du choix des couleurs : Pices
Lgende du choix des couleurs : Surfaces
4. Exercice : Pices et surfaces
Cliquez sur
, puis sur Ouvrir.
Dans le volet gauche de la bote de dialogue Ouvrir, cliquez sur Exercices, puis ouvrez le fichier
\11 Pices et Surfaces \01 Pices et surfaces.rvt
A. Positionnement de pices
Positionnement de pices
1. Dans l'arborescence du projet, sous Plans d'tage, cliquez deux fois sur 01 - Entry Level.
2. Dans le groupe de fonctions Pice et surface de l'onglet Dbut, accdez la liste droulante Pice,
puis cliquez sur Pice.
3. Dans la barre des options, dsactivez l'option Etiquette l'insertion.
Vous pouvez ajouter des tiquettes aux pices lors de leur positionnement dans le modle.
4. Cliquez pour placer une pice dans le vestibule, comme illustr.
204
TASE - Syllabus du cours Autodesk Revit Architecture
205
5. Cliquez sur la droite dans la surface de circulation publique.
Les limites de pices tant dtermines par des murs, l'ensemble de l'espace de circulation
publique est dtect et dfini comme une seule pice. La conception cre doit afficher cet espace
divis en trois pices. Vous pouvez utiliser des lignes de sparation de pice pour diviser l'espace.
6. Dans la barre d'outils d'accs rapide, cliquez sur (Annuler) pour supprimer la pice sur la surface
de circulation publique.
Ajout de lignes de sparation de pice au couloir
7. Cliquez sur l'onglet Dbut > le groupe de fonction Pice et surface > la liste droulante Pice >
Ligne de sparation de pice.
8. Ajoutez des lignes de sparation de pice pour les couloirs de chaque aile :
Cliquez sur le coin intrieur du couloir dans l'aile courte, dplacez le pointeur vers le haut,puis
cliquez sur le mur, comme illustr.
205
TASE - Syllabus du cours Autodesk Revit Architecture
206
A l'aide de la mthode prcdente, ajoutez une ligne de sparation au couloir de l'aile la plus
longue.
Positionnement de toutes les pices au niveau de l'entre
9. Dans le groupe de fonctions Pice et surface de l'onglet Dbut, accdez la liste droulante Pice,
puis cliquez sur Pice.
10. Dans la barre des options, dsactivez l'option Etiquette l'insertion.
11. Cliquez pour placer des pices dans le modle, comme illustr.
12. Enregistrez le fichier.
206
TASE - Syllabus du cours Autodesk Revit Architecture
207
B. Dfinition du choix des couleurs de remplissage
Dfinition du choix des couleurs par surface
1. Dans l'arborescence du projet, sous Plans d'tage, cliquez deux fois sur 01 - Entry Level.
2. Dans l'arborescence du projet, sous Plans d'tage, cliquez avec le bouton droit de la souris sur 01 Entry Level, puis choisissez Proprits.
3. Dans la bote de dialogue Proprits d'occurrence, pour Choix des couleurs, cliquez sur <Aucun>.
4. Dans la bote de dialogue Modification du choix des couleurs, sous Choix, slectionnez Name.
Vous pouvez copier un choix des couleurs et modifier la dfinition du choix pour utiliser le
paramtre Surface.
5.
6.
7.
8.
9.
Cliquez sur (Dupliquer).
Dans la bote de dialogue Nouveau choix des couleurs, tapez Area, puis cliquez sur OK.
Sous Dfinition du choix, pour Couleur, slectionnez Surface.
Dans la bote de dialogue d'information, cliquez sur OK.
A droite du champ Couleur, slectionnez Par plage.
A la cration, le choix des couleurs est dfini sur Par valeur. Cela cre une couleur distincte pour
chaque valeur, dans ce cas pour Surface. Vous souhaitez crer ce choix des couleurs par plage,
plutt que par valeur.
10. Dfinissez les plages de surfaces afficher sparment par incrments de 40 m :
Sur la deuxime ligne, dans le champ Au moins, tapez 40, puis appuyez sur Entre.
Lorsque la deuxime ligne est slectionne, cliquez sur (Ajouter une valeur).
Cela ajoute une autre plage avec l'incrment 40 m.
Utilisez la mthode prcdente pour ajouter des plages d'incrments 40 m allant jusqu' 360 m,
comme illustr.
Slectionnez la valeur du tableau la plus haute avant d'ajouter une valeur pour conserver
l'incrment souhait.
11. Cliquez deux fois sur OK.
207
TASE - Syllabus du cours Autodesk Revit Architecture
208
Le choix des couleurs est appliqu la vue.
Ajout d'une lgende du choix des couleurs
12. Dans le groupe de fonctions Pice et surface de l'onglet Dbut, cliquez sur Lgende.
13. Cliquez dans la cour pour placer la lgende.
14. Effectuez un zoom avant sur la lgende.
Les proprits et les poignes de la forme de la lgende des motif/couleur sont utilises pour
contrler la prsentation et la taille de la lgende.
15. Enregistrez le fichier.
208
TASE - Syllabus du cours Autodesk Revit Architecture
209
C. Cration d'un plan de surface
Cration d'un plan de surface
1. Dans l'arborescence du projet, sous Plans d'tage, cliquez deux fois sur 01 - Entry Level.
2. Dans le groupe de fonctions Pice et surface de l'onglet Dbut, cliquez sur Plan de surface dans la
liste droulante Surface.
Vous pouvez crer un plan de surface pour le premier tage l'aide du type de plan de surface
Gross Building.
3. Dans la bote de dialogue Nouveau plan de surface, sous les vues Plan de surface, slectionnez 01
- Entry Level.
4. Pour Type, slectionnez Gross Building.
5. Cliquez sur OK.
6. Dans la bote de dialogue qui s'affiche, cliquez sur Oui pour crer automatiquement des lignes de
sparation de surface associes des murs externes.
7. Si une bote de dialogue d'erreur s'affiche, cliquez sur Supprimer les lments.
8. Dans l'arborescence du projet, dveloppez Plans de surface (Gross Building), cliquez avec le
bouton droit de la souris sur 01 - Entry Level, puis cliquez sur Proprits.
Vous allez modifier la visibilit et les graphismes du plan de surface pour masquer les plantes et la
topographie.
Masquage des plantes et de la topographie
9. Dans la bote de dialogue Proprits d'occurrence, en regard du paramtre Remplacements
visibilit / graphisme, cliquez sur Modifier.
10. Dans la bote de dialogue Remplacements visibilit / graphismes pour Plan de surface
(Construction brute), dsactivez les options Topographie et Plantes.
11. Cliquez deux fois sur OK.
209
TASE - Syllabus du cours Autodesk Revit Architecture
210
Modification des sparations de surfaces
12. Dans le groupe de fonctions Modifier de l'onglet Modifier, cliquez sur Ajuster.
Vous pouvez modifier et placer des sparations de surfaces de manire pouvoir placer des objets
de la surface. Gnralement, une sparation de surface contient plusieurs pices/espaces.
13. Cliquez sur la limite infrieure gauche de la pice du haut.
14. Cliquez sur la limite verticale de droite pour inclure la surface.
L'aile la plus courte est prsent une seule grande surface.
210
TASE - Syllabus du cours Autodesk Revit Architecture
211
15. Dans le groupe de fonctions Pice et surface de l'onglet Dbut, cliquez sur Ligne de sparation de
surface dans la liste droulante Surface.
16. Effectuez un zoom avant sur l'aile courte du btiment.
17. Dans le groupe de fonctions Dessiner, cliquez sur (Ligne).
18. Dessinez une sparation de surface qui divise l'aile la plus courte en deux surfaces le long du mur
vertical, comme illustr.
19. Cliquez sur Modifier.
20. Dans le groupe de fonctions Pice et surface de l'onglet Dbut, cliquez sur Surface dans la liste
droulante Surface.
21. Cliquez pour ajouter deux surfaces sur l'aile la plus courte, comme illustr.
22. Cliquez sur Modifier.
23. Cliquez sur l'tiquette de surface pour la surface de droite, puis faites glisser l'tiquette au centre
de la surface.
Modification des tiquettes de surfaces
24. Cliquez sur l'tiquette, puis cliquez sur le libell textuel pour slectionner l'tiquette sur la surface
de gauche.
25. Tapez Service, puis appuyez sur Entre.
Les noms attribus aux surfaces servent crer un motif/couleur et une nomenclature des surfaces
pour le projet.
211
TASE - Syllabus du cours Autodesk Revit Architecture
212
26. Utilisez la mthode prcdente pour dfinir l'tiquette de surface sur la surface de droite sur
Administration.
Dfinition de motif/couleur
27. Dans l'arborescence du projet, sous Plans de surface (Gross Building), cliquez avec le bouton droit
de la souris sur 01 - Entry Level, puis cliquez sur Proprits.
28. Dans la bote de dialogue Proprits d'occurrence, pour Choix des couleurs, cliquez sur <Aucun>.
29. Dans la bote de dialogue Modification du choix des couleurs, sous la section Choix, slectionnez
Gross Building Area, puis dans la section Dfinition du choix, pour Couleur, slectionnez Nom.
Vous pouvez dfinir un motif/couleur pour la vue o le nom de surface est utilis en tant que
paramtre d'affectation de la couleur.
30. Dans la bote de dialogue d'information, cliquez sur OK.
31. Cliquez deux fois sur OK.
Vous pouvez affiner le plan de surface selon les besoins du projet. Pour cet exercice, un fichier de
formation dans lequel les plans de surface sont dj dfinis est fourni.
32. Enregistrez le fichier.
Ouverture du fichier de formation termin
33. Ouvrez le fichier de formation termin :
Cliquez sur
, puis sur Ouvrir.
Dans le volet gauche de la bote de dialogue Ouvrir, cliquez sur Exercices, puis ouvrez le fichier
\11 Pices et Surfaces \01 Pices et surfaces Complet.rvt
34. Si vous le souhaitez, dans l'arborescence du projet, dveloppez Plans de surface (Gross Building),
puis ouvrez les plans de surface prpars.
Cration d'une nomenclature pour analyser des plans de surfaces
35. Dans le groupe de fonctions Crer de l'onglet Vue, accdez la liste droulante Nomenclatures,
puis cliquez sur Nomenclature/Quantits.
212
TASE - Syllabus du cours Autodesk Revit Architecture
213
36. Dans la bote de dialogue Nouvelle nomenclature, pour Catgorie, slectionnez Surfaces (Gross
Building) et cliquez sur OK.
37. Dans la bote de dialogue Proprits de la nomenclature, sous Champs disponibles, slectionnez
Nom et cliquez sur Ajouter.
38. Utilisez la mthode prcdente pour ajouter la surface.
39. Dans l'onglet Tri/Regroupement, spcifiez les options suivantes :
Cochez la case Total.
Dslectionnez l'option Dtailler chaque occurrence.
Pour Trier par, slectionnez Nom.
40. Dans l'onglet Mise en forme, sous Champs, slectionnez Surface.
41. Dans la section Mise en forme des champs, slectionnez Calculer les totaux, puis cliquez sur OK.
42. Enregistrez le fichier.
213
TASE - Syllabus du cours Autodesk Revit Architecture
214
Chapitre 13: Cotes, Textes, Etiquettes
1. Les cotes
Les cotes sont des lments spcifiques aux vues, qui servent indiquer les tailles et les distances dans un
projet. Il existe 2 types de cotes : les cotes temporaires et les cotes permanentes.
Revit Architecture insre des cotes temporaires lors du placement de composants. Les cotes permanentes
permettent de dfinir une taille ou une distance particulire. Chaque type de cote peut tre modifi et le
composant auquel la cote s'applique est actualis en consquence.
Par dfaut, les cotes temporaires et permanentes utilisent les paramtres d'unit spcifis dans le cadre du
projet. En ce qui concerne les cotes permanentes, vous pouvez crer des types de cote personnaliss qui
remplacent les paramtres d'unit par dfaut.
A. Les cotes temporaires
Lors de la cration ou de la slection d'une gomtrie, Revit Architecture affiche des cotes temporaires
proximit du composant. Ceci permet de placer le composant l'emplacement correct. Les cotes
temporaires sont cres par rapport au composant le plus proche, perpendiculaire au composant qui est
sur le point d'tre plac. La cote augmente par incrment, en fonction de la valeur spcifie pour l'option
Accrochages du menu Paramtres.
Une fois le composant plac, Revit Architecture affiche les cotes. Vous pouvez slectionner le carr bleu
sur la ligne d'attache pour modifier la cote temporaire.
Si vous slectionnez plusieurs lments dans Revit Architecture, les contraintes et les cotes temporaires
ne s'affichent pas. Si vous dsirez que les contraintes et les cotes soient affiches, cliquez sur Activer les
cotes dans la barre des options. Le masquage des contraintes et des cotes temporaires est susceptible
d'amliorer considrablement les performances du systme.
Vous pouvez transformer une cote temporaire en cote permanente en cliquant sur le symbole de cote
affich ct de la cote temporaire. Il est trs simple ensuite de changer les proprits et le type de la
nouvelle cote.
214
TASE - Syllabus du cours Autodesk Revit Architecture
215
B. Les cotes permanentes
Les cotes permanentes sont places des endroits spcifiques. Crez la cote en slectionnant l'option de
cote adquate, puis la gomtrie. Les cotes permanentes peuvent prsenter deux tats : modifiable ou non
modifiable. Une cote permanente est considre comme modifiable, lorsque la gomtrie laquelle elle
fait rfrence est slectionne en vue d'tre modifie. Le texte associ aux cotes peut alors tre
slectionn pour tre modifi. Si la gomtrie est slectionne afin d'tre modifie, les cotes permanentes
et temporaires s'affichent, prtes tre modifies.
Lorsque vous appliquez des cotes des composants, tels que des portes ou des fentres, slectionnez le
bord de l'ouverture laquelle appliquer la cote ou slectionnez le centre du composant auquel appliquer la
cote.
Options de cotes:
Cotes alignes : Vous pouvez placer des cotes alignes entre plusieurs rfrences parallles ou
entre plusieurs points, par exemple les extrmits d'un mur. A l'aide des cotes alignes
automatiques, vous pouvez placer une cote sur un mur d'un simple clic de souris. Cela vous vite
de devoir slectionner une une toutes les rfrences. Il est possible de crer une cote pour un mur
entier, un mur croisant d'autres murs ou un mur avec des ouvertures.
Cotes linaires : permet de crer une cote linaire entre deux composants. Pour placer une ligne
de cote, cliquez l'endroit choisi avec le bouton gauche de la souris. Vous pouvez galement
placer des cotes linaires pour plusieurs composants, condition qu'ils soient tous parallles. Une
fois la ligne de cote place, vous pouvez modifier la position de la ligne d'attache associe.
Cotes angulaire : permet de crer une cote angulaire entre deux composants. Cliquez sur le
premier composant, puis sur le second et placez la cote en cliquant l'endroit choisi.
Cotes radiale : permet de crer une cote radiale pour un arc ou un cercle. Cliquez sur le
composant incurv, puis cliquez de nouveau pour placer la cote.
Cotes correspondant la longueur darc : Vous pouvez coter des murs en arc afin d'obtenir la
longueur totale du mur.
Cotes de ligne de base et cotations ordonnes : Les cotes de lignes de base correspondent
plusieurs cotes mesures partir d'une ligne de base identique.
Verrouillage des cotes
Lors du placement de cotes linaires ou angulaires permanentes, un contrle de verrouillage accompagne
la cote.
Il s'affiche si vous slectionnez une cote permanente.
Il apparat si vous slectionnez un lment limit par une cote. Un lment est dit limit s'il est
rfrenc par un segment verrouill ou s'il constitue lui-mme une rfrence dans une cote
d'galit.
Si le cadenas est dverrouill, la valeur de la cote est modifiable et l'lment auquel elle fait rfrence
peut tre dplac dans n'importe quelle direction. Cliquez sur la valeur de la cote pour la modifier.
Si le cadenas est verrouill, la valeur de la cote est fixe, ce qui interdit toute modification de la distance
entre les composants concerns. Vous ne pouvez pas cliquer sur la valeur de la cote pour la modifier.
215
TASE - Syllabus du cours Autodesk Revit Architecture
216
Les cotes dlvation
Les cotes d'lvation affichent l'lvation relle d'un point donn. Vous pouvez placer des cotes
d'lvation sur des surfaces non horizontales et des artes non planes. Vous pouvez les placer dans des
vues en plan, d'lvation ou 3D. Les cotes d'lvation servent gnralement obtenir un point d'lvation
pour les rampes d'accs, les routes, les surfaces topographiques et les paliers d'escaliers.
Cotes de coordonnes
Les cotes de coordonnes indiquent les coordonnes Nord/Sud et Est/Ouest des points d'un projet. Outre
les coordonnes, vous pouvez afficher l'lvation du point slectionn et le texte de l'indicateur.
Les coordonnes sont indiques conformment au systme de coordonnes partag.
Les cotes de coordonnes peuvent tre places sur des sols, des murs, des surfaces topographiques ainsi
que des lignes de sparation. Vous pouvez galement placer des cotes de coordonnes sur des surfaces
non horizontales et des artes non planes. Dans le cas d'un affichage conjoint de l'lvation du point
slectionn et des cotes de coordonnes, il est possible d'insrer la cote de coordonnes au mme
emplacement que la cote d'lvation.
Inclinaisons des points slectionns
Une annotation de l'inclinaison un point slectionn affiche l'inclinaison un point spcifique sur une
face ou un bord d'un lment de modle. Vous pouvez placer des inclinaisons dans des vues en plan, des
vues d'lvation et des vues en coupe. La figure suivante illustre les deux types d'inclinaison un point
slectionn.
Les objets utilisant le plus couramment les inclinaisons des points slectionns sont les toits, les poutres
et les canalisations.
C. Exercice : Cration de Cotes
Cliquez sur
, puis sur Ouvrir.
Dans le volet gauche de la bote de dialogue Ouvrir, cliquez sur Exercices, puis ouvrez le fichier
\12 Cotes, Textes, Etiquettes \01 Cration de Cotes.
Cotation de l'aile nord
27. Dans l'arborescence du projet, sous Plans d'tage, cliquez deux fois sur 01 - Entry Level, puis
effectuez un zoom avant sur la petite aile (l'aile nord) du btiment.
216
TASE - Syllabus du cours Autodesk Revit Architecture
217
28. Dans le groupe de fonctions Cote de l'onglet Annoter, cliquez sur Aligne.
Placez une cote globale entre les lignes de quadrillage 1 et 6.
29. Pour placer la cote :
Cliquez sur la ligne de quadrillage 1.
Cliquez sur la ligne de quadrillage 6.
Placez le curseur au-dessus du modle de btiment.
Cliquez pour placer la cote.
30. De la mme manire, placez une chane de cote en cliquant de gauche droite sur chaque ligne de
quadrillage, comme indiqu.
Lorsque vous insrez la chane de cote, elle se place et s'accroche par rapport la premire chane
de cote place.
31. Cliquez sur Modifier.
217
TASE - Syllabus du cours Autodesk Revit Architecture
218
Cration de cotes de murs automatiques
1. Dans l'arborescence du projet, sous Plans d'tage, cliquez deux fois sur 01 - Entry Level.
Vous allez coter le mur extrieur de l'aile nord, en haut droit.
2. Dans le groupe de fonctions Cote de l'onglet Annoter, cliquez sur Aligne.
3. Dans la barre des options :
Slectionnez Murs entiers pour l'option Choisir.
Cliquez sur Options.
4. Dans la bote de dialogue Options des cotes automatiques, effectuez les oprations suivantes :
Sous Slectionnez les rfrences, slectionnez Ouvertures, puis Largeurs.
Cliquez sur OK.
Ces options assurent que la cote du mur inclut les ouvertures et que la chane de cote globale
fait rfrence aux largeurs des ouvertures.
5. Slectionnez le mur extrieur suprieur.
6. Placez le curseur au-dessus de la vue en plan, puis cliquez pour insrer la chane de cote
automatique.
La chane de cote se place et s'accroche sous les chanes de cotes existantes.
7. Cliquez sur Modifier.
218
TASE - Syllabus du cours Autodesk Revit Architecture
219
Modification de la position du texte de la cote
8. Slectionnez la chane de cote.
9. Slectionnez la commande de glissement de texte du troisime texte de cote partir de la
gauche et faites-la glisser vers la droite et vers le bas pour en faciliter la lecture.
10. Effectuez un zoom avant sur l'extrmit droite de la chane de cote.
11. Slectionnez le contrle Dplacer la ligne d'attache sur la dernire ligne de cote, droite, puis
dplacez la ligne de cote vers la droite afin de l'aligner avec la face extrieure de la couche du
porteur du mur de base (Exterior - Insulation on Masonry), comme indiqu.
REMARQUE Dplacez le curseur vers le bas jusqu' ce que le mur soit en surbrillance,
appuyez sur la touche TAB jusqu' ce que la face extrieure du porteur soit en surbrillance,
puis cliquez pour la slectionner.
La cote s'aligne sur la face du porteur structurel du mur.
219
TASE - Syllabus du cours Autodesk Revit Architecture
220
12. Appuyez sur la touche ECHAP.
Vous allez rgler l'extrmit de la ligne d'attache afin qu'elle ne touche pas le mur.
13. Slectionnez la ligne de cote de droite, slectionnez son extrmit infrieure et faites-la glisser
vers le haut pour modifier l'espace entre la rfrence et la ligne d'attache, comme indiqu.
Ajout d'une cote aux murs de la cage d'escalier
14. Dans le groupe de fonctions Cote de l'onglet Annoter, cliquez sur Aligne.
15. Dans la barre des options :
Dans le champ Placer les cotes, slectionnez Faces du mur.
Slectionnez Rfrences individuelles pour l'option Choisir.
Vous avez modifi les options afin de slectionner les faces de murs et les rfrences
individuelles.
16. Dans la zone de dessin, placez le curseur sur le mur de gauche dans l'ouverture de l'escalier,
appuyez sur la touche TAB jusqu' ce que la barre d'tat indique que le mur est mis en
surbrillance, puis cliquez pour le slectionner.
17. De la mme manire, slectionnez le mur de droite dans l'ouverture de l'escalier, puis cliquez
pour placer la cote.
18. Cliquez sur Modifier.
220
TASE - Syllabus du cours Autodesk Revit Architecture
221
Ajout de texte la valeur de la cote
19. Cliquez deux fois sur le texte de la cote.
20. Dans la bote de dialogue Texte de la cote, tapez Clear dans le champ Au-dessous, puis cliquez
sur OK.
Les options de la bote de dialogue Texte de la cote permettent de remplacer des valeurs des
cotes par du texte ou de leur ajouter du texte. Ces valeurs n'ont aucun impact sur la gomtrie
du modle.
21. Appuyez sur la touche ECHAP.
22. Enregistrez le fichier.
Dans l'arborescence du projet, sous Plans d'tage, cliquez deux fois sur 01 - Entry Level.
23. Effectuez un zoom avant sur l'ouverture de la surface infrieure du hall principal.
Les lignes en pointills reprsentent l'ouverture dans le sol du dessus pour l'escalier.
2. Textes
Vous pouvez insrer des notes textuelles avec habillage ou sans habillage. Les notes textuelles sont
mesures dans l'espace papier. Une note textuelle de 2.5 mm, par exemple, aura une hauteur de 2.5mm
sur papier. L'chelle des notes textuelles est automatiquement ajuste la vue. Si vous rduisez l'chelle
d'une vue, le texte est instantanment redimensionn.
Les notes textuelles sans repre s'accrochent aux origines du texte des notes textuelles ou des libells
voisins. L'origine correspond un point qui dpend de l'alignement du texte (gauche, droite, centre).
Si vous placez une note textuelle avec un repre, le dernier point de repre s'accroche tous les points de
repre des notes textuelles voisines auxquels il peut s'accrocher.
A. Exercice : Cration d'annotations de texte
Cliquez sur
, puis sur Ouvrir.
Dans le volet gauche de la bote de dialogue Ouvrir, cliquez sur Exercices, puis ouvrez le fichier
\12 Cotes, Textes, Etiquettes \02 Cration d'annotations de texte.
Ajout d'une note textuelle
1. Ouvrez la vue 01 - Entry Level, effectuez un zoom avant sur la marquise de l'entre, gauche.
221
TASE - Syllabus du cours Autodesk Revit Architecture
222
2. Dans le groupe de fonctions Texte de l'onglet Annoter, cliquez sur Texte.
3. Dans le slecteur de type, slectionnez 2.5mm Arial.
Vous pouvez ajouter des types de familles de texte correspondant divers types et tailles de
texte, par exemple du texte en italique, soulign, etc.
4. Dans le groupe de fonctions Repre, cliquez sur Deux segments.
5. Ajoutez une annotation de texte la marquise de l'entre :
Cliquez sur la ligne incurve de la marquise.
Cliquez au-dessus et gauche pour spcifier le premier segment.
Dplacer le curseur horizontalement vers la gauche, puis cliquez pour spcifier le deuxime
segment.
6. Dans la zone de texte, tapez Exterior overhead canopy. See structural sheets for additional
information/details.
7. Cliquez sur Modifier.
Modification de la zone de dlimitation du texte
8. Slectionnez la zone de dlimitation du texte, slectionnez son extrmit gauche et faites-la
glisser vers la droite pour rduire la taille de la zone. La disposition du texte s'adapte aux
nouvelles dimensions de la zone.
Vous pouvez modifier la taille de la zone de dlimitation du texte lorsque cela s'avre
ncessaire. Le texte est renvoy la ligne automatiquement pour s'adapter aux nouvelles
dimensions de la zone.
222
TASE - Syllabus du cours Autodesk Revit Architecture
223
Ajout d'un repre droit
9. Dans le groupe de fonctions Repre, cliquez sur Ajouter un repre: Droite droit.
10. Faites glisser l'extrmit du nouveau repre vers la ligne incurve, puis cliquez pour placer le
repre, comme indiqu.
11. Appuyez sur la touche ECHAP.
12. Enregistrez le fichier.
223
TASE - Syllabus du cours Autodesk Revit Architecture
224
3. Les tiquettes
L'option Etiquette joint une tiquette l'lment slectionn. Une tiquette est une annotation utile pour
l'identification des lments d'un dessin. Les proprits associes une tiquette peuvent figurer dans les
nomenclatures.
Chaque catgorie de la bibliothque de familles possde une tiquette prdfinie. Certaines tiquettes sont
charges automatiquement avec le gabarit Revit Architecture par dfaut, tandis que d'autres doivent tre
charges manuellement
A. Exercice : Etiquetage d'objets
Cliquez sur
, puis sur Ouvrir.
Dans le volet gauche de la bote de dialogue Ouvrir, cliquez sur Exercices, puis ouvrez le fichier
\12 Cotes, Textes, Etiquettes \03 Etiquetage dobjets.
Ajouter des pices au troisime plan d'tage
1. Dans l'arborescence du projet, sous Plans d'tage, cliquez deux fois sur 03 - Floor.
2. Effectuez un zoom avant sur le ct droit de l'aile la plus longue du btiment.
3. Dans le groupe de fonctions Pice et surface de l'onglet Dbut, accdez la liste droulante
Pice, puis cliquez sur Pice.
4. Dans la barre des options, vrifiez que l'option Etiquette l'insertion est slectionne. Lorsque
vous placez la pice, un numro lui est automatiquement attribu.
5. Pour les escaliers, cliquez dans la pice.
224
TASE - Syllabus du cours Autodesk Revit Architecture
225
Le rticule reprsente la surface de la pice en cours d'tiquetage et le rectangle contient
l'tiquette de pice.
6. Cliquez sur Modifier.
Vous pouvez changer la squence de numrotation en modifiant le numro de la pice que
vous venez de placer. Toutefois, le numro de pice de la prochaine pice continuera la
squence tablie par ce numro.
Modification de la squence de numrotation et du nom d'une pice
7. Cliquez deux fois sur le numro de pice, tapez 301, puis appuyez sur Entre.
8. Cliquez sur le nom de la pice, tapez Escalier, puis appuyez sur Entre.
Ajout de pices
9. Dans le groupe de fonctions Pice et surface de l'onglet Dbut, accdez la liste droulante
Pice, puis cliquez sur Pice.
10 Placez des pices sur la gauche, comme illustr. La numrotation des pices est modifie (les
lettres squentielles sont galement prises en charge).
REMARQUE Vous pouvez aligner les tiquettes en dplaant le curseur jusqu' ce qu'une
ligne bleue en pointills s'affiche entre l'tiquette place et celle situe la pointe du curseur.
225
TASE - Syllabus du cours Autodesk Revit Architecture
226
11 Si vous le souhaitez, vous pouvez placer toutes les pices sur la prsentation.
Une fois les pices places sur le troisime niveau, ouvrez la vue du premier plan de niveau de
manire ajouter des tiquettes de pices aux pices dj places.
Ajouter manuellement des tiquettes de pices au premier plan d'tage
12 Ouvrez le plan d'tage 01 - Entry Level.
13 Cliquez sur l'onglet Dbut > le groupe de fonctions Pice et surface > la liste droulante
Etiquette > Etiquette de pice.
14 Dans la zone d'entre, cliquez sur le vestibule et sur le hall d'entre pour ajouter des tiquettes
de pices.
15 Cliquez sur Modifier.
16 Effectuez un zoom tout sur la vue.
226
TASE - Syllabus du cours Autodesk Revit Architecture
227
Etiqueter automatiquement toutes les pices restantes
17 Dans le groupe de fonctions Etiquette de l'onglet Annoter, cliquez sur Tout tiqueter.
18 Dans la bote de dialogue Etiqueter tous les lments sans tiquette, pour Catgorie,
slectionnez l'entre Etiquettes de pices avec la valeur Etiquettes charges M_Etiquette de
pice, puis cliquez sur OK.
Toutes les pices restantes sont tiquetes.
Etiqueter des portes et des fentres
19 Dans l'arborescence du projet, sous Plans d'tage, cliquez deux fois sur 01 - Entry Level.
20 Dans le groupe de fonctions Etiquette de l'onglet Annoter, cliquez sur Tout tiqueter.
21 Dans la bote de dialogue Etiqueter tous les lments sans tiquette, maintenez la touche Ctrl
enfonce tout en slectionnant Etiquettes de portes, puis Etiquettes de fentres.
22 Cliquez sur OK.
Les portes et fentres sont tiquetes automatiquement.
Modifier le texte d'tiquette
23 Effectuez un zoom avant sur le ct droit de l'aile la plus courte du btiment.
227
TASE - Syllabus du cours Autodesk Revit Architecture
228
24 Slectionnez l'tiquette de la porte menant l'escalier.
Aucune valeur n'est attribue cette porte, car elle est place dans un mur-rideau en tant que
panneau. Lors du placement de ce panneau, aucune valeur de marque n'a t attribue, comme
lors du placement d'une famille de portes.
25 Slectionnez la valeur d'tiquette, tapez 130A, puis appuyez sur Entre.
26 Appuyez sur la touche Echap.
Etiquetage individuel des murs
27 Dans le groupe de fonctions Etiquette de l'onglet Annoter, cliquez sur Etiquette par catgorie.
Vous allez slectionner chaque mur tiqueter individuellement.
28 Dans la zone de dessin, slectionnez le mur droit de la caftria.
29 Appuyez sur la touche Echap.
228
TASE - Syllabus du cours Autodesk Revit Architecture
229
30 Slectionnez l'tiquette, cliquez sur la valeur d'tiquette, tapez A1, puis appuyez sur la touche
Entre.
REMARQUE La famille d'tiquette dtermine le symbole d'tiquette et la taille du texte.
31 Dans la bote de dialogue des avertissements, cliquez sur Oui.
La bote de dialogue des avertissements s'affiche car cette tiquette est associe un paramtre
de type. La modification d'un tel paramtre sur un objet peut affecter de nombreux objets du
modle, c'est pourquoi vous devez effectuer cette opration avec grande prcaution.
32 Appuyez sur la touche Echap.
33 Dans le groupe de fonctions Etiquette de l'onglet Annoter, cliquez sur Etiquette par catgorie.
34 Cliquez sur le mur droit de la salle de confrences.
Cette fois, l'tiquette s'affiche automatiquement, car le paramtre de type a t dfini lors des
tapes prcdentes.
35 Enregistrez le fichier.
229
TASE - Syllabus du cours Autodesk Revit Architecture
230
Chapitre 14 : Dtails
1. Outils de cration de dtail
o Lignes de dtail : les lignes de dtail permettent d'insrer des informations ou de tracer des
esquisses sur les lments existants.
o Zone de masquage : crez des zones de masquage pour cacher des lments dans une vue.
o Rgion : crez des zones dtailles et appliquez-leur un motif de remplissage, destin
reprsenter les divers types de surfaces, tels que le ciment ou la terre compacte. Tracez les
zones sur le plan de construction par dfaut. Il n'est pas ncessaire de slectionner un plan de
construction pour les zones. Appliquez un motif de remplissage la zone en slectionnant les
lignes de la zone, puis en cliquant sur Proprits. Spcifiez une valeur pour la proprit Motif
de remplissage. Les diffrents motifs de remplissage sont dfinis l'aide de l'option Motifs de
remplissage.
o Composants de dtail : crez et chargez les composants de dtail personnaliss placer dans
la vue de dtail. Ces composants peuvent reprsenter des composants de btiment rels, tels
que de l'acier, des jambages ou des poteaux mtalliques.
o Rptition de dtail : L'option Rptition de Dtail permet d'esquisser une trajectoire dfinie
par deux points. La trajectoire est alors remplie par un motif de composants de dtail.
o Nuage de rvision : Les nuages de rvision permettent d'indiquer les zones de la conception
qui ont t modifies dans le projet. Vous pouvez esquisser des nuages de rvision dans toutes
les vues, l'exception des vues 3D. Le nuage s'affiche dans la vue qui l'hberge et sur les
feuilles contenant cette vue.
o Symboles : placez un symbole (flche de direction ou symbole de sparation, par exemple)
pour indiquer des informations ayant t omises.
o Isolation : placez l'isolation dans le dtail d'un mur montrant les divers matriaux qui le
composent. Un mur extrieur, par exemple, peut tre compos d'une couche de pltre, d'un
matriau isolant, de montants mtalliques, d'un revtement, d'une poche d'air et de briques.
2. Exercice : Dtails
Cliquez sur
, puis sur Ouvrir.
Dans le volet gauche de la bote de dialogue Ouvrir, cliquez sur Exercices, puis ouvrez le fichier
\13 Dtails \01 Cration de dtail.rvt.
Ajout dune vue de dtail la vue en coupe
1. Dans l'arborescence du projet, sous Vues (all), cliquez sur Plans d'tage, puis cliquez deux fois sur
10 Premier Etage. La ligne de coupe que vous voyez dans le plan d'tage indique qu'une vue en
coupe a t ajoute au projet.
230
TASE - Syllabus du cours Autodesk Revit Architecture
231
2. Slectionnez la ligne de coupe. Des poignes bleues et un symbole de rupture s'affichent sur la
ligne de coupe.
4. Cliquez sur le symbole de rupture pour crer un espace dans la ligne de coupe.
5. Slectionnez les poignes bleues des extrmits intrieures de la ligne de coupe et dplacez-les de
manire ce que la ligne de coupe soit affiche comme dans l'illustration ci-dessous.
6. Cliquez deux fois sur la premire extrmit de la ligne de coupe pour afficher la vue en coupe.
7. Cliquez sur Ombrage avec arrtes dans la barre daffichage et chelle 1/50me.
231
TASE - Syllabus du cours Autodesk Revit Architecture
232
8. Dans longlet Vue, choisissez Repre dans le groupe de fonction Crer.
9. Dans et le slecteur de type choisir vue de Dtail : Detail View 1 et dans la barre des options,
slectionnez l'chelle 1:5.
10. Ajoutez le dtail en traant un rectangle autour du ct gauche de la fondation :
Repositionnement, affichage et modification de la vue de dtail
1. Slectionnez la limite du repre de dtail.
2. Slectionnez la poigne en regard de la premire extrmit du dtail et dplacez-la jusqu' l'angle
infrieur gauche de la vue, comme indiqu dans l'illustration ci-dessous.
232
TASE - Syllabus du cours Autodesk Revit Architecture
233
3. Cliquez dans une zone blanche du dessin puis double cliquez sur le symbole du repre.
4.
5.
6.
7.
8.
Dans longlet Vue, choisissez Proprits de la vue.
Dans la bote de dialogue Proprits des lments, modifiez les paramtres d'occurrence suivants:
Tapez le nom Coupe Dtail Fondation.
Slectionnez le style de modles de graphismes Ligne masque.
Cliquez sur OK.
Cration d'une zone remplie reprsentant l'inclinaison l'extrieur du mur de fondation
1.
2.
3.
4.
5.
Dans longlet Annoter, sous le groupe de fonction, cliquez sur Rgion.
Dans longlet Crer une limite pour la zone remplie, cliquez sur Lignes.
Dans le slecteur de type, slectionnez Lignes paisses.
Dans la barre des options, activez l'option Chaner.
Tracez la zone reprsentant l'inclinaison en utilisant l'illustration suivante comme rfrence. Les
cotes exactes ne sont pas importantes. ASTUCE Tapez SO pour dsactiver la fonction
d'accrochage pendant l'esquisse.
233
TASE - Syllabus du cours Autodesk Revit Architecture
234
6. Sous le groupe de fonction Elment, choisissez Proprits de la zone.
7. Dans la bote de dialogue Proprits des lments, cliquez sur Modifier / Nouveau.
8. Dans la bote de dialogue Proprits du type, cliquez sur Dupliquer.
9. Dans la bote de dialogue Nom, tapez Terre pour le nom et cliquez sur OK.
10. Dans la bote de dialogue Proprits du type, cliquez sur la flche dans le champ Valeur du
paramtre de type Motif du remplissage.
11. Dans la bote de dialogue Motifs de remplissage, slectionnez EARTH comme motif.
12. Cliquez deux fois sur OK.
13. Dans la barre de conception, cliquez sur Modifier, puis slectionnez les deux lignes, comme
indiqu dans l'illustration ci-dessous.
14. Dans le slecteur de type, slectionnez <Lignes invisibles>.
15. Dans la barre de conception, cliquez sur Finir la zone pour achever la zone remplie. Le motif de
remplissage Earth est affich dans la zone remplie.
234
TASE - Syllabus du cours Autodesk Revit Architecture
235
Ajout de composants de dtail
1. Sous le groupe de fonction Dtail, choisissez Composant de dtail.
2. Dans longlet Place composant de dtail, cliquez sur le bouton Charger la famille.
3. Dans la bote de dialogue Ouvrir, accdez Composant de dtail\ Structure\ Bois dans la
bibliothque mtrique Metric Library et slectionnez Bois de construction Dimensions courantes Coupe.rfa.
4. Dans la partie infrieure de la bote de dialogue, slectionnez les composants de bois de
construction suivants:
o
o
o
38X140
38X235
38X286
5. Cliquez sur Ouvrir.
6. Dans le slecteur de type, choisissez Bois de construction Dimensions courantes - Coupe 38X235.
7. Appuyez sur la barre d'espacement pour faire pivoter dans le sens inverse des aiguilles d'une
montre.
8. Placez le composant de bois de construction 38X235 dans la vue de dtail, comme reprsent dans
l'illustration ci-dessous.
235
TASE - Syllabus du cours Autodesk Revit Architecture
236
9. Placez un composant de bois de construction 38X286, comme indiqu dans l'illustration cidessous. Si ncessaire utilisez la fonction Aligner.
10. Dans le slecteur de type, choisissez Bois de construction Dimensions courantes - Coupe: 38x140
et placez-le dans la vue de dtail.
236
TASE - Syllabus du cours Autodesk Revit Architecture
237
11. Dans le slecteur de type, choisissez M_Polywood Bois : 25mm.
12. Placez le composant de contreplaqu au-dessus du dernier composant 38X235 que vous avez
ajout, comme indiqu dans l'illustration ci-dessous. Utilisez la barre despacement pour orienter
le composant.
13. Placez un autre composant de contreplaqu sur la face extrieure du mur, comme indiqu dans
l'illustration ci-dessous. Etirez le composant vers le haut.
14. Dans le slecteur de type, choisissez M_anchorbolt et placez-le dans la vue de dtail, comme
reprsent dans l'illustration ci-dessous.
237
TASE - Syllabus du cours Autodesk Revit Architecture
238
Ajout au mur extrieur d'un bardage clin sous forme de rptition de dtail
1.
2.
3.
4.
5.
6.
Sous le groupe de fonction Dtail, choisissez composant > Rptition de dtails.
Cliquez sur Proprits des lments.
Dans la bote de dialogue Proprits des lments, cliquez sur Modifier / Nouveau.
Dans la bote de dialogue Proprits du type, cliquez sur Dupliquer.
Dans la bote de dialogue Nom, tapez Bardage Clin pour le nom et cliquez sur OK.
Dans la bote de dialogue Proprits du type, modifiez les paramtres de type suivants:
o
o
o
o
Slectionnez M_Bardage Clin pour le dtail.
Vrifiez que l'option Remplir l'espace vide est active pour Prsentation. Lorsque vous
insrez le composant de dtail rptitif, ce paramtre dtermine l'espacement appropri
entre les diffrents composants. L'espace slectionn est ainsi rempli rgulirement.
Activez l'option Intrieur.
Vrifiez que la valeur de la Rotation du Dtail est Aucun.
7. Cliquez deux fois sur OK.
8. Ajoutez le bardage clin au contreplaqu sur la face extrieure :
o
o
Slectionnez l'angle infrieur gauche du composant de dtail de contreplaqu.
Dplacez le pointeur vers le haut le long du composant de contreplaqu jusqu' ce que le
bardage clin le recouvre suffisamment, puis cliquez pour positionner le bardage clin.
REMARQUE : Il est possible que vous deviez dplacer le pointeur au-dessus de la zone cadre de la vue
de dtail, afin d'aligner le bardage clin sur toute la longueur du contreplaqu. Si vous devez apporter des
modifications au bardage clin aprs son positionnement, accdez la barre de conception et cliquez sur
Modifier. Slectionnez ensuite le composant de dtail de bardage clin rptitif. Slectionnez les
poignes bleues et dplacez-les sur la ligne de dtail rptitive pour allonger ou raccourcir le bardage
clin.
Ajout de lignes de dtail
238
TASE - Syllabus du cours Autodesk Revit Architecture
239
1. Dans le groupe de fonction Dtail, choisissez Lignes de dtail.
2. Dans le slecteur de type, cliquez sur Lignes paisses.
3. Tracez des lignes de dtail pour entourer l'extrmit infrieure du bardage clin, comme indiqu
dans l'illustration ci-dessous.
4. Dans longlet Vue, choisissez Proprits de la vue ou clic droit Proprits de la vue.
5. Dans la bote de dialogue Proprits des lments, slectionnez Comme niveau en fond de plan
pour le paramtre de l'occurrence Afficher le modle, puis cliquez sur OK. La gomtrie de
modle qui s'affiche sous les composants de dtail et les lignes est grise.
6. Dans longlet annoter, choisissez Lignes de dtail.
7. Dans le slecteur de type, slectionnez Lignes moyennes, cliquez sur Rectangle.
8. En vous servant du niveau en fond de plan l'intrieur de la face de mur et du sol comme
rfrence, tracez une plinthe de 20 x 100 mm.
Ajout de zones remplies reprsentant le Placoplatre de 15 mm et le mur de fondation
1.
2.
3.
4.
Sous Dtail, de longlet Annoter, cliquez sur Zone remplie.
Dans le slecteur de type, slectionnez Lignes moyennes.
Dans la barre des options, slectionnez Rectangle.
Tracez la face du mur intrieur, comme indiqu dans l'illustration ci-dessous.
239
TASE - Syllabus du cours Autodesk Revit Architecture
240
5.
6.
7.
8.
9.
Sous le groupe de fonction Elment, choisissez Proprits de la zone.
Dans la bote de dialogue Proprits des lments, cliquez sur Modifier / Nouveau.
Dans la bote de dialogue Proprits du type, cliquez sur Dupliquer.
Dans la bote de dialogue Nom, tapez Placoplatre pour le nom et cliquez sur OK.
Dans la bote de dialogue Proprits du type, cliquez sur la flche dans le champ Valeur du
paramtre de type Motif du remplissage.
10. Dans la bote de dialogue Motifs de remplissage, slectionnez Gypsum-Plaster comme motif.
11. Cliquez deux fois sur OK.
12. Cliquez sur Finir l'esquisse pour afficher le Placoplatre.
13. Sous Dtail, dans la barre de conception, cliquez sur Zone remplie.
14. Dans le slecteur de type, slectionnez Lignes moyennes.
15. Dans la barre des options, slectionnez Rectangle.
240
TASE - Syllabus du cours Autodesk Revit Architecture
241
16. Tracez un rectangle sur le mur de fondation.
17. Choisissez Proprits de la zone.
18. Dans la bote de dialogue Proprits des lments, cliquez sur Modifier / Nouveau.
19. Dans la bote de dialogue Proprits du type, cliquez sur Dupliquer.
20. Dans la bote de dialogue Nom, tapez Bton pour le nom et cliquez sur OK.
21. Dans la bote de dialogue Proprits du type, cliquez sur la flche dans le champ Valeur du
paramtre de type Motif du remplissage.
22. Dans la bote de dialogue Motifs de remplissage, slectionnez Concrete comme motif.
23. Cliquez trois fois sur OK.
24. Cliquez sur Finir l'esquisse pour afficher la zone remplie en bton.
Ajout d'un pare-vapeur avec cration dun style de ligne
1. Dans longlet Grer, sous paramtres, choisissez Styles de lignes.
2. Dans la bote de dialogue Styles de lignes, sous Modifier les sous-catgories, cliquez sur
Nouvelle.
3. Dans la bote de dialogue Nouvelle sous-catgorie, entrez le nom Pare-vapeur et cliquez sur OK.
4. Sous Styles de lignes, apportez les modifications suivantes au pare-vapeur :
o
o
o
Slectionnez 3 pour Epaisseur des lignes/Projection.
Slectionnez Noir pour la Couleur des lignes.
Slectionnez le motif de lignes Tiret.
241
TASE - Syllabus du cours Autodesk Revit Architecture
5.
6.
7.
8.
9.
242
Cliquez sur OK pour valider le nouveau style de ligne.
Dans longlet Annoter, cliquez sur Lignes de dtail.
Dans le slecteur de type, slectionnez Pare-vapeur.
Dans la barre des options, cliquez sur la flche et tapez 28mm comme dcalage.
Cliquez sur la face droite du mur intrieur pour crer une ligne, comme illustr.
Ajout d'une isolation
1. Sous Dtail, de longlet Annoter, cliquez sur Isolation.
2. Dans la barre des options, choisissez 120 mm comme largeur et 65 mm comme dcalage.
3. Esquissez l'isolation:
o
o
Cliquez en haut et droite du niveau en fond de plan de la face du mur extrieur afin de
spcifier le point de dpart.
Placez votre curseur en haut du composant 38x140 et cliquez pour spcifier le point
d'arrive.
Ajout d'une ligne de rupture l'extrmit suprieure de la coupe de mur
1. Sous Dtail, de longlet Annoter, choisissez Composant de dtail.
2. Dans le slecteur de type, choisissez M_Ligne de Rupture.
3. Placez la ligne de rupture sur l'extrmit suprieure de la coupe de mur, comme reprsent dans
l'illustration ci-dessous.
242
TASE - Syllabus du cours Autodesk Revit Architecture
243
4. Slectionnez la limite de cadrage de la vue de dtail.
5. Slectionnez les poignes de limite de cadrage et dplacez-les jusqu' ce que la vue s'affiche
comme dans l'illustration ci-dessous.
Ajout de notes textuelles au dtail
1.
2.
3.
4.
Sous Dtail, de longlet Annoter, cliquez sur Texte.
Dans le slecteur de type, choisissez une taille de texte de 4 mm.
Dans longlet Place Texte, cliquez sur Deux segments pour crer un repre avec deux segments.
Ajoutez les repres et les notes reprsents dans l'illustration suivante:
o
o
o
o
Cliquez sur le dtail pour dfinir l'emplacement de la flche.
Cliquez de nouveau pour dfinir l'emplacement du coude du repre.
Cliquez de nouveau pour dfinir l'emplacement de la zone de texte.
Tapez le texte.
243
TASE - Syllabus du cours Autodesk Revit Architecture
244
Chapitre 15 : Vues de Projet
Quand vous dmarrez un nouveau projet vous slectionnez un fichier gabarit. Ce fichier contient dj une
srie de vues prprogrammes : Plans dtage, Plans de plafond, Vue 3D Elvations, Lgendes,
Nomenclatures, Feuilles Il comprend aussi des niveaux par dfaut.
1. Vues en plan
La vue de plan d'tage est la vue qui s'ouvre par dfaut dans un nouveau projet. La plupart des projets
comportent au moins un plan d'tage.
A. Cration dune nouvelle vue en plan
La mthode la plus simple pour crer une nouvelle vue en plan est dactiver une vue en lvation et
dajouter un niveau laide de loutil Niveau. Une vue en plan est ensuite cre automatiquement.
B. Modification de la plage de vue
Vous pouvez modifier la plage de la vue dans chaque vue en plan.
1. Ouvrez une vue en plan.
2. Dans longlet Vue, choisissez Proprits de la vue.
3. Dans la bote de dialogue Proprits des lments, trouvez le paramtre Plage de la vue et cliquez
sur Modifier.
4. Dans la bote de dialogue Plage de la vue, modifiez les proprits de la plage de la vue comme
vous le souhaitez.
244
TASE - Syllabus du cours Autodesk Revit Architecture
245
Nom
Haut
Description
Permet de spcifier la limite suprieure de la plage principale. La limite suprieure est
dfinie sous forme de niveau et de dcalage partir de ce niveau. Les lments s'affichent
selon leurs styles d'objets. Les lments suprieurs la valeur de dcalage ne s'affichent
pas.
Plan de coupe
Permet de dfinir la hauteur laquelle les lments sont coups dans une vue en plan, de
sorte que les composants de construction sous le plan de coupe s'affichent dans une
projection et que les autres, qui l'entrecroisent, s'affichent coups. Les composants de
btiment coups sont les murs, les toits, les plafonds, les sols et les escaliers. Un plan de
coupe ne coupe pas les composants, tels que les bureaux, les tables et les lits.
Bas
Permet de dfinir le niveau de la limite infrieure de la plage principale. Si vous accdez
la plage de la vue alors que vous visualisez le niveau le plus bas du projet et si vous
dfinissez cette proprit sur le niveau infrieur, vous devez indiquer une valeur pour le
dcalage et dfinir la profondeur de la vue sur un niveau infrieur.
Profondeur de la vue Permet de dfinir une plage verticale pour la visibilit des lments entre les niveaux
spcifis. Dans un plan d'tage, elle doit se trouver au-dessous du plan de coupe. Dans un
plan de faux-plafond, elle doit se trouver au-dessus. Si, par exemple, vous concevez un
btiment de plusieurs tages, vous pouvez avoir un plan d'tage pour le dixime tage,
dont la profondeur s'tend jusqu'au premier niveau. Si vous spcifiez la profondeur de la
vue, vous pouvez afficher des objets visibles sous le niveau actuel. Il peut s'agir d'escaliers,
de balcons et d'objets visibles travers les ouvertures ralises dans un tage.
5. Cliquez sur Appliquer pour afficher les changements.
6. Cliquez sur OK.
Il est galement possible de paramtrer la visibilit des objets dans la vue. Pour cela effectuer un clic droit
sur la vue puis Proprits de la vue. Ensuite dans le champ Visibilit, slectionnez Modifier. (Raccourci :
VV)
245
TASE - Syllabus du cours Autodesk Revit Architecture
246
2. Vues dlvation
Dans Revit Architecture, les vues d'lvation font partie du gabarit par dfaut. Lorsque vous crez un
projet l'aide du gabarit par dfaut, quatre vues d'lvation sont existantes. C'est dans les vues
d'lvation que vous esquissez les lignes de niveau. Pour chaque ligne de niveau dessine, une vue en
plan correspondante est cre.
A. Cration dune nouvelle vue dlvation
1. Cliquez sur l'onglet Vue>le groupe de fonctions Crer> Elvation.
Le pointeur s'affiche avec le symbole d'lvation.
2. Dans la barre des options, slectionnez une chelle de la vue.
3. Placez le pointeur prs d'un mur, puis cliquez pour placer le symbole d'lvation.
Remarque : Lorsque vous dplacez le pointeur, vous pouvez appuyer sur la touche TAB pour
changer la position de la pointe de flche. La pointe de flche s'accroche aux murs
perpendiculaires.
4. Pour dfinir diffrentes vues d'lvation intrieure, mettez en surbrillance la forme du symbole
d'lvation et cliquez.
5.
6.
7.
8.
Cochez les cases pour indiquer l'endroit o vous voulez crer des vues d'lvation.
Cliquez en dehors du symbole d'lvation pour masquer les cases cocher.
Mettez en surbrillance une pointe de flche du symbole pour la slectionner.
Cliquez une fois sur la pointe de flche pour afficher le plan de dlimitation :
Les extrmits des plans de dlimitation s'accrochent aux murs. Vous pouvez redimensionner la
largeur de l'lvation en faisant glisser les contrles bleus.
B. Affichage d'une vue d'lvation
Une vue d'lvation peut tre affiche de diffrentes faons :
Slectionnez la vue dans l'arborescence du projet.
Cliquez deux fois sur la pointe de flche du symbole de l'lvation.
Slectionnez la pointe de flche du symbole d'lvation, cliquez dessus avec le bouton droit de la
souris et choisissez Aller la vue de l'lvation dans le menu contextuel.
C. Modification du symbole d'lvation
1. Mettez en surbrillance l'tiquette d'lvation et slectionnez-la.
2. Cliquez sur Proprits. La bote de dialogue Proprits des lments s'affiche.
246
TASE - Syllabus du cours Autodesk Revit Architecture
247
3. Cliquez sur Modifier/Nouveau.
4. Modifiez les valeurs des proprits appropries en cliquant sur les champs Valeur.
5. Cliquez deux fois sur OK pour enregistrer les modifications.
Proprits du type dtiquette
Chaque lvation comporte des proprits de type pour les tiquettes d'lvation, les tiquettes de dtail et
les libells de rfrence. Vous pouvez dfinir l'apparence des tiquettes d'lvation et des tiquettes de
dtail par le biais de l'option Etiquettes de vue, dans le menu Paramtres. Le paramtre Libell de la
rfrence dfinit le texte affich en regard de l'tiquette d'lvation lorsque l'lvation est une lvation de
rfrence.
3. Vues en coupe
Les vues en coupe sont utilises pour crer une coupe dans le modle. Vous pouvez les dessiner dans des
vues en plan, de coupe, d'lvation et dtaille, et les afficher dans les vues d'intersection. Il est possible
de crer trois types de coupes : des coupes de btiments, des coupes de murs et des coupes de dtail.
Chaque type est associ une reprsentation graphique unique, qui s'affiche diffrents endroits de
l'arborescence du projet. Les vues de coupes de btiment et de mur figurent dans l'arborescence du projet,
tandis que les coupes de dtail sont affiches dans des vues dtailles.
A. Cration d'une vue en coupe
1. Cliquez sur l'onglet Vue>le groupe de fonctions Vues> Coupe. Dans le slecteur de type,
slectionnez la coupe du mur, la coupe du btiment ou la vue de dtail.
2. Dans la barre doptions, choisissez une chelle de vue.
3. Placez le pointeur sur le point de dpart de la coupe et faites-le glisser sur le modle.
4. Cliquez lorsque le pointeur atteint la fin de la coupe. La ligne de coupe et la zone cadre
s'affichent et sont slectionnes, prtes tre modifies.
247
TASE - Syllabus du cours Autodesk Revit Architecture
248
5. Si vous le souhaitez, vous pouvez redimensionner la zone cadre en faisant glisser les contrles
bleus. La profondeur de la vue en coupe est modifie en consquence.
6. Cliquez sur Modifier ou appuyez sur la touche ECHAP pour annuler l'option Coupe.
7. Pour ouvrir la vue en coupe, cliquez deux fois sur le marqueur, ou choisissez la vue en coupe dans
le dossier Coupes de l'arborescence du projet. La vue en coupe change lorsque le concept subit des
modifications ou que la ligne de coupe est dplace.
B. Les coupes segmentes
Vous pouvez scinder les coupes en segments perpendiculaires la direction des vues. Ceci vous permet
de modifier une vue en coupe afin d'afficher diffrentes parties du modle sans avoir crer une autre
coupe.
Pour scinder la coupe :
1.
2.
3.
4.
Esquissez une coupe dans une vue, par exemple en plan.
Slectionnez la coupe.
Sous le groupe de fonction coupe, cliquez sur Scinder le segment.
Placez le pointeur sur la ligne de coupe l'endroit o vous souhaitez appliquer la segmentation,
puis cliquez.
5. Dplacez le pointeur perpendiculairement la direction des vues.
6. Cliquez pour placer la coupe.
248
TASE - Syllabus du cours Autodesk Revit Architecture
249
La nouvelle coupe segmente comporte plusieurs contrles, dont quatre contrles pour le
redimensionnement de la limite du cadrage, affiche sous forme de ligne en pointills verts. Tous les
segments partagent le mme plan de dlimitation distant.
La coupe comporte galement des contrles permettant de dplacer les segments de la ligne de coupe.
En outre, il existe un contrle de coupure, permettant de diviser la coupe en segments. Ce contrle est
affich sous la forme d'un Z, sur la ligne de coupe. Cliquez dessus pour diviser la coupe davantage. La
coupe comporte alors d'autres contrles pour le redimensionnement des segments.
C. Style de ligne de coupe segmente
Aprs avoir cliqu sur le contrle de coupure Z, vous pouvez modifier l'affichage de la coupe segmente
en choisissant un style de ligne continue ou espace. Dans le menu Paramtres, cliquez sur Etiquettes de
vue puis Etiquettes de coupe. Changez la valeur de la proprit Style d'affichage de coupe brise :
Continu ou Espac. Espac est la valeur par dfaut. Si vous slectionnez Continu, la ligne de coupe
s'affiche selon le style d'affichage de coupe brise dfini dans la bote de dialogue Styles d'objets.
D. Fusion de la ligne segmente
Pour changer la ligne segmente en une ligne continue, rapprochez les segments les uns des autres de
manire ce qu'ils forment une ligne continue et qu'ils fusionnent.
249
TASE - Syllabus du cours Autodesk Revit Architecture
250
4. Vues de dtail
Vous pouvez ajouter un repre de dtail ou un repre de vue une vue en plan, une vue de dtail ou une
vue d'lvation. Lorsque vous dessinez la bulle de dtail dans une vue, une vue de dtail est
automatiquement cre. Vous pouvez alors ajouter des dtails la vue de dtail afin de fournir des
informations sur cette partie du modle de btiment.
A. Cration d'une vue de dtail
1. Dans un projet, cliquez sur l'onglet Vue>le groupe de fonctions Crer> Repre.
2. Dans le slecteur de type, slectionnez le type de repre crer : un repre de dtail ou un repre
de vue (vue de dtail de type identique la vue parente).
3. Dans la barre des options, en regard de l'option Echelle, slectionnez l'chelle appliquer la vue
de dtail.
4. Pour dfinir la zone du repre, faites glisser le pointeur de l'angle suprieur gauche l'angle
infrieur droit, afin de crer une bulle de dtail, comme indiqu par les pointills englobant l'angle
suprieur gauche du quadrillage.
5. Pour voir la vue de dtail, cliquez deux fois sur le marqueur de dtail. La vue de dtail s'affiche
dans la zone de dessin.
5. Vues de dessin
A. Cration dune vue de dessin
1. Dans le groupe de fonctions Crer de l'onglet Vue, cliquez sur Vue de dessin. Dans la bote de
dialogue Nouvelle vue de dessin, saisissez un nom et slectionnez la valeur de l'chelle.
Si vous choisissez Spcifique, saisissez une valeur d'chelle dans le champ Valeur d'chelle 1.
2. Cliquez sur OK.
3. Dans l'arborescence du projet, cliquez sur Vues de dessin pour afficher la liste des vues de dessin
les plus rcentes.
250
TASE - Syllabus du cours Autodesk Revit Architecture
251
4. Pour crer la vue de dessin, utilisez les outils de dtail de l'onglet Annoter.
Les outils de dtail sont Lignes de dtail, Isolation, Zone de masquage, Zone remplie, Texte, Symbole et
Cote. Voir Outils de cration de dtails.
B. Importation d'une vue partir d'un autre logiciel de CAO
Il est possible d'importer une vue partir d'un autre programme de CAO pour crer un dtail partir de
cette vue.
1.
2.
3.
4.
5.
Dans l'onglet Vue de la barre de conception, cliquez sur Vue de dessin.
Entrez le nom et l'chelle que vous souhaitez attribuer la vue de dessin.
Dans le
> Fichier, choisissez Importer/Lier, puis Formats CAO.
Slectionnez le dtail et le format CAO.
Si la vue actuelle est une vue de dtail, slectionnez Vue actuelle uniquement.
Remarque Si la vue actuelle est une vue de dessin, cette option est automatiquement slectionne.
6. Cliquez sur Ouvrir pour placer le dtail de CAO.
6. Vues 3D
Vous pouvez crer des vues en perspective et isomtriques en 3D dans Revit Architecture.
A. Vues en perspective en 3D
Les vues en perspective en 3D montrent le modle de btiment dans une vue 3D o les composants les
plus loigns semblent plus petits et o les composants les plus rapprochs semblent plus gros.
Vous pouvez slectionner les lments d'une vue en perspective et modifier leurs proprits de type et
d'occurrence. Lorsque vous crez ou affichez une vue en perspective en 3D, la barre Contrle d'affichage
indique que la vue est une vue en perspective.
251
TASE - Syllabus du cours Autodesk Revit Architecture
252
Cration d'une vue en perspective en 3D :
Vous pouvez crer une vue 3D en perspective partir d'une vue en plan, d'une vue en coupe ou d'une vue
d'lvation.
1. Ouvrez une vue en plan, une vue en coupe ou une vue d'lvation.
2. Cliquez sur l'onglet Vue> le groupe de fonctions Crer> la liste droulante Vue 3D> Camra.
Remarque : Si vous dsactivez l'option Perspective dans la barre des options, la vue qui est cre est une
vue isomtrique en 3D et non pas une vue en perspective.
3. Cliquez dans la zone de dessin pour placer la camra.
4. Faites glisser le curseur sur la cible souhaite et cliquez.
Revit Architecture cre une vue 3D en perspective et attribue un nom la vue : Vue 3D1, Vue 3D2, etc.
Pour renommer la vue, cliquez avec le bouton droit de la souris dans l'arborescence du projet et choisissez
Renommer.
B. Vues isomtriques en 3D
Les vues isomtriques en 3D montrent le modle de btiment dans une vue 3D o tous les composants
semblent de la mme taille, quelle que soit la distance qui les spare de la camra.
Cration d'une vue isomtrique en 3D :
1. Cliquez sur l'onglet Vue> le groupe de fonctions Crer> Vue 3D.
Pour renommer la vue 3D par dfaut, cliquez avec le bouton droit de la souris sur son nom dans
l'arborescence du projet, puis choisissez Renommer. Les vues 3D nommes sont enregistres avec
le projet. Si, aprs avoir renomm la vue 3D sans nom par dfaut, vous utilisez de nouveau
l'option 3D, une nouvelle vue sans nom s'ouvre.
252
TASE - Syllabus du cours Autodesk Revit Architecture
253
Utilisation d'une zone de coupe dans une vue 3D
Vous pouvez utiliser la zone de coupe pour dlimiter la partie visible d'une vue 3D. Lorsque vous activez
une zone de coupe dans une vue 3D, le seul changement apport la vue est l'ajout de la zone de coupe.
Dans l'image suivante, la vue 3D contient une zone de coupe active.
1. Ouvrez une vue 3D.
2. Cliquez sur proprits de la vue dans longlet Vue ou clic droit proprits de la vue.
3. Dans la bote de dialogue Proprits des lments, sous Etendues, slectionnez l'option Zone de
coupe.
4. Cliquez sur OK.
5. Slectionnez la zone de coupe, puis modifiez son tendue l'aide des contrles de glissement, si
ncessaire.
253
TASE - Syllabus du cours Autodesk Revit Architecture
254
6. Lorsque vous avez termin, cliquez sur Modifier dans la barre de conception.
7. Avant de dsactiver la visibilit de la zone de coupe, effectuez une copie de la vue.
8. Dans l'arborescence du projet, sous Vues 3D, cliquez avec le bouton droit de la souris sur la vue
3D et slectionnez Dupliquer.
9. Dans l'arborescence du projet, sous Vues 3D, cliquez avec le bouton droit de la souris sur la copie
de la vue 3D, puis choisissez Renommer.
10. Dans l'arborescence du projet, sous Vues 3D, cliquez deux fois sur la vue 3D dorigine.
11. Dans le menu Vue, choisissez Proprits de la vue.
12. Dans la bote de dialogue Proprits des lments, sous Etendues, slectionnez Zone cadre,
dsactivez Zone cadre visible, puis cliquez sur OK.
7. Vues de visites virtuelle
Une visite virtuelle est le point de vue d'une camra qui suit un chemin dfini par l'utilisateur. Ce chemin
est compos d'images et d'images cls. Une image cl est une image modifiable dans laquelle vous
pouvez changer la direction et la position de la camra.
1. Ouvrez la vue dans laquelle vous souhaitez placer le chemin de la visite virtuelle.
Remarque : Il s'agit gnralement d'une vue en plan, mais vous pouvez galement crer une visite
virtuelle dans d'autres types de vue, notamment les vues 3D, les vues d'lvation et les vues en coupe.
2. Cliquez sur l'onglet Vue> le groupe de fonctions Crer> la liste droulante Vue 3D> cliquez sur
Visite virtuelle.
3. Si vous le souhaitez, vous pouvez dsactiver l'option Perspective dans la barre des options pour
crer une visite virtuelle sous forme de vue isomtrique en 3D. Slectionnez galement une
chelle pour la vue 3D.
4. Si vous vous trouvez dans une vue en plan, vous pouvez modifier la hauteur de la camra en la
dcalant par rapport un niveau slectionn. Entrez une hauteur dans la zone de texte Dcalage et
choisissez un niveau dans le menu Niveau. L'effet ainsi cr peut donner l'impression que la
personne qui tient la camra monte un escalier.
5. Placez le pointeur dans une vue et cliquez pour placer une image cl.
6. Dplacez le pointeur dans la direction de votre choix pour tracer le chemin.
7. Cliquez de nouveau pour placer une autre image cl. Vous pouvez insrer des images cls
n'importe o, mais vous ne pouvez pas modifier leur position pendant la cration du chemin. Vous
pouvez modifier les images cls aprs avoir termin la cration du chemin.
8. Pour terminer le chemin de la visite virtuelle, vous pouvez suivre une des procdures ci-dessous :
o Dans la barre des options, cliquez sur Terminer.
o Cliquer deux fois pour terminer le chemin.
o Appuyez sur la touche ECHAP.
o Dans la barre de conception, choisissez Modifier.
Une fois que vous avez plac les images cls de la camra, Revit Architecture cre une vue de visite
virtuelle dans le dossier Visites virtuelles de l'arborescence du projet et lui attribue le nom Visite virtuelle
1.
8. Les Lgendes
Les lgendes permettent d'afficher la liste des divers composants de construction et annotations utiliss
dans un projet.
254
TASE - Syllabus du cours Autodesk Revit Architecture
255
Cration dune lgende
1. Cliquez sur l'onglet Vue> le groupe de fonctions Crer> la liste droulante Lgendes> Lgende.
2. Dans la bote de dialogue Nouvelle vue de lgende, entrez un nom pour la vue de lgende et
slectionnez l'chelle de la vue.
3. Cliquez sur OK.
La vue de lgende s'ouvre et est ajoute la liste de l'arborescence du projet.
4. Ajoutez les symboles d'lments souhaits la vue l'aide de l'une des mthodes suivantes :
o Faites glisser les types de familles d'annotations et de modles de l'arborescence du projet
dans la vue de lgende. Ils s'affichent sous forme de symboles spcifiques aux vues.
o Autres mthodes d'ajout des symboles de familles de modles :
Cliquez sur l'onglet Annoter> le groupe de fonctions Dtail> la liste droulante
Composant> Lgende Composant de lgende
Dans la barre des options, pour Famille, slectionnez un type de symbole de famille de
modles.
Indiquez la direction des vues pour le symbole. Certains symboles comportent plus
d'options que d'autres.
Placez le symbole dans la vue.
o Autres mthodes d'ajout des symboles d'annotations :
Cliquez sur l'onglet Annoter> le groupe de fonctions Dtail> Symbole.Dans le
slecteur de type, slectionnez un type d'annotation et placez le symbole dans la vue.
5. Dans le groupe de fonctions Texte de l'onglet Annoter, cliquez sur Texte
6. Cliquez sur l'onglet Placer Texte
type, slectionnez le type de texte.
le groupe de fonctions Elment, puis dans le slecteur de
Remarque : Si la taille de texte que vous voulez utiliser ne figure pas dans la liste, cliquez sur
proprits, puis sur Modifier/Nouveau dans la bote de dialogue Proprits des lments. Cliquez
sur Dupliquer pour crer un type de texte.
7. Positionnez le texte ncessaire dans la lgende.
9. Vues de nomenclature
Une nomenclature est une vue tabulaire des informations extraites des proprits des lments d'un projet.
Une nomenclature peut rpertorier chaque occurrence du type d'lment sur lequel elle porte, ou
regrouper plusieurs occurrences dans une seule ligne, en fonction des critres de regroupement.
A. Cration d'une nomenclature/Quantit
1. Cliquez sur l'onglet Vue> le groupe de fonctions Crer> la liste droulante Nomenclatures>
Nomenclature/Quantits.
2. Dans la bote de dialogue Nouvelle nomenclature, slectionnez un composant dans la liste des
catgories. Un nom par dfaut, que vous pouvez modifier le cas chant, s'affiche dans la zone de
texte Nom.
255
TASE - Syllabus du cours Autodesk Revit Architecture
256
3. Dans l'onglet Champs de la bote de dialogue Proprits de la nomenclature, vous pouvez
slectionnez les champs devant apparatre dans la nomenclature.
4. Cliquez sur OK. Le tableau saffiche dans la vue Nomenclature/Quantits.
5. Pour ajoutez une colonne, effectuez un clic droit dans la vue puis slectionnez Proprit de la vue.
6. Sur la ligne Champ, cliquez sur Modifier puis ajoutez la colonne souhaite.
256
TASE - Syllabus du cours Autodesk Revit Architecture
257
B. Limitation de l'affichage des donnes dans une nomenclature
Dans l'onglet Filtre de la bote de dialogue Proprits de la nomenclature, vous pouvez crer des filtres
qui permettent de limiter l'affichage des donnes dans une nomenclature. Vous pouvez crer jusqu' 4
filtres et tous les filtres doivent contenir des donnes afficher.
Vous pouvez, par exemple, utiliser un filtre dans une nomenclature de portes que vous souhaitez filtrer
par niveau. Dans l'onglet Filtre, choisissez Niveau comme paramtre de filtrage et dfinissez sa valeur sur
Niveau 3. De cette faon, seules les portes situes au niveau 3 figureront dans la nomenclature.
C. Tri des champs dans une nomenclature
Dans l'onglet Tri/Regroupement, de la bote de dialogue Proprits de la nomenclature, vous pouvez
spcifier les options de tri des lignes d'une nomenclature et ajouter des en-ttes, pieds de page et lignes
vierges aux lignes tries.
Vous pouvez galement afficher chaque occurrence d'un type d'lment ou rduire plusieurs occurrences
en une seule ligne
Action
Mthode
Spcifier un champ de tri
Slectionnez un champ pour Trier par, puis choisissez
Croissant ou Dcroissant. Vous pouvez galement
slectionner d'autres champs de tri pour Puis par, le cas
chant.
Slectionnez En-tte. Supposons que vous avez tri une
nomenclature de fentres par Famille et type. Un entte peut s'appeler M_Fixed : (Famille) 0406 X 0610
(Type).
Slectionnez Pied de page. Lorsque vous slectionnez
Pied de page, vous pouvez choisir les informations
afficher.
Ajouter la valeur du paramtre de tri sous forme d'entte pour le groupe de tri
Ajouter des informations de pied de page sous le
groupe de tri
257
TASE - Syllabus du cours Autodesk Revit Architecture
258
Titre, nombre et totaux : Titre indique les
informations de l'en-tte. Nombre indique le nombre
d'lments dans le groupe. Titre et Nombre s'affichent
tous les deux dans un format justifi gauche, sous le
groupe. Total indique le sous-total, sous une colonne
pouvant avoir un total. Cot et Nombre sont des
exemples de colonnes possdant des sous-totaux. Des
totaux peuvent tre calculs pour ces colonnes dans
l'onglet Mise en forme.
Titre et totaux : affiche les informations de titre et de
sous-totaux.
Nombre et totaux : affiche les valeurs de nombre et
les sous-totaux.
Totaux uniquement : affiche les sous-totaux
uniquement pour les colonnes qui peuvent en avoir.
Insrer une ligne vierge entre les groupes de tri
Dtailler chaque occurrence d'un lment dans la
nomenclature.
Slectionnez Ligne vierge.
Slectionnez Dtailler chaque occurrence. Cette option
affiche toutes les occurrences d'un lment dans
chaque ligne. Si vous dsactivez cette option, les lignes
regroupent plusieurs occurrences, en fonction du
paramtre de tri. Si vous ne spcifiez aucun paramtre
de tri, toutes les occurrences sont regroupes dans une
seule ligne.
D. Mise en forme et apparence d'une nomenclature
Dans les objets Mise en forme et Apparence de la bote de dialogue Proprits de la nomenclature, vous
pouvez indiquer plusieurs options de mise en forme, comme l'orientation et l'alignement des colonnes, les
lignes de quadrillage, les bordures et le style de police. Les options que vous slectionnez dans l'onglet
Apparence s'affichent lorsque vous ajoutez une nomenclature une vue de feuille.
Options de longlet Mise en forme :
Action
Mthode
Modifier le titre qui apparat au-dessus d'une colonne
dans une nomenclature
Slectionnez un champ afficher dans la zone de texte
En-tte. Vous pouvez modifier chaque nom de colonne.
Spcifier l'orientation d'un en-tte de colonne sur une
feuille uniquement
Slectionnez un champ. Ensuite pour Orientation de
l'en-tte, slectionnez une option d'orientation.
Aligner le texte des lignes sous un en-tte de colonne
Slectionnez un champ, puis slectionnez l'option
d'alignement dans le menu droulant Alignement.
Mettre en forme l'aspect des champs numriques
Mettre en forme l'aspect des champs de devise
Afficher le total d'une colonne numrique dans un
groupe
Slectionnez le champ, puis choisissez Calculer les
totaux. Ce paramtre est disponible uniquement pour
les champs pour lesquels des totaux peuvent tre
calculs, tels que la superficie des pices, le cot, le
nombre de pices ou leur primtre. Si vous dsactivez
l'option Total dans l'onglet Tri/Regroupement, aucun
total ne s'affiche.
Pour plus d'informations, voir Ajout des totaux des
colonnes une nomenclature.
258
TASE - Syllabus du cours Autodesk Revit Architecture
Masquer un champ dans une nomenclature
259
Slectionnez le champ, puis choisissez Champ masqu.
Cette option est utile pour trier la nomenclature selon
un champ, sans afficher ce champ dans la
nomenclature.
Options de longlet Apparence :
Action
Mthode
Afficher les lignes de quadrillage autour des lignes de la
nomenclature
Slectionnez Afficher les lignes de quadrillage, puis
choisissez le style des lignes de quadrillage dans la liste.
Prolonger les lignes de quadrillage verticales en enttes, pieds de page et espaces
Slectionnez Quadrillage dans les en-ttes/pieds de
page/espacements
Afficher une bordure autour de la nomenclature
Slectionnez Contour, puis choisissez un style de ligne
de quadrillage dans la liste. La bordure s'affiche lorsque
vous ajoutez une nomenclature une vue de feuille. Si
vous dslectionnez cette option, mais que l'option
Afficher les lignes de quadrillage est toujours active, le
style des lignes de quadrillage est utilis comme style
de bordure.
Slectionnez une police dans la liste, entrez une taille
de police et slectionnez les attributs gras ou italique.
Spcifier la police du texte d'en-tte
Afficher le titre de la nomenclature
Slectionnez Titre. Pour crer un autre style de ligne de
soulignement, slectionnez Soulign, puis le style de
ligne dans la liste.
Afficher les champs de la nomenclature comme titres
de colonnes.
Slectionnez En-ttes de colonne. Pour crer un autre
style de ligne de soulignement, slectionnez Soulign,
puis le style de ligne dans la liste.
Insrer une ligne vierge avant les lignes de donnes
Slectionnez Ligne vierge avant les donnes. Cette
option affecte le segment de nomenclature sur la
feuille, ainsi que la vue de nomenclature.
Spcifier la police du corps du texte
Slectionnez une police dans la liste, entrez une taille
de police et slectionnez les attributs gras ou italique.
259
TASE - Syllabus du cours Autodesk Revit Architecture
260
Chapitre 16 : Feuilles et Cartouches
1. Feuilles
Dans Revit Architecture, vous crez une vue pour chaque feuille du jeu de documents de construction.
Vous pouvez ensuite placer plusieurs dessins ou nomenclatures sur chaque feuille.
Lorsque vous ajoutez une vue dans une feuille, vous pouvez l'activer partir de la feuille. Une fois la vue
active, vous pouvez modifier le modle et ajouter des annotations, comme si la vue se trouvait dans sa
propre fentre. Il n'est possible d'activer qu'une seule vue par feuille.
Ajout d'une feuille
1. Ouvrez le projet Revit.
2. Ajoutez une feuille selon l'une des mthodes suivantes :
o Dans l'arborescence du projet, cliquez avec le bouton droit de la souris sur Feuilles (Tout),
puis choisissez Nouvelle feuille.
o Dans le groupe de fonctions Composition de feuille de l'onglet Vue, cliquez sur Nouvelle
feuille.
3. Slectionnez un cartouche.
Si le cartouche souhait n'est pas rpertori, cliquez sur Charger. Dans le dossier de la
bibliothque, ouvrez le dossier des cartouches ou accdez au dossier qui contient le cartouche en
question. Slectionnez le cartouche charger et cliquez sur Ouvrir.
4. Cliquez sur OK.
Ajout des vues la feuille.
1. Pour ajouter une vue la feuille:
o Dans l'arborescence du projet, dveloppez la liste des vues, slectionnez la vue concerne
et faites-la glisser sur la feuille.
2. Une fentre de la vue slectionne se dplace en fonction des mouvements du curseur sur la
feuille figurant dans la zone de dessin. Cliquez sur l'emplacement auquel vous souhaitez placer la
fentre.
3. Pour ajouter des vues supplmentaires la feuille, recommencez les tapes 2 et 3.
2. Cartouches
Les cartouches dfinissent la taille et l'apparence des feuilles de dessin. Les familles de cartouches sont
cres l'aide de l'Editeur de familles. Pour chaque cartouche, vous indiquez des informations du type
taille de feuille, bords, logo de socit, etc. Vous enregistrez la famille de cartouches en tant que fichier
.rfa distinct.
Gnralement, vous crez vos propres cartouches, que vous enregistrez dans votre bibliothque. Vous
ajoutez ensuite ces cartouches au gabarit de projet par dfaut, afin qu'ils se chargent automatiquement lors
de la cration d'un projet.
Cration dun cartouche
1. Dans le menu
, choisissez Nouveau, puis Cartouche.
260
TASE - Syllabus du cours Autodesk Revit Architecture
261
2. Dans la bote de dialogue Nouveau cartouche, slectionnez l'un des cartouches prdfinis ou le
fichier Nouvelle Taille.rft pour crer un cartouche d'une nouvelle taille. Cliquez sur OK.
3. Ajoutez des lignes et du texte au cartouche.
4. Vous pouvez galement ajouter les lments suivants au cartouche :
o
o
Images ou logos de socit.
Champs personnaliss.
5. Pour enregistrer le cartouche, cliquez sur le menu Fichier et choisissez Enregistrer. Indiquez
ensuite un emplacement ainsi qu'un nom de fichier et cliquez sur Enregistrer.
6. Chargez le cartouche dans un projet.
Importation d'un cartouche partir d'un autre logiciel de CAO
Vous pouvez importer dans Revit Architecture les cartouches que vous avez crs dans une autre
application de CAO. Il est possible que du texte dans le cartouche import reflte les informations
spcifiques au projet ou la feuille. Remplacez ce texte par les paramtres Revit pour mettre jour les
informations automatiquement.
Pour importer un cartouche :
1. Dans l'application de CAO, effectuez les oprations suivantes :
a. Prparez le cartouche. Par exemple, supprimez le texte indsirable ou le texte que vous
prvoyez de remplacer par les paramtres Revit.
b. Exportez le cartouche dans un fichier DXF ou DWG.
2. Dans Revit Architecture, crez le cartouche comme indiqu ci-dessous.
a. Dans le menu
, choisissez Nouveau, puis Cartouche.
b. Dans la bote de dialogue Nouveau, slectionnez la taille de feuille qui convient pour le
cartouche, puis cliquez sur Ouvrir.
3. Importez le cartouche de la manire suivante :
a. Dans le menu
, choisissez Importer/Lier, puis Formats CAO.
b. Dans la bote de dialogue Importer/Lier, recherchez l'emplacement du fichier de cartouche
importer.
c. Slectionnez le type de fichier importer dans le champ correspondant.
d. Slectionnez le nom du fichier importer dans le champ correspondant.
e. Spcifiez les options d'importation souhaites.
f. Cliquez sur Ouvrir.
Remarque : Si le cartouche import ne s'affiche pas dans la zone de dessin, tapez ZF (Zoom tout).
Lorsque vous slectionnez une taille de cartouche dans la bote de dialogue Nouveau, Revit Architecture
insre des lignes dans la zone de dessin. Elles dfinissent la taille de la page imprime (zone
d'impression) de la feuille. Si le cartouche est plus grand ou plus petit que la taille de cartouche
slectionne, faites glisser les lignes vers les bords du cartouche.
4. Au besoin, dcomposez le fichier import. :
a. Dans la zone de dessin, slectionnez le cartouche import.
b. Dans la barre des options, cliquez sur Dcomposition totale.
5. Remplacez le texte spcifique au projet ou la feuille du cartouche import par les libells Revit.
6. Appliquez les autres modifications requises.
7. Pour enregistrer le cartouche, cliquez sur le menu Fichier et choisissez Enregistrer. Indiquez
ensuite un emplacement ainsi qu'un nom de fichier, le cas chant, et cliquez sur Enregistrer.
261
TASE - Syllabus du cours Autodesk Revit Architecture
262
8. Chargez le cartouche dans un gabarit de projet ou dans un projet o vous souhaitez l'utiliser.
Chapitre 17 : Le Rendu
Vous pouvez effectuer le rendu des vues 3D avec Revit Architecture. Vous pouvez placer des images
rendues sur des feuilles pour prsenter des conceptions vos clients. L'interface de rendu utilise des
paramtres par dfaut intelligents afin que vous puissiez gnrer une image rendue de qualit sans avoir
comprendre en profondeur la technologie de rendu. L'interface prsente galement des paramtres
avancs pour les utilisateurs plus expriments dans le domaine du rendu.
Vous avez galement la possibilit d'exporter une vue 3D et d'utiliser une autre application logicielle pour
effectuer le rendu de l'image. Voir Exportation vers 3ds Max.
1. Procdure de rendu
1. Crez une vue 3D du modle de btiment.
2. Dfinissez les apparences de rendu des matriaux et appliquez les matriaux aux lments du
modle.
3. Dfinissez l'clairage du modle de btiment.
o Si l'image rendue est destine utiliser des lumires artificielles, ajoutez-les au modle de
btiment.
o Si l'image rendue est destine utiliser la lumire naturelle, dfinissez les paramtres
d'ombre et de soleil.
4. (Facultatif) Ajoutez les lments suivants au modle de btiment :
o Plantes
o Personnes, voitures et autres composants d'entourage
5. Dfinissez les paramtres de rendu.
6. Effectuez le rendu de l'image.
7. Enregistrez l'image rendue.
2. Dfinition des paramtres de rendu.
1. Ouvrez la bote de dialogue Rendu.
2. Dfinissez la zone pour le rendu.
3. Dans la bote de dialogue Rendu, sous Qualit, spcifiez la qualit du rendu.
262
TASE - Syllabus du cours Autodesk Revit Architecture
263
Lorsque vous prsentez une conception vos clients, vous souhaitez en gnral obtenir une image rendue
de haute qualit. Les images rendues de haute qualit peuvent toutefois tre longues crer. A des fins de
test, vous pouvez crer rapidement une image de qualit brouillon. Utilisez le paramtre de qualit de la
bote de dialogue Rendu pour indiquer la qualit souhaite pour l'image rendue.
4. Sous Sortie, procdez comme suit:
o Rsolution : si vous gnrez une image rendue pour l'afficher l'cran, slectionnez Ecran.
Si vous gnrez une image rendue pour l'imprimer, slectionnez Imprimante.
o DPI : lorsque la rsolution est dfinie sur Imprimante, indiquez la rsolution en points par
pouce utiliser pour imprimer l'image. (Si le projet utilise les units mtriques, Revit
Architecture convertit les valeurs mtriques en pouces avant d'afficher la taille en PPP ou
en pixels.) Slectionnez une valeur prdfinie ou entrez une valeur personnalise.
5. Sous Eclairage, indiquez les paramtres d'clairage pour l'image rendue.
6. Sous Arrire-plan, spcifiez un arrire-plan pour l'image rendue.
7. (Facultatif) Rglez les paramtres d'exposition pour l'image rendue.
Remarque : Si vous connaissez les paramtres d'exposition que vous voulez appliquer, vous
pouvez les dfinir maintenant. Sinon, attendez de voir les rsultats des paramtres de rendu actuels
et, le cas chant, rglez les paramtres d'exposition aprs le rendu de l'image.
8. Une fois la vue 3D prpare et les paramtres de votre choix slectionns dans la bote de dialogue
Rendu, cliquez sur Rendu pour lancer le rendu de l'image.
9. Une fois l'image rendue, vous pouvez l'enregistrer sous forme de vue de projet. Dans un projet, les
images rendues s'affichent dans l'arborescence du projet sous Vues (Tout) Rendus. Vous pouvez
ensuite placer la vue rendue sur une feuille d'un jeu de documents de construction.
3. Conseils d'utilisation du rendu
Le moteur de rendu Mental Ray utilise des algorithmes complexes pour produire une image raliste
partir d'une vue 3D d'un modle de btiment. Le temps requis pour crer l'image rendue dpend de
nombreux facteurs, notamment du nombre d'lments du modle et de lumires artificielles, de la
complexit des matriaux et de la taille ou de la rsolution de l'image. En outre, l'interaction d'autres
facteurs peut avoir un impact sur les performances de rendu. Par exemple, les rflexions, les rfractions et
les ombres douces peuvent augmenter le temps de rendu.
Enfin, les performances de rendu constituent un quilibre entre la qualit de l'image obtenue et les
ressources (temps, puissance de calcul) qui peuvent tre consacres cet effort. Les images de faible
qualit sont gnralement cres plus rapidement, tandis que les images de haute qualit peuvent prendre
beaucoup plus de temps.
Avant d'effectuer le rendu d'une image, tablissez si vous avez besoin d'une image de haute qualit ou
dune qualit brouillon. Vous pouvez en gnral opter au dbut pour une image de qualit brouillon pour
voir les rsultats obtenus par les paramtres initiaux. Par la suite, vous pouvez affiner les matriaux,
l'clairage et d'autres paramtres afin d'amliorer l'image. Au fur et mesure que vous vous approchez du
rsultat escompt, vous pouvez utiliser le paramtre de qualit basse ou moyenne afin de produire une
image plus raliste. Utilisez le paramtre de qualit leve pour crer une image finale, uniquement
lorsque vous tes certain que les apparences de rendu des matriaux et les paramtres de rendu donneront
le rsultat escompt.
263
TASE - Syllabus du cours Autodesk Revit Architecture
264
4. Exercice Cration dun rendu intrieur
Cliquez sur
, puis sur Ouvrir.
Dans le volet gauche de la bote de dialogue Ouvrir, cliquez sur Exercices, puis ouvrez le fichier
\14 Rendu \01 Cration dun rendu intrieur.rvt
Ajout de personnages RPC
1. Dans l'arborescence du projet, sous Vues (all), cliquez sur Plans d'tage, puis cliquez deux fois sur
00 Rez-de-chausse.
2. Effectuez un zoom avant sur le pavillon.
3. Dans longlet dbut, cliquez sur Composant.
4. Dans le slecteur de type, slectionnez RPC Female : YinYin, puis placez le composant
l'intrieur du pavillon.
5. L'emplacement prcis ne revt aucune importance. Toutefois, placez la figure en face du lavabo de
manire ce que son reflet apparaisse dans le miroir une fois le rendu achev.
264
TASE - Syllabus du cours Autodesk Revit Architecture
265
6. Slectionnez la figure et, dans longlet Modifier Personnages, cliquez sur Rotation.
7. Faites pivoter la figure :
La partie en pointe du symbole reprsente l'avant de la figure, c'est--dire la direction du regard du
personnage.
8. Cliquez pour dfinir le point de dpart de la rotation dans la direction du regard.
9. Faites pivoter la figure de 20 degrs dans le sens horaire et cliquez pour l'orienter vers le lavabo.
10. Vrifiez que la figure RPC est toujours slectionne et, dans la barre des options, cliquez sur
Proprits des lments.
Pour que le reflet du personnage apparaisse, vous devez activer les proprits de rflexion du type de
famille. Par dfaut, la rflexion du contenu RPC est dsactive afin d'assurer des performances de
rendu optimales. Si la rflexion du contenu RPC est importante pour le rendu, vous pouvez l'activer.
Dans la bote de dialogue Proprits des lments,
11. Cliquez sur Modifier / Nouveau.
12. Dans la bote de dialogue Proprits du type, sous Donnes d'identification, en regard du
paramtre Proprits de l'apparence de rendu, cliquez sur Modifier.
13. Dans la bote de dialogue Proprits de l'apparence de rendu, sous Paramtres, slectionnez
Projeter les rflexions.
14. Cliquez trois fois sur OK.
15. Dans la barre de conception, cliquez sur Modifier.
265
TASE - Syllabus du cours Autodesk Revit Architecture
266
Cration de la vue d'intrieur en perspective
1. Sous Crer, de longlet Vue, cliquez sur Vue 3D > Camra.
Vous allez placer une camra dans la vue afin de crer une perspective intrieure. Le positionnement
exact n'a pas d'importance, car vous rglerez les limites du cadrage de la vue dans les tapes
suivantes.
2. Pour placer la camra, cliquez deux fois dans la vue afin de dfinir sa position, puis son point
cible :
o
o
Cliquez dans l'angle infrieur droit du pavillon pour placer la camra.
Cliquez l'extrieur du pavillon, gauche, pour placer le point cible de la camra.
3. Effectuez un zoom tout sur la vue dans la fentre.
266
TASE - Syllabus du cours Autodesk Revit Architecture
4.
267
Dans l'arborescence du projet, sous Vues 3D, cliquez avec le bouton droit de la souris sur Vue 3D
1, puis choisissez Proprits.
Vous pouvez limiter la gomtrie incluse dans le rendu l'aide d'une zone de coupe.
5. Dans la bote de dialogue Proprits des lments, sous Etendues, activez l'option Zone de coupe,
puis cliquez sur OK.
6. Effectuez un zoom arrire afin d'afficher la zone de coupe.
7. Choisissez Fermer les fentres caches dans la barre daccs rapide.
Pour rgler prcisment la zone de coupe, vous allez afficher une vue en coupe/d'lvation et une
vue en plan, outre la vue 3D.
8. Dans l'arborescence du projet, sous Plans d'tage, cliquez deux fois sur 00 Rez-de-chausse.
9. Dans l'arborescence du projet, sous Elvations, cliquez deux fois sur Sud.
10. Dans la barre daccs rapide, choisissez Mosaque.
11. Dans la vue 3D, slectionnez la zone de coupe.
267
TASE - Syllabus du cours Autodesk Revit Architecture
268
12. Dans la vue de plan d'tage, dimensionnez la zone comme indiqu.
13. Dans la vue d'lvation Sud, dimensionnez la zone comme indiqu.
14. Dans la vue 3D, slectionnez la zone de coupe, cliquez avec le bouton droit de la souris et
choisissez Masquer dans la vue puis Catgorie.
15. Agrandissez la vue 3D et rglez les limites du cadrage afin de les faire correspondre
l'illustration.
16. Effectuez un zoom tout sur la vue dans la fentre.
268
TASE - Syllabus du cours Autodesk Revit Architecture
269
Cration d'un rendu intrieur nocturne
32. Dans l'arborescence du projet, sous Vues 3D, cliquez avec le bouton droit de la souris sur Vue3D
1, puis choisissez Renommer.
33. Dans la bote de dialogue Renommer la vue, entrez Intrieur Nuit, puis cliquez sur OK.
34. Dans la barre Contrle d'affichage, activez la bote de dialogue de rendu.
35. Dans la bote de dialogue Rendu, sous Eclairage, en regard de l'option Condition, slectionnez
Intrieur: lumire artificielle uniquement.
Cette option dfinit la ligne de base de l'exposition et des autres paramtres pour un rendu
intrieur sans lumire du jour. Vous pouvez rgler ces paramtres une fois le rendu termin
l'aide de l'option Rgler l'exposition.
36. Cliquez sur Lumires artificielles.
37. Sous Qualit, en regard de l'option Paramtre, slectionnez Qualit brouillon.
Vous pouvez effectuer le rendu d'une vue en spcifiant une qualit infrieure afin de vrifier les
niveaux d'clairage et les matriaux slectionns. Une fois ces paramtres tablis, effectuez le
rendu de la vue en spcifiant un niveau de qualit suprieur.
38. Dans la bote de dialogue Rendu, cliquez sur Rendu.
Cration d'un rendu intrieur diurne
1. Dans l'arborescence du projet, cliquez avec le bouton droit de la souris sur Intrieur Nuit, puis
choisissez Dupliquer la vue puis Dupliquer.
Vous allez crer une vue pour l'intrieur de jour. Vous pouvez dupliquer la vue pour chaque heure du
jour/condition d'clairage pour laquelle vous souhaitez effectuer un rendu.
2. Renommez la vue copie en lui attribuant le nom Intrieur Jour.
3. Dans la barre Contrle d'affichage, cliquez sur Afficher la bote de dialogue de rendu.
4. Dans la bote de dialogue Rendu, en regard de l'option Condition, slectionnez Intrieur: soleil
uniquement.
5. En regard de l'option Paramtre, slectionnez Modifier.
6. Dans la bote de dialogue Paramtres de qualit du rendu, cliquez sur Copier vers les paramtres
7. personnaliss.
Les paramtres prdfinis sont en lecture seule. Vous devez copier des paramtres prdfinis vers des
paramtres personnaliss afin d'effectuer des modifications. Ici, pour activer les claires-voies, vous
269
TASE - Syllabus du cours Autodesk Revit Architecture
270
devez crer un paramtrage personnalis. Les paramtres personnaliss ne s'appliquent qu' cette vue.
Pour utiliser les paramtres personnaliss dans les autres vues, vous devez recommencer ce processus.
8. Faites dfiler la bote de dialogue pour afficher les options de claires-voies, slectionnez Murs
rideaux, puis cliquez sur OK.
Pour les intrieurs clairs par la lumire du soleil, les claires-voies peuvent tre actives. Elles
sont dsactives par dfaut, mais l'espace reoit un clairage lumineux naturel standard. Les
claires-voies permettent d'affiner cette lumire du jour pour un effet de rendu plus raliste.
L'activation des claires-voies peut augmenter radicalement le temps de rendu.
9. Dans la bote de dialogue Rendu, en regard de l'option Soleil, slectionnez Spring Equinox - Santa
Monica, 15h00, cochez l'option Zone, puis cliquez sur Rendu.
10. Dans la bote de dialogue Rendu, sous Image, cliquez sur Rgler l'exposition.
11. Dans la bote de dialogue Contrle d'exposition, effectuez les oprations suivantes :
o
o
Entrez la valeur d'exposition 10.
Entrez la valeur de saturation 1.
12. Cliquez sur OK.
Observez le poteau de bois qui apparat au premier plan : les taches refltent trop de lumire. Dans
les tapes suivantes, vous allez rgler le matriau de la colonne afin d'amliorer l'effet.
13. Dans la bote de dialogue Rendu, cliquez sur Afficher le modle, puis fermez la bote de dialogue.
Modification du matriau du poteau
1. Dans la zone de dessin, slectionnez le poteau de droite et, dans la barre des options, cliquez sur
Proprits des lments.
2. Affichez les proprits du poteau. Le matriau Wood lui est attribu.
3. Dans la bote de dialogue Proprits des lments, cliquez sur OK.
4. Vrifiez que le poteau est toujours slectionn et, dans le menu Paramtres, choisissez Matriaux.
5. Dans la bote de dialogue Matriaux, slectionnez Wood.
6. Dans l'onglet Apparence de rendu, spcifiez les options suivantes :
o
o
o
o
Dans le champ Finition, slectionnez Non finalis.
Dans le champ Relief, slectionnez Bas sur le grain du bois.
Dans le champ Quantit, dplacez le curseur vers la droite afin d'afficher une valeur
d'environ 0.4
Dans le champ Pivoter, entrez 90.
270
TASE - Syllabus du cours Autodesk Revit Architecture
271
Vous avez modifi les paramtres de vernis, ajout une texture de relief et fait pivoter le matriau afin
que le grain du bois apparaisse verticalement le long du poteau.
7. Cliquez sur Mettre jour l'aperu, puis sur OK.
Cration d'un rendu de qualit d'impression
1. Dans la barre Contrle d'affichage, cliquez sur Afficher la bote de dialogue de rendu.
Aprs vrification de votre choix de matriau et de lumire l'aide des rendus de test, vous pouvez
dfinir les paramtres de qualit et de sortie du rendu final. Vous pouvez dfinir la sortie du rendu sur
un rapport d'impression et vous pouvez contrler la taille d'impression de la sortie ainsi que la
rsolution PPP de l'image. Le processus de rendu est d'autant plus long que la taille et la rsolution
sont leves.
2. Dans la bote de dialogue Rendu, dsactivez l'option Zone.
3. Dans la bote de dialogue Rendu, sous Paramtres de sortie, en regard de l'option Rsolution,
slectionnez Imprimante.
4. Dans la zone de dessin, slectionnez les limites du cadrage et, dans la barre des options, cliquez
sur les valeurs de cotes qui s'affichent en regard de l'option Taille.
5. Dans la bote de dialogue Dimensions de la zone cadre, effectuez les oprations suivantes :
o
o
o
Sous Modifier, slectionnez Echelle (propositions verrouilles).
Dans le champ Largeur, 15 cm.
Cliquez sur OK.
6. Dans la bote de dialogue Rendu, en regard de l'option Paramtre, slectionnez Haute qualit, puis
cliquez sur Rendu.
L'image rendue s'affiche. Vous pouvez prsent exporter le fichier ou l'enregistrer dans le projet
Revit.
271
TASE - Syllabus du cours Autodesk Revit Architecture
272
Chapitre 18 : Introduction Surfaces Topographiques
L'option Topographie (terrain) permet de dfinir une surface topographique l'aide de points. Les
surfaces topographiques peuvent tre cres dans les vues 3D et les plans de sites.
Lors de l'affichage d'une surface topographique, tenez compte des remarques suivantes :
Visibilit : vous pouvez grer la visibilit des points topographiques. Il existe 2 sous-catgories de
points topographiques : Limite et Interne. Revit Architecture classe les points automatiquement.
Bords de triangulation : les bords de triangulation des surfaces topographiques sont dsactivs par
dfaut. Pour les activez, slectionnez-les dans la catgorie Catgories d'annotations/Topographie
de la bote de dialogue de visibilit/graphismes.
1. Cration d'une surface topographique l'aide de points
1. Ouvrez une vue 3D ou une vue en plan du site.
2. Dans longlet Volume et Site, choisissez Surface Topographique.
Revit Architecture passe en mode d'esquisse. La barre de conception affiche l'onglet Modifier la
surface.
3. Sous le groupe de fonction Choisir Placer un point.
4. Dans la barre des options, spcifiez une valeur en regard de l'option Elvation.
Cette valeur dfinit l'lvation laquelle le point va se placer. Les points et leurs lvations
permettent de crer la surface.
5. Prs de la zone de texte Elvation, slectionnez l'une des options suivantes :
o Elvation absolue : les points s'affichent l'lvation spcifie. Vous pouvez placer les
points aux emplacements de votre choix dans la zone de dessin active.
o Par rapport la surface : permet de modifier une surface topographique existante en
plaant des points dessus, l'lvation spcifie. Pour une utilisation optimale de cette
option, placez-vous dans une vue 3D ombre.
6. Cliquez dans la zone de dessin pour placer les points. Le cas chant, modifiez l'lvation dans la
barre des options avant de placer d'autres points.
7. Pour terminer la surfacer, cliquez sur Finir la surface.
2. Cration d'une surface topographique partir de donnes 3D importes
Vous pouvez crer automatiquement une surface topographique partir des donnes de dnivel 3D,
importes au format DWG, DXF ou DGN. Revit Architecture analyse les donnes des dnivels 3D et
place une srie de points d'lvation sur les courbes de niveau.
Vous devez importer les donnes de dnivel 3D avant de crer la surface..Si l'option Vue active
uniquement est slectionne lors de l'importation de donnes, celles-ci ne peuvent pas tre utilises pour
la cration de surfaces topographiques.
Pour crer une surface topographique partir de donnes 3D importes :
1. Ouvrez une vue 3D du plan du site.
272
TASE - Syllabus du cours Autodesk Revit Architecture
273
2. Dans longlet Volume et Site, choisissez Surface Topographique.
3. Sous le groupe de fonction Choisir Crer partir de limportation > Slectionner loccurrence
import.
4. Slectionnez les donnes de dnivel 3D importes dans la zone de dessin.
La bote de dialogue Ajout de points partir des calques slectionns s'affiche.
5. Slectionnez les calques auxquels vous souhaitez appliquer les points d'lvation et cliquez sur
OK.
Revit Architecture analyse les donnes de dnivel 3D importes et cre une surface
topographique en fonction des points d'lvation placs sur les courbes de niveau.
6. Sous Surface topographique, cliquez sur Finir la surface.
3. Cration d'une surface topographique partir d'un fichier de points
Il est possible de gnrer automatiquement une surface topographique partir d'un fichier de points. Ce
type de fichier est gnralement gnr par un logiciel de gnie civil. Il fournit des donnes de dnivel
l'aide d'un quadrillage rgularis des points d'lvation.
Les premires valeurs numriques devant figurer dans le fichier sont les coordonnes x, y et z. D'autre
part, les donnes du fichier doivent tre spares par des virgules (fichier au format CSV ou TXT). Les
autres informations du fichier (par exemples, les noms des points) sont ignores. Toute information
numrique supplmentaire relative un point doit figurer aprs les valeurs des coordonnes x, y et z. Si
un fichier contient 2 points dont les coordonnes x et y sont identiques, Revit Architecture utilise le point
dot de la valeur z la plus leve.
Pour crer une surface topographique partir d'un fichier de points :
1.
2.
3.
4.
Ouvrez une vue 3D du plan du site.
Dans longlet Volume et Site, choisissez Surface Topographique.
Sous le groupe de fonction Choisir Crer partir de limportation > Spcifier le fichier de points
Dans la bote de dialogue Ouvrir, effectuez les oprations suivantes :
a. Recherchez l'emplacement du fichier de points.
b. Dans le champ Type de fichier, slectionnez le type de fichier de points : CSV ou texte
dlimit par des virgules.
c. Slectionnez le fichier de points et cliquez sur Ouvrir.
5. Dans la bote de dialogue Format, spcifiez les units de mesure des points dans le fichier de
points (pieds ou millimtres par exemple), puis cliquez sur OK.
Revit Architecture gnre des points et une surface topographique partir des coordonnes
spcifies dans le fichier.
6. Dans la barre de conception, cliquez sur Finir la surface.
Vous pouvez maintenant modifier les points dans la surface topographique, ajouter des zones niveles et
des terres-pleins, et apporter d'autres modifications la surface.
273
TASE - Syllabus du cours Autodesk Revit Architecture
274
Chapitre 19: Familles Revit
1. Familles Systme
Les familles systmes permettent de crer des lments de construction de base, notamment des murs, des
toits, des plafonds, des sols, et d'autres lments que l'on peut assembler sur un site de construction. Les
paramtres systme, qui ont une incidence sur l'environnement du projet, notamment les types de
niveaux, de quadrillages, de feuilles de dessin et de fentres, constituent galement des familles systme.
Les familles systme sont prdfinies dans Revit Architecture. Elles ne sont pas charges dans les projets
partir de fichiers externes, ni enregistres dans des emplacements externes au projet.
.
A. Elments du modle
274
TASE - Syllabus du cours Autodesk Revit Architecture
275
B. Elments dannotations
2. Familles In Situ (Modle sur place)
La cration d'lments in situ permet d'obtenir des composants uniques spcifiques au projet en cours.
Vous pouvez crer une gomtrie in situ pour qu'elle rfrence une autre gomtrie du projet ; sa taille et
ses rglages varieront en fonction des modifications apportes la gomtrie rfrence. Lorsque vous
crez un lment in situ, Revit Architecture cre une famille pour cet lment, qui contient un seul type
de famille.
La cration d'un lment in situ fait appel nombre des outils de l'Editeur de familles utiliss lors de la
cration d'une famille chargeable.
3. Familles Standards (chargeables)
Les familles chargeables servent la cration de composants et de plusieurs lments d'annotation. Elles
crent des composants de construction, gnralement achets, livrs et installs dans et autour d'un
btiment, tels que des fentres, des portes, des meubles de rangement, des installations, du mobilier, des
plante . Elles comprennent galement des lments d'annotation, souvent personnaliss, tels que des
symboles et des cartouches.
Grce leurs grandes possibilits de personnalisation, ces familles chargeables sont les familles les plus
couramment cres et modifies dans Revit Architecture. Contrairement aux familles systme, les
familles chargeables sont cres dans des fichiers RFA externes, puis importes, ou charges, dans vos
projets. La cration et l'utilisation de catalogues de types pour les familles chargeables contenant de
nombreux types permettent de charger uniquement les types ncessaires un projet.
A. Procdure de cration de famille standard
Lorsque vous crez une famille, Revit Architecture fournit un gabarit qui sert de base et contient la
plupart des informations requises par le programme pour placer la famille dans le projet. Il peut inclure,
entre autres, des plans de rfrence, des cotes et une gomtrie prdfinie, telle que le cadre d'une fentre.
275
TASE - Syllabus du cours Autodesk Revit Architecture
276
B. Types de gabarits (*.rft)
276
TASE - Syllabus du cours Autodesk Revit Architecture
277
277
TASE - Syllabus du cours Autodesk Revit Architecture
278
278
TASE - Syllabus du cours Autodesk Revit Architecture
279
C. Exercice : Cration dune Porte intrieure
Cliquez sur
, puis sur Nouveau > Famille
Dans le volet gauche de la bote de dialogue Nouvelle Famille Slectionner le fichier Gabarit,
slectionnez Porte mtrique.rft
1. Dans larborescence du projet ouvrez vue 3D 1, Elvation Gauche, Elvation Extrieur
puis dans longlet vue choisissez Mosaque (Raccourci WT).
279
TASE - Syllabus du cours Autodesk Revit Architecture
280
Les plans de rfrence qui s'affichent font partie du gabarit de porte par dfaut et reprsentent le
profil de l'ouverture de la porte. Ce dernier est align et verrouill aux plans de rfrence. Les
cotes libelles, qui font partie des proprits de la porte, sont galement affiches.
2. Agrandissez la fentre, Plan d'tage: Niveau de rf.
3. Tapez ZX ; il s'agit du raccourci clavier de la commande Zoom fentre.
Cration de la reprsentation de la vue en plan du panneau de la porte
4. Dans longlet Dtail, choisissez Lignes symboliques.
5. Dans le slecteur de type, slectionnez Porte [projection] et dans la barre des options,
cliquez sur Rectangle.
6. En commenant par l'emplacement de la charnire de porte dans l'angle infrieur gauche
de l'ouverture de la porte, esquissez un rectangle de 1000 mm x 50 mm pour le vantail,
comme illustr ici.
Cotation du panneau de la porte
7. Dans longlet Dtail, choisissez Cote Aligne.
8. Ajoutez une cote horizontale entre le bord gauche et le bord droit du panneau de la porte,
comme illustr ici.
9. Ajoutez une cote verticale entre le bord suprieur et le bord infrieur du panneau de la
porte, comme illustr ici.
280
TASE - Syllabus du cours Autodesk Revit Architecture
281
Ajout de libells de cotes au vantail
10. Slectionnez la cote verticale permettant de contrler la largeur de la porte.
11. Dans la barre des options, choisissez Largeur pour le libell.
Remarque : Ce mme libell est appliqu la cote servant rfrencer l'ouverture de la porte. Comme
les cotes libelles sont des paramtres, il suffit de changer la valeur du paramtre Largeur pour
redfinir automatiquement toutes les cotes correspondantes.
12. Slectionnez la cote horizontale correspondant l'paisseur de la porte.
13. Dans la barre des options, choisissez Epaisseur pour le libell.
281
TASE - Syllabus du cours Autodesk Revit Architecture
282
Dessin de l'arc en vue en plan de l'ouverture de la porte
14. Slectionnez la cote avec les deux symboles EQ et dplacez-la, en mme temps que les
contrles de la ligne d'attache, pour viter toute interfrence avec la position de l'ouverture
de la porte (comme illustr).
15. Dans longlet Dtail, choisissez Lignes symboliques.
16. Dans le slecteur de type, slectionnez Sens douverture du plan [projection].
17. Cliquez sur Arc par point central et extrmits.
Lorsque vous tracez un arc partir du point central et des extrmits, vous devez d'abord spcifier
le centre de l'arc, puis dsigner chaque extrmit.
18. Entrez SI, puis slectionnez comme point central de l'arc l'intersection au niveau de l'angle
suprieur gauche de l'ouverture de la porte.
19. Slectionnez comme point de dpart de l'arc l'angle suprieur droit de l'ouverture de la
porte.
20. Slectionnez comme extrmit de l'arc l'angle suprieur gauche du vantail.
Dans l'image ci-dessous, vous pouvez voir le centre de l'arc et chaque extrmit.
282
TASE - Syllabus du cours Autodesk Revit Architecture
283
Cration de la gomtrie de solide du vantail
21. Dans l'arborescence du projet, sous Elvations, cliquez deux fois sur Extrieur.
22. Dans longlet Crer sous plan de construction cliquez sur Dfinir.
23. Dans la bote de dialogue Plan de construction, sous Spcifier un nouveau plan de
construction, choisissez Plan de rfrence: Extrieur comme nom et cliquez sur OK.
24. Dans longlet Crer, choisissez Solide puis Solide par extrusion.
25. Dans longlet Crer une extrusion, cliquez sur Lignes.
26. Dans la barre des options, entrez 50 mm comme valeur de profondeur, puis cliquez sur
Rectangle.
27. Slectionnez l'angle suprieur gauche de l'ouverture de la porte comme premier angle du
rectangle, puis l'angle infrieur droit de l'ouverture de la porte comme deuxime angle du
rectangle.
28. Verrouillez tout les cadenas.
29. Dans la barre de conception, cliquez sur Finir l'extrusion.
30. Dans l'arborescence du projet, sous Elvations, cliquez deux fois sur Gauche.
283
TASE - Syllabus du cours Autodesk Revit Architecture
284
31. Dans longlet dtail, choisissez Cote.
32. Ajoutez une cote horizontale entre la face extrieure et la face intrieure de l'extrusion de
la porte.
ASTUCE Lorsque vous ajoutez la ligne d'attache la face extrieure de l'extrusion, servez-vous
de la touche de tabulation pour accder la rfrence de l'extrusion, puis cliquez pour spcifier la
ligne d'attache de la cote.
33. Slectionnez la cote.
34. Dans la barre des options, choisissez Epaisseur pour le libell.
35. Dans l'arborescence du projet, sous Plans d'tage, cliquez deux fois sur Niveau de rf.
284
TASE - Syllabus du cours Autodesk Revit Architecture
285
Spcification de la visibilit du vantail en vue en plan
36. Slectionnez l'extrusion du vantail.
37. Dans longlet Modifier lextrusion, cliquez sur Paramtres de visibilit.
38. Dans la bote de dialogue Paramtres de visibilit des lments de la famille, sous
Affichage spcifique la vue, slectionnez l'option Avant/Arrire et dslectionnez les
options Plan/Plan de faux-plafond, Gauche/Droite et En cas de coupe dans le plan/plan de
faux-plafond.
39. Sous Niveaux de dtail, vrifiez que les options Faible, Moyen ou Elev sont
slectionnes, puis cliquez sur OK.
40. Dans longlet Modifier lextrusion, cliquez sur Proprits des lments.
41. Dans la bote de dialogue Proprits des lments, slectionnez la sous-catgorie Panneau,
puis cliquez sur OK.
La gomtrie de solide de la porte est maintenant termine.
Dfinition de nouveaux types de porte de hauteurs et largeurs varies
42. Cliquez sur Types dans lun des onglets.
43. Dans la bote de dialogue Types de familles, sous Types de familles, cliquez sur Nouveau.
44. Dans la bote de dialogue Nom, tapez 925 x 2000mm dans le champ Nom et cliquez sur
OK.
45. Dans la bote de dialogue Types de familles, effectuez les oprations suivantes :
o
o
o
Sous Cotes, entrez 2000 mm comme valeur de hauteur.
Entrez 925 mm comme valeur de largeur.
Cliquez sur Appliquer.
Dfinissez le deuxime nouveau type de porte.
46. Sous Types de familles, cliquez sur Nouveau.
47. Dans la bote de dialogue Nom, tapez 750 x 2100mm dans le champ Nom et cliquez sur
OK.
48. Dans la bote de dialogue Types de familles, effectuez les oprations suivantes :
285
TASE - Syllabus du cours Autodesk Revit Architecture
o
o
o
286
Sous Cotes, entrez 2100 mm comme valeur de hauteur.
Entrez 750 mm comme valeur de largeur.
Cliquez sur Appliquer.
Dfinissez le troisime nouveau type de porte.
49. Sous Types de familles, cliquez sur Nouveau.
50. Dans la bote de dialogue Nom, tapez 1220 x 2134mm dans le champ Nom, puis cliquez
sur OK.
51. Dans la bote de dialogue Types de familles, effectuez les oprations suivantes :
o
o
o
Sous Cotes, entrez 2134 mm comme valeur de hauteur.
Entrez 1220 mm comme valeur de largeur.
Cliquez sur Appliquer.
52. Cliquez sur OK.
Trois nouveaux types de porte sont prsent dfinis au sein de votre famille de portes.
53. Dans
, cliquez sur Enregistrer.
54. Accdez au dossier de votre choix et enregistrez le projet de nouvelle famille de portes
sous le nom Porte-test.rfa.
Chargement de la nouvelle famille de portes dans un nouveau projet
55. Dans
, choisissez Nouveau puis Projet.
56. Sous Crer un nouveau, slectionnez Projet, puis cliquez sur OK.
57. Sous Cration, de longlet Dbut, cliquez sur Porte.
58. Dans la barre des options, cliquez sur Charger.
59. Dans la bote de dialogue Ouvrir, accdez l'emplacement rserv la famille de portes.
60. Cliques sur ouvrir.
61. Tracer un mur et testez votre porte.
D. Exercice : Cration dune fentre avec bates
Cliquez sur
, puis sur Nouveau > Famille
Dans le volet gauche de la bote de dialogue Nouvelle Famille Slectionner le fichier Gabarit,
slectionnez Fentre mtrique.rft
286
TASE - Syllabus du cours Autodesk Revit Architecture
287
Cration des plans de rfrences et libelles
1. Dans longlet Crer sous le groupe de fonctions Rfrence choisir Plan de rfrence >
Dessiner un plan de rfrence
2. Dessinez 2 plans de rfrence verticaux dans le Plan dtage : Niveau de rf
3. Positionnez-les 80 mm des plans de rfrence existants
4. Renommez en BE Batte Gauche , BE Batte Droite ,
5. Dessinez 1 plan de rfrence horizontal dans Elvations : intrieur.
6. Positionnez-les au dessus des plans de rfrence existants
7. Renommez en BE Batte Haut .
8. Dessinez 1 plan de rfrence horizontal dans le Plan dtage : Niveau de rf
9. Renommez en BE Profondeur Jour
Cration de cotes et de libells
1. Dans longlet Dtail sous le groupe de fonctions Cote choisir Aligne.
2. Crez les cotes pour les battes et la profondeur du jour. Attention de biens slectionner les
plans de rfrences.
287
TASE - Syllabus du cours Autodesk Revit Architecture
288
3. Slectionnez lune des cotes de battes et dans la barre doptions cliquez sur libell dans la
barre des options > Ajouter un paramtre.
4. Dans la boite de dialogue Proprits des paramtres entrez le nom BE Batte ,
Regrouper les paramtres sous Cotes et cochez Type .
5. Slectionnez la deuxime Cote et attribuez le mme paramtre BE Batte
6. Utilisez la mme procdure pour crer un paramtre BE Profondeur Jour mais cette
fois-ci cocher Type .
7. Activez la vue Elvations Intrieur
8. Placez une cote.
9. Crez un paramtre BE Batte Haut , Regrouper les paramtres sous Cotes et
cochez Type .
288
TASE - Syllabus du cours Autodesk Revit Architecture
289
Cration de louverture dans le mur
10. Slectionnez louverture existante et supprimez-la.
11. Dans longlet Crer sous le groupe de fonction Plan de construction choisir Dfinir.
12. Dans la boite de dialogue choisissez le plan de rfrence Intrieur .
13. Dans longlet Crer, choisissez Vide > Extrusion.
14. Dans longlet Crer un vide par extrusion Slectionnez loutil rectangle.
15. Dessiner un rectangle sur les plans de rfrences externes.
16. Fermez les cadenas.
17. Cliquez sur Finir lextrusion.
18. Placez vous sur la vue Niveau de rf et tirer le vide jusquau plan de rfrence BE
Profondeur Jour. Attention de bien fermer le cadenas.
289
TASE - Syllabus du cours Autodesk Revit Architecture
290
19. Activez la vue Elvations Extrieure
20. Dans longlet Crer sous le groupe de fonction Plan de construction choisir Dfinir.
21. Dans la boite de dialogue choisissez le plan de rfrence Extrieure.
22. Dans longlet Crer, choisissez Vide > Extrusion.
23. Dans longlet Crer un vide par extrusion Slectionnez loutil rectangle.
24. Dessiner un rectangle sur les plans de rfrences internes.
25. Fermez les cadenas.
26. Cliquez sur Finir lextrusion.
27. Placez vous sur la vue Niveau de rf et tirer le vide jusquau plan de rfrence BE
Profondeur Jour. Attention de bien fermer le cadenas.
290
TASE - Syllabus du cours Autodesk Revit Architecture
291
28. Dans longlet Modifier sous le groupe de fonctions Modifier la gomtrie cliquez sur
Couper > Couper la gomtrie.
29. Slectionnez le mur et ensuite le premier vide. Rptez lopration pour lautre vide.
30. Ouvrez la Vue 3D Vue 1 et activez ombrages avec artes.
31. Dans nimporte quel onglet, Cliquez sur Type sous le groupe de fonctions Proprits de la
famille.
32. Dans la boite de dialogue Types de familles changer les valeurs des nouveaux paramtres
et cliquez sur appliquer.
Cration du dormant
33. Ouvrez la vue d lvation- Intrieur.
34. Dans longlet Crer sous le groupe de fonction Plan de construction choisir Dfinir.
35. Dans la boite de dialogue choisissez le plan de rfrence BE Profondeur Jour.
36. Dans longlet Crer, choisissez Solide > Extrusion par chemin.
37. Dans longlet Extrusion par chemin, slectionnez esquissez la trajectoire.
38. Avec loutil rectangle dessinez un rectangle sur les plans de rfrences externes.
39. Fermez les cadenas.
291
TASE - Syllabus du cours Autodesk Revit Architecture
292
40. Dplacez le point pour dessiner de profil afin de pouvoir le dessiner en plan.
41. Cliquez sur Finir la trajectoire.
42. Cliquez sur Modifier le profil pour lesquisser.
43. Dans la boite de dialogue choisissez Plan dtage : Niveau de rf puis ouvrir la vue
44. Dessinez le profil prs du point rouge (= point dinsertion pour le profil). Bien fermer les
cadenas pour les traits ci-dessous.
45. Ajoutez les cotes et le paramtre BE Dormant Epaisseur pour dfinir un comportement
correct comme limage ci-dessous. Le paramtres est de Type et dans le groupe
Cotes .
46. Cliquez sur Finir le profil
47. Modifiez les proprits de lextrusion par chemin.
48. Sous donnes didentification choisir pour Sous-catgorie = Cadre/Meneau
292
TASE - Syllabus du cours Autodesk Revit Architecture
293
49. Sous Matriaux et finitions cliquez sur ajouter un paramtre pour le Matriau et entrez
BE Dormant Matriau , paramtre de Type et regrouper sous Matriaux et
Finitions
50. Finir lextrusion par chemin.
51. Ouvrez la vue 3D et Testez !!!
Cration de louvrant
1.
2.
3.
4.
5.
6.
7.
Dans la vue 3D
Dans longlet Crer sous le groupe de fonction Plan de construction choisir Dfinir.
Dans la boite de dialogue choisissez Choisir un plan.
Cliquez sur la 3D sur le plan qui servira de rfrence.
Dans longlet Crer, choisissez Solide > Extrusion par chemin.
Dans longlet Extrusion par chemin, slectionnez Choisir la trajectoire.
Dans la vue 3D cliquez sur les artes du dormant.
293
TASE - Syllabus du cours Autodesk Revit Architecture
294
8. Cliquez sur Finir la trajectoire.
9. Cliquez sur Modifier le profil.
10. Ouvrez la vue en plan pour plus de confort au niveau du dessin.
11. Dessinez le profil dans le plan dtage. Attention de verrouiller les cotes pour les traits
indiquez ci-dessous (si besoin utilisez la fonction aligner).
12. Ajoutez un paramtre BE Ouvrant Epaisseur de Type dans le groupe Cotes comme
indique ci-dessous.
13. Cliquez sur Finir le profil
14. Modifiez les proprits de lextrusion par chemin.
15. Sous donnes didentification choisir pour Sous-catgorie = Cadre/Meneau
16. Sous Matriaux et finitions cliquez sur ajouter un paramtre pour le Matriau et entrez
BE Dormant Matriau , paramtre de type et regrouper sous Matriaux et Finitions.
17. Finir lextrusion par chemin.
18. Ouvrez la vue 3D et Testez !!!
294
TASE - Syllabus du cours Autodesk Revit Architecture
295
Cration du vitrage
19. Activez le plan dtage : Niveau de rf.
20. Dans la boite de dialogue choisissez Plan de rfrence : Appui.
21. Dans longlet Crer, choisissez Solide > Extrusion.
22. Dessinez le vitrage avec loutil rectagle.
23. Fermez les cadenas pour les cots gauche et droit.
Il convient prsent de verrouiller le vitrage au milieu du dormant.
24. Dans longlet cration de lextrusion cliquez sur Scinder.
25. Scindez le cot gauche
26. Dessinez une cote entre les lignes horizontale et lextrmit dune ligne verticale et activez
licone EQ
27. Dessinez une cote entre les lignes horizontales de louvrant et lextrmit dune ligne
verticale et activez licone EQ
1. Ajoutez un paramtre BE Vitrage Epaisseur de Type dans le groupe Cotes comme
indique ci-dessous.
295
TASE - Syllabus du cours Autodesk Revit Architecture
296
2. Modifiez les proprits de lextrusion
3. Sous donnes didentification choisir pour Sous-catgorie = Verre
4. Sous Matriaux et finitions cliquez sur ajouter un paramtre pour le Matriau et entrez
BE Vitrage Matriau , paramtre de type et regrouper sous Matriaux et Finitions.
5. Finir lesquisse
6. Activez llvation Intrieur
7. Dplacez la poigne suprieure et infrieure jusqu louvrant et fermer les cadenas.
8. Allez en vue 3D et Testez !!!
Cration de lignes symboliques
Dans le plan et dans une coupe on ne veut voir quune ligne pour le vitrage. Il faut donc rendre invisible
le vitrage dans le plan et dans llvation Gauche (= Coupe dans un projet) et puis on dessinera une
ligne symbolique dans ces 2 vues.
1. Slectionnez le vitrage et cliquez sur Paramtres de visibilit dans longlet Modifier Verre,
dsactivez Plan/Plan faux Plafond, Gauche/Droit et En cas de coupe dans
296
TASE - Syllabus du cours Autodesk Revit Architecture
297
2. Dessinez dans le Niveau de Rf. et dans llvation Gauche une ligne symbolique (Onglet
Dtail) du type Verre (Coupe) et fermez les cadenas aux extrmits (si besoin utilisez
la fonction Aligner). Utilisez des cotes EQ pour verrouiller les lignes au milieu de
louvrant.
Dessinez ensuite les lignes symboliques pour louverture dans une lvation et plan. Pour cela :
3. Activez llvation Intrieur
4. Le sens douverture symbolique est dessin avec des lignes symboliques du type Sens
douverture de llvation (projection)
5. Alignez toutes les extrmits louvrant et fermez chaque fois le cadenas
(utilisez la touche Tab pour slectionner une extrmit).
6. Activez le Niveau de rf.
7. Louverture symbolique en plan et en coupe de louverture dans le mur est dessin avec
des lignes symboliques du type Ouverture (projection) . Utilisez le raccourci SI pour
slectionner les plans de rfrences.
8. Procdez de la mme manire pour la vue en lvation Gauche
297
TASE - Syllabus du cours Autodesk Revit Architecture
298
9. Activez le Niveau de Rf.
10. Slectionnez la cote pour la largeur et cocher dans la barre doutils loption Occurrence
Remarque: les paramtres largeur et hauteur ne peuvent pas tre modifis dans la fentre
Types de familles
Plan
Elvation
Cration du seuil
1.
2.
3.
4.
5.
6.
Ouvrez la vue dElvation- Gauche
Dans longlet Crer sous le groupe de fonction Plan de construction choisir Dfinir.
Dans la boite de dialogue choisissez le plan de rfrence Centre (Gauche/Droite).
Dans longlet Crer, choisissez Vide > Extrusion.
Avec loutil rectangle dessinez un rectangle comme ci-dessous.
Fermez le cadenas de la ligne suprieure.
298
TASE - Syllabus du cours Autodesk Revit Architecture
299
7. Ajoutez 1 cote pour le dbord du Seuil 50 mm et fermez le cadenas afin de verrouiller le
dbord 50mm du mur.
8. Ajoutez 2 paramtres par occurrence pour BE Seuil Epaisseur (groupe Cotes ) et BE
Seuil Profondeur (groupe Autre ):
partir de lextrieure du mur
9. Finir lextrusion.
10. Dans la fentre Types configurez la formule pour BE Seuil Profondeur
11. Dans la vue de plan : Niveau de rf. tirez les cts jusquaux plans de rfrences
Gauche et Droite et fermez les cadenas:
299
TASE - Syllabus du cours Autodesk Revit Architecture
300
12. Utilisez loutil Couper la gomtrie pour faire le trou dans le mur.
13. Rptez la mme opration avec forme solide> Extrusion mais en plus modifiez les
proprits de lextrusion.
14. Sous donnes didentification choisir pour Sous-catgorie = Appui/Linteau
15. Sous Matriaux et finitions cliquez sur ajouter un paramtre pour le Matriau et entrez
BE Seuil Matriau , paramtre doccurrence et regrouper sous Matriaux et Finitions.
16. Allez en vue 3D et Testez !!!
Cration dun linteau
1. Ouvrez la vue Plans dtage : Niveau de rf.
2. Ajoutez 2 plans de rfrences a gauche et a droite et nommez les: BE Linteau Dbord
Gauche et BE Linteau Dbord Gauche .
3. Dans les proprits des plans de rfrences choisissez Pas de rfrence pour la
proprit Est la rfrence (pour ne pas avoir des poignes dans le projet).
4. Ajoutez des cotes et un paramtre par occurrence BE Linteau Dbord sous Cotes .
300
TASE - Syllabus du cours Autodesk Revit Architecture
1.
2.
3.
4.
5.
301
Ouvrez la vue dElvation- Gauche
Dans longlet Crer sous le groupe de fonction Plan de construction choisir Dfinir.
Dans la boite de dialogue choisissez le plan de rfrence Centre (Gauche/Droite).
Dans longlet Crer, choisissez Vide > Extrusion.
Avec loutil rectangle dessinez un rectangle comme ci-dessous et fermez le cadenas.
6. Ajoutez 1 cote pour le Linteau 10 mm du bord du mur et fermez le cadenas afin de le
verrouiller 10mm du mur.
7. Ajoutez 2 paramtres par occurrence pour BE Linteau Position (groupe Cotes ) et BE
Linteau Hauteur (groupe Cotes ):
301
TASE - Syllabus du cours Autodesk Revit Architecture
302
8. Finir lextrusion.
9. Dans la vue de plan : Niveau de rf. tirez les cts jusquaux plans de rfrences BE
Linteau Dbord Gauche et BE Linteau Dbord Droit et fermez les cadenas:
10. Utilisez loutil Couper la gomtrie pour faire le trou dans le mur.
11. Rptez la mme opration avec forme solide> Extrusion mais en plus modifiez les
proprits de lextrusion.
12. Sous donnes didentification choisir pour Sous-catgorie = Appui/Linteau
13. Sous Matriaux et finitions cliquez sur ajouter un paramtre pour le Matriau et entrez
BE Linteau Matriau , paramtre doccurrence et regrouper sous Matriaux et Finitions.
14. Allez en vue 3D et Testez !!!
15. Charger la famille dans un projet et placer la dans un mur.
16. Voici des remarques a prendre en compte.
-
Visibilit :
Lors du chargement de la famille dans le projet ne pas oublier de modifier le paramtre de visibilit de
lextrusion : Linteau comme ci-dessous.
Sauf pour la visibilit :
Fermeture de mur
Le retour du mur peut tre configure pour lextrieur et pour lintrieur. Ceci est fait pour max. 2 plans de
rfrence qui ont la proprit Fermeture de mur coches.
Dans la famille modifiez les proprits du le plan de rfrence: BE Profondeur Jour et cochez la
proprit Fermeture de mur .
302
TASE - Syllabus du cours Autodesk Revit Architecture
303
Cration dune tablette
Mme principe comme le seuil mais la ligne desquisse gauche est verrouille au dormant et la ligne
infrieure est verrouille au plan de rf.
303
También podría gustarte
- Cours BIMDocumento135 páginasCours BIMElli AngelAún no hay calificaciones
- Cours Revit 2020 PDFDocumento43 páginasCours Revit 2020 PDFFedor Remy100% (2)
- Les Familles de REVIT Pour Le BIM 2017Documento331 páginasLes Familles de REVIT Pour Le BIM 2017Arnoldas Šneideris100% (13)
- B071CDZMKBDocumento128 páginasB071CDZMKBOmar YassineAún no hay calificaciones
- L'architecture et la construction pratique: Mise à la portée des gens du monde, des élèves et de tous ceux qui veulent faire bâtirDe EverandL'architecture et la construction pratique: Mise à la portée des gens du monde, des élèves et de tous ceux qui veulent faire bâtirAún no hay calificaciones
- Ingérop - Building Information ModelingDocumento15 páginasIngérop - Building Information ModelingSimon MoreauAún no hay calificaciones
- Support Revit METHODE PDFDocumento95 páginasSupport Revit METHODE PDFTelliAún no hay calificaciones
- Livre Blanc Autodesk-Bonnes Pratiques BIM-Revit-IfCDocumento14 páginasLivre Blanc Autodesk-Bonnes Pratiques BIM-Revit-IfCBrice Patrice GollyAún no hay calificaciones
- Bimbtp01 155201764Documento204 páginasBimbtp01 155201764H-ràf NabiilAún no hay calificaciones
- Le logement contemporain: Entre confort, désir et normes (1995-2012)De EverandLe logement contemporain: Entre confort, désir et normes (1995-2012)Aún no hay calificaciones
- (BIM MANAGER) Didacticiel-Sous-Projet-Revit PDFDocumento18 páginas(BIM MANAGER) Didacticiel-Sous-Projet-Revit PDFMustapha El MetouiAún no hay calificaciones
- Mini Projet Revit Type de MursDocumento21 páginasMini Projet Revit Type de MursZineb Jelbaoui100% (1)
- Revit StructureDocumento8 páginasRevit StructureAhmed Ben AlayaAún no hay calificaciones
- Exemples RSADocumento241 páginasExemples RSAjaddellel100% (5)
- REVIT - Support de CoursDocumento18 páginasREVIT - Support de CoursSaidDiasAún no hay calificaciones
- Le BIM Et La Conception ArchitecturaleDocumento21 páginasLe BIM Et La Conception ArchitecturaleYassine ElmAún no hay calificaciones
- Plan de Coffrage Revit StructureDocumento33 páginasPlan de Coffrage Revit StructureSofien TaghoutiAún no hay calificaciones
- Revit Architecture 24 AoutDocumento152 páginasRevit Architecture 24 AoutMaj DaAún no hay calificaciones
- Définition Du BIMDocumento16 páginasDéfinition Du BIMDjiriga Michel GnahoreAún no hay calificaciones
- Maquette NumDocumento33 páginasMaquette NumChoo JaaAún no hay calificaciones
- Cours II BIM IDocumento5 páginasCours II BIM Iabdelghani100% (1)
- Exemple de Charte Graphique Avec Spécificité IFCDocumento18 páginasExemple de Charte Graphique Avec Spécificité IFCBCAún no hay calificaciones
- Apprenez Le Langage Kotlin Pour AndroidDocumento118 páginasApprenez Le Langage Kotlin Pour AndroidLuna Dev100% (2)
- Support Revit STRUCTUREDocumento93 páginasSupport Revit STRUCTUREAbdoulaye DiaAún no hay calificaciones
- Support de Cours Formation Revit Juillet 2017Documento228 páginasSupport de Cours Formation Revit Juillet 2017HKO67% (3)
- Bim BimDocumento14 páginasBim BimGC UniversAún no hay calificaciones
- Memento RevitDocumento2 páginasMemento RevitDuboisAún no hay calificaciones
- Créer Une Famille de Porte Pour RevitDocumento15 páginasCréer Une Famille de Porte Pour RevitMaxwell FoudjoAún no hay calificaciones
- G2A Refund NotKurtisDocumento13 páginasG2A Refund NotKurtisMarwane SampilAún no hay calificaciones
- Revit Structure 2009 FraDocumento62 páginasRevit Structure 2009 FrasaidnowAún no hay calificaciones
- Formation Revit Partie IDocumento41 páginasFormation Revit Partie IOnil Desiré BarcaforeverAún no hay calificaciones
- Cours J2avaDocumento69 páginasCours J2avaMajdouline Ben AbdelkarimAún no hay calificaciones
- Le CoursDocumento95 páginasLe CoursWadi OuallenAún no hay calificaciones
- L'architecture pratique: Les ouvrages de massonnerie, charpenterie, menuiserie, serrurerie, plomberie, vitrerie, ardoise, tuille, pavé de grais & impressionDe EverandL'architecture pratique: Les ouvrages de massonnerie, charpenterie, menuiserie, serrurerie, plomberie, vitrerie, ardoise, tuille, pavé de grais & impressionAún no hay calificaciones
- 6937 Formation Revit Structure 2014mod PDFDocumento67 páginas6937 Formation Revit Structure 2014mod PDFconstantine2008Aún no hay calificaciones
- Tutoriel Ifc Sur Revit PDFDocumento10 páginasTutoriel Ifc Sur Revit PDFbradbaderAún no hay calificaciones
- Système de Coordonnées Revit - N°1Documento2 páginasSystème de Coordonnées Revit - N°1Lem ShiferawAún no hay calificaciones
- Bim Practice Builder FDocumento20 páginasBim Practice Builder FnicoteenAún no hay calificaciones
- La Maison de A À ZDocumento2 páginasLa Maison de A À Zpopart72Aún no hay calificaciones
- 9782212143348Documento38 páginas9782212143348DuboisAún no hay calificaciones
- Support LPIC-101 3Documento50 páginasSupport LPIC-101 3Aisha Aisha100% (1)
- 04 Guide Aux Calculs ArchiCADDocumento74 páginas04 Guide Aux Calculs ArchiCADElizabeth PozadaAún no hay calificaciones
- 4 - BIM Et Revit - Coordinateur BIMDocumento7 páginas4 - BIM Et Revit - Coordinateur BIMAlfred ChalloubAún no hay calificaciones
- BIM IN MOTION Convention-V4.1 PDFDocumento88 páginasBIM IN MOTION Convention-V4.1 PDFnajouaAún no hay calificaciones
- 3-TP-3-Réalisation D'une Maquette StructureDocumento8 páginas3-TP-3-Réalisation D'une Maquette StructureHammoutiAún no hay calificaciones
- Les Familles de ReDocumento36 páginasLes Familles de ReAnonymous adud1Cp2Aún no hay calificaciones
- Support Revit 2015-ExtraitDocumento52 páginasSupport Revit 2015-ExtraitMaLucioleAún no hay calificaciones
- DynamoDocumento11 páginasDynamoYuri Benchkri100% (1)
- Formation Revit Structure 2014Documento67 páginasFormation Revit Structure 2014YasserAún no hay calificaciones
- Guide BIM SQI - V1.1Documento57 páginasGuide BIM SQI - V1.1Syl Vain RissAún no hay calificaciones
- VIL-VCU FR Proefexamen - 4Documento15 páginasVIL-VCU FR Proefexamen - 4Anonymous oVCD0VF8RAún no hay calificaciones
- TP PLSQL n1Documento3 páginasTP PLSQL n1Ferouk86% (7)
- FR Proefexamen VOL VCA QuestionsDocumento15 páginasFR Proefexamen VOL VCA QuestionsAnonymous oVCD0VF8RAún no hay calificaciones
- Revit - Création D'une Fenêtre Personnalisée Avec Ébrasement - AplicitDocumento14 páginasRevit - Création D'une Fenêtre Personnalisée Avec Ébrasement - AplicitLocaAún no hay calificaciones
- B-VCA FR Proefexamen - 3Documento10 páginasB-VCA FR Proefexamen - 3Anonymous oVCD0VF8RAún no hay calificaciones
- Support RevitDocumento157 páginasSupport RevitLamine MagassoubaAún no hay calificaciones
- RevitDocumento18 páginasRevitabs0001Aún no hay calificaciones
- Espionner TelephoneDocumento4 páginasEspionner TelephoneMikeCaron100% (1)
- BIM16 Support 11-20Documento135 páginasBIM16 Support 11-20KEROUIAún no hay calificaciones
- Sujet 4 Construction Dune Maison IndividuelleDocumento4 páginasSujet 4 Construction Dune Maison IndividuelleChristophe BertrandAún no hay calificaciones
- Atelier Avec Sketchup Effectuer Un Amenagement PaysagerDocumento1 páginaAtelier Avec Sketchup Effectuer Un Amenagement PaysagerKarim GuarmouchAún no hay calificaciones
- AnisationDocumento48 páginasAnisationnajouaAún no hay calificaciones
- Revit Architecture Initiation PDFDocumento7 páginasRevit Architecture Initiation PDFazerty4182Aún no hay calificaciones
- BIM-managers-HEXABIMDocumento82 páginasBIM-managers-HEXABIMHG MEPAún no hay calificaciones
- Formation Autocad Debutant 3Documento4 páginasFormation Autocad Debutant 3Andriamijoro RatsimbazafyAún no hay calificaciones
- FRDocumento36 páginasFRasdhjshfdsjauildgfyhAún no hay calificaciones
- 775 Revit Mep CVC Plomberie Initiation 90Documento1 página775 Revit Mep CVC Plomberie Initiation 90oussemaAún no hay calificaciones
- Tuto-Maison Basique PDFDocumento22 páginasTuto-Maison Basique PDFMonv HenryAún no hay calificaciones
- Cype Architecture 02Documento42 páginasCype Architecture 02somaya ehAún no hay calificaciones
- Syllabus MSP 2007 V3 PDFDocumento167 páginasSyllabus MSP 2007 V3 PDFAnonymous oVCD0VF8RAún no hay calificaciones
- Syllabus MSP 2010 FR PDFDocumento216 páginasSyllabus MSP 2010 FR PDFAnonymous oVCD0VF8RAún no hay calificaciones
- MSP BaseDocumento3 páginasMSP BaseAnonymous oVCD0VF8RAún no hay calificaciones
- Introduction Générale À La Planification PDFDocumento24 páginasIntroduction Générale À La Planification PDFAnonymous oVCD0VF8RAún no hay calificaciones
- Introduction Générale À La Planification PDFDocumento24 páginasIntroduction Générale À La Planification PDFAnonymous oVCD0VF8RAún no hay calificaciones
- HB Basis Vragen + Antwoorden Editie 2013 - 0-1Documento12 páginasHB Basis Vragen + Antwoorden Editie 2013 - 0-1Anonymous oVCD0VF8RAún no hay calificaciones
- VIL-VCU FR Proefexamen - 3Documento15 páginasVIL-VCU FR Proefexamen - 3Anonymous oVCD0VF8RAún no hay calificaciones
- VIL-VCU FR Proefexamen - 3Documento15 páginasVIL-VCU FR Proefexamen - 3Anonymous oVCD0VF8RAún no hay calificaciones
- VIL-VCU FR Proefexamen - 3Documento15 páginasVIL-VCU FR Proefexamen - 3Anonymous oVCD0VF8RAún no hay calificaciones
- Comment NORMALISER Le Volume de Vos Morceaux Pour Vos Mixes DJDocumento2 páginasComment NORMALISER Le Volume de Vos Morceaux Pour Vos Mixes DJLa Guerre des Potards©Aún no hay calificaciones
- 00 Synthese Cours 2 Eme Annee Inf Gestion - 2Documento98 páginas00 Synthese Cours 2 Eme Annee Inf Gestion - 2imprisa agricoltora100% (1)
- TP1 Bases de Données AccessDocumento7 páginasTP1 Bases de Données Accessismail inaamiAún no hay calificaciones
- Sujet Projets GM 2017-2018 v2 - 3Documento16 páginasSujet Projets GM 2017-2018 v2 - 3EL MATADORAún no hay calificaciones
- Travaux Pratiques Configuration de Syslog Et de NTPDocumento9 páginasTravaux Pratiques Configuration de Syslog Et de NTPyves100% (1)
- Notes de Cours Argus 2009Documento28 páginasNotes de Cours Argus 2009api-3839020Aún no hay calificaciones
- FREEDOSDocumento11 páginasFREEDOSBintou CoulibalyAún no hay calificaciones
- Chapitre 1 Partie 2Documento16 páginasChapitre 1 Partie 2Basile KAGNAYAAún no hay calificaciones
- Les Concepts Fondamentaux de La Programmation Orientée ObjetDocumento13 páginasLes Concepts Fondamentaux de La Programmation Orientée ObjetOusseynou DiopAún no hay calificaciones
- Mini-Manuel MGP700E Partie-1Documento28 páginasMini-Manuel MGP700E Partie-1Audrée CampeaulétourneauAún no hay calificaciones
- Administration Sous Windows ServerDocumento22 páginasAdministration Sous Windows ServergthyAún no hay calificaciones
- 6550 PDFDocumento3 páginas6550 PDFwiliams. ytAún no hay calificaciones
- SD Enonce TP - 1Documento2 páginasSD Enonce TP - 1Felix Chokwe Danra TaissalaAún no hay calificaciones
- Tuto Asterisk InstallationDocumento10 páginasTuto Asterisk InstallationLe FleauAún no hay calificaciones
- 14 Python Avance - SlidesDocumento15 páginas14 Python Avance - SlidesanisagrebiAún no hay calificaciones
- Win SRV 12Documento77 páginasWin SRV 12theo.valembrun01Aún no hay calificaciones
- Igl Cours6 Architecturedelogiciels 120108145231 Phpapp02Documento99 páginasIgl Cours6 Architecturedelogiciels 120108145231 Phpapp02Rim NegraAún no hay calificaciones
- Cryptage de Fichiers AndroidDocumento26 páginasCryptage de Fichiers Androiddebozart7Aún no hay calificaciones
- Cours N°4 - Calcul Et Avis Technqiues (31 Janv 2021)Documento25 páginasCours N°4 - Calcul Et Avis Technqiues (31 Janv 2021)Veronika PrymAún no hay calificaciones
- Chapitre - Gestion Des ProcessusDocumento26 páginasChapitre - Gestion Des ProcessusOumaima BouhaniAún no hay calificaciones
- 65 Modele CV Sans PhotoDocumento3 páginas65 Modele CV Sans PhotoalexromanovitchAún no hay calificaciones
- UML CoursDocumento0 páginasUML CoursToon ManAún no hay calificaciones
- Test PDFDocumento36 páginasTest PDFquarkinvestAún no hay calificaciones