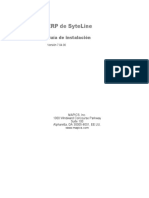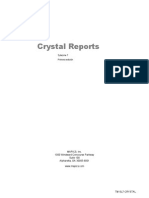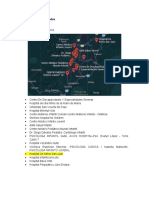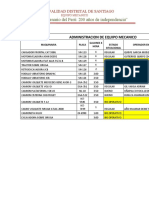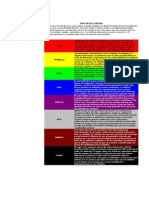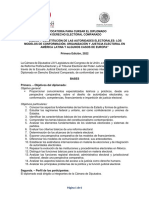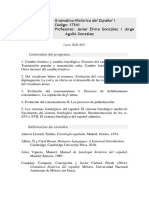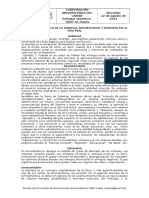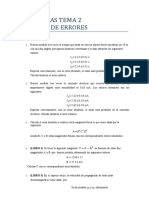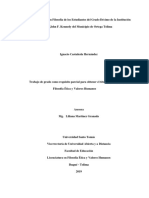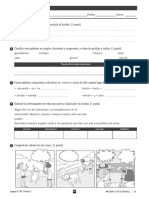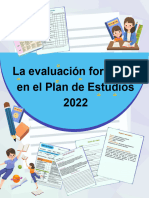Documentos de Académico
Documentos de Profesional
Documentos de Cultura
Win03s Im-B
Cargado por
Juan Castro IslasTítulo original
Derechos de autor
Formatos disponibles
Compartir este documento
Compartir o incrustar documentos
¿Le pareció útil este documento?
¿Este contenido es inapropiado?
Denunciar este documentoCopyright:
Formatos disponibles
Win03s Im-B
Cargado por
Juan Castro IslasCopyright:
Formatos disponibles
Windows Server 2003
Divisin Empresas
Contenido del curso.
-1-
Windows Server 2003
Unidad 16
servidor
Divisin Empresas
Preparndose para administrar el
Administrando el servidor
Introduccin
La mayor responsabilidad de un administrador de sistemas es
administrar los servidores en una organizacin. Dado que muchos
administradores de sistemas no se encuentran en el mismo cuarto que
los servidores que administran, es muy importante comprender como
administrar servidores remotamente. En esta sesin, se describe como
usar Microsoft Windows Server 2003 para administrar servidores
remotamente, qu herramientas usar, y qu permisos son necesarios
para administrar un servidor. Tambin se discute como administrar
conexiones remotas y por qu es un importante aspecto del
administrador de sistemas.
Objetivos
Despus de completar esta leccin, usted ser capaz de:
Explicar las tareas, herramientas y derechos que son requeridos
para administrar un servidor.
Configurar el Escritorio remoto para la administracin y
preferencias del cliente.
Administrar conexiones remotas.
Administrando un servidor
Introduccin
Esta sesin introduce las tareas, herramientas, y criterios que son
requeridos para administrar un servidor. Esta informacin es el
fundamento que necesita para desempear su trabajo como
administrador de sistemas. Esta sesin describe el propsito de uso y la
funcin de las herramientas que usted usar para administrar un
servidor y explica los conceptos de administracin de servidor local y
remoto.
Objetivos de la sesin
Al terminar esta sesin, usted ser capaz de:
Explicar las tareas que estn involucradas en la administracin del
servidor
Explicar los grupos incorporados que son usados para administrar
un servidor.
Explicar el rol de la herramienta Administracin de equipos en la
administracin remota
-2-
Windows Server 2003
Divisin Empresas
Administrar un servidor remotamente usando la herramienta
Administracin de equipos
Explicar el rol del la Consola de Administracin de Microsoft (MMC)
en la administracin remota.
Grupos Incorporados usados para administrar un servidor
Introduccin
Para administrar un servidor, debe tener los permisos apropiados para
hacer el trabajo. Es importante estar familiarizado con los permisos que
son asignados a los grupos del dominio local que son miembros para
realizar funciones especficas, porque puede usar estos grupos para
realizar las tareas administrativas comunes.
Grupos incorporados del dominio local
La siguiente lista muestra los grupos incorporados del dominio local:
Administradores
Operadores de copia
Operador de cuentas
Operadores del servidor
Operadores de impresin
Los grupos del dominio local pueden proteger recursos
Usando una variedad de grupos locales y sus niveles de permisos
asociados puede proteger recursos de rupturas de seguridad. Un
administrador de sistemas debera ser siempre un miembro del grupo
mas restringido pero que provee los derechos apropiados y los permisos
que son requeridos para realizar la tarea.
Permisos de grupos locales del dominio
Los miembros de los grupos del dominio son asignados para realizar
tareas del sistema, as como respaldar archivos, restaurarlos, y cambiar
la hora del sistema. Usted puede usar estos grupos para administrar los
recursos, as como el sistema de archivos o impresoras que son
localizadas en cualquier computadora en el dominio donde los permisos
de acceso comn son requeridos.
Cuando usted utiliza su computadora como un miembro del grupo de
Administradores, el sistema es vulnerable a ataques troyanos y otros
riesgos de seguridad. El simple hecho de visitar Internet o abrir un
archivo adjunto en un correo electrnico puede daar el sistema, porque
un sitio de Internet no familiar o un correo con archivos adjuntos pueden
contener cdigo troyano que puede ser descargado al sistema y
ejecutarse.
-3-
Windows Server 2003
Divisin Empresas
Que es la Administracin de Equipos?
Definicin
La Administracin de Equipos es una coleccin de herramientas
administrativas que puede usar para administrar una computadora local
o remota.
Puede usar la Administracin de Equipos para:
Monitorear el sistema de eventos
Crear y administrar recursos compartidos
Ver la lista de usuarios que estn conectados a una computadora
local o remota
Iniciar y detener servicios del sistema, as como el administrador
de tareas y servicio de ndice
Configurar las propiedades para dispositivos de almacenamiento
Ver la configuracin de dispositivos y agregar nuevos
controladores de dispositivos
Administrar aplicaciones y servicios
La consola de la Administracin de equipos
La consola de la Administracin de equipos organiza las herramientas
administrativas en las siguientes categoras:
Herramientas del Sistema
Almacenamiento
Servicios y aplicaciones
Herramientas del sistema
Puede usar Herramientas del sistema para administrar los eventos
del sistema y desempeo de la computadora que administra.
Visor de sucesos.- Use Visor de sucesos para manejar y ver los
eventos que son registrados en las aplicaciones, seguridad y
registros del sistema. Puede monitorear el registro para rastrear
eventos de seguridad e identificar posible software, hardware y
problemas del sistema.
Carpetas compartidas. Use Carpetas compartidas para ver
conexiones y recursos que estn en uso en la computadora. Puede
crear, ver y administrar recursos compartidos; ver archivos
abiertos y sesiones; y cerrar archivos o desconectar sesiones.
Registros y alertas de rendimiento.- Use Registros y alertas de
rendimiento para monitorear y recolectar datos sobre el
desempeo de la computadora.
Administrador de dispositivos.- Use Administrador de Dispositivos
para ver los dispositivos de hardware que estn instalados en su
-4-
Windows Server 2003
Divisin Empresas
computadora, actualizacin de controladores, modificacin de la
configuracin de hardware y resolver conflictos entre dispositivos.
-5-
Windows Server 2003
Divisin Empresas
Almacenamiento
Puede usar las herramientas de Almacenamiento para administrar las
propiedades de los dispositivos de almacenamiento.
Almacenamiento de medios extrables.- Para quitar medios de
almacenamiento y manejar las libreras o sistemas de
almacenamiento de datos que contienen.
Desfragmentador de disco.- Use el desfragmentador de disco para
analizar y desfragmentar volmenes en sus discos duros.
Administracin de discos.- Use Administracin de discos para
realizar tareas relacionadas con el disco, as como convertir discos
o crear y formatear volmenes. La administracin de discos le
ayuda a manejar sus discos duros y las particiones o volmenes
contenidos.
Servicios y aplicaciones
Las herramientas en Servicios y Aplicaciones le ayudan a manejar
servicios y aplicaciones en una computadora especfica.
Servicios.- Use servicios para manejar los servicios en computadoras
locales y remotas. Puede iniciar, detener, pausar o desactivar un
servicio.
Control WMI.- Use el control WMI para configurar y manejar el servicio de
Administracin de Windows.
Servicio de Index Server.- Use Servicio de Index Server para manejar la
indexacin y crear y configurar catlogos adicionales para almacenar
informacin indexada.
Como administrar un servidor remotamente usando la
Administracin de Equipos
Introduccin
Las herramientas de administracin remota que se proveen en Windows
2003, Server le ayudan a identificar y resolver problemas que los
usuarios encuentran sin tener que enviar personal de soporte a los
lugares de trabajo de los usuarios.
Procedimiento
Para usar la Administracin de Equipos para administrar una
computadora remotamente:
1. Inicie sesin como administrador con el password P@ssw0rd
2. En el men Inicio, clic derecho sobre Mi PC, y clic en
Administrar
3. Clic derecho en Administracin de Equipos (local), y
entonces clic en Conectar con otro equipo
4. Clic en Otro equipo, escriba el nombre de la computadora que
desee administrar remotamente, o clic en Examinar la
computadora local, y clic en Aceptar
-6-
Windows Server 2003
Divisin Empresas
5. En Administracin de equipos, en el rbol de la consola, expandir
Herramientas del sistema, o Almacenamiento, o Servicios y
aplicaciones.
6. Clic en un elemento, y entonces seleccione el elemento que desee
usar.
Rol del MMC en la administracin Remota
Introduccin
La Consola de Administracin Microsoft provee una interfase que puede
usar para crear, guardar y abrir herramientas administrativas, llamadas
complementos, que manejan el hardware, software y componentes de
red de Windows 2003 Server. Cuando abre una herramienta
administrativa en la MMC, puede especificar donde aplicar la
herramienta, si en la computadora local o en la computadora remota.
Usar MMC para administracin remota y local
Para realizar tareas similares en muchos servidores, use los
complementos de la MMC. Muchas de las herramientas administrativas
que se proveen con Windows 2003 Server son complementos de la MMC
que puede usar para administrar servidores as como su computadora
local.
Ventajas de los complementos de la MMC
Las ventajas de usar los complementos de la MMC son:
Crear una consola que contenga las herramientas que usa para las
tareas que realiza de forma seguida.
Realizar seguimiento a una herramienta para cualquier servidor que
administre, y cambiar entre servidores y herramientas con una consola
MMC individual.
Como configurar MMC para administrar un servidor
remotamente
Introduccin
Los administradores de sistemas muchas veces son requeridos para
trabajar fuera de su sitio. Como un administrador de sistema, usted
deber ser localizado en un lugar especfico pero muchas veces
administrara un servidor desde un segundo sitio. En este caso usted
puede usar una consola MMC para administrar remotamente el servidor.
Por ejemplo, usted puede iniciar o detener servicios en un servidor
remoto, ver el registro de eventos, manejar comparticiones, o
administrar discos.
Procedimiento
Para configurar MMC para administrar un servidor remotamente:
1. Abra la Consola de Administracin Microsoft
-7-
Windows Server 2003
Divisin Empresas
2. En el men Archivo, clic en Agregar o Quitar complemento, y
clic en agregar
3. En el listado de Complementos, clic en Administracin de
Equipos, y clic en agregar
4. Cuando aparezca el cuadro de dialogo, seleccione la computadora
local o computadora remota que desee administrar usando el
complemento, y entonces clic en Finalizar.
5. Clic en Cerrar y Aceptar.
Practica Configuracin de MMC para administrar archivos
en un servidor remoto
Objetivo
En esta practica, usted:
Configurara MMC para administrar y monitorear un servidor local y
un servidor remoto
Usara el comando Ejecutar para abrir MMC
Escenario
Usted es un administrador de sistemas de una unidad organizativa
en una red. Usted es el responsable de administrar y monitorear las
carpetas compartidas en su servidor local y uno remoto. Usted agregara
un complemento a la MMC que permita seguir su administracin y
monitoreo
de
carpetas
compartidas
en
ambos
servidores
simultneamente. Tambin creara una carpeta compartida en un
servidor remoto usando la misma herramienta. Usara esta herramienta
con frecuencia, as que se guardara en su escritorio.
Practica Creando una consola personalizada MMC
Crear una consola MMC personalizada para administrar y
monitorear carpetas compartidas en mltiples servidores.
1. Inicie sesin en el dominio con la cuenta computadorauser (donde
computadora es el nombre de su computadora) y con el password
P@ssw0rd.
2. En el men Inicio, clic en Ejecutar
3. En el cuadro de dialogo Ejecutar, escribe mmc y clic en Aceptar
4. En el men Archivo, de clic en Agregar o quitar complemento,
clic en agregar y agregue el complemento Administracin de
Equipos para la computadora ICAM.
5. En el men Archivo, clic en Agregar o quitar complemento,
clic en agregar, y agregar el complemento administracin de
equipos para su computadora.
-8-
Windows Server 2003
Divisin Empresas
6. En el rbol de Administracin del Equipo (local), expande
Herramientas del sistema, expande Carpetas compartidas, y
clic en Recursos Compartidos.
7. Determine como desea monitorear las carpetas compartidas en su
computadora.
8. En el rbol del Administracin del Equipo (ICAM), expande
Herramientas del Sistema, expande Carpetas compartidas, y
de clic en Recursos Compartidos.
9. Determine como desea monitorear carpetas compartidas en la
computadora ICAM.
10.
Grabe la consola en el escritorio como MMC1.
11.
Cierre MMC1.
12.
Usando Ejecutar, abra MMC1 como administrador de
dominio
13.
Verifique que puede monitorear recursos compartidos en su
computadora y en la computadora Cuernavaca.
Practica: Crear una carpeta compartida en una computadora
remota usando MMC1
1. En la ventana MMC1, abra el rbol Administracin de Equipos
(Cuernavaca), expanda Herramientas del sistema, expandir
Carpetas compartidas, y de clic en Compartidos.
2. Clic derecho en Compartidos, y clic en Nueva Comparticion.
3. Crear una carpeta compartida en \\cuernavaca con los siguientes
parmetros:
Parmetros
Nombre compartido
Ubicacin
Permisos
Entradas
Nombrecomputadora
(donde
nombrecomputadora es el nombre de
su computadora)
C:\MOC\compartidos\nombrecomputad
ora
Administrador: Full
Users: Read-only
4. Cierre la ventana MMC1 y no grabe la configuracin de la consola.
5. Verifique que los administradores tengan control total y que los
usuarios tengan permisos de solo lectura.
6. Cierre todas las ventanas y cierre sesin.
-9-
Windows Server 2003
Divisin Empresas
Configurando el escritorio remoto para administrar un
servidor
Introduccin
Esta sesin explica como configurar el escritorio remoto para
administracin y como configurar el cliente que permite el acceso a los
servidores usando escritorio remoto para la administracin. Tambin se
describe como establecer la conexin entre la computadora del
administrador y el servidor.
Objetivo de la sesin
Despus de completar esta leccin, usted ser capaz de:
Describir el escritorio remoto para administracin y explicar como
trabaja.
Explicar los usos del escritorio remoto para administracin.
Describir los requerimientos del servicio del escritorio remoto.
Activar el escritorio remoto.
Explicar las preferencias del cliente para el Escritorio remoto.
Describir las diferencias entre Escritorios Remotos y conexiones
del Escritorio Remoto.
Conectarse a un servidor remoto.
Explicar las bases para usar las herramientas de la administracin
remota.
Que es el Escritorio Remoto para Administracin
Introduccin
Al usar Escritorio Remoto para administracin, puede administrar
una o ms computadoras remotas de una localidad nica. En una gran
organizacin, usted puede usar administracin remota para centralizar
la administracin de muchas computadoras que estn localizadas en
otros edificios o incluso en otras subredes. En una organizacin
pequea, puede usar la administracin remota para administrar un
servidor individual que esta localizado en una oficina adyacente.
Acceso remoto al servidor
El escritorio remoto para administracin provee un acceso al servidor
desde una computadora de cualquier localidad usando el protocolo para
escritorio remoto (RDP). El RDP transite la interfaz de usuario a la sesin
del cliente, y tambin trasmite el ratn y el teclado del cliente al
servidor.
Puede crear ms de dos conexiones remotas simultneas. Cada sesin
que inicia, es independiente de otra sesin cliente y de la sesin de la
- 10 -
Windows Server 2003
Divisin Empresas
consola del servidor. Cuando use el escritorio remoto para
administracin para iniciar sesin en el servidor remoto, es como si
usted iniciara sesin de forma local en el servidor.
- 11 -
Windows Server 2003
Divisin Empresas
Conexin del Escritorio Remoto y el complemento del escritorio
remoto
El escritorio remoto para administracin provee dos herramientas que
puede usar para administrar un servidor remoto: Conexin escritorio
remoto y el complemento de escritorio remoto.
Cada instancia de la herramienta conexin del escritorio remoto crea su
propia ventana y permite administrar un servidor remoto por ventana.
Tambin inicia una nueva sesin en el servidor.
El complemento del escritorio remoto es usado por administradores que
administran remotamente mltiples servidores o por administradores
que necesitan conectarse a la sesin de la consola remotamente. El
complemento del escritorio remoto despliega una ventana con una
consola en rbol en la parte izquierda y la informacin de la conexin en
el panel de detalle en el lado derecho.
El nmero mximo de conexiones remotas del escritorio a un servidor
es de dos.
Servicio del escritorio Remoto
El servicio del escritorio remoto provee acceso al servidor. Se instala
con Windows Server 2003 y puede ser activado antes de configurar el
escritorio remoto para administracin.
- 12 -
Windows Server 2003
Divisin Empresas
Porque usar el escritorio remoto para administracin
Introduccin
El escritorio remoto para administracin es un servicio conveniente y
eficiente que puede reducir significativamente el trabajo asociado con la
administracin remota.
Sesiones remotas
El escritorio remoto para administrar le permite iniciar una nueva sesin
remota en un servidor o que remotamente tome la sesin de consola en
un servidor. Asimismo, solo puede ejecutar una sesin de consola en un
servidor al mismo tiempo. Si usted se loguea en la consola remotamente
mientras otro administrador esta logueado en la sesin de consola, se
terminara la sesin del primer administrador.
Acceso a los parmetros de configuracin
El escritorio remoto para administracin es usado porque provee acceso
remoto para muchos de los parmetros de configuracin, incluyendo el
Panel de control, el cual usualmente no puede ser configurado
remotamente.
Al usar una sesin de escritorio remoto, puede acceder a la MMC, al
directorio activo, Microsoft Systems Managament Server, herramientas
de configuracin de red y muchas otras herramientas.
- 13 -
Windows Server 2003
Divisin Empresas
Cuales son los requerimientos para el servicio de
escritorio remoto?
Introduccin
Antes de que pueda administrar un servidor remotamente, el servidor
remoto debe ser activado para administracin remota.
Configuracin del servicio de escritorio remoto
El servicio de escritorio remoto debe ser activado localmente en un
servidor remoto por el administrador de sistemas quien esta trabajando
en la consola. El administrador de sistemas debe tener los permisos
apropiados para administrar la computadora. Predeterminadamente, un
administrador tiene privilegios de conexin remota al servidor remoto.
Como activar el escritorio remoto
Introduccin
Un administrador de sistema puede utilizar el escritorio remoto para
realizar tareas remotas as como agregar software e instalar servicios en
un servidor remoto
Procedimiento
Para configurar la conexin al servidor para administrar remotamente al
servidor:
1.
2.
3.
4.
5.
Inicie sesin como administrador
En el men Inicio, clic derecho en Mi PC
Clic en propiedades
Clic en Acceso Remoto
Seleccione la casilla de verificacin, Permitir a los usuarios
conectarse remotamente a este equipo
Cuales son las preferencias del cliente para una conexin
de escritorio remoto?
Introduccin
La conexin de escritorio remoto es una aplicacin del lado del cliente
que le permite conectarse a un servidor despus de activar el escritorio
remoto para administracin en el servidor.
Configuracin de las preferencias del cliente
Para configurar un conexin de escritorio remoto, debe configura las
preferencias del cliente. Para hacer esto, use la interfase de conexin de
escritorio remoto para configurar la informacin acerca de la conexin y
la computadora cliente.
- 14 -
Windows Server 2003
Divisin Empresas
Para completar su configuracin, establezca las preferencias del cliente
en las siguientes fichas:
General.- Use la ficha General para proveer informacin que es
requerida para loguearse automticamente al servidor. Esta
informacin incluye el nombre del servidor, el nombre del usuario
y su password, y el nombre del dominio. Usted puede almacenar
su password para abrir una conexin grabada.
Mostrar.- Use Mostrar para cambiar el tamao de la ventana y
configuracin de color del escritorio remoto y ocultar o desplegar
la barra de conexin en modo de pantalla completa.
Recursos locales.- Use Recursos locales para escoger como seguir
un escritorio remoto para tener acceso a las unidades de disco,
puertos seriales, impresoras. Seguir el acceso al escritorio remoto
es llamado Redireccionamiento de recursos. Cuando usa el
escritorio remoto para acceder a estos recursos, el escritorio
remoto puede usar estos recursos el tiempo de la sesin.
Programas.- Use Programas para especificar que programa debe
iniciar junto con la conexin al servidor remoto.
Rendimiento.- Use rendimiento para establecer el desempeo de
su conexin al servidor remoto seguido de ciertas caractersticas
de la sesin remota Windows, as como el fondo del escritorio,
entre otras.
Conexin de escritorio remoto contra Escritorio Remoto
Introduccin
Windows Server 2003 viene con 2 clientes que permite seguir al
administrador para conectar al escritorio remoto:
Conexin de escritorio remoto
Complemento de Escritorio remoto
Conexin de escritorio Remoto
Usando la conexin de escritorio remoto, puede conectarse a un
servidor. Puede ejecutar mltiples copias de la conexin de escritorio
remoto para conectarse a mltiples servidores, pero debe cambiar entre
sesiones de conexiones de escritorio remoto para manejar cada servidor.
Cada conexin puede ser desplegada en pantalla completa o en una
ventana.
Cuando se conecta a un servidor usando conexin de escritorio remoto,
abrir una sesin remota predeterminadamente.
Escritorio remoto
Puede usar el complemento de Escritorio remoto para conectarse a
mltiples servidores simultneamente. Cada conexin es desplegada en
- 15 -
Windows Server 2003
Divisin Empresas
una consola MMC. El rbol de la consola muestra el nombre del servidor
y el panel de detalles muestra la sesin remota.
Cuando se conecta a un servidor usando Escritorio remotos, la sesin de
consola se abre predeterminadamente.
Como conectarse a un servidor remoto
Introduccin
Como administrador de sistemas, usted debe hacerse el tiempo para
realizar las tareas administrativas de servidores remotos. Al usar la
herramienta conexin de escritorio remoto para administrar servidores
remotos en su organizacin, Usted debe disminuir el tiempo de traslado
y tener ms tiempo para realizar su trabajo.
Procedimiento para conectarse aun servidor remoto.
Para conectarse a un servidor remoto usando conexin de escritorio
remoto:
1. En la computadora cliente, clic en Inicio.
2. Clic en Todos los programas, clic en Accesorios, clic en
Comunicaciones y clic en conexin de escritorio remoto.
3. En el cuadro computadora, escribir un nombre de computadora o
la direccin IP del servidor que esta corriendo Windows 2003
Server con el servicio de escritorio remoto instalado.
4. Cuando finalice la sesin remota, en el men de Inicio clic en
cerrar sesin.
Procedimiento para conectarse a la sesin de consola en un
servidor remoto.
Como administrador de sistemas, usted requerir conectarse a la sesin
de consola para que pueda ver los mensajes del sistema que son
enviados a la consola. Tambin puede ser requerido para administrar
mltiples servidores.
Para conectarse a la sesin de consola de un servidor remoto o para
manejar simultneamente mltiples servidores.
Para conectarse aun servidor o servidores usando el complemento de
escritorio remoto:
1. El men Inicio, clic en Herramientas administrativas, y clic en
escritorio remoto.
2. El rbol de la consola, clic derecho en escritorio remoto, y clic en
Agregar nueva conexin.
- 16 -
Windows Server 2003
Divisin Empresas
3. En el cuadro de dialogo Agregar nueva conexin escribir el
nombre del servidor, un nombre de conexin, un nombre conexin
y password, y el nombre del dominio.
4. Si desea conectarse a la sesin de consola, verifique que la casilla
de verificacin conectada a consola este activada.
5. Para administrar mltiples servidores, repita los pasos 2 y 3.
6. Cuando termine la conexin remota, en el men inicio, clic en
cerrar sesin.
Practica Configurando el escritorio remoto
Objetivo
En esta practica, usted:
Configurara su servidor para permitir su acceso remotamente
Se conectara utilizando una conexin de escritorio remoto
Escenario
Usted es el administrador de sistemas de una unidad organizativa en
una red. Su administrador le ha pedido que configure su servidor para
que el administrador de dominio pueda administrar su servidor
remotamente.
Practica: Activando el escritorio remoto.
Activar el escritorio remoto en su servidor.
1. Inicie sesin en el dominio con la cuenta computadorauser (donde
computadora es el nombre de su computadora) y con el password
de P@ssw0rd.
2. En el panel de control, presione la tecla SHIFT, clic derecho en
sistema y clic en Ejecutar.
3. En el cuadro de dialogo de ejecutar, escriba en el cuadro de texto
nombre de usuario, icam\administrator y en el cuadro
password, escriba P@ssw0rd y presione Enter.
4. En la ficha Remoto del cuadro escritorio remoto, seleccione la
casilla de verificacin seguir los usuarios para conexiones
remotas a esta computadora.
5. Clic en aceptar.
6. Espere hasta que termine este procedimiento antes de continuar
Verificar que el escritorio remoto este activado
1. En el men Inicio, clic en todos los programas, clic en
accesorios, clic en comunicaciones, conexin de escritorio
remoto.
2. Conectarse usando los siguientes parmetros
- 17 -
Windows Server 2003
Computadora
Nombre de usuario
Password
Dominio
Divisin Empresas
Poner en computadora
Administrador
P@ssw0rd
Icam.com.mx
3. Verifica que el nombre la computadora aparezca en la parte
superior de la pantalla.
4. Cierre sesin de la computadora remota.
5. Cierre todas las ventanas y cierre sesin.
- 18 -
Windows Server 2003
Divisin Empresas
Administrando conexiones de escritorio remoto
Introduccin
Como administrador de sistema, debe monitorear a los usuarios,
sesiones y aplicaciones en el servidor remoto y realizar varias tareas
para administrar la conexin del servidor. En esta leccin, usted
aprender la importancia de administrar conexiones de escritorio remoto
y aprender como terminar sesiones que no estn en uso.
Objetivos de la unidad
Al trmino de esta sesin, usted ser capaz de:
Explicar la conexin fuera de sesin.
Configurar conexiones remotas explicar el administrador de
servicios de Terminal y cundo es usado.
Administrar y monitorear sesiones de conexin de escritorio
remoto
Que son las configuraciones fuera de tiempo para las
conexiones del escritorio remoto
Introduccin
Cada sesin que inicia, tiene su propia sesin de escritorio as como la
sesin de consola del servidor. Usted puede configurar el momento en
que la sesiones clientes pueden ser reactivadas en el servidor a travs
de la configuracin de servicios de Terminal.
Estableciendo sesiones fuera de tiempo
Usted debe establecer sesiones fuera de tiempo para esas mismas
conexiones por que cuando permanece activa consume importantes
recursos del servidor. Cuando un sesin es desconectada pero no se
cierra la sesin, esta sesin esta usando una de las dos conexiones
permitidas por el servidor.
Cerrar una sesin
Cerrar una sesin termina la sesin que esta ejecutndose en el
servidor. Cualquier aplicacin que este corriendo en el servidor ser
cerrada y los datos no grabados se perdern.
Desconectar una sesin
Despus de establecer una sesin con el servidor remoto, las conexiones
restantes abren hasta que usted cierra su sesin. Cuando usted cierra la
sesin, la sesin contina en el servidor. El usuario puede iniciar sesin
en el servidor y terminarla. Las sesiones restantes abren hasta que el
- 19 -
Windows Server 2003
Divisin Empresas
usuario cierra la sesin, hasta que un administrador la cierra, o hasta
que el tiempo de conexin es consumido.
Opciones de tiempo de conexin
Use la configuracin de servicios de Terminal para configurar los tiempos
de conexin apropiados. Las siguientes opciones de tiempo de
conexiones son soportadas:
Terminar una sesin desconectada. Establece el mximo de tiempo
que una sesin desconectada permanece abierta en el servidor.
Limite de sesin activa. Permite configurar el mximo de tiempo
que una sesin de usuario puede permanecer activa en el servidor.
Limite de sesin inactiva. Permite configurar el periodo de tiempo
que una sesin puede estar inactiva antes de ser cerrada.
Como configurar conexiones
conexiones remotas
fuera
de
tiempo
para
Introduccin
Use la configuracin fuera de tiempo para ayudarle a administrar los
recursos del servidor. Despus de configurar los lmites de conexin de
las sesiones, puede ejecutar la administracin del servidor ms
eficientemente.
Ejemplo de configuraciones fuera de sesin
Por ejemplo, cualquier administrador sale por dos semanas de
vacaciones y olvida cerrar la sesin de una conexin remota. Si usted
configura el tiempo de sesin, esta conexin es automticamente
cerrada despus de un tiempo predeterminado.
Procedimiento
Para configurar un tiempo de sesin para una conexin remota:
1. Clic en inicio
2. En
el
men
Herramientas
administrativas,
clic
en
configuracin de servicios de Terminal Server
3. En el panel detalles, clic derecho en RDP-TCP, y clic en
propiedades.
4. En la ficha sesiones, seleccione la casilla de reemplazar la
configuracin del usuario.
5. Seleccione la configuracin apropiada:
a. Finalizar una sesin desconectada
b. Limite de sesin activa
c. Limite de sesin inactiva
- 20 -
Windows Server 2003
Divisin Empresas
- 21 -
Windows Server 2003
Divisin Empresas
Que es el administrador de servicios de Terminal Server?
Introduccin
Puede usar el administrador de servicios de Terminal Server para ver la
informacin acerca de las sesiones de escritorio remoto. Use esta
herramienta para monitorear usuarios y sesiones en cada servidor y
administrar sesiones desconectadas del servidor remoto.
Como administrar sesiones usando el administrador de
servicios de Terminal
Introduccin
Al monitorear una sesin remota, puede encontrar quien ha establecido
una conexin remota y determinar el estado de cada conexin. Si la
conexin ha sido identificada, y sospecha que el administrador ha
desconectado y olvidado cerrar la sesin, usted puede manualmente
cerrar la sesin remotamente.
Procedimiento
Para monitorear una sesin remota usando el administrador de servicios
de Terminal Server:
1. En el servidor remoto, clic en Inicio.
2. En el men herramientas administrativas, clic en administrador
de servicios de Terminal Server.
3. Clic en la ficha sesiones para ver las sesiones actuales.
Procedimiento
Para cerrar una sesin remota usando Escritorio remoto:
1. En la computadora cliente, el ventana Escritorio remoto, clic en
inicio
2. Clic en cerrar sesin y clic en cerrar sesin.
Procedimiento
Para desconectar una sesin remota usando el escritorio remoto:
1. En el servidor remoto, en la ficha sesiones, clic derecho en la
sesin desconectada, y clic en Reset.
Practica: Configurando sesiones de escritorio remoto
Objetivo
En esta practica, usted:
Monitoreara el nmero de sesiones remotas en el servidor, y
cerrara y desconectara sesiones.
- 22 -
Windows Server 2003
Divisin Empresas
Configurara el servidor para cerrar una sesin desconectada
automticamente despus de desconectar la sesin que ha
excedido el lmite de tiempo.
Escenario
Usted es el administrador de sistemas de una unidad organizacional e
una red. Usted advierte que el administrador del dominio generalmente
accesa su servidor usando el escritorio remoto pero falla al cerrar la
sesin cuando termina.
Y generalmente usted cierra la sesin
manualmente. Usted decide activar la configuracin para sesiones fuera
de tiempo despus de que han sido identificadas por ms de un minuto.
Practica Cerrar sesiones desconectadas manualmente.
1. Inicie sesin en el dominio con su cuenta computerUser (donde
Inicie sesin en el dominio con la cuenta computadorauser (donde
Computer es el nombre de su computadora) y con el password
P@ssw0rd.
2. Abra el panel de control, Herramientas administrativas, clic
derecho en Administrador de servicios de Terminal y clic en
ejecutar.
3. En
el
cuadro
de
dialogo
Ejecutar,
escriba
nwtraders\administrador en el cuadro nombre de usuario, en el
cuadro Password escriba P@ssw0rd y presione enter.
4. Si aparece un mensaje del administrador de servicios de Terminal,
clic e En el futuro, no mostrar este mensaje, y clic en aceptar.
5. clic derecho en la sesin desconectada, y clic en cerrar sesin.
6. Cerrar administrador de servicios de Terminal.
Practica Configurar un lmite de tiempo de un minuto para
sesiones desconectadas
1. En herramientas administrativas, abra Configuracin de
servicios de Terminal usando ejecutar.
2. en el cuadro de dialogo ejecutar escriba nwtrader\administrador
en el cuadro nombre de usuario, escriba P@ssw0rd en el
cuadro password y presione enter.
3. Abra el cuadro de dialogo de las propiedades de RDP-Tcp.
4. en la ficha sesiones, configure un limite de un minuto para
desconectar sesiones.
5. Cerrar todas las ventanas y cierre las sesiones.
- 23 -
Windows Server 2003
Divisin Empresas
Unidad 17 Preparndose para monitorear el
desempeo del servidor
Introduccin
Monitorear el desempeo del servidor es una parte importante de
mantener y administrar su sistema operativo. Las rutinas de desempeo
aseguran que tenga actualizada la informacin sobre como esta
operando su computadora. El monitoreo del desempeo tambin le
provee de datos que le permitan prever el futuro y planear como los
cambios a su sistema de configuraciones puede afectar la operacin
futura.
Objetivos
Al finalizar este modulo, usted ser capaz de:
Establecer una gua de desempeo
Monitorear desempeo en tiempo real y por bitcora.
Configurar y administrar registros de contadores
Configurar alertas
Introduccin al monitoreo de desempeo del servidor
Introduccin
Esta leccin explica el concepto de monitoreo del desempeo, una gua,
objetivos del desempeo, y contadores. Tambin describe como
establecer a una gua base.
Objetivos
Al completar esta leccin, usted ser capaz de:
Explicar la razn del monitoreo de desempeo
Explicar las guas para el establecimiento de las lneas base.
Porque monitorear el desempeo?
Monitorear el desempeo es una parte necesaria del mantenimiento
preventivo se realiza en periodos de das a semanas o meses; usted
puede establecer una base gua para el desempeo del servidor. A
travs del monitoreo, usted puede obtener datos que son usados para
diagnosticar los problemas del servidor.
Guas para establecer lneas bases
Introduccin
- 24 -
Windows Server 2003
Divisin Empresas
La base lnea es un indicador de cmo un sistema individual de recursos
o un grupo de recursos son usados durante un periodo de actividad
normal.
Factores a considerar cuando se determinan una lnea base
Cuando determine su lnea base, es importante que conozca que
tipo de trabajo esta siendo desarrollado y cuando esta siendo
desempeado. Esta informacin ayuda a asociar el trabajo
especfico con un recurso especfico usado y para determinar
cuando el nivel de desempeo durante estos intervalos es
razonable.
Establecer una lnea base inicialmente en la fase de desarrollo.
Entonces, durante el desarrollo, puede comparar la lnea base con
el actual desempeo.
Establecer una lnea base tempranamente ayuda a que fcilmente
identifique y resuelva sistemas ralentizados.
Use la lnea base para observar cambios usados en patrones que
requieren incrementos en la capacidad.
Monitoreo del desempeo en tiempo real y en bitcora
Introduccin
Las herramientas primarias de monitoreo en Microsoft Windows Server
2003 son la consola de desempeo y el Administrador de tareas.
Esta leccin describe como monitorear el desempeo usando el
administrador de tareas y desempeo.
Objetivos
Al completar esta leccin, usted ser capaz de:
Explicar monitoreo en tiempo real e iniciar el monitoreo
Describir la herramienta del administrador de tareas
Describir la consola de desempeo
Monitorear el desempeo en tiempo real usando el administrador
de tareas y desempeo.
Iniciar el monitoreo de desempeo usando la consola de
desempeo.
Explicar las sazones para monitoreo remoto de servidores desde
una estacin de trabajo.
Usar la consola de desempeo para monitorear una computadora
remota.
- 25 -
Windows Server 2003
Divisin Empresas
Qu es el monitoreo en tiempo real y su inicio?
Introduccin
Los administradores pueden hincar el monitoreo para seguir el
desempeo de los servidores en una base. Para configurar el inicio del
monitoreo, puede establecer una lnea base de desempeo y realizar
anlisis para identificar problemas en el servidor.
Los administradores tambin deben investigar problemas causados por
eventos especficos. Para estos tipos de problemas, usted debe activar el
monitor en tiempo real.
Monitoreo en tiempo real
En monitoreo real, el monitor del sistema procesa y actualiza contadores
tan pronto como los datos son recibidos del sistema operativo. Usted
puede usar el monitoreo en tiempo real para establecer el estado actual
de los cuatro subsistemas: memoria, procesador, discos y red.
Iniciar monitoreo
Iniciar el monitoreo involucra colecciones y almacenamiento de datos a
travs del tiempo para el anlisis posterior. Use el inicio de monitoreo
para establecer una lnea base, detectar ralentizacin y determinar
cuando el sistema cambia a travs del tiempo. Use el registro de
desempeo y herramientas de alertas para iniciar el monitoreo.
Que es el administrador de tareas?
Introduccin
El administrador de tareas provee un resumen de la actividad del
sistema y su desempeo. Provee informacin sobre programas y
procesos que estn ejecutandose en la computadora. Tambin muestra
las caractersticas del desempeo ms comn. Puede usar el
administrador de tareas para realizar monitoreo en tiempo real.
Funciones del administrador de tareas
Puede usar el administrador de tareas para monitorear indicadores
del desempeo de la computadora:
Puede ver el estado de los programas que estn ejecutndose y
terminar programas que no responden.
Tambin puede seguir la actividad de los procesos en ejecucin
usando arriba de 15 parmetros, y ver grficos y datos acerca del
CPU y memoria usada.
Si esta conectado a la red, usted puede ver el estado de la red.
Si ms de un usuario esta conectado a su computadora, puede ver
quien esta conectado, ver que archivos esta usando y enviarle un
mensaje.
- 26 -
Windows Server 2003
Divisin Empresas
- 27 -
Windows Server 2003
Divisin Empresas
Qu es la consola de desempeo?
Introduccin
Windows 2003 Server provee las siguientes herramientas como parte de
la consola de desempeo para monitorear los recursos usados en su
computadora:
Monitor de sistema
Desempeo de registros y alertas
Capacidades del monitor de sistema
Al usar el monitor del sistema, usted puede coleccionar y extensamente
datos acerca del uso de los recursos de hardware y la actividad de los
servicios del sistema en la computadora que administra.
Con el monitor del sistema puede coleccionar y ver en tiempo real el
desempeo de una computadora local o computadoras remotas.
Para seleccionar los datos que sern recolectadas, especifique los
objetos de desempeo, contadores e instancias.
Un objeto de desempeo, es una coleccin lgica de contadores que
estn asociados a un recurso o servicio que puede ser monitoreado. Un
contador de desempeo es un dato que esta asociado con un objeto de
desempeo. Por cada contador que seleccione, el monitor del sistema
muestra un valor que corresponde a un aspecto especfico del
desempeo que es definido para el objeto de desempeo.
Las Instancias de los objetos de desempeo son mltiples copias del
mismo tipo de objeto.
Cmo iniciar el monitoreo en tiempo real?
Introduccin
Los administradores muchas veces deben monitorear en tiempo real
para contestar cuestiones sobre el desempeo del servidor de usuarios,
administracin, otros sistemas administradores, y sistemas tcnicos. El
administrador de tareas es valioso cuando usted necesita evaluar
rpidamente el uso del procesador, el uso de paginacin de archivos, y
uso de la red. El monitor de desempeo provee contadores adicionales
que usted puede usar para analizar problemas como ver interrupciones
por segundo, colas, pginas por segundo y otros.
Procedimiento para monitorear desempeo en tiempo real y
usando el administrador de tareas
Para monitorear desempeo en tiempo real usando el administrador de
tareas, presione CTRL+ALT+DEL, y clic en Administrador de tareas.
Para monitorear
Aplicaciones
Accin
Clic en la ficha aplicaciones para
- 28 -
Windows Server 2003
Procesos
Desempeo
Red
Usuarios
Divisin Empresas
monitorear
aplicaciones
ejecutndose
Clic en la ficha procesos para
monitorear procesos ejecutndose
Clic en la ficha Desempeo para
monitorear CPU y memoria usada
Clic en la ficha red para monitorear
el trafico de la red en esta
computadora
Clic en la ficha usuarios para
monitorear el nombre de los
usuarios que se han conectado a la
computadora
1. Clic en Inicio, seleccione herramientas administrativas, y clic en
desempeo
2. Clic en Monitor del sistema
3. clic derecho en el panel detalles, y clic en Agregar Contadores
4. Por cada contador o grupo de contadores que desee agregar al
registro, realice los siguientes pasos:
a. Bajo Objeto de desempeo, seleccione el tipo de
desempeo a monitorear
b. Seleccione contadores de la lista. Especifique que desea
seleccionar contadores individuales para el objeto de
desempeo seleccionado.
c. Seleccione una de las siguientes opciones para monitorear
instancias del contador seleccionado.
i. Todas las instancias.- especfica que desea monitorear
todas las instancias de los contadores seleccionados.
ii. Instancias seleccionadas de la lista.- Especfica que
desea monitorear instancias particulares de la lista de
contadores seleccionados.
5. Clic en agregar
6. Clic en cerrar
Como realizar el logueado de monitoreo
Introduccin
Los administradores usan el logueado de monitoreo para:
Establecer una lnea base de desempeo
Automatizar el monitoreo
Capturar datos de mltiples servidores simultneamente.
- 29 -
Windows Server 2003
Divisin Empresas
Procedimiento
1. Para iniciar Desempeo, clic en Inicio, Herramientas
administrativas y en Rendimiento.
2. Doble clic en Registro de desempeo y alertas
3. Clic derecho en registro de contadores, y clic en nueva
configuracin de registro.
4. En el cuadro de dialogo Nueva configuracin de registro,
especifica un nombre apropiado para el registro, y da clic en
aceptar.
5. En la ficha general, clic en Agregar contadores. Por cada
contador o grupo de contadores que desee agregar al
registro, realice los siguientes pasos:
Bajo Objeto de desempeo, seleccione el tipo de
objeto de desempeo a monitorear.
Seleccione una de loas siguientes opciones para
agregar contadores:
1. Todos los contadores.- especfica que desea
incluir todos los contadores para el objeto de
desempeo seleccionado.
2. seleccionar contadores de la lista.- Especifica
que desea seleccionar contadores para los
objetos de desempeo seleccionados.
Seleccione uno de las siguientes opciones para
monitorear instancias de los contadores seleccionados:
1. Todas las instancias.- Especfica que desea
monitorear todas las instancias de los
contadores seleccionados.
2. Seleccionar instancias de la lista.- Especifica que
desea monitorear instancias seleccionadas de la
lista de contadores seleccionados.
6. Clic en agregar y clic en cerrar
7. En la ficha general, cambia el intervalo a un tiempo
apropiado.
8. En la ficha esquema, cambia el registro de inicio para iniciar
en un da y hora especifica, cambie Detener registro a un da
y hora especifico y clic en aceptar.
9. Si el Prompt indica crear una nueva carpeta de registro, clic
en si.
Por qu monitorear servidores remotamente?
Introduccin
Usted esta monitoreando un servidor de red que esta ejecutando
Microsoft SQL Server 2000. Cuando monitorea el servidor desde la
consola, advierte que muchos de los contadores no aparecen cuando
monitorea el servidor desde la estacin de trabajo. Para resolver este
- 30 -
Windows Server 2003
Divisin Empresas
problema, necesita instalar las herramientas de administracin y clientes
que se encuentran en el disco compacto de SQL Server.
- 31 -
Windows Server 2003
Divisin Empresas
Como monitorear un servidor remoto
Introduccin
Use el siguiente procedimiento para monitorear un servidor remoto:
Procedimiento
1. Para iniciar Desempeo, clic en Inicio, seleccione Herramientas
administrativas y clic en desempeo.
2. clic derecho en el panel derecho del Monitor del sistema, y clic en
agregar contadores.
3. Clic en seleccionar contadores de la computadora, y escriba el
nombre de la computadora remota.
4. Bajo Objeto de desempeo, en la lista, seleccione los objetos que
desea monitorear. Para cada objeto, seleccione el contador
apropiado en la lista. Clic en agregar cada vez que seleccione un
contador, y clic en cerrar.
Configurar y administrar registros de contadores
Introduccin
Usted usa registros de contadores para obtener datos acerca de varios
aspectos de los objetos de desempeo. El registro de contadores est
interconstruidos en el sistema operativo y continuamente capturan
datos.
Objetivo de la sesin
Despus de completar esta leccin, usted ser capaz de:
Explicar un contador, registro de contador y dato del registro de
contador
Crear un registro de contador
Explicar el formato de archivo del registro de contador
Configurar parmetros de archivo para un registro de contador
Explicar las razones para esquematizar un registro de contador
Esquematizar un registro de contador.
Qu es un registro de contador?
Windows Server 2003 colecciona datos sobre los recursos del sistema,
as como discos, memoria, procesadores y componentes de red.
Tambin, aplicaciones y servicios que corren en su sistema, as como
Microsoft Exchange Server, puede recolectar datos. Estos datos son
descritos como un objeto de desempeo y es tpicamente llamado por el
componente que genera el dato.
- 32 -
Windows Server 2003
Divisin Empresas
Cmo crear un registro de contadores?
Procedimiento
1. Clic en Inicio, seleccione Herramientas administrativas, y clic
en Rendimiento
2. Doble clic en Registros y alertas de rendimiento, y clic en
registros de contador
3. Clic derecho en una rea en blanco del panel detalles, y clic en
nueva configuracin de registros
4. En el cuadro nombre, escribe el nombre del registro y clic en
aceptar
5. en la ficha General, clic en agregar contadores para seleccionar
los contadores que desea registrar
6. Si desea cambiar el archivo por defecto y la informacin del
esquema, realiza los cambios en la ficha archivos de registros y
la ficha programacin.
Borrado del registro de contadores
Procedimiento
Dado que el registro de contadores puede consumir rpidamente gran
cantidad de espacio, borre el registro cuando no necesite nada de ellos,
usualmente despus es establecida la lnea base y la informacin es
grabada. En general una lnea base es establecida una vez a la semana
y los registros borrados cada 30 das.
1. Inicie la consola de Rendimiento, clic en inicio, herramientas
administrativas y en Rendimiento
2. Doble clic en Registro y alertas de rendimiento, y clic en
Registro de contador.
3. En el panel detalles, clic derecho en el registro de contadores
que deseamos borrar
4. clic en eliminar
Cmo configurar los parmetros del conjunto de archivos
para un registro de contadores?
Introduccin
Cuando configura los parmetros del conjunto de archivos para un
registro de contadores, debe seleccionar un formato de archivo de
registro. Seleccione el formato de archivo de registro que sea el ms
apropiado para su desarrollo.
Procedimiento
1. Inicie la consola de Rendimiento, clic en inicio, Seleccione
Herramientas administrativas, y clic en Rendimiento
2. Doble clic en Registro y alertas de rendimiento.
- 33 -
Windows Server 2003
Divisin Empresas
3. Para propiedades del conjunto de archivos, doble clic en Registro
de contadores
4. En el panel detalles, doble clic en el registro
5. En la ficha, archivo de registro, complete las siguientes
opciones:
a. Tipo de archivo de registro.- En la lista, seleccione el formato
que desea para este archivo, complete las opciones, y de clic
en el botn configurar.
b. Configurar.- Seleccione los parmetros de configuracin
usando las siguientes opciones para ello: Configurar Archivos
de registro o Configurar registro SQL, basado en el tipo de
archivo de registro seleccionado en la lista Tipo de archivo
de registro.
c. Finalizar nombres de archivo con.- Seleccione esta casilla de
verificacin, y, en la lista, clic en el sufijo que desea usar.
Use Extensiones de archivo para distinguir entre archivos de
registro con el mismo nombre que hay en un grupo de
archivos de registros generados automticamente.
d. Iniciar numeracin en.- configure esta opcin para iniciar
automticamente la numeracin de archivos, cuando
selecciona nnnnnn como la extensin de archivo.
e. Comentario.- Si es apropiado, escriba un comentario o
descripcin sobre el tipo de archivo.
6. En el cuadro de dialogo Configurar archivos de registro, en
tamao de archivos de registro, use las siguientes opciones:
a. Limite mximo.- cuando selecciona esta opcin, los datos
son continuamente coleccionados en un archivo de registro
hasta alanzar el limite configurado en las cuotas del disco o
el sistema operativo.
b. Limite a.- para definir un lmite de tamao para el archivo
escriba el tamao. Para contadores y seguimientos de
archivo, especifique el tamao mximo en megabytes.
- 34 -
Windows Server 2003
Divisin Empresas
Por qu esquematizar los registros de contadores?
Introduccin
Es imposible para una persona monitorear un servidor de red las 24
horas del da. Debe automatizar este proceso para que tenga tiempo de
realizar sus otras tareas. Puede esquematizar los registros de contadores
para crea una lnea base de desempeo, observar bottlenecks,
monitorear el sistema de eventos, y recoger informacin acerca de cmo
los eventos afectan al servidor.
Por qu esquematizar el registro de contadores?
Introduccin
Puede esquematizar el registro de contadores para:
Crear una lnea base de desempeo
Determinar el efecto en el seguimiento del sistema cuando
ocurren las replicaciones entre controladores de dominio.
Determinar cuando un bottleneck ocurre cuando los usuarios se
loguean en la maana
Determinar cuando un bottleneck ocurre cuando los usuarios se
conectan remotamente en la tarde.
Determinar cuando el respaldo causa un bottleneck cuando se
corre en la tarde
Cmo programar un registro de contadores?
Introduccin
El esquema tpico de logueo ocurre durante las horas normales de
operacin. Para muchas organizaciones, este periodo esta entre las 8 AM
y las 5 PM. Para organizaciones que operan las 24 horas del da y 7 das
de la semana el logueo puede ser hecho constantemente. Si es as,
puede crear un archivo de registro por cada cambio (tpicamente 8
horas), por cada da o por tamao.
Para esquematizar un registro de contador, debes definir los parmetros
de inicio y termino.
Procedimiento para definir parmetros de inicio y trmino de un
registro de contadores
1. Clic en inicio, seleccione Herramientas administrativas y
Rendimiento
2. Doble clic en Registro y alertas de rendimiento y clic en
registro de contador
3. En el panel detalles, doble clic en el nombre del registro de
contador
- 35 -
Windows Server 2003
Divisin Empresas
4. En la ficha Programacin, en iniciar registro, clic en A las, y
especifique la hora y fecha
5. En Detener registro, seleccione uno de las siguientes opciones:
a. Para detener el registro despus de una duracin especifica,
clic en Despus de
b. Para detener el registro en una fecha y hora especifica,
seleccione A las
6. En Cuando un archivo de registro se cierra, seleccione la
opcin apropiada:
Procedimiento para iniciar
contadores manualmente
detener
registros
de
1. Inicie Rendimiento, y entonces de doble clic en alertas y
registros de rendimiento
2. Clic en registro de contador
3. En el panel detalles, clic derecho en el registro de contador que
desee detener o iniciar
4. Clic en Iniciar o detener
Configurando alertas
Introduccin
Use alertas para notificar a un usuario o un administrador cuando un
valor de un contador predefinido excede o falla siguiendo una
configuracin especifica. Adicionalmente puede usar alertas y registro
de Rendimiento para coleccionar datos acerca de los recursos de
hardware, servicios de sistemas y rendimiento.
Objetivos
Despus de completar esta sesin, usted ser capaz de:
Explicar una alerta
Crear una alerta
Configurar una alerta
Qu es una alerta?
Definicin
Una alerta es una caracterstica que detecta cuando un valor de una
contador predefinido excede o falla tras un parmetro especificado.
Funciones de una alerta
Puede configurar una alerta en un contador para realizar las siguientes
funciones:
- 36 -
Windows Server 2003
Divisin Empresas
Crear una entrada en la aplicacin de un registro de evento
Iniciar un registro cuando el valor del contador seleccionado
excede o falla su valor predeterminado
Enviar un mensaje
Ejecutar un programa
- 37 -
Windows Server 2003
Divisin Empresas
Cmo crear una alerta?
Introduccin
Use el siguiente procedimiento para crear una alerta.
Procedimiento para crear una alerta
1. Para abrir rendimiento, clic en inicio, seleccionar herramientas
administrativas, y seleccionar rendimiento
2. Doble clic en Alertas y registro de rendimiento, y clic en alertas
3. Clic derecho en una rea en blanco del panel detalles, y clic en
nueva configuracin de alerta
4. En el cuadro nombre, escribe el nombre de la alerta y clic en OK
En la ficha general, defina un comentario para la alerta, agregue
contadores y el intervalo
En la ficha accin defina las acciones que ocurran cuando inicie la alerta
En programacin defina cuando el servicio iniciara el anlisis de alertas
Procedimiento para borrar una alerta
5. Para abrir rendimiento, clic en inicio, seleccionar herramientas
administrativas, y seleccionar rendimiento
6. Doble clic en Alertas y registro de rendimiento, y clic en alertas
7. Clic derecho en la alerta que desee eliminar
8. clic en eliminar
Cmo configurar una alerta?
Introduccin
Use el siguiente procedimiento para configurar una alerta
Procedimiento
1. Para abrir rendimiento, clic en inicio, seleccionar herramientas
administrativas, y seleccionar rendimiento
2. Doble clic en Alertas y registro de rendimiento, y clic en alertas
3. en el panel detalles, doble clic en la alerta
4. En la ficha general, en el cuadro comentario, escriba un
comentario para describir la alerta como necesaria y clic en
agregar
5. por cada contador o grupo de contadores que desee agregar al
registro, realice los siguientes pasos:
a. para monitorear contadores de la computadora en la cual
Alertas y registro de rendimiento se esta ejecutando, clic en
Usar Contadores de la computadora local
b. en Objeto de desempeo, clic en un objeto de desempeo
para monitorear
- 38 -
Windows Server 2003
Divisin Empresas
c. en Seleccionar contadores de la lista, clic en uno o mas
contadores para monitorear
d. Para monitorear todas las instancias de los contadores
seleccionados, clic en Todas las instancias.
e. Clic en agregar y cerrar.
6. En Alertar cuando el valor sea, especificar Bajo o Sobre y un Limite
7. En Programacin, Iniciar Anlisis, clic en una de las siguientes
opciones:
a. Iniciar alerta manualmente
b. Iniciar alerta en una fecha y hora especifica
c. Detener anlisis, seleccionando las siguientes opciones:
i. Manualmente
ii. Duracin especifica
iii. En una fecha y hora especifica
8. En Cuando el anlisis de una alerta finalice, seleccionar iniciar de
nuevo el anlisis si desea configurar escaneo de alerta continuo.
- 39 -
Windows Server 2003
Unidad 18
servidor
Divisin Empresas
Monitorear
el
rendimiento
del
Introduccin
El ambiente de los negocios de hoy en da demanda que los
administradores de sistemas aseguren que sus servidores son eficientes
y rentables, para optimizar el rendimiento de su servidor, debe
coleccionar datos de desempeo que ayude a identificar bottlenecks en
su sistema.
Objetivos
Despus de completar esta unidad, usted ser capaz de:
Explicar como los cuatro subsistemas primarios del servidor
afectan el rendimiento del servidor
Monitorear la memoria del servidor
Monitorear los procesos usado
Monitorear discos
Monitorear el uso de la red
Identificar las lneas bases para usar contadores
Describir las mejores practicas para monitoreo del rendimiento del
servidor
Monitoreo de la memoria
Introduccin
La memoria afecta significativamente el rendimiento del servidor. Poca
memoria condiciona la baja operacin de las aplicaciones y servicios en
el servidor y pueden afectar el desempeo de otros recursos.
Objetivos
Al trmino de la sesin, usted ser capaz de:
Explicar el propsito de monitorear la memoria del servidor
Identificar y resolver problemas de la memoria
Monitorear la memoria usando herramientas de monitoreo
Por qu monitorear la memoria?
Introduccin
Fallos en la memoria es la causa ms comn de serio desempeo en los
equipos de cmputo. Si sospecha de otros problemas, revise la memoria
primeramente.
Condiciones a observar
El monitoreo de la memoria asegura el seguimiento de memoria capaz y
el nivel de paginacin, y observe los efectos de poca memoria.
- 40 -
Windows Server 2003
Divisin Empresas
Monitorear la memoria puede ayudar a determinar cuando se presente
cualquiera de las siguientes condiciones:
Bloqueo de memoria
Insuficiencia de memoria
Paginacin excesiva
Cmo identificar y resolver cuellos de botella?
Introduccin
La fuente ms comn de cuellos de botella es causada por la falta de
memoria. Agregar memoria es el ms efectivo mtodo para mejorar
el rendimiento del servidor.
RAM paginada y no paginada
En Microsoft Windows Server 2003, la ram es dividida en dos
categoras: paginada y no paginada. La RAM paginada es una
memoria virtual, donde se establece que un rango determinado de
direcciones de memoria es soportada para todas las aplicaciones.
Windows Server 2003 hace esto dndole a cada aplicacin un rango
de memoria privado llamado Espacio de memoria Virtual y por el
mapeo de memoria virtual a memoria fsica.
La RAM no paginada o puede usar esta configuracin. Los datos que
son colocados en la ram no paginada deben permanecer en la
memoria y no puede ser escrita o reactivada del disco.
Sistema de memoria virtual
El sistema de memoria virtual en Windows 2003 Server combina
memoria fsica, el sistema cache de archivos, y discos en el
almacenamiento de informacin y recuperamiento del sistema. EL
sistema almacena cdigo y datos de programas en el disco hasta que
son necesarios, y entonces mueve la informacin a la memoria fsica.
Cdigo y datos que no son usados son escritos a disco. Asimismo,
cuando una computadora no tiene mucho espacio en memoria, el
cdigo y los datos deben ser escritos y recuperados del disco mas
frecuentemente tan lento, que este proceso intensivo puede
convertirse en un cuello de botella para el sistema.
Fallo de paginacin
El mejor indicador de un cuello de botella en la memoria es un
sostenido y alto rango de fallos. El fallo de paginacin ocurre cuando
los datos que un programa requiere no son localizados en el rea de
trabajo (la memoria fsica visible al programa) o sino en la memoria
fsica, y debe recuperarse del disco. Un rango de fallos sostenido
sobre 5 por segundo- indica un cuello de botella en la memoria.
- 41 -
Windows Server 2003
Divisin Empresas
Contadores usados para determinar cuando existe un
cuello de botella
Use los siguientes contadores de rendimiento de la memoria para
determinar cuando la memoria esta causando un cuello de botella en
el sistema.
La siguiente lista incluye dos tipos de contadores. El primer tipo de
contador es un contador de nivel, como Paginas/segundo y fallo de
paginas/segundo.
El segundo tipo de contador es un contador instantneo, como Bytes
soportados y Bytes comprometidos. Los contadores instantneos
muestran las lecturas mas recientes.
En el administrador de tareas, para determinar cuando la memoria es
la causante de un cuello de botella en el sistema, use el contador de
memoria PF Usado. Este contador muestra la cantidad de pginas
usadas por el sistema. Un incremento regular puede indicar que un
proceso en ejecucin tiene un faltante de memoria.
Como monitorear la memoria?
Introduccin
Este tema cubre el procedimiento para monitorear la memoria usando el
administrador de tareas y rendimiento.
Procedimiento para monitorear la memoria usando la
consola de rendimiento
1. Clic en inicio, seleccione panel de control, doble clic en
herramientas administrativas y doble clic en Rendimiento.
2. Clic derecho en el panel derecho del Monitor de sistema y clic
en agregar contadores.
a. En Objeto de rendimiento, clic en Memoria, seleccione
los siguientes contadores, y presione agregar.
i. Paginas por segundo
ii. Bytes avalados
iii. Bytes Comprometidos
iv. Cola de bytes no paginados
v. Fallos de paginas por segundo
3. En el panel derecho del monitor de sistema, ver los contadores, y
entonces toma la accin apropiada para resolver cualquier
problema de memoria.
Procedimiento para monitorear la memoria usando el
administrador de tareas
Puede monitorear la memoria usando el administrador de tareas.
- 42 -
Windows Server 2003
Divisin Empresas
1. Presione CTRL+ALT+DEL, y clic en al administrador de tareas
2. En Rendimiento, monitoree el dato bajo Archivo de
Paginacin, Memoria fsica, Memoria del Kernel y Commit
Charge.
- 43 -
Windows Server 2003
Divisin Empresas
Monitoreo del uso del procesador
Introduccin
Despus del consum de memoria, la actividad del procesador es el mas
importante dato a monitorear en el servidor. Para determinar cuando un
procesador ocupado es eficientemente utilizado en todo el trabajo de la
computadora o cuando es saturado, debe examinar el uso del
procesador.
Objetivos
Al trmino de esta sesin, ser capaz de:
Explicar el uso del procesador
Identificar y resolver cuellos de botella del procesador
Monitorear el uso del procesador usando herramientas de
monitoreo del servidor
Qu es el uso del procesador?
Definicin
El uso del procesador, tambin llamado uso de CPU, es el porcentaje de
tiempo que el procesador esta trabajando. Debe monitorear el uso del
procesador para detectar cuellos de botella del procesador.
Uso del procesador
En al administrador de tareas, el uso de CPU muestra un grafico
indicando el porcentaje de tiempo que el procesador esta trabajando.
Este contador es un indicador primario de la actividad del procesador.
Vea este grafico para observar que tanto tiempo de procesamiento esta
usando. Si parece que la computadora esta corriendo demasiado lento,
este grafico desplegara un alto porcentaje.
% de tiempo de procesador
En rendimiento, el porcentaje de tiempo de procesador es el porcentaje
de tiempo transcurrido que el procesador utiliza para ejecutar un
proceso. Cada procesador tiene un ciclo de proceso que consume ciclos
cuando otros procesos no estan listos para ejecutarse.
Este contador es el indicador primario de la actividad del procesador.
Muestra el promedio del porcentaje de tiempo usado durante el
intervalo. Calcula elvalor monitoreando el tiempo que cada proceso esta
activo y restando ese valor del 100%.
Cmo identificar
procesador?
resolver
Introduccin
- 44 -
cuellos
de
botella
del
Windows Server 2003
Divisin Empresas
Hasta ahora cada actividad que ocurre en un servidor involucra al
procesador. EL procesamiento en una aplicacin del servidor es
generalmente mas demandante que el procesamiento en un archivo y
servidor de impresin. Como resultado, el nivel de actividad de
procesamiento, y que es considerado normal, es diferente entre los dos
tipos de servidores.
Dos de las mas comunes causas de cuellos de botella del procesador son
las aplicaciones requeridas por el procesador y controladores, y
excesivas interrupciones que son generadas por inadecuados
componentes de los subsistemas de disco o de red.
- 45 -
Windows Server 2003
Divisin Empresas
Determinar un cuello de botella
Los contadores para monitorear el procesador ayudan a determinar
cuando el procesador esta causando un cuello de botella:
Porcentaje de tiempo de procesador.- mide la cantidad de tiempo
que el procesador esta ocupado. Cuando un procesador usa
consistentemente el 85%, el procesador es un cuello de botella.
Analice el procesador usando monitoreo individual de procesos
para determinar que esta causando la actividad del procesador.
Sistema: cola del procesador. Numero de peticiones en la cola para
el procesador. Indica el numero de ciclos que estn listos para ser
ejecutados y estan esperando por tiempo de procesador. Para
determinar la causa de una congestion, debe analizar furtivamente
los procesos individuales que estan realizando solicitudes al
procesador.
Cola de trabajo del servidor: tamao de la cola. Numero de
solicitudes en la cola para el procesador seleccionado.
Interrupciones por segundo.- numero de interrupciones que el
procesador esta atendiendo de los dispositivos de hardware.
Windows 2003 Server puede tomar miles de interrupciones por
secundo. Un incremento drstico significara un problema de
hardware y puede deberse a una NIC o disco controlador.
Acciones para resolver cuellos de botella del procesador
Si determina que el procesador es un cuello de botella, puede realizar
las siguientes acciones para mejorar el desempeo:
Agregar un procesador mas rapido si el sistema es un servidor de
archivos o servidor de impresin.
Agregar mltiples procesadores para aplicaciones de servidor,
especialmente si la aplicacin es multiprocesamiento.
Descargar procesamiento para cualquier otro sistema en la red, asi
como usuarios, aplicaciones o servicios.
Actualizar tu red, adaptadores de red o controladores.
Cmo monitorear el uso del procesador?
Introduccin
Para conservar su sistema corriendo eficientemente, debe monitorear el
procesador del sistema para detectar cualquier cuello de botella de vez
en vez.
Procedimiento para monitorear el uso de procesador usando
Rendiemiento
Para monitorear el uso del procesador usando Rendimiento:
- 46 -
Windows Server 2003
Divisin Empresas
Abra Rendimiento, clic en inicio, panel de control, doble clic en
herramientas administrativas y doble clic en Rendimiento.
Procedimiento para monitorear el uso de procesador usando el
Administrador de tareas
Para monitorear el uso del procesador usando el administrador de
tareas:
Presione CTRL+ALT+DEL y clic en Administrador de tareas
En la ficha Rendimiento, ver Uso del CPU y los contadores de
Historial de uso de CPU.
Monitoreo de discos
Introduccin
El subsistema de discos toma el almacenamiento y movimiento de
programas y datos en su servidor, dando una poderosa influencia al total
de las responsabilidades de su servidor. La consola de Rendimiento
provee un contador de disco especfico que habilita cierta actividad de
disco.
Objetivos
Al terminar esta sesin, usted ser capaz de:
Explicar el propsito del monitoreo de discos
Identificar y resolver cuellos de botella en discos
Monitorear discos usando el Monitor del sistema
Porque monitorear discos?
Introduccin
El monitoreo de discos permite mantener su sistema trabajando
eficientemente. Tambin lo puede usar para recolectar datos para
planear un futuro de hardware y actualizacin de software.
Cuellos de botella en discos
La existencia de un cuello de botella es indicada por la presencia de las
siguientes condiciones:
Constancia de la actividad del disco por debajo de la lnea base de
desempeo
Persistencia en la cola del disco mas grande que dos por disco
Ausencia de un tamao significativo de paginacin
Monitoreo de la eficiencia de disco
- 47 -
Windows Server 2003
Divisin Empresas
Si su configuracin incorpora varios tipos de discos, controladores, y
buses, la diferencia en sus diseos puede afectar el rendimiento. Debe
realizar las pruebas a pesar de esto para determinar donde algunos de
estos componentes producen menos resultados favorables, y reemplaza
estos componentes como sea necesario.
Como identificar y resolver cuellos de botella en discos
Introduccin
Mientras espera por la respuesta de una computadora, es frecuente que
se deba a un cuello de botella. En este caso, el subsistema de discos
puede ser el ms importante aspecto del desempeo de entrada salida.
Asimismo, los problemas pueden ser ocultados pr otros factores, como la
falta de memoria.
Contadores usados para determinar cuando existe un cuelos de
botella en un disco
Cuando analizamos el desempeo del subsistema de discos y su
capacidad, monitoreamos los siguientes contadores del Rendimiento del
subsistema de discos:
% tiempo de disco.- indica la cantidad de tiempo que el disco esta
ocupado sirviendo y escribiendo solicitudes.
Tamao de la cola actual del disco.- indica el nmero de solicitudes
pendientes de I/O para la unidad de disco. Si el valor esta
constantemente sobre 2, indica una congestin.
Promedio de transferencia de bytes. El promedio del nmero de
bytes transferidos a o del disco durante la escritura o lectura de
informacin.
Acciones para resolver los cuellos de botella de disco
Si determina que el subsistema de discos es un cuello de botella, un
numero de soluciones son posibles, incluyendo las siguientes:
Desfragmentar el disco usando el desfragmentador
Agregar un controlador mas rpido, como Fast SCSI-2
Agregar ms discos an un arreglo RAID.
Transferir procesamiento a otro sistema en la red.
Como monitorear discos
Introduccin
Un cuello de botella ocurre cuando el desempeo decrementa hasta que
afecta el rendimiento del sistema en general. Necesita observar muchos
factores para determinar el nivel de desempeo del disco.
- 48 -
Windows Server 2003
Divisin Empresas
El monitor de discos detecta bajo desempeo antes de que cause
problemas:
Procedimiento
Clic en inicio, panel de control, doble clic en herramientas
administrativas y doble clic en Rendimiento.
Clic derecho en el panel derecho del Monitor de sistema y clic
en agregar contador
En el cuadro agregar contador, bajo objeto de desempeo,
seleccione Discos fsicos, seleccione los siguientes contadores y
clic en agregar.
o % tiempo de disco
o Promedio de transferencia de bytes en disco
o Largo de la cola en el disco actual
Vea los contadores en el panel derecho del monitor del sistema y
tome la accin apropiada para resolver el problema.
Practica Monitoreando discos
Objetivo
En esta practica, configurara el monitor de sistema para monitorear
contadores de discos seleccionados.
Escenario
Usted es el administrador de sistemas de una unidad organizativa de
una gran red. Recientemente, instalo una aplicacin en el servidor.
Desde entonces, los usuarios estn observando que el sistema esta
lento. Usted desea monitorear el disco para determinar si la aplicacin
esta causando el problema.
Practica
Contadores monitores de disco
Inicia sesin en icam.com.mx como computeruser usando tu
password
Abre la consola de rendimiento
En el men inicio, clic en Ayuda y soporte.
Cierre el centro de Ayuda y soporte
Clic en Monitor del sistema, y agregue los contadores deseados.
Monitorear el uso de la red
Introduccin
- 49 -
Windows Server 2003
Divisin Empresas
La comunicacin vertical en una red se incrementa importantemente en
cualquier ambiente de trabajo. Algo similar ocurre al procesador o discos
del sistema, el comportamiento de la red afecta la operaron del sistema.
Optimiza el rendimiento de su sistema monitoreando regularmente el
uso de la red, como el trfico y uso de recursos.
Objetivos
Despus de terminar la sesin, usted ser capaz de:
Explicar el uso de red
Identificar y resolver cuellos de botella de la red
Monitorear el uso de la red usando herramientas de monitoreo del
servidor.
Qu es el uso de la red?
Definicin
El uso de la red es el porcentaje del ancho de banda que esta en uso en
el segmento que esta siiendo monitoreado.
Ancho de banda
El ancho de banda es medido en diferentes formas:
La tasa de bytes transferidos hacia y desde el servidor
La tasa de paquetes enviados por el servidor. Los paquetes de
datos incluye marcos, paquetes, segmentos y datagramas.
La tasa de archivos enviados y recibidos por el servidor.
Por qu monitorear el uso de la red?
El monitor de red es usado para detectar cuellos de botella de la red. Los
cuellos de botella de la red afectan directamente la experiencia del
usuario como cliente en una estacion de trabajo y su entrada en la red.
Un cuello de botella de red limta el numero de clientes que pueden
simultneamente al acceso al servidor.
Las causas tpicas de los cuellos de botella son:
Una sobrecarga del servidor
Una sobrecarga de la red
Poca integridad de red
Como identificar y resolver cuellos de botella de red?
Introduccin
Los cuellos de botella de red son difciles de monitorear porque muchas
redes son complejas. Tambin, muchos elementos pueden afectar el
rendimiento de la red. Puede monitorear varios objetos y contadores de
- 50 -
Windows Server 2003
Divisin Empresas
la red, como servidor, redirector, segmento de red, y protocolos.
Determinar cual monitor usar depende de la estructura.
Contadores usados para determinar cuando se presenta un
cuello de botella
Use el monitoreo con los siguientes contadores para tener una
radiografa de cmo esta siendo usada la red y ayudar a detectar cuellos
de botella en la red:
Administrador de tareas: % utilizacin de la red. El porcentaje del
ancho de banda en uso del segmento de red local.
Interfase de red: el nmero de bytes que son enviados usando
esta tarjeta de red.
Servidor: compara los bytes recibidos por segundo con el total del
ancho de banda del adaptador de la tarjeta de red para determinar
si su conexin de red esta causando un cuello de botella.
Acciones para resolver un cuello de botella de red
Para observar los contadores anteriores, puede ver el incremento de la
actividad en el servidor en solicitudes de inicios de sesin y accesos a
datos. Si determina que el subsistema de red esta causando un cuello de
botella, puede realizar varias acciones para corregirlo. Estas acciones
son:
Agregar servidores a la red
revisar y mejorar los componentes de la capa fisica , como
ruteadores, switch y cableado.
Dividir la red en mltiples subredes o segmentos, asignando al
servidor a cada segmento con un adaptador separado.
Divide el trfico de red en segmentos apropiados.
Separa adaptadores de red que no se usan frecuentemente.
Para mejor desempeo, use adaptadores con alto ancho de banda
soportado.
Use carpetas fuera de lnea para trabajar en aplicaciones de red
sin estar conectados a la red.
Cmo monitorear el uso de red?
Introduccin
Es importante monitorear el uso de la red de su servidor para que
pueda detectar cuellos de botella.
Clic en inicio, panel de control, doble clic en herramientas
administrativas y doble clic en Rendimiento.
Clic derecho en el panel derecho del monitor de sistema, y clic
en agregar contadores.
- 51 -
Windows Server 2003
Divisin Empresas
En objeto de rendimiento, seleccione Interfase de red y
seleccione los contadores dando clic en Agregar.
En Objeto de rendimiento, seleccione servidor, seleccionando
los contadores y presionando agregar. Clic en Cerrar.
Observar y resolver la accin a realizar.
Procedimiento para monitorear la red usando el administrador
de tareas
Para monitorear el uso de la red usando el administrador de tareas:
Presione CTRL+ALT+DEL y clic en Administrador de tareas
En la ficha Red, en el botn Administrador de Tareas de Windows,
el contador de utilizacin de la red es mostrado.
- 52 -
Windows Server 2003
Divisin Empresas
Unidad 19 Mantenimiento de Controladores de
Dispositivos
Introduccin
Para funcionar correctamente, cada dispositivo que se une a una
computadora requiere el software conocido como controlador de
dispositivo, para ser instalado en la computadora. Cada dispositivo
requiere de su controlador para comunicarse con el sistema operativo.
Los controladores de dispositivos que se utilizan en el sistema operativo
Microsoft Windows son proporcionados por Microsoft o por el fabricante
del dispositivo.
Este capitulo contiene los conceptos y procedimientos que le ayudarn
al mantenimiento de los controladotes de dispositivos.
Objetivos del captulo
Al terminar este captulo usted ser capaz de:
Configurar la firma del controlador del dispositivo
Restaurar la versin previa de un controlador de dispositivos
Opciones
de
firma
de
configuracin
controladores de dispositivos
del
los
Qu es un Dispositivo?
Qu es un controlador de dispositivo?
Cules son las propiedades de los controladores de dispositivos?
Qu es la firma de controladores de dispositivos?
Poltica de grupo para los controladores de dispositivos sin firma
Qu es el manejador de polticas de grupos?
Cmo configurar las opciones de firma del controladores de
dispositivo usando la poltica del grupo
Como configurar las opciones de firma de controladores de
dispositivos manualmente
Introduccin
Esta leccin contiene dispositivos, controladores de dispositivos,
controladores de dispositivos firmados y ajustes de firma del conductor
de la poltica del grupo. Esta leccin, adems, describe como configurar
los controladores en forma manual y usando la poltica de grupos.
Objetivos de la leccin
Al terminar esta leccin usted ser capaz de:
Explicar los dispositivos y los tipos de dispositivos
- 53 -
Windows Server 2003
Divisin Empresas
Explicar el propsito de de los controladores de dispositivos
Determinar las propiedades de los controladores de dispositivos
Explicar los controladores de dispositivos firmados
Explicar poltica de grupo para los controladores de dispositivos sin
firma
Explicar qu es el manejador de polticas de grupos
Configurar las opciones de firma del controladores de dispositivo
usando la poltica del grupo
Configurar las opciones de firma de controladores de dispositivos
manualmente
Qu es un Dispositivo?
Definicin
Un dispositivo es cualquier pieza o equipo que se puede conectar a un
equipo de cmputo
Ejemplos de dispositivos
Algunos ejemplos de dispositivos son tarjeta de video, impresoras,
palanca de juegos, adaptador de red, MODEM.
Tipos de dispositivos
Los dispositivos pueden dividirse en dos grupos:
Plug and Play
Plug and Play es una combinacin de Hardware y Software que se
habilitan automticamente al instalarlos en la computadora.
Usted puede agregar o remover dinmicamente dispositivos Plug and
Play, sin necesidad de configurarlos manualmente. Con los dispositivos
Plug and Play usted puede tener la confianza de que trabajarn
correctamente y si necesita removerlos, al reiniciar el equipo no tendr
ningn problema.
Usted puede instalar algunos dispositivos Plug and Play nicamente
conectndolos. Algunos dispositivos como las tarjetas ISA (Industry
Standard Architecture) requieren que se apague el equipo y se vuelva a
encender para detectar los dispositivos. La mayora de los dispositivos
fabricados en 1995 a la fecha son Plug and Play.
Dispositivos sin compatibilidad Plug and Play
Plug and Play dependen del Hardware y del controlador del dispositivo.
Si el hardware no es Plug and Play el dispositivo necesita controladores
- 54 -
Windows Server 2003
Divisin Empresas
que les permitan ser reconocidos por el sistema, los cuales se distinguen
como dispositivos sin compatibilidad Plug and Play.
Los dispositivos sin compatibilidad Plug and Play deben ser instalados
junto con controladores para funcionar dentro de Windows 2003.
Qu es un Controlador de Dispositivo?
Definicin
Un controlador de dispositivo es el software que permite a un dispositivo
especifico como un mdem, adaptador de red o impresora comunicarse
con el sistema operativo.
Escenario
Por ejemplo, supongamos que usted es el administrador de sistemas en
una gran organizacin. El departamento adquiere tres nuevas
impresoras. Los usuarios se quejan de que las tres impresoras imprimen
mal o en forma desordenada. Usted sospecha que el controlador de las
impresoras es el culpable. Para solucionar el problema, visita el sitio Web
del fabricante de la impresora y descarga la ltima versin del
controlador, y posteriormente lo instala en el servidor de la impresora.
Conceptos importantes
Los siguientes conceptos importantes describen los controladores de
dispositivos:
Un controlador de dispositivo se carga automticamente cuando la
computadora se enciende.
Antes de que Windows pueda utilizar el dispositivo se debe instalar
su controlador.
Si el dispositivo es enumerado en la lista de compatibilidad del
hardware (HCL), un controlador vendr incluido dentro de Windows
sin necesidad de instalarlo.
Nota: La HCL es una lista de hardware que Microsoft recopila para
los productos especficos, incluyendo Windows Server 2003 y
versiones anteriores.
Usted puede usar el Administrador de dispositivos, herramienta
administrativa para:
o Identificar los controladores de dispositivos que son
instalados por cada dispositivo, y obtener informacin acerca
de cada uno de ellos.
o Instalar actualizaciones de los controladores
o Regresar a la versin previa de un controlador de dispositivo
- 55 -
Windows Server 2003
Divisin Empresas
o Determinar cuando el hardware en su computadora esta
trabajando adecuadamente
o Activar, desactivar y desinstalar dispositivos
o Imprimir a resumen de los dispositivos que son instalados en
su computadora
Cules son las
dispositivos?
propiedades
de
un
Controlador
de
Introduccin
Uno de sus deberes como administrador de sistemas puede ser
supervisar los sitios Web para que se busquen controladores
actualizados del hardware y posteriormente se instalen en su servidor.
Propiedades de los controladores de dispositivos
Nombre del Controlador. El nombre fsico o
controlador y su localizacin.
Proveedor del Controlador. El nombre de la
proporcion el controlador a Microsoft.
Fecha del controlador. La fecha en la que el
creado.
La versin del Controlador.
Es el nmero
controlador.
Firma Digital. El nombre de la entidad que prob
controlador trabajara correctamente.
el archivo del
compaa que
controlador fue
de versin del
y verific que el
Ejemplo
Las caractersticas de un controlador para un dispositivo de la familia de
las PC Intel se muestran en la siguiente tabla:
Caracterstica
Nombre del controlador
Proveedor
Fecha del controlador
Versin
Firma Digital
Descripcin
C:\Windows\System32\drivers\e100b32
5.sys
Intel
7/1/2001
5.41.22.0
Microsoft Windows XP Publisher
Qu es un controlador de dispositivo firmado?
Introduccin
Cada archivo del controlador del dispositivo y del sistema operativo que es incluido indica
que el controlador o el archivo resuelven cierto nivel de la prueba y que no fue alterado ni
fue sobrescrito por otro proceso de instalacin de programas.
- 56 -
Windows Server 2003
Divisin Empresas
Un administrador puede configurar Windows para responder a un dispositivo sin firmar con
alguna de las siguientes formas:
No haga caso a los controladores de dispositivos que no tengan firma.
Mostrar una advertencia cuando los controladores del dispositivo no tengan firma.
Evite que los usuarios instalen dispositivos que no tengan firma.
- 57 -
Windows Server 2003
Divisin Empresas
Por qu usar controladores con firma?
Usar controladores de dispositivos firmados asegura el funcionamiento y
la estabilidad del sistema. Tambin, se recomienda que usted actualice
sus controladores firmados.
Herramientas y componentes para mantener la firma digital de
un controlador de dispositivo
Windows incluye las siguientes herramientas y componentes para
asegurarse de que los controladores y archivos del sistema permanecen
en su estado original de firma digital:
Proteccin de archivos de Windows
La proteccin de archivos de Windows previene el reemplazo de los
archivos protegidos del sistema, por ejemplo los archivos .sys, .dll,
.ocx, .fon, y los .exe. La proteccin de archivos de Windows es un
componente que protege todos los archivos que sean instalados en el
sistema por parte de Windows, protege su funcionamiento a fondo.
Este sistema comprueba la firma digital de los archivos para determinar
si el archivo nuevo es la versin correcta.
Por defecto, la proteccin de archivos de Windows permite siempre que
los archivos con firma digital substituyan a los archivos existentes.
Actualmente los archivos firmados se distribuyen a travs de
distribuidores de los dispositivos, el Sevice Pack de Windows y la
actualizacin de Windows (Windows update).
Inspector de archivos del sistema
El inspector de archivos del sistema, es una herramienta de la lnea de
comandos que explora y verifica las versiones de todos los archivos del
sistema protegidos despus de que usted reinicie su computadora.
El inspector de archivos del sistema reemplaza los archivos
sobrescribiendo por los archivos del sistema correctos que son
proporcionados por Microsoft.
La siguiente lista contiene varios comandos del inspector de archivos del
sistema con su descripcin.
Comando
/scannow
/scanonce
/scanboot
Descripcin
Explora todos los archivos protegidos del
sistema inmediatamente
Explora todos los archivos protegidos del
sistema al siguiente comienzo del sistema
Explora todos los archivos protegidos del
sistema en cada inicio del sistema
- 58 -
Windows Server 2003
/cancel
/enable
/purgecache
/cachesize = x
/quiet
/?
Divisin Empresas
Cancela todas las exploraciones pendientes
de los archivos protegidos del sistema
Permite la proteccin de archivos de
Windows para la proteccin normal
Filtra los archivos en cach y explora todos
los
archivos
protegidos
del
sistema
inmediatamente
Fija el tamao del archivo en cach en
megabytes
Substituye versiones incorrectas del archivo
sin incitar al usuario
Despliega esta lista
Verificacin de la firma del archivo
El sistema de archivos y los archivos de controladores de dispositivos
que se proporcionan por la familia de Windows XP y Windows 2003
Server tienen una firma digital de Microsoft. La firma indica que los
archivos son archivos del sistema original, inalterados o que son
aprobados por Microsoft para el uso de Windows.
Establecimiento de Poltica de grupo para los controladores
de dispositivos sin firmar
Introduccin
Las polticas de grupo que se fijan para los controladores de dispositivos
sin firmar son nombrados comportamientos sin firmar de la instalacin
del controlador de los dispositivos. Usted puede utilizarlo para permitir
que los usuarios instalen controladores sin firmar, advertir a los usuarios
antes de que instales los controladores de los dispositivos sin firmar, o
evitar que los usuarios instalen controladores de dispositivos sin firmar.
Ejemplo de controladores sin firma
Supongamos que usted es administrador de sistemas para una
organizacin que no permita que los usuarios instalen controladores sin
firmar en sus computadoras. La organizacin tiene alrededor de 1,000
computadoras, as hacer cumplir esta regla manualmente configurando
cada computadora es una solucin imprctica.
Opciones de la poltica del grupo
Las formas de instalacin de controladores sin firmar se divide en las
siguientes tres opciones:
Tenga xito silenciosamente.- Permite que el usuario instale un
controlador sin firmar sin la recepcin de una advertencia.
- 59 -
Windows Server 2003
Divisin Empresas
Advierta y permita la instalacin.- Permite que el usuario instale un
controlador sin firma, pero una advertencia sobre la instalacin de
controladores sin firmar se exhiba.
No permita la instalacin.- Previene la instalacin de controladores
sin firmar.
- 60 -
Windows Server 2003
Divisin Empresas
Qu es el manejador de Polticas de Grupo?
Definicin.
El manejador de Polticas de Grupo es un sistema programable para las
polticas de manejo de grupos. El manejador de Polticas de Grupo le
permite manejar la poltica para los dominios mltiples y los sitios dentro
de uno o ms bosques de dominio.
Configuracin del Manejador de Polticas de Grupos para
controladores sin firma.
Usted puede manejar su poltica del grupo para los controladores de
dispositivos sin firmar para todos los usuarios en su organizacin
utilizando el Manejador de Polticas de Grupos.
Cmo configurar las opciones de firma de controladores
usando las polticas de grupo?
Introduccin
Esta parte introduce como configurar las opciones de firma de
controladores de dispositivos usando la consola de polticas de grupo.
Procedimiento
1. Crea un complemento para los usuarios y equipos de Active
Directory.
a. Ingrese con su cuenta de usuario.
b. De clic en Inicio y seleccione Ejecutar.
c. En el cuadro de dilogo de Ejecutar escriba lo siguiente:
runas /user:nwtraders\administrador mmc y de clic en
aceptar.
d. Debe escribir la P@ssw0rd del administrador y presione
ENTER.
e. En la ventana de la consola, de clic en el men Archivo y
seleccione Agregar/Remover complemento.
f. En la ventana de dialogo que aparece de clic en Agregar
g. En la ventana de dialogo de Agregar un complemento
independiente, de clic en el Manejador de Polticas de
Grupos y de clic en Agregar.
h. Cierre la ventana y de clic en Aceptar.
2. En la ventana del manejador de las Polticas de Grupo, despliegue
la Direccin de la Poltica de grupo, despliegue el Bosque:
icam.com.mx.msft,
despliegue
los
dominios,
despliegue
icam.com.mx.msft, despliegue las situaciones y despliegue su
nombre de computadora en la unidad organizacional.
3. De un clic derecho en su nombre de computadora en la unidad
organizacional, y de clic en Crear y vincular un grupo aqu.
- 61 -
Windows Server 2003
Divisin Empresas
4. En el cuadro de dialogo nuevo grupo teclee el nombre de la
computadora en las polticas de controladores sin firmar y pulse el
botn de Aceptar
5. Despliegue el nombre de su computadora, de un clic derecho en el
nombre de la computadora y de clic en Editar.
6. En el rbol de directorios de la ventana del Editor de Objetos de
Polticas de Grupos, despliegue Configuracin de la ventana,
despliegue Configuracin de Seguridad, despliegue Polticas
locales, y de clic en Opciones de Seguridad.
7. De doble clic en Dispositivos: Comportamiento de instalacin
de controladores sin firmar.
8. En el cuadro de dilogo de Propiedades para los Dispositivos:
Comportamientos de instalacin de controladores sin
firmar, habilite la casilla Defina esta configuracin de
polticas.
9. En la lista desplegable, de clic en No permita la instalacin y de
clic en Aceptar.
10.
Cierre todas las ventanas.
Cmo configurar las opciones de controladores de
dispositivos manualmente
Introduccin
Utilice los siguientes procedimientos cuando desee configurar su
computadora manualmente. Por ejemplo, supongamos que usted es el
administrador de del sistema para el departamento de ingeniera en una
gran compaa. Todas las computadoras dentro de la organizacin estn
configuradas bajo una poltica para bloquear la instalacin de
controladores sin firmar. Los diseadores de Software en su
departamento necesitan probar un nuevo controlador que ellos
disearon. Ellos no pueden probar su controlador ya que las polticas no
lo permiten. Solo si se configuran las polticas en forma manual ser
posible la instalacin de los nuevos controladores sin firma.
Procedimiento
Para configurar con controladores en forma manual debe realizar lo
siguiente:
1. De clic en Inicio, Panel de Control y de doble clic en Sistema.
2. En la pestaa Hardware, de clic en el botn Firma de
controladores
3. En el cuadro de dialogo de de dialogo de Opciones de firma de
controlador dentro de cuadro Qu accin desea que realice
Windows? elija la opcin deseada:
a. Ninguna: Instalar el software sin pedir mi aprobacin.
- 62 -
Windows Server 2003
Divisin Empresas
b. Advertir: Preguntarme siempre que tenga que elegir una
accin.
c. Bloquear: no instalar controladores de software sin firma
4. Dentro de las opciones de administrador habilite la casilla
Configurar esta accin como la predeterminada del sistema
- 63 -
Windows Server 2003
Divisin Empresas
Practica: configurar las opciones de controladores con
firma
Objetivo
En esta prctica, usted podr ver la comprobacin de firma de archivo
actual que se coloca usando el panel de control. Tambin utilizar la
Poltica de Grupo para modificar la configuracin y verificar que fue
modificada.
Explicacin
Todos los controladores de dispositivos deben firmarse, aprobarse y ser
aceptados antes de que se permita a los usuarios instalarlos en sus
computadoras. Usted configurar las Polticas de Grupos para dar fuerza
al controlador de todas las computadoras del dominio.
Esta prctica es una simulacin, que usted usar como un ejercicio
interactivo. Para realizar esta prctica, usted necesita lo siguiente:
Una computadora con sistema operativo Windows 2003 Server,
Windows XP Profesional, Windows 2000, Windows NT 4.0, Windows
98 o Windows 95.
Una resolucin mnima de 800 x 600 pxeles y una calidad de 256
colores.
Prctica
Inicia la simulacin
1. Introduzca el disco compacto de prcticas que se incluye en el
curso.
2. Entre a la raz de la unidad de disco compacto y de doble clic en el
archivo Default.html.
3. Dentro de la pgina Web de clic en Multimedia.
4. De clic en Opciones de configuracin de controladores de
dispositivos.
5. Lea las instrucciones y de clic en el vnculo para iniciar la prctica
Volviendo a instalar el controlador
Qu es la retroalimentacin de controladores?
Cmo restaurar y actualizar un controlador de dispositivo
Desinstalando controladores
Como desinstalar un controlador de dispositivos
Introduccin
Si un dispositivo deja de funcionar despus de su instalacin o
actualizacin, usted puede reinstalar el controlador para restaurar el
- 64 -
Windows Server 2003
Divisin Empresas
dispositivo. Con esta opcin, usted puede evitar horas de retraso
buscando una copia del controlador original que se instal.
Objetivos de la Leccin
Al terminar esta leccin, usted ser capaz de:
Volviendo a instalar el controlador.
Restaurar la versin anterior de un controlador y actualizar un
controlador.
Describir los efectos de la desinstalacin de un controlador y de un
dispositivo.
Desinstalar un controlador.
Qu es la reinstalacin de controladores?
Introduccin
Actualizando un o ms de los controladores puede ocasionar problemas.
Por ejemplo, un dispositivo puede dejar de funcionar, o mostrar un
mensaje de error o puede ocurrir un problema al iniciar el sistema. Para
prevenir los problemas que ocurran despus de la actualizacin del
controlador, evite usar controladores de dudosa procedencia o sin firmar.
Por qu usar reinstalar controladores de dispositivos
Si ocurriera un problema inmediatamente despus de la actualizacin de
un controlador, usted puede restaurar la versin anterior usando las
opciones del Reinstalar el controlador en el administrador de
dispositivos.
Limitaciones de Reinstalacin de controladores
Cuando reinstale controladores, considere las siguientes limitaciones:
Usted puede reinstalar solo una versin. Por ejemplo, usted no
puede reinstalar la segunda versin anterior del controlador.
Usted no puede reinstalar controladores de impresoras ya que no
se el administrador de dispositivos no visualiza las propiedades de
la impresora.
Usted no puede reinstalar controladores en forma simultanea para
varios dispositivos.
Cmo restaurar y actualizar un controlador
Introduccin
Este tema cubre los procedimientos que usted usa para restaurar a un
controlador de dispositivo de actualizacin
Procedimientos por restaurar a un controlador de dispositivo
- 65 -
Windows Server 2003
Divisin Empresas
Como un administrador del sistema, usted puede necesitar restaurar
una versin anterior de un controlador. Por ejemplo, un usuario se queja
que despus de que l instal a un nuevo controlador de modem en su
computadora su velocidad de conexin baj de 56 a 14.4 Kbps.
Para restaurar la versin anterior del controlador del dispositivo:
1. De clic en Inicio y entre al Panel de Control, de doble clic en la
opcin Sistema, seleccione la pestaa Hardware y de clic en el
Administrador de Dispositivos
2. Dentro del administrador de dispositivos, de doble clic en el
dispositivo correspondiente y se abrir una ventana de
propiedades del dispositivo
3. De clic en la pestaa Controlador y seleccione Volver a instalar
el controlador.
4. Deber seguir las instrucciones del asistente correspondiente
indicando la ruta del controlador.
Procedimientos para actualizar el controlador
Cuando los vendedores de hardware sacan al mercado nuevos
dispositivos, se debe tomar en cuenta que se debe instalar el
controlador correspondiente para ese nuevo dispositivo, ya que es
indispensable que el sistema reconozca los nuevos dispositivos.
Para actualizar un controlador se necesario seguir estos pasos:
1. Debe entrar nuevamente a la opcin de Sistema desde el Panel
de Control, dentro de la pestaa hardware y dar clic en el
administrador de dispositivos.
2. Debes dar doble clic en el dispositivo al cual deseas actualizarle el
controlador.
3. Dentro de las propiedades del dispositivo seleccione la opcin de
Controlador y de clic en el botn de Actualizar controlador.
4. Debe seguir las instrucciones del asistente para buscar el nuevo
controlador.
Desinstalando controladores
Introduccin
Cuando utiliza el administrador de dispositivos para desinstalar un
controlador, este se borra nicamente de memoria pero no del disco
duro. Hasta que usted reinicia el equipo Windows carga
automticamente el nuevo controlador.
Desinstalar un dispositivo Plug and Play
Introduccin
- 66 -
Windows Server 2003
Divisin Empresas
Puede desinstalar el dispositivo nicamente desconectndolo del equipo.
Algunas ocasiones las tarjetas de expansin que se instalan en la tarjeta
principal de la computadora, requieren de un de un instructivo para
retirarlas sin ocasionar daos al equipo.
Comparativo entre desinstalar un dispositivo y deshabilitar un
dispositivo
Si usted desea que un dispositivo Plug and Play que se encuentra
instalado en su computadora no sea removido pero ya no lo ocupa,
nicamente lo puede deshabilitar.
Cando deshabilite un dispositivo, el dispositivo se encuentra fsicamente
instalado en su computadora, pero Windows actualiza el sistema de tal
forma que cuando reinicie su computadora el dispositivo no sea
detectado aunque se encuentre instalado. El controlador del dispositivo
entra en accin cuando habilita nuevamente el dispositivo ya que no es
eliminado.
Como desinstalar un dispositivo
Introduccin
Como administrador del sistema, usted puede necesitar la
desinstalacin de un controlador de dispositivo. Por ejemplo, un servidor
de recursos dentro de una red puede ser actualizado cuando se
incorpora nuevo hardware en l. Usted debe remover todo el hardware
viejo y desinstalar los controladores que ya no se ocupen. Despus de
quitar los dispositivos, debe ingresar al Administrador de Dispositivos
para verificar que todos los controladores que ya no se ocupan han sido
eliminados. Si algn controlador permanece dentro del sistema puede
ser desinstalado.
Para desinstalar un controlador debe seguir estos pasos:
1. Debe ingresar al administrador de dispositivos desde Inicio,
Panel de Control, Sistema, Hardware.
2. De doble clic en el dispositivo que necesita desinstalar.
3. de un clic derecho y seleccione Desinstalar.
4. En el cuadro de dialogo de confirmacin de clic en Aceptar.
5. Para verificar que el dispositivo fue removido ingrese nuevamente
al Administrador de Dispositivos y de un clic derecho en el nombre
de la computadora y seleccione la opcin Buscar cambios en el
Hardware.
- 67 -
Windows Server 2003
Divisin Empresas
Unidad 20 Administracin de Discos
Introduccin
Una de las tareas que debe realizar como administrador de sistemas es
dar mantenimiento a los discos. Conociendo las herramientas con que se
disponen en Windows 2003 Server para preparar y manejar los discos,
usted puede manejar adecuadamente opciones avanzadas
Objetivos del captulo
Al terminar el captulo usted ser capaz de:
Inicializar y particionar un disco.
Manejar los controladores instalados.
Convertir un disco de bsico a dinmico y viceversa.
Crear volmenes en discos.
Importar discos.
Preparar discos
Qu es el administrador de discos?
Qu es la herramienta Diskpart?
Qu es una particin?
Como preparar discos
Como asignar, cargar y remover un controlador
Multimedia: Cul es la diferencia entre los sistemas de archivos
FAT, FAT 32 y NTFS?
Como cambiar el sistema de archivos
La mejor prctica para preparar discos
Introduccin
Cuando se instala un nuevo disco, Windows 2003 Server lo reconoce con
la configuracin bsica. Una configuracin bsica del disco es el medio
de almacenamiento predefinido y proporciona las capacidades de la
configuracin limitadas.
Esta leccin nos muestra como particionar un disco un disco con
configuracin bsica usando el administrador de discos y el comando
Diskpart, tambin se explicaran los atributos del sistema de archivos.
Objetivos de la leccin
Al terminar esta leccin usted ser capaz de:
Explicar el funcionamiento del Administrador de discos.
Explicar la funcin de Diskpart.
Explicar que son las particiones.
- 68 -
Windows Server 2003
Divisin Empresas
Inicializar,
formatear
y
eliminar
particiones
usando
el
administrador de discos y el Diskpart.
Agregando, cambiando y removiendo una unidad usando el
administrador de discos y el Diskpart.
Diferencias entre FAT, FAT 32 y NTFS.
Convertir un sistema de archivos.
La mejor prctica para preparar discos.
Qu es el administrador de discos?
Introduccin
El administrador de discos es una consola que permite visualizar todos
los discos con los que cuenta el equipo as como las particiones con las
que cuenta cada disco
Realiza las tareas de administracin de discos
Usted puede usar el administrador de discos para configurar y manejar
el espacio de sus discos as como realizar todas las tareas de
administracin. Tambin puede usar el administrador de discos para
convertir el tipo de archivos, crear volmenes y realizar otras tareas de
administracin.
Administracin local y remota
Cuando usted crea una administracin de sus discos puede crear una
consola que le permita llevar a cabo la administracin de los discos
dentro de una red y administrar por medio de una sola consola todos los
discos de los dems equipos.
Qu es el Diskpart?
Introduccin
Desde el comando Diskpart dentro de la lnea de comandos, usted
puede realizar cualquier tarea de administracin de discos.
Usando Diskpart para administrar objetos
Diskpart es un interprete en modo texto de comandos, que activa la
administracin de objetos, como discos, particiones y volmenes usando
scripts o directamente ingresando comandos desde la linea de
comandos. Como administrador puede generar scripts para realizar
tareas repetitivas.
Asignando el enfoque a un objeto
Antes de que usar el Diskpart, debe listar y seleccionar un objeto para su
administracin, dandole el enfoque. Cuando se tiene enfocado un objeto,
cualquier comando escrito con Diskpart se aplicara sobre ese objeto.
- 69 -
Windows Server 2003
Divisin Empresas
Puede obtener la lista de objetos y determinar un nmero de objetos o
unidad usando list disk, list volume, y list partition. List disk y List
volume muestran todos los discos y volmenes que estn en la
computadora. Mientras que list partition muestra nicamente la
particin del disco que tiene seleccionado. Cuando usa List, un asterisco
aparece frente al objeto que tiene el foco.
El Diskpart usted puede realizar las tareas a continuacin descritas:
Par ingresar al diskpart debe escribir en la lnea de comandos lo
siguiente:
C:\diskpart
Al momento de que presione Enter, se mostrar la siguiente lnea:
DISKPART>
Todos los comandos que puede ocupar se listan a continuacin
ADD
- Agregar un reflejo de volumen.
ACTIVE
-Activa la particin bsica actual.
ASSIGN
- Asignar una letra de unidad o punto de montaje
al volumen seleccionado.
BREAK
- Separar un conjunto de reflejos.
CLEAN
-Borra la informacin de configuracin, o toda la
informacin del disco.
CONVERT
- Hace conversiones entre formatos de disco
diferentes.
CREATE
- Crear un volumen o particin.
DELETE
- Borrar un objeto.
DETAIL
- Proporcionar detalles sobre un objeto.
EXIT
- Salir de DiskPart
EXTEND
- Extender un volumen.
HELP
- Imprime una lista de comandos.
IMPORT
- Importa un grupo de disco.
LIST
- Imprime una lista de objetos.
ONLINE
- Poner un disco en conexin que est
actualmente marcado sin conexin.
REM
- No hacer nada. Usado para comentar
secuencias de comandos.
REMOVE
- Quitar una letra de unidad o asignacin
de punto de montaje.
RESCAN
- Volver a comprobar el disco para buscar
discos y volmenes.
RETAIN
- Establecer una particin de retencin en un
volumen simple.
- 70 -
Windows Server 2003
SELECT
Divisin Empresas
- Mover el foco a un objeto.
Qu es una particin?
Introduccin
Una particin en un disco lo divide fsicamente en diferentes partes que posteriormente
pueden ser formateadas independientemente y generar una unidad cada una. A cada unidad
se le asigna una letra diferente (Unidad C:, unidad D:, etc.)
- 71 -
Windows Server 2003
Divisin Empresas
Ejemplo de una particin
Cuando un administrador de sistemas requiere resguardar informacin
que est separada del sistema, es recomendable crear una particin
independiente para que en un momento dado la informacin se
encuentre ms segura.
Inicializando un disco.
Cuando usted instale un disco nuevo en su computadora, debe
inicializarlo primero antes de que pueda crear particiones. Cuando abre
el Administrador de discos por primera vez antes de inicializar un disco,
el asistente le muestra una lista de de los diferentes dispositivos de
disco con la finalidad de que el sistema lo detecte para trabajar con el.
Cuando se completa el asistente el sistema automticamente detecta el
dispositivo inicializndolo, para ello escribe una firma en los primeros
sectores del disco, creando el Sector de Arranque Maestro (MBR).
Particiones primarias
Usted crea particiones en los discos bsicos. Un disco bsico puede
tener hasta 4 particiones o tres particiones primarios y una particin
extendida. La primera particin no puede ser sustituida. Una particin
extendida puede ser dividida en unidades lgicas.
Unidades lgicas
Las unidades lgicas son similares a las particiones primarias, con
excepcin de que usted puede crear hasta 24 unidades lgicas por
disco, pero tomando en cuenta que no se puede exceder de las 4
particiones del disco como mximo. Usted puede formatear una unidad
lgica asignndole una letra.
Particiones extendidas
Usted puede crear una particin extendida solo en un disco con
configuracin bsica. Al contrario de una particin primaria, no se
formatean las particiones extendidas con un sistema de archivos. En
cambio, usted crea una unidad lgica en la particin extendida y
entonces los acopla con el sistema de archivos.
Formateo de discos
Usted debe formatear un disco antes de que pueda utilizarlo. El
formateo de discos divide las particiones en pistas y sectores, es decir,
lo prepara para que se pueda leer y escribir en el
Eliminar una particin
- 72 -
Windows Server 2003
Divisin Empresas
El eliminar una particin destruye toda la informacin que en ella se
encontraba y ese espacio no puede ser utilizado por el sistema ya que
no es reconocido y no contiene sectores en donde se pueda escribir o
leer informacin.
Asignando letras a las unidades
Windows 2003 Server asigna letras a las unidades de almacenamiento
como discos duros, Floppys e inclusive a CD ROM. Conforme se tengan
ms unidades, las letras se van asignando en forma consecutiva,
inclusive a las unidades lgicas y a las particiones del disco duro se les
asigna una letra.
Administrador de letras de unidades
Usted puede tener hasta 24 letras asignadas a las unidades lgias que
van desde la C hasta la Z, la letra A y B son asignadas a unidades de
Floppy exclusivamente, si usted instala un dispositivo adicional, no
afecta las unidades ya asignadas con anterioridad.
Cmo preparar un disco
Introduccin
Usted puede utilizar tanto el administrador de discos como el Diskpart.
El administrador de discos permite particionar el disco, pero tambin
formatearlo y asignar unidades lgicas. Cuando se existe una particin
en el disco el administrador tambin puede eliminar las particiones.
Diskpart puede realizar tambin todas estas opciones.
Procedimiento
para
particionar
un
disco
usando
el
administrador de dispositivos
1. De un clic derecho en Mi PC y seleccione Administrar, dentro
seleccione administrador de equipos.
2. De clic derecho en una regin del disco y de clic en Nueva
Particin.
3. Dentro del asistente de particiones de clic en Siguiente
4. En la seleccin del Tipo de particin seleccione la opcin de
Particin Primaria y de clic en Siguiente.
5. En la especificacin del tamao de la particin escriba el
nmero en Megabytes y de clic en Siguiente.
6. En la asignacin de la letra de la particin, escriba la letra
para la unidad y de clic en Siguiente.
7. En la opcin de Formatear la particin seleccione:
a. Seleccione el sistema de archivos apropiado.
b. El volumen.
- 73 -
Windows Server 2003
Divisin Empresas
c. Seleccione o la opcin de Formateo rpido y habilite la
casilla de verificacin de Compresin de carpetas y
Archivos.
8. De clic en Siguiente y posteriormente en Finalizar
Procedimientos para formatear un disco
Para formatear un disco utilice el administrador de discos.
1. Ingrese al administrador de discos.
2. De clic derecho en la particin o unidad lgica y de clic en
Formatear.
3. Configure las siguientes opciones:
a. Volumen
b. Sistema de archivos
c. Tamao de Unidad de Asignacin
4. Si est seguro de haber configurado todas las opciones, con el
sistema de archivos NTFS comience el formateo.
5. Seleccione la opcin Habilitar compresin de archivos y
carpetas.
Procedimiento para borrar una particin
Para eliminar una particin se debe llevar a cabo el siguiente
procedimiento desde el Administrador de Discos:
1. Debe entrar al administrador de discos.
2. En la particin que desea eliminar de un clic derecho y seleccione
la opcin Eliminar Particin.
Procedimiento para particionar un disco usando Diskpart
1. Entre al smbolo del sistema y escriba el comando Diskpart.
2. Ya que se encuentre en el Diskpart escriba el comando List disk
para visualizar los discos y las particiones que tiene el equipo.
3. posteriormente escriba el nmero de disco que desea utilizar con
el comando Select Disk n.
4. Escriba alguna de las siguientes opciones (donde el nmero es en
Megabytes)
a. Create partition primary size = nmero
b. Create partition extended size = nmero
c. Create partition logical size = nmero
Procedimiento para particionar un disco usando Diskpart
1. Entre a Diskpart desde la lnea de comandos.
2. Escriba el comando list disk.
3. Seleccione el nmero del disco al cual desea eliminar la particin
con el comando Select disk n.
- 74 -
Windows Server 2003
Divisin Empresas
4. Escriba el comando list partition para ver la lista de particiones
que tiene el disco.
5. Escriba el comando Select partition para seleccionar la particin
que desea eliminar.
6. Escriba el comando Delete partition para eliminar la particin
antes seleccionada.
Cmo asignar, cargar o remover una letra de una unidad?
Introduccin
Usted puede usar tanto el administrador de discos como el diskpart para
realizar cualquiera de las acciones de este tema. Como administrador
usted manipular las letras de las unidades manejando cualquiera de las
herramientas antes mencionadas.
Procedimiento usando el administrador de discos.
1. Ingrese al administrador de discos.
2. De un clic derecho en la particin que desee y seleccione la opcin
Cambiar la letra y rutas de acceso a la unidad.
3. Elija alguna de las siguientes opciones:
a. Asignar una letra, de clic en la opcin Agregar y seleccione
la letra que desee para esa unidad as como la ruta que
desea para la nueva unidad.
b. Cambiar la letra, de clic en el botn Cambiar y seleccione la
letra deseada para esa unidad.
c. Quitar la unidad de red, para ello debe dar clic en el botn
Quitar y la unidad se eliminar.
Procedimiento usando Diskpart
1. En la lnea de comandos escriba Diskpart.
2. Escriba el comando list volume para visualizar la lista de las
letras asignadas a cada unidad.
3. Escriba el comando Select Volume n con el nombre del volumen
que necesita cambiar.
4. Elija alguna de las siguientes opciones:
a. Assign setter = L Donde L es la nueva letra de la unidad
b. Remove setter = L Donde L es el nmero de unidad que se
desea eliminar.
Cul es la diferencia entre los sistemas de archivos FAT,
FAT 32 Y NTFS?
Introduccin
Windows soporta tres diferentes sistemas de archivos: FAT, FAT 32 y
NTFS. En este tema usted sabr la diferencia entre cada uno de ellos.
- 75 -
Windows Server 2003
Divisin Empresas
Caractersticas de los sistemas de archivos
FAT
4 GB
FAT 32
32 GB
NTFS
2 Terabytes
Tamao
mximo de la
particin
Tamao de los De
16
KB Menor a 4 KB
Menor a 4 KB
sectores
hasta 64 KB
Seguridad
Atributos
de Atributos
de Encriptacin
Archivos
Archivos
de Archivos y
carpetas
Compresin
Ninguna
Ninguna
Archivos,
Carpetas
y
unidades
Cmo convertir un sistema de archivos
Introduccin
Como administrador de sistemas, usted puede convertir de un sistema
de archivos FAT 32 a NTFS.
Procedimiento
Para convertir una unidad de FAT o FAT 32 a NTFS:
1. Dentro de la lnea de comandos, escriba convert d: /fs:ntfs,
donde d es la unidad a convertir.
2. Presione Enter
La mejor prctica para preparar discos
Introduccin
Cuando prepare disco para particionarlo es recomendable que respalde
toda la informacin contenida en el, ya que al momento de particionar
toda la informacin es destruida.
Formatee unidades utilizando el sistema de archivos NTFS
Algunas de las caractersticas de Windows 2003 Server es su sistema de
archivos que permite asignar permisos a carpetas, encriptar datos,
escribir nombres largos en archivos, carpetas y unidades de disco as
como administrar el espacio en disco.
Practica: Preparando discos
Objetivo
En esta prctica usted realizar:
- 76 -
Windows Server 2003
Divisin Empresas
Cambiar la letra de una unidad de disco.
Eliminar una particin.
Crear una particin extendida.
Configurar dos unidades lgicas.
Formatear una unidad lgica con el sistema de archivos NTFS.
Formatear una unidad lgica con el sistema de archivos FAT 32.
Escenario
Supongamos que usted es el administrador de sistemas de una gran
compaa. Al momento de llegar a su trabajo, revisa su correo y
encuentra el siguiente mensaje:
Un nuevo servidor en el departamento de Grficos necesita una
configuracin adicional. Usted tiene que seguir estos pasos:
El Departamento de Grficos maneja unidades de CD ROM a las
cuales se les debe asignar la letra Z a la unidad.
La unidad D del disco se debe eliminar ya que necesita ser dividida
en dos particiones iguales.
Prctica
Cambie la letra de la unidad de CD ROM, debe ser la letra Z.
Elimine la particin de la unidad D.
Debe crear dos unidades lgicas nombradas D con sistema de
archivos NTFS y una unidad E con sistema de archivos FAt 32
Para esta prctica puede utilizar el administrador de discos o el
Diskpart.
Administrando propiedades de disco
Introduccin
En esta sesin se explican las propiedades de los discos. Los
administadores de sistemas usan la informacin de las propiedades de
discos cuando reemplazan el disco duro en el servidor. Un administrador
tambien podria escanear discos cuando actualiza la configuracion del
disco que fue cambiado.
Objetivos
Despus de completar esta sesin, usted sera capaz de:
Explicar las propiedades de los discos
Ver la propiedades de los discos
Analizar las propiedades de los discos para actualizar los cambios
en la configuracin del disco.
- 77 -
Windows Server 2003
Divisin Empresas
Qu son las propiedades de los discos?
Definicin
Usted puede usar indistintamente el administrador de discos o diskpart
para ver las propiedades de los discos, que contienen informacin fsica
del disco y los volmenes que contiene.
Uso de la informacin de las propiedades de disco
Las propiedades de los discos proveen la ultima informacin registrada
sobre el disco. Usted puede acceder a esta informacin usando diskpart
o el administrador de discos para abrir el cuadro de dialogo
Propiedades del disco. Las siguientes fichas se mostrarian:
General.- Presenta el numero de modelo y ubicacin del disco.
Volumen.- Presenta el numero de disco, tipo, estado, tipo de particin,
capacidad, espacio libre y ocupado.
Adicionalmente a esta informacin del administrador de discos, el
diskpart proveee el identificador y tipo de disco, asi como si es IDE, ATA
o SCSI.
Analisis de discos
Despus de cambiar discos entre computadoras, debe analizar los
discos. Cuando el administrador de discos analisa las propiedades, se
realiza en todos los discos por los cambios realizados en la configuracion
del disco. Actualiza informacin sobre medios removibles, unidades de
CD-ROM, volmenes primarios, sistema de archivos.
Cmo ver las propiedades de discos?
Introduccin
Antes de reemplazar el disco duro, es muy importante conocer su
estructura, numero de modelo, tipo de unidad, y capacidad del disco
para que asi pueda reemplazarlo por uno similar o identico.
Procedimiento usando el administrador de disco
Para ver las propiedades del disco usando el administrador de discos:
1.- En Administracin de Equipos, abra Administrador de discos
2.- En la vista grafica o listado de discos, clic derecho en un disco, y
clic en Propiedades.
3.- Clic en la ficha General, y registre el numero de modelo.
4.- Clic en la ficha Volumen, y registre los siguientes valores:
Disco
Tipo
Estado
Tipo de particin
Capacidad
- 78 -
Windows Server 2003
Divisin Empresas
Procedimiento usando Diskpart
Para ver las propiedades del disco usando Diskpart:
1.- Abra el comando prompt
2.- Escriba los siguientes comandos y presione ENTER despus de cada
uno:
Diskpart
Select disk 0
Detail disk
3.- Registre el tipo
Cmo ver las propiedades de discos?
Introduccin
Cuando agrega un nuevo disco a la computadora, si el administrador de
discos no lo detecta, puede analizar el disco para actualizar estas
propiedades.
- 79 -
Windows Server 2003
Divisin Empresas
Procedimiento
Para actualizar las propiedades del disco usando el administrador de
discos:
1. En Administracin de equipos, abra administracin de
discos:
2. Clic en Accion, y clic en Volver a analizar los discos.
Practica: documentando las propiedades de los discos
Objetivo
En esta practica, usted documentara las propiedades del disco:
Escenario
Usted es el administrador de sistemas de una unidad organizativa en
una gran red. Despus de llegar a su trabajo en la maana, lee el
siguiente mensaje de correo electrnico de su administrador:
Necesitamos realizar un inventario de los diferentes unidades de
disco que tenemos instalados en el servidor. Al realizar esto,
estaremos mejor preparados en una emergencia si uno de los
discos falla. Seremos capaces de ordenar un repuesto
rapidamente sin tener que pensar en el numero de modelo,
capacidad y demas.
Por favor, recolecte la siguiente informacin acerca del disco en el
servidor del departamento grafico:
Manufactura
Modelo
Tipo de disco
Capacidad de disco
Tambin debera recolectar la informacin del volumen dado que
no queremos pasarnos horas tratando de recordar como estaba
configurado en caso de necesitar reemplazarlo:
Numero de disco
Tipo de particin
Numero de particiones
Capacidad de cada particin
Por favor escriba esta informacin en el libro de registros del
sistema ara que podamos acceder a la informacin rpidamente
en caso de falla del disco.
Practica
- 80 -
Windows Server 2003
Divisin Empresas
Examine las propiedades de un disco:
1. Inicie sesin en el dominio como computeruser con el password
P@ssword
2. Use Ejecutar para abrir administracin de equipos con
privilegios administrativos y abra administracin de disco.
3. Abra las propiedades del disco 0 y registre la siguiente
informacin:
a. Modelo:
b. Numero de disco:
c. Tipo de particin:
d. Capacidad de disco:
e. Numero de particiones:
f. Capacidad de C:
g. Capacidad de D:
h. Capacidad de E:
4. Abra el comando prompt con privilegios de administrador, y use el
Diskpart para determinar el tipo de disco y regstrelo:
a. Tipo de disco:
5. Cierre todas las ventanas y cierre su sesin.
Administrando unidades montadas
Introduccin
Usar unidades montadas puede ayudarle a administrar y organizar los
datos del servidor. Use una unidad montada para agregar una
descripcin de la unidad de una particin existente. Use la unidad
montada cuando tenga dos unidades de informacin relacionada que
lgicamente se encuentre en una unidad. Tambien, montando unidades
le ayuda a administrar un numero limitado de unidades que tenga que
trabajar en un disco duro.
Objetivos
Despus de completar esta sesin, usted sera capaz de:
Explicar una unidad montada
Explicar como usar una unidad montada
Crear una unidad montada usando el Administrador de discos y
Diskpart
Eliminar una unidad montada usando administrador de discos.
Qu es una unidad montada?
Definicin
Una unidad montada es una unidad de disco independiente de
Almacenaje que es administrado por un sistema de archivos NTFS. Usted
- 81 -
Windows Server 2003
Divisin Empresas
puede usar Administracin de equipos para montar una unidad local en
cualquier carpeta vacia en un volumen NTFS bastante mejor que en una
unidad lgica. Este metodo es similar a crear una carpeta que le permita
usar un nombre intuitivo para la carpeta, como Datos de programas. Los
usuarios pueden garabar sus documentos en la carpeta datos de
programas mejor que en la unidad losgica.
Asignando ruta de unidad y no unidad logica
Cuando monta una unidad local n una carpeta vacia en un volumen
NTFS, administracin de Discos, asigna una ruta mas rapido que una
letra a la unidad. Montar unidades no esta sujeto al limite de las 26
letras, asi que puede usar unidades para acceder mas de 26 unidades
en su computadora. Windows 2003 server se asegura que las rutas de
las unidades se mantengan asociadas a la unidad, asi que puede
agregar o reajustar dispositivos de almacenamiento sin tener que causar
una falla de ruta de acceso a la unidad.
Unificando sistemas de archivos diversos
Para montar unidades, debe unificar en un sistema de archivos logico
diversos sistemas de archivos como NTFS 5.0, un sistema de archivos
FAT de 16 bits, un sistema ISO-9660 en una unidad de CD-ROM. Y otros.
Ninguno de los usuarios
ni aplicaciones necesitan informacin del
volumen en el cual reside un archivo especfico.
Una ruta completa provee toda la informacin necesaria para que
localizaen el archivo. Puede reorganizar volmenes, sustituirlos, o
subdividir un volumen en varios sin que requiera modificar la
configuracion d eusuarios o aplicaciones.
Cul es el proposito de montar una unidad?
Introduccin
Usar unidades montadas NTFS es un metodo conveniente para agregar
volmenes a una computadora cuando ya no hay disponlie unidades
logicas. Tambien, puede agregar espacio a un volumen montando otros
discos como carpetas en el volumen en lugar de volver a crear el
volumen en un disco mas grande.
Agregar volmenes al sistema
Puede agregar volmenes al sistema sin tener que agregar unidades
logicas separadas para cada nuevo volumen. Haciendo esto es mas facil
administrar sus unidades logicas.
Crear mltiples unidades montadas por volumen
Puede crear multples unidades montadas por volumen.
Administrar el almacenamiento de datos
- 82 -
Windows Server 2003
Divisin Empresas
Montar unidades le ayuda administrar el almacenamiento de datos que
esta basado en el ambiente de trabajo y uso del sistema. Por ejemplo,
puede mover la carpeta Mis Documentos a una unidad mas grande
cuando el espacio es bajo en la unidad c, y montarla entonces como
c:\mis documentos.
Eliminar una unidad montada
Cuando elimina una unidad montada, todos los archivos y carpetas
permanecen en la unidad que fue montada.
Cmo administrar una unidad montada?
Introduccin
Use una unidad montada para administrar recursos del servidor mas
eficientemente.
Procedimiento para crear una unidad montada usando el
Administracin de discos.
Para crear una unidad montada usando el administrador de discos:
1.- En Administracin de equipos, abrir administracin de discos
2.- Clic derecho en el volumen que desee montar, y clic en
Cambiar letras y rutas de acceso a la unidad
3.- Clic en Agregar, examinar Montar en la siguiente carpeta NTFS
vaca y entonces escribir la ruta de una carpeta vaca en un
volumen NTFS o clic en Examinar para localizar una.
Procedimiento para eliminar una unidad montada usando
Administracin de discos
Para eliminar una unidad montada usando el administrador de discos:
1.- En Administracin de equipos, abrir administracin de discos
2.- Clic derecho en el volumen que desee eliminar, y clic en
Cambiar letras y rutas de acceso a la unidad
3.- Clic en Quitar.
Procedimiento para crear una unidad montada usando el
Diskpart.
Para crear una unidad montada usando Diskpart:
1. Abra la linea de comandos.
2. De la unidad NTFS o carpeta que desee montar en otro sitio,
escriba diskpart
3. En el prompt de diskpart, escriba list volume y tome nota del
numeor de volumen que desea montar en otro sitio.
4. En el prompt de diskpart, esciba select volume n (donde n es el
numero del volumen que desea montar en otro sitio)
- 83 -
Windows Server 2003
Divisin Empresas
5. En el prompt de diskpart, escriba assign mount=\path (donde path
es la ruta de la unidad montada que desea asignar a este
volumen.
Practica: creando unidades montadas
Objetivo
En esta practica, usted creara una unidad mosntada.
Escenario
Usted es el administrador de sistemas de una unidad organizativa en
una gran red. AL llegar a su lugar de trabajo en la maana, lee el
siguiente correo electronico de su administrador:
El departamento de graficos tiene un problema. La mitad de sus
empleados almacenan sus dibujos de mapa de bits en la unidad D, y la
otra mitad guardan sus fotos en la unidad E. Asimismo, al administrador
grafico, Enrique,quiere todos los trabajos en una particin. Esta no es
una solucion, porque arriba del 65 % de la unidad E y D estan utilizadas.
Le dije a Enrique acerca de la unidades montadas y que tu podrias
configurarle una. El desea la unidad E montada al directorio vacio
D:\carpeta de fotos.
Practica
Para crear una unidad montada
1. Inicie sesin al dominio con el usuario computeruser con el
password de P@ssw0rd
2. Crea una nueva carpeta llamada d:\fotos
3. Usa ejecutar para abir Administracin de equipos con privilegios
administrativos y abre Administracin de discos.
4. Monta la unidad E a d:\fotos
5. Cierra todas las ventanas y cierra sesin.
Convertir Discos
Discos Bsicos vs Discos Dinmicos
Resultado de convertir un disco dinmico
Cmo convertir un disco
Introduccin
Cuando un disco es instalado, este es reorganizado y configurado como
un disco bsico. Para crear un disco dinmico, usted debe convertir un
disco bsico en un disco dinmico.
Objetivos de la leccin
Al terminar esta leccin, usted ser capaz de:
- 84 -
Windows Server 2003
Divisin Empresas
Explicar la diferencia entre disco bsico y dinmico.
Explicar los resultados de convertir un disco a dinmico.
Convertir un disco bsico a dinmico.
Disco Bsico vs Disco Dinmico
Introduccin
Un disco bsico en el que reconoce Windows como predeterminado. Un
disco bsico contiene caractersticas limitadas para preparar los discos.
Un disco dinmico proporciona mayor flexibilidad, por ejemplo usted
puede asignar tolerancia a fallas en un disco dinmico, pero no en un
disco bsico.
Beneficios de un disco bsico
El beneficio de un disco bsico es que le proporciona espacio segregado
que usted puede usar al organizar sus datos.
- 85 -
Windows Server 2003
Divisin Empresas
Beneficios de un disco dinmico
Un disco dinmico puede ser usado para crear volmenes que
miden por palmos discos mltiples.
No hay lmites en el nmero de volmenes por disco los cuales
pueden ser configurados como discos dinmicos
Los discos dinmicos son creados para tolerar fallas en caso de
que ocurran errores por parte del hardware.
Resultado de convertir un disco bsico a un disco dinmico
Introduccin
Usted puede convertir un disco de bsico a dinmico cuando lo desee
sin perder datos.
Grupo de discos
Los discos dinmicos estn relacionados con grupos de discos. Un grupo
de discos ayuda a organizar dinmicamente los discos.
Identidad del grupo de discos
Durante la conversin, Windows inicializa el disco con una identidad de
un grupo de discos y una copia de la actual configuracin del grupo de
discos Windows tambien agrega volmenes dinamicos a la
configuracion, los cuales representan la estructuras de las viejas
particiones y tolerancia a fallas del disco. Si no hay discos dinamico/en
linea preexistentes, debe crear un nuevo grupo de discos. Si existen
discos dinamicos/en linea, debe agregar el disco convertido al grupo de
disco existente.
Como convertir discos?
Introduccin
Muchas organizaciones utilizan discos dinmicos en sus servidores
porque ellos proporcionan la tolerancia de la falta y porque el espacio
para almacenar puede extenderse si es necesario.
Procedimiento para convertir un disco de bsico a dinmico
usando el administrador de discos
1. Debe ingresar al administrador de discos.
2. De clic derecho en el disco bsico que desea convertir y seleccione
la opcin Convertir a disco dinmico, y siga con las
instrucciones.
Procedimiento para revertir la conversin de un disco bsico a
dinmico usando el administrador de discos
1. Respalde toda la informacin antes de realizar la conversin de
dinmico a bsico.
- 86 -
Windows Server 2003
Divisin Empresas
2. Ingrese al administrador de discos.
3. De un clic derecho en el volumen del disco dinmico que desea
convertir y seleccione la opcin Eliminar Volumen.
4. Cuando todos los volmenes del disco sean eliminados, debe dar
un clic derecho y seleccionar la opcin Convertir a un disco
bsico.
5. Vuelva a crear las particiones y restaure los datos en el disco
bsico.
Procedimiento para convertir un disco bsico usando Diskpart
Para convertir un disco bsico en un disco dinmico usando Diskpart:
1. Abra la lnea de comandos y escriba Diskpart
2. En el prompt de Diskpart escriba List Disk
tome nota del numero de disco que desea convertir a
dinmico
3. En el prompt de diskpart, escriba select disk y el nmero de disco
que esta convirtiendo.
4. En el prompt diskpart, escriba convert dynamic
Creando volmenes
Introduccin
Los discos dinamicos proveen caracteristicas que los discos basicos no,
como la capacidad de crear volmenes, llamados volmenes spanned y
striped, que abarcan mltiples discos. Todos los volmenes en discos
dinamicos son conocidos como volmenes dinamicos.
Objetivos
Despus de completar esta sesin, sera capaz de:
Describir las caracteristicas de un volumen simple
Crear un simple volumen
Explicar las caracteristicas de un volumen extendido
Explicar las caracteristicas de n volumen spanned
Crear un volumen extendido y spanned
Explicar las caracteristicas de un volumen striped
Crear un volumen striped
Qu es un volumen simple?
Introduccin
Un volumen simple es un volumen individual que reside en un disco
dinmico. Puede crear un volumen simple en espacio libre en un disco
dinmico. Un volumen simple es similar a una particin, excepto que no
- 87 -
Windows Server 2003
Divisin Empresas
tiene limite como una particin, ni tiene la restriccin de un un numero
de volmenes que puede crear en un disco individual.
Formatos de archivos en volmenes simples
Un volumen dimple usa formatos de archivos NTFS, FAT, FAT32.
asimismo, puede extender un volumen simple unicamente si esta
formateado con la version de NTFS que es usado en Windows 2000 o
Windows Server 2003 de servidores. Tambien, puede agregar espacio o
extender un volumen simple despus de crearlo.
Use un volumen simple para todo almacenamiento de datos
bsicos
Puede usar un volumen simple para todo almacenamiento de datos
hasta que necesite as espacio en sus discos. Para obtener mas espacio,
puede crear y estender, o abarcar volmenes.
Cmo crear un volumen simple?
Introduccin
Crea un volumen simple en un disco dinamico si planea
volumen en el futuro.
expandir el
Procedimiento para crear un volumen simple usando el
Administracin de discos
Para crear un volumen simple usando el administrador d discos:
En el Administrador de equipos, abra Administracin de discos
Clic derecho en el espacio libre en el disco dinamico en el cual
desea crear el volumen simple y clic en Nuevo volumen
En el asistente de nuevo volumen, clic en Simple, y siga las
instrucciones.
Qu es un volumen extendido?
Definicin
Puede incrementar el tamao de un volumen simple existente por la
extensin delvolumen en un espacio libre del mismo libre o un diferente
disco. Para extender un volumen simple, el volumen debe estar sin
formato o formateado con la version de NTFS que es usado en Windows
2000 o Windows Server 2003.
Espacio adicional de disco duro
Para agregar espacio adicional sin reconfigurar sus discos duros, puede
agregar espacio a un volumen existente en su disco duro. Las
excepciones incluyen cualquier volumen que contenga una particin de
sistema, la particin de arranque o un archivo de paginacin.
- 88 -
Windows Server 2003
Divisin Empresas
Qu es un volumen extendido?
Definicin
Un volumen spanned es un volumen simple que permite crear un
volumen logico individual basado en espacio libre permitido en otro
disco dinamico en la computadora. Al usar volmenes spanned, puede
usar su espacio de almacenamiento mas eficientemente. Despus un
voluemen es extendido, para borrar una parte de el debe borrar la
entrada del volumen spanned.
- 89 -
Windows Server 2003
Divisin Empresas
Formatos de archivos de volumen spanned
Puede crear un volumen spanned usando el sistema de archivos NTFS.
Los volmenes spanned no ofrecen tolerancia a fallas. Si uno de los
discos que contiene un volumen spanned falla, el volumen entero falla y
los datos se pierden
Incremento en el espacio de almacenamiento
Puede usar volmenes spanned para incrementar el tamao de
almacenamiento cuando deba crear un volumen pero no tiene suficiente
espacio libre para el volumen en un disco individual. Al combinar las
secciones de espacio libre de multiples discos, puede crear un volumen
spanned.
Cmo crear un volumen simple o un volumen spanned?
Introduccin
Incrementa la capacidad de un volumen simple extendiendolo a un
volumen existente que tiene espacio libre o creando un volumen
spanned.
Procedimiento para crear un volumen extendido o spanned
usando Administracion de discos
Para crear un volumen spanned usando el administrador de discos:
1. En Administracin de equipos, abra administracin de discos
2. Clic derecho en el volumen simple o spanned que desee extender,
clic en volumen extendido, y siga las instrucciones.
Qu es un volumen stiped?
Definicin
Un volumen striped almacena datos en dos o mas discos fisicos por la
combinacin de areas de espacio libre dentro de un volumen logico en
un disco dinamico. Los volmenes striped, tambien conocidos como
RAID 0, contienen datos que estan distribuidos verticalmente en
multiples discos dinamicos en unidades separadas. Los volmenes
spanned no pueden ser striped.
Bloques de datos
Los datos que estan escritos en el conjunto separado es dividido en
bloques que son llamados stripes. Estas lineas son escritas
simultneamente a todas las unidades en el contjunto seleccionado. La
major ventaja de discos strpeds es la velocidad. Los datos pueden ser
accesados en multiples discos usando multiples cabezas de unidades,
las cuales mejoran el rendimiento considerablemente.
Desempeo de volmenes striped
- 90 -
Windows Server 2003
Divisin Empresas
Los volmenes striped ofrecen el mejor desempeo de todas las
estrategias porque los datos que son escritos en un volumen striped son
simultneamente escritos a todos los discosal mismo tiempo de forma
mejor que secuencialmente. En consecuencia, el desempeo de los
discos es mas rapido en un volumen striped que en cualquier otra
configuracin de discos.
Usos de volmenes striped
Use los volmenes striped cuando:
Lea o escriba grandes bases de datos
Cargue imagnes de programas, librerias de ligas dinamicas (DLLs),
o ejecute librerias en tiempo real
Quiera proveer el mejor desempeo en archivos de alto uso, como
la paginacin
Cmo crear volmenes striped?
Introduccin
Una forma de administrar sus discos es usando volmenes dinamicos.
Para proveer el mejor desempeo para acceder grandes bases de datos,
por ejemplo, configure un disco dinmico como un volumen striped.
Procedimiento para crear un volumen striped
Para crear un volumen striped usando el Administracin de Discos:
1. En Administracin de equipos, abra administracin de discos
2. Clic derecho en espacio libre en el disco dinamico en el que desea
crear un volumen striped y clic en Nuevo volumen
3. En el asistenete Nuevo volumen , seleccione Striped y siga las
instrucciones
Practica: creando volmenes
Objetivos
En esta practica, usted creara:
Un volumen simple
Un volumen extendido
Un volumen spanned
Un volumen striped
Escenario
Usted es el administrador de sistema de una unidad organizativa en una
gran red. Al llegar a su trabajo en la maana, lee el siguiente correo
electronico de su administrador:
El departamento de graficos necesita nuevamente de su
ayuda. Ellos estan satisfechos con la solucion de la unidad
- 91 -
Windows Server 2003
Divisin Empresas
montada que le configuro rapidamente, pero ahora quieren
agrandar el volumen D en 2 GB. Tambien desean crear otro
volumen de 1 GB, llamado F, en su servidor.
- 92 -
Windows Server 2003
Divisin Empresas
Practica
Extender el volumen D en 2 GB
1. Inicie sesin en el dominio como computeruser con el password de
P@ssw0rd.
2. Usando Ejecutar abra el Administrador de equipos con privilegios
administrativos y abra Adminisracion de discos
3. Extienda el volumen D en 2 GB
Practica
Crear un volumen de 1 GB asignandole la letra F
1. Abra el asistente de nuevo volumen, creee un volumen de 1 GB y
entonces asigne la letra F
2. Cierre todas las ventanas
Importando un disco
Introduccin
Puede mover un disco de otro sistema o del mismo a traves de la
importacin. Despus de ser importado, Administracin de discos se
referira a el como un disco foraneo. Para administrar discos foraneos,
debe comprender las caracteristicas de un disco franeo, asi como que
pasa si un disco foraneo no es importado adeciadamente.
Objetivos
Al completar esta sesion, usted sera capaz de:
Explcar las cracteristicas de un disco foraneo
Explicar que causa un disco fuera de linea
Importar un disco foraneo
Reactivar un disco fuera de linea
Que es un disco foraneo?
Introduccin
Cuando mueve un disco dinamico de una computadora a otra, Windows
Server 2003 automaticamente considera al disco como un disco foraneo.
Cuando la Administracin d discos indica el estado de un nuevo disco
como foraneo, debe importar el disco antes de que pueda acceder a los
volmenes del disco.
Discos dinamicos movidos de uns computadora a otra
Puede mover discos dinamicos a Windows Server 2003 de cualquier
computadora ejecutando Windows 2000, Windows xp profesional o
Windows xp de 64 bits, o cualqiuoer otro servidor ejecutando Windows
Server 2003
- 93 -
Windows Server 2003
Divisin Empresas
Cuando mueve todos los discos que contienen partes de una volumen de
una computadora a otra al mismo timo, el volumen y sus adatos son
identicos al original estado despus de importadlos. En un volumen no
redundante que contiene multiples discos spaned, si mueve unicamente
algunos discos de un sistemaa otro, el volumen es desactivado durante
la importacin.
Fallas en discos duramtye un movimiento en el mismo sistema
Un disco que falla durante un movimiento en el mismo sistema puede
aparecer aparecer cmo foraneo. La configuracin de los datos en discos
dinamicos es almacenada en todos los disco dinamicos, entonces la
informacin acerca de cuales discos son parte del siostema es perdida
cuando todos los discos dinamicos falla.
Otra complicacin puede ocurrir cuando mueve un disco y mas tare
muve discos adicionales.
Grupos de discos pueden ser foraneos
Los grupos de discos que mueve de una computadora a otra son
agrupados segn la computadora de la cual fueron movidos. La
administracin de discos muestra los grupos de discos movidos como
discos foraneoas.+
La importacin de discos en un grupo de discos, usa la operacin
Importacin de Discos Foraneos que esta asociada con uno de los
discos. La operacin manual lista uno omas Grupos de discos,
identificados por el nombre de la computadora donde fueron creados.
Qu es un disco fuera de linea?
Introduccin
La Administracin de discos muestra el estado fuera de linea cuando
un disco dinamico no esta accesible. El disco inaccesible puede estar
daado o intermitentemente indisponible. El estado fuera de linea
tambien aparece si intenta importar un disco dinamico foraneo, pero
ffala la operacin. Un icono de error aparece en el disco fuera de linea. El
estado fuera de linea aparece solo en discos dinamicos.
Quitar un disco
Cuando quita un disco dinamico de una compiutadora, el resto de los
discos dinamicos en linea retienen informacin acerca de el y sus
volmenes. La administracin de discos muestra el disco quitado- como
un disco dinamico fuera de linea llamado Extraviado. Puede quitar esta
entrada de disco extraviado al remover todos los volmenes en aquel
disco y usando el comando Quitar Disco que esta asociado con los
discos. Cuando fisicamente quita el ultimo disco dinamico, la entrada
Extraviado no es mostrado en la Administracin de Discos.
- 94 -
Windows Server 2003
Divisin Empresas
Discos forneos reactivados o reanalizado un disaco fuera de
linea
Reactivar o reanalizar un disco fuera de linea cambia el estado de disco
Fuera de linea a OK.
Cmo quitar un disco foraneo?
Introduccin
Si debe mover un disco de un servidor a otro, use los siguientes pasos
para quitar y reconfigurar el disco.
Procedimiento para quitar un disco usando la Administracion de
disco
Para quitar un disco usando Administracin de discos:
1. En Administracin de equipos, abra Administracin de discos
2. POara un disco dinamico, clic derecho en el diosco que desea
quitar, y clic en Quitar disco. Saltese este paso para discos
abasicos.
3. Si el disco es externo, desconectelode a computadora. Si es
interno, apaguelo del equipo y quite lo fisicamente.
****
Unidad 21 Administracin de almacenamiento
de datos
Introduccin
Uno de sus tareas como administrador de sistema es administrar el
almacenamiento de datos de los dispositivos. Para administrar los datos,
usted puede comprimir archivos y carpetas para reducir el espacio en el
disco o encriptar datos para evitar que sean vistos por personas no
autorizadas.
Objetivos del captulo
Despus de completar este modulo usted ser capaz de:
Administrar la compresin de archivos NTFS.
Configurar la encriptacin.
Implementar las cuotas para los discos.
Administrando la compresin de discos
Qu es la compresin de archivos?
- 95 -
Windows Server 2003
Divisin Empresas
Como comprimir un archivo o carpeta
Introduccin
Comprimir archivos y carpetas permite optimizar el espacio en disco de
tal forma que se puede almacenar ms informacin en menos espacio
con este mtodo
Objetivos de la leccin
Describir la compresin de archivos.
Comprimir un archivo o una carpeta en una particin con sistema
de archivos NTFS.
Qu es la compresin de archivos?
Introduccin
Windows soporta dos tipos de compresin de archivos: compresin de
archivos NTFS y compresin de carpetas.
Uso de la compresin
La compresin de archivos o carpetas se utiliza cuando necesitamos
optimizar el espacio en disco, con la finalidad de almacenar ms
informacin.
Compresin de archivos con sistema NTFS
Los archivos o carpetas en un sistema de archivos NTFS pueden estar
comprimidos o no. El estado de compresin de una carpeta
necesariamente no refleja el estado de compresin de los archivos en las
carpetas. Evite comprimir carpetas del sistema y archivos porque esto
afectara la actuacin del servidor.
Compresin de Carpetas
Los archivos y carpetas pueden ser comprimidos usando un compresor
especfico (Winzip por ejemplo), para ser comprimidos en archivos
especiales que requieren de dicho programa para poder ser vistos.
Cmo comprimir archivos o carpetas
Introduccin
Usted puede utilizar el explorador de Windows para comprimir archivos
o carpetas usando la compresin NTFS o un compresor especfico.
Procedimiento para usar la compresin NTFS
- 96 -
Windows Server 2003
Divisin Empresas
1. En el explorador de Windows, de un clic derecho en el archivo o
carpeta que desea comprimir y de clic en Propiedades.
2. En la pestaa General de clic en Opciones Avanzadas
3. En esta opcin active la casilla Comprimir contenido para
ahorrar espacio.
4. De clic en Aceptar.
Procedimiento para comprimir usando un compresor
1. De clic derecho sobre el archivo o carpeta que desea comprimir.
2. Seleccione el compresor predeterminado o Winzip.
3. Siga las instrucciones del asistente del compresor.
Configurar el Cifrado o Encriptacin de Archivos
Qu es la encriptacin de archivos?
Cmo se Encripta un archivo o una carpeta
Introduccin
Un intruso que tiene acceso fsico a una computadora puede instalar un
nuevo sistema operativo fcilmente y puede desviar la seguridad del
sistema operativo existente. Con la encriptacin se puede tener segura
la informacin del sistema sin importar quien entre al mismo.
Objetivos de la leccin
Describir que es encriptacin.
Encriptar un archivo o carpeta.
Qu es la encriptacin de archivos?
Introduccin
Un atacante del sistema puede ganar acceso a algn recurso compartido
desde un sistema operativo diferente
Cmo encriptar un archivo o carpeta
Se debe utilizar un comando llamado cipher dentro de la lnea de
comandos. La forma de utilizarlos se describe a continuacin
CIPHER [/E | /D] [/S:directorio] [/A] [/I] [/F] [/Q] [/H] [ruta [...]]
CIPHER /K
CIPHER /R:archivo
- 97 -
Windows Server 2003
Divisin Empresas
CIPHER /U [/N]
CIPHER /W:directorio
/A
Procesa archivos y directorios. Un archivo cifrado puede
convertirse en descifrado cuando se modifica si es que el directorio
primario no est cifrado. Se recomienda que cifre el archivo y el
directorio primario.
/D
Descifra los directorios especificados. Los directorios se
marcarn para que los archivos que se agregan posteriormente
no se cifren.
/E
Cifra el directorio especificado. Los directorios se marcarn
para que los archivos que se agregan posteriormente se cifren.
/F
Fuerza la operacin de cifrado en todos los objetos
especificados, inclusive en aquellos que ya estn cifrados. Los objetos ya
cifrados se omiten de forma predeterminada.
/H
Muestra los archivos que tienen atributos de sistema u ocultos.
Estos archivos se omiten de forma predeterminada.
/I
Contina realizando la operacin especificada inclusive si se
presentan errores. De forma predeterminada CIPHER se detiene
cuando encuentra un error.
/K
Crea una clave de cifrado de archivo nueva para el usuario que
ejecuta CIPHER. Si elige esta opcin, se omitirn todas las
dems opciones.
/N
Esta opcin slo funciona con /U e impedir que se actualicen
las claves. Se utiliza para buscar todos los archivos cifrados en las
unidades locales.
/Q
Muestra slo la informacin ms importante.
/R
Crea una clave y un certificado de agente de recuperacin EFS,
los guarda en un archivo .PFX (que contiene el certificado y la
clave privada y en un archivo .CER (que contiene slo el
certificado). Un administrador puede agregar el contenido del
archivo .CER a la directiva de recuperacin EFS para crear el
agente de recuperacin para usuario e importar el archivo .PFX
para recuperar archivos individuales.
/S
Realiza la operacin especificada en el directorio dado y en
todos los subdirectorios.
/U
Intenta procesar todos los archivos en unidades locales. Esto
actualizar la clave de cifrado del archivo de usuario o la clave de
agente de recuperacin a la actual en caso de que hayan cambiado. Esta
opcin no funciona con otras opciones a excepcin de /N.
/W
Quita datos de espacio en disco disponible sin usar en todo
el volumen. Si se elige esta opcin, se ignorarn todas las dems
opciones. El directorio especificado puede estar en cualquier
ubicacin del volumen local. Si es un punto o puntos de montaje a
- 98 -
Windows Server 2003
Divisin Empresas
un directorio en otro volumen, se quitarn los datos del volumen
directorio
una ruta de directorio archivo un nombre de archivo sin
extensin ruta especifica un patrn, archivo o directorio.
Con estos parmetros, CIPHER muestra el estado de cifrado del
directorio actual y de todos los archivos que contenga. Puede usar varios
nombres de directorio y caracteres comodn. Debe escribir espacios
entre los diferentes parmetros.
- 99 -
Windows Server 2003
Divisin Empresas
Unidad 22 Administrando la recuperacin de
desastres
Introduccin
Este mdulo lo ayuda a estar preparado en caso de un desastre
computacional usando las caractersticas de Microsoft Windows Server
2003 para prevenir prdida de datos y recuperarse sta en caso de que
ocurre.
Objetivos:
Al terminar este mdulo, usted ser capaz de:
Prepararse para recuperacin de desastres.
Respaldar informacin
Programar trabajos de recuperacin
Restaurar datos.
Configurar una copia sombra.
Seleccionar un mtodo de recuperacin de desastres.
- 100 -
Windows Server 2003
Divisin Empresas
Preparndose para la recuperacin de desastres
Introduccin:
Esta leccin lo introduce a los componentes de la recuperacin de
desastres y los mtodos de recuperar datos en caso de que ocurra uno.
Esta leccin tambin provee guas recomendadas que lo ayudarn a
desarrollar su propio plan de recuperacin de desastres.
Objetivos de la leccin
Al terminar esta leccin, usted ser capaz de:
Describir que incluir en el plan de recuperacin
Explicar los lineamientos a usar cuando crea un plan de
recuperacin de desastres.
- 101 -
Windows Server 2003
Divisin Empresas
Qu es recuperacin de desastres?
Introduccin
Un desastre de computadora es una prdida repentina de informacin.
Esta informacin puede ser muy importante para usted, y por lo tanto
los resultados pueden ser catastrficos. Para evitar esto, las
organizaciones estn poniendo especial atencin y recursos en proteger
sus tecnologas de informacin de prdida de datos y fallas del servidor.
Recuperacin de desastres
La recuperacin de desastres es el proceso de resumir operaciones de
negocios normales tan rpido como termine el desastre. Idealmente,
usted puede utilizar los mtodos de recuperacin de desastres para
restaurar datos y servicios al estado en que se encontraban antes de
que el desastre ocurriera.
Consideraciones de recuperacin de desastres
Para cada sistema operativo y aplicacin que usted introduce al
ambiente, conteste las siguientes preguntas sobre recuperacin de
desastres:
Mtodo de recuperacin Consideraciones
de desastres
Plan de recuperacin
Cules son los posibles escenarios de
falla?
Qu informacin es crtica?
Qu tan seguido debera hacer
respaldos?
Qu tanto guardar los respaldos antes
de reutilizar el medio en el que estn
guardados?
Asumiendo que haya una falla, Cunto
tiempo le tomar restaurar desde el
ltimo
respaldo?Es
una
cantidad
- 102 -
Windows Server 2003
Divisin Empresas
aceptable de tiempo?
Donde guardar los respaldos?Las
personas apropiadas tienen acceso a
stos?
Si el administrador de sistemas
responsable no est, Hay alguien ms
que
sepa
las
contraseas
y
procedimientos apropiados para llevar a
cabo los respaldos, y si es necesario,
restaurar el sistema?
Mtodo de recuperacin de Consideraciones
desastres
Hardware
Cuntos, de que tipo y dnde
estn
los
componentes
individuales de la computadora,
tales como el disco duro y
controladores, procesadores y la
RAM?
Cuntos, de que tipo, y dnde
estn los componentes externos
tales como ruteadores, puentes,
conmutadores,
cables
y
conectores?
Son redundantes los servicios y
hardware crticos?
Restauracin de datos
A qu medio, tal como cinta,
disco compacto o disco flexible
enviar el respaldo?
Llevar a cabo respaldos en
lnea mientras los usuarios estn
desconectados?
Llevar a cabo los respaldos
manualmente o los programar
para
que
se
realicen
automticamente?
Qu
tanto
guardar
los
respaldos antes de reutilizar el
- 103 -
Windows Server 2003
Prueba
Divisin Empresas
medio?
Es redundante la informacin
crtica? Que tan seguido son
actualizados los datos crticos?
Si el respaldo es automatizado,
Cmo verificar que se llev a
cabo exitosamente?
Cmo se asegurar de que los
respaldos son utilizables?
Determine preguntas basadas en su situacin
Esta no es una lista completa, usted debe determinar otras preguntas
basadas en su situacin particular.
Lineamientos para prepararse para la recuperacin de
desastres
Introduccin
Es recomendable desarrollar y probar un plan para la recuperacin de
desastres. Cuando pruebe, busque reas vulnerables simulando tantos
escenarios de falla como le sea posible.
Lineamientos
Utilice los siguientes lineamientos para prepararse para la recuperacin
de desastres:
Haga un plan de recuperacin de desastres para llevar a cabo
operaciones de respaldo regularmente.
Revise e incorpore un plan para respaldar todos sus archivos
frecuentemente. Lleve un registro de cada actualizacin en su plan de
recuperacin de desastres.
- 104 -
Windows Server 2003
Divisin Empresas
Pruebe su plan y archivos de respaldo
El probar su plan y archivos de respaldo es una parte muy importante
del estar preparado para la recuperacin de desastres. Incluye las
siguientes tareas:
Pruebe su Fuente de Poder Ininterrumpible (UPS) en las
computadoras corriendo Windows Server 2003 y en hubs,
ruteadores, y otros componentes de red.
Lleve a cabo restauraciones totales o parciales de sus medios
de respaldo (que pueden ser diarios, semanales y mensuales)
Tenga dos juegos de archivos respaldados: uno en el lugar de
trabajo, para mayor facilidad de acceso y otro en un lugar alejado,
por seguridad.
El respaldo debera ser accesible, tal como en una carpeta compartida o
en un medio removible, en caso de que la informacin deba ser
restaurada en otra computadora.
De ser posible, haga una copia de sus de respaldos diariamente y
guarde uno en el lugar de trabajo y otro en un lugar alejado. De esta
manera, si un evento catastrfico (por ejemplo un incendio) destruye
todas sus computadoras y respaldos, puede restaurar todos sus datos
posteriormente. Sin embargo, si todos los respaldos estn en lugares
alejados, cada vez que se necesite recuperar un archivo tendr que ir
hasta ese lugar para obtenerlos.
Haga un respaldo para la informacin del Estado del Sistema
Haga un respaldo de la informacin de estado del sistema para utilizar
en el caso de que el disco duro en el servidor falle y no pueda ser
recuperado. Esta copia puede ayudarlo a restaurar el sistema operativo
en un nuevo disco duro.
Instale la consola de recuperacin como opcin de inicio
Instale la consola de recuperacin en su computadora para hacerla
disponible en caso de que sea incapaz de reiniciar Windows Server 2003.
Usted puede seleccionar la opcin de consola de recuperacin en la lista
de sistemas operativos disponibles en modo seguro.
- 105 -
Windows Server 2003
Divisin Empresas
Mantenga el disco compacto de instalacin en un lugar donde lo
pueda encontrar fcilmente.
Mantenga el disco compacto de instalacin en un lugar donde lo pueda
encontrar fcilmente. Usted puede iniciar la computadora desde el disco
compacto y despus utilizar la consola de recuperacin o el sistema de
recuperacin automtica.
Respaldando informacin
Introduccin
Respaldar su informacin previene la perdida de informacin en caso de
que los archivos originales se pierdan debido a falla del software o
hardware. Windows Server 2003 incluye una utilidad de respaldo, Copia
de seguridad, que respalda la informacin copiando los archivos al
medio de almacenamiento. Usted puede tambin utilizar Windows
- 106 -
Windows Server 2003
Divisin Empresas
Server 2003 para respaldar su servidor utilizando la Recuperacin
Automtica del sistema.
Objetivos de la leccin
Al terminar esta leccin, usted ser capaz de:
Describir el proceso del respaldo de informacin.
Explicar quien puede respaldar informacin.
Explicar el respaldo de los datos del estado del sistema.
Explicar la utilidad de copia de seguridad.
Explicar los varios tipos de respaldo
Explicar la herramienta de lnea de comando ntbackup.
Explicar la Recuperacin Automtica del Sistema.
Describir lineamientos para el respaldo.
Revisin general del respaldo de datos
Introduccin
- 107 -
Windows Server 2003
Divisin Empresas
El respaldo es un proceso de copiado de archivos y carpetas de una
ubicacin a otra. Normalmente el respaldar la informacin en los
servidores y el cliente previene la prdida de informacin que se puede
dar como consecuencia de fallas de disco, variaciones de voltaje,
infecciones de virus, u otros incidentes. Si la prdida de informacin
ocurre, y usted ha llevado a cabo respaldos constantes con una
planeacin adecuada, es posible recuperar la informacin perdida, ya
sea un archivo o un disco entero.
Cuando utilizar un respaldo de red
Lleve a cabo un respaldo de red cuando la informacin crtica est en
mltiples servidores o si quiere llevar a cabo un respaldo a lo largo de la
red. La siguiente tabla describe las ventajas y desventajas de un
respaldo de red:
Ventajas
Respalda la red entera
Desventajas
Los usuarios deben copiar su
informacin importante a los
servidores
Requiere menos medios de No se puede respaldar el registro
almacenamiento
en computadoras remotas
Menos medios para administrar
Incrementa el trfico de red
Un usuario puede respaldar Requiere gran planeacin y
informacin
preparacin
Que tan frecuentemente respaldar
La frecuencia de respaldo depende de las siguientes condiciones:
Que tan crtica es la informacin para su organizacin. Respalde
informacin crtica ms seguido que la informacin poco
importante.
Que tan frecuentemente cambia la informacin. Por ejemplo, si los
usuarios crean o modifican reportes solo los viernes, un respaldo
semanal es ms que suficiente.
- 108 -
Windows Server 2003
Divisin Empresas
Tipos de datos para respaldar
El estado del sistema es una coleccin de datos que define la
configuracin del sistema operativo en un servidor. Si ocurren cambios
accidentales o si la informacin se pierde en cualquiera de los
componentes que forman la informacin del estado del sistema, usted
puede restaurar sta a travs de un respaldo. Esta accin regresa la
configuracin de su computadora al ltimo estado bueno conocido.
La informacin crtica es la que su organizacin necesita para sobrevivir.
Si usted pierde esta informacin, que normalmente est guardada en el
servidor, su organizacin no puede llevar a cabo sus negocios. Si los
archivos son perdidos o corrompidos accidentalmente, usted puede
utilizar el ltimo respaldo bueno conocido para respaldar esta
informacin.
- 109 -
Windows Server 2003
Divisin Empresas
Quin puede respaldar informacin?
Introduccin
Usted debe tener determinados permisos o derechos de usuario para
respaldar y restaurar archivos y carpetas. Si usted es un administrador o
un operador de respaldo en un grupo, puede respaldar y restaurar
cualquier archivo o carpeta en el servidor local al que aplica el grupo.
Permisos y derechos de usuario
Para respaldar y restaurar informacin exitosamente en una
computadora corriendo Windows Server 2003, debe tener los permisos
apropiados y derechos de usuario, como se describen en la siguiente
lista:
Todos los usuarios pueden respaldar sus propios archivos y
carpetas. Tambin pueden respaldar archivos que tienen permisos
de lectura.
Los miembros de los administradores, Operadores de respaldo, y
grupos de operadores de servicio pueden respaldar y restaurar
archivos sin importar los permisos asignados. Por default, los
miembros de estos grupos tienen los siguientes permisos:
Respaldar archivos y directorios y permisos completos de control y
modificacin de archivos.
Sin restricciones de cuotas de disco
Usted debe estar seguro tambin de que no haya restricciones de cuota
de disco que puedan restringir su acceso al disco duro, haciendo
imposible el respaldar la informacin. Usted puede revisar si existen
cuotas de disco haciendo clic derecho en el disco en el que quiere
guardar informacin, seleccionando Propiedades y despus haciendo
clic en la pestaa de Cuota.
Restringir Acceso
Usted puede restringir acceso al archivo de respaldo, seleccionando
Permitir solo al propietario y administrador accesar a la
informacin de respaldo en el cuadro de dilogo de Informacin del
trabajo de copia de seguridad. Si usted selecciona esta opcin, slo
el administrador de la persona que cre el archivo de respaldo puede
restaurar los archivos y carpetas.
- 110 -
Windows Server 2003
Divisin Empresas
Separar respaldos y restaurar los derechos de usuario.
Por razones de seguridad, muchas organizaciones prefieren separar el
respaldo y restaurar los derechos de los usuarios de la siguiente manera:
1. Haga un grupo de respaldo y un grupo de restauracin utilizando
usuarios y computadoras del Directorio Activo.
2. Agregue uno grupo de miembros al grupo de respaldo y otro grupo de
miembros al grupo de restauracin.
3. Agregue el grupo de respaldo al objeto de polticas de grupo (GPO)
Archivos de respaldo y directorios.
4. Agregue el grupo de restauracin al GPO de Restaurar archivos y
directorios.
Ubicacin de los archivos de respaldo y directorios GPO
Los archivos de respaldo y directorios GPO as como los archivos de
restauracin y directorios GPO estn ubicados siguiendo la siguiente
poltica de grupo:
Configuracin de la computadora
Preferencias de Windows
Preferencias de Seguridad
Polticas locales
Asignacin de derechos de usuarios
- 111 -
Windows Server 2003
Divisin Empresas
Qu son los datos del estado del sistema?
Introduccin
El estado del sistema es una coleccin de datos especficos referentes al
sistema. Estos datos son mantenidos por el sistema operativo y deben
ser respaldados como una unidad. La computadora utiliza estos archivos
de sistema para cargar, configurar, y ejecutar el sistema operativo.
Componentes del Estado del Sistema
Copia de seguridad se refiere a los siguientes archivos del sistema como
Datos del Estado del sistema:
Componente
Cundo est incluido en el
Estado del sistema
Registro
Siempre
Archivos de inicio, Registro de Siempre
clase Com + incluyendo los
archivos de sistema
Bases de datos de Servicios de En el caso de que sea un servidor
certificado
de Servicios de Certificado
Servicios
de
directorio
de En el caso de que sea un dominio
Directorio Activo
Directorio SYSVOL
En el caso de que sea un
controlador del dominio
Informacin
del
servicio
de En el caso de que est dentro de
cluster
un cluster
Metadirectorio IIS
En el caso de que est instalado
Sistemas del archivo que se Siempre
encuentran bajo la proteccin de
- 112 -
Windows Server 2003
Divisin Empresas
Windows
Datos del Estado del sistema de respaldo
Cuando usted respalda o restaura los datos del estado del sistema,
todos los datos relevantes son respaldados o restaurados. Usted no
puede respaldar o restaurar componentes individuales del estado del
sistema por las dependencias entre estos. Sin embargo usted puede
restaurar los datos del estado del sistema en una ubicacin alterna. Si
usted hace esto, slo los archivos del registro, los archivos del directorio
SYSVOL y las bases de datos del cluster, y del inicio son restaurados en
una ubicacin alterna. Los archivos de Directorio Activo, Bases de Datos
de Servicios de Certificado, y las bases de datos del registro de la clase
COM+ no son restaurados si usted designa una ubicacin.
Cul es la utilidad de respaldo?
Introduccin
La utilidad de respaldo de Windows Server 2003, Copia de Seguridad,
est diseada para proteger datos de la prdida accidental resultante de
una falla del hardware o del medio de almacenamiento. Es la Interfase
grfica de la utilidad de Respaldo.
Utilidad de manejar copia de seguridad
Usted puede utilizar copia de seguridad para:
Respaldar los archivos y las carpetas
Respaldar los datos del estado del sistema
Programa un trabajo de respaldo
Usted puede utilizar el Asistente para copia de seguridad para respaldar
el contenido completo del servidor, seleccionar porciones de ste o de
los datos del Estado del sistema.
Copia Sombra del Volumen
Usted puede utilizar copia de seguridad para crear copias sombra de los
volmenes y copias exactas de los archivos, incluyendo todos los
archivos abiertos. Por ejemplo, las bases de datos que se mantienen
abiertas exclusivamente y los archivos que estn abiertos debido al
operador de la actividad del sistema son respaldados durante el proceso
- 113 -
Windows Server 2003
Divisin Empresas
de respaldado de copia sombra del volumen. De esta manera, los
archivos que cambiaron durante el proceso son copiados correctamente.
Los respaldos de copia sombra del sistema aseguran que:
Las aplicaciones puedan seguir escribiendo informacin en el
volumen mientras se lleva a cabo el respaldo
Los archivos abiertos no son omitidos mientras se lleva a cabo el
respaldo.
Los respaldos pueden llevarse a cabo en cualquier momento, sin
bloquear usuarios.
Algunas aplicaciones administran la consistencia del almacenamiento de
una manera diferente. Esto puede afectar la consistencia de los archivos
en el respaldo. Para aplicaciones crticas, consulte la documentacin del
proveedor para informacin sobre su mtodo de respaldo. Si tiene
dudas, cierre la aplicacin antes de llevar a cabo un respaldo.
La copia sombra del volumen est permitida por default. Si usted
deshabilita esta opcin, algunos archivos que estn abiertos o en uso
durante el respaldo podran ser omitidos. Se recomienda que usted no
deshabilite esta opcin.
Da soporta a una gran variedad de dispositivos de
almacenamiento
La utilidad de copia de seguridad da soporte a una gran variedad de
dispositivos de almacenamiento y medios, incluyendo cintas, discos
lgicos, discos removibles y unidades de disco compacto.
- 114 -
Windows Server 2003
Divisin Empresas
Tipos de respaldo
Introduccin
La utilidad de copia de seguridad provee cinco tipos de respaldo que
especifican que tipo de datos se estn respaldando, tales como archivos
que han cambiado desde el ltimo respaldo.
Atributos del respaldo del archivo
Algunos tipos de respaldo necesitan un atributo de archivo, el cual indica
que un archivo fue modificado desde la ltima vez que se respald.
Cuando un archivo es modificado, se establece un atributo en ste. Una
vez respaldado, el atributo se libera.
Tipos de respaldo
La herramienta Copia de seguridad provee cinco tipos de respaldo:
normal, copia, diferencial, incremental y diario. Cada uno de estos tipos
se enfoca en categoras especficas de archivos a respaldar, tales como
- 115 -
Windows Server 2003
Divisin Empresas
archivos que han sido cambiados desde el ltimo respaldo o todos los
archivos en una carpeta especfica.
La siguiente tabla presenta los tipos de respaldo; la funcin de cada uno;
indica si un tipo de respaldo libera los atributos del archivo y tips para
utilizarlos.
Tipo
Normal
Copia
Tipo
Diferencial
Descripcin
Respalda todos los archivos seleccionados sin importar
la configuracin del atributo del archivo y libera el
atributo de todos los archivos que estn respaldados. Si
el archivo se modifica despus, se establece el atributo
del archivo, lo que indica que se necesita respaldar.
Lleve a cabo un respaldo normal la primera vez que
realice un trabajo de copia de seguridad para establecer
un punto de partida para los trabajos futuros.
Es idntico a un respaldo normal excepto que no cambia
el atributo del archivo, lo que le permite desarrollar otros
tipos de respaldos en los archivos posteriormente.
Utilice un respaldo tipo copia para crear una cinta o
disco de respaldo adicional sin cambiar los atributos del
archivo.
Descripcin
Crea copias respaldo de los archivos que han cambiado
desde el ltimo respaldo normal. La presencia del atributo
del archivo indica que el archivo fue modificado y slo los
archivos con este atributo son respaldados. Sin embargo,
el atributo del archivo en los archivos no se modifica. Esto
le permite llevar a cabo otros tipos de tipos de respaldo
en los archivos posteriores.
Un respaldo de tipo diferencial utiliza ms parte del medio
que los de tipo incremental, pero cuando usted restaura el
disco, solo necesita el medio que contiene los archivos
- 116 -
Windows Server 2003
Increment
al
Divisin Empresas
del respaldo normal y del respaldo diferencial ms
reciente.
Diseado para crear respaldos de archivos que han
cambiado desde el respaldo incremental o normal ms
reciente. La presencia del atributo del archivo indica que
el archivo fue modificado y solo los archivos con este
atributo son respaldados. Cuando un archivo es
respaldado, el atributo del archivo es liberado.
Si se realizan dos respaldos incrementales consecutivos el
archivo no se respalda la segunda vez ya que los
respaldos de tipo incremental liberan atributos.
Diario
Los respaldos de tipo incremental utilizan la mnima
cantidad de medio y tambin ahorran tiempo
no
copiando todos los archivos que han cambiado desde el
ltimo respaldo completo. Sin embargo, restaurar un
disco es inconveniente porque usted debe cambiar el
medio cada da de la semana.
Respalda los archivos usando la fecha de modificacin en
el archivo mismo, y no le importa el estado actual del
atributo del archivo. Si un archivo fue modificado en el
mismo da que el respaldo, el archivo es respaldado. Este
tipo no cambia los atributos de los archivos.
Importante
Su plan de respaldo puede combinar diversos tipos de respaldo. En el
caso de que usted haga esto, debe tener en cuenta que los atributos de
los archivos son crticos. Los tipos de respaldo incremental y diferencial
revisan y recaen en los atributos de los archivos.
Escenarios de respaldo
Usted lleva a cabo un respaldo normal el Lunes y un respaldo
incremental de Martes a Viernes. Si su disco falla el Sbado, usted debe
restaurar el disco duro con la cinta del lunes y despus completar el
proceso de restauracin usando las cintas de Martes a Viernes en el
orden en el que fueron escritas.
Usted lleva a cabo un respaldo normal el Lunes y respaldos diferenciales
de Martes a Viernes. Si su disco falla el Sbado, usted debe restaurar el
disco duro usando la cinta del lunes seguida de la cinta del viernes.
Se requiere que los trabajadores en su organizacin guarden su trabajo
en un servidor cada hora. La administracin quiere limitar a una hora de
tiempo la cantidad de datos que son perdidos debido a fallas del
servidor. Para lograr esto, usted lleva a cabo un respaldo normal el
- 117 -
Windows Server 2003
Divisin Empresas
Lunes, un respaldo diferencial los otros cuatro das y un respaldo diario
cada hora.
Que es ntbackup?
Introduccin
Adems del respaldo, Windows Server 2003 provee una herramienta de
lnea de comando, ntbackup, que usted puede usar para respaldar y
restaurar informacin.
Utilice la lnea de comando o archivo batch
Usted puede llevar a cabo operaciones desde una lnea de comando o
desde un archivo batch usando el comando ntbackup, seguido de varios
parmetros.
Existen dos limitaciones importantes si se utilizan archivos batch para
respaldar la informacin:
Cuando usted utiliza el comando ntbackup, solo puede respaldar
carpetas completas. Usted no puede designar archivos
individuales para el respaldo. Sin embargo, usted puede designar
un archivo de seleccin de respaldo (archivo .bks) desde la lnea
de comando, el cual contiene una lista de archivos que usted
querra respaldar. Usted debe utilizar la versin grfica de la
utilidad de copia de seguridad para crear archivos de seleccin de
respaldo.
El comando ntbackup no soporta el uso de caracteres comodn.
Por ejemplo, escribir *.txt no respalda archivos con una extensin
txt.
- 118 -
Windows Server 2003
Divisin Empresas
Qu es una Recuperacin Automatizada de Sistema?
Introduccin
Recuperacin Automatizada del sistema (RAS), en la utilidad de copia de
seguridad, lo ayuda a recuperar un sistema que no inicia. RAS contiene
dos partes: respaldo y recuperacin. RAS tambin crea un disco duro
que se utiliza para guardar configuraciones del disco durante el
procedimiento de restauracin RAS.
RAS restaura el sistema operativo
Normalmente, tras instalar o actualizar a Windows Server 2003, usted
crea un conjunto de discos RAS. El proceso RAS le permite restaurar la
instalacin de Windows Server 2003 al estado en el que se encontraba
cuando cre el conjunto de respaldo RAS.
Asistente de respaldo RAS
El asistente de respaldo RAS respalda los datos del estado del sistema,
los servicios del sistema y todos los discos que estn asociados con los
componentes del sistema operativo, pero no respalda archivos de datos.
El asistente de respaldo RAS tambin crea un disco que contiene
informacin sobre el respaldo, las configuraciones del disco, incluyendo
volmenes bsicos y dinmicos, y el procedimiento de restauracin.
Asistente de Respaldo o restauracin
El asistente de respaldo RAS provee diversas opciones de respaldo. La
opcin de Toda la informacin en esta computadora respalda toda
la informacin adems de los datos del estado del sistema y de los
componentes del sistema operativo. Esta opcin tambin crea un disco
de recuperacin del sistema que usted puede usar para restaurar
Windows en el caso de una falla de disco.
- 119 -
Windows Server 2003
Divisin Empresas
Cmo respaldar Informacin
Introduccin
Usted puede utilizar la utilidad de copia de seguridad para hacer copias
de la informacin ms importante de su organizacin y de los datos del
estado del sistema. Utilice el asistente para copia de seguridad o
restauracin para respaldar los archivos seleccionados. Usted puede
tambin utilizar RAS para respaldar todos los archivos, incluyendo los
archivos de programa y los datos del estado del sistema. Utilice el
comando ntbackup para crear un archivo batch para respaldar los datos
del estado del sistema.
Procedimiento para respaldar archivos de datos o Estado del
sistema usando Respaldo.
Para respaldar archivos usando la utilidad Respaldo:
1. Menu inicio > Programas > Accesorios > Herramientas del
sistema > Copia de seguridad
2. En la pgina de Bienvenida del Asistente para copia de seguridad
o restauracin, seleccione el hipervnculo a Modo avanzado.
3. En el cuadro de dilogo de utilidad de copia de seguridad de,
en la pestaa de Copia de seguridad, en el men trabajo, haga
clic en nuevo.
4. En Para hacer copia de seguridad de una unidad, carpeta o
archivo, haga clic en su casilla de verificacin, de clic en la
casilla que se encuentra junto a cada archivo o carpeta que quiera
respaldar o haga clic en la casilla junto a System State.
5. En Destino de la copia de seguridad, realice alguno de los
siguientes:
Seleccione Archivo si quiere respaldar archivos o carpetas
en un archivo.
Seleccione un tipo de cinta.
6. En Hacer copia de seguridad del medio o del archivo, haga
alguno de los siguientes:
Si usted est respaldando archivos y carpetas en un archivo,
escriba la ruta y nombre del archivo para el archivo backup (.bkf) o
seleccione Examinar para buscar un archivo.
Si usted est respaldando archivos y carpetas para grabar en
cinta, escriba la cinta que quiere utilizar.
- 120 -
Windows Server 2003
Divisin Empresas
7. Para seleccionar opciones de respaldo, en el men Herramientas,
haga clic en opciones, y despus seleccione las opciones que
quiera usar, tales como tipo de copia de seguridad y registro de la
copia de seguridad.
8. Haga clic en Iniciar respaldo y despus haga cualquier cambio
en el cuadro de dilogo de Informacin del trabajo de copia de
seguridad.
Procedimiento para respaldar un sistema operativo e
informacin usando copia de seguridad.
Para respaldar archivos utilizando el Asistente para copia de seguridad o
restauracin:
Inicio > Programas > Accesorios > Herramientas del sistema
> Copia de seguridad.
En la pgina de Bienvenida haga clic en siguiente.
En la pgina de copia de seguridad o restauracin escoja
Efectuar una copia de seguridad de archivos y
configuracin y presione siguiente.
En la pgina Qu desea copiar, seleccione Toda la informacin
de este equipo y presione siguiente.
En Destino, nombre y tipo de la copia de seguridad haga clic en
Examinar.
En el cuadro de dilogo de Guardar como, en el espacio del
nombre del archivo, escriba: D:\Complete.bkf y despus haga
clic en guardar.
Presione siguiente y despus Finalizar.
Procedimiento para respaldar usando RAS
1. Inicio > Programas > Accesorios > Herramientas del
sistema > Copia de seguridad
2. En el asistente para copia de seguridad o restauracin, haga clic
en Modo Avanzado.
3. En la pestaa Bienvenido, haga clic en Asistente para
recuperacin automtica del sistema.
4. En la pgina de bienvenida del Asistente para recuperacin
automtica del sistema, haga clic en siguiente.
- 121 -
Windows Server 2003
Divisin Empresas
5. En la pgina de destino de la copia de seguridad seleccione
archivo en Tipo de medio de copia de seguridad, escriba
C:\backup.bkf en el espacio de Hacer copia de seguridad del
medio o del archivo y despus presione siguiente.
6. Presione Finalizar y cuando se le requiera, inserte un disco en la
unidad A y despus presione Aceptar.
7. Cuando de le pida que remueva el disco, presione Aceptar y
despus cierre todas las ventanas.
Procedimiento para respaldar datos del Estado del sistema
utilizando ntbackup
Para respaldar archivos utilizando ntbackup:
En la lnea de comando, escribir:
Ntbackup[systemstate] @bks nombre del archivo / J {nombre del
trabajo}
[/P {nombre de la piscina}] [/G {guid name}] [/T {Nombre de la
cinta}]
[/N {nombre del medio}] [/F{nombre del archivo}][/D{descripcin
del conjunto}]
[/DS{Nombre del servidor}][/IS {nombre del servidor}][/A][/V:{si
no}]
[/R: {sino}] [/L:{ f s n } ] [/M {tipo de respaldo }] [/RS: {si no } ]
[/HC: {on of}][/SNAP: { on of}]
Parmetro
Systemstate
@bks nombre del archivo
Definicin
Especifica que usted quiere respaldar
los datos del estado del sistema.
Cuando est seleccionada esta opcin,
el tipo de respaldo es forzado a normal
o copia.
Especifica el nombre del archivo de
seleccin de respaldo (archivo .bks) que
va a ser usado para esta operacin. El
carcter @ debe preceder el nombre del
archivo de seleccin de respaldo. Un
archivo de seleccin de respaldo
contiene informacin sobre los archivos
y carpetas que ha seleccionado para
respaldar. Usted debe crear el archivo
usando la interfaz grfica de respaldo.
- 122 -
Windows Server 2003
Divisin Empresas
/J {nombre del trabajo}
Especifica el nombre del trabajo a ser
utilizado en el reporte del respaldo. El
nombre
del trabajo
generalmente
describe los archivos y carpetas que
usted respaldar en el trabajo actual.
/P
{nombre
de
la Especifica la piscina de medios de la
piscina}
que cual usted utilizar el medio. Esta
es normalmente una subpiscina de la
piscina de medios de respaldo, tal como
$mm DDS. Si usted selecciona este
parmetro,
no
puede
utilizar
el
comando /A, /G, /F, o /T.
/G {nombre de gua}
Sobrescribe o pone el en apndice en
esta cinta. No utilizar este en conjuncin
con /P.
/T{Nombre de la cinta}
Sobrescribe o pone en el apndice en
esta cinta. No utilizar en conjuncin
con /P.
/N {Nombre del medio}
Especifica el nuevo nombre de la cinta.
No utilizar /A con ste.
/F {Nombre del archivo} Ruta del disco lgico y nombre del
archivo. No utilizar lo siguientes con
ste: /P, /G, /T.
/D
(Descripcin
del Especifica una etiqueta para cada
conjunto)
conjunto de respaldo
/DS
{Nombre
del Respalda el archivo de servicio del
servidor}
directorio
para
el
servidor
de
intercambio especificado de Microsoft.
/IS {Server name}
Respalda el archivo de guardado de
informacin
para
el
servidor
de
Intercambio especificado.
/A
Lleva a cabo una operacin de
apndice. Utilice ya sea /G o /T con este
switch. No utilice esto en conjuncin con
/P.
/V: {si no }
Verifica los datos una vez terminado el
respaldo
/R:{ si no }
Restringe acceso a esta cinta al dueo o
miembros del grupo de administradores
/L: {f s n}
Especifica el tipo de archivo registro: f =
completo, s = resumen, n = ninguno
(no se crea un archivo de registro)
/M {tipo de respaldo}
Especifica el tipo de respaldo. Debe ser
uno de los siguientes: normal, copia,
diferencial, incremental o diario.
- 123 -
Windows Server 2003
/RS: { yes no }
/HC: { on off }
/SNAP: { on off }
Divisin Empresas
Respalda
los
archivos
migrados
ubicados en el almacenamiento remoto.
El comando /RS no es requerido para
respaldar el almacenamiento removible
local que contiene los archivos que
guardan los espacio. Cuando usted
respalda la carpeta %systemroot%, la
herramienta
Copia
de
seguridad
automticamente respalda todas las
bases de datos de almacenamiento
removible
Si est disponible la compresin del
hardware la utiliza en la unidad de cinta.
Especifica si el respaldo debera utilizar
una copia sombra del volumen.
Prctica: Respaldando Informacin
Objetivo:
En esta prctica, usted respaldar archivos de informacin utilizando:
La utilidad Copia de seguridad
El comando ntbackup
Escenario
Usted es el administrador de sistemas para una unidad organizacional
en una red grande. Su director de departamento confa en usted para
restaurar la carpeta C:\MOC en el servidor del departamento en caso de
que haya sido corrompido. El respaldo debe ser guardado como
D:\MOC.bkf
Prctica: Iniciando la utilidad de Copia de Seguridad utilizando
ejecutar como
- 124 -
Windows Server 2003
Divisin Empresas
1. Inicie sesin en el dominio como Usuario del equipo con un
password de P@ssw0rd (donde equipo es el nombre de la
computadora).
2. Abra
el
explorador
de
Windows,
abra
la
carpeta
c:\Moc\2775\Practices\Mod03 y despus borre todos los archivos
swap.*.
3. Inicio > Programas > Herramientas del sistemas > clic
derecho en copia de seguridad, y despus ejecutar como.
4. En el cuadro de dilogo de Ejecutar como , utilice
nwtraders/administrador para el nombre de la cuenta y
P@ssw0rd para la contrasea.
5. Haga clic en Modo Avanzado, seleccione la pestaa de Copia de
seguridad, expanda Disco Local (C:) y despus seleccione la
casilla MOC.
6. Respalde la carpeta C:/MOC como D:\MOC.bkf.
7. Cuando el respaldo est completo, cierre todas las ventanas.
Prctica: Respaldando una carpeta por medio de ntbackup
1. Abra una ventana de lnea de comando con credenciales de
administrador utilizando el comando runas.
2. En la ventana de comando, escriba:
ntbackup C:\MOC /j ntbackup /f d:\MOC2.bkf
Este comando respalda la carpeta C:\MOC como D:\MOC2.bkf
3. Cuando el respaldo est completo, cierre todas las ventanas y
termine la sesin.
- 125 -
Windows Server 2003
Divisin Empresas
Programando trabajos de respaldo
Introduccin
Adems de respaldar archivos o carpetas, la responsabilidad del
administrador de sistemas incluye el programar respaldos. Utilice el plan
de respaldo de su organizacin, programando sus respaldos de manera
- 126 -
Windows Server 2003
Divisin Empresas
que puedan contener el conjunto de archivos ms completos utilizando
el mtodo que menos tiempo consuma.
Objetivos de la leccin:
Tras completar esta leccin, usted ser capaz de:
Explicar un trabajo de respaldo programado.
Describir las opciones del calendario de respaldos
Programar un trabajo de respaldo utilizando copia de seguridad.
Que es un trabajo de respaldo programado?
- 127 -
Windows Server 2003
Divisin Empresas
Nota: Para motivos de esta manual calendarizado y programado se
utilizarn como sinnimos.
Introduccin
Para mantener los archivos actualizados sin tener que acordarse de
respaldar, usted puede programar trabajos de respaldo. Cuando usted
programa un respaldo, siempre puede asegurarse de que la copia del
respaldo est disponible para restaurar la informacin si la original se
pierde. Usted puede establecer un calendario cuando crea un trabajo de
respaldo o puede crear un calendario para un trabajo de respaldo
existente.
Dos maneras de programar un calendario de respaldo.
Trate de programar un trabajo de respaldo para que ocurra en intervalos
regulares durante periodos de inactividad relativa en una red.
Usted puede programar un respaldo en dos maneras:
Cuando usted crea un nuevo respaldo en Copia de seguridad.
Utilizando la pestaa Trabajos Programado para programar un
trabajo de respaldo existente.
- 128 -
Windows Server 2003
Divisin Empresas
Qu son las Opciones de Respaldo programado?
Introduccin
Windows Server 2003 provee varias opciones para ayudarlo a programar
su trabajo de respaldo.
Opciones de Respaldo
La siguiente tabla describe las opciones que estn disponibles para
programar trabajos de respaldo.
Opciones de programacin
Una vez
Ejecuta el trabajo:
Una
vez
en
un
tiempo
especificado
en
una
fecha
especificada
Diariamente
En un determinado tiempo del da
Semanalmente
En el tiempo especificado de
cada da de los das de la semana
especificados
Mensualmente
En un tiempo especificado una
vez al mes
Al iniciar el sistema
La prxima vez que se inicie el
sistema
Al iniciar sesin
La prxima vez que el dueo del
trabajo inicie sesin
Cuando el sistema est en Cuando el sistema ha estado sin
reposo
actividad por un determinado
nmero de minutos
- 129 -
Windows Server 2003
Divisin Empresas
Cmo programar un trabajo de respaldo
Introduccin
Usted puede programar respaldos regulares usando el asistente para
copia de seguridad o restauracin para tener su informacin actualizada.
Usted debe iniciar sesin como administrador u operador de respaldo
para programar un trabajo de respaldo.
Procedimiento para programar un trabajo de respaldo utilizando
el asistente para copia de seguridad o restauracin
1. Abra Copia de seguridad y en la pgina de Bienvenida del
Asistente para copia de seguridad o restauracin haga clic en el
hipervnculo de Modo Avanzado.
2. En el cuadro de dilogo de utilidad de copia de seguridad, en
la pestaa de copia de seguridad, en el men trabajo, haga clic
en nuevo.
3. Bajo Para hacer copia de seguridad de una unidad, carpeta o
archivo, haga clic en su casilla de verificacin, haga clic en la
casilla que est junto a cada archivo que quiera respaldar.
4. En el espacio de Destino de la copia de seguridad, realice
alguna de las siguientes:
a. Seleccione Archivo si quiere respaldar archivos y carpetas a
un archivo.
b. Seleccione un dispositivo de cinta.
5. Para seleccionar opciones de respaldo, en el men Herramientas,
haga clic en opciones y despus selecciona las opciones que
quieres utilizar como Tipo de copia de seguridad y Registro de la
copia de seguridad.
6. En el men trabajo, haga clic en Guardar selecciones para
guardar sus selecciones como un archivo de trabajo de respaldo.
7. Haga clic en Iniciar, haga cualquier cambio que quiera en el
cuadro de dilogo de Trabajo de copia de seguridad y despus
presione Calendario.
8. En el cuadro de dilogo de Establecer Informacin de cuenta,
introduzca el nombre de usuario y la contrasea bajo la cual quiere
que se ejecute el respaldo.
- 130 -
Windows Server 2003
Divisin Empresas
9. En las opciones de Programar trabajos en el espacio de
nombre del trabajo, escriba un nombre para el trabajo de
respaldo programado y despus en la pestaa de Programar
datos, haga clic en Propiedades para establecer los parmetros
de fecha, tiempo y frecuencia para el respaldo programado.
Procedimiento para programar un trabajo de respaldo utilizando
ntbackup
Para programar un trabajo de respaldo utilizando ntbackup:
1. Abra bloc de notas
2. Escriba el siguiente comando:
Ntbackup backup
d:\full.bkf
/J
Command
line
backup
1/f
3. Guarde el archive como backup.bat.
4. Cierre bloc de notas.
5. Abra una ventana de comando, y escriba el siguiente comando:
at 18:00 /every:M,T,W,TH,F backup.bat
Este comando hace que se respalde el disco C en D:\full.bkf en el
servidor a las 6:00 P.M. de lunes a viernes.
- 131 -
Windows Server 2003
Divisin Empresas
Prctica: Programando un trabajo de respaldo
Objetivo
En esta prctica, usted programar un trabajo de respaldo utilizando el
Asistente para copia de seguridad o restauracin.
Escenario
Usted es el administrador de sistemas para una unidad organizacional
en una red grande. Su administrador quiere programar un respaldo de la
carpeta C:\MOC cada noche a las 11:30. Usted quiere hacer una prueba
durante el da de manera que se pueda familiarizar con los trabajos de
respaldo.
Prctica
Programe un trabajo de respaldo utilizando el Asistente
para copia de seguridad
1. Inicie sesin en el dominio como administrador con un password
de P@ssw0rd.
2. Inicie la utilidad de copia de seguridad
3. Haga clic en Modo Avanzado y despus en Asistente para
copia de seguridad.
- 132 -
Windows Server 2003
4. Utilice la siguiente
apropiadas
Divisin Empresas
tabla
para
seleccionar
las
respuestas
En la pgina de Asistente de Seleccionar
copia de seguridad
Que seleccionar
Respaldar
los
archivos
seleccionados,
unidades
o
datos de la red.
tems a respaldar
Expandir
Mi
computadora,
expandir Disco Local ( C: ), y
despus seleccionar MOC.
Tipo de respaldo, Destino y Examinar
Nombre
Guardar como
Guardar en: Nuevo volumen
(D:)
Nombre del archivo: MOC3.bkf
Completando el asistente para Haga clic en Avanzado
copia de seguridad
Tipo de respaldo
Normal
Como respaldar
Verifique
los
datos
tras
respaldar
Opciones de Respaldo
Reemplazar las copias de
seguridad existentes.
- 133 -
Windows Server 2003
Divisin Empresas
Cundo respaldar
Cuando
quiere
ejecutar
el
respaldo?
Ms tarde
Nombre del trabajo: MOC3
Haga clic en Establecer Horario
Horario
Establezca el tiempo de inicio
para empezar en 5 minutos
Establecer informacin de la Ejecutar
como:
cuenta
nwtraders\administrator
Password: P@ssw0rd
Confirmar passrword: P@ssw0rd
Completando el Asistente de Finalizar
copia de seguridad
Las mejores prcticas para el respaldo
Introduccin
Usted puede proteger su organizacin de la prdida de datos usando un
conjunto de mejores prcticas cuando desarrolla su plan de respaldo.
Mejores Prcticas
Aplique las siguientes mejores prcticas cuando lleve a cabo su plan:
Desarrolle estrategias de respaldo y prubelas.
Un buen plan asegura que usted puede recuperar su informacin
rpidamente si se pierde.
- 134 -
Windows Server 2003
Divisin Empresas
Entrene Personal Apropiado
En redes de mnima y mediana seguridad, asigne derechos de respaldo a
un usuario utilizando polticas de grupo y asigne restaurar derechos a un
usuario diferente. Entrene personal con derechos de restauracin para
llevar a cabo todas las tareas de restauracin en caso de que el
administrador no se encuentre.
En una red de alta seguridad, solo los administradores deberan
respaldar archivos.
Respalde la informacin en todos los volmenes y en los datos del
estado del sistema al mismo tiempo. Esta accin le permite estar
preparado en el raro caso de que una falla de disco.
Cree un set de Recuperacin automtica del sistema
Siempre cree un RAS (Sistema automatizado de respuesta) cuando
cambie el sistema operativo. Por ejemplo, cuando usted instale nuevo
hardware y controladores o aplique un service pack. Un respaldo RAS
puede ayudarle a recuperarse una falla del servidor. RAS protege solo los
archivos del estado del sistema; Usted debe respaldar volmenes de
informacin por separado.
Cree un registro de respaldo
Siempre cree una registro de respaldo para cada vez que se efecte uno,
y despus imprima los registros como referencia. Lleve un libro de
registros para ayudarlo a localizar archivos especficos. El registro de
respaldo es til cuando restaura informacin; usted puede imprimirlo o
leerlo desde cualquier editor de texto. Adems, si el medio que contiene
el catlogo del respaldo es corrompido, el registro impreso puede
ayudarlo a localizar el archivo.
Haga copias
Tenga al menos tres copias del medio. Guarde al menos una copia en un
lugar lejano con un ambiente controlado.
Lleve a cabo restauraciones de prueba
Lleve a cabo restauraciones de prueba
- 135 -
peridicamente para verificar
Windows Server 2003
Divisin Empresas
que sus archivos estn correctamente respaldados. Una restauracin de
prueba puede mostrar problemas de hardware o medio que no se ven
cuando verifica el software.
Asegure Medio
Asegure el medio. Es posible para alguien acceder la informacin de un
medio robado restaurando la informacin a otro servidor para el cual es
un administrador.
Utilice el respaldo de copia sombra del volumen predeterminado.
No deshabilite el mtodo de copia sombra del volumen predeterminado.
Si usted deshabilita este mtodo, los archivos abiertos que estn siendo
usados por el sistema durante el proceso de respaldo se omitirn
durante el respaldo.
Restaurando Informacin
Introduccin
- 136 -
Windows Server 2003
Divisin Empresas
La segunda parte del proceso de recuperacin de desastres involucra
restaurar la informacin que se respald durante la primera parte del
proceso.
Objetivos de la leccin
Al terminar esta leccin, usted ser capaz de:
Explicar como restaurar la informacin
Restaurar los datos del estado del sistema
Restaurar archivos y carpetas usando copia de seguridad
Restaurar datos usando RAS
Explicar lineamientos para restaurar informacin
- 137 -
Windows Server 2003
Divisin Empresas
Qu es restaurar informacin?
Introduccin
Cuando usted utiliza Copia de Seguridad para crear una copia de la
informacin de su disco duro y despus archiva la informacin en otro
dispositivo de almacenamiento, tal como un disco duro o una cinta,
puede utilizar la caracterstica de restaurar que se encuentra en Copia
de Seguridad para restaurar informacin fcilmente.
Restaurar archivos y carpetas
Utilizando Copia de Seguridad, usted puede restaurar los archivos y
carpetas guardados en su disco duro o cualquier otro disco al que pueda
acceder.
Respaldar y Restaurar Informacin en FAT o NTFS
Usted puede utilizar Copia de seguridad para respaldar y restaurar
informacin ya sea en FAT (File Allocation Table) o volmenes de
sistemas de archivo NTFS. Sin embargo, si usted respald informacin de
un volumen NTFS utilizado en Windows Server 2003, se recomienda que
usted restaure la informacin en un volumen que tenga las mismas
caractersticas. Si usted no lo hace as, podra perder informacin y
algunas caractersticas de los archivos y carpetas, tales como permisos,
configuracin del Sistema de Encriptamiento de Archivos (EFS),
informacin de la cuota del disco, informacin de la unidad montada e
informacin del almacenamiento remoto.
Restaure datos del estado del sistema
Usted puede utilizar Copia de Seguridad para restaurar los datos del
estado del sistema. Si stos fueron respaldados en una computadora y el
sistema de la computadora falla, usted puede reconstruir la
computadora con el disco compacto de Windows Server 2003 original y
los datos del estado del sistema.
Restauracin RAS
Usted puede acceder la parte de restauracin de RAS presionando F2
cuando se encuentre en el modo de texto de la instalacin de Windows.
RAS lee las configuraciones del disco desde el disco flexible y restaura
las firmas de ste y volmenes y particiones en los discos que se
requieren para iniciar la computadora. RAS entonces hace una simple
instalacin de Windows y automticamente comienza a restaurar desde
el respaldo utilizando el respaldo RAS que usted cre con el asistente
- 138 -
Windows Server 2003
Divisin Empresas
Cmo restaurar archivos o carpetas utilizando Copia de
Seguridad
Introduccin
En copia de seguridad, cuando haga clic en la pestaa de Restaurar y
administrar medio, las cintas, archivos, y conjuntos de respaldo de los
que usted puede respaldar informacin son mostrados en una vista de
rbol. Usted puede restaurar conjuntos completos de carpetas y archivos
o carpetas y archivos individuales.
Procedimiento
Para restaurar carpetas o archivos utilizando copia de seguridad:
1. Abra Copia de seguridad, y en la pgina de Bienvenida del
Asistente de Copia de seguridad o Respaldo, haga clic en Modo
avanzado.
2. En la ventana de Utilidad de Copia de seguridad , haga clic en la
pestaa de Restaurar y administrar medios.
3. En la parte izquierda, expanda Archivo, expanda el elemento del
medio deseado y despus seleccione la casilla de verificacin de
los tems a ser restaurados.
4. En la caja de Restaurar archivos en, haga uno de los siguientes:
a. Haga clic en Ubicacin original si quiere que los archivos y
carpetas sean respaldados en las carpetas en que estaban cuando
se realiz el respaldo.
b. Haga clic en Ubicacin alternativa si quiere respaldar los
archivos y carpetas en una carpeta designada por usted. Esta
opcin preserva la estructura de las carpetas de la informacin
respaldada; todas las carpetas y subcarpetas aparecen en la
carpeta alternativa que usted design.
c. Haga clic en Carpeta nica si quiere que los archivos y carpetas
sean respaldados en una carpeta designada por usted. Esta opcin
no preserva la estructura de carpetas de la informacin
respaldada; los archivos aparecen solo en la carpeta que usted
design.
- 139 -
Windows Server 2003
Divisin Empresas
5. Si usted selecciona Ubicacin Alternativa o Carpeta nica,
escriba una ruta para la carpeta bajo Ubicacin alternativa o
haga clic en Examinar para buscar una carpeta.
6. En el men herramientas, haga clic en opciones, y en la pestaa
de Restaurar, haga alguno de los siguientes:
Haga clic en No reemplazar este archivo en mi equipo.
Haga clic en Remplazar este archivo en mi disco solo
si el archivo del disco es ms antiguo.
Haga clic en Reemplazar siempre el archivo en mi
equipo.
7. Haga clic en Aceptar para restaurar las opciones que usted
estableci.
- 140 -
Windows Server 2003
Divisin Empresas
Cmo recuperarse de una falla del servidor utilizando RAS
Introduccin
Mientras se lleva a cabo el respaldo, RAS crea un disco que usted puede
utilizar para restaurar firmas, volmenes y particiones en los discos que
son requeridos para iniciar la computadora. Utilizando el disco RAS,
usted puede hacer una instalacin simple de Windows. Copia de
seguridad automticamente comienza a restaurar su sistema operativo
utilizando el asistente RAS despus de que la instalacin se completa.
Recuerde que RAS no incluye archivos de datos. Despus de que
restaure su sistema operativo, usted puede restaurar archivos utilizando
los archivos de respaldo que cre durante sus respaldos programados.
Procedimiento
Para recuperarse de una falla del servidor utilizando RAS:
Asegrese de que los siguientes requisitos estn disponibles antes de
que comience el procedimiento de recuperacin:
Disco RAS creado previamente.
Medio de respaldo creado previamente.
Disco de instalacin original para el sistema operativo.
Si usted tiene un controlador de almacenamiento masivo y uno
nuevo est disponible del fabricante, antes de empezar este
procedimiento, guarde este controlado en un disco.
- 141 -
Windows Server 2003
Divisin Empresas
2. Inserte el disco de instalacin original para el sistema operativo en su
unidad de CD-ROM.
3. Reinicie su equipo. Si se le pide presionar alguna tecla para hacerlo,
hgalo.
4. Si usted tiene un archivo de controlador separado como se describi
en el paso1, utilice el controlador como parte de la instalacin
presionando F6 cuando se requiera.
5. Al comienzo del modo del modo de slo texto, presione F2 cuando
se le pida.
Se le pide que inserte el disco RAS que creo previamente.
6. Siga las instrucciones de la pantalla.
7. Si usted tiene un controlador separado como se describi en el
paso 1, presiones F6 una segunda vez cuando se le pida despus
de que el sistema se reinicie.
8. Siga las instrucciones de la pantalla.
- 142 -
Windows Server 2003
Divisin Empresas
Como restaurar los datos del estado del sistema
Introduccin
Cuando usted restaure los datos del estado del sistema, la versin actual
de les remplazada con la versin previamente guardada. Adems, usted
no puede escoger donde restaurar los datos del estado del sistema.
Copia de Seguridad determina la ubicacin apropiada para restaurar los
datos del estado del sistema basndose en la ubicacin de su directorio
raz actual.
Procedimiento
Para restaurar los datos del estado del sistema mediante copia de
seguridad:
1. Abra Copia de seguridad, y entonces en la pgina de Bienvenida del
Asistente para copia de seguridad o restauracin, haga clic en el
hipervnculo de Modo Avanzado.
- 143 -
Windows Server 2003
Divisin Empresas
2. En la pestaa de Restaurar y Administrar medios, expanda el
elemento de medio deseado y despus haga clic en la casilla de
verificacin junto al Estado del sistema.
Prctica: Restaurando Informacin
Objetivo
En esta prctica usted restaurar la informacin de un archivo de
respaldo.
Escenario
Usted es el administrador de sistemas para una unidad organizacional
en una red grande. Usted recibe una llamada de emergencia de un
administrador, debido a que uno de sus usuarios accidentalmente borr
la mayora de los archivos en una carpeta de base de datos llamado
VSS. Usted debe restaurar los archivos borrados tan pronto sea posible.
- 144 -
Windows Server 2003
Divisin Empresas
Prctica
Restaure la informacin del archivo de respaldo
1. Inicie sesin en el dominio como Usuario con un password de
P@ssw0rd.
2. Abra el exploradote de Windows y despus borre la carpeta
C:\MOC.
3. Inicie el respaldo utilizando Ejecutar como y despus Modo
Avanzado.
4. En la pestaa de Restaurar y Administrar medios,
expanda archivo, expanda MOC.bkf, seleccione la casilla de
verificacin C: y despus haga clic en Iniciar.
5. Cuando Restauracin completa aparezca en el cuadro de
dilogo Progreso de la Restauracin , haga clic en cerrar
y despus cierra la utilidad de respaldo.
6. En el explorador de Windows, presione F5 para refrescar la
pantalla y despus verifique que la carpeta MOC aparece
bajo disco Local (C:).
7. Cierre todas las ventanas y termine la sesin.
Lista de verificacin para Restaurar Informacin
Introduccin
Despus de respaldar sus archivos en el medio de almacenamiento y
siguiendo las mejores prcticas para desarrollar un plan de respaldo,
usted necesita crear un plan de restauracin. Se recomienda que usted
- 145 -
Windows Server 2003
Divisin Empresas
utilice la siguiente lista de verificacin cuando cree los planes de
restauracin de su organizacin.
Lista de verificacin para restaurar informacin
Desarrolle estrategias de restauracin y prubelas.
Recuerde llevar un registro de sus planes de restauracin y registro para
tener como referencia en el caso de prdida de informacin.
Asegrese que todos los administradores de sistemas apropiados
tengan los permisos necesarios.
Verifique que usted puede conectarse a todas las carpetas
compartidas en otras computadoras que deben ser restauradas.
Usted puede utilizar los derechos de usuario predeterminados del grupo
de Operadores de respaldo para restaurar la informacin de su
organizacin y los archivos del sistema o puede segregar permisos de
respaldo o restauracin de individuos.
Pruebe todas las carpetas en todos los servidores para los cuales
usted es responsable para asegurarse de que puede restaurar la
informacin contenida en ellos.
Asegrese de que tiene acceso a un medio basado en red y al
servidor donde la informacin ser restaurada.
Como parte del plan de restauracin, asegrese de probar el acceso al
medio de almacenamiento donde usted respald sus archivos.
Para restaurar archivos manualmente, utilice la utilidad de Copia
de Seguridad y seleccione los archivos o carpetas apropiados.
- 146 -
Windows Server 2003
Divisin Empresas
Podra darse el caso de que usted nada ms necesitara restaurar
determinados archivos. Si esto sucede entonces pruebe el procedimiento
que usted usar para seleccionar y restaurar solo estos archivos
utilizando la herramienta de Copia de Seguridad.
Si usted est restaurando archivos encriptados en un sistema
donde la clave privada para datos encriptados es inaccesible,
enve los archivos a un agente designado de recuperacin.
Para archivos que estn encriptados por seguridad y por lo tanto son
inaccesibles, lleve a cabo una prueba envindolos a un agente de
recuperacin designado. Asegrese de que puede copiar y abrir todos
los archivos.
- 147 -
Windows Server 2003
Divisin Empresas
Configurando Copias Sombra
Introduccin
En Windows Server 2003, usted puede utilizar Copias Sombra de
Carpetas compartidas como una herramienta de recuperacin de datos.
Usted puede utilizar la copia sombra para ver y restaurar archivos y
carpetas compartidas como existieron en puntos previos en el tiempo.
Objetivos de la leccin
Al terminar esta leccin, usted ser capaz de:
Explicar copias sombra
Configurar copias sombra
Describir versiones previas del software del cliente para copias
sombra.
Ver versiones previas del software del cliente
Explicar calendarizacin de copias sombra
Crear un calendario de copias sombra.
Explicar la restauracin de las copias sombra
Restaurar a una versin previa
Explicar las mejores prcticas para utilizar copias sombra
- 148 -
Windows Server 2003
Divisin Empresas
Qu son copias sombra?
Definicin
Una copia sombra es una caracterstica de la familia de Windows Server
2003 que provee copias de slo lectura, tiempo en punto en los archivos
compartidos en una red. Con copias sombra de carpetas compartidas,
usted puede ver los contenidos de las carpetas de red como existieron
en varios puntos del tiempo. Para ver copias sombra de las carpetas
compartidas, usted debe instalar el software cliente.
Escenarios de copia sombra
Usted puede utilizar copias en los siguientes tres escenarios:
Recupere archivos que fueron borrados accidentalmente.
Este escenario es el equivalente de red de un respaldo local a corto
plazo. Si un usuario borra accidentalmente un archivo, el usuario puede
abrir una versin previa y copiarlo a una ubicacin segura.
Recuperar archivos que fueron sobrescritos accidentalmente
Copias sombra de carpetas compartidas pueden ser muy tiles en
ambientes donde nuevos archivos son creados comnmente abriendo un
archivo existente, haciendo modificaciones y despus salvando el
archivo con un nuevo nombre. Por ejemplo, usted podra abrir una hoja
de clculo, hacer modificaciones basadas en nuevos supuestos, y
despus guardar la hoja de clculo con un nuevo nombre para crear una
nueva hoja. El problema surge cuando olvida guardar el archivo usando
un nuevo nombre, borrando, como consecuencia, el trabajo original.
Usted puede utilizar copias sombra de las carpetas compartidas para
recuperar la versin previa del archivo.
Permitir Revisin de versin mientras se trabaja en documentos
Usted puede utilizar Copias sombra de Carpetas compartidas durante el
ciclo de trabajo normal para revisar las diferencias entre dos versiones
de un archivo. Por ejemplo, usted podra querer saber Que deca este
prrafo en la maana antes de que lo comenzara a reescribir?
- 149 -
Windows Server 2003
Divisin Empresas
Caractersticas de la copia sombra
Las siguientes caractersticas aplican a las copias sombra:
Configurar copias sombra no es un reemplazo para crear respaldos
regularmente.
Las copias sombra son de slo lectura. Usted no puede los
contenidos de una copia sombra.
Las copias sombra son se hacen con una base por volumen. Usted
no puede activar copias sombra en recursos compartidos
especficos.
Las copias sombra se permiten para todas las carpetas en el
volumen.
Almacenamiento de copias sombra
La mnima cantidad de espacio que ocupan las copias sombra son 100
megabytes. El espacio mximo predeterminado es 10 por ciento del
tamao del volumen fuente o del volumen que est siendo copiado, pero
usted puede cambiar el tamao mximo en cualquier momento. Cuando
el lmite de almacenamiento se alcanza, las versiones ms viejas de las
copias sombra son borradas y no pueden ser restauradas.
Asignar espacio de almacenamiento
Cuando se determina la cantidad de espacio a asignar para almacenar
copias sombra, usted debe considerar tanto el nmero como el tamao
de los archivos que estn siendo copiados, as como el nmero de veces
que las copias sombra van a ser copiadas en el disco.
Almacene copias sombra en un volumen diferente
Usted puede tambin almacenar copias sombra en un volumen de
almacenamiento diferente. Sin embargo cambiar el volumen de
almacenamiento borra las copias sombra. Para evitar este problema,
- 150 -
Windows Server 2003
Divisin Empresas
verifique que el volumen de almacenamiento que usted seleccion
inicialmente es lo suficientemente grande para manejar las necesidades
de un negocio creciente.
Cmo configurar copias sombra en el servidor
Introduccin
Por default las copias sombra estn desactivadas. Usted puede activar
las copias sombra en el servidor completando los siguientes pasos, pero
las copias sombra no estn activadas en la computadora cliente hasta
que el software cliente para copias sombra est instalado.
Antes de desplegar copias sombra de las carpetas compartidas, se
recomienda que usted haga un plan que especifique la ubicacin y los
lmites de almacenamiento de las copias sombra. El tamao
predeterminado de almacenamiento es 10 por ciento del volumen
fuente.
Procedimiento
Para configurar copias sombra:
1. En Administracin de equipos (local), en el rbol de consola, haga
clic derecho en Carpetas compartidas > Todas las tareas y
seleccione Configurar Copias sombra.
2. Seleccione el volumen donde quiere activar las copias sombra de
las carpetas compartidas, haga clic en permitir, y despus haga
clic en S cuando le pregunten si permitir copias sombra.
- 151 -
Windows Server 2003
Divisin Empresas
Versiones previas del software del cliente para Copias
sombra
Introduccin
Antes de que los usuarios utilicen y accedan a las copias sombra, deben
instalar el software para copias sombra. El software cliente permite a los
usuarios acceder a versiones previas de sus archivos y carpetas de una
carpeta compartida.
Versiones previas en computadoras clientes
Las copias sombra son copias de los archivos que estn ubicados en el
servidor y que aparecen como versiones previas de las computadoras
cliente. Las copias sombra pueden ser utilizadas tanto en los servidores
como en los clientes para ver y localizar versiones previas de archivos.
Ambas vistas son creadas por el administrador de sistemas.
Ubicaciones de las vistas de copia sombra
Las ubicaciones de las copias sombra para ambas vistas son como sigue:
La porcin del servidor de las copias sombra de las carpetas
compartidas est ubicada en la pestaa de Copias Sombra del cuadro
de dilogo de Propiedades del disco local.
- 152 -
Windows Server 2003
Divisin Empresas
La vista del cliente de las copias sombra es referida como versiones
previas y est ubicada en el cuadro de dilogo de Propiedades de la
carpeta compartida.
Software del cliente para carpetas compartidas
El software del cliente para copias sombra est instalado en el servidor
en el directorio %systemroot%\system32\clients\twclient\x86.
Usted
puede distribuir el software del cliente en una gran variedad de
maneras; considere las varias opciones antes de llevar a cabo una.
Windows Server 2003 provee varias herramientas, tales como Poltica de
Grupo que pueden hacer ms fcil la tarea de administrar y mantener el
software.
Alerte a los usuarios
Se recomienda que usted ubique el software del cliente en un recurso
compartido y que despus enve un e-mail a los usuarios que describen
la funcin del software y como instalarla.
Por ejemplo, usted podra querer informar a los usuarios que:
Una nueva caracterstica, Versiones Previas, est activada en el
siguiente servidor:
\\server\sharedsource
Los archivos estn programados para ser copiados a las 7:00 en la
maana y en as tardes de Lunes a Viernes. Recuerde que estas
son las copias de los archivos como existen en estos tiempos y no
reflejan cualquier cambio que haya sido hecho a los archivos
despus de estos tiempos.
- 153 -
Windows Server 2003
Divisin Empresas
Guardar su trabajo frecuentemente es la mejor manera de
asegurarse que su trabajo no se perdi.
Para instalar el software, vaya a \\server\sharedresource y haga
doble clic en twclient.msi.
Ayuda a recuperar archivos para usuarios
Acceder versiones previas de los archivos es til porque usted puede:
Recuperar archivos que fueron borrados accidentalmente. Si usted
borra un archivo accidentalmente, puede abrir una versin previa
y copiarla en una ubicacin segura.
Recuperar archivos que fueron sobrescritos accidentalmente. Si
usted accidentalmente sobrescribe un archivo, puede recuperar
una versin previa del archivo.
Comparar versiones del archivo mientras trabaja. Usted puede
utilizar versiones previas cuando quiera revisar que es lo que ha
cambiado entre las dos versiones del archivo.
Otros mtodos de distribucin
Usted puede utilizar polticas de grupo para instalar el software del
cliente para copias sombra.
Como ver versiones previas del software del cliente
Introduccin
Antes de que un usuario pueda ver una versin previa del archivo o la
carpeta, usted debe instalar el software del cliente para sacar copias
sombra de la computadora del usuario. Utilice los siguientes
procedimientos para instalar el software del cliente y ver las versiones
previas.
Procedimiento para instalar versiones previas del software del
cliente
- 154 -
Windows Server 2003
Divisin Empresas
1. En la lnea de comando, escriba:
\windows\system32\clients\twclient\x86\tcwli32.msi
presione enter.
despus
2. En el asistente de Instalacin de versiones previas del cliente, haga
clic en Finalizar.
Procedimiento para ver versiones previas
Para ver la versin previa de un archivo o carpeta:
1. En el men Inicio, haga clic en Ejecutar.
2. En
el
cuadro
de
dilogo
de
Ejecutar,
escriba \\Computername\Share (donde computername es el
nombre del servidor que hospeda las copias sombra).
3. Haga clic derecho en cualquier archivo o carpeta, y despus haga
clic en Propiedades.
4. Seleccione la pestaa de Versiones previas.
Calendarizacin de Copias sombra
Introduccin
Cuando usted activa las copias sombra de las carpetas compartidas, un
calendario predeterminado es creado. Aunque este calendario puede
- 155 -
Windows Server 2003
Divisin Empresas
servir para su organizacin, evale los hbitos de trabajo de sus
usuarios antes de utilizar el calendario predeterminado.
Haga un calendario de las copia sombra
Cuando usted hace un calendario de copias sombra, considere la
ubicacin de sus usuarios. El calendario predeterminado es 7:00 A.M., y
diario por las tardes. Si los usuarios estn ubicados a lo largo de
mltiples zonas horarias, usted probablemente necesitar crear ms que
las dos copias predeterminadas por da.
Si usted incrementa el nmero de copias sombra calendarizadas,
considere que tan seguido las copias pueden ser agregadas sin necesitar
espacio adicional. Antes de llevar a cabo copias sombra de las carpetas
compartidas, se recomienda que usted elabore un plan que especifique
donde guardar las copias sombra y cules son los lmites del
almacenamiento. Usted puede almacenar hasta 64 copias sombra por
volumen. Cuando este lmite es alcanzado, la copia sombra ms vieja es
borrada y no puede ser recuperada.
Lleve a cabo un grupo de prueba pequeo
Puede ser que usted quiera crear un calendario inicial y probarlo con un
pequeo grupo para probar si el calendario crea las suficientes copias
sombra sin rebasar los lmites de almacenamiento. Considere preguntar
a sus usuarios sobre sus hbitos de trabajo y sobre cuando piensan que
una copia sombra sera benfica.
Escenario
- 156 -
Windows Server 2003
Divisin Empresas
Usted ha activado Copias sombra para las carpetas compartidas en
todos los servidores y est utilizando el calendario predeterminado. Su
organizacin tiene un calendario flexible que le permite a los empleados
trabajar a cualquier hora entre 8:00 A.M. y 6:00 P.M., siempre y cuando
trabajen 8 horas al da. Muchos usuarios crean archivos entre el medio
da y as 6:00 P.M.
Pregunta: Estn protegidos esos archivos por una copia sombra si los
usuarios los guardan cada hora?
Respuesta: Los archivos de los usuarios que modifican y guardan sus
trabajos entre el medio da y las 6:00 P.M. no estn guardados por copias
sombra hasta las 7:00 A.M. del da siguiente. Para proteger sus archivos,
establezca un calendario que haga copias sombra de los archivos cada
hora desde las 8:00 A.M. a las 6:00 todos los das. Dependiendo de los
lmites de almacenamiento, este calendario provee a los usuario con
hasta cinco das de copias de sombra.
- 157 -
Windows Server 2003
Divisin Empresas
Cmo programar copias sombra
Introduccin
Usted puede crear una copia sombra para automticamente proveer
copias de los archivos como aparecen en varios puntos del tiempo.
Usted puede utilizar copias sombra como otra opcin para proveer
respaldo para archivos que quiere proteger de la prdida de informacin.
Procedimiento
Para crear un calendario de copia sombra:
1. En Administracin de equipos, en el rbol de la consola, haga clic
derecho en Carpetas compartidas, seleccione todas las tareas y
despus haga clic en Configurar copia sombra.
2. Bajo seleccionar un volumen, haga clic en el volumen para el
que usted quiere crear un calendario, y despus haga clic en
preferencias.
3. En el cuadro de dilogo de Preferencias, haga clic en calendario,
y despus cambie las preferencias como sea apropiado.
- 158 -
Windows Server 2003
Divisin Empresas
Qu es restauracin de las copias sombra?
Introduccin
Despus de crear una copia sombra, usted puede utilizarla para
restaurar archivos y carpetas compartidas a la versin anterior.
Restaurar archivos y carpetas utilizando versiones anteriores
Si no hay versiones previas listadas en la pestaa de versiones previas,
el archivo no ha sido cambiado desde que se hizo la copia ms vieja.
Cuando usted restaure una versin previa de la carpeta, los archivos en
la carpeta actual que no estaban en la versin anterior son sobrescritos.
Si usted no quiere borrar la versin actual, utilice copiar para copiar la
versin previa a una ubicacin diferente.
Ejemplo de una versin previa de una carpeta
Por ejemplo, la versin actual de una carpeta contiene los archivos A, B
y C. La versin previa de la carpeta contena solo archivos A y B.
Despus de que restaur la versin previa, la carpeta contiene la versin
previa del archivo A, y la versin previa del archivo B, y la versin actual
de C.
Permisos del archivo no son cambiados
Cuando usted restaura un archivo, los permisos de ste no son
cambiados. Los permisos son los mismos que eran antes de que usted
restaurara el archivo. Cuando usted copia una versin previa del archivo,
los permisos son establecidos a los predeterminados del directorio
donde la copia es ubicada.
Restauracin sobrescribe la versin actual
Restaurando una versin previa sobrescribe la versin actual. Si usted
restaura una versin previa de la carpeta, sta es restaurada al estado
de la fecha y el tiempo que usted seleccion. Cualquier cambio que
usted hizo a los archivos en las carpetas antes de ese tiempo se pierden.
- 159 -
Windows Server 2003
Divisin Empresas
Como restaurar a una versin previa
Introduccin
Usted puede restaurar informacin de versiones previas de archivos y
carpetas, asumiendo que el software del cliente est en una
computadora corriendo Windows XP (cliente) o Windows Server 2003, y
que usted configur los volmenes para los que quiere crear copias
sombra.
Procedimiento:
Para restaurar copias sombra:
1. En el explorador de Windows, localice el archivo o carpeta que
quiere restaurar, haga clic derecho en el icono y despus haga clic
en propiedades.
2. En el cuadro de dilogo de Propiedades, en la pestaa de
Versiones Previas, selecciona la versin que quiere restaurar y
despus haga clic en Restaurar.
- 160 -
Windows Server 2003
Divisin Empresas
Prctica: Configurando copias sombra
Objetivo:
Es esta prctica usted:
Configurar copias sombra
Instalar versiones previas del software del cliente
Restaurar versiones previas
Escenario
Usted es un administrador de sistemas para una unidad organizacional
en una corporacin grande. Los usuarios que trabajan con carpetas
compartidas en el departamento, frecuentemente se quejan de la
corrupcin de los archivos causados por otros usuarios.
Por ejemplo, un usuario que est trabajando en una presentacin de
Power Point le pide a un colega que revise sta. Despus de que el
colega la revisa, el usuario vuelve a abrir la presentacin y se da cuenta
de que algunas de las diapositivas ya no estn o bien o que cambiaron.
El departamento de tecnologas de informacin no puede restaurar los
archivos, de manera que el usuario debe rehacer las diapositivas
faltantes. Para proveer a los usuarios con una manera de recuperar
versiones previas de sus trabajos, usted decide configurar la copia
sombra para soluciones el problema.
Prctica: Configurando Copias sombra
- 161 -
Windows Server 2003
Divisin Empresas
Configura copias sombra en la unidad C:
1. Inicie sesin en el dominio como ComputerUser con un password
P@ssw0rd.
2. En el cuadro de dilogo Ejecutar utilice el comando runas para
iniciar el administrador de equipos con privilegios de administrador
escribiendo:
runas/user:nwtraders\adminitratormmc%wubdur
%\system32\compmgmt.msc
3. Expanda el administrador de equipos, expanda Herramientas del
sistema, haga clic derecho en Carpetas compartidas, seleccione
Todas las tareas, y despus haga clic en configurar copias sombra.
4. Permita copias sombra para el volumen C:\.
5. Haga clic en Preferencias > Calendario> Avanzado y programe
las copias para que se hagan cada minuto del da, todos los das y
guarde sus cambios.
6. En Administracin de equipos, expanda Carpetas compartidas,
haga clic derecho en Recursos compartidos, y despus haga clic
en nueva ventana desde aqu.
7. Comparta la carpeta C:\MOC\2775\Practices\Mod07 como Mod07.
8. En Administracin de equipos, haga clic en recursos
compartidos, haga clic derecho sobre Mod08 y despus seleccione
Propiedades.
9. Permita a los usuarios de las computadoras tener completo control
de la carpeta Mod07 para tener permisos de compartir y NTFS.
Prctica: Instalando Versiones previas del software del cliente
1. Utilizando runas, inicie una ventana de mando con privilegios de
administrador
2. Instale las versiones previas del software del cliente, ubicados en:
Windows\system32\clients\twclient\x86\twcli32.msi
Prctica: Restaurando una version previa
1. Abra Ejecutar
2. Abra Mod07 utilizando las convenciones de nombramiento
universals
(UNC)
para
su
computadora,
escribiendo
\\computer\Mod07 y despus presionando enter.
3. Abra la carpeta de Ejecutar, y despus abra Shadow.txt.
- 162 -
Windows Server 2003
Divisin Empresas
4. En la primera lnea, reemplace Mejores Prcticas por texto
cambiado.
5. Guarde su trabajo y despus cierra Shadow.txt.
6. Abra el cuadro de dilogo de Propiedades para shadow.txt
7. En la pestaa de versiones previas, restaure la versin previa
del archivo y despus cierre el cuadro de dilogo.
8. Abra Shadow.txt y verifique que Mejores practicas aparece en la
primera lnea de la versin del archivo restaurado.
9. Cierre todas las ventanas y termine la sesin.
Mejores Prctica para utilizar copias sombra
Introduccin
Las copias sombra pueden ayudarlo a restaurar archivos perdidos o
corruptos. En una buena idea, sin embargo, mantener su calendarizacin
de respaldo regulares.
Mejores Prcticas
Considere las siguientes mejores prcticas cuando usted configure
copias sombra y haga un calendario de copias sombra:
Ajuste el calendario de copia sombra para que se ajuste a los
patrones de trabajo de sus empleados.
No active copias sombra en volmenes que utilicen unidades
montadas.
Las unidades montadas no estn incluidas cuando se hacen las copias
sombra. Permita copias sombra slo en volmenes sin mount points o
- 163 -
Windows Server 2003
Divisin Empresas
cuando usted no quiera hacer copias
compartidos y el volumen montado.
sombra
en
los
recursos
No permita copias sombra en computadoras con una configuracin
dual-boot.
Si usted ha permitido una configuracin dual-boot en una computadora
corriendo una sistema operativo ms viejo (como Microsoft Windows NT
4.0) las copias sombra que persisten durante el reinicio puede estar
corruptas o inusables cuando la computadora inicia en Windows Server
2003.
Seleccione un volumen separado en otro disco como el rea de
almacenamiento para copias sombra.
Utilizando un volumen separado en otro disco provee mejor
funcionamiento y es recomendado para servidores que se utilizan
mucho.
Crear copias sombra no reemplaza el llevar a cabo respaldos
regulares
Utilice Copias de seguridad en coordinacin con copias sombra para
proveer su mejor escenario de restauracin.
No programe copias para que ocurran ms frecuentemente que una vez
por hora. El calendario predeterminado est puesto para las 7:00 A.M. y
el medio da. Si usted decide que se necesitan hacer copias ms
seguido, asegrese de que tiene suficiente espacio de almacenamiento
y de que las copias no se hagan tan seguido como para que el
funcionamiento del servidor disminuya.
Si usted borra el volumen pero no la tarea de copia sombra, la tarea
programada falla y un evento error ID:7001 es escrito en el registro de
eventos. Borre la tarea de copias sombra antes de borrar el volumen
para evitar llenar el registro de eventos con estos errores.
- 164 -
Windows Server 2003
Divisin Empresas
Recuperndose de falla del servidor
Introduccin:
Si el servidor falla, Windows Server 2003 provee varias opciones que
usted puede utilizar para restaurar la computadora. Comprendiendo
esas opciones y su funcionamiento puede ayudarle a restaurar el
servidor a una condicin de trabajo.
Objetivos de la leccin
Al terminar esta leccin, usted ser capaz de:
- 165 -
Windows Server 2003
Divisin Empresas
Explicar el modo seguro y cuando utilizarlo.
Describir las opciones de modo seguro
Explicar la ltima configuracin buena conocida y cuando
utilizarla.
Iniciar una computadora con el modo seguro y la ltima
configuracin buena conocida.
Explicar la consola de recuperacin y cuando utilizarla.
Utilizar la consola de recuperacin
Describir el disco de inicio de Windows.
Describir como funcionan los archivos de inicio
Crear un disco de inicio de Windows.
Qu es modo seguro?
Definicin
Si su computadora no inicia, puede ser que la pueda iniciar en modo
seguro. En modo seguro, Windows utiliza las configuraciones
- 166 -
Windows Server 2003
Divisin Empresas
predeterminadas, modo VGA, el controlador del ratn, no conexiones de
red, y los controladores de dispositivos mnimos que se requieren para
iniciar Windows.
Existen tres opciones de modo seguro: Usted debe iniciar sesin en
todos los modos, ya sea utilizando la cuenta de administrador del
dominio o utilizando la cuenta del administrador de seguridad local,
dependiendo de cual opcin de modo seguro usted seleccione. Las
conexiones de red estn disponibles en el modo seguro dependiendo de
la opcin que haya elegido.
Iniciar una computadora utilizando Modo seguro
Si su computadora no inicia despus de que instal nuevo software,
nuevo hardware o un nuevo controlador, puede ser que usted pueda
iniciar con los servicios mnimos en modo seguro y despus cambiar las
preferencias de la computadora, remover el software nuevo o remover
hardware que pueda estar causando el problema. Usted puede reinstalar
un service pack o el sistema operativo completo de ser necesario.
Utilice Modo seguro para diagnosticar problemas
El modo seguro le ayuda a diagnosticar problemas. Si un sntoma no
reaparece cuando inicia en modo seguro, usted puede descartar las
preferencias predeterminadas y los controladores de los dispositivos
como una causa probable. Si un dispositivo nuevo est causando los
problemas, puede utilizar el modo seguro para remover el dispositivo o
revertir un cambio.
- 167 -
Windows Server 2003
Divisin Empresas
Qu son Opciones de modo seguro?
Introduccin
Windows Server 2003 incluye opciones avanzadas de inicio que usted
puede utilizar cuando busca o repara problemas y cuando conecta la
computadora a un debugger. Estas opciones de inicio incrementan su
habilidad para diagnosticar y resolver incompatibilidad de controladores
y problemas de inicio.
Nota
Para mostrar las opciones de inicio avanzadas, presione F8 durante la
fase de seleccin de sistema operativo.
Opciones de Inicio Avanzado
La siguiente tabla describe las opciones de Windows Server 2003
Opcin
Modo seguro
Carga solamente los dispositivos
bsicos y controladores que son
requeridos
para
iniciar
la
computadora,
incluyendo
el
ratn. Teclado, dispositivos de
almacenamiento masivo, video
bsico, y los servicios estndar
predeterminados.
Modo seguro con red
Carga solamente los dispositivos
y controladores bsicos para
iniciar la computadora e iniciar
red. Esta opcin tambin crea un
archivo de registro.
Modo seguro de smbolo del Lo mismo que con el modo
sistema
seguro pero inicia una lnea de
comando en lugar de la interfaz
grfica. Esta opcin tambin crea
un registro.
- 168 -
Windows Server 2003
Divisin Empresas
- 169 -
Windows Server 2003
Divisin Empresas
Qu es la ltima configuracin buena conocida?
Definicin
La opcin de inicio de ltima configuracin buena conocida utiliza
informacin del registro y controladores usados la ltima vez que
Windows inici exitosamente. Cuando utilice esta opcin para iniciar un
servidor, cualquier cambio hecho a las preferencias del controlador o a
otras configuraciones del sistema desde el ltimo inicio exitoso son
perdidas. Utilice esta opcin solo en casos de configuracin incorrecta.
Recuperarse de controladores incorrectos recientemente
agregados
Usted puede utilizar la opcin de inicio de ltima configuracin buena
conocida para recuperase de un problema deshaciendo los cambios del
controlador y registros que hizo la ltima vez que inicio Windows Server
2003. Windows Server 2003 no actualiza ltima configuracin buena
conocida en el registro hasta que el sistema operativo inicie
exitosamente y el usuario sea autentificado.
Restaura informacin para el registro
Utilizando la ltima configuracin buena conocida para la subclave del
registro HKEY_LOCAL_MACHINES\SYTEM\CurrentControlSet. Adems si
usted actualiz cualquier controlador de dispositivos, utilizar ltima
configuracin buena conocida restaura los controladores anteriores.
Resuelve problemas de inicio o estabilidad
Utilizar ltima configuracin buena conocida puede ayudarlo a resolver
problemas de inicio o estabilidad. Por ejemplo, si un error Stop ocurre
inmediatamente despus de que instale un nuevo controlador, usted
puede reiniciar la computadora y utilizar ltima configuracin buena
conocida para solucionar el problema.
Utilizando ltima configuracin buena conocida puede ayudarlo a
recuperarse de problemas tales como un controlador nuevo que puede
ser incorrecto para su hardware. No soluciona los problemas que son
causados por archivos o controladores corruptos o desaparecidos.
- 170 -
Windows Server 2003
Divisin Empresas
Utilizando con modo seguro
Cuando sospeche que un cambio que usted hizo en su computadora est
causando un problema, se recomienda utilizar la ltima configuracin
buena conocida antes de utilizar otras opciones, tales como modo
seguro. Sin embargo, aun si usted decide utilizar el modo seguro
primero, iniciar sesin en la computadora en modo seguro no actualiza
la ltima configuracin buena conocida. Por esto, es una buena opcin si
no puede resolver su problema utilizando modo seguro.
Como iniciar un sistema utilizando ltima configuracin
buena conocida
Objetivo
Modo seguro y las opciones de ltima configuracin buena conocida
cargan un conjunto de controladores mnimo. Usted puede utilizar estas
opciones para iniciar Windows de manera que pueda modificar el
registro o cargar controladores remotos.
Procedimiento para iniciar el sistema utilizando Modo seguro
Para iniciar los sistemas utilizando Modo seguro:
1. Reinicie la computadora
2. Cunado vea el mensaje Por favor seleccione el sistema operativo
presione F8.
3. Utilice las teclas de flecha para resaltar el modo seguro apropiado
y despus presiones enter.
4. Utilice las teclas de flecha para resaltar un sistema operativo y
despus presiones enter.
Procedimiento para iniciar
configuracin buena conocida
un
sistema
utilizando
ltima
Para iniciar su sistema utilizando ltima configuracin buena conocida:
1. Reinicie su computadora.
2. Cuando vea el mensaje Por favor seleccione el sistema operativo
para iniciar presione F8.
3. Utilice las flechas del teclado para resaltar ltima configuracin
buena conocida y presione enter.
4. Utilice flechas para resaltar el sistema operativo y presione enter.
- 171 -
Windows Server 2003
Divisin Empresas
Qu es la consola de recuperacin?
Definicin
La consola de recuperacin en Windows Server 2003 es un consola de
lnea de comando que usted puede iniciar desde el programa de
instalacin de Windows Server 2003. La consola de recuperacin es
particularmente til si usted debe repara un sistema copiando un
archivo de un disco o disco compacto al disco duro, o si usted deber
reconfigurar un servicio que previene a la computadora de iniciar
correctamente.
Especifique que instalacin de Windows
Cuando usted inicia la consola de recuperacin. Debe especificar la
instalacin de Windows Server 2003 para iniciar sesin, an en un
servidor con un solo sistema de inicio. Una vez hecho esto, debe entrar
con una cuenta de administrador.
Versin Mnima del Sistema operativo Windows Server 2003
La consola de recuperacin es una versin mnima de Windows Server
2003 que puede utilizar para iniciar Windows Server 2003 cuando todas
las otras opciones de inicio falla. Utilizando un mnimo nmero de
comandos en la consola de recuperacin, usted puede reparar
componentes del sistema daados, tales como un sector de inicio que le
previene de iniciar correctamente.
Utilizando para llevar a cabo tareas
Utilice la consola de recuperacin para llevar a cabo las siguientes
tareas:
- 172 -
Windows Server 2003
Divisin Empresas
Activar y desactivar servicios que no permiten iniciar a Windows
Server 2003.
Leer y escribir archivos en un disco local, incluyendo unidades que
estn formateadas con el sistema de archivos NTFS. La consola de
recuperacin reconoce y refuerza permisos NTFS.
Formatear discos duros.
Reparar un sector de inicio
Copiar archivos normales y del sistema desde un disco o disco
compacto.
Para utilizar la consola de recuperacin
Cuando utilice la consola de recuperacin, debe iniciar sesin utilizando
la cuenta de administrador local que reside en la base de datos de
seguridad del equipo. En un control del dominio, esta es una base de
datos mnima que Windows Server 2003 crea cuando usted instala
Directorio Activo. Esta base de datos contiene solo la cuenta del
Administrador que usa para llevar a cabo tareas en un dominio de
control cuando Directorio Activo no est disponible, al igual que cuando
ejecuta la consola de recuperacin.
Nota: Si usted decide no instalar la consola de recuperacin, lo puede
hacer ms tarde utilizando el disco de instalacin de Windows Server
2003.
Comandos de la consola de recuperacin
Cuando usted ejecute la consola de recuperacin, puede obtener ayuda
acerca de los comando escribiendo help en la ventana de comando y
despus presionando enter.
La siguiente tabla describe los comandos disponibles en la consola de
recuperacin:
Comando
attrib
batch
bootcfg
chdir ( cd )
Descripcin
Muestra los atributos de los archivos en la carpeta
actual
Ejecuta comando especificados en un archivo de
texto
Repara
la
configuracin
del
arranque
y
recuperacin
Muestra el nombre de la carpeta actual y la
- 173 -
Windows Server 2003
chdsk
cls
copy
delete (del)
dir
disable
diskpart
enable
exit
expand
fixboot
fixmbr
format
help
listsvc
logon
map
mkdir ( Md )
More
rmdir ( rd )
rename ( ren)
systemaroot
type
Divisin Empresas
cambia
Revisa un disco y muestra un reporte de estado
Borra todo lo que haya en la pantalla
Copia un solo archivo a otra ubicacin
Borra uno o ms archivos
Muestra una lista de archivos y carpetar en una
subcarpeta
Desactiva un servicio del sistema o un controlador
del dispositivo.
Administra particiones en su disco duro
Inicia o permite un servicio del sistema
Se sale de la consola de recuperacin y reinicia la
computadora
Expande un archivo comprimido
Crea una nueva particin en la participn del
sistema
Repara el registro maestro de arranque
Formatea un disco
Muestra una lista de comando que utiliza en la
consola de recuperacin
Enlista todos los servicios y controladores
disponibles en la computadora
Inicia en una instalacin de Windows Server 2003
Muestra el mapeo de letras de unidades
Crea una carpeta
Muestra un archivo de texto
Elimina una carpeta
Renombra un archivo
Establece la carpeta actual a la carpeta raz del
sistema en el que est actualmente
Muestra un archivo de texto
Como utilizar una consola de recuperacin
Introduccin
Instale la consola de recuperacin antes de que necesite utilizarla de
manera que est en el disco duro cuando la necesite. Usted puede
instalar la consola de recuperacin desde un disco compacto de
Windows Server 2003.
Procedimiento para instalar la consola de recuperacin
Para instalar la consola de recuperacin:
- 174 -
Windows Server 2003
Divisin Empresas
1. En el smbolo del sistema (command prompt), cambie a la carpeta
I386 en el disco compacto de Windows Server 2003.
2. Escriba winnt32 /cmdcons y presione enter.
3. Haga clic en si y despus aceptar.
Procedimiento para iniciar y usar la consola de recuperacin
desde el disco compacto
1. Inserte el disco compacto de instalacin y despus reinicie su
computadora desde la unidad de CD-ROM.
2. Cuando Windows aparezca la instalacin de Windows, escriba 1 y
presione enter.
3. Cuando la parte de la instalacin basada en texto aparezca, siga
las instrucciones; seleccione la opcin de recuperar o reparar
presionando R.
4. Cuando se le pida, escriba el password del administrador.
5. En la lnea de comando escriba los comandos apropiados de la
consola de recuperacin.
Para informacin sobre los comando, escriba help para una lista de
comandos o help nombredelcomando para ayuda sobre un comando
especfico.
6. Para salir la consola de recuperacin y reiniciar la computadora,
escriba exit.
Procedimiento para iniciar y utilizar la consola de recuperacin
del servidor
1. Inicie la computadora, en el men de arranque seleccione
Consola de recuperacin de Microsoft Windows, y presione
enter
2. Cuando aparezca la instalacin de Windows, escriba 1 y despus
presione enter.
- 175 -
Windows Server 2003
Divisin Empresas
3. Escriba el password para el administrador local y presione enter.
4. En la lnea de comando, escriba help para mostrar todos los
comandos disponibles. Usted puede utilizar estos comandos para
reparar el servidor.
Para instrucciones sobre como utilizar un comando especfico, en la lnea
de comando, escriba help nombredelcomando
Que es un disco de inicio de Windows?
Definicin
- 176 -
Windows Server 2003
Divisin Empresas
Un disco de inicio de Windows le permite acceder a una unidad de disco
que tiene una secuencia de arranque daada. Usted puede tambin
utilizar un disco de arranque para iniciar el sistema operativo en una
computadora corriendo Windows Server 2003.
Utilice un disco de inicio de Windows para solucionar los siguientes
problemas:
Sector de arranque daado
Sector de arranque maestro daado
Infecciones de Virus
Archivos Ntldr o Ntdetect.com extraviados
Controlador Ntbootdd.sys incorrecto
El disco de inicio de Windows incluye los archivos Ntldr, Ntdetect.com y
Boot.ini y puede ser que requiera ntbootdd.sys, el cual es el controlador
de dispositivo para el controlador de su disco duro renombrado a
ntbootdd.sys.
Nota: Los atributos de los archivos Ntldr,Ntdetect.com y Boot.ini
normalmente estn ocultos o son de slo lectura. No tiene que reiniciar
estos atributos para que funcione el disco de inicio, pero s debe hacerlo
si los copa en el disco duro.
Utilizando el disco de inicio de Windows
Si usted debe reemplazar un archivo de arranque en C, inicie la consola
de recuperacin. En la lnea de comandos de la consola de recuperacin,
inserte el disco de inicio de Windows y copie el archivo de arranque
apropiado al directorio raz en C.
- 177 -
Windows Server 2003
Divisin Empresas
Como funcionan los archivos de inicio
Introduccin
Si su servidor no puede iniciar y debe iniciar la computadora
temporalmente, inciela utilizando el disco de inicio de Windows. Si el
problema es causado por una de los tres archivos de inicio, usted ser
capaz de ejecutar el servidor normalmente.
Funcionamiento de los archivos de arranque
Los archivos de arranque funcionan de la siguiente manera:
1. Una vez que poder en auto prueba (power on self test, POST) carga el
BIOS en la memoria, el BIOS lee el contenido del registro de arranque
maestro (MBR). El MBR toma control y lee los contenidos de los sectores
de arranque de cada particin para encontrar un sector iniciable.
2. El programa del sector de arranque lee el directorio raz y carga
Windows Server 2003 loader (NTLDR)
3. NTLDR carga la configuracin de memoria bsica y la cambia al modo
de 32 bit (modo protegido). NTLDR entonces se autocoloca en la memor
alta para liberar tanto espacio de memoria sea posible.
4. NTLDR lee boot.ini y ejecuta el sistema operativo. Si boot.ini no est
presente, NTLDR asume que Windows Server 2003 est en el
directorio \Windows en la unidad C.
5. NTLDR cambia al modo de 16 bit y carga ntdetect.com, el cual es una
aplicacin d 16 bit. NTDETECT determina el ambiente fsico de la
computadora. Esta determinacin ocurre cada vez que inicia Windows
Server 2003, de manera que el ambiente puede cambiar cada vez que
se inicie.
6. NTLDR se carga en la memoria y lee el mapa de recursos que
NTDETECT construye,
7 NTLDR cambia el sistema de regreso a modo protegido. NTLDR
entonces establece en modo de anillo 0 para el kernerl y carga el kernel
apropiado (NTOSKRNKL) para la computadora. NTLDR jala la capa de
abstraccin de hardware apropiada (HAL) y todos los controladores del
arranque. Todo lo que NTDETECT recauda se covierte en la clave de
registro de HKEY_LOCAL_MACHINE/HARWARE.
- 178 -
Windows Server 2003
Divisin Empresas
8. NTLDR inicia el proceso de ejecucin NTOSKRNL.
Como crear un disco de inicio
Introduccin
Puede ser que se enfrente a una situacin donde no es posible iniciar
Windows o cualquier otro sistema operativo en su computadora. Esta
situacin puede ocurrir cuando Windows est instalado en una
computadora que tiene un procesador de la familia de Intel x-86, y el
registro de arranque para la particin activa o los archivos que son
requeridos iniciar Windows se corrompen.
Utilice los siguientes procedimientos para crear y utilizar un disco de
inicio de Windows. Un disco de inicio de Windows contiene solo los
archivos que son necesarios para iniciar el sistema operativo con el
recordatorio de que los archivos de sistema de Windows estn instalados
en el disco duro.
Procedimiento para crear un disco de inicio de Windows
1.
2.
3.
4.
5.
Introduzca un disco vaco en la unidad A:
Inicio > Programas > Accesorios > Explorador de Windows
En el explorador de Windows, expanda Mi PC.
Haga clic derecho en Disco de 3 (A:) y seleccione Formato.
En el cuadro de dilogo Formato de disco de 3 (A:),
seleccione Formato rpido, haga clic en inicio y despus en
Aceptar.
6. En el cuadro de dilogo de Dando formato a Disco de 3 (A:)
haga clic en aceptar y despus en Cerrar.
- 179 -
Windows Server 2003
Divisin Empresas
Procedimiento para respaldar archivos de arranque
Para respaldar archivos de arranque de Windows Server 2003 en el disco
de inicio de Windows:
1. En el explorador de Windows, haga clic en Disco Local (C:)
2. En el men Herramientas, seleccione Opciones de Carpeta
3. En el men Ver, libere la casilla de verificacin de Ocultar
archivos protegidos del sistema operativo (recomendado).
4. En la caja de advertencia, haga clic en S y despus en Aceptar.
5. Copie los siguientes archivos a la unidad A:
Boot.ini
Ntdetect.com
Ntldr
En caso de que Bootsect.dos o Ntbootdd.sys residan en la particin
del sistema operativo, tambin copie estos archivos al disco de inicio.
6. Abra la lnea de comando, escriba attrib h s r a:\*.* y despus
presione enter.
7. En el men Herramientas, seleccione Opciones de Carpeta.
8. En la pestaa de Ver, seleccione Ocultar archivos protegidos
del sistema operativo (recomendado) y presione aceptar.
9. Remueva el disco de la unidad y etiqutelo Disco de inicio de
Windows.
- 180 -
Windows Server 2003
Divisin Empresas
Prctica: Recuperndose de una falla del servidor
Objetivo
En esta prctica, usted se recuperar de un problema del servidor
utilizando:
Modo seguro
ltima configuracin buena conocida
Escenario
Usted es el administrador de sistemas de una unidad organizacional de
un gran corporativo. Usted instala un nuevo paquete de software en el
servidor. Una vez que est completa la instalacin, necesita reiniciar su
computadora. Despus de que inicia sesin, la computadora presenta
fallas. Usted arreglar este problema utilizando la ltima configuracin
buena conocida y el Modo seguro.
Prctica:
Para iniciar su computadora utilizando la ltima configuracin buena
conocida y modo seguro:
1. Inicie sesin como administrador con un password P@ssw0rd.
2. Abra
el
cuadro
de
dilogo
de
Ejecutar,
escriba
\MOC\2775\Practices\Mod07\install.bat y presione Aceptar.
3. Una vez que la computadora se reinicia, inicie sesin como
administrador.
4. Analice el comportamiento inusual, Qu hace la computadora?
- 181 -
Windows Server 2003
Divisin Empresas
5. Cuando la computadora se reinicia, utilice la ltima configuracin
buena conocida para inciar Windows Server 2003.
6. Inicie sesin como administrador
7. Funcion esto?, S?No?Por qu?
___________________________________________________________________
8. Cuando la computadora se reinicie, utilice Modo seguro para iniciar
Windows Server 2003.
9. Inicie sesin como administrador.
10.
Funcion esto? S? No? Por qu?
___________________________________________________________________
11.
En el men Inicio seleccione buscar.
12.En la ventana de resultados de la bsqueda, busque todos los
archivos bootme. Borre cualquier archivo bootme en la carpeta de
Windows.
13. Reinicie su computadora, y despus inicie sesin como
administrador. Qu sucede?
___________________________________________________________________
14.Termine la sesin y despus inciela de nuevo. Se solucion el
problema?
- 182 -
Windows Server 2003
Divisin Empresas
Seleccionando Mtodos de Recuperacin de desastres
Introduccin
Por medio de la utilizacin de herramientas de recuperacin del
sistema, respaldo y restauracin, usted puede implementar una
recuperacin del desastre para la prdidas de informacin ms
comunes.
Objetivo de la leccin
Al terminar esta leccin usted ser capaz de determinar que solucin
de recuperacin de desastres utilizar para recuperar informacin
durante una falla del servidor.
- 183 -
Windows Server 2003
Divisin Empresas
Qu son herramientas de Recuperacin de Desastres del
servidor?
Introduccin
Para recuperar su sistema puede utilizar Modo Seguro, ltima
configuracin buena conocida, Respaldo, Consola de Recuperacin, RAS
o una combinacin de stos, as como tambin otros como copias
sombra. Siga las mejores prcticas recomendadas para utilizar estas
soluciones de recuperacin de desastres.
Herramientas de recuperacin de desastres
La siguiente tabla enlista las herramientas de recuperacin de desastres
en orden preferido de uso, desde las herramientas que presentan poco
riesgo para la informacin, hasta aquellas que pudieran causar prdida
de datos. El modo seguro y Copia de Seguridad estn disponibles tanto
en el modo normal como en el modo seguro.
- 184 -
Windows Server 2003
Divisin Empresas
Herramienta de recuperacin Funcin
de desastres
Modo seguro
Utilice cuando un problema
impida que Windows Server 2003
se
inicie
normalmente.
ltima Configuracin
Conocida
Copia de seguridad
El modo seguro es una opcin de
inicio que desactiva servicios no
esenciales y programas de inicio
para crear un ambiente que sea
til para revisar y diagnosticar
problemas.
Buena Utilice
solo
en
casos
de
configuracin
incorrecta.
Utilizando la ltima configuracin
buena
conocida
puede
recuperarse regresando a los
cambios de los controladores y
registros ms recientes desde
que la ltima vez que inicio
Windows Server 2003.
Utilice para crear un duplicado de
la informacin, tal como datos del
estado del sistema. Antes de que
revise los problemas, intente
soluciones
o
aplique
actualizaciones.
Consola de recuperacin
Utilice si no puede arreglar los
problemas usando alguno de los
mtodos
de
inicio.
Adems
de
la
ltima
configuracin buena conocida y
el modo seguro, los usuarios
pueden usar la consola de
recuperacin
para
intentar
operaciones
de
recuperacin
manual.
Recuperacin Automatizada del Utilice
cuando
restaure
sistema (RAS)
informacin del respaldo
- 185 -
Windows Server 2003
Divisin Empresas
Utilice esta opcin en lugar de
reinstalar Windows debido a que
RAS restaura la configuracin del
y archivos crticos en el sistema y
particiones de arranque.
Debido a que el proceso SAR da
formato a disco, considere esta la
ltima opcin.
Evaluacin Administrando la recuperacin de desastres
Objetivos
Al terminar este laboratorio, usted ser capaz de:
Instalar la consola de recuperacin
- 186 -
Windows Server 2003
Divisin Empresas
Respaldar datos del estado del sistema
Crear un disco de inicio de Windows
Recuperarse de un registro corrupto utilizando el ltimo bueno
conocido.
Recuperarse de un registro corrupto restaurando datos del estado
del sistema.
Recuperarse de un archivo de arranque corrupto utilizando el disco
de inicio de Windows.
Tiempo aproximado de conclusin: 45 minutos
Ejercicio 1
- 187 -
Windows Server 2003
Divisin Empresas
Instalando la consola de recuperacin
En este ejercicio usted instalar la consola de recuperacin
Tareas
Inicie sesin en su computadora
Instale
la
recuperacin
consola
Instrucciones Especficas
Inicie sesin en el dominio
utilizando
la
cuenta
del
administrador
de a. Inserte el disco de Windows
Server 2003 en la unidad de CDROM.
b.
Cierre
la
pantalla
de
bienvenida.
c. Abra una ventana de lnea de
comando y cmbiese a la carpeta
I386 en el disco de Windows
Server 2003.
d. En la lnea de comando,
escriba winnt32 / cmdcons y
despus presione enter.
e. Siga las instrucciones en la
pantalla para instalar la consola
de recuperacin.
f. Remueva el disco de Windows
Server 2003 de la unidad de CDROM.
- 188 -
Windows Server 2003
Divisin Empresas
Ejercicio 2
Respaldando los datos del estado del sistema
En este ejercicio, usted usar el asistente para copia de seguridad para
respaldar los datos del estado del sistema para su computadora en el
disco C.
Tareas
Inicie el asistente para copia de
seguridad y respalde los datos
del estado del sistema.
Instrucciones Especficas
a. En el cuadro de dilogo de
Ejecutar, escriba ntbackup.
b. Haga clic en Modo Avanzado
e inicie el asistente para copia de
seguridad.
c. Seleccione la siguiente opcin:
Hacer copia de seguridad slo de
los datos del estado del sistema.
d. En el tipo de copia de
seguridad, pgina de Nombre
y
destino,
busque
:\MOC\2275\Labfiles\Lab07
e. Utilice SysState como el
nombre del archivo.
f. Cierre todas las ventanas
cuando
el
respaldo
est
completado
- 189 -
Windows Server 2003
Divisin Empresas
Ejercicio 3
Creando un disco de inicio de Windows
En este ejercicio usted crear un disco de inicio de Windows
Tareas
1. De formato a un disco
Instrucciones Especficas
a. Inserte un disco de 3 en la
unidad A.
b. Utilizando el explorador de
Windows, de formato al disco.
2. Copie los archivos de arranque a. En Explorador de Windows,
de Windows Server 2003 al disco expanda Disco Local (C:).
b. En el men herramientas,
haga clic en opciones de
carpeta.
c. En la pestaa Ver, libere la
casilla de verificacin Ocultar
archivos
protegidos
del
sistema
operativo
(recomendado)
d. Utilice el explorador de
Windows
para
copias
los
siguientes archivos al disco:
Boot.ini
Ntdetect.com
Ntldr
Si
cualquiera
de
los
archivos
Bootsec.dos
o
Ntbootdd.sys residen en la
particin
del
sistema,
tambin
copie
estos
archivos al disco.
Abra una ventana de lnea
de comando y escriba Attrib
h s r a:\*.*
d. En el men Herramientas,
haga clic en opciones de
- 190 -
Windows Server 2003
Divisin Empresas
carpeta
e. En la pestaa de Ver, active la
casilla de verificacin de Ocultar
archivos
protegidos
del
sistema
operativo
(recomendado).
f. Remueva el disco y etiqutelo
Disco de arranque de Windows.
Ejercicio 4
Recuperndose de un registro corrupto (Parte 1)
En este ejercicio, usted recuperar una computadora que no responde.
La causa de este problema fue la instalacin de un paquete de software
que modific el registro.
Tareas
1. Instale el software
Instrucciones especficas
Utilizando explorador de Windows, busque
C:\MOC\2775\Labfiles\Lab07 y despus haga
doble clic en inst_01.bat.
Qu sucede cuando la computadora se reinicia?
_____________________________________________________________
Qu necesita para recuperarse del desastre?
_____________________________________________________________
2. Recuperarse de un registro a. Reinicie su computadora. Una vez hecho
corrupto
esto presione F8 para abrir el men de
Opciones Avanzadas de Windows.
b. Seleccione la opcin que usted pueda
utilizar para recuperarse de un registro
corrupto.
- 191 -
Windows Server 2003
Divisin Empresas
Ejercicio 5
Recuperndose de un registro corrupto (parte dos)
En este ejercicio usted recuperar un ratn que no responde. La causa
de este problema era la instalacin de un paquete de software que
modific el registro.
Tareas
1.
Inicie
sesin
computadora
2. Instale el software
Instrucciones Especficas
la Inicie sesin en el dominio utilizando la cuenta
de administrador.
a. Abra el explorador de Windows, busque
C:\MOC\2275\LabFiles\Lab07 y haga doble clic
en inst_04.bat
b. Cuando se reinicie la computadora, inicie
sesin como administrador
Qu necesita para recuperarse de este desastre?
_________________________________________________________________
en
3. Recuperarse de un registro a. Apague y despus reinicie el equipo
corrupto
utilizando
ltima b. Presione F8 y abra el men de Opciones
configuracin buena conocida
Avanzadas de Windows.
c. Seleccione ltima configuracin buena
conocida para resolver este problema.
d. Inicie sesin en el dominio utilizando la
cuenta
del
administrador.
Resolvi
su
problema? _________________________
5. Recuperarse de un registro a. Inicie sesin en el dominio utilizando la
corrupto restaurando los cuenta del administrador.
- 192 -
Windows Server 2003
Divisin Empresas
datos
de
estado
del
sistema por medio del
teclado.
Utilice
las
siguientes
teclas
para
navegar en el programa
respaldo:
ALT + TAB
CTRL + ESC
TAB
ENTER
CTRL + TAB
BARRA ESPACIADORA
FLECHA ARRIBA
FLECHA ABAJO
FLECHA DERECHA
FLECHA IZQUIERDA
b. Abra el men inicio presionando las teclas
____ + ____.
c. Utilice las flechas de direccin para
seleccionar Ejecutar, y despus abra el cuadro
de dilogo Ejecutar presionando____.
d. En el cuadro de dilogo Ejecutar, escriba
ntbackup y despus presione ____.
e. En el asistente para copia de seguridad
o restauracin utilice la tecla____ para
seleccionar Modo Avanzado y despus
presione____.
f. En la ventana de utilidad de Copia de
seguridad [Sin ttulo] utilice las teclas ____ +
_____
para
seleccionar
Restaurar
y
Administrar medios.
g. En la pgina de Restaurar y Administrar
medios, utilice la tecla ____ para seleccionar
Archivo en la vista del rbol y despus utilice la
tecla ____ para abrir el rbol.
h. Una vez que el rbol est abierto, utilice la
tecla ____ para navegar a travs del rbol hasta
que llegue a la entrada Systate.bkf y entonces
utilice la tecla ____ para ver la casilla de
verificacin Estado del sistema.
i. Cuando la casilla de verificacin sea
mostrada,
utilices
la
tecla
____
para
seleccionarla y despus utilice la tecla ____ para
seleccionar la casilla de verificacin del
estado del sistema.
j. Comience el proceso de restauracin
presionando
la
tecla
____
y
despus
presionando la tecla ____ dos veces para
confirmar su eleccin.
k. Cuando el proceso de restauracin est
completo, cierre el cuadro de dilogo de
Restaurar Progreso presionando la tecla ____
y despus reinicie la computadora.
- 193 -
Windows Server 2003
Divisin Empresas
Ejercicio 5
Recuperndose de un archivo de arranque corrupto
En este ejercicio se recuperar de un archivo de arranque boot.ini
corrupto
Tareas
1.
Inicie
sesin
computadora
2. Instale el software
Instrucciones Especficas
en
su Inicie sesin en el dominio utilizando la cuenta
administrador
Utilizando el explorador de Windows, busq
C:\MOC\2775\Labfiles\Lab07, y despus ha
doble clic en inst_03.bat
Qu necesita para recuperarse del desastre?
___________________________________________________________________
3. Recuprese de un archivo de a. Inserte el disco de inicio de Windows en
arranque corrupto
unidad A, y despus reinicie la computadora.
b. Inicie sesin en el dominio utilizando la cuen
de administrador.
c. Utilice el explorador de Windows para cop
a:\boot.ini a C:\
d. Remueva el disco de inicio de Windows.
e. Reinicie la computadora.
- 194 -
Windows Server 2003
Divisin Empresas
Unidad 23 Mantenimiento de software usando
Software Update Services
Introduccin
Software Update Services (SUS) es un componente del programa STPP
(Strategic Technology Protection Program) que se basa en el xito de las
tecnologas Windows Update actuales. SUS ofrece una solucin al
problema de la administracin y distribucin de parches crticos de
Windows que resuelven vulnerabilidades conocidas y otros problemas de
estabilidad de los sistemas operativos Microsoft. Este software actualiza
los sistemas operativos Windows 2000, Windows XP y Windows
Server 2003 de cualquier red corporative.
Actualmente, los administradores de sistemas deben visitar
frecuentemente los sitios Web de Windows Update Web o de Seguridad
de Microsoft para conseguir parches. Despus tienen que descargar
manualmente los parches disponibles, probarlos en su entorno y
distribuirlos manualmente o mediante herramientas tradicionales de
distribucin de software. SUS resuelve esos problemas.
Objetivos de la sesin
Que el alumno instale, configure y administre el software Update
Services de acuerdo a las caractersticas de los servidores
Windows 2003 Server.
Introduccin a Software Update Services
SUS ofrece una notificacin dinmica de las actualizaciones crticas a los
ordenadores cliente Windows tengan o no acceso a Internet. Adems,
esta tecnologa proporciona una solucin simple y automtica para
distribuir los parches a sus escritorios y servidores Windows
corporativos.
La solucin SUS consta de dos componentes:
Un ordenador que ejecuta Windows 2000 o Windows Server 2003 con
SUS.
Una actualizacin de la tecnologa de actualizacin automtica de
Windows 2000, Windows XP y Windows Server 2003.
Software Update Services y otras tecnologas de distribucin de software
Software Update Services est diseado para entregar actualizaciones
crticas lo ms rpido posible a los ordenadores que ejecutan
- 195 -
Windows Server 2003
Divisin Empresas
Windows 2000 y sistemas operativos superiores dentro de su
cortafuegos corporativo. No tiene como fin servir como sustituto de su
solucin empresarial de distribucin de software, como Microsoft
Systems Management Server (SMS) o la distribucin de software basada
en la Directiva de Grupo de Microsoft. Muchos clientes usan actualmente
soluciones como SMS para la administracin completa de software,
incluyendo la respuesta a problemas de seguridad y virus y deben
continuar usando dichas soluciones. Las soluciones avanzadas, como
SMS, proporcionan la capacidad de implantar todo el software en una
empresa, adems de ofrecer controles administrativos que resultan
crticos para las empresas medianas y grandes.
Caractersticas de la Solucin Software Update Services
Hoy da, muchos clientes empresariales no quieren que sus usuarios
recurran a una fuente en Internet en busca de actualizaciones sin
probarlas primero en su entorno de produccin. Microsoft ofrece una
versin instalable del servidor Windows Update para su uso dentro de su
cortafuegos corporativo. SUS permite a los clientes instalar un
componente de servidor de Windows en un servidor interno que ejecute
Windows 2000 o sistemas posteriores que pueda descargar todos los
parches de seguridad y las actualizaciones crticas tan pronto como se
publican en el sitio Web de Windows Update.
El administrador de red tambin recibe una notificacin por e-mail
cuando se publican nuevas actualizaciones crticas para que pueda
aplicarlas rpida y fcilmente a sus servidores Windows 2000, as como
a los ordenadores cliente Windows 2000 Professional y Windows XP
Professional.
Caractersticas:
Servidor Software Update Services. ste es el componente servidor,
instalado en un ordenador que ejecuta Windows 2000 Server o Windows
Server 2003 dentro de su cortafuegos corporativo. Permite a su servidor
interno sincronizarse con el sitio Web de Windows Update cada vez que
estn disponibles actualizaciones crticas para Windows 2000 y
Windows XP. La sincronizacin puede ser automtica o puede ser
ejecutada manualmente por el administrador. Una vez que las
actualizaciones se han descargado al servidor SUS, usted puede decidir
cules quiere publicar y, a continuacin, todos los clientes configurados
para usar ese servidor SUS instalarn las actualizaciones.
Contenido. Los servidores que ejecuten SUS soportarn slo los
siguientes tipos de contenido en el primer lanzamiento de SUS:
actualizaciones crticas de Windows y rollups de seguridad de Windows.
Cliente Automatic Updates. ste es el componente cliente que hay que
instalar en todos sus servidores Windows 2000 y en todos sus
ordenadores cliente Windows 2000 y Windows XP para que puedan
conectarse al servidor interno que ejecuta SUS. Usted puede controlar a
qu servidor se conecta cada ordenador cliente y planificar cundo
ejecuta el cliente la instalacin de actualizaciones crticas, ya sea
- 196 -
Windows Server 2003
Divisin Empresas
manualmente a travs del registro o usando la Directiva de Grupo del
servicio de Directorio Activo. El nuevo cliente Automatic Updates es
soportado en Windows 2000, Windows XP y en la familia de sistemas
operativos Windows Server 2003.
Capacidad para dar servicio a grandes cantidades de clientes. Los
servidores que ejecutan SUS pueden configurarse para sincronizar el
contenido de los servidores Windows Update Download. Tambin se
pueden configurar para descargar contenido desde un punto de
distribucin de contenido creado manualmente por el administrador. Los
servidores de dos capas que ejecutan SUS pueden sincronizar el
contenido y la lista de paquetes aprobados. Esto simplifica el proceso de
administracin de las actualizaciones, permitindole gestionarlas desde
una ubicacin centralizada.
Implantacin por etapas. La implantacin por etapas se hace mediante
varios servidores que ejecutan SUS. Usted puede configurar un servidor
en su laboratorio de pruebas para que publique primero las
actualizaciones en los ordenadores cliente del laboratorio. Si estos
clientes las instalan correctamente, usted ya puede configurar los dems
servidores con SUS para que publiquen sus actualizaciones al resto de su
empresa. De este modo, usted se asegura de que estos cambios no
daan su entorno operativo estndar de escritorio.
Soporte para redes no conectadas a Internet. Los servidores que con
SUS pueden configurarse para sincronizar el contenido de otras
instalaciones de SUS o de puntos de distribucin de contenido creados
manualmente. Esto le permite instalar SUS en una red que no est
conectada a Internet. El cliente Automatic Updates tampoco requiere
acceso a Internet cuando se redirecciona a un servidor local SUS.
Resumen de caractersticas del cliente Automatic Updates
SUS requiere una versin especial de Automatic Updates. Este software
cliente Automatic Updates se basa en el cliente Automatic Updates que
inclua Windows XP. Ahora se ejecuta en Windows 2000 Professional,
Windows 2000 Server y Windows 2000 Advanced Server (Service Pack 2
o superior) y tambin en los ordenadores que ejecutan Windows XP
Professional, Windows XP Home Edition y la familia Windows
Server 2003.
Esta actualizacin aade al cliente Automatic Updates de Windows XP
las siguientes caractersticas:
Soporte para descargar el contenido aprobado desde un servidor con
SUS.
Soporte para planificar la instalacin del contenido descargado.
Todas las opciones de Automatic Updates se pueden configurar con el
Editor de Objetos de la Directiva de Grupo (De Objetos de la Directiva de
Grupo) o editando el registro.
Soporte para los sistemas en los que no hayan iniciado sesin los
administradores locales.
- 197 -
Windows Server 2003
Divisin Empresas
Soporte para Windows 2000.
El software cliente Automatic Updates se incluir con los siguientes
productos Microsoft:
Software Update Services 1.0 Service Pack 1
Un paquete de instalacin independiente (Windows Installer MSI)
Windows 2000 Service Pack 3
Windows XP Service Pack 1
La familia de sistemas operativos Windows Server 2003
Caractersticas de Seguridad de la solucin Software Update Services
Software Update Services. Un servidor con SUS puede descargar
paquetes tanto desde los servidores pblicos Windows Update de
Microsoft como desde otro servidor que ejecute SUS. Durante esas
descargas, no se lleva a cabo la autentificacin entre servidores. Todo el
contenido descargado por SUS est firmado por Microsoft. SUS no confa
en ningn contenido sin firmar o firmado incorrectamente. Dado que
SUS 1.0 Service Pack 1 soporta slo las actualizaciones crticas de
Windows y los rollups de seguridad, se comprueba que todo el contenido
est correctamente firmado por Microsoft.
La administracin de SUS est completamente basada en Web. El
administrador puede escoger entre administrar el servidor con una
conexin HTTP estndar o con una conexin HTTPS sobre SSL.
Cliente Automatic Updates. El cliente Automatic Updates puede
descargar paquetes desde el sitio pblico de Windows Update o desde
un servidor con SUS. Antes de instalar los paquetes descargados, SUS
comprueba que han sido firmados por Microsoft. Si el paquete no est
correctamente firmado, no se instala.
El cliente Automatic Update tambin comprueba el CRC despus de
descargar cada paquete para confirmar que no ha sido manipulada.
Instalacin y configuracin de los servicios de Software
Update.
Paso 1: Obtenga el programa de instalacin
- 198 -
Windows Server 2003
Divisin Empresas
Descargue el paquete de instalacin de Software Update Services de la
pgina de SUS en: http://go.microsoft.com/fwlink/?LinkId=6930.
Los archivos necesarios para instalar SUS se incluyen en un paquete
llamado Sus10sp1.EXE. Este archivo tiene un tamao de 33 megabytes
(MB), aproximadamente.
Copie el archivo Sus10sp1.EXE en el servidor en el que quiere instalar
SUS.
Paso 2: Instale Software Update Services Service Pack 1
Nota: Puede configurar SUS SP1 durante o despus de la Instalacin
utilizando las pginas Web de administracin de SUS.
Los pasos siguientes instalarn SUS SP1 con la configuracin
predeterminada. La siguiente seccin, "Configurar el servidor que
ejecuta Software Update Services Service Pack 1," explica las opciones
de configuracin posteriores a la Instalacin.
Nota: Si ha instalado SUS versin 1.0, no es necesario que lo desinstale
para instalar SUS SP1.
Para instalar Software Update Services Service Pack 1 en
un servidor con la configuracin predeterminada
1.
Haga doble clic en el archivo Sus10sp1.exe para comenzar el proceso
de instalacin.
2.
En la pantalla Bienvenido del Asistente de Instalacin, haga clic en
Siguiente.
3.
Lea y acepte el Acuerdo de Licencia para el Usuario Final y, a
continuacin, haga clic en Siguiente.
4.
Marque el cuadro de seleccin Tpica.
SUS se instalar con la configuracin predeterminada. Para configurar su
servidor, vea la siguiente seccin, Configurar Software Update
Services,
La siguiente pgina del asistente le proporciona la URL que las mquinas
cliente usan para interactuar con el servidor SUS que usted est
instalando. Antela y, a continuacin, haga clic en Instalar.
En algunos casos, la instalacin de SUS SP1 ejecuta la herramienta IIS
Lockdown. Consulte el Apndice A para ms detalles.
Puede aprender ms sobre la herramienta IIS Lockdown y el CD Windows
Security Toolkit en: http://www.microsoft.com/security. Consulte el
Apndice A para obtener detalles sobre la configuracin ejecutada por la
herramienta IIS Lockdown durante la Instalacin de SUS.
La siguiente pgina del Asistente de Instalacin de SUS es Finalizar. Le
ofrece una URL que puede usar para descargar las pginas Web de
administracin de SUS. Antela.
- 199 -
Windows Server 2003
Divisin Empresas
Nota: la instalacin de SUS aade tambin un atajo en el men Inicio a las
pginas Web de administracin de la carpeta Herramientas Administrativas
llamada Microsoft Software Update Services.
Si hace clic en Finalizar en el asistente de instalacin, ste se cierra y se
abre el sitio Web de administracin de SUS en Internet Explorer. Ahora
est usted listo para configurar y utilizar SUS.
Configuracin de Software Update Services
Las dos principales tareas que puede usted llevar a cabo con SUS son
sincronizar y aprobar el contenido. Antes de poder realizar estas
acciones, necesita configurar su servidor.
Puede configurar todas las opciones de SUS despus de ejecutar la
Instalacin mediante las herramientas de administracin Web de SUS.
Si
usa
Internet
Explorer 5.5
o
posterior,
vaya
a
http://<nombre_servidor>/SUSAdmin para comenzar a administrar el
servidor SUS, como se muestra en la Figura 1.
Nota: Si intenta conectarse al sitio de administracin con una versin de
Internet Explorer anterior a la versin 5.5, aparecer una pgina de error
recordndole que actualice su software de Internet Explorer.
Tambin puede acceder a esta pgina mediante el atajo del men Inicio
creado por el Asistente de Instalacin de SUS (haga clic en
Inicio/Programas/Herramientas Administrativas y, a continuacin, haga
clic en Microsoft Software Update Services.)
Nota: Para ver este sitio Web, usted debe ser un administrador local del
ordenador que ejecuta SUS.
Nota: Si al intentar acceder al sitio de administracin se produce el error
http 500-12: Application Restarting Error, pulse F5 para actualizar su
explorador.
- 200 -
Windows Server 2003
Divisin Empresas
Figura 1 Pgina de administracin del servidor Software Update Services
- 201 -
Windows Server 2003
Divisin Empresas
En el panel de navegacin, haga clic en Configurar Opciones para
comenzar a configurar SUS.
Figura 2 Pgina para Configurar Opciones
Configuracin del Proxy Server
Si el servidor SUS necesita usar un proxy server para conectarse a
Internet, configure su proxy server en la pgina Configurar opciones, en
Seleccionar una configuracin para el proxy server.
Si no est usando un proxy server, haga clic en No usar un proxy server
para acceder a Internet.
Si est usando un proxy server, haga clic en Usar un proxy server para
acceder a Internet.
Si su red soporta la configuracin automtica del proxy server, haga clic
en Detectar automticamente la configuracin del proxy server.
Nota Si su servidor est configurado para detectar automticamente la
configuracin del proxy server, tambin detectar automticamente si no
hay ningn proxy server.
Si su red no soporta la configuracin automtica del proxy server, haga
clic en Usar el siguiente proxy server para acceder a Internet.
Si quiere evitar el proxy server para las direcciones locales, marque la
casilla situada junto a Evitar el proxy server para las direcciones locales.
- 202 -
Windows Server 2003
Divisin Empresas
Si su proxy server requiere el ID y la contrasea del usuario para
acceder a Internet, marque la casilla situada junto a Usar las
credenciales del siguiente usuario para acceder al proxy server e
introduzca tambin la ID del usuario y su contrasea en los cuadros de
texto. Adems, si su proxy server requiere credenciales pero usa una
autentificacin bsica, debe marcar tambin la opcin Permitir la
autentificacin bsica al usar el proxy server.
Nota: Si est usando SUS en un ordenador Small Business Server que tiene
un servidor Internet Security and Acceleration (ISA) Server que requiere
autentificacin, debe consignar el nombre de usuario en el siguiente
formato: Nombre_dominio\Nombre_usuario.
Funcionamiento en los Entornos DNS y NetBIOS
Sus ordenadores cliente que ejecuten el cliente Automatic Updates
necesitarn conectarse y descargar contenido de su servidor SUS.
En la mayora de los entornos, los ordenadores cliente pueden localizar
el servidor SUS en la Intranet usando el nombre NetBIOS del servidor
(por ejemplo, http://SUSServer1). Si esto se ajusta a su entorno, no
necesita ninguna configuracin adicional.
Otros entornos pueden requerir que los ordenadores cliente usen el
nombre DNS para localizar el servidor que ejecuta SUS (por ejemplo,
http://nombre_servidor.dominio). Si ste es su caso, debe configurar un
nombre DNS para ese servidor. Esto es importante, porque los clientes
usan este nombre DNS para descargar actualizaciones desde SUS.
Para configurar el nombre DNS que usan los clientes para localizar el
servidor SUS, teclee el nombre DNS debajo de Especificar el nombre que
sus clientes usan para localizar este servidor de actualizaciones, en el
campo Nombre del Servidor. Asegrese de que los clientes pueden usar
este nombre DNS para conectarse a su servidor SUS.
Seleccin de su Fuente de Contenido
Puede sincronizar contenido en su servidor SUS de los servidores
Windows Update basados en Internet, de otra instalacin de SUS o de un
punto de distribucin de contenido configurado manualmente.
Puede configurar su fuente de contenido en la pgina Configurar
opciones debajo de Seleccione desde qu servidor se sincronizar el
contenido.
Para sincronizar contenido de los servidores Windows Update de
Microsoft.com, haga clic en Sincronizar directamente desde los
servidores Microsoft Windows Update.
Para sincronizar contenido de otro servidor SUS o de un punto de
distribucin de contenido configurado manualmente, haga clic en
Sincronizar desde un servidor Software Update Services local. En el
cuadro de texto, introduzca el nombre del servidor desde el que quiere
sincronizar.
- 203 -
Windows Server 2003
Divisin Empresas
Si est sincronizando desde otro servidor que ejecuta SUS o desde un
servidor con un punto de distribucin de contenido configurado
manualmente, introduzca el nombre del servidor. Puede introducirlo
como:
HTTP://<Nombre_servidor>
o
<Nombre_servidor>.
Otra
posibilidad, si est trabajando en un entorno DNS, es introducir el
nombre del servidor desde el que se va a sincronizar usando su nombre
DNS, por ejemplo: HTTP://<Nombre_servidor.dominio>/
Si quiere ms detalles sobre la sincronizacin de un servidor que ejecuta
SUS, consulte la seccin Sincronizacin de Contenido con Otro Servidor
que Ejecuta Software Update Services o con un Punto de Distribucin de
Contenido Configurado Manualmente" de este documento.
Tratamiento del Contenido Actualizado
Segn se emiten nuevos parches y rollups de seguridad, se publican en
los servidores de descarga Microsoft Windows Update para que usted
pueda descargarlos y distribuirlos localmente en su servidor SUS.
Durante la sincronizacin, el contenido que se actualiza se marca como
Actualizado en la pgina Aprobar las Actualizaciones.
El administrador puede personalizar el comportamiento de los objetos
que ya haban sido aprobados por l, pero si a continuacin el contenido
real del paquete se actualiza durante la sincronizacin:
Opcin 1: Un objeto aprobado contina estando aprobado si se actualiza
ms tarde durante la sincronizacin.
Para seleccionar esta opcin de tratamiento del contenido, haga clic en
Aprobar automticamente las nuevas versiones de las actualizaciones
aprobadas anteriormente en la pgina Configurar opciones.
Opcin 2: Un objeto aprobado debe ser rechazado automticamente si
se actualiza durante la sincronizacin.
Para seleccionar esta opcin de tratamiento del contenido, haga clic en
No aprobar automticamente las nuevas versiones de las
actualizaciones aprobadas manualmente. Yo las aprobar despus
manualmente en la pgina Configurar Opciones.
Debe seleccionar la segunda opcin si quiere probar los paquetes de
actualizaciones antes de que sus ordenadores cliente los descarguen e
instalen.
Almacenaje de Actualizaciones e Idiomas Cliente Soportados
Durante la sincronizacin del servidor SUS se incluyen dos tipos de
datos:
Los metadatos u objetos diccionario que describen los paquetes
disponibles y su aplicabilidad. Esta informacin se descarga en un
archivo llamado Aucatalog1.cab.
Los archivos del paquete en s que contienen las actualizaciones.
- 204 -
Windows Server 2003
Divisin Empresas
Durante la sincronizacin, siempre se descarga el archivo
Aucatalog1.cab. Como administrador, usted elige si descargar o no los
archivos mencionados en los metadatos.
Si elige no descargar los archivos, los paquetes permanecern en los
servidores Microsoft Windows Update. En este modo, los ordenadores
que ejecutan Automatic Updates se conectarn a su servidor SUS, leern
la lista de paquetes aprobados y descargarn slo sos desde los
servidores Microsoft Windows Update de Internet. Esta opcin le permite
aprovechar los servidores Microsoft Windows Update ubicados por todo
el mundo y tambin mantener el control de las actualizaciones que
instalan sus clientes.
Para seleccionar esta opcin, haga clic en Mantener las actualizaciones
en un servidor Microsoft Windows Updates en la pgina Configurar
opciones.
Si elige descargar los paquetes y guardar las actualizaciones en una
carpeta local, se almacenarn en el servidor que ejecuta SUS. En este
modo, los ordenadores que ejecutan Automatic Updates se conectarn a
su servidor SUS, leern la lista de paquetes aprobados y los descargarn
directamente del servidor SUS.
Para seleccionar esta opcin, haga clic en Guardar las actualizaciones en
una carpeta local en la pgina Configurar opciones.
Adems de poder decidir si se almacena localmente el contenido, puede
ir un paso ms all y seleccionar los idiomas para los que quiere alojar
contenido. Esto se hace marcando la casilla de seleccin
correspondiente a cada idioma para el que quiere soporte.
Cuando se soporta el almacenaje local del contenido de Windows
Update, usted puede aadir o eliminar en cualquier momento los
idiomas que soporta su servidor SUS.
Prctica Recomendada: Si modifica la lista de idiomas soportados, debe
efectuar una sincronizacin inmediatamente despus de este cambio para
asegurarse de que descarga los paquetes adecuados para los idiomas que
puede haber aadido.
Nota: Cuando elimina un idioma de la lista de idiomas soportados y realiza
la sincronizacin con Windows Update, permanecen todos los paquetes
descargados anteriormente para ese idioma. Windows Update no borra
paquetes de su servidor. Aunque estos paquetes todava existan en el
servidor, los clientes del idioma correspondiente no los recibirn a menos
que ese idioma se introduzca en la lista de idiomas soportados.
Prctica Recomendada: Si cambia la recomendacin de SUS de Mantener
las actualizaciones en un servidor Microsoft Windows Update a Guardar las
actualizaciones en una carpeta local, efecte inmediatamente una
- 205 -
Windows Server 2003
Divisin Empresas
sincronizacin para descargar los paquetes necesarios para el idioma que
ha seleccionado.
Para realizar la sincronizacin inmediatamente:
1.
Vaya al sitio Web de administracin de SUS.
2.
En el panel de navegacin, haga clic en Sincronizar el Servidor.
3.
Haga clic en Sincronizar Ahora para empezar la sincronizacin.
Prctica Recomendada: Si aloja el contenido localmente, seleccione slo los
idiomas para los que requiere contenido. Por ejemplo, si todos sus
ordenadores utilizan el ingls y el alemn, seleccione slo estos idiomas;
slo se descargarn estos paquetes. Esto reduce en gran medida la
cantidad de contenido que necesita sincronizar.
Si decide descargar contenido en todos los idiomas, la sincronizacin
inicial de su servidor con los servidores Microsoft Windows Update
servers ser de casi 600 megabytes de datos. En cambio, si slo
selecciona uno o dos idiomas para descargar, la sincronizacin inicial
ser de aproximadamente 150 megabytes.
Nota La seleccin de los idiomas soportados determina qu archivos se
descargan en el almacn de contenido y tambin los idiomas que se
ofrecen a los ordenadores cliente.
Considere el ejemplo de un administrador que configura SUS para que
almacene el contenido localmente y slo ha seleccionado ingls en la
lista de idiomas soportados. A continuacin, el administrador aprueba
varias revisiones de seguridad y las sincroniza con Windows Update. SUS
recupera la versin en ingls de las revisiones de seguridad aprobadas. Si
un ordenador cliente local japons que necesita estas revisiones de
seguridad se conecta a esta actualizacin de SUS, no se actualiza. Esto es
as porque la versin en japons de la actualizacin no est disponible en
este servidor SUS en concreto.
Nota: Si su proxy server requiere autentificacin, debe seleccionar Guardar
las actualizaciones en una carpeta local, porque el cliente Automatic
Updates slo soporta proxy servers que no requieren autentificacin y, por
tanto, no ser capaz de descargar actualizaciones de los servidores de
descarga Windows Update si necesita pasar por un proxy server que
requiere autentificacin.
Configuracin Predeterminada despus de realizar una instalacin tpica
sta es la configuracin predeterminada despus de una instalacin
tpica:
- 206 -
Windows Server 2003
Divisin Empresas
Las actualizaciones de software se descargan de los Servidores de
Descarga Windows Update basados en Internet.
La configuracin del proxy server para el servidor SUS est fijada en
Automtico.
Si usted no usa un proxy server, se detecta.
Si usted s usa un proxy server, esto slo funcionar si su proxy server
soporta la autoconfiguracin. Si no, necesitar configurar el nombre y el
puerto del proxy server.
El contenido descargado se almacena localmente.
Se descargan paquetes en todos los idiomas soportados.
Los paquetes que son aprobados y posteriormente actualizados por
Microsoft no se aprueban automticamente.
El servidor devolver su nombre NetBIOS, como <Nombre_servidor>, al
devolver a los clientes las URLs que indican qu paquetes deben
descargar.
ste
es
un
ejemplo
de
una
URL
devuelta:
http://<Nombre_servidor>/Content/cab1.exe.
Administracin de la infraestructura de Software
Update Services Sincronizacin de Contenido
Para sincronizar su servidor con los servidores Microsoft
Windows Update
1.
En la pgina de inicio del sitio Web de SUS, haga clic en Sincronizar el
Servidor en la barra de navegacin.
2.
Haga clic en Sincronizar Ahora. Cuando la sincronizacin termine,
aparece la lista de actualizaciones que puede aprobar en la pgina
Aprobar Actualizaciones.
3.
Se le notificar si la sincronizacin se ha completado o no
satisfactoriamente. Para ms informacin sobre las sincronizaciones
actuales o anteriores y los paquetes de actualizaciones concretos
descargados, haga clic en Ver el registro de sincronizacin en la barra
de navegacin.
Puede configurar un calendario para que las sincronizaciones se
produzcan de forma automtica.
Para configurar la sincronizacin automtica
Para configurar un calendario para que las sincronizaciones se
produzcan de forma automtica, o para desactivar el calendario actual,
haga clic en Sincronizar el servidor en la barra de navegacin y, a
continuacin, haga clic en Calendario de sincronizacin.
- 207 -
Windows Server 2003
Divisin Empresas
Nota Si una sincronizacin programada no se completa satisfactoriamente,
SUS lo intentar de nuevo cuatro veces con un intervalo de 30 minutos
entre los intentos. Para personalizar el nmero de reintentos que se
realizan durante una sincronizacin automtica, haga clic en la lista
desplegable del cuadro de dilogo Calendario de Sincronizacin.
Aprobacin de las Actualizaciones
Para aprobar las actualizaciones para su distribucin a los ordenadores
cliente
Haga clic en Aprobar las actualizaciones en la barra de navegacin,
seleccione las actualizaciones que quiere distribuir a los ordenadores
cliente y haga clic en Aprobar.
Nota: Si no quiere que haya paquetes disponibles para sus ordenadores
cliente, desactive todas las casillas de seleccin y haga clic en Aprobar.
Se le notificar cuando la aprobacin se realice con xito. Para ms
informacin sobre qu actualizaciones ha aprobado, haga clic en Ver el
registro de aprobacin en la barra de navegacin.
Nota: Las actualizaciones que usted ha aprobado sern descargadas slo
por los ordenadores cliente que tienen instalado y configurado el cliente
Automatic Updates. Para ms informacin, vea la Gua Rpida del cliente
Automatic Updates, en este mismo documento.
Estado de la Actualizacin
- 208 -
Windows Server 2003
Divisin Empresas
El estatus de cada elemento de la Pgina de Aprobacin se muestra en
una esquina de la descripcin del elemento. stos son los distintos tipos
de estado:
Nuevo. Indica que la actualizacin se ha descargado recientemente. La
actualizacin no ha sido aprobada y no se ofrecer a ningn ordenador
cliente que consulte al servidor.
Aprobado. Significa que la actualizacin ha sido aprobada por un
administrador y estar disponible para los ordenadores cliente que
consulten al servidor.
No Aprobado. Indica que la actualizacin no ha sido aprobada y no se
pondr a la disposicin de los ordenadores cliente que consulten al
servidor.
Actualizado. Indica que la actualizacin se ha modificado durante una
sincronizacin reciente.
No Disponible Temporalmente. Una actualizacin est No Disponible
Temporalmente si se cumple uno de los siguientes casos:
El archivo de actualizacin asociado
actualizacin no est disponible.
necesario
para
instalar
la
Una dependencia requerida por la actualizacin no est disponible.
Nota Slo ver este mensaje de estado cuando el contenido se almacena
localmente.
Para obtener ms informacin sobre una actualizacin en concreto
Haga clic en Aprobar las actualizaciones en la barra de navegacin y, a
continuacin, haga clic en el vnculo Detalles bajo el nombre de la
actualizacin.
La pgina Detalles incluye la siguiente informacin:
Los archivos *.cab asociados al paquete.
El idioma o idiomas para cada archivo *.cab.
El sistema operativo requerido para cada archivo *.cab.
Un enlace al archivo *.cab usado para instalar el paquete y todas las
opciones de instalacin de lnea de comandos necesarias durante la
instalacin del paquete.
Un enlace opcional a la pgina Ms informacin sobre la actualizacin en
la columna Info.
Nota Si hay un enlace con ms informacin en la columna Info, deber
disponer de acceso a Internet para leer esa informacin.
La Aprobacin de las Actualizaciones y su Horario
- 209 -
Windows Server 2003
Divisin Empresas
Cada 22 horas menos un plazo aleatorio, sus ordenadores cliente
Automatic Updates sondearn el servidor SUS en busca de
actualizaciones aprobadas que instalar. Si hay alguna nueva
actualizacin que sea necesario instalar, el ordenador cliente comenzar
la descarga de estas nuevas actualizaciones aprobadas.
Nota: Cuando se ha instalado una actualizacin aprobada, SUS no la
desinstala si pasa a estar desaprobada.
Revisin de las Acciones del Servidor y su Equilibrio
Dado que la mayora de las tareas de SUS implica la sincronizacin y la
aprobacin de las actualizaciones, se proporcionan al administrador dos
registros (sincronizacin y aprobacin). Estos registros se almacenan en
los archivos XML en una carpeta accesible al administrador en el
servidor.
Se ofrece una pgina Web de monitorizacin del servidor para que usted
pueda ver el estado de las actualizaciones en los ordenadores objetivo,
porque se almacenan en la memoria del servidor y puede que en
ocasiones necesiten actualizase.
Registro de sincronizacin
Se mantiene un registro de sincronizacin en cada servidor SUS para
llevar la cuenta de las sincronizaciones que ha realizado.
Este registro contiene la siguiente informacin sobre la sincronizacin:
Hora a la que se ha realizado la ltima sincronizacin.
Informacin de notificacin de xito y Fallo para la operacin de
sincronizacin global.
Hora de la prxima sincronizacin si est habilitada la sincronizacin
programada.
Los paquetes de actualizacin que se han descargado y/o actualizado
desde la ltima sincronizacin.
Los paquetes de actualizacin cuya sincronizacin ha fallado.
El tipo de sincronizacin realizada (Manual o Automtica).
Puede acceder al registro desde el panel de navegacin de la interfaz del
administrador de SUS.
Tambin puede acceder a este archivo directamente mediante un editor
de texto. El nombre del archivo es history-Sync.xml y se almacena en el
directorio <Location of SUS Website>\AutoUpdate\Administration.
Registro de aprobacin
En cada servidor SUS se mantiene un registro de aprobacin para tener
constancia del contenido que ha sido aprobado o no.
Este registro contiene la siguiente informacin:
- 210 -
Windows Server 2003
Divisin Empresas
Un registro de todas las veces que se ha modificado la lista de paquetes
aprobados.
La lista de los objetos que han cambiado.
La nueva lista de objetos aprobados.
Un registro de quin ha realizado este cambio; es decir, el administrador
del servidor o el servicio de sincronizacin.
Se puede acceder al registro desde el panel de navegacin en la interfaz
administrativa del usuario.
Tambin puede acceder a este archivo directamente mediante un editor
de texto. El nombre del archivo es History-Approve.xml y est
almacenado
en
el
directorio
<Location
of
SUS
Website>\AutoUpdate\Administration.
Mensajes del Registro de Eventos
El servicio de sincronizacin genera un mensaje del Registro de Eventos
por cada sincronizacin realizada por el servidor y si el servicio de
sincronizacin encuentra algn error mayor.
Los mensajes del Registro de Eventos se generan tambin cada vez que
se modifica la lista de actualizaciones aprobadas en el servidor.
En el Apndice B puede consultar la lista completa de los mensajes del
Registro de Eventos generados por SUS.
Pgina de Supervisin del Servidor
SUS mantiene informacin sobre las actualizaciones disponibles en el
cach de metadatos. El cach de metadatos es una base de datos en
memoria que SUS utiliza para gestionar las actualizaciones. El cach
incluye metadatos que identifican y categorizan las actualizaciones, as
como informacin sobre la aplicabilidad y la instalacin de la
actualizacin. La pgina Supervisin del Servidor ofrece al administrador
una visin de los contenidos actuales del cach de metadatos.
Mediante la informacin de la pgina Supervisin del Servidor, el
administrador puede saber cuntas actualizaciones hay disponibles para
cada uno de los productos de la red. SUS actualiza el cach de
metadatos cada vez que el administrador realiza una sincronizacin. La
pgina Supervisin del Servidor indica tambin la fecha y hora de la
ltima actualizacin del cach de metadatos.
SUS recupera archivos de texto que contienen la informacin para el
cach de metadatos. Estos archivos de texto se cargan en el cach de
metadatos durante la sincronizacin y despus se guardan en el disco.
Aunque los archivos de texto se cargan automticamente en el cach de
metadatos durante la sincronizacin, el administrador puede tambin
actualizar la cach manualmente
- 211 -
Windows Server 2003
Divisin Empresas
Sincronizacin de Contenido con Otro Servidor que Ejecuta
Software Update Services o con un Punto de
Distribucin de Contenido Configurado Manualmente
Un servidor que ejecuta SUS puede sincronizarse mediante los
servidores pblicos Windows Updates, desde otro servidor SUS o desde
un punto de distribucin de contenido configurado manualmente.
La sincronizacin desde otro servidor que ejecuta SUS o desde un punto
de distribucin de contenido configurado manualmente es til en los
siguientes escenarios:
Cuando tiene mltiples servidores que ejecutan SUS en su empresa y no
quiere que todos los servidores accedan a Internet para sincronizar
contenido.
Cuando tiene sitios sin acceso a Internet.
Cuando quiere tener la capacidad de probar el contenido en un entorno
de pruebas para despus poder enviar el contenido probado a su
entorno de produccin.
Cuando puede sincronizar contenido desde un servidor SUS a otro
servidor SUS.
Figura 3 Sincronizacin de un servidor que ejecuta Software Update
Services desde otro servidor que ejecuta Software Update Services
- 212 -
Windows Server 2003
Divisin Empresas
En esta figura, el servidor A que ejecuta SUS est sincronizando
contenido a travs de Internet desde los servidores pblicos Windows
Update. Nos referiremos al servidor A como servidor principal. El
servidor B que ejecuta SUS est configurado para sincronizar contenido
desde el servidor A que ejecuta SUS. Nos referiremos al servidor B como
servidor secundario.
Para asegurarse de que esta configuracin da resultado, necesita
mantenerla del modo siguiente:
El servidor A que ejecuta SUS debe:
Estar configurado para Guardar las actualizaciones en una carpeta
local en la pgina Configurar opciones.
Estar configurado para dar soporte a todos los idiomas que puedan
solicitar los servidores secundarios en la pgina Configurar opciones.
El servidor B que ejecuta SUS debe:
Estar configurado para Sincronizar contenido desde un servidor
Software Updates Services local y proporcionar correctamente el
nombre del Servidor A en la pgina Configurar opciones.
Estar configurado para Guardar las actualizaciones en una carpeta
local en la pgina Configurar opciones.
A la hora de seleccionar los idiomas a los que va a dar soporte,
seleccionar slo los que tambin soporta el Servidor A. Si no, el servidor
intentar sincronizar idiomas que no existen en el Servidor A.
Sincronizar la lista de paquetes aprobados
Adems de tener la capacidad de sincronizar contenido desde otro
servidor SUS o desde un punto de distribucin de contenido configurado
manualmente, tambin puede sincronizar la lista de paquetes
aprobados. Esto es til en un entorno en el que su administrador quiere
seleccionar la lista de paquetes aprobados y que dicha lista se distribuya
a los servidores secundarios junto con el contenido.
Para sincronizar la lista de elementos aprobados junto con el contenido,
cuando vaya a realizar la sincronizacin desde un servidor SUS local o un
punto de distribucin configurado manualmente, seleccione Sincronizar
la lista de elementos aprobados actualizada desde esta ubicacin (modo
reemplazar) en la pgina Configurar opciones.
Una vez realizada esta seleccin, el servidor secundario sincronizar la
lista de paquetes aprobados desde el servidor principal durante la
sincronizacin. Esta operacin se lleva a cabo haciendo una copia de los
paquetes aprobados en el servidor principal y usando esta lista en el
secundario. El resultado final es que el principal y el secundario tienen la
misma lista de objetos aprobados.
- 213 -
Windows Server 2003
Divisin Empresas
Nota: Si decide sincronizar la lista de elementos aprobados, no podr
alterar la lista de elementos aprobados en el servidor secundario; ser igual
que la del servidor principal. La interfaz de usuario para hacer cambios en
la lista de objetos aprobados del servidor secundario no estar disponible,
ni tampoco el botn Aprobar de la pgina Aprobar actualizaciones.
Figura 4 Servidores que ejecutan Software Update Services sincronizando
contenido y, en un caso, sincronizando tambin una lista de actualizaciones
aprobadas desde un punto de distribucin de contenido
Creacin de un punto de distribucin de contenido
Hay dos modos de crear un punto de distribucin de contenido:
Nota: Ya se configuren manual o automticamente, los puntos de
distribucin de contenido deben usar siempre el puerto 80. No puede usar
ningn puerto distinto del 80 para un punto de distribucin de contenido.
A. Automtico. Cuando instala SUS, se crea automticamente un punto
de distribucin de contenido en ese servidor. Cuando ese servidor se
sincroniza, su contenido se actualiza desde los servidores de descarga
Windows Update. El punto de distribucin de contenido est ubicado en
el sitio Web que ejecuta IIS actualmente bajo una Vroot llamada
/Content.
Si decide mantener el contenido en Microsoft.com, este punto de
distribucin automtico quedar vaco.
- 214 -
Windows Server 2003
Divisin Empresas
B. Manual. Tambin puede crear manualmente un punto de distribucin
de contenido en un servidor que ejecuta Internet Information Server (IIS)
versin 5.0 o superior. El servidor con el punto manual de distribucin de
contenido no requiere la instalacin de SUS.
Para crear un punto manual de distribucin de contenido
1. Confirme que IIS est instalado.
2. Cree una carpeta llamada \Contenido
3. Copie todos los archivos y carpetas del directorio \Contenido\cabs
del servidor SUS fuente al directorio \Content del servidor que
tiene el punto de distribucin de contenido creado manualmente.
4. Copie los siguientes archivos contenidos en la VROOT del sitio web
predeterminado:
<raz del sitio Web de SUS>\Aucatalog1.cab
<raz del sitio Web de SUS>\Aurtf1.cab
<raz del sitio Web de SUS>\approveditems.txt
5. Cree una VROOT llamada Contenido que apunte al directorio
\Contenido\Cabs
Nota: Slo puede implantar contenido sincronizado mediante SUS a los
dems puntos de distribucin de contenido creados manualmente.
En otras palabras, usted est cogiendo contenido de la carpeta \Contenido
de un servidor SUS que puede conectarse a Internet y copiar este
contenido en el punto de distribucin de contenido creado
manualmente. Recuerde copiar entero el directorio \Contenido.
Para configurar Software Update Services para sincronizar desde un
punto de distribucin de contenido creado manualmente
1. Siga uno de los dos pasos siguientes, dependiendo de si el servidor
que ejecuta SUS est usando Windows 2000 Server o Windows
Server 2003:
7. Si est usando
inmediatamente.
8.
Windows 2000
Server,
ejecute
el
paso
Si est usando Windows Server 2003, vea el tema Error: Reference
source not found, en la pgina Error: Reference source not found,
antes de seguir el paso 2.
2. Vaya
al
sitio
Web
de
http://<Nombre_servidor>/SUSAdmin.
3. Haga clic en Configurar Opciones.
- 215 -
Administracin
de
SUS:
Windows Server 2003
Divisin Empresas
4. Debajo de Seleccionar desde qu servidor se va a sincronizar el
contenido, haga clic en Sincronizar contenido desde un servidor
Software Update Services local.
5. En el cuadro de texto, introduzca el nombre del servidor que ejecuta
SUS o de un servidor con un a punto de distribucin de contenido
creado manualmente desde el que quiera sincronizar. Introduzca as el
nombre del servidor: http://<Nombre_servidor> o simplemente
<Nombre_servidor>.
Administracin Segura
Puede administrar un servidor que ejecuta SUS usando Internet Explorer
desde un ordenador remoto. Por defecto, la administracin se realiza
sobre HTTP usando la URL: http://<nombre_servidor>/SUSAdmin.
Slo los usuarios con privilegios de administrador local en el servidor en
el que est instalado SUS pueden usar el sitio Web de administracin de
SUS.
El uso del protocolo HTTP significa que todas las comunicaciones se
envan usando texto simple a travs de la red sin ninguna encriptacin
durante
la
sesin
de
administracin.
Tiene dos opciones de administracin segura:
Administrar el servidor slo localmente, no desde un ordenador remoto.
Usar HTTPS/SSL seguro para la administracin del servidor.
Si quiere usar HTTPS para administrar SUS de forma segura, siga los
siguientes
pasos
para
activar
HTTPS:
En primer lugar, consiga un certificado digital vlido para la
autentificacin de los servidores de su empresa. Este certificado debe
guardarse en el almacn de la mquina local del servidor que quiere
administrar.
Una vez tenga instalado el certificado, siga los siguientes pasos para
habilitar
la
administracin
segura
mediante
HTTPS.
Para aplicar el certificado
1. Inicie el complemento MMC de administracin de IIS.
2.
Haga clic con el botn secundario del ratn en el sitio Web donde est
instalado SUS y, a continuacin, haga clic en Propiedades. SUS est
generalmente instalado bajo el sitio Web predeterminado.
3.
En la pestaa Sitio Web, configure el puerto SSL en 443.
4.
En la pestaa Seguridad del Directorio, haga clic en Certificado del
- 216 -
Windows Server 2003
Divisin Empresas
Servidor. Esto inicia el Asistente de Certificados del Servidor Web.
Haga clic en Siguiente.
5.
Haga clic en Asignar un certificado existente. Haga clic en Siguiente.
6.
Seleccione el certificado que ha creado para la autentificacin SSL.
Haga clic en Siguiente.
7.
Confirme que es el certificado correcto y haga clic en Siguiente.
8.
Haga clic en Finalizar.
9.
Haga clic en OK para cerrar el cuadro de dilogo.
- 217 -
Windows Server 2003
Divisin Empresas
Para habilitar SSL para los directorios correctos
1. Haga
clic con el botn secundario del ratn en la carpeta
\autoupdate\administration en el panel de navegacin y, a
continuacin, haga clic en Propiedades.
2.
Haga clic en la pestaa Seguridad del Directorio.
3.
Debajo de Comunicaciones Seguras, haga clic en Editar.
4.
Marque la casilla Requerir un canal seguro (SSL).
5.
Marque la casilla Requerir la encriptacin de 128 bits.
6.
Haga clic dos veces en OK.
7.
Repita estos pasos para los
\autoupdate\dictionaries
\Shared
\Content\EULA
\Content\RTF
siguientes
directorios
adicionales:
Nota: Los directorios \Contenido\EULA and \Contenido\RTF no aparecen
hasta que SUS ha realizado con xito al menos una sincronizacin.
Para probar el proceso
Dirjase a https://<nombre_servidor>/SUSAdmin
administracin.
para
comenzar
la
Probar el Contenido Para la Implantacin de Software
Update Services
Aunque no hay caractersticas integradas en la interfaz del usuario para
organizar en etapas el contenido, usted puede llevar a cabo una
organizacin bsica antes de aprobar el contenido.
Hay dos opciones para probar el contenido:
Instalar en un laboratorio de pruebas un servidor de prueba que ejecute
SUS, tener un ordenador cliente de prueba que ejecute su entorno
operativo estndar y que el nuevo cliente Automatic Updates descargue
e instale los paquetes que usted quiere probar.
Conectar el ordenador cliente de prueba al sitio Windows Update site en
Internet
usando
su
explorador
y
esta
URL:
http://windowsupdate.microsoft.com. Puede aplicar en ese cliente los
paquetes que quiere probar. Recuerde que slo ver las actualizaciones
aplicables a la mquina de pruebas.
Organizar el Contenido Antes de Aplicarlo a su Entorno de
Produccin
Hay dos modos de organizar el contenido antes de aplicarlo a los
ordenadores de su entorno de produccin:
- 218 -
Windows Server 2003
Divisin Empresas
Tener un servidor que ejecuta SUS para las pruebas y otro para los
ordenadores cliente del entorno de produccin. Realice las pruebas en el
servidor SUS de prueba. Una vez testado el contenido, apruebe los
elementos en el servidor del entorno de produccin.
Usar un punto de distribucin de contenido configurado manualmente.
Haga las pruebas con un servidor SUS de pruebas y ordenadores cliente
de pruebas. Cuando haya terminado de hacer pruebas, copie la lista de
elementos aprobados y de contenido probado en un punto de
distribucin configurado manualmente. Configure los servidores de
produccin que ejecutan SUS para descargar este contenido
automticamente junto con la lista de elementos aprobados. En esta
configuracin, los servidores de produccin son secundarios respecto al
servidor de pruebas. Por tanto, los servidores secundarios obtienen
automticamente el contenido probado y la lista de elementos
aprobados.
Para colocar el contenido probado en un punto de distribucin de
contenido configurado manualmente y que los servidores SUS se
sincronicen con este contenido, vea la seccin Crear un punto de
distribucin de contenido , tratada anteriormente en este documento.
Planificar la Implantacin de Software Update Services
La Tabla 1 explica en detalle cmo pueden implantar SUS varios tipos de
clientes.
Tipo
de Infraestructura
Notas
de
la
Empresa
Sincronizacin
PYMES
Un solo servidor SUS
Requiere conexin a
Internet
para
sincronizar.
Empresa
Varios servidores SUS
- 219 -
Como
mnimo
un
servidor
SUS
necesitar acceso a
Internet
para
la
sincronizacin.
Los
dems
pueden
sincronizar
el
contenido
conectndose a un
servidor SUS o a un
punto de distribucin
de
contenido
configurado
manualmente.
Windows Server 2003
Alta seguridad
con
redes
desconectadas
Divisin Empresas
Varios servidores SUS
En una empresa de
alta
seguridad,
la
Intranet suele estar
desconectada de las
redes pblicas, como
Internet.
En
esta
configuracin,
los
clientes
pueden
sincronizar contenido
desde un punto de
distribucin
de
contenido manual o
automtico.
Sin
embargo, al menos un
servidor
SUS
debe
poder conectarse a
Internet.
Tabla 1. Tipos de implantacin de Software Update Services
Implantacin del Servidor Software Update Services
En primer lugar, determine el modelo de configuracin apropiado para
su empresa consultando la Tabla 1.
Modelo escalable
Las grandes empresas, las organizaciones altamente seguras o las
empresas cuyos usuarios estn diseminados en varios sitios y enlaces
WAN preferirn usar un modelo de varios servidores al implantar SUS.
Hay tres acercamientos que permiten escalar SUS mediante el uso de
varios servidores:
Mltiples servidores SUS independientes, donde cada servidor se
administra de modo independiente y cada uno sincroniza el contenido a
travs de Internet desde Microsoft.com. Esto es una extensin del
modelo de un solo servidor.
Mltiples servidores SUS que sincronizan el contenido dentro de la
Intranet de la empresa usando un servidor SUS independiente o un
punto de distribucin de contenido configurado manualmente como
fuente de sincronizacin. Los servidores SUS pueden distribuirse
geogrficamente de acuerdo a la topologa de la red. Por ejemplo, si
usted tiene un sitio remoto con varios clientes y escasa conectividad
respecto a la oficina central, puede que quiera colocar un servidor SUS
en ese sitio remoto.
Mltiples servidores SUS combinados con un Balanceador de Carga de
la Red (Network Load Balancer). Si usted tiene un gran nmero de
clientes y una buena conectividad a la red para todos ellos, debera
plantearse la creacin de una granja central de servidores SUS
combinados con un Balanceador de Carga de la Red.
- 220 -
Windows Server 2003
Divisin Empresas
En el segundo y tercer enfoques, un servidor se sincroniza con
Microsoft.com. Este servidor que se conecta a Internet es llamado
servidor SUS principal. Los servidores SUS secundarios se configuran
para sincronizar desde este servidor SUS principal o desde un punto de
distribucin de contenido configurado manualmente. Los servidores
secundarios pueden ejecutar sincronizaciones manuales o automticas
contra el principal. Esta sincronizacin puede incluir actualizaciones y la
lista de actualizaciones aprobadas o slo las actualizaciones. Este
mtodo de sincronizacin slo expone un servidor a Internet, pero usa
varios servidores SUS internos para distribuir la carga.
El Balanceo de Carga de la Red y Software Update Services
El Balanceo de la Carga de la Red (Network Load Balancing, NLB), una
tecnologa
de
clster
incluida
en
los
sistemas
operativos
Windows 2000 Advanced Server y Datacenter Server, mejora la
escalabilidad y la disponibilidad de los servicios imprescindibles basados
en TCP/IP, como Web, Terminal Services, VPN y los servidores streaming
media. Puede usar el Balanceo de Carga de la Red para distribuir el
trfico IP a mltiples servidores SUS en un clster. El Balanceo de Carga
de la Red divide de forma clara las peticiones de los clientes entre los
servidores SUS y les permite acceder al clster mediante una o ms
direcciones IP virtuales. Desde el punto de vista del cliente, el clster
aparece como un solo servidor que responde a las peticiones de los
clientes. Conforme se incrementa el trfico empresarial, los
administradores de red pueden integrar simplemente un servidor ms
en el clster. Mediante el Balanceo de Carga de la Red, puede configurar
los clientes para que usen una sola ubicacin para las actualizaciones y
tener mltiples servidores capaces de compartir la responsabilidad de
manejar las peticiones a esta ubicacin.
Consulte la seccin Documentos Relacionados al final de este white
paper para obtener enlaces a informacin ms detallada sobre el
Balanceo de la Carga de la Red (NLB). Consulte la siguiente seccin si
quiere detalles sobre cmo configurar un clster de servidores SUS.
- 221 -
Windows Server 2003
Divisin Empresas
Este escenario se ilustra a continuacin:
Figura 5 Balanceo de Carga de la Red y Software Update Services
Configurar sus servidores Software Update Services para
usar el Balanceo de Carga de la Red
En la seccin anterior hemos explicado las ventajas del uso conjunto de
SUS y el balanceo de carga de la red. A continuacin, se incluye una lista
de los pasos de configuracin necesarios para su implementacin.
Cree un punto de distribucin de contenido SUS configurado
manualmente. Este punto de distribucin de contenido alojar el
contenido que usted quiere que ofrezcan sus servidores SUS, incluida la
lista de elementos aprobados. Consulte la seccin Creacin de un punto
de distribucin de contenido de este documento para ms informacin.
Asegrese de que su punto de distribucin de contenido configurado
manualmente aloja contenido para todos los idiomas que debe soportar.
Asegrese de que ha instalado uno de los siguientes sistemas operativos
en todos los servidores que ejecutarn SUS y NLB. Los denominaremos
host NLB. Los sistemas operativos que soportan NLB son:
Windows 2000 Advanced Server
Windows 2000 Datacenter Server
Windows Server 2003 Enterprise Edition
Windows Server 2003 Datacenter Edition
stos son los pasos necesarios para configurar los servidores SUS en un
clster NLB:
- 222 -
Windows Server 2003
Divisin Empresas
1.
Configure SUS en cada uno de sus hosts NLB mediante la pgina
Configurar Opciones.
2.
Asegrese de que el contenido se almacena localmente. En
Seleccione dnde quiere almacenar las actualizaciones: seleccione
Guardar las actualizaciones en una carpeta local.
3.
Seleccione los idiomas de contenido que necesitan sus ordenadores
cliente. Asegrese de configurar la misma lista de idiomas soportados
en todos los hosts NLB. Puede seleccionarlos marcando la casilla
junto al idioma que quiere soportar.
4.
Configure su servidor para sincronizar desde el punto de distribucin
de contenido configurado manualmente. Debajo de Seleccionar
desde qu servidor se sincroniza el contenido, seleccione Sincronizar
desde un servidor Software Update Services local. Introduzca el
nombre del servidor que contiene el punto de distribucin de
contenido configurado manualmente.
5.
Configure su servidor para sincronizar tambin la lista de elementos
aprobados desde el punto de distribucin de contenido configurado
manualmente. Debajo de Seleccionar desde qu servidor se
sincroniza el contenido: seleccione Sincronizar la lista de elementos
aprobados actualizada desde esta ubicacin (modo reemplazar).
6.
Instale y configure el servicio Balanceo de Carga de la Red en todos
sus hosts NLB:
Consulte la documentacin incluida en NLB para leer ms sobre los
procedimientos concretos de instalacin y configuracin.
Debe instalar NLB en el modo Unicast con un solo NIC en cada servidor,
ya que todos los servidores estn en su Intranet.
La Figura 6 muestra los componentes y conexiones de red necesarios:
- 223 -
Windows Server 2003
Divisin Empresas
Figura 6 Configuracin de los servidores SUS para usar el Balanceo de
Carga de la Red
Al ejecutar el Balanceo de Carga de la Red en la configuracin Unicast
con una sola tarjeta de red en cada servidor, tenga presente lo
siguiente:
Todos los servidores del clster podrn sincronizar contenido desde el
punto de distribucin de contenido configurado manualmente.
Los servidores determinarn automticamente qu servidor del clster
debe responder a la peticin de un cliente que llega a la direccin IP
virtual que representa el clster.
Usted no puede comunicarse entre servidores. No podr sentarse ante la
consola de uno de los servidores del clster y acceder a los recursos de
otro servidor.
Para administrar cualquiera de los servidores del clster, necesita estar
en la consola de ese servidor o usar un cliente remoto fuera del clster.
Puede usar el nombre real de cada servidor para administrarlo. Por
ejemplo, para cambiar la configuracin del servidor llamado sever1 en la
Figura 6, puede usar: http(s)://Server1/SUSAdmin.
Una vez que ha instalado y configurado el servicio Balanceo de Carga de
la Red en todos los servidores SUS, tendr una direccin IP virtual que
deber usar para acceder al clster. Puede que quiera registrar esta
direccin IP con un nombre sencillo en sus servidores DNS o WINS.
Configure sus ordenadores cliente para apuntar a este clster mediante
la direccin IP virtual del clster o el nombre que usted ha registrado en
DNS o WINS. (ejemplo: http://<SUSCluster>.
- 224 -
Windows Server 2003
Divisin Empresas
- 225 -
También podría gustarte
- Guia de InstalacionDocumento312 páginasGuia de InstalacionJuan Castro IslasAún no hay calificaciones
- Guía SQL Server 2000: Requisitos hardwareDocumento22 páginasGuía SQL Server 2000: Requisitos hardwareJuan Castro IslasAún no hay calificaciones
- IMTAGuia Rápida U1 SQLSERVER 2000Documento22 páginasIMTAGuia Rápida U1 SQLSERVER 2000Juan Castro IslasAún no hay calificaciones
- ProgramacionDocumento208 páginasProgramacionJuan Castro IslasAún no hay calificaciones
- Reportes Con Crystal ReportsDocumento102 páginasReportes Con Crystal ReportsJuan Castro IslasAún no hay calificaciones
- Curso de Java Tec Cuautla2Documento93 páginasCurso de Java Tec Cuautla2Juan Castro IslasAún no hay calificaciones
- Curso de Java 01Documento39 páginasCurso de Java 01Daniel EsquivelAún no hay calificaciones
- U1F (Vistazo) SQLDocumento25 páginasU1F (Vistazo) SQLJuan Castro IslasAún no hay calificaciones
- IMTAGuia Rápida U2FDocumento27 páginasIMTAGuia Rápida U2FJuan Castro IslasAún no hay calificaciones
- Win03s Im-ADocumento517 páginasWin03s Im-AJuan Castro IslasAún no hay calificaciones
- Adidas FitSmart UserManualDocumento51 páginasAdidas FitSmart UserManualJuan Castro Islas100% (1)
- U1F (Vistazo) SQLDocumento25 páginasU1F (Vistazo) SQLJuan Castro IslasAún no hay calificaciones
- Fenómenos Morfológicos y Fonológicos HispanoamericanosDocumento7 páginasFenómenos Morfológicos y Fonológicos HispanoamericanosMona VidalAún no hay calificaciones
- Gestion FinancieraDocumento16 páginasGestion FinancieraGloria GRAún no hay calificaciones
- Investigación de MercadosDocumento30 páginasInvestigación de MercadosJazz IturraldeAún no hay calificaciones
- Informe #19600Documento59 páginasInforme #19600Victoria DetailsAún no hay calificaciones
- Test Colores PersonalidadDocumento5 páginasTest Colores PersonalidadCristophlunaAún no hay calificaciones
- Guía MERCADEAR PROD-Y-SERVDocumento6 páginasGuía MERCADEAR PROD-Y-SERVCristian AusechaAún no hay calificaciones
- Diplomado en Derecho ElectoralDocumento6 páginasDiplomado en Derecho ElectoralJose Alberto Reyes AlvaradoAún no hay calificaciones
- Guión Técnico. Expectativa Vs RealidadDocumento7 páginasGuión Técnico. Expectativa Vs Realidadrayo magentaAún no hay calificaciones
- Cotizacion - Servicios MOODLEDocumento1 páginaCotizacion - Servicios MOODLERichard Dup100% (1)
- Fase 1. Identificación de La Normatividad. Juliana GaviriaDocumento5 páginasFase 1. Identificación de La Normatividad. Juliana GaviriaJuliana GaviriaAún no hay calificaciones
- Resumen - Diferencias Entre Conflicto Interpersonal y El InternacionalDocumento2 páginasResumen - Diferencias Entre Conflicto Interpersonal y El InternacionalLuana Sousa de LimaAún no hay calificaciones
- Com DifemdesDocumento1 páginaCom DifemdesAntonio RamirezAún no hay calificaciones
- 014 Diseño para Adecuar El Sendero Interpretativo Turistico Ambiental de La Cascada Pinyate en La Parroquia Maldonado Como Apoyo Al Ecoturismo de La Zona - Burbano, AndrésDocumento141 páginas014 Diseño para Adecuar El Sendero Interpretativo Turistico Ambiental de La Cascada Pinyate en La Parroquia Maldonado Como Apoyo Al Ecoturismo de La Zona - Burbano, AndrésPilar Andrea González QuirozAún no hay calificaciones
- Evaluación Heurística de InterfacesDocumento26 páginasEvaluación Heurística de InterfacesENMANUEL NERI USCUVILCA LOAYZAAún no hay calificaciones
- Check Timing Belt DamageDocumento4 páginasCheck Timing Belt DamageFerran AlfonsoAún no hay calificaciones
- Código: 17541 Profesores: Javier Elvira González / Jorge Agulló GonzálezDocumento2 páginasCódigo: 17541 Profesores: Javier Elvira González / Jorge Agulló GonzálezMónicayAntonio Complementos MycAún no hay calificaciones
- Ficha Tecnica Vitamina CDocumento3 páginasFicha Tecnica Vitamina CDiana ReyAún no hay calificaciones
- Sinergia, recursividad y entropíaDocumento4 páginasSinergia, recursividad y entropíaAlfonso Anaya BarbosaAún no hay calificaciones
- T2 ErroresDocumento2 páginasT2 ErroresJesus Resta NavarroAún no hay calificaciones
- 2019 Ignacio CastañedaDocumento92 páginas2019 Ignacio CastañedaMariana GalindoAún no hay calificaciones
- Proyecto de Aula ACA1 y ACA2Documento8 páginasProyecto de Aula ACA1 y ACA2Daniel DiazAún no hay calificaciones
- Diseño de Un DesarenadorDocumento14 páginasDiseño de Un DesarenadorAdder Juipa PozoAún no hay calificaciones
- Valvulas Ventosas PDFDocumento8 páginasValvulas Ventosas PDFhomero_parraAún no hay calificaciones
- Sesion 1 Soldadura de Estruct Segun Aws D1.1 PDFDocumento43 páginasSesion 1 Soldadura de Estruct Segun Aws D1.1 PDFBrayan ChagllaAún no hay calificaciones
- Modelo de "Proyecto Educativo Institucional" Pei 2017Documento47 páginasModelo de "Proyecto Educativo Institucional" Pei 2017Alditho Pomatay Paquiyauri100% (7)
- Variables lingüísticas crucigramaDocumento1 páginaVariables lingüísticas crucigramaCindy VargasAún no hay calificaciones
- Actividad Sobre InfotepDocumento3 páginasActividad Sobre Infotepdariela del rosarioAún no hay calificaciones
- Lengua 6º Primaria SMDocumento2 páginasLengua 6º Primaria SMIXONEAún no hay calificaciones
- La Evaluacion Formativa en El Plan de Estudios 2022 Resumen e InstrumentosDocumento15 páginasLa Evaluacion Formativa en El Plan de Estudios 2022 Resumen e InstrumentosSandy GuzmanAún no hay calificaciones
- Esquema General Del Teléfono Gigaset DA610: Pantalla y TeclasDocumento18 páginasEsquema General Del Teléfono Gigaset DA610: Pantalla y TeclasAlberto BostjancicAún no hay calificaciones