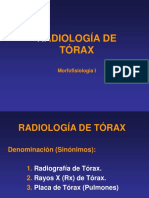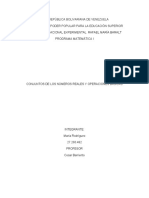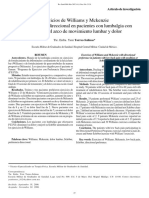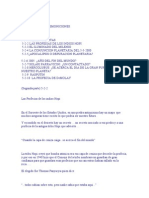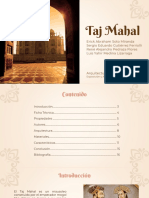Documentos de Académico
Documentos de Profesional
Documentos de Cultura
Tutorial Del Desarrollo de Coberturas y Delimitaciones en Una Imagen Raster
Cargado por
Laura Portillo OrtizDerechos de autor
Formatos disponibles
Compartir este documento
Compartir o incrustar documentos
¿Le pareció útil este documento?
¿Este contenido es inapropiado?
Denunciar este documentoCopyright:
Formatos disponibles
Tutorial Del Desarrollo de Coberturas y Delimitaciones en Una Imagen Raster
Cargado por
Laura Portillo OrtizCopyright:
Formatos disponibles
TUTORIAL DEL DESARROLLO DE COBERTURAS Y DELIMITACIONES EN UNA
IMAGEN RASTER
ESTUDIANTES:
XIOMARA ALEJANDRA SANCHES FONTECHA
CODG.
LAURA MARCELA PORTILLO ORTIZ
CODIG.1098750826
DOCENTE.
JORGE CONHA
CARTOGRAFIA DIGITAL
UNIDADES TECNOLGICAS DE SANTANDER
TECNOLOGA EN TOPOGRAFA
BUCARAMANGA, SANTANDER
10 DE SEPTIEMBRE DEL 2015
INTRODUCCIN
ArcGIS es un completo sistema que permite recopilar, organizar, administrar,
analizar, compartir y distribuir informacin geogrfica. Como la plataforma lder
mundial para crear y utilizar sistemas de informacin geogrfica (SIG), ArcGIS es
utilizada por personas de todo el mundo para poner el conocimiento geogrfico al
servicio de los sectores del gobierno, la empresa, la ciencia, la educacin y los
medios. ArcGIS permite publicar la informacin geogrfica para que est accesible
para cualquier usuario. El sistema est disponible en cualquier lugar a travs de
navegadores Web, dispositivos mviles como smartphones y equipos de
escritorio.
En el desarrollo del siguiente trabajo se pretende dar al pblico un paso a paso
que se debe llevar en la configuracin de una imagen Raster. Para facilitar la
compresin del proceso se han colocado una serie de imgenes de forma
consecutiva y mostrando el resultado a la hora de ejecutar los comandos
necesarios para la configuracin de la imagen.
Es necesario aclarar que existen procesos similares a la hora de su ejecucin, por
lo tanto nos abstuvimos de colocar las imgenes evitando as la contaminacin
visual que esto pudiera generar a la hora de realizar su lectura.
TUTORIAL DEL DESARROLLO DE COBERTURAS Y DELIMITACIONES EN
UNA IMAGEN RASTER
IMPORTANTE:
Antes de iniciar cualquier proceso en el programa este debe ser configurado de la
siguiente manera.
Menu FILE
Se abre una ventana llamada Map Document Properties
Activar Store Relative
Aceptar
1.
RUTA PARA ALAMECENAR DATOS
Para creaer un ruta para almacenar datos debemos seguir los siguientes
pasos:
Click derecho sobre Ctalog.
Click sobre la imagen de una folder amarillo con una cruz de color negro
(app).
Aparece uanventana llamada Connect to folder.
En la ventana Connect To Folder escogemos la USB o la Carpeta creada en
el equipo donde se guardara la informacin generada por el ArcGIS.
Aceptar.
2.
CREAR UN ARCHIVO GEOREFERENCIADO
Click derecho sobre la USB o carpeta a donde se cre la ruta de
almacenamiento para los datos.
New.
Shapefile.
Aparece una venta llamada Create New Shapefile.
Asignamos un nombre, no se bebe utilizar smbolos.
En la opcin Feuture Type, se despliega y se escoge el tipo de
cobertura con la cual se va a trabajar (lnea, Punto, Poligono)
Asignar Coordenadas:
Estando aun en la ventana Create New Shapefile, se hace Click en Edit.
Aparece una ventana llamada Spatial Reference Properties.
Click sobre la carpeta con nombre Projected Coordenate Systems.
se despliegan otras carpetas de las cuales se escoge la que tiene por
nombre UTM.
Escoger la carpeta llamada South America.
Bogot UTM 18N.
3.
INSERTAR UNA IMAGEN (Foto Raster)
Click sobre la imagen en forma de rombo amarillo con una pequea cruz
negra ubicado en la barra de las aplicaciones de los comandos.
Add data.
Look in, en este paso buscamos la carpeta donde tenemos guardada la
imagen.
Seleccionar foto o imagen.
Add.
4.
CREAR POLGONOS, LNEAS Y PUNTOS GEOREFERENCIADOS
IMPORTANTE: este mismo proceso se realiza para realizar Poligonos,
Puntos o Lines debidamente referenciados anteriormente ( Paso 2.Crear
Un Archivo Georeferenciado)
CLICK SOBRE Editor.
Activar Star Editing (siempre debe estar prendido o activo a la hora de
realizar las figuras.)
Luego volvemos a Editor, damos click sobre Editing Windows
(herramienta para construir Shapifile.)
Create features.
Aparece una ventana llamada Template Properties.
Asignamos un nombre.
Aceptar.
Posterior a este proceso, se inicia con el dibujo de polgonos, lneas o
puntos sobre la Imagen.
Pantallazo de lo q se lleva dibujado
5.
CAMBIO DE LAS PROPIEDADES DE LOS LAYERS (Puntos, LIneas,
Poligonos.)
Click derecho sobre el layer que deseamos cambiar.
properties
aparece una ventana llamada Layer Properties
escogemos la carpeta Symbology
Clik sobre la opcin Categories y sealamos Unique Values, many (asi
seleccionamos todos los layers).
Damos click en la opcin Add All Values.
Aparece una ventana llamada Symbol Selector. Es en esta ventana donde
podemos escoger el diseo que queremos para nuestro layer.
Aceptar.
6.
DAR TRANSPARENCIA A LOS LAYERS
También podría gustarte
- PTS-17 - Procedimiento de Trabajo Seguro - Operacion de Máquina de Arrastre HuincheDocumento10 páginasPTS-17 - Procedimiento de Trabajo Seguro - Operacion de Máquina de Arrastre HuinchefelipeAún no hay calificaciones
- Optisystem 7.0 LibreriasDocumento3 páginasOptisystem 7.0 LibreriasAlexa QuintanaAún no hay calificaciones
- Clase 12 ToraxDocumento78 páginasClase 12 ToraxSofia MendozaAún no hay calificaciones
- Matemáticas Aplicadas A Las Ciencias Sociales I: Ejercicios de Binomial y NormalDocumento6 páginasMatemáticas Aplicadas A Las Ciencias Sociales I: Ejercicios de Binomial y NormalFabiola BorghiAún no hay calificaciones
- Maria Rodriguez Mate PNFCP.Documento23 páginasMaria Rodriguez Mate PNFCP.Maria Fabiana Rodriguez LabarcaAún no hay calificaciones
- Terapia Neural PDFDocumento40 páginasTerapia Neural PDFSandra Ramirez PinoAún no hay calificaciones
- Williams y Mckenzie HerniaDocumento7 páginasWilliams y Mckenzie HerniaJohanna Beltran GaonaAún no hay calificaciones
- Curso Motores Fuera de BordaDocumento3 páginasCurso Motores Fuera de BordaHector Barra VergaraAún no hay calificaciones
- Profecia de Los Indios America NosDocumento16 páginasProfecia de Los Indios America NosCindy E. JonesAún no hay calificaciones
- TESIS SemillaDocumento101 páginasTESIS Semillamadeleyn salinas godoyAún no hay calificaciones
- Receta N°13Documento4 páginasReceta N°13Elvis Muñoz FernándezAún no hay calificaciones
- Proceso InvestivoDocumento75 páginasProceso InvestivoLaura EstefaníaAún no hay calificaciones
- Género LíricoDocumento46 páginasGénero LíricojaranaxAún no hay calificaciones
- Cuarto de Granallado - IntroduccionDocumento7 páginasCuarto de Granallado - IntroduccionArturo CalderonAún no hay calificaciones
- Aplicación de Ciencia, Tecnología e Innovación para Mejorar El Proceso Productivo de La Mora en El Departamento de SantanderDocumento120 páginasAplicación de Ciencia, Tecnología e Innovación para Mejorar El Proceso Productivo de La Mora en El Departamento de SantanderJulian Andres Tovar MedinaAún no hay calificaciones
- Taj MahalDocumento16 páginasTaj MahalAlejandro PedrazaAún no hay calificaciones
- Guia PDFDocumento13 páginasGuia PDFVerónica Odeh OlmedaAún no hay calificaciones
- Gastronomía Venezolana: Platos Típicos por RegiónDocumento21 páginasGastronomía Venezolana: Platos Típicos por RegiónFabiola RodriguezAún no hay calificaciones
- Formación de cristales de azúcarDocumento5 páginasFormación de cristales de azúcarPAULA DANIELA QUINONES REALPEAún no hay calificaciones
- TP3 - Mundial - SanchezDocumento7 páginasTP3 - Mundial - SanchezAgustina Andrea SanchezAún no hay calificaciones
- Clasificación de Los BienesDocumento3 páginasClasificación de Los BienesMarco Gomez RamirezAún no hay calificaciones
- Mas Alla de La Ciudad de Los Condenados Revisado PDFDocumento347 páginasMas Alla de La Ciudad de Los Condenados Revisado PDFreahlocoAún no hay calificaciones
- Gaviones Materiales de ConstruccionDocumento13 páginasGaviones Materiales de Construccioncristian camargoAún no hay calificaciones
- Monografia FinalDocumento80 páginasMonografia FinalAyrton Chavez100% (1)
- Técnico en Redes de Datos - Nivel1 - Leccion3 - XXXXXDocumento6 páginasTécnico en Redes de Datos - Nivel1 - Leccion3 - XXXXXIsaac AlvarengaAún no hay calificaciones
- Protección de líneas eléctricas con redes neuronalesDocumento33 páginasProtección de líneas eléctricas con redes neuronalesAlex CampianAún no hay calificaciones
- IA vs Inteligencia humanaDocumento2 páginasIA vs Inteligencia humanamargaritaAún no hay calificaciones
- Reporte Tipos de SueloDocumento2 páginasReporte Tipos de SueloAbisail Peralta100% (3)
- Leyes de Kepler Trabajo FinalDocumento11 páginasLeyes de Kepler Trabajo FinalChaim GriffinAún no hay calificaciones
- Liturgia de Las Horas 14 de MAYODocumento30 páginasLiturgia de Las Horas 14 de MAYOP Luis Miguel Gamboa100% (2)