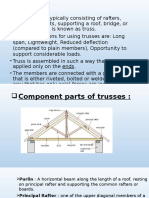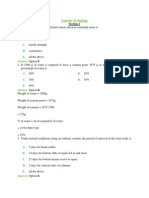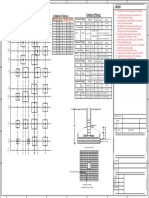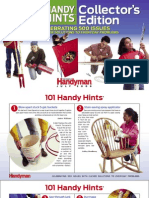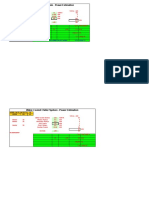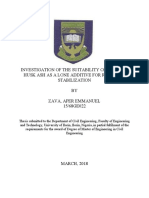Documentos de Académico
Documentos de Profesional
Documentos de Cultura
RecoverPoint For VMs 4.2 Administrators Guide - 01
Cargado por
Baiyant SinghTítulo original
Derechos de autor
Formatos disponibles
Compartir este documento
Compartir o incrustar documentos
¿Le pareció útil este documento?
¿Este contenido es inapropiado?
Denunciar este documentoCopyright:
Formatos disponibles
RecoverPoint For VMs 4.2 Administrators Guide - 01
Cargado por
Baiyant SinghCopyright:
Formatos disponibles
ADMINISTRATORS GUIDE
EMC RecoverPoint
for Virtual Machines
Release 4.2
Administrators Guide
P/N 302-001-541
REV 01
November 17, 2014
This document contains instructions for using EMC RecoverPoint for Virtual Machines
release 4.2. Topics include:
Revision history ........................................................................................................ 2
RecoverPoint for Virtual Machines ............................................................................. 3
RecoverPoint for VMs protection................................................................................ 7
Managing and monitoring ....................................................................................... 12
Testing and Recovery............................................................................................... 20
Troubleshooting...................................................................................................... 26
Getting help ............................................................................................................ 29
Revision history
Revision history
The following table presents the revision history of this document:
Revision
Date
Description
01
November 2014
First release of RecoverPoint for Virtual
Machines
EMC RecoverPoint for Virtual Machines Administrators Guide
RecoverPoint for Virtual Machines
RecoverPoint for Virtual Machines
RecoverPoint for Virtual Machines enables local or remote replication allowing recovery to
any point in time. RecoverPoint for VMs consists of a VMware vSphere Web Client
plug-in, a RecoverPoint write-splitter embedded in the ESXi hypervisor, and a virtual
appliance, integrated in the VMware ESXi server environment.
You should be familiar with the following terms and concepts:
RecoverPoint for VMs splitter: The RecoverPoint for VMs splitter is proprietary software
installed on every ESXi server in an ESXi cluster involved in RecoverPoint replication
or running virtual RPAs. The RecoverPoint for VMs splitter splits every write to the
VMDK and sends it first to the vRPA.
Virtual RecoverPoint appliance: The virtual RecoverPoint appliance (vRPA) is a virtual
data appliance that manages all aspects of data replication.
vRPA cluster: A vRPA cluster is a group of 2-8 vRPAs that work together to replicate and
protect data. There are one or two clusters in a RecoverPoint for VMs system; one
cluster is used for local replication and two are used for remote replication. To
scale-up and support a higher throughput rate, you can have up to eight vRPAs in your
clusters.
RecoverPoint for VMs system: A RecoverPoint for VMs system includes all
RecoverPoint for VMs components at all clusters in one installation.
vSphere Web Client Plug-in: The RecoverPoint for VMs plug-in within the vSphere Web
Client. This is the user interface for managing VM replication. Access the vSphere Web
Client at: https://<vCenter-ip-address>:<port>/vsphere-client/
Where <vCenter-IP> is the IP address of the vCenter and <port> is the port selected in
the installation of the web client plug-in. The default port is 9443.
RecoverPoint replication
The following logical entities constitute the replication environment:
Consistency groups: A consistency group is a container for virtual machines and all
their copies whose application data needs to be replicated to a consistent point in
time. For instance, if you replicate a database and its transaction log, you need both
files, and you always need both files to be at the exact same point in time. You can
achieve this by placing the virtual machine running the database and the virtual
machine running the transaction log in one consistency group or in one group set. The
consistency group comprises virtual machines, their copies, and their journals.
Copies: In RecoverPoint for VMs, a copy is an image of a virtual machine and its
application data accessible at a vRPA cluster.The application data is immediately
usable. The following types of copies exist:
Production copy: The production copy consists of all of the virtual machines with
their application data that are the source for replication (that is, protected by
RecoverPoint).
EMC RecoverPoint for Virtual Machines Administrators Guide
RecoverPoint for Virtual Machines
Local copy: A local copy is a copy of production virtual machines with their
application data that is accessible on the vRPA cluster running production. The
local copy is used for continuous data protection, such as recovering from logical
errors and data corruption. A virtual machine that is replicated to a local copy is
identified by the .copy extension at the end of the virtual machine name.
Remote copy: A remote copy is a copy of production virtual machines with their
application data that is accessible on a remote vRPA cluster. (Remote denotes
clusters that are connected only by WAN.) The remote copy is used for disaster
recovery. A virtual machine that is replicated to a remote copy is identified by the
.copy extension at the end of the virtual machine name.
Shadow VM: For internal RecoverPoint use only. A shadow VM is identified by the
period at the front of the virtual machine name and the .recoverpoint extension at the
end of the virtual machine name.
Journals: Each copy of a consistency group must contain a resource pool that is
dedicated to holding marking information or point-in-time history.
Production journal: Production journals store information about the replication
process that makes synchronization between the production and copies more
efficient. After failing over, the production journal becomes a copy journal.
Copy journal: The copy journal receives successive writes written to production.
Since the write-order is maintained, it is possible to apply or undo writes so that
the copy image can reflect any point in time.
Snapshot: A snapshot is the difference between one consistent image of stored data
and the next. Snapshots are stored in the copy journal.
Snapshot consolidation: A process that consolidates the data of multiple snapshots
into a single snapshot to allow a longer history to be retained in the journal.
Automatic snapshot consolidation settings can be specified in the copy protection
policy.
Bookmark: A bookmark is a manual snapshot with a label you apply to it to identify it.
Parallel bookmarks are bookmarks with the same name applied at the same time to
multiple consistency groups in a group set.
Group set: A group set is a collection of consistency groups to which the system
applies parallel bookmarks at a user-defined frequency. Group sets are useful for
consistency groups that are dependent on one another or that must work together as
a single unit.
Link: A link is the communication connection between RecoverPoint copies. When the
link is open, data can be transferred between copies.
RecoverPoint for VMs protection
The following concepts are integral in RecoverPoint for VMs protection and recovery:
Protection: Protection is the replication of a VM to a copy by adding it to a consistency
group. Protection can be used to recover from logical data corruption by selecting a
point in time before the corruption; or from a physical disaster by failing over to the
copy.
EMC RecoverPoint for Virtual Machines Administrators Guide
RecoverPoint for Virtual Machines
Protection policies: RecoverPoint protection is policy-driven. A protection policy is
uniquely specified for each consistency group, copy, and link and defines how
replication is carried out. The protection settings defined in the policy will affect how
replication behavior changes depending on the level of system activity and the
availability of network resources.
Policy templates: Policy templates are defined protection policies that are saved and
can be reused. Three default policy templates are included in RecoverPoint for VMs:
Default local link; default remote link; default copy.
Image access: Image access mode allows you read/write-access to a selected point in
time at a copy. Image access mode is used to test a copy to verify that it is a reliable
and consistent replica of production. It is also the first step in restoring production
from the copy, rolling back to a previous point in time, recovering data, and failing
over to the copy.
Failover and disaster recovery: Failing over a consistency group to a local or remote
copy sets that copy to be the production and the original production becomes the
copy. Failing over to a copy can be used to recover from a disaster at the production
site and allows system operations to continue from the copy. Failing over erases the
copy journal. During failover, transfer is paused and access to the original production
is blocked. System operations can be resumed at the original production source by
failing back.
Recovering production: Recovering production restores the production from the copy
at the selected point in time.
Initialization: Initialization is the RecoverPoint process used to synchronize the data of
the copy VMs with their corresponding production VMs to ensure consistency. A full
sweep is an initialization that is performed on all of the VMs in a consistency group. A
full sweep initialization occurs when a consistency group is created. Full sweeps are
also required when you enable a disabled consistency group and when there is
production journal loss.
Supported VMware actions
vMotion:
Host and Storage vMotion are supported.
Applies to both vRPAs and protected VMs.
Memory and CPU changes to protected VMs are allowed:
These changes are not replicated.
You can manually adjust resources on copy VMs.
VMDK source insertion:
RecoverPoint for VMs auto-provisions VMDK at the copy VM and adds it to
consistency group as a new replication set.
The journal history is deleted and a volume sweep is performed.
VMDK source removal:
VMDK is not removed from the copy VM to protect against accidental removal.
Source VM deletion:
When the RecoverPoint for VMs detects a deletion of a VM, it recognizes it as a
disaster for all relevant VMDKs which were lost.
The copy VM remains intact.
EMC RecoverPoint for Virtual Machines Administrators Guide
RecoverPoint for Virtual Machines
Target VMDK deletion:
When a copy VMDK is removed, RecoverPoint for VMs recreates the VMDK.
The journal history is deleted and a volume sweep is performed.
Taking VMware snapshots is supported only on production virtual machines and not
on copy virtual machines. Using the VM Restore operation to restore a production
virtual machine from a VMware snapshot or clone will cause a full sweep.
Promoting VMware snapshots on the copy VM is highly unrecommended.
Replicating a virtual machine with fault tolerance enabled is not supported.
Changing the configuration of virtual machines that are being replicated is not
supported, except changing network connections, which is supported.
To clone a copy VM, it must be powered off. If it is not powered off, a VMware snapshot
will be created, which causes permanent data corruption.
vCenter in Linked Mode is not supported.
The resources (memory and CPU) of a running vRPA can be increased but not
decreased. The changes will take effect only when the vRPA is rebooted.
Any suspend or resume tasks (or hibernation-like functionality) of a running vRPA
virtual machine is not supported and will lead to data corruption or failure.
Collecting vSphere logs from a running vRPA (for instance, using vSphere File > Export >
Export System Logs command) may cause inconsistencies in the datastore or other
unexpected behavior.
Before creating a VMware snapshot of a vRPA, it must be detached from the vRPA
cluster.
Upgrading VMware tools on the vRPAs is strictly unsupported and may lead to
undesired results.
Any online or offline porting of vRPA is supported without affecting high availability,
except for suspend or resume operations, which can lead to corruption (especially if
the vRPA is the cluster leader for the consistency groups).
EMC RecoverPoint for Virtual Machines Administrators Guide
RecoverPoint for VMs protection
RecoverPoint for VMs protection
Use the procedures in this chapter to set up your RecoverPoint for VMs system and start
protecting VMs.
Licensing your system
Once your RecoverPoint for VMs sales order is approved, a LAC (License Authorization
Code) is automatically sent to the email addresses provided during order entry,
containing all of the customers entitlements. Each entitlement must be activated and
then saved as a license file before it can be added to the RecoverPoint system.
Before you begin, note the following:
Licenses can be partially activated or fully activated.
Licensing is enforced per vRPA cluster, using the RPA cluster ID.
When reaching license limit, users will not be able to protect new VMs. but replication
of existing VMs will continue.
To license RecoverPoint for VMs:
1. Access your entitlements on emc.support.com:
If you have your LAC email, open it and click the Click here link to automatically
access Powerlink Licensing on the EMC Online Support site, and search for the
entitlements associated with the LAC.
If you do not have your LAC email but you do have your LACs or sales order
numbers, log into the EMC Online support at http://support.emc.com, and:
a. Select Support > Service Center from the main menu
b. Select Get and Manage Licenses
c. Select RecoverPoint for Virtual Machines
d. Enter the customer's LAC and click Activate to search for all inactive
entitlements associated with a customer's profile or access all of the features
of the Licensing site by clicking Manage Entitlements. Whichever option you
chose, the Search Entitlements to Activate screen is displayed.
2. Activate your entitlement(s) and download your license file(s).
The Search Entitlements to Activate screen is the first screen of a five screen wizard
that will guide you, step-by-step, through the process of turning your LACs into license
files (redeeming the entitlements). In this screen:
a. Select an entitlement to activate. Each entitlement must be selected and activated
separately.
b. Click Start Activation Process.
c. In the Search Machines dialog box, click Add a Machine.
EMC RecoverPoint for Virtual Machines Administrators Guide
RecoverPoint for VMs protection
d. In the Add Machine dialog box, enter a new machine name, and click Save.
Note: A machine name is like a folder, it is used to group items together logically. A
unique machine name must be specified for each entitlement.
e. In the Register screen, verify the machine name, and click Next.
f. In the Activate screen, enter the Locking ID, and click Next.
Note: The Locking ID is the field that is displayed under the Machine Information
column; its value is the entity the license is enforced to, namely, the RPA Cluster ID.
To find the RPA Cluster ID value, create an SSH connection to the cluster
management IP, log in as an admin user (user: admin password: admin), and run
the get_internal_cluster_uids command or call EMC Licensing support.
g. In the Confirm screen, enter the email addresse(s) of the recipients of the license
file in the Email to field of the Additional Email Options section, and click Finish.
Separate multiple email addresses with commas.
h. In the Complete screen, click Save to File to download the license file and save the
file locally. The resulting license file has a *.lic extension and is in plain text format
(can be opened in any text editor).
i. Redo this procedure for all inactive entitlement in each LAC email.
3. After you have turned all of your entitlements into license files, physically transfer the
license file(s) to the computer from which you will be running RecoverPoint for VMs.
4. Install your license file(s) in RecoverPoint for VMs:
a. In the vSphere Web Client home page, click the RecoverPoint for VMs Management
icon > Administration tab > Licenses tab.
b. Select the vRPA cluster to which you wish to add a license. Click Add.
c. In the Add license dialog box, enter the location of the license file or click Browse
to locate the file. Click OK.
Enabling support
To enable support, configure the system reports and alerts mechanism (SyR) to provide
communication between your RecoverPoint for VMs system and the EMC System Reports
database (ESRS).
Before you configure system reports or alerts, note the following:
To send system reports and alerts, a permanent RecoverPoint license must exist in the
system; system reports and alerts will not work with a temporary license.
Best practice is to keep both system reports and alerts, and compression and
encryption enabled.
System reports and alerts will only be sent provided a valid method of transfer (SMTP,
ESRS, or FTPS) is configured.
ESRS is the recommended method of transfer.
EMC RecoverPoint for Virtual Machines Administrators Guide
RecoverPoint for VMs protection
To transfer system reports and alerts using SMTP or ESRS, ensure that port 25 is open
and available for SMTP traffic.
To transfer system reports and alerts using FTPS, ensure that ports 990 and 989 are
open and available for FTPS traffic.
To configure system reports and alerts:
1. Create an SSH connection to the floating management IP of your RecoverPoint for VMs
system and log in with your RecoverPoint username (default is admin) and password
(default is admin).
2. Run the set_smtp_server command and define the IP address of your SMTP sever.
3. Run the config_system_reports command. Ensure that system reports and system
alerts are enabled. Best practice is to ensure that compression and encryption are
also enabled. Define a transfer method.
Note: The recommended method of transfer is EMC Secure Remote Support (ESRS).
Check out the Top Reasons To Get Connected Using ESRS. Its free!
To ensure that the system reports mechanism was successfully configured:
1. Run the test_syr_connectivity command, and include a recipient_email.
2. Wait ten minutes.
3. Run get_events_log and look for event 1020 Failed to send system report.
If this event does not appear in your event logs, the system notifications
mechanism has been properly configured.
If event 1020 is not logged; check whether there is an issue with your selected
method of transfer. If a problem exists, fix it, and run test_syr_connectivity again. If
the problem persists, contact EMC Customer Support.
Registering your datastores
Before protecting your VMs, you must register the datastores to be used for each copy
journal in your system. To register a datastore at a vRPA cluster:
1. In the vSphere Web Client home page, click the RecoverPoint for VMs Management
icon > Administration tab > Datastore Pools tab.
2. Select the vRPA cluster to which you wish to add datastores. Click Add.
3. In the Register Datastore Pools dialog box, select the vCenter server where the
datastores are located.
The candidate datastore pools are listed with their total size and available size.
4. Select the datastores you wish to register and click OK.
Protecting VMs
Before protecting VMs:
Ensure you have added an appropriate RecoverPoint for VMs license.
EMC RecoverPoint for Virtual Machines Administrators Guide
RecoverPoint for VMs protection
Register at least one datastore for the copy and production journals.
Limitations
Maximum number of VMs in a consistency group = 16.
Two VMs in one consistency group cannot have the same name, even if one is in the
production cluster and the other is a replica.
When RecoverPoint for VMs automatically creates a VM at the target, the following
limitations apply:
All VMDKs will be mapped to a single datastore. You can select the datastore, but
you cannot select different datastores for different VMDKs.
You cannot use the Protection wizard to select different networks for each NIC in
the replica VM. VM network connections can be changed afterwards in the vSphere
GUI.
If changes are made to the memory or CPU resources of a protected (production)
VM, those changes will not be replicated to the copy VM. The same changes can be
made manually at the copy VM.
To protect a virtual machine:
1. In the vSphere Web Client, right-click on the virtual machine you wish to protect in the
inventory. Select All RecoverPoint Actions > Protect.
2. In the Select VM protection method screen, choose whether to create a new
consistency group for this VM or to add this VM to an existing consistency group.
Adding a VM to an existing consistency group results in journal loss for that group.
Best practice is to protect each VM in its own consistency group.
If you choose to add this VM to an existing consistency group, continue with step 4.
3. In the Define consistency group screen:
a. Enter a descriptive name for the consistency group.
b. Select a vRPA cluster. Continue with step 5.
4. In the Select consistency group screen, select the consistency group to which the
virtual machine will be added.
5. In the Define protection policy screen:
a. Choose to automatically create a VM at the target, or select a VM to be the copy.
b. If this is a new consistency group, define the replication policy. Select synchronous
or asynchronous replication. If you select asynchronous, specify the RPO.
When allowing RecoverPoint for VMs to automatically create the target VM, continue
with step 7.
6. In the Select target VM screen, select the ESXi cluster where the target VM is located.
Select the target VM. Continue with step 10.
7. In the Select resource for target VM screen, select the resource from which to create
the target VM. You can create the target VM on an ESXi host, on an ESXi cluster, or from
a resource pool.
8. In the Select storage screen, select the datastore for the target VM.
10
EMC RecoverPoint for Virtual Machines Administrators Guide
RecoverPoint for VMs protection
9. In the Configure journal provisioning screen, define the minimum journal size for the
consistency group and select the datastore to use as the journal:
a. Select a copy from the table of copies.
b. Define the minimum journal size for that copy.
All datastores at that copy with at least as much available space as you defined is
listed in the list of datastores.
c. Choose to automatically select the optimal datastore for the journal from the list or
to manually select a datastore from the list.
d. If you want to register additional datastores, click the Add button and select the
datastores you wish you register from the candidate datastores table.
You cannot proceed to the next step until all copy icons in the copy list show a green
check mark to indicate that a journal has been provisioned for each copy.
10. In the Summary screen, review previously selected values. To complete the wizard and
start replication from the production to the copy, click Finish.
The Manage > RecoverPoint for VM screen appears and displays a graphical
representation of the consistency group. The consistency group begins an
initialization process and its progress is displayed. After initialization, the consistency
group becomes active.
Stopping protection
To stop replicating the production VM:
1. In the vSphere Web Client home page, click the RecoverPoint for VMs Management
icon > Protection tab. Click Virtual Machines.
2. Select the VM you wish to stop replicating. Click the Unprotect icon:
Replication stops and the VM is removed from its consistency group. The copy VM is
not automatically deleted. If there are no other VMs in the consistency group, the
consistency group is removed.If other VMs remain in the consistency group, the
journal will be lost.
EMC RecoverPoint for Virtual Machines Administrators Guide
11
Managing and monitoring
Managing and monitoring
Use the procedures in this chapter to manage and monitor consistency groups and group
sets in your RecoverPoint for VMs system.
Disabling a consistency group
Disabling a consistency group stops all replication, deletes journals, and causes a full
sweep if the group is enabled.
To disable a consistency group:
1. In the vSphere Web Client home page, click the RecoverPoint for VMs Management
icon > Protection tab. Click Consistency Groups.
2. Select the consistency group you wish to disable. Click the Disable Group icon:
Enabling a consistency group
Enabling a disabled consistency group causes a full sweep and starts replication.
To enable a disabled consistency group:
1. In the vSphere Web Client home page, click the RecoverPoint for VMs Management
icon > Protection tab. Click Consistency Groups.
2. Select the consistency group you wish to enable. Click the Enable Group icon:
Creating a group set
A group set is a collection of consistency groups to which the system applies parallel
bookmarks at a user-defined frequency. Group sets are useful for consistency groups that
are dependent on one another or that must work together as a single unit.
1. In the vSphere Web Client home page, click the RecoverPoint for VMs Management
icon > Protection tab. Click Group Sets.
2. Click the Add Group Set icon:
3. In the Add Group Set dialog box, enter a name for the group set.
4. Choose the vRPA cluster from which to select consistency groups.
5. Select one or more consistency groups to add to the group set.
6. To enable parallel bookmarking, select Enable Parallel Bookmarking and set the
bookmarking frequency value. Click OK.
You cannot enable parallel bookmarking for a group set if any of the groups in the
group set are part of another group set that has parallel bookmarking enabled.
12
EMC RecoverPoint for Virtual Machines Administrators Guide
Managing and monitoring
Applying a bookmark
A bookmark is a manual snapshot with a label you apply to it to identify it for future use.
Bookmarks can be applied to consistency groups or group sets.
To apply a bookmark:
1. In the vSphere Web Client home page, click the RecoverPoint for VMs Management
icon > Protection tab. Click Consistency Groups to apply a bookmark to a consistency
group or Group Sets to apply a bookmark to a group set.
2. Select the consistency group or group set to which you wish to apply a bookmark.
Click the Add bookmark icon:
3. In the Add Bookmark dialog box, define the bookmark settings:
Table 1 Add Bookmark options
Option
Description
Bookmark name
Enter a name for the bookmark.
Mark as
Crash-Consistent:
All bookmarks are Crash-Consistent by
default.
Application-Consistent: Select Application-Consistent from the
drop down if the selected snapshot is
known to be application-consistent.
Selecting Application-Consistent does
not create an application-consistent
snapshot, it only tags the snapshot as
application-consistent.
Consolidation policy
To determine how the consolidation policy will be managed the
next time the process runs.
Never Consolidate this bookmark snapshot: Never consolidate
this snapshot.
This bookmark snapshot must survive Daily/Weekly/Monthly
consolidations:
Daily:
Snapshot survives daily
consolidations, but is consolidated
weekly and monthly.
Weekly:
Snapshot survives daily and weekly
consolidations, but is consolidated
monthly.
Monthly:
Snapshot survives daily, weekly, and
monthly consolidations.
Editing an existing group set
To edit an existing group set:
1. In the vSphere Web Client home page, click the RecoverPoint for VMs Management
icon > Protection tab. Click Group Sets.
EMC RecoverPoint for Virtual Machines Administrators Guide
13
Managing and monitoring
2. Select the group set you wish to edit. Click the Edit Group Set icon:
3. In the Edit Group Set dialog box, if desired, modify the group set name.
4. Select or clear the checkboxes of consistency groups to include or exclude them from
the group set.
5. Enable or disable parallel bookmarking by selecting or clearing the Enable Parallel
Bookmark checkbox. Click OK.
You cannot enable parallel bookmarking for a group set if any of the groups in the
group set are part of another group set that has parallel bookmarking enabled.
Disabling a group set
Disabling a group set disables all consistency groups in the group set. Replication is
stopped and journals are deleted. When the group set is enabled, all of the consistency
groups will undergo a full sweep.
To disable a group set:
1. In the vSphere Web Client home page, click the RecoverPoint for VMs Management
icon > Protection tab. Click Group Sets.
2. Select the group set you wish to disable. Click the Disable Group Set icon:
Enabling a group set
Enabling a disabled group set causes a full sweep and then starts replication in all of the
consistency groups in the group set.
To enable a disabled group set:
1. In the vSphere Web Client home page, click the RecoverPoint for VMs Management
icon > Protection tab. Click Group Sets.
2. Select the group set you wish to enable. Click the Enable Group Set icon:
Removing a group set
To remove a group set:
1. In the vSphere Web Client home page, click the RecoverPoint for VMs Management
icon > Protection tab. Click Group Sets.
2. Select the group set you wish to remove. Click the Remove Group Set icon:
14
EMC RecoverPoint for Virtual Machines Administrators Guide
Managing and monitoring
Editing group or link policies
To edit group or link policies for an existing consistency group:
1. In the vSphere Web Client home page, click the RecoverPoint for VMs Management
icon > Protection tab. Click Consistency Groups.
2. Expand the list of consistency groups and select the consistency group whose policies
you wish to edit.
3. Click on the Edit group policy link to change the consistency group name, primary RPA,
or group priority.
Table 2 Group policy options
Option
Description
Name
The name of the consistency group.
Primary RPA
The vRPA that you prefer to replicate the consistency group. When
the primary vRPA is not available, the consistency group will switch
to another vRPA in the vRPA cluster. When the preferred vRPA
becomes available, the consistency group will switch back to it.
Group priority
Only relevant for remote replication when two or more consistency
groups are using the same Primary RPA.
Default = Normal
Select the priority assigned to this consistency group. The priority
determines the amount of bandwidth allocated to this consistency
group in relation to all other consistency groups using the same
Primary RPA.
4. Click on the Edit link policy link to edit the link policy protection settings:
Table 3 Link policy options
Options
Description
Replication Mode
Asynchronous or synchronous replication
Dynamic by Latency
Only relevant for synchronous replication mode.
Default = Disabled
When enabled, RecoverPoint for VMs alternates between
synchronous and asynchronous replication modes, as necessary,
according to latency conditions.
Start async replication above: When the specified limit is
reached, RecoverPoint for VMs automatically starts replicating
asynchronously.
Resume sync replication below: When the specified limit is
reached, RecoverPoint goes back to replicating synchronously.
EMC RecoverPoint for Virtual Machines Administrators Guide
15
Managing and monitoring
Table 3 Link policy options
Options
Description
Dynamic by
Throughput
Only relevant for synchronous replication mode.
Default = Disabled
When enabled, RecoverPoint for VMs alternates between
synchronous and asynchronous replication modes, as necessary,
according to throughput conditions.
Start async replication above: When the specified limit is
reached, RecoverPoint for VMs automatically starts replicating
asynchronously.
Resume sync replication below: When the specified limit is
reached, RecoverPoint for VMs goes back to replicating
synchronously.
RPO
RPO defines the maximum lag allowed on a link, and is set
manually in MB, GB, writes, seconds, minutes, or hours.
Compression
Only relevant for asynchronous remote replication.
Default = None
To compress data before transferring it to a remote vRPA cluster,
select a level of compression. Compression can reduce transfer
time significantly, but increases the source vRPAs CPU utilization.
Enabling and disabling compression causes a short pause in
transfer and a short initialization.
Enable Deduplication Only relevant for asynchronous remote replication.
Default = disabled
Select this to eliminate repetitive data before transferring the data
to a remote vRPA cluster. Deduplication can reduce transfer time
significantly, but increases the source vRPAs CPU utilization.
Enabling and disabling deduplication causes a short pause in
transfer and a short initialization.
Snapshot Granularity
Default = fixed per second
Fixed per write: Creates a snapshot for every write operation.
Fixed per second: Creates one snapshot per second. Use this for
local replication.
Dynamic: The system determines the snapshot granularity
according to available resources. Use this for remote replication.
To load an existing link policy template, click on the Load link policy from template
link and select the template.
Editing copy policies
To edit copy policies for a copy:
1. In the vSphere Web Client home page, click the RecoverPoint for VMs Management
icon > Protection tab. Click Consistency Groups.
2. Expand the list of consistency groups and select the consistency group whose copy
policies you wish to edit.
3. Expand the consistency group and select the copy whose policies you wish to edit.
16
EMC RecoverPoint for Virtual Machines Administrators Guide
Managing and monitoring
4. Click on the Edit copy policy link to edit the copy policy protection settings:
Table 4 Copy policy options
Option
Description
Journal Compression
Default = none
Compresses snapshots in the journal so that more images can be
saved in the same journal capacity. Best practice is to compress
the journal when forcing synchronous replication.
Compression impacts the CPU resources of the target vRPA of the
consistency group.
Enabling journal compression while a consistency group is enabled
will result in the loss of all snapshots in the journal.
Maximum Journal Lag Default = unlimited
Defines the maximum amount of snapshot data (in bytes, KB, MB,
or GB) that can be held in the copy journal before distribution to
the copy. In terms of RTO, this is the maximum amount of data that
would be required in order to bring the copy up-to-date with
production.
Required Protection
Window
The protection window indicates how far in time the copy image
can be rolled back.
Select this to define a required protection window and specify the
length of the required window. You will be notified if the current
window is less than the required window.
Enable RecoverPoint
Snapshot
Consolidation
Select this to enable automatic snapshot consolidation.
Automatic snapshot consolidation cannot be enabled for a group
that is part of a group set. When enabled, the Predicted Protection
Window is not calculated.
Do not consolidate
any snapshots for at
least
Default = 2 days
Define the period during which snapshot data is not to be
consolidated. If no daily or weekly consolidations are specified,
the remaining snapshots are consolidated monthly.
Consolidate
snapshots that are
older than x to one
snapshot per day for
y days
Default = 5 days
Snapshots are consolidated every 24 hours.
Select Indefinitely to consolidate all subsequent snapshots in
24-hour intervals. If Indefinitely is not selected, and no weekly
consolidations are specified, the remaining snapshots are
consolidated monthly. If Indefinitely is selected, weekly and
monthly consolidations are disabled, and the remaining snapshots
are consolidated daily.
Consolidate
snapshots that are
older than x to one
snapshot per week
for y weeks
Default = 4 weeks
Snapshots are consolidated every seven days.
Select Indefinitely to consolidate all subsequent snapshots in
seven-day intervals. If Indefinitely is not selected, the remaining
snapshots are consolidated monthly. If Indefinitely is selected,
monthly consolidations are disabled, and the remaining snapshots
are consolidated weekly.
To load an existing copy policy template, click on the Load copy policy from template
link and select the template.
EMC RecoverPoint for Virtual Machines Administrators Guide
17
Managing and monitoring
Adding policy templates
Use the Policy Templates tab to add a new template, edit, import, or remove policy
templates.
To add a policy template:
1. In the vSphere Web Client home page, click the RecoverPoint for VMs Management
icon > Administration tab > Policy Templates tab. Click the vRPA cluster to which you
wish to add a policy template. Click Add.
2. In the Add Policy Template dialog box, select to add a copy policy template or a link
policy template.
3. To add a link policy template, enter a name for the policy template. Define the
protection settings listed in Table 3, Link policy options.
4. To add a copy policy template, enter a name for the policy template. Define the
protection settings listed in Table 4, Copy policy options.
Monitoring the system
The RecoverPoint for VMs Dashboard provides a high-level overview of the RecoverPoint
system. It presents important system information to help you analyze and monitor the
RecoverPoint environment.
To access the Dashboard, in the vSphere Web Client home page, click on the RecoverPoint
for VMs icon.
The Dashboard contains the following widgets:
Alerts: provides a summary of system health categorized by alert level and alert category.
Consistency Group Transfer Status: displays a graphical overview of the transfer state of
all consistency groups in the RecoverPoint for VMs system. See Consistency group
transfer states on page 18 for more information.
Recovery Activities: displays all of the accessed copies in the system. To return to the
Recovery Wizard, click on the Back to Wizard link. To cancel image access and the
recovery activity, click on the Cancel link.
Consistency group transfer states
Each consistency group and consistency group copy can be in any one of the following
transfer states:
Table 5 Transfer state
18
Transfer State
Description
Active
Data is being transferred asynchronously to a copy
Active (Synchronized)
Data is being transferred synchronously to a copy
Paused by system
Data is not being transferred to a copy, because transfer has been
paused by the system
Init (n%)
A copy is being initialized or undergoing a full sweep
EMC RecoverPoint for Virtual Machines Administrators Guide
Managing and monitoring
Table 5 Transfer state
Transfer State
Description
High-load (n%)
The system enters a temporary high-load state while data is being
transferred to a copy. High-load occurs when the journal is full and
cannot accept new writes. The system will attempt to resolve the
high-load state without user action.
High-load
The system enters a permanent high-load state while data is being
transferred to a copy. A permanent high-load can occur after a temporary
high-load. The system pauses replication and waits for user action.
N/A
Data is not being transferred to a copy, because the copy has been
disabled by the user
Hover your mouse over a transfer state in the chart to see the names of the consistency
groups in that state.
Monitoring consistency group replication
To monitor replication of a consistency group:
1. In the vSphere Web Client, select the virtual machine in the inventory that you wish to
monitor.
2. Select the Manage tab and the RecoverPoint for VMs subtab. A graphical
representation of the VMs consistency group is displayed.
EMC RecoverPoint for Virtual Machines Administrators Guide
19
Testing and Recovery
Testing and Recovery
The following testing and recovery actions are available in RecoverPoint for VMs:
Testing a copy on page 20
Failing over on page 22
Recovering production on page 23
These recovery actions are directed by the Recovery Wizard and can be performed on
consistency groups or group sets. The initial steps of the wizard, including selecting the
image to access and testing the network, are the same for all recovery actions. The actual
recovery action is performed at the end of the wizard, after testing the copy.
Performing recovery activities on a group set
Before performing recovery activities on a group set, note that during image access on a
group set:
When you select the latest image, the latest available image of each relevant group
copy will be accessed.
When you select an image from the image list, the images of the first group in the
group set are displayed. When you select an image from the list, RecoverPoint for VMs
constructs a search query containing the parameters of the first groups image and
queries the rest of the groups in the group set according to those parameters.
When you select a specific point in time by entering advanced search options, the
same image search query is sent for all groups in the group set.
Testing a copy
To enter image access mode and test a copy:
1. In the vSphere Web Client home page, click the RecoverPoint for VMs Management
icon > Protection tab. Click the Test Copy icon:
The Recovery Wizard is displayed.
2. In the Recovery Scope screen, select whether you want to test the consistency group
or the group set. If there are no group sets, the option is grayed out.
3. In the Select Image screen, select the image to access. You may want to start with the
last image known to be valid.
Table 6 Select Image options
20
Setting
Description
The latest image
The last snapshot that was created at the production, and
transferred to the copy journal.
EMC RecoverPoint for Virtual Machines Administrators Guide
Testing and Recovery
Table 6 Select Image options
Setting
Description
An image from the image list
Select an image from the list.
The number of snapshots available in the image list is limited.
Snapshots that are not in the image list may still be selected
by specific Point in Time.
During snapshot dilution, priority is given to bookmarked
images.
A specific point in time or
bookmark
Allows you to perform a customized search:
Point in Time: Searches for a bookmark that was created at
the specified date and time.
Max Range: Searches for a bookmark that was created
between the specified number of minutes/hours before and
after the specified Point in Time.
Bookmark: Searches for bookmarks with the specified text in
the bookmark name.
Exact: Searches for bookmarks that contains the exact text
entered in the Bookmark field.
Image Type: Searches for the specified image type with the
specified bookmark name.
4. In the Testing Network screen, define the testing environment.
Table 7 Testing Network options
Option
Description
Isolated network
RecoverPoint for VMs will auto-provision an isolated network for
VMs in this consistency group or group set in order to avoid IP
conflicts between the production VM and the tested VM.
Shared network
Use a shared network with other consistency groups or group sets.
Select a network for
testing
Manually select a preconfigured network.
Do not use a testing
network
Select this option if DHCP is in use or if the production and copy
networks are already isolated.
5. In the Enable Access screen, detailed information about the selected copy is
displayed. Activate image access mode by clicking Enable Access.
The Enabling progress bar will indicate the progress of image access. You can close
the wizard without interfering with the process. You can reopen the wizard from the
Recovery Activities widget on the Dashboard.
After image access is enabled, the buffer progress bar indicates how long you can
access the copy image before the image access log is full and all writes to the copy fail.
When in image access mode, data is not distributed from the journal to the copy. When
image access is enabled, there is a pause in distribution while the system rolls to the
specified image. The length of the delay depends on your storage capabilities and how far
the selected image is from the current image.
EMC RecoverPoint for Virtual Machines Administrators Guide
21
Testing and Recovery
Disabling image access
To disable image access:
1. In the vSphere Web Client home page, click the RecoverPoint for VMs Management
icon > Protection tab. Click Virtual Machines.
2. Click the Disable image access icon:
Failing over
The Recovery wizard guides you through the process of selecting a copy image, testing it,
and failing over to the copy or failing back to the production from the selected image.
To enter image access mode and then fail over to the copy:
1. In the vSphere Web Client home page, click the RecoverPoint for VMs Management
icon > Protection tab. Click the Fail Over icon:
The Recovery Wizard is displayed.
2. In the Recovery Scope screen, select whether you want to test the consistency group
or the group set. If there are no group sets, the option is grayed out.
3. In the Select Image screen, select the image to access. You may want to start with the
last image known to be valid.
Table 8 Select Image options
Setting
Description
The latest image
The last snapshot that was created at the production, and
transferred to the copy journal.
An image from the image list
Select an image from the list.
The number of snapshots available in the image list is limited.
Snapshots that are not in the image list may still be selected
by specific Point in Time.
During snapshot dilution, priority is given to bookmarked
images.
A specific point in time or
bookmark
Allows you to perform a customized search:
Point in Time: Searches for a bookmark that was created at
the specified date and time.
Max Range: Searches for a bookmark that was created
between the specified number of minutes/hours before and
after the specified Point in Time.
Bookmark: Searches for bookmarks with the specified text in
the bookmark name.
Exact: Searches for bookmarks that contains the exact text
entered in the Bookmark field.
Image Type: Searches for the specified image type with the
specified bookmark name.
22
EMC RecoverPoint for Virtual Machines Administrators Guide
Testing and Recovery
4. In the Testing Network screen, define the testing environment.
Table 9 Testing Network options
Option
Description
Isolated network
RecoverPoint for VMs will auto-provision an isolated network for
VMs in this consistency group or group set.
Shared network
Use a shared network with other consistency groups or group sets.
Select a network for
testing
Manually select a preconfigured network.
Do not use a testing
network
Do not use a testing network.
5. In the Enable Access screen, detailed information about the selected copy is
displayed. Activate image access mode by clicking on the Enable Access button.
The Enabling progress bar will indicate the progress of image access. You can close
the wizard without interfering with the process. You can reopen the wizard from the
Recovery Activities widget on the Dashboard.
Once image access is complete, click Finish to activate failover.
After failover:
The production and copy VM names do not change, but the VM roles do. Therefore,
after failover, the new production VM will still be <YourVMName>.copy and the new
copy VM name will still be <YourVMName>.
The marking information in the production journal is deleted, the copy journal is
deleted, and the consistency group undergoes a full sweep synchronization.
Before you fail back to the production, the Recovery wizard is displayed to enable you
to select an image at the production that predates your failover, and to verify the
image before permanently selecting it as the image you want to fail back to.
Recovering production
Use Recover Production to correct file or logical corruption by rolling the production back
to a previous point-in-time. The Recovery wizard guides you through the process of
selecting a copy image, testing it, and recovering the production from the selected image.
To recover production:
1. In the vSphere Web Client home page, click the RecoverPoint for VMs Management
icon > Protection tab. Click the Recover Production icon:
The Recovery Wizard is displayed.
2. In the Recovery Scope screen, select whether you want to test the consistency group
or the group set. If there are no group sets, the option is grayed out.
EMC RecoverPoint for Virtual Machines Administrators Guide
23
Testing and Recovery
3. In the Select Image screen, select the image to access. You may want to start with the
last image known to be valid.
Table 10 Select Image options
Setting
Description
The latest image
The last snapshot that was created at the production, and
transferred to the copy journal.
An image from the image list
Select an image from the list.
The number of snapshots available in the image list is limited.
Snapshots that are not in the image list may still be selected
by specific Point in Time.
During snapshot dilution, priority is given to bookmarked
images.
A specific point in time or
bookmark
Allows you to perform a customized search:
Point in Time: Searches for a bookmark that was created at
the specified date and time.
Max Range: Searches for a bookmark that was created
between the specified number of minutes/hours before and
after the specified Point in Time.
Bookmark: Searches for bookmarks with the specified text in
the bookmark name.
Exact: Searches for bookmarks that contains the exact text
entered in the Bookmark field.
Image Type: Searches for the specified image type with the
specified bookmark name.
4. In the Testing Network screen, define the testing environment.
Table 11 Testing Network options
Option
Description
Isolated network
RecoverPoint for VMs will auto-provision an isolated network for
VMs in this consistency group or group set.
Shared network
Use a shared network with other consistency groups or group sets.
Select a network for
testing
Manually select a preconfigured network.
Do not use a testing
network
Do not use a testing network.
5. In the Enable Access screen, detailed information about the selected copy is
displayed. Activate image access mode by clicking on the Enable Access button.
The Enabling progress bar will indicate the progress of image access. You can close
the wizard without interfering with the process. You can reopen the wizard from the
Recovery Activities widget on the Dashboard.
Once image access is complete, click Finish to activate production recovery. During
production recovery, host access to storage is blocked.
24
EMC RecoverPoint for Virtual Machines Administrators Guide
Testing and Recovery
After recovering production:
The marking information in the production journal is deleted.
The group undergoes a short initialization process to synchronize the new production
data at the copy.
EMC RecoverPoint for Virtual Machines Administrators Guide
25
Troubleshooting
Troubleshooting
This section describes troubleshooting issues and procedures for solving them in
RecoverPoint for VMs.
Detecting bottlenecks
Bottleneck detection returns statistics about RecoverPoint for VMs system performance,
by consistency group, vRPA, and vRPA cluster. Bottleneck detection analyzes the system
data in an effort to detect the existence of any of the predefined problem types, called
bottlenecks. The types of bottlenecks are presented in Table 12.
Table 12 Bottleneck detection
Type
Output/Notes
For RPAs and Clusters
RPA balance
RPAs are not balanced., with data on the load handled by each vRPA at the
cluster.
Note: vRPA balance is checked only if the time period defined is greater than
30 minutes.
Compression
Compression level is too high. The RPA resources cannot handle the current
level.
SAN target
RPA may be regulating the application. Consider reducing RPA load., with
data on the total amount of incoming data, the number of writes, and the
amount of incoming data per write.
RPA utilization
RPA utilization reached 80%.
For Consistency Groups and Links
Slow production
journal
Writing to the local journal volume was slow during this period., with data
on the delay factor.
Journal phase 1
Journal is unable to handle the incoming data rate., with the required I/O
rates for the journal and the replication volumes at local or remote copies, for
both normal and fast-forward distribution modes.
Journal phase 2
Journal and replication volumes are unable to handle the incoming data
rate., with data on the required I/O rates for the journal and the replication
volumes at local or remote copies, for both normal and fast-forward
distribution modes.
Journal regulation
Remote storage is too slow to handle incoming data rate and regulate the
distribution process. with data on the required I/O rates for the journal and
the replication volumes at local or remote copies, for both normal and
fast-forward distribution modes.
Unknown
distribution
problem
26
Target cluster cannot handle the incoming data rate., with the required I/O
rates for the journal and the replication volumes at the remote cluster, for
both normal and fast-forward distribution modes.
EMC RecoverPoint for Virtual Machines Administrators Guide
Troubleshooting
Table 12 Bottleneck detection
Type
Output/Notes
Slow WAN
WAN is too slow., with data on total throughput for the cluster, the identity
of the RPAs at which the problem appeared, and the throughput of that RPA
(or RPAs).
Note: A slow WAN bottleneck is detected by group, but generates data by
cluster and vRPA.
Slow read source
Reading rate from the source replication volume(s) during synchronization is
too slow., with the reading rate.
Slow read target
Reading rate from the target replication volume(s) during synchronization is
too slow., with the reading rate.
Link utilization
Link utilization reached 80%.
To detect bottlenecks:
1. Use an SSH client to connect to the vRPA management IP address, and enter your
RecoverPoint username and password to log into the CLI.
2. Run the detect_bottlenecks command to check for any bottlenecks. To view command
parameters that can refine your search, run:
detect_bottlenecks ?
The output from the system analysis will be written to
/home/kos/statistics/bottlenecks.csv.
Load balancing
Load balancing is the process of assigning preferred vRPAs to consistency groups so that
the preferred vRPA will perform data transfer for that group. This is done to balance load
across the system and to prevent the system from entering a high-load state.
You should perform load balancing:
When a new consistency group is added to the system. Wait one week after the new
group is added to the system for a long enough traffic history to accumulate before
you perform load balancing.
When a new vRPA is added to a cluster. Perform load balancing immediately after the
vRPA is added.
If the system enters high load frequently. When load balancing is required, the event
logs will display a message indicating so. When you see this message, perform load
balancing.
If the bottleneck detection tool recommends it. When load balancing is required, the
detect_bottlenecks CLI command returns RPAs are not balanced. When you see this
message, perform load balancing.
Periodically. To ensure that your system is always handling distributing loads evenly, a
script can be created to periodically perform load balancing.
To balance the load on the vRPAs:
EMC RecoverPoint for Virtual Machines Administrators Guide
27
Troubleshooting
1. Use an SSH client to connect to the vRPA management IP address, and enter your
RecoverPoint username and password to log into the CLI.
2. Run the balance_load command to balance the load. To view command parameters
that can refine your search, run:
balance_load ?
System alerts
To view system errors and warnings, in the vSphere Web Client home page, click the
RecoverPoint for VMs Management icon > Dashboard tab > Alerts widget.
Collecting system information
You can collect system information (logs) for processing and analysis.
To collect system logs:
1. Connect to the vRPA management IP using SSH.
2. Log in as user boxmgmt.
3. From the main menu, select Diagnostics > Collect system information > Collect system
information from RPAs only. For more information, see Collect system information in
the EMC RecoverPoint Installation and Deployment Guide.
Collecting RecoverPoint for VMs splitter logs
RecoverPoint for VMs splitter logs are in the ESXi logs. To export the ESXi system logs:
1. In the vSphere Web Client, select an ESXi host and click on Actions.
2. Select All vCenter Actions > Export System Logs...
3. In the Export Logs screen, specify which system logs are to be exported. If required,
select the Gather performance data option and specify a duration and interval.
4. Click Generate Log Bundle.
5. Click Download Log Bundle.
6. Upload the logs to the SFTP/FTP site.
For information on how to upload logs for VMware products, see
http://kb.vmware.com/selfservice/search.do?cmd=displayKC&docType=kc&docTyp
eID=DT_KB_1_1&externalId=1008525
28
EMC RecoverPoint for Virtual Machines Administrators Guide
Getting help
Getting help
EMC support, product, and licensing information can be obtained as follows:
Product information For documentation, release notes, software updates, or
information about EMC products, go to EMC Online Support at:
https://support.emc.com
Technical support Go to EMC Online Support and click Service Center. You will see
several options for contacting EMC Technical Support. Note that to open a service request,
you must have a valid support agreement. Contact your EMC sales representative for
details about obtaining a valid support agreement or with questions about your account.
Copyright 2014 EMC Corporation. All rights reserved. Published in the USA.
Published November 2014
EMC believes the information in this publication is accurate as of its publication date. The
information is subject to change without notice.
The information in this publication is provided as is. EMC Corporation makes no representations or
warranties of any kind with respect to the information in this publication, and specifically disclaims
implied warranties of merchantability or fitness for a particular purpose. Use, copying, and
distribution of any EMC software described in this publication requires an applicable software
license.
EMC2, EMC, the EMC logo, and EMC RecoverPoint are registered trademarks or trademarks of EMC
Corporation in the United States and other countries. All other trademarks used herein are the
property of their respective owners.
For the most up-to-date regulatory document for your product line, go to EMC Online Support
(https://support.emc.com).
EMC RecoverPoint for Virtual Machines Administrators Guide
29
También podría gustarte
- Itcertking: The Latest It Certification Exam MaterialsDocumento9 páginasItcertking: The Latest It Certification Exam MaterialsBaiyant SinghAún no hay calificaciones
- Hitachi Compute Blade 500 DatasheetDocumento2 páginasHitachi Compute Blade 500 DatasheetBaiyant SinghAún no hay calificaciones
- TR 4070Documento25 páginasTR 4070Renganathan VenkatavaradhanAún no hay calificaciones
- VNX Architectural Overview Final ProducedDocumento40 páginasVNX Architectural Overview Final ProducedBaiyant SinghAún no hay calificaciones
- Shoe Dog: A Memoir by the Creator of NikeDe EverandShoe Dog: A Memoir by the Creator of NikeCalificación: 4.5 de 5 estrellas4.5/5 (537)
- The Yellow House: A Memoir (2019 National Book Award Winner)De EverandThe Yellow House: A Memoir (2019 National Book Award Winner)Calificación: 4 de 5 estrellas4/5 (98)
- The Subtle Art of Not Giving a F*ck: A Counterintuitive Approach to Living a Good LifeDe EverandThe Subtle Art of Not Giving a F*ck: A Counterintuitive Approach to Living a Good LifeCalificación: 4 de 5 estrellas4/5 (5794)
- The Little Book of Hygge: Danish Secrets to Happy LivingDe EverandThe Little Book of Hygge: Danish Secrets to Happy LivingCalificación: 3.5 de 5 estrellas3.5/5 (400)
- Grit: The Power of Passion and PerseveranceDe EverandGrit: The Power of Passion and PerseveranceCalificación: 4 de 5 estrellas4/5 (588)
- Elon Musk: Tesla, SpaceX, and the Quest for a Fantastic FutureDe EverandElon Musk: Tesla, SpaceX, and the Quest for a Fantastic FutureCalificación: 4.5 de 5 estrellas4.5/5 (474)
- A Heartbreaking Work Of Staggering Genius: A Memoir Based on a True StoryDe EverandA Heartbreaking Work Of Staggering Genius: A Memoir Based on a True StoryCalificación: 3.5 de 5 estrellas3.5/5 (231)
- Hidden Figures: The American Dream and the Untold Story of the Black Women Mathematicians Who Helped Win the Space RaceDe EverandHidden Figures: The American Dream and the Untold Story of the Black Women Mathematicians Who Helped Win the Space RaceCalificación: 4 de 5 estrellas4/5 (895)
- Team of Rivals: The Political Genius of Abraham LincolnDe EverandTeam of Rivals: The Political Genius of Abraham LincolnCalificación: 4.5 de 5 estrellas4.5/5 (234)
- Never Split the Difference: Negotiating As If Your Life Depended On ItDe EverandNever Split the Difference: Negotiating As If Your Life Depended On ItCalificación: 4.5 de 5 estrellas4.5/5 (838)
- The Emperor of All Maladies: A Biography of CancerDe EverandThe Emperor of All Maladies: A Biography of CancerCalificación: 4.5 de 5 estrellas4.5/5 (271)
- Devil in the Grove: Thurgood Marshall, the Groveland Boys, and the Dawn of a New AmericaDe EverandDevil in the Grove: Thurgood Marshall, the Groveland Boys, and the Dawn of a New AmericaCalificación: 4.5 de 5 estrellas4.5/5 (266)
- On Fire: The (Burning) Case for a Green New DealDe EverandOn Fire: The (Burning) Case for a Green New DealCalificación: 4 de 5 estrellas4/5 (74)
- The Unwinding: An Inner History of the New AmericaDe EverandThe Unwinding: An Inner History of the New AmericaCalificación: 4 de 5 estrellas4/5 (45)
- Rise of ISIS: A Threat We Can't IgnoreDe EverandRise of ISIS: A Threat We Can't IgnoreCalificación: 3.5 de 5 estrellas3.5/5 (137)
- The Hard Thing About Hard Things: Building a Business When There Are No Easy AnswersDe EverandThe Hard Thing About Hard Things: Building a Business When There Are No Easy AnswersCalificación: 4.5 de 5 estrellas4.5/5 (345)
- The World Is Flat 3.0: A Brief History of the Twenty-first CenturyDe EverandThe World Is Flat 3.0: A Brief History of the Twenty-first CenturyCalificación: 3.5 de 5 estrellas3.5/5 (2259)
- The Gifts of Imperfection: Let Go of Who You Think You're Supposed to Be and Embrace Who You AreDe EverandThe Gifts of Imperfection: Let Go of Who You Think You're Supposed to Be and Embrace Who You AreCalificación: 4 de 5 estrellas4/5 (1090)
- The Sympathizer: A Novel (Pulitzer Prize for Fiction)De EverandThe Sympathizer: A Novel (Pulitzer Prize for Fiction)Calificación: 4.5 de 5 estrellas4.5/5 (121)
- The Perks of Being a WallflowerDe EverandThe Perks of Being a WallflowerCalificación: 4.5 de 5 estrellas4.5/5 (2104)
- Her Body and Other Parties: StoriesDe EverandHer Body and Other Parties: StoriesCalificación: 4 de 5 estrellas4/5 (821)
- Chiller, Boiler Control ApplicationDocumento108 páginasChiller, Boiler Control Applicationthenshan100% (2)
- 2nd Phase Empanelled LiatDocumento5 páginas2nd Phase Empanelled LiatCharlesAún no hay calificaciones
- AMS HP V221 Monitor Datasheet PDFDocumento4 páginasAMS HP V221 Monitor Datasheet PDFmnolasco2010Aún no hay calificaciones
- Shear Capacity of Self-Compacting ConcreteDocumento10 páginasShear Capacity of Self-Compacting ConcreteHuda JawadAún no hay calificaciones
- Service Manual: 17-Inch LCD Monitor AL1702Documento38 páginasService Manual: 17-Inch LCD Monitor AL1702Abhilash VamanAún no hay calificaciones
- Abbreviations Which Can Be Used On DrawingsDocumento27 páginasAbbreviations Which Can Be Used On DrawingsmilanstrAún no hay calificaciones
- Designingbuildings Co - UkDocumento5 páginasDesigningbuildings Co - UkbetraveAún no hay calificaciones
- LED Solutions Catalogue 2011Documento537 páginasLED Solutions Catalogue 2011stewart_douglas574Aún no hay calificaciones
- Mascoat - Thermal Insulation Coating 02-MI-DTI Spec Sheet 0113Documento2 páginasMascoat - Thermal Insulation Coating 02-MI-DTI Spec Sheet 0113Ying Kei ChanAún no hay calificaciones
- Biltmore Guidebook - Spring-Fall09Documento16 páginasBiltmore Guidebook - Spring-Fall09dolphindancerAún no hay calificaciones
- Types of TrussesDocumento30 páginasTypes of TrussesPrajwal85% (13)
- Avaya Communication ManagerDocumento4 páginasAvaya Communication ManagerAhmed SakrAún no hay calificaciones
- Ows Technology Guide WP 1864954Documento25 páginasOws Technology Guide WP 1864954Ishtiaq KhanAún no hay calificaciones
- Trane Product GuideDocumento249 páginasTrane Product GuideAnju Kl75% (4)
- TRB Final MaterialDocumento439 páginasTRB Final MaterialAnitha MuthukumaranAún no hay calificaciones
- TFC - Heffu ManualDocumento11 páginasTFC - Heffu Manualzivkovic brankoAún no hay calificaciones
- Schedule of Footing Schedule of Columns: A B C D EF G HDocumento1 páginaSchedule of Footing Schedule of Columns: A B C D EF G HSimantaSonowalAún no hay calificaciones
- Web For Pentester IIDocumento48 páginasWeb For Pentester IIMiguel LozanoAún no hay calificaciones
- Ds - Concrete Mix DesignDocumento51 páginasDs - Concrete Mix DesignDarshan ShahAún no hay calificaciones
- The Family Handyman Handy Hints 2009Documento32 páginasThe Family Handyman Handy Hints 2009Wolf Flow Red100% (5)
- Motor PoolDocumento1 páginaMotor PoolMARK BENEDICT FEDERIOAún no hay calificaciones
- SAP HANA Commvault Best PracticesDocumento2 páginasSAP HANA Commvault Best PracticesDevender5194Aún no hay calificaciones
- TP-Link Wireless Extender Bridge N 150Mbps TL-WA730RE ManualDocumento2 páginasTP-Link Wireless Extender Bridge N 150Mbps TL-WA730RE Manuals0d0m1z3dAún no hay calificaciones
- QB Som He306 2015 2016Documento23 páginasQB Som He306 2015 2016etayhailuAún no hay calificaciones
- System Product Catalog: Commercial VRF HVAC Systems Water CooledDocumento25 páginasSystem Product Catalog: Commercial VRF HVAC Systems Water CooledHeber de LunaAún no hay calificaciones
- 3962 9975 1 PBDocumento6 páginas3962 9975 1 PBRatu ElmeiraAún no hay calificaciones
- Parallel Concurrent Processing Failover and Load Balancing of E-Business Suite Release 11i and Release 12 Mike Swing, TruTek PDFDocumento52 páginasParallel Concurrent Processing Failover and Load Balancing of E-Business Suite Release 11i and Release 12 Mike Swing, TruTek PDFmohd1985ibrahim100% (1)
- HVAC FormulasDocumento136 páginasHVAC FormulasRaju KsnAún no hay calificaciones
- Shortnote LabDocumento22 páginasShortnote LabSamiAún no hay calificaciones
- ThesisDocumento95 páginasThesisAper ZavaAún no hay calificaciones