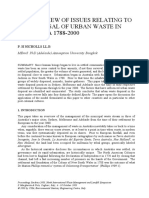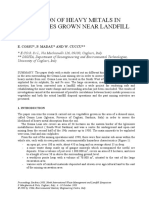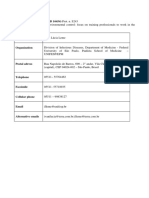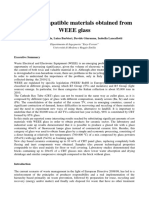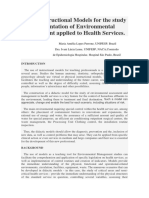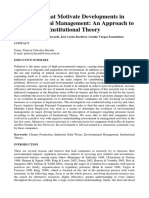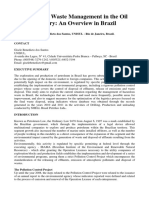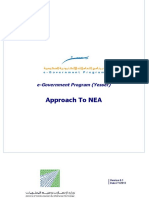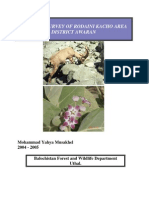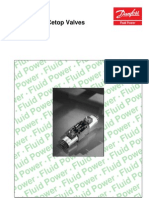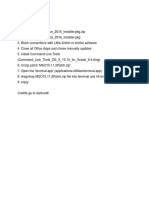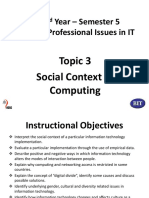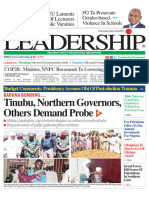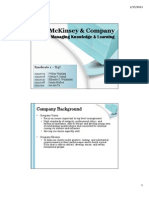Documentos de Académico
Documentos de Profesional
Documentos de Cultura
Using Arcmap
Cargado por
ricardosoriaDerechos de autor
Formatos disponibles
Compartir este documento
Compartir o incrustar documentos
¿Le pareció útil este documento?
¿Este contenido es inapropiado?
Denunciar este documentoCopyright:
Formatos disponibles
Using Arcmap
Cargado por
ricardosoriaCopyright:
Formatos disponibles
NOTEBOOK FOR SPATIAL DATA ANALYSIS
Part IV. Software for Analysis
______________________________________________________________________________________
1.2. TIPS FOR USING ARCMAP
1.2.1 Importing Text Files to ArcMap
(1) You can access information about importing text files using the HELP Index
by writing delimited in the window and clicking:
delimited text files Accessing delimited text file data
(2) Among the most important information is the following:
ArcCatalog and ArcMap allow you to directly access data in delimited text
files and work with them as tables. ArcCatalog, and the add data browser in
ArcMap, lists files with a .txt, .asc, .csv, or .tab extension and assigns them a
file type of Text File.
a. Files with a .txt, .asc or .csv extension are interpreted as comma
delimited, while files with a .tab extension are interpreted as tab
delimited.
b. If your text file is tab delimited, you should rename the extension
as .tab.
NOTE: If the .txt file extension is hidden (as it is by default in the
Lab) then you must reveal this extension by the following procedure.
Open the directory containing the text file in My
Computer, and in the main menu click:
Tools Folder Options View
Now uncheck the box next to Hide file extensions for
known file types.
You will then be able to see the .txt file extension and to
rename this file with a .tab extension.
c. If it is comma delimited you should make sure that all field names
are in quotes( name).
NOTE: You must NOT start a field name with a number. Otherwise the file
will not be properly read in either ArcMap or ArcCatalog. (This important
detail is missing from the HELP files !!)
________________________________________________________________________
ESE 502
IV.1.2-1
Tony E. Smith
NOTEBOOK FOR SPATIAL DATA ANALYSIS
Part IV. Software for Analysis
______________________________________________________________________________________
1.2.2 Changing Path Directories in Map Documents
When a red ! appears where a map should be displayed, it usually means that
your maps are in the wrong directory. To change all such maps with a single
operation:
(1) Left click on the red ! next to the first file in the map document that has
such a mark.
(2) In the Data Source window that opens, select the appropriate data source file
in the new directory.
(3) Click Add, and the source directories of all files in the same directory as the
first file will automatically be changed to the corresponding source file in the
new directory (assuming that they exist).
(4) If the map document contains source files in more than one directory, some
files will still have a red !. So left click on any one of these, and repeat the
above procedure.
1.2.3 Making a Column of Row Numbers in an Attribute Table
Here there are two procedures that one can use:
1. Modify FID Numbers
If the FID column of string identifiers is present, and in the correct order, then you can
simply construct a numerical field that adds 1 to each FID number as follows:
(1) Open the Attribute Table and select Options Add Field.
(2) Set Name = ROW and leave all else as is. Click OK.
(3) In the new column that appears (with zero values) right click on the ROW
label and select Calculate Values. (Ignore any warnings)
(4) In the Field Calculator that opens, fill in the window labeled ROW = with
the phrase [FID] + 1 (no quotes), and click OK. The column should now
be filled with the desired row numbers.
2. Construct an Independent Numbering Scheme
An alternative procedure that is more flexible is to use online procedure at:
________________________________________________________________________
ESE 502
IV.1.2-2
Tony E. Smith
NOTEBOOK FOR SPATIAL DATA ANALYSIS
Part IV. Software for Analysis
______________________________________________________________________________________
http://support.esri.com/en/knowledgebase/techarticles/detail/38517
1.2.4 Masking in Arcmap
The following procedure is designed to construct a masked area around a map boundary
which hides unwanted contour and raster edges when displaying the results of kriging or
spline interpolations. This procedure will be developed in terms of boundary shape file
boundary.shp. It is assumed that this file is a layer called Boundary in the current data
frame activated in ARCMAP. It is also assumed that this data frame is part of a map
document located in your home directory (so that it can be edited).
(1) First use the Fixed Zoom Out tool to reduce the size of the map display of
Boundary so that a large mask can be constructed, at least twice the size of
Boundary. (This ensures that when the map is enlarged to fill the window, the
edges of the rectangular mask will not be seen.)
(2) Next be sure that the Editor toolbar is displayed (View Toolbars
Editor), and click: Editor Start Editing .
(3) In the Start Editing window, double click on Boundary, and it should now
appear in the Create Features window. Click on Boundary and a list should
appear in Construction Tools at the bottom of the window. Be sure that
Polygon is selected.
(4) To create the mask, use the mouse to make a large Box around the map
boundary. Just click at each successive corner, and then right click anywhere
inside the Box and select Finish Sketch on the popup menu. The map should
now be hidden under the colored Box. Click: Editor Stop Editing Save
Edits.
(5) If you open the Attribute Table for Boundary you will see that a new row
(feature) has been added at the bottom, representing the polygonal Box just
created. You will now create a new shapefile in which the complement of
Boundary in the Box is also a feature.
a. First open Arc Toolbox and click:
Analysis Tools Overlay Union
b. In the Union window that opens, set Input Features = Boundary.
________________________________________________________________________
ESE 502
IV.1.2-3
Tony E. Smith
NOTEBOOK FOR SPATIAL DATA ANALYSIS
Part IV. Software for Analysis
______________________________________________________________________________________
c. In the Output Feature Class window, browse to the directory where you
want the Mask to appear, and name the output file, Mask. Click OK and
the layer Mask should now appear in the Table of Contents.
d. Now with only Mask being displayed, you should see both Boundary
and the Box surrounding it. Now right click anywhere in the Box outside
of Boundary, and in the list that opens click Select Features.
e. Open the attribute table for Mask and observe the row selected (which
should be the top row). Click on Table Options in the upper left of the
window, and choose Switch Selection, so that all other rows are now
selected.
f. Now reopen the Editor, click Start Editing, and in the Main Menu of
the Attribute Table choose Delete Selected (an X). All that should be
left is the complement of Boundary in the Box. This constitutes the
desired Mask.
g. To clean up the original file, open Boundary again, select the row
corresponding to the Box feature, and click Remove. Finally, click:
Editor Save Edits , and Editor Stop Editing.
(6) To display the Mask in a proper form, double click on its colored box in the
Table of Contents, set Fill Color = White, and set the Outline Width and
Outline Color to whatever you like.
(7) Once again display the Boundary layer and enlarge it with the Fixed Zoom In
tool to fill the window. Be sure that the Mask layer is positioned above it in the
Table of Contents.
Any raster or contour output from subsequent analyses of point data inside
the map will now automatically be clipped at the boundary as long as those
displays are positioned below the Mask layer in the Table of Contents.
1.2.5 Making Spline Contours in Spatial Analyst
(1) Select a point-data layer with values X to be contoured.
(2) On the Spatial Analyst tool bar Click:
Spatial Analyst Interpolate to Raster Spline
________________________________________________________________________
ESE 502
IV.1.2-4
Tony E. Smith
NOTEBOOK FOR SPATIAL DATA ANALYSIS
Part IV. Software for Analysis
______________________________________________________________________________________
(3) Then in the Spline Window set:
Z value field = X
Spline Type = Regularized
Weight: (0.1 = close fit to data 5 = smoothed fit)
All other settings are OK.
(4) If a raster grid of colors is OK, then you are done.
Right click on the layer (which is only a temporary file) and click Save
as a Layer file .
To edit the displayed number of contours or their colors, right click on
saved layer, click Properties Symbology, and edit Classes or
colors.
(5) If you want contour curves rather than a raster grid, you can now use the
Surface Analysis tool as follows. Select the raster-grid layer and click:
Spatial Analyst Surface Analysis Contour
(6) In the Contour Window choose the contour interval size you want (and
check the Total number of contour values below to see if the number is
adequate, but not too dense).
When you have made a contour map that is acceptable, right click on
the layer (which is again a temporary file) and click Save as a Layer
file .
1.2.6 Excluding Values from Map Displays
To exclude a range of values from the map display of a given variable (layer):
(1) Right click on the appropriate layer and click:
Properties Quantities Classify Exclusion
(2) In the Data Exclusion Properties dialogue
Double click on the variable (so that it appears in the text box)
________________________________________________________________________
ESE 502
IV.1.2-5
Tony E. Smith
NOTEBOOK FOR SPATIAL DATA ANALYSIS
Part IV. Software for Analysis
______________________________________________________________________________________
Specify the range to be excluded, such as:
Variable <= -100
Click OK
(3) On the map, those features (points, choropleth areas) with value in this range
will no longer be shown.
1.2.7 Importing ArcMap Images to the Web
Arcmap images can be imported to the web by converting them to .gif files. One
simple procedure for doing so is the following:
(1) First export image from ARCMAP as an Enhanced Meta File (.emf)
(2) Open the image in POWER POINT an edit in any way desired (you can even
combine several images into one).
(3) Save in POWER POINT to the Desktop as, say image, using File Save as
Web Page.
(4) You will now see a file on the Desktop, image.htm, together with a folder,
image_files.
(5) If you open the folder you will see one .gif file with a label something like
slide_0001. This is the file containing the desired image (open it to check).
(6) Now copy this file to the same local directory where you keep the copy of
your web page, and rename it as say image.gif.
(7) You can then insert this into your web page by editing the page in Netscape
using File Edit Page, and then using Insert Image.
(8) In the Image Properties window that opens, just type in the name of the file,
image.gif, and it will be inserted.
(9) It is often easier to control the placement of the image by first creating a table
in the web page using, Table Insert Table, and then inserting image.gif
into an appropriate cell of the table.
(10) Finally, you can publish the web page in the usual way, by FTPing the
image file to same directory on the server where your web page is kept.
________________________________________________________________________
ESE 502
IV.1.2-6
Tony E. Smith
NOTEBOOK FOR SPATIAL DATA ANALYSIS
Part IV. Software for Analysis
______________________________________________________________________________________
1.2.8 Adding Areas to Map Polygons
1. Open the attribute table of the layer containing the polygons.
2. If there is no field for area values, add a new field for area by clicking the
Table Options > Add Field. Name the field Area and set Type = Double.
3. Right click on the new column added, and select Calculate Geometry (and in
the window that opens click Yes)
4. In the Calculate Geometry window that opens, select Area in the Property
box, and clock OK. The areas should now appear in the column.
NOTE: On some old boundary files (such as lymph_bnd.shp in the Uganda example
of Assignment 1) will yield a negative area, because the ordering of points is reversed.
Here just change use the Field Calculator to change the sign with Area = Abs([Area]).
1.2.9 Adding Centroids to Map Polygons
The following instructions are basically the same as 1.2.8:
1. Open the attribute table of the layer containing the polygons. You will make
the X and Y coordinates in succession.
2. Add a new field by clicking Table Options > Add Field. Name the field X
and set Type = Double.
3. Right click on the new column added, and select Calculate Geometry (and in
the window that opens click Yes)
4. In the Calculate Geometry window that opens, select X Coordinate of
Centroid in the Property box, and clock OK. The areas should now appear
in the column.
5. Finally, to make the Y coordinate, repeat steps 2 through 4, by replacing X
with Y.
1.2.10 Adding Coordinate Fields to Attributes of Point Shapefiles
1. Open the attribute table of the layer containing the points. You will make
the X and Y coordinates in succession.
________________________________________________________________________
ESE 502
IV.1.2-7
Tony E. Smith
NOTEBOOK FOR SPATIAL DATA ANALYSIS
Part IV. Software for Analysis
______________________________________________________________________________________
3. Right click on the new column added, and select Calculate Geometry (and in
the window that opens click Yes)
4. In the Calculate Geometry window that opens, select X Coordinate of
Point in the Property box, and clock OK. The areas should now appear
in the column.
5. Finally, to make the Y coordinate, repeat steps 2 through 4, by replacing X
with Y.
1.2.11 Converting Strings to Numbers in ARCMAP
To convert a column of numerical string-type data in an attribute table of ARCMAP
to Double (precision) number:
1. First open the attribute table and select the column to be changed, say
TRACT.
2. Now add a field to the table (Options Add Field). Give a new name to the
field, say TRACT_NUM, and specify the field as type Double. Leave all
other options at their default settings, and click OK.
3. Now right click on the header of the new field and select Calculate Values.
4. To make the transformation you will use the Visual Basic function, CDbl(.) ,
that converts Strings of numbers to Double-valued data. In the Field
Calculator box labeled TRACT_NUM = type:
CDbl([TRACT])
5. Now click OK, and the new set of Double-valued data should appear in the
column TRACT_NUM of the attribute table.
Procedure for Long Numbers
The above procedure will work for integers as long as you have no more than seven
digits. If you have a long integer, like an STFID identification number for a
Philadelphia city block, say 420171001021001 then you will not be able to
reproduce this reliably as a number. The format Double only allow 7 places before
the decimal (and Long Integer only allows 9 places). So it will be recorded in
scientific notation, like 4.20171e+014. These are not reliable for matching
identifiers in join operations. So if the number displayed is in scientific notation, then
the following additional steps can be used to correct this:
6. In the Table of Contents, right-click on the layer with the Attribute Table of
________________________________________________________________________
ESE 502
IV.1.2-8
Tony E. Smith
NOTEBOOK FOR SPATIAL DATA ANALYSIS
Part IV. Software for Analysis
______________________________________________________________________________________
interest and select: Properties Fields.
7. Suppose you are converting STFID to a numerical field called STFID_NUM.
Then in the Layer Properties window that opens, scroll down to the
STFID_NUM row, and in the Number Format column click on the gray
button with 3 dots.
8. In the Number Format window that opens, select Category = Custom,
and select String Format = 0. Click OK, and in the Layer Properties
window click Apply and then OK.
9. If you check the Attribute Table again, then the full digit number for
STFID_NUM should now be displayed.
NOTE 1. The same procedure can be used to convert integer strings to numerical
integers by designate the data type of the column as Short Integer and using the
Visual Basic function CInt(.) in place of CDbl(.).
NOTE 2. There is also a VBA function CStr(.) which will convert numbers to
strings. This may sometimes also be useful
1.2.12 Displaying Proper Distance Units
When boundary shapefiles are in unknown units, there is usually problem getting the
distance measurement tool to show distance values in the same units as the unknown
coordinates. To accomplish this:
1. Open the Properties of the given Data Frame, and select Coordinate System.
2. Under Select a coordinate system, choose Layers and select either the
boundary layer for the data frame (i.e., with polygon features) or any layer with
point features. Click Apply and OK.
3. Now reopen Properties and select General. In the Units window you should
now see that both Map and Display are active.
4. First set Display to Unknown Units (top of the list) and then set Map to
Unknown Units. Click Apply and OK.
5. In the map display, the Distance Tool should now be displaying the same units
as the unknown coordinates.
________________________________________________________________________
ESE 502
IV.1.2-9
Tony E. Smith
NOTEBOOK FOR SPATIAL DATA ANALYSIS
Part IV. Software for Analysis
______________________________________________________________________________________
1.2.13 Editing Point Styles in ARCMAP
For maximum flexibility in choosing colored points with or without borders, the
following procedure is useful. For sake of concreteness, suppose you wish to enlarge a
portion of a point pattern for an export display, and want to increase the size of dots and
put a heavy black border around each for emphasis (so that they will print well in
WORD).
1. Enlarge the desired portion in the window, and click Properties Symbology.
2. Now in the Layer Properties window right click on any symbol and select Properties
for All Symbols.
3. Select Circle 2 (the filled circle) and choose the size you want.
4. Now click on Properties. In the window that opens you will see a display of Layers to
the left. If you click on the border layer (hollow circle) you can set its properties.
(i) In the Properties section set Type = Simple Marker Symbol.
(ii) Set Color = No Color, check Outline and Outline Color = Black.
(iii) You will then see the border outline in the Preview window, and can
reset both the Size and Outline Size to obtain a border with the desired thickness
around the point.
5. Now click OK in each window, to get back to the Layer Properties window. Here
you will see that points and borders have the right size, but not ramp colors.
(i) To apply ramp colors (if desired) right click on any symbol and choose Ramp
Colors. The ramp color window should now display the same solid color as the
points.
(ii) Click on the ramp color arrow and select the desired color ramp. These colors
should now appear on the point symbols.
6. Click Apply and OK. You should then see these point styles in the map window.
7. Export this map, and close the map document without saving it (unless you want to
keep these enlarged points as permanent choices).
1.2.14 Exporting Maps from ARCMAP to WORD
To export a map that is currently displayed in ARCMAP, use the command
________________________________________________________________________
ESE 502
IV.1.2-10
Tony E. Smith
NOTEBOOK FOR SPATIAL DATA ANALYSIS
Part IV. Software for Analysis
______________________________________________________________________________________
File Export Map
1. The single best format to use for exporting is Enhanced Meta File (.emf). This will
give you good reproduction quality and will allow you maximum flexibility in editing
the image in WORD.
2. These images can be imported to WORD using Insert Picture From File.
3. Be aware that some printers will not have map marker fonts. If your map marker
symbols are not coming out, or are completely different in appearance, the best
approach is to re-export the map from ARCMAP using the Format Options. In the
Export Map window click Options at the bottom, and open the Format tag.
Now check the option: Convert Marker Symbols to Polygons. This will convert
your symbols to graphic objects that can be printed without font sets.
1.2.15 Making Legends for Exported Maps
1. The procedure in ARCMAP for composing maps with legends, north arrows, etc.
is their Layout View. However a more flexible procedure (in my view) is
simply to export each component as a map and arrange them using the Picture
and Drawing toolbars in WORD.
2. Activate the data frame in ARCMAP containing the desired map and click: View
Layout View. You may still see many different images in the map frame
shown. But that is no problem. Simply click: Insert Legend.
3. In the Legend Wizard that opens select each unwanted item in the Legend
Items window and click on the < button that is activated. This will remove
that item from the list. When only the desired map layer remains, click Next and
you will encounter many editing options. Just start by clicking all the way through
and check to see whether the displayed legend is acceptable. (I have never used
any of these editing options.)
4. Assuming that the desired legend is what you want, simply copy-and-paste it to
the desired WORD document (it is the only item selected, so nothing else will be
copied). When it is imported to WORD you can resize it, crop it, and relocate it
next to your map.
1.2.16 Making Voronoi Tessellations in ARCMAP as Shapefiles
1. In the point file to be tessellated, you must first change the Primary display
field to a unique integer or string field. The Object ID field (FID or OID) will
usually work. Select the point file and Click:
________________________________________________________________________
ESE 502
IV.1.2-11
Tony E. Smith
NOTEBOOK FOR SPATIAL DATA ANALYSIS
Part IV. Software for Analysis
______________________________________________________________________________________
Properties Fields
and reset the Primary display field.
2. Next you must be sure that this file is a shape file. If not, right click on layer file
and click:
Data Export Data
and save as a shape file, say Points.shp , in the same directory. From now on we
use this shape file.
3. Before constructing the Voronoi tessellation, observe that this tessellation will
extend only to the smallest rectangle containing all points. If the points are inside
a boundary, say Boundary.shp, and you want to extend the tessellation to the
boundary, the best way is to edit the point file, adding four points at the corners of
a box containing the desired boundary. (More fictitious point may be used as
desired.) To do so,
Create a new copy of Point.shp, say Temp.shp which can be edited. Now
display Temp.shp instead of Point.shp.
In the Editor toolbar click: Editor Start Editing .
Then set Task = Create New Feature and set Target = Temp.shp. (In the
map window, the mouse arrow should now appear as a colored circle.)
Click on the positions of the desired points (such as the corners of a large box
containing the boundary in Boundary.shp), and these new point features will
appear as new rows in the Attribute Table of Temp.shp.
To stop, click: Editor Stop Editing Save Edits
4. Next, to construct the Voronoi tessellation, Click:
Spatial Analyst Distance Allocation
Be sure the point field is selected, and leave the Maximum distance blank. The
resulting temp file will be a raster display of the Voronoi cells.
5. To convert this to vector form, select the raster layer and click:
________________________________________________________________________
ESE 502
IV.1.2-12
Tony E. Smith
NOTEBOOK FOR SPATIAL DATA ANALYSIS
Part IV. Software for Analysis
______________________________________________________________________________________
Spatial Analyst Convert Raster to Features
Save the resulting file as shapefile, say Voronoi.shp, in the same directory.
6. To use Voronoi.shp as an overlay, double click on the icon below the layer name
in the Table of Contents, and set Fill Color = No Color. You can also set the
outline width and color in the same box.
7. When Voronoi.shp is overlaid onto Point.shp, it will usually stretch beyond the
original boundary for Point.shp (and Temp.shp). You can clean up this
discrepancy by using the Clip feature in ARCMAP. To do so, open
ArcToolbox and click:
Analysis Extract Clip
The Input Features (layer to clip) should be Voronoi.shp, and the Clip
Features (polygon clip layer) should be Boundary.shp.
8. Save this clipped form as a new shape file, say Voronoi_cells.shp, and you are
done. The temporary files, Temp.shp and Voronoi.shp, can now be deleted.
1.2.17 Running Local G* Tests of Concentration in ARCMAP
There is an option in ARCMAP for testing spatial concentration using local G*-statistics
(denoted here by Gi*). The following notes illustrate the application of this test to the
Eire Blood Group Data, and compare it with the corresponding MATLAB results. The
testing tool in ARCMAP offers a number of weight-matrix options, but most importantly,
allows one to import any weight matrix in the right format. So a second objective of these
notes is to show how to construct matrices in the right format using MATLAB.
1. The first task is to open F:\sys502\arcview\projects\eire\Eire.mxd in ARCMAP,
and check that the Attribute Table of the shapefile, Eire.shp, contains a field that
identifies counties with the corresponding row numbers of these counties in
MATLAB data. This Attribute Table already has a field called ID that contains
these numbers. (For other applications you will need to construct such an identifier
field, say ID. To do so, use the Add Field option in the Attribute Table. Set
Name = ID and Type = Short Integer. Finally use the Calculate Values option
and set ID = [FID] +1.)
2. The next task is to convert the exponential weight matrix used in Assignment 6 to
ARCMAP format in order to construct a comparable test to that of Assignment 6. The
following instructions for forming this matrix are essentially the same as in
________________________________________________________________________
ESE 502
IV.1.2-13
Tony E. Smith
NOTEBOOK FOR SPATIAL DATA ANALYSIS
Part IV. Software for Analysis
______________________________________________________________________________________
Assignment 6: Open MATLAB and import the file F:\sys502\matlab\eire.txt. You
should now have a 26 7 matrix, eire, in the workspace.
1. Define the centroid locations, L, and blood-group percentages, x , by:
L = eire(:,1:2);
x = eire(:,3);
2. Now make an exponential weight matrix by writing:
OUT = dist_wts(L,4,10,1);
W = OUT{1};
Here the argument 4 denotes the exponential-weight-matrix option, 10
denotes the exponent value, and 1 denotes the include-diagonal-terms
option.
3. We now convert this weight matrix, W, to ARCMAP format using the MATLAB
program arcmap_wt_matrix.m. Here the appropriate command is:
>> W_list = arcmap_wt_matrix(W);
The matrix, W_list, is actually a list form of W. To see this, display the first four
rows of W_list by writing:
>> W_list(1:4,:)
ans =
1
1
1
1
1
2
3
4
0.30159
0.0036059
0.0051854
0.0056317
For example, the third line says that the (row-normalized) exponential weight of
County 1 with County 3 is 0.0051854. This can also be verified by displaying the
(1,3) element of W as:
>> W(1,3)
ans =
0.0051854
4. We next save this file and convert it to a format that can be read by ARCMAP as
follows. First save W_list as a text file using
________________________________________________________________________
ESE 502
IV.1.2-14
Tony E. Smith
NOTEBOOK FOR SPATIAL DATA ANALYSIS
Part IV. Software for Analysis
______________________________________________________________________________________
>> save W_list.txt W_list ascii
Next we need to clean this file in EXCEL. Open W_list.txt in EXCEL and use
Format Cells Number
to format the first two columns as integers (Decimal places = 0 ) and the third
column as, say, a 4-digit decimal (Decimal places = 4 ). Save as file as a tab
delimited text file, W_list.txt in your home directory, which we shall assume to be
S:\Home\eire.
5. Finally, recall from (1) above that ARCMAP needs to match the ID numbers in the
first two columns of W_list.txt with a field numbering the Counties in Eire.shp.
Since there is such a field, ID, we shall use this field. Open W_list.txt as a text file
and add ID as a top line to this file, so that the first few lines now read:
ID
1
1
1
1
2
3
0.3016
0.0036
0.0052
6. With this text file completed, we are now ready to carry out Gi* tests in ARCMAP.
To do again open the map document file F:\sys502\arcview\projects\eire\eire.mxd
in ARCMAP, and also open ArcToolBox. Then navigate to:
Spatial Statistics Tools Mapping Clusters
Hot Spot Analysis (Getis-Ord Gi*)
7. In the window that opens, set
Input Feature Class = Eire.shp,
Input Field = BLOOD_GRP
Output Feature Class = Eire_G_Arcmap.shp
8. To use the custom weight matrix above, set:
Conceptualization of Spatial Relationships = Get Spatial Weights from File
Distance Band = 0
Weights Matrix File = S:\Home\eire\W_list.txt
where it is assumed that the last line contains the proper path to W_list.txt. Leave all
other options as is and click OK.
9. A new layer, Eire_G_Arcmap, will now appear in the Table of Contents. If you
open the Attribute Table you will see that the last field is labeled GiW_list. The
values in this column are standardized Gi* values, i.e., z-values of the form:
________________________________________________________________________
ESE 502
IV.1.2-15
Tony E. Smith
NOTEBOOK FOR SPATIAL DATA ANALYSIS
Part IV. Software for Analysis
______________________________________________________________________________________
Zi = (Gi* - E(Gi*))/std(Gi*)
[where exact expressions for the mean, E(Gi*) and standard deviation, std(Gi*) can
be found in the Getis-Ord paper listed in the reserve section of the class web page.]
To see the relevance of these values, recall that under the null hypothesis of the
random permutation test, the underlying x-values (in this case Blood Group A
percentages for each county) are assumed to be typical random permutations of these
values among counties. Ord has shown that under this hypothesis, the Zi-values
above are asymptotically normally distributed for large sample sizes, n. [Here there
are only n = 26 counties, so this asymptotic assumption is questionable at best. But
nonetheless, it will be seen below that this test provides very reasonable results in the
present example.]
10. To display the results of this test in a manner that is comparable to the random
permutation test, g_perm_loc.m, in MATLAB, recall that this is a one-sided test
focusing only on significant concentration levels. The appropriate z-values
corresponding to one-sided significance levels in this case are given by:
P-value
z-value
0.10
1.28
0.05
1.65
0.01
2.33
Hence to display these z-values (GiW_list) use a classification with Classes = 4 ,
Method = Manual, and values 1.28, 1.65, 2.33, and max (where in this
case, max = 3.295240). Finally right-click on the values and select Reverse
Sorting, so that the most significant values will be on the top. You can then set the
display labels to be the corresponding p-values, listed from top to bottom as 0.00
0.01, 0.01 0.05, 0.05 0.10, 0.10 1.00. [You should also use darker colors
for the more significant categories.] The results of this procedure are plotted below,
with the legend we have just constructed shown to the right.
Eire_G_Arcmap
GiW_list
0.00 - 0.01
0.01 - 0.05
0.05 - 0.10
0.10 - 1.00
________________________________________________________________________
ESE 502
IV.1.2-16
Tony E. Smith
NOTEBOOK FOR SPATIAL DATA ANALYSIS
Part IV. Software for Analysis
______________________________________________________________________________________
Finally when these results are compared with the p-value display obtained from an
application of g_perm_loc using the same weight matrix, W, and 999 simulations, it
turns out that the representations are identical. Hence with respect to these p-value
classes, the results are in perfect agreement. As a rule, however, the actual p-values
for the asymptotic approximation in ARCMAP will tend to be somewhat smaller. For
example, the smallest possible p-value for a random permutation test with sims = 999
is of course 0.001. However, the smallest p-value for the ARCMAP results above
corresponds to the z-value, max = 3.295240, which is approximately 0.0005.
1.2.18 Joining Point Data to Polygon Shape Files in ARCMAP
When adding point data (in a DBF or ASCII file) to a polygon shape file, there are some
key pointers to keep in mind:
(1) The files must both be projected or an error message will occur. Also the numerical
coordinates in the point file must be in the right projection.
(2) Assuming that the polygon file, say POLYGON, is already in the map document, a
good way to proceed is to project the point data, say POINTS, at the same time it is
being entered. To do so:
(a)
First be sure that the POINTS file to be added (either a DBF file or a TabDelimited TEXT file) has Column Labels with proper format for ARCMAP
(single strings of not more that 8 symbols, with no punctuation symbols
other
than _ ). Also, if you label the coordinates as X, Y, or as X_coord,
Y-coord, then these will be recognized by ARCMAP as the coordinate
columns.
(b)
Add the POINTS file to the map document. (If it wont come in, check the
label formats again. This is usually the problem.)
(c)
Right click on the POINTS file in the Table of Contents and select Display
XY Data. If you have chosen coordinate labels as above, then they
should show already be selected in the Display XY Data window that
opens. Also you should see that a new file, POINTS Events, has been
added to the Table of Contents.
(d)
In the Description box you should see Unknown Coordinate System. This
is what needs to be changed. To do so, click the Edit button.
________________________________________________________________________
ESE 502
IV.1.2-17
Tony E. Smith
NOTEBOOK FOR SPATIAL DATA ANALYSIS
Part IV. Software for Analysis
______________________________________________________________________________________
(e) You need to define a geographic coordinate system and a projection. It will
be assumed here that you have Philadelphia data. So first click Select and
go to:
Geographic Coordinate Systems
North America
North American Datum 1983.prj
(f) Now click Select again, and this time go to:
Projected Coordinate Systems
State Plane
NAD 1983 (Feet)
NAD 1983 StatePlane Penn. South FIPS 3702 (Feet).prj
(g) Click Add; then click Apply and OK. In the Description box you should
now see both the Projected Coordinate system and the Geographic
Coordinate system listed. Click OK again.
(h) Finally, you should save the POINTS Events file as a shapefile by rightclicking on this file and selecting:
Data Export Data
(j) Save this file as, say POINTS.shp. You can then join this to the polygon file
by right clicking on the POLYGON file and selecting:
Joins and Relates Join
(k) Here the best procedure for joining points to polygons is to change the What
do you want to joint to this layer? option to read
Join data from another layer based on spatial location
1.2.19 Saving Map Documents with Relative Paths
When saving map documents it is useful to save only relative paths, so that projects
can be moved to new directories without changing all paths to shapefiles, etc. This
option can be set in ARCMAP by clicking:
File Document Properties
Then at the bottom of the Properties window click:
Data Source Options Store Relative Path Names
________________________________________________________________________
ESE 502
IV.1.2-18
Tony E. Smith
NOTEBOOK FOR SPATIAL DATA ANALYSIS
Part IV. Software for Analysis
______________________________________________________________________________________
Finally, if you check Make relative paths the default then this option will be used
for all future map documents as well.
1.2.20 Increasing Unique Values for editing Raster Outputs (in Version 9.3)
When you use the command Spatial Analyst Interpolate to Raster Spline to
interpolate a set of point measurements (like temperatures at weather station locations in
South America), you will obtain a default class representation of the interpolation (as
with older versions). But when you right click on properties and try to edit this
representation (change the number of classes or colors, etc.) it says:
"Unique histogram does not exist. Do you want to compute values?"
When you try to do this, it will tell you that there are too many unique values. This can be
fixed by increasing the bound on unique values as follows:
(1) In the main menu click: Tools Options Raster
(2) In the raster window you will see an additional set of tabs about half way down.
Click Raster Attribute Table
(3) Here change the upper bound on unique values to, say, 500000. This should be
enough.
Now when you are asked if you want to compute unique values say Yes. The
computation takes a few seconds, and then the desired editing window opens up.
________________________________________________________________________
ESE 502
IV.1.2-19
Tony E. Smith
También podría gustarte
- Problems Related To Treatment of Schredder Residue From End-Of-Life VehiclesDocumento6 páginasProblems Related To Treatment of Schredder Residue From End-Of-Life VehiclesMario WhoeverAún no hay calificaciones
- Check Schedules and Security Plans On Waste Disposal and Recovery Plants in Regione VenetoDocumento7 páginasCheck Schedules and Security Plans On Waste Disposal and Recovery Plants in Regione VenetoMario WhoeverAún no hay calificaciones
- Evaluation of Stress Factors After Irrigation of Willow With Landfill LeachateDocumento9 páginasEvaluation of Stress Factors After Irrigation of Willow With Landfill LeachateMario WhoeverAún no hay calificaciones
- An Overview of Issues Relating To The Disposal of Urban Waste in AUSTRALIA 1788-2000Documento10 páginasAn Overview of Issues Relating To The Disposal of Urban Waste in AUSTRALIA 1788-2000Mario WhoeverAún no hay calificaciones
- Metal and Organic Matter Contents in A Mixed Landfill: M. Östman, O. Wahlberg, S. Ågren and A. MårtenssonDocumento4 páginasMetal and Organic Matter Contents in A Mixed Landfill: M. Östman, O. Wahlberg, S. Ågren and A. MårtenssonMario WhoeverAún no hay calificaciones
- 101Documento10 páginas101Mario WhoeverAún no hay calificaciones
- Effects On Leachate Quality of Different Approaches To The Concept of Enviromentally Sustainable LandfillDocumento9 páginasEffects On Leachate Quality of Different Approaches To The Concept of Enviromentally Sustainable LandfillMario WhoeverAún no hay calificaciones
- Use of Solid Waste in Building Materials Exposed to DegradationDocumento9 páginasUse of Solid Waste in Building Materials Exposed to DegradationMario WhoeverAún no hay calificaciones
- Absorption of Heavy Metals in Vegetables Grown Near Landfill SitesDocumento11 páginasAbsorption of Heavy Metals in Vegetables Grown Near Landfill SitesMario WhoeverAún no hay calificaciones
- ISWA 2012 Abstract No. 102 (Internet ID 16454) Prot. N. S243Documento8 páginasISWA 2012 Abstract No. 102 (Internet ID 16454) Prot. N. S243Mario WhoeverAún no hay calificaciones
- Landfill Design As A Part of The Environmental Recovery of Old Mine SitesDocumento6 páginasLandfill Design As A Part of The Environmental Recovery of Old Mine SitesMario WhoeverAún no hay calificaciones
- The Transition From Waste Management To Resource Management in North AmericaDocumento8 páginasThe Transition From Waste Management To Resource Management in North AmericaMario WhoeverAún no hay calificaciones
- New eco-friendly materials from recycled WEEE glassDocumento8 páginasNew eco-friendly materials from recycled WEEE glassMario WhoeverAún no hay calificaciones
- Preliminary Analysis of Economic Feasibility of Energy Recovery From Landfill Biogas in Thermoelectric Power Plants in BrazilDocumento10 páginasPreliminary Analysis of Economic Feasibility of Energy Recovery From Landfill Biogas in Thermoelectric Power Plants in BrazilMario WhoeverAún no hay calificaciones
- The Aftercare Procedures of Landfills in Brazil As An Instrument To Prevent Environmental DamagesDocumento10 páginasThe Aftercare Procedures of Landfills in Brazil As An Instrument To Prevent Environmental DamagesMario WhoeverAún no hay calificaciones
- Use of Instructional Models For The Study of Implementation of Environmental Management Applied To Health ServicesDocumento9 páginasUse of Instructional Models For The Study of Implementation of Environmental Management Applied To Health ServicesMario WhoeverAún no hay calificaciones
- Waste Management of Health Care Services at INCQS/Fiocruz - BrazilDocumento8 páginasWaste Management of Health Care Services at INCQS/Fiocruz - BrazilMario WhoeverAún no hay calificaciones
- Critical Resources For Emerging Battery Technologies For Hybrid and Electric VehiclesDocumento9 páginasCritical Resources For Emerging Battery Technologies For Hybrid and Electric VehiclesMario WhoeverAún no hay calificaciones
- Waste Management Multi-Objective Optimiza-Tion For Greenhouse Gases Emissions ControlDocumento11 páginasWaste Management Multi-Objective Optimiza-Tion For Greenhouse Gases Emissions ControlMario WhoeverAún no hay calificaciones
- New eco-friendly materials from recycled WEEE glassDocumento8 páginasNew eco-friendly materials from recycled WEEE glassMario WhoeverAún no hay calificaciones
- Factors That Motivate Developments in Environmental Management: An Approach To Institutional TheoryDocumento13 páginasFactors That Motivate Developments in Environmental Management: An Approach To Institutional TheoryMario WhoeverAún no hay calificaciones
- The New Waste Policy in Brazil Under The Social Inclusion PerspectiveDocumento7 páginasThe New Waste Policy in Brazil Under The Social Inclusion PerspectiveMario WhoeverAún no hay calificaciones
- Hazardous Waste Management in Brazil's Oil IndustryDocumento10 páginasHazardous Waste Management in Brazil's Oil IndustryMario WhoeverAún no hay calificaciones
- Proposition of Actions For Household Waste Management From Experience of São Leopoldo/Brazil and Zurich/SwitzerlandDocumento9 páginasProposition of Actions For Household Waste Management From Experience of São Leopoldo/Brazil and Zurich/SwitzerlandMario WhoeverAún no hay calificaciones
- Waste Foundry Sand Recycling by Calcinations. Quality and Economical AvailabilityDocumento10 páginasWaste Foundry Sand Recycling by Calcinations. Quality and Economical AvailabilityMario WhoeverAún no hay calificaciones
- Case Study of Integrated Municipal Solid Waste in The Municipality of Paulista: The Importance of Participation of Scavengers To Guarantee Social and Environmental SustainabilityDocumento10 páginasCase Study of Integrated Municipal Solid Waste in The Municipality of Paulista: The Importance of Participation of Scavengers To Guarantee Social and Environmental SustainabilityMario WhoeverAún no hay calificaciones
- Sustainable Landfill Management (SLM) in The NetherlandsDocumento9 páginasSustainable Landfill Management (SLM) in The NetherlandsMario WhoeverAún no hay calificaciones
- Feasibility of Material Recovery From Landfills (MFL) in The European UnionDocumento10 páginasFeasibility of Material Recovery From Landfills (MFL) in The European UnionMario WhoeverAún no hay calificaciones
- Proposition of Actions For Household Waste Management From Experience of São Leopoldo/Brazil and Zurich/SwitzerlandDocumento9 páginasProposition of Actions For Household Waste Management From Experience of São Leopoldo/Brazil and Zurich/SwitzerlandMario WhoeverAún no hay calificaciones
- Case Study of Integrated Municipal Solid Waste in The Municipality of Paulista: The Importance of Participation of Scavengers To Guarantee Social and Environmental SustainabilityDocumento10 páginasCase Study of Integrated Municipal Solid Waste in The Municipality of Paulista: The Importance of Participation of Scavengers To Guarantee Social and Environmental SustainabilityMario WhoeverAún no hay calificaciones
- The Subtle Art of Not Giving a F*ck: A Counterintuitive Approach to Living a Good LifeDe EverandThe Subtle Art of Not Giving a F*ck: A Counterintuitive Approach to Living a Good LifeCalificación: 4 de 5 estrellas4/5 (5782)
- Hidden Figures: The American Dream and the Untold Story of the Black Women Mathematicians Who Helped Win the Space RaceDe EverandHidden Figures: The American Dream and the Untold Story of the Black Women Mathematicians Who Helped Win the Space RaceCalificación: 4 de 5 estrellas4/5 (890)
- The Yellow House: A Memoir (2019 National Book Award Winner)De EverandThe Yellow House: A Memoir (2019 National Book Award Winner)Calificación: 4 de 5 estrellas4/5 (98)
- Elon Musk: Tesla, SpaceX, and the Quest for a Fantastic FutureDe EverandElon Musk: Tesla, SpaceX, and the Quest for a Fantastic FutureCalificación: 4.5 de 5 estrellas4.5/5 (474)
- Shoe Dog: A Memoir by the Creator of NikeDe EverandShoe Dog: A Memoir by the Creator of NikeCalificación: 4.5 de 5 estrellas4.5/5 (537)
- Devil in the Grove: Thurgood Marshall, the Groveland Boys, and the Dawn of a New AmericaDe EverandDevil in the Grove: Thurgood Marshall, the Groveland Boys, and the Dawn of a New AmericaCalificación: 4.5 de 5 estrellas4.5/5 (265)
- The Little Book of Hygge: Danish Secrets to Happy LivingDe EverandThe Little Book of Hygge: Danish Secrets to Happy LivingCalificación: 3.5 de 5 estrellas3.5/5 (399)
- Never Split the Difference: Negotiating As If Your Life Depended On ItDe EverandNever Split the Difference: Negotiating As If Your Life Depended On ItCalificación: 4.5 de 5 estrellas4.5/5 (838)
- Grit: The Power of Passion and PerseveranceDe EverandGrit: The Power of Passion and PerseveranceCalificación: 4 de 5 estrellas4/5 (587)
- A Heartbreaking Work Of Staggering Genius: A Memoir Based on a True StoryDe EverandA Heartbreaking Work Of Staggering Genius: A Memoir Based on a True StoryCalificación: 3.5 de 5 estrellas3.5/5 (231)
- The Emperor of All Maladies: A Biography of CancerDe EverandThe Emperor of All Maladies: A Biography of CancerCalificación: 4.5 de 5 estrellas4.5/5 (271)
- Team of Rivals: The Political Genius of Abraham LincolnDe EverandTeam of Rivals: The Political Genius of Abraham LincolnCalificación: 4.5 de 5 estrellas4.5/5 (234)
- On Fire: The (Burning) Case for a Green New DealDe EverandOn Fire: The (Burning) Case for a Green New DealCalificación: 4 de 5 estrellas4/5 (72)
- The Unwinding: An Inner History of the New AmericaDe EverandThe Unwinding: An Inner History of the New AmericaCalificación: 4 de 5 estrellas4/5 (45)
- The Hard Thing About Hard Things: Building a Business When There Are No Easy AnswersDe EverandThe Hard Thing About Hard Things: Building a Business When There Are No Easy AnswersCalificación: 4.5 de 5 estrellas4.5/5 (344)
- Rise of ISIS: A Threat We Can't IgnoreDe EverandRise of ISIS: A Threat We Can't IgnoreCalificación: 3.5 de 5 estrellas3.5/5 (137)
- The World Is Flat 3.0: A Brief History of the Twenty-first CenturyDe EverandThe World Is Flat 3.0: A Brief History of the Twenty-first CenturyCalificación: 3.5 de 5 estrellas3.5/5 (2219)
- The Gifts of Imperfection: Let Go of Who You Think You're Supposed to Be and Embrace Who You AreDe EverandThe Gifts of Imperfection: Let Go of Who You Think You're Supposed to Be and Embrace Who You AreCalificación: 4 de 5 estrellas4/5 (1090)
- The Sympathizer: A Novel (Pulitzer Prize for Fiction)De EverandThe Sympathizer: A Novel (Pulitzer Prize for Fiction)Calificación: 4.5 de 5 estrellas4.5/5 (119)
- The Perks of Being a WallflowerDe EverandThe Perks of Being a WallflowerCalificación: 4.5 de 5 estrellas4.5/5 (2099)
- Her Body and Other Parties: StoriesDe EverandHer Body and Other Parties: StoriesCalificación: 4 de 5 estrellas4/5 (821)
- BRCC Selection Policy HP Sept 2014 by Vijay Kumar Heer PDFDocumento7 páginasBRCC Selection Policy HP Sept 2014 by Vijay Kumar Heer PDFVIJAY KUMAR HEERAún no hay calificaciones
- Prolog Programming Exercises1Documento3 páginasProlog Programming Exercises1atmroo9Aún no hay calificaciones
- Product Note - CIMA Advanced Diploma in Management Accounting - Web ILT v1Documento3 páginasProduct Note - CIMA Advanced Diploma in Management Accounting - Web ILT v1equinoxAún no hay calificaciones
- Week 33 17Documento56 páginasWeek 33 17Adam RudnickAún no hay calificaciones
- Approach To NEA V0.3Documento16 páginasApproach To NEA V0.3mohammedomar1974Aún no hay calificaciones
- Dialog+ 2016 - BrochureDocumento6 páginasDialog+ 2016 - BrochureirmaAún no hay calificaciones
- 11 SQL Config SP3DDocumento39 páginas11 SQL Config SP3DgoodmorningfredAún no hay calificaciones
- 2023-64400-008 BipolarDocumento16 páginas2023-64400-008 BipolarLuciana OliveiraAún no hay calificaciones
- 10 Simultaneous - in - Situ - Direction - Finding - and - Field - Manipulation - Based - On - Space-Time-Coding - Digital - MetasurfaceDocumento10 páginas10 Simultaneous - in - Situ - Direction - Finding - and - Field - Manipulation - Based - On - Space-Time-Coding - Digital - MetasurfaceAnuj SharmaAún no hay calificaciones
- Dsu Teach Camp Schedule 2023Documento11 páginasDsu Teach Camp Schedule 2023api-674280680Aún no hay calificaciones
- Balochistan Wildlife Rodini KachoDocumento17 páginasBalochistan Wildlife Rodini KachoMohammad Yahya MusakhelAún no hay calificaciones
- DCV 03 hk66t102Documento15 páginasDCV 03 hk66t102seaqu3stAún no hay calificaciones
- ICICI Securities ReportDocumento4 páginasICICI Securities ReportSaketh DahagamAún no hay calificaciones
- Sator N Pavloff N Couedel L Statistical PhysicsDocumento451 páginasSator N Pavloff N Couedel L Statistical PhysicsStrahinja Donic100% (1)
- English Grammar: The differences between across, over and throughDocumento1 páginaEnglish Grammar: The differences between across, over and throughYuresh NadishanAún no hay calificaciones
- A Project About Wild Animals Protection Week and Kalakad Mundanthurai Tiger ReserveDocumento50 páginasA Project About Wild Animals Protection Week and Kalakad Mundanthurai Tiger ReserveSweetAún no hay calificaciones
- InstructionsDocumento1 páginaInstructionssavinaumarAún no hay calificaciones
- Topic 3 - V1 (Social Context of Computing)Documento34 páginasTopic 3 - V1 (Social Context of Computing)Yehasha HarshaniAún no hay calificaciones
- Chicken Run: Activity Overview Suggested Teaching and Learning SequenceDocumento1 páginaChicken Run: Activity Overview Suggested Teaching and Learning SequencePaulieAún no hay calificaciones
- Liquid Dosage Forms: Classification, Manufacturing and Quality Control TestsDocumento43 páginasLiquid Dosage Forms: Classification, Manufacturing and Quality Control Testsbee859550% (4)
- Poe. Ligeia PDFDocumento12 páginasPoe. Ligeia PDFClaudia Henríquez FaríasAún no hay calificaciones
- Parallel RLC Circuit Measurements and CalculationsDocumento14 páginasParallel RLC Circuit Measurements and CalculationsJay BetaizarAún no hay calificaciones
- Our Solar System Lesson PlanDocumento20 páginasOur Solar System Lesson PlanDean EqualAún no hay calificaciones
- IILM Institute For Higher EducationDocumento8 páginasIILM Institute For Higher EducationPuneet MarwahAún no hay calificaciones
- s7 1500 Compare Table en MnemoDocumento88 páginass7 1500 Compare Table en MnemoPeli JorroAún no hay calificaciones
- Leadership EPaper 6th December 2023Documento40 páginasLeadership EPaper 6th December 2023yasabtech.ngAún no hay calificaciones
- DevOps Overview PDFDocumento50 páginasDevOps Overview PDFSubba Rao KedarisettyAún no hay calificaciones
- McKinsey & Company Managing Knowledge & LearningDocumento3 páginasMcKinsey & Company Managing Knowledge & LearningWidya Wardani100% (2)
- Manual For Renewal of Dog LicenseDocumento12 páginasManual For Renewal of Dog Licensescibs123456Aún no hay calificaciones
- Explosion Proof ClassificationsDocumento2 páginasExplosion Proof Classificationsneurolepsia3790Aún no hay calificaciones