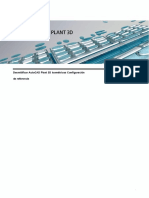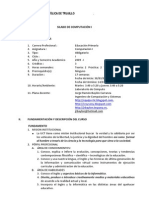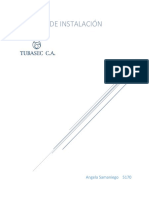Documentos de Académico
Documentos de Profesional
Documentos de Cultura
WINDOWS
Cargado por
Martina NuñezDerechos de autor
Formatos disponibles
Compartir este documento
Compartir o incrustar documentos
¿Le pareció útil este documento?
¿Este contenido es inapropiado?
Denunciar este documentoCopyright:
Formatos disponibles
WINDOWS
Cargado por
Martina NuñezCopyright:
Formatos disponibles
Microsoft Windows 7
CETPRO HUACHO
ACTIVIDAD DE APRENDIZAJE
N 04
PROFESOR
Objetivos
: Arredondo Inocente Jess Angel
:Reconoce y utiliza el Explorador de Windows.
EXPLORADOR DE WINDOWS
El Explorador es una herramienta
memoria USB, el CD-ROM etc. El
indispensable
Sistema
Explorador de Windows tambin es
Operativo ya que con ella podemos
conocido como el Administrador de
organizar y controlar los archivos y
Archivos. A travs de l podemos, por
carpetas en las distintas unidades de
ejemplo, ver, eliminar, copiar o mover
almacenamiento
archivos y carpetas.
en
que
un
dispongamos;
como puede ser el disco duro, la
Iniciar el Explorador de Windows
1
Dando clic sobre el icono
Con el botn Inicio
ubicado en la barra de tareas
Pulsar el botn Inicio
Selecciona Todos los programas
Selecciona Accesorios
Selecciona el Explorador de Windows
Presionando las teclas < > + < E >
La ventana del Explorador de Windows aparece dividida en dos partes:
Prof. Jess Angel Arredondo Inocente
Panel Izquierdo: muestra la disposicin de unidades, carpetas distribuidas
en forma de rbol de iconos expandibles.
Panel Derecho: figura el contenido de la carpeta seleccionada en el lado
izquierdo.
Al lado izquierdo de las carpetas aparecen casillas con uno de dos posibles
tipos de smbolo; al hacer clic sobre ellos, segn el smbolo, efectuar una
accin:
Smbolo [ ]: se expande para mostrar las carpetas que contiene.
Smbolo [ - ]: se repliega para ocultar las carpetas que contiene.
Al expandirse una carpeta, su smbolo pasa a - y cuando se repliega,
pasa de - a . Para contraer o expandir una carpeta, tambin podemos
hacer doble clic sobre su nombre
Como en cualquier ventana de Windows tenemos la barra del ttulo
La Barra de mens contiene los mens que nos permitirn acceder al
todas las operaciones que se pueden realizar sobre un archivo o carpeta.
La barra estndar contiene botones para las operaciones ms utilizadas, de
esta forma nos agiliza las operaciones.
El Botn
nos permitir ir a la ltima pgina que hayamos visto. El
botn de al lado, cuando esta activo, permite ir una pgina hacia adelante.
El Botn Arriba
nos permitir subir de nivel, es decir, situarnos en la
carpeta que contiene la carpeta actual.
El Botn de Bsqueda
nos muestra una ventana en la que podemos
buscar el archivo que nosotros le digamos.
El Botn Carpetas
hace que en la parte izquierda de la ventana se
vea la estructura de las carpetas o bin una zona con las tareas ms frecuentes
segn el archivo que tengamos seleccionado.
Botn Vistas
nos permite cambiar las vistas de las carpetas (vista
detalle, vista iconos grandes,...)
La Barra de Direcciones es muy conocida en Internet porque es en ella
donde aparece la direccin de la pgina web que estamos visualizando. En el
explorador de Windows el funcionamiento es el mismo pero mostrado el
nombre de la carpeta en la que nos encontramos.
Carpetas: Es un espacio Fsico-lgico que permite almacenar subcarpetas
o archivos. Esta representado por un Icono que representa a un Flder o
Carpeta de color amarillo.
Una carpeta es un elemento que se crea en una unidad de disco, sirve para
agrupar y organizar los archivos.
Archivos: Son generalmente datos, programas, informacin, etc. Su
representacin depende de la aplicacin en el cual han sido generados.
CREACION DE ARCHIVOS Y CARPETAS
Las Carpetas se pueden crear en:
ESCRITORIO
Abrir el Men contextual en el Escritorio
Elegir la opcin Nuevo, y clic en Carpeta.
MEMORIA USB
Explorar el Disco Flexible usando el Icono Mi PC o Explorador de
Windows
Elegir el Men Archivo, Nuevo, y clic en Carpeta
DISCO DURO
En Unidad D o C usando el Icono Mi PC o por el Explorador de
Windows.
Luego elegir el Men Archivo, Nuevo y clic en Carpeta
CAMBIAR ICONOS A UNA CARPETA
Abrir Men Contextual a una Carpeta
Elegir la Opcin Propiedades
Clic en la ficha Personalizar
Elegir el botn Cambiar Icono
Seleccionar una imagen y Aceptar.
Nuevamente clic en Aceptar.
MANEJO DE ARCHIVOS
Copiar archivos y carpetas
Al copiar un elemento, lo que estamos haciendo es duplicarlo, crear una
copia de l, en otra ubicacin o en la misma.
Para hacerlo debemos:
1. Copiar el original: Pulsar con el botn
derecho del ratn sobre el elemento
que queremos copiar, se desplegar el
men contextual y elegimos la opcin
Copiar. Tambin podemos hacerlo con
las
teclas
rpidas
Ctrl
C.
No
apreciaremos nada a simple vista, pero
la copia ya se ha realizado.
2. Y pegarlo donde queramos: Buscamos la carpeta donde queramos ubicar la
copia que hemos realizado (o creamos una carpeta nueva). La abrimos y
hacemos clic con el botn derecho del ratn sobre la superficie de la ventana,
en el men contextual pulsamos la opcin Pegar. Las teclas rpidas seran Ctrl
+ V.
Si la carpeta de destino es la misma que la de origen, el elemento se
renombrar como Nombre original - copia.
Mover archivos y carpetas
Para Mover una carpeta o archivo lo que hacemos es cortar y pegar. Como si
se tratara de un peridico del que nos quedamos un artculo, al situarlo en la
nueva ubicacin desaparece de la original. Los pasos a seguir son idnticos
a los que hemos empleado para copiar, pero con la opcin Cortar.
1. Cortar el original: Pulsar con el botn derecho del ratn sobre el elemento
que queremos mover, se desplegar el men contextual y elegimos la opcin
Cortar. Tambin podemos hacerlo con las teclas rpidas
Ctrl
+ X.
Apreciaremos que el icono del archivo o carpeta que estamos cortando se
atena, pierde brillo y color.
2. Y pegarlo donde queramos: Buscamos la carpeta donde queramos ubicar la
copia que hemos realizado (o creamos una carpeta nueva). La abrimos y
hacemos clic con el botn derecho del ratn sobre la superficie de la ventana,
en el men contextual pulsamos la opcin Pegar. Las teclas rpidas seran
Ctrl + V.
Si tratamos de copiar una carpeta o archivo en un lugar donde ya existe uno
con el mismo nombre, Windows nos da
informacin sobre los elementos que
coinciden, indicndonos su tamao, cul
es ms reciente y una vista previa, en
caso de las imgenes. Con estos datos
podremos elegir entre tres opciones:
Mover y reemplazar, elimina el elemento en
la carpeta destino y lo sustituye por el de
origen.
No
mover,
no
realiza
ninguna
accin.
Cancela la operacin slo para ese archivo.
Mover, pero conservar ambos archivos. Deja
intacto el archivo en la ubicacin de destino
y renombra el que se mueve o copia.
Cuando haya ms de uno de estos casos, nos aparecer la opcin Realizar esta
accin para los siguientes (n de incidencias) conflictos.
CONSIDERACIONES
Debemos tener algunas consideraciones en cuenta a la hora de utilizar estas
funciones:
Podemos copiar o mover varios elementos a la vez, si los seleccionamos
anteriormente.
Es posible que hayamos empezado a cortar un archivo y cambiemos de opinin
y no queramos moverlo. No pasa nada, pulsamos ESC para indicar que no
vamos a continuar.
Si nos equivocamos al copiar, pegar o eliminar archivos o carpetas, podemos
deshacerlo pulsando las teclas Crtl + Z , o tambin haciendo clic con el botn
derecho del ratn y seleccionando la opcin Deshacer en el
men.
Cuando copiamos o movemos una carpeta se copia o mueve
todo su contenido.
A continuacin veremos otras formas de copiar y mover
carpetas y archivos.
Formas de Copiar:
A) Con el teclado. Selecciona el elemento a copiar, pulsa CTRL+C
(copiar), despus sitate en la carpeta de destino y pulsa CTRL+V (pegar)
B) Con el men contextual. Pulsa con el botn derecho del ratn sobre
el elemento a copiar, se desplegar un men contextual como el que aparece a la
derecha, selecciona Copiar y despus sitate en la carpeta destino y con el botn
derecho pulsa sobre ella, del men contextual selecciona Pegar.
botn
C) Arrastrando. Selecciona el elemento a mover manteniendo pulsado el
izquierdo
del
ratn,
despus
arrstralo
hasta
la
carpeta
manteniendo la tecla CTRL pulsada, una vez all suelta el botn del ratn.
Formas de Mover:
destino
A) Con el teclado. Selecciona el elemento a mover, pulsa
B)
CTRL+X (cortar),
despus sitate en la carpeta de destino y pulsa
CTRL+V (pegar).
B) Con el men contextual. Pulsa con el botn derecho
del ratn sobre el elemento a mover, se desplegar un men
contextual, selecciona Cortar y despus sitate en la carpeta
destino y con el botn derecho pulsa sobre ella, del men
contextual selecciona Pegar.
C) Arrastrando. Mantn seleccionado con el ratn el
elemento que quieres copiar y arrstralo sin soltar el ratn a la carpeta destino.
Propiedades de los archivos y carpetas
Tanto las carpetas como los archivos tienen sus propias caractersticas o
propiedades: el tamao, la ubicacin, la fecha de creacin, etc. Algunas de
estas propiedades se pueden ver en el Panel de detalles del Explorador de
Windows o si estamos en la vista Detalle, pero tambin podemos ver en un
momento dado las propiedades de un archivo o
carpeta concretos, de forma ms ampliada.
Para conocer las caractersticas de una carpeta o
archivo podemos:
Seleccionarlo y pulsar el botn Organizar. Hacer clic
en la opcin
Propiedades.
Hacer clic sobre l con el botn derecho del ratn y
elegir la
opcin Propiedades del men contextual.
Formatear un memoria USB.
El formateo de una Memoria USB se hace con la finalidad de crear Pistas y
Sectores para poder recin grabar en nuestro memoria. Para formatear se
siguen los pasos siguientes:
Ingresar al icono Mi PC
Seleccionar el icono la unidad USB
Abrimos el Men Contextual
Hacer clic en la opcin Formatear.
Copiar Archivos de la Unidad C o D hacia la unidad USB
Para poder copiar los archivos de una unidad especifica hacia otra se siguen
los pasos siguientes:
Selecciono el archivo o los archivos deseados
Luego Presionar y Arrastrar
Soltar en unidad deseada
Mover Archivos
Para mover archivos, es decir sacar de su ubicacin originaria hacia otra unidad
se selecciona el archivo o archivos y luego presionamos la tecla < Shift >,
arrastrar y soltar.
BORRAR ARCHIVOS O CARPETAS
Existen dos formas de poder eliminar un archivo o carpeta y cuando
tengamos que hacerlo debemos tener sumo cuidado por que sino nos
lamentaremos de haber eliminado
algo que
posteriormente:
MOSTRAR
LAusaramos
CAPACIDAD
DE NUESTRA
1. Borrado
Lgico:
Selecciono el Archivo o
Carpeta y pulso la tecla
SUPR.
2. Borrado Fsico: Selecciono
el Archivo o Carpeta y
pulso la tecla SHIFT +
SUPR.
UNIDAD DE ALMACENAMIENTO
Ingresamos al Icono Mi PC.
Abrir Men contextual a cualquier unidad (A,
C, D, E.)
Luego hacemos clic en la opcin
Propiedades.
También podría gustarte
- Practicas Complementarias Access 2007 02Documento97 páginasPracticas Complementarias Access 2007 02edidson fuentesAún no hay calificaciones
- Manual Del EpcDocumento32 páginasManual Del EpcTom HuAún no hay calificaciones
- Practica WindowsDocumento36 páginasPractica WindowsDe La Cruz JacobAún no hay calificaciones
- Tutorial SiscobDocumento25 páginasTutorial Siscobztrella36Aún no hay calificaciones
- Material Paneles PDFDocumento28 páginasMaterial Paneles PDFAlexander ZambranoAún no hay calificaciones
- Power PointDocumento4 páginasPower PointosfaorAún no hay calificaciones
- Manual de Live WireDocumento17 páginasManual de Live WireAnonymous kyBFYD67% (9)
- Manual Soft. Configuracion v8 ESDocumento90 páginasManual Soft. Configuracion v8 ESCesar VillarAún no hay calificaciones
- IsosDocumento69 páginasIsosDennys SandriniAún no hay calificaciones
- Planificación de Infraworks 360 para cómputo de materialesDocumento13 páginasPlanificación de Infraworks 360 para cómputo de materialesPablo OntiverosAún no hay calificaciones
- Instrucciones Instalacion Rose EnterpriseDocumento11 páginasInstrucciones Instalacion Rose EnterpriseManolo HerreraAún no hay calificaciones
- Chip Ps2 Matrix InfinitiDocumento44 páginasChip Ps2 Matrix InfinitiAlbert Guevara71% (7)
- Insertar Paquete de Provicion Notebok Conectar IgualdadDocumento9 páginasInsertar Paquete de Provicion Notebok Conectar IgualdadStella Abrahan0% (2)
- Introducción A: Luis Escandell Gómez Enero de 2.007Documento22 páginasIntroducción A: Luis Escandell Gómez Enero de 2.007Yudith CbAún no hay calificaciones
- Identifique Las Partes Del ComputadorDocumento13 páginasIdentifique Las Partes Del ComputadormedardodomAún no hay calificaciones
- Instalar y Configurar Los Servicios SMTP y POP3 de Windows Server 2003 e IIS6 y El Relay SMTPDocumento23 páginasInstalar y Configurar Los Servicios SMTP y POP3 de Windows Server 2003 e IIS6 y El Relay SMTPWilmercito NajarroAún no hay calificaciones
- Paso A Paso-ETABSDocumento26 páginasPaso A Paso-ETABSDavid Castillo50% (2)
- Guia Introductoria y Basica de WindowsDocumento18 páginasGuia Introductoria y Basica de WindowsWallace Steed SleadeitheAún no hay calificaciones
- Funcionamiento EverestDocumento11 páginasFuncionamiento EverestDustin Parsons0% (1)
- Introduccion Publisher 2010Documento3 páginasIntroduccion Publisher 2010zahidantoAún no hay calificaciones
- Manual de Soporte en Software Libre Final de FinalDocumento218 páginasManual de Soporte en Software Libre Final de Finaldescargerfm1415100% (1)
- Silabo Computacion I - PrimariaDocumento10 páginasSilabo Computacion I - PrimariaJorge Ramón Baylón Carranza100% (4)
- Curso - Datamine (España)Documento111 páginasCurso - Datamine (España)Enrique Cruz Checco100% (2)
- Diseño de Carreteras Con Eagle Point 2001 PDFDocumento117 páginasDiseño de Carreteras Con Eagle Point 2001 PDFvethoAún no hay calificaciones
- CitiesSkylines UserManual ESDocumento37 páginasCitiesSkylines UserManual ES3charlie52Aún no hay calificaciones
- Unidad 2 CroquizadoDocumento38 páginasUnidad 2 CroquizadofelipeAún no hay calificaciones
- Manual Entrenamiento DVM Pro - 2015 PDFDocumento85 páginasManual Entrenamiento DVM Pro - 2015 PDFsergio catañoAún no hay calificaciones
- Manual de Instalacion Qlik SenseDocumento9 páginasManual de Instalacion Qlik SenseAngelita SamaniegoAún no hay calificaciones
- Instalación y Configuración Del IIS para La Facturación WEB en Aspel-SAE 6.0Documento14 páginasInstalación y Configuración Del IIS para La Facturación WEB en Aspel-SAE 6.0JOSE HERALDEZAún no hay calificaciones
- SASA en Línea, DescripciónDocumento21 páginasSASA en Línea, DescripciónReingeniería de Plazas Comunitarias100% (2)