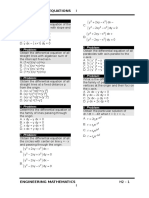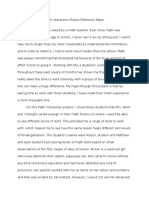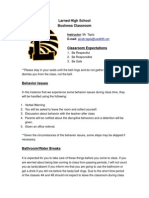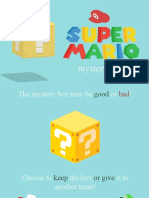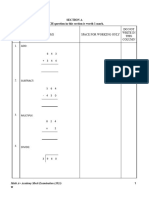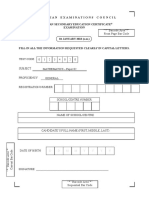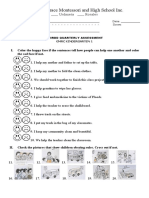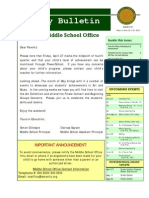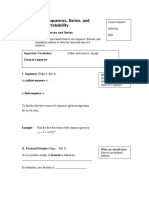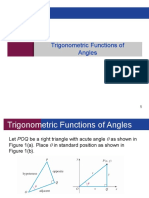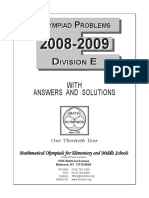Documentos de Académico
Documentos de Profesional
Documentos de Cultura
Angel Montesinos Amilibia: DX DZ
Cargado por
Panter RizzTítulo original
Derechos de autor
Formatos disponibles
Compartir este documento
Compartir o incrustar documentos
¿Le pareció útil este documento?
¿Este contenido es inapropiado?
Denunciar este documentoCopyright:
Formatos disponibles
Angel Montesinos Amilibia: DX DZ
Cargado por
Panter RizzCopyright:
Formatos disponibles
Superficies MANUAL
ANGEL MONTESINOS AMILIBIA
1. Introduction
Superficies (that in Spanish means Surfaces) is a program for visualizing
the intrinsic and extrinsic geometry of surfaces in R3 and also the geometry of a
rectangular domain in R2 endowed with a pseudo-Riemannian metric. It aims to
be a teaching tool, but you are free to use it as you like, from designing a pot to
analyzing the form of a singularity.
For drawing surfaces, you write down the equations that define the surface and
the domain or range where you need to compute it; then, Superficies draws the
surface in a realistic manner. After drawing it, you can interact with Superficies
for obtaining geometrical data. That is, as you move the mouse, Superficies
shows in real time the coordinates and curvatures of the surface point at which the
mouse is walking. Changing the menu option, you can obtain asymptotic lines and
directions, curvature lines and directions, geodesics, geodesic balls, exponential
mapping, lines of constant geodesic curvature, and (with some luck) a geodesic
between two points fixed by you (not always minimizing the distance, though). For
pseudo-Riemannian planes and for surfaces in parametric form, you may also draw
the parallel transport of a vector along the surface. You can get a wireframe view
of the surface, and move it in real time; this allows for positioning it in the best
way for a new rendering.
You may change the ambient geometry by choosing Minkowski space, so that
from then on, Superficies assumes that the ambient R3 has the metric:
dx2 + dy 2 dz 2 .
Accordingly, you may also get then the light rays on the surface, that is the
lines on the surface that have null tangents.
You can define the surface in three manners, implicit and parametric and tube.
In the implicit way, you must provide Superficies with a function in R3 , say
f (x, y, z), and fix the range as a cube in R3 with edges parallel to the axes where
the surface f = 0 is to be drawn.
In parametric form, you write down three functions x(u, v), y(u, v), z(u, v) that
parametrize the surface, and fix the domain in the u, v plane, which must be a
rectangle with edges parallel to the axes.
If you choose Tube... in the menu, then you must write down the equations
x(t), y(t), z(t) of a curve, and then another function r(t). The program will draw
a surface generated by circles c(t). The circle c(t) is centered at the point p(t) =
(x(t), y(t), z(t)), has radius r(t) and lies in the plane orthogonal to the tangent to
the curve at that point p(t).
Date: January 5, 2002.
1
ANGEL MONTESINOS AMILIBIA
When you want to see the geometry of a pseudo-Riemannian rectangle U in R2 ,
you give the functions E(x, y), F (x, y), G(x, y), and fix the domain U as a rectangle
as before. Then, Superficies assumes that you have on U a pseudo-Riemannian
metric
g = Edx2 + 2F dxdy + Gdy 2 ,
and draws the rectangle colored according to the curvature of g. As in the case of
surfaces, you may get in real time the coordinates and curvature of the point where
the mouse is walking, and the light rays, geodesics, etc. Of course, you do not have
curvature or asymptotic lines because they belong in extrinsic geometry, but you
have instead a real time parallel transport.
You may save the surface as a bitmap, print it, etc.
2. Defining the surfaces
Double-click or Open Superficies in the usual way. You will see a window
with two drawing panes for a parametrized surface. In the File menu you will
find the four main options Parametric Surface..., Implicit Surface..., PseudoRiemannian Plane... and Tube.... When you select one of them, a window
opens where you will edit the equations defining the surface. You may have only
one window open at a time, so that you will be asked to save the previous one in
order to open a window of different type.
Superficies is rather forgiving about the input of equations. That is, it knows
about different spellings of some functions, say arctan = atan. It does not need
the times * symbol between factors nor even a blank, except in very rare cases;
however, if you feel more secure, put a blank space between factors. It recognizes
the string pi as 3.1415... but not the Greek letter itself. But it does need that
the arguments of functions be put between parentheses. Besides the functions:
plus (+), minus (), times (*), divide (/), and power (ab or a**b),
you can use the following functions:
sqr (square), sqrt (square root), sin, cos, tan, cot, arcsin (= asin), arccos (=
acos), arctan (= atan), exp, ln (=log), sinh, cosh, tanh, arcsinh (= asinh), arccosh
(= acosh), arctanh (= atanh), abs (absolute value).
Suppose that you did select the default, Parametric Surface... At the left of
the window bottom you see three edit spaces labeled x(u,v) = , etc. By default,
they show formulas that you can change. For instance, write
x(u, v) = cos(u) sin(piv),
y(u, v) = sin(u) sin(pi v),
(2.1)
z(u, v) = 2 cos(piv).
Then, fix the domain writing
0 < u < 2pi,
1 < v < 1
Click in the button Draw. After some seconds, Superficies will show the
surface in the right panel of the window. You will see another blank panel to the
left that represents the domain of the coordinates u, and v. Both panels are
synchronized, that is, with the exception of moving the surface, which occurs in
Superficies MANUAL
the right panel and Parallel Transport which occurs in the left one, everything
that happens in one of them is mapped in real time on the other panel by means
of the map p(u, v) = (x(u, v), y(u, v), z(u, v)) or its inverse.
Now, close the window, and select Implicit Surface... in the File menu, enter
a formula for a function on the variables x, y, z, fix the cube in R3 where
the surface is to be drawn and click the Draw button. If you are tired of waiting,
press the Stop button that terminates the task, or click in another application
window and leave Superficies computing in the background.
Close the window, select Tube..., enter formulas for the functions x(t),
y(t), z(t), and r(t) and click in Draw. Once the tube is drawn, it will
behave for all purposes as a parametric surface. This shall be understood in the
following without further comment.
Now, select Pseudo-Riemannian Plane..., edit if you like the functions on the
variables x, y that define the metric, and the rectangle in R2 that defines the
domain, and click Draw. The plane will be colored according to the curvature.
Superficies will display in the panel Information some messages that can be
of use to you, for instance when it does not agree with the input of a function or of
the domain. For reasons of space, in the Parametric or Tube cases, the information
is shown in the status panel at the bottom of the window.
3. About the rendering
For pseudo-Riemannian planes, Superficies draws the rectangle in a color that
represents the curvature and whether the metric is definite or not at each point.
That is, when the metric is definite (Riemannian) the color is reddish for the points
with positive curvature, yellow for negative and white for near zero curvature; when
the metric is not definite (pseudo-Riemannian proper) the color is blue for positive,
purple for negative and white for near zero curvature. Points where the metric is
degenerate are skipped so that they appear white.
For implicit and parametric surfaces, Superficies draws each side of the surface
in a different color, golden or turquoise by default, but you can pick other colors. It
is assumed that the surface is lighted by an ambient light and by a pointlike light
source that casts shadows in a realistic manner.
For parametric surfaces, there is sometimes a problem when the program cannot
decide what part of the surface is nearest to the viewer. Then, it might show in an
apparently random manner adjacent little triangles golden or turquoise. Usually
this is due to repetitions, that is the surface passes several times by the same
points. The only thing that can be done then is to limit the domain for avoiding
those repetitions or to increase the grid density in the bottom right corner of the
window (the maximum density is 127).
If after a time of drawing lines on the surface you want to wipe out all them,
select Refresh in the File menu. In order to redraw the window or print them
with good resolution, these lines are stored in memory and may occupy a large part
of it. Thus, I have put a limit to this memory allocation whose trespassing may pop
up on some occasion as a warning. When you Refresh the surface, the program
releases all the allocated space and begins storing lines anew.
When a surface is already drawn you can use the menu Save Drawing to Clipboard to send to the clipboard a copy of the surface panel in bitmap format; in
ANGEL MONTESINOS AMILIBIA
the parametric case, if this is done with the shift key pressed, then the parameter
panel will be copied instead of the surface panel.
When the viewing mode of a surface is not a wireframe, the Print menu leads
to a dialog with two parts. On the right, you may select the resolution of the picture
(the number of pixels in each direction) that will be sent to the printer. The As in
Screen option leads to an immediate stream to the printer, whereas the other ones
need to be computed from scratch in the background. The time and RAM needed
increases roughly with the square of the resolution, so that you have the option to
Stop the process in the meanwhile.
When the viewing mode of the surface is the standard one, on the left part of the
dialog you may choose what to send to the printer: the surface without any lines;
the surface with the lines that you check in the bottom part; or in the parametric
case, only the lines in the parameter space that are checked. All these lines are
always printed with the best resolution.
4. Preferences
In the menu Preferences you have first the decision whether consider the ambient R3 as Euclidean or Minkowskian. In the first case, the inner product is the
usual, that is dx2 + dy 2 + dz 2 , and in the second it is dx2 + dy 2 dz 2 , so that the
coordinate z act as time in the relativistic sense.
When drawing lines you can choose among three options. The lines can be drawn
in both sides of the surface, or you can choose one of them: Draw on Gradient Side
draws lines in the side towards which the gradient of f (x, y, z) (implicit surfaces)
or the normal associated to the parametrization (parametric) is pointing. Draw
on the Other Side speaks by itself.
In parametric or implicit surfaces, you may choose to see the cube that defines the
range (implicit) or contains tightly the surface (parametric). In pseudo-Riemanian
planes and parametric surfaces, you have the item Put Unit Circle, so that after
selecting it you may see, as you move the mouse, the unit circle of the tangent space
(for pseudo-Riemannian points, the circle includes also the vectors with square
length equal to -1, so that it consists of two hyperbolae).
When the window is a surface, you have a hierarchical submenu headed View
Mode. On it you have the following options: Colored Surface, Colored Stereo
Pair, Movable, Wireframe Mono, Wireframe Stereo, Wireframe Stereo
Pair. The first one is the default realistic view. The second draws a pair of
colored surfaces that can be looked with crossed eyes to see the surface as threedimensional.
The last three options are wireframes and all three can be moved with the mouse.
The first draws a simple wireframe, the second a pair to be looked with a pair of
green-red eyeglasses, and the third to be looked with crossing eyes. By dragging
the mouse you can rotate the surface; pressing < Control > and dragging you can
translate it; and zoom it by pressing < Shift > and dragging up or downwards.
If after moving a wireframe option you press the button Redraw you will get
a rendering of the surface in that position in the default realistic mode.
Finally, we have the Movable view mode. After selecting it, you can move
directly the surface with the mouse in the manner described above for wireframes.
You have two more items, Pick Normal Side Color and Pick the Other Side
Color. After selecting one of them you are presented a standard color picking
Superficies MANUAL
dialog; the color you select will be used to draw immediately the respective side of
the surface. Each time any of those two dialogs opens, the default color is set to the
initial color; so that accepting without changes means to return to the default
color for that side of the surface.
5. Geometry
As you move the mouse, you will see some geometric information about the
point signaled currently by the mouse. In all cases we have the parameters, the
coordinates of its image (surfaces) and the curvature K, that means scalar curvature
(pseudo-Riemannian) or Gauss curvature (surfaces). When the point is pseudoRiemannian proper, then the value of K is preceded by a bullet. For surfaces we
have in addition the mean curvature H, and the two principal curvatures k1 and
k2 .
In the menu Geometry only an item can be active at a given moment. By
default, you have nothing selected. If your selection is Coordinate Lines, when
you click on the surface in the drawing panel or in the parameter panel, Superficies draws the coordinate lines that pass by that point (pseudo-Riemannian or
parametric), or the intersection of the surface with the three coordinate planes that
pass by that point (implicit).
Below it, you will find the menu item Light Rays. For surfaces it only works
when the Minkowski option is set. Select Light Rays. As you move the mouse,
if there are light rays passing by the point, then Superficies draws two little
segments that represent the directions of null length of the tangent plane. When
you click the mouse in one of those points, Superficies draws the light rays that
pass by that point.
It works in like manner when one of the items Curvature Lines or Asymptotic
Lines is selected (only for surfaces). As the mouse moves, you will see the principal
directions or the asymptotic directions at the point signaled by the mouse, if there
are any. Preferred principal directions exist only on points that are not umbilical
and asymptotic directions only on points with non-positive Gauss curvature.
In some cases, those lines are closed, so that they would go on for ever on the
same track; thus, the program strives to detect that and stops them when they
reach the initial point. If it fails, Stop them and this will stop the branch that is
being drawn currently (there are four branches to be drawn from each point).
Next you have several options related to geodesics. All work the same in the four
types of surfaces. Suppose that you have selected one of them, say Exponential
Map. Click and drag the mouse; you will see a segment starting at the point that
you clicked first and that sticks to the mouse; it is meant to fix the initial tangent
of the geodesic that you will get when you release the mouse. If the surface is
compact, the geodesic can sometimes go on for ever, and you will need to click the
Stop button.
In like manner you can get the Exponential Map, that is the result of applying
the exponential map to the segment that sticks to the mouse: it will be the trace
of a geodesic with that segment as initial condition and whose length is the length
of the segment.
Geodesic between Points will attempt to find and draw a geodesic that joins
the points of the surface signaled by the ends of the sticking segment and remains in
the domain or range of the surface. Note that that geodesic does not always exist,
ANGEL MONTESINOS AMILIBIA
or even if it does, Superficies may be unable to find it; anyway, if Superficies
finds one it is not meant to minimize distance.
Suppose that you draw all geodesics that start from a given point stopping them
when they have run for the same fixed length. The ends of those geodesics form
the Geodesic Ball centered at the initial point and with radius that fixed length.
In Superficies you will fix the initial point clicking the mouse and the radius by
dragging it; the radius will be the length of the sticking segment. When the point
is Minkowskian, Superficies draws the ball with squared radius equal to the given
one, and also the ball with squared radius equal to minus the given one.
When you select Lines of Constant Geod Curv, by clicking and dragging you
get the line of constant geodesic curvature with initial point and direction given
by the sticking segment, and with a radius of curvature equal to the length of that
segment. To change the hand of that curvature, that is from curving right to
curving left, press the < Alt > key when clicking the mouse for dragging it.
If the window is a parametric surface, a tube or a pseudo-Riemannian plane,
then you have the option Parallel Transport. Click the mouse and drag; a tiny
segment pointing to the right is left at the initial point, and you will see in real
time the result of the parallel displacement of that segment along the curve that
follows the mouse. Note however that in parametric surfaces or tubes, you must
click and drag the mouse in the parameter panel.
For surfaces you have two more items, Clipping and Normal Section. Clipping allows you to clip the surface with one or more planes; after selecting this
item, you will see the surface enclosed in a sphere with a circle drawn in it; the
plane of that circle is the clipping plane; if it cuts the surface, the intersection is
drawn in white. When the mouse passes near the circle that determines the clipping
plane, the circle changes color (from gray to orange); then you can translate it
with the pressed mouse. When the mouse is not on the clipping circle, if you press
the mouse and drag, the whole sphere is rotated, the clipping plane with it: in this
manner, the clipping plane may be put in any desired position. The draw button
shows the caption Clip it; on pressing it, you obtain the surface clipped by the
selected plane. There is a hint about the part that will remain and the part that
will be clipped: the sphere that surround the surface is drawn in two colors, gray
and yellow, according to the side with respect to the clipping plane. The region of
the surface in the yellow side will remain; that in the gray one will disappear.
You may repeat the clipping. While there are any clipping planes, the stop
button shows the text No Clips: it is to redraw the surface without any clips at
all.
With the Normal Section option, you may clip the surface by a normal plane.
To do this, click and drag the mouse on the surface. You will see a little red circle
in the first point clicked; Superficies shows also the curve on which the surface is
cut by the plane which is normal to the surface at the first point and contains the
tangent vector determined by the first and the current mouse points. On releasing
the mouse, the draw button will show the caption Clip It, as before. On pressing
it, the surface is clipped by the last normal section, so that the part to the left of
that tangent disappears. This choice of a normal section can also be made in the
parameter panel.
If you select any item in the menu Draw Mesh (only for surfaces) you will get
a coordinate mesh for parametric surfaces, or a mesh built with the intersections
Superficies MANUAL
of the surface with equally spaced coordinate planes. The number of lines in each
direction is the number appearing in the chosen item.
6. Final notes
This program was written in Borland Pascal, with the Delphi 6 compiler. The
program, the source code and this manual is released under GNU General Public
License. You can freely retrieve Superficies and several samples from the following
site:
<ftp://topologia.geomet.uv.es/pub/montesin/Superficies W32>
References
[1] M. P. do Carmo, Differential Geometry of Curves and Surfaces, Prentice Hall, Inc, Englewood
Cliffs, New Jersey, 1976.
[2] B. ONeill, Semi-Riemannian Geometry, Academic Press, New York, 1983.
Copyright (c) 2002 Angel Montesinos Amilibia
Departamento de Geometra y Topologa, Universidad de Valencia, Doctor Moliner
50, 46100 Valencia, Spain
E-mail address: montesin@uv.es
También podría gustarte
- The Yellow House: A Memoir (2019 National Book Award Winner)De EverandThe Yellow House: A Memoir (2019 National Book Award Winner)Calificación: 4 de 5 estrellas4/5 (98)
- D.E. QuestionsDocumento9 páginasD.E. Questionsrobertz_tolentino0140% (1)
- Hidden Figures: The American Dream and the Untold Story of the Black Women Mathematicians Who Helped Win the Space RaceDe EverandHidden Figures: The American Dream and the Untold Story of the Black Women Mathematicians Who Helped Win the Space RaceCalificación: 4 de 5 estrellas4/5 (895)
- Cube Cat, Cone Cat: Authors: Praba Ram, Sheela Preuitt Illustrator: Rajiv EipeDocumento19 páginasCube Cat, Cone Cat: Authors: Praba Ram, Sheela Preuitt Illustrator: Rajiv EipePeter Zin Min LattAún no hay calificaciones
- The Subtle Art of Not Giving a F*ck: A Counterintuitive Approach to Living a Good LifeDe EverandThe Subtle Art of Not Giving a F*ck: A Counterintuitive Approach to Living a Good LifeCalificación: 4 de 5 estrellas4/5 (5794)
- Math Interaction Project Reflection PaperDocumento18 páginasMath Interaction Project Reflection Paperapi-302632598Aún no hay calificaciones
- The Little Book of Hygge: Danish Secrets to Happy LivingDe EverandThe Little Book of Hygge: Danish Secrets to Happy LivingCalificación: 3.5 de 5 estrellas3.5/5 (400)
- Class SyllabusDocumento3 páginasClass Syllabusapi-286753361Aún no hay calificaciones
- Devil in the Grove: Thurgood Marshall, the Groveland Boys, and the Dawn of a New AmericaDe EverandDevil in the Grove: Thurgood Marshall, the Groveland Boys, and the Dawn of a New AmericaCalificación: 4.5 de 5 estrellas4.5/5 (266)
- Ratio & ProportionDocumento15 páginasRatio & Proportionpravin Tanti100% (1)
- Shoe Dog: A Memoir by the Creator of NikeDe EverandShoe Dog: A Memoir by the Creator of NikeCalificación: 4.5 de 5 estrellas4.5/5 (537)
- Amirosterweilresume 2014 ForwebDocumento3 páginasAmirosterweilresume 2014 Forwebapi-235841510Aún no hay calificaciones
- Elon Musk: Tesla, SpaceX, and the Quest for a Fantastic FutureDe EverandElon Musk: Tesla, SpaceX, and the Quest for a Fantastic FutureCalificación: 4.5 de 5 estrellas4.5/5 (474)
- 9a03101e Engineering DrawingDocumento4 páginas9a03101e Engineering DrawingsivabharathamurthyAún no hay calificaciones
- Never Split the Difference: Negotiating As If Your Life Depended On ItDe EverandNever Split the Difference: Negotiating As If Your Life Depended On ItCalificación: 4.5 de 5 estrellas4.5/5 (838)
- KKKL1103 Week 5 - (AutoCAD) Isometric Drawings-20191007042509Documento19 páginasKKKL1103 Week 5 - (AutoCAD) Isometric Drawings-20191007042509Indahnya BersabarAún no hay calificaciones
- Grit: The Power of Passion and PerseveranceDe EverandGrit: The Power of Passion and PerseveranceCalificación: 4 de 5 estrellas4/5 (588)
- Artifacts: Name: Meera Khalifa Ali Kahlifa Albedwawi. ID: H00298056. Section: 12B4ECE01Documento20 páginasArtifacts: Name: Meera Khalifa Ali Kahlifa Albedwawi. ID: H00298056. Section: 12B4ECE01api-302273256Aún no hay calificaciones
- A Heartbreaking Work Of Staggering Genius: A Memoir Based on a True StoryDe EverandA Heartbreaking Work Of Staggering Genius: A Memoir Based on a True StoryCalificación: 3.5 de 5 estrellas3.5/5 (231)
- Gillesania No AnswersDocumento220 páginasGillesania No AnswersEarlJaysonAlvaranAún no hay calificaciones
- Mathematical Society of The Philippines - NCR ChapterDocumento35 páginasMathematical Society of The Philippines - NCR ChapterPaulaChanAún no hay calificaciones
- The Emperor of All Maladies: A Biography of CancerDe EverandThe Emperor of All Maladies: A Biography of CancerCalificación: 4.5 de 5 estrellas4.5/5 (271)
- Quiz Bee QuestionsDocumento3 páginasQuiz Bee Questionsglenda_hernandez09Aún no hay calificaciones
- MODULE 10-Graphs of FunctionsDocumento13 páginasMODULE 10-Graphs of Functionsidaman2905Aún no hay calificaciones
- The World Is Flat 3.0: A Brief History of the Twenty-first CenturyDe EverandThe World Is Flat 3.0: A Brief History of the Twenty-first CenturyCalificación: 3.5 de 5 estrellas3.5/5 (2259)
- 131 PS2Documento4 páginas131 PS2Billy RemullaAún no hay calificaciones
- On Fire: The (Burning) Case for a Green New DealDe EverandOn Fire: The (Burning) Case for a Green New DealCalificación: 4 de 5 estrellas4/5 (73)
- Educ 293 Annotated RRL 2Documento9 páginasEduc 293 Annotated RRL 2Kenjie EneranAún no hay calificaciones
- The Hard Thing About Hard Things: Building a Business When There Are No Easy AnswersDe EverandThe Hard Thing About Hard Things: Building a Business When There Are No Easy AnswersCalificación: 4.5 de 5 estrellas4.5/5 (344)
- 5th Super Mario Mystery Box Specail Review GameDocumento56 páginas5th Super Mario Mystery Box Specail Review GamecandycaneAún no hay calificaciones
- Rise of ISIS: A Threat We Can't IgnoreDe EverandRise of ISIS: A Threat We Can't IgnoreCalificación: 3.5 de 5 estrellas3.5/5 (137)
- Math 8 First Quarterly Exam 2022 2023Documento6 páginasMath 8 First Quarterly Exam 2022 2023Carmina Cunanan100% (2)
- Team of Rivals: The Political Genius of Abraham LincolnDe EverandTeam of Rivals: The Political Genius of Abraham LincolnCalificación: 4.5 de 5 estrellas4.5/5 (234)
- VectorsDocumento8 páginasVectorsJoel GrayAún no hay calificaciones
- Mock Exam 2.0Documento22 páginasMock Exam 2.0Kwame DowridgeAún no hay calificaciones
- Mathematics January 2018 P2Documento40 páginasMathematics January 2018 P2Mr. NigglesAún no hay calificaciones
- The Unwinding: An Inner History of the New AmericaDe EverandThe Unwinding: An Inner History of the New AmericaCalificación: 4 de 5 estrellas4/5 (45)
- pastpapersMathematics20-20International20 (0607) 202520Specimen20Paper20&20Syllabus0607 Y25 SPDocumento16 páginaspastpapersMathematics20-20International20 (0607) 202520Specimen20Paper20&20Syllabus0607 Y25 SPdevam.zalawadia27Aún no hay calificaciones
- The Gifts of Imperfection: Let Go of Who You Think You're Supposed to Be and Embrace Who You AreDe EverandThe Gifts of Imperfection: Let Go of Who You Think You're Supposed to Be and Embrace Who You AreCalificación: 4 de 5 estrellas4/5 (1090)
- SMC 2023 Extended Solutions 1Documento23 páginasSMC 2023 Extended Solutions 1promptmeekAún no hay calificaciones
- 3rd Quarter GMRC K1 FinalDocumento2 páginas3rd Quarter GMRC K1 FinalCha RellonAún no hay calificaciones
- 4.quadratic Equations PYQs PDFDocumento6 páginas4.quadratic Equations PYQs PDFritik0sriAún no hay calificaciones
- PA and PB Are Tangents To The Circle.: S5 IAL Mathematics Properties of Circles - Class Exercise 5Documento4 páginasPA and PB Are Tangents To The Circle.: S5 IAL Mathematics Properties of Circles - Class Exercise 5shellz shelliAún no hay calificaciones
- Friday Bulletin: From The Middle School OfficeDocumento12 páginasFriday Bulletin: From The Middle School OfficeInternational School ManilaAún no hay calificaciones
- Chapter 9 Sequences, Series, and ProbabilityDocumento2 páginasChapter 9 Sequences, Series, and ProbabilityNoor FarhanAún no hay calificaciones
- The Sympathizer: A Novel (Pulitzer Prize for Fiction)De EverandThe Sympathizer: A Novel (Pulitzer Prize for Fiction)Calificación: 4.5 de 5 estrellas4.5/5 (121)
- Trigonometric Functions of AnglesDocumento27 páginasTrigonometric Functions of AnglesZamanoden D. UndaAún no hay calificaciones
- Republic of The Philippines Region IV - A Santa Cruz, LagunaDocumento3 páginasRepublic of The Philippines Region IV - A Santa Cruz, LagunaRyan Paul NaybaAún no hay calificaciones
- M.O.E.M.S Practice Packet 2008-2009-pDocumento16 páginasM.O.E.M.S Practice Packet 2008-2009-prajit kunwar100% (2)
- The Perks of Being a WallflowerDe EverandThe Perks of Being a WallflowerCalificación: 4.5 de 5 estrellas4.5/5 (2102)
- Her Body and Other Parties: StoriesDe EverandHer Body and Other Parties: StoriesCalificación: 4 de 5 estrellas4/5 (821)