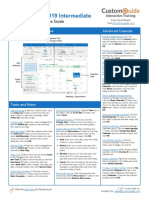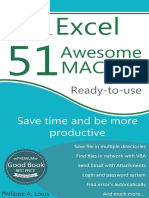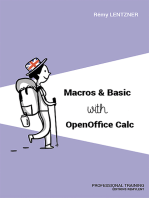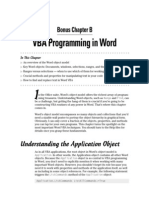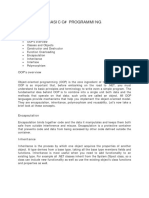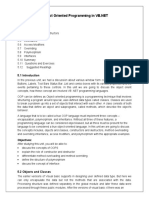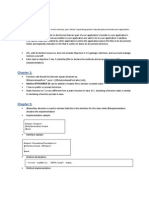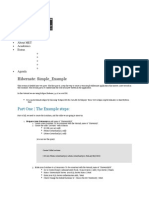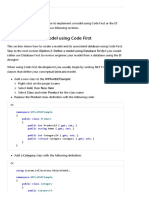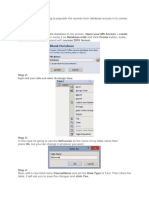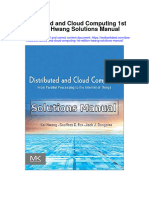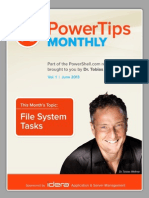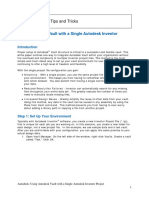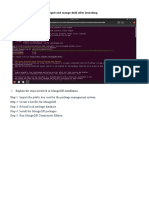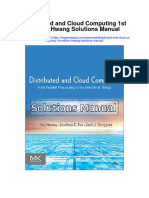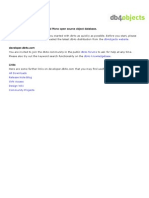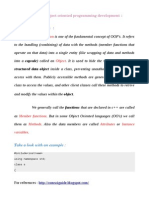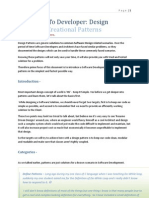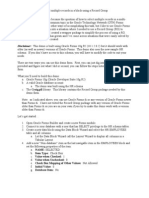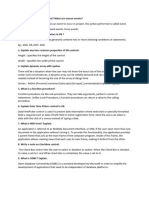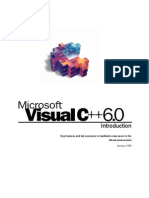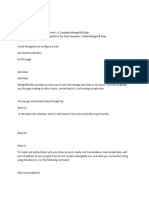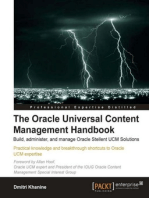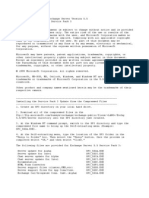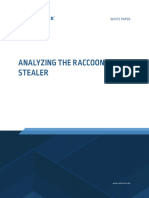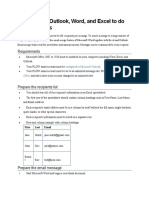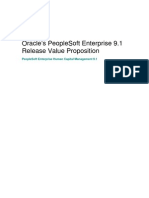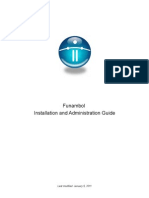Documentos de Académico
Documentos de Profesional
Documentos de Cultura
Outlook Automation Part 1
Cargado por
epalenciaDerechos de autor
Formatos disponibles
Compartir este documento
Compartir o incrustar documentos
¿Le pareció útil este documento?
¿Este contenido es inapropiado?
Denunciar este documentoCopyright:
Formatos disponibles
Outlook Automation Part 1
Cargado por
epalenciaCopyright:
Formatos disponibles
Programming samples that can reference items and folders in Outlook by using Visual Basic .
NET
Support
Search for support
Manage my account
Ask the community
Contact Answer Desk
Find downloads
Programming samples
that can reference items
and folders in Outlook
by using Visual Basic
.NET
This article was previously published under Q313800
SUMMARY
The Microsoft Outlook object model is generally used to access various types of items
in folders. This article contains samples of the methods, the properties, and the
objects that you can use to refer to Outlook items and Outlook folders by using
Microsoft Visual Basic .NET.
https://support.microsoft.com/en-us/kb/313800[18/09/2015 11:36:59 p. m.]
Programming samples that can reference items and folders in Outlook by using Visual Basic .NET
IN THIS TASK
INTRODUCTION
Create a new Visual Basic .NET console application
Reference existing folders
GetDefaultFolder method
Folders object
Parent property
GetSharedDefaultFolder method
CurrentFolder method
GetFolderFromID method
Create and reference new folders
Folders.Add method
Create and reference new items
CreateItem method
Items.Add method
CreateItemFromTemplate method
Reference existing items
Items(i) and For Each...Next method
Items("This is the subject") method
Find method
Restrict method
Selection method
GetItemFromID method
REFERENCES
INTRODUCTION
This article describes the various methods, properties, and objects that you can use to refer
to Microsoft Outlook items and folders when you are using Visual Basic .NET. This article
also includes code samples that you can use to refer to the Outlook items and folders
https://support.microsoft.com/en-us/kb/313800[18/09/2015 11:36:59 p. m.]
Programming samples that can reference items and folders in Outlook by using Visual Basic .NET
when you are using Visual Basic .NET.
Create a new Visual Basic .NET console application
To use these code samples, you must create a new Visual Basic .NET console application:
1. Start Microsoft Visual Studio .NET.
2. On the File menu, point to New, and then click Project.
3. Under Project Types, click Visual Basic Projects.
4. Under Templates, click Console Application, and then click OK.
By default, Module1.vb is created.
5. Add a reference to the Microsoft Outlook 10.0 Object Library. To do this, follow these
steps:
a. On the Project menu, click Add Reference.
b. Click the COM tab, locate Microsoft Outlook 10.0 Object Library, and
then click Select.
c. In the Add References dialog box, click OK.
In the code window, you can see an empty Sub Main() procedure that you can use for the
code samples:
Module Module1
Sub Main()
End Sub
End Module
Note When you use the Write method or the WriteLine method to write to the console,
you can add a breakpoint to the End Sub line of the code so that you can read the
console before the console closes.
Reference existing folders
GetDefaultFolder method
Default folders are folders that exist at the same level as the Inbox and that receive
incoming mail. If you have more than one Inbox in your profile, press CTRL+SHIFT+I to
select the default Inbox. The default folders are the folders that most users work with
regularly, such as the Calendar folder, the Contacts folder, and the Tasks folder. You can
easily refer to these folders by using the GetDefaultFolder method. The
GetDefaultFolder method takes one argument that defines the type of folder that you
https://support.microsoft.com/en-us/kb/313800[18/09/2015 11:36:59 p. m.]
Programming samples that can reference items and folders in Outlook by using Visual Basic .NET
want to refer to. An Outlook object has an enumeration that you can select. This
enumeration is defined in the Outlook.OlDefaultFolders enumeration type. The following
example assigns the objFolder object variable to the default Contacts folder and then
writes the name of the folder to the console window:
Sub Main()
Dim objOutlook As Outlook._Application
objOutlook = New Outlook.Application()
Dim objNS As Outlook._NameSpace = objOutlook.Session
Dim objFolder As Outlook.MAPIFolder
objFolder = objNS.GetDefaultFolder(Outlook.OlDefaultF
olders.olFolderContacts)
Console.Write(objFolder.Name)
End Sub
Folders object
You can use the Folders object to refer to any folder that is visible in the Outlook folder
list. This object is typically used to refer to an Exchange public folder or to any other folder
that is not a default Outlook folder.
The following example demonstrates how to refer to a public folder that is named My
Public Folder. Note that you typically start at the top-most folder and work your way down
to the folder that you want to reference. Also note that the folder names are casesensitive. The folder names must exactly match the folder names as they appear in the
Outlook folders list.
s")
)
Sub Main()
Dim objOutlook As Outlook._Application
objOutlook = New Outlook.Application()
Dim objNS As Outlook._NameSpace = objOutlook.Session
Dim objFolder As Outlook.MAPIFolder = _
objNS.Folders.Item("Public Folders")
objFolder = objFolder.Folders.Item("All Public Folder
objFolder = objFolder.Folders.Item("My Public Folder"
Console.Write(objFolder.Name)
End Sub
Parent property
If you already have a reference to an Outlook item or folder, you can use its Parent
property to create a reference to the folder that contains the item or the folder. The
following example returns the name of the parent folder for a particular item:
https://support.microsoft.com/en-us/kb/313800[18/09/2015 11:36:59 p. m.]
Programming samples that can reference items and folders in Outlook by using Visual Basic .NET
Sub Main()
Dim objOutlook As Outlook._Application
objOutlook = New Outlook.Application()
Dim objNS As Outlook._NameSpace = objOutlook.Session
Dim objMessage As Outlook._MailItem
objMessage = objOutlook.CreateItem(Outlook.OlItemType
.olMailItem)
Dim objFolder As Outlook.MAPIFolder = objMessage.Pare
nt
Console.Write(objFolder.Name)
End Sub
GetSharedDefaultFolder method
You can use this method if another user has granted you permission to one of their default
folders.
You use the GetSharedDefaultFolder method as you use the GetDefaultFolder
method, except that you must also specify the name of the user whose folder you want to
reference. The following example first resolves the name of the other user to verify that the
name is a valid name that can be used with the GetSharedDefaultFolder method:
GetSharedDefaultFolder:
Sub Main()
Dim objOutlook As Outlook._Application
objOutlook = New Outlook.Application()
Dim objNS As Outlook._NameSpace = objOutlook.Session
Dim objRecipient As Outlook.Recipient = _
objNS.CreateRecipient("John Smith")
If objRecipient.Resolve Then
Dim objFolder As Outlook.MAPIFolder = _
objNS.GetSharedDefaultFolder(objRecipient, _
Outlook.OlDefaultFolders.olFolderCalendar)
Console.Write(objFolder.Name)
Else
Console.Write("Recipient could not be resolved.")
End If
End Sub
CurrentFolder method
This method is used to reference or to set the currently selected folder in an Outlook
Explorer window. The following example uses the CurrentFolder method to set the
Outlook Today page as the currently selected folder in the ActiveExplorer window:
Sub Main()
Dim objOutlook As Outlook._Application
https://support.microsoft.com/en-us/kb/313800[18/09/2015 11:36:59 p. m.]
Programming samples that can reference items and folders in Outlook by using Visual Basic .NET
objOutlook = New Outlook.Application()
Dim objNS As Outlook._NameSpace = objOutlook.Session
Dim objFolder As Outlook.MAPIFolder
objFolder = objNS.GetDefaultFolder(Outlook.OlDefaultF
olders.olFolderInbox)
objFolder = objFolder.Parent
objOutlook.ActiveExplorer.CurrentFolder = objFolder
End Sub
For more information about how to access other people's folders, click the following article
number to view the article in the Microsoft Knowledge Base:
290824
How to open another user's calendar or another folder in Outlook 2002
GetFolderFromID method
This method is typically used only in more complex solutions. These solutions keep track of
both the StoreID field and the EntryID field of a folder so that the folder can be quickly
referenced later.
For more information about how to use the GetFolderFromID method, click the following
article number to view the article in the Microsoft Knowledge Base:
293152
Programming with EntryIDs and StoreIDs
Create and reference new folders
Folders.Add method
When you use the Add method of the Folders collection, you can create a new folder.
The first argument specifies the name of the folder, and the second argument specifies the
type of the folder. The following example adds a Personal Tasks subfolder to your default
Tasks folder:
Folders.Add Method:
Sub Main()
Dim objOutlook As Outlook._Application
objOutlook = New Outlook.Application()
Dim objNS As Outlook._NameSpace = objOutlook.Session
Dim objTasks As Outlook.MAPIFolder = _
objNS.GetDefaultFolder(Outlook.OlDefaultFolders.o
lFolderTasks)
Dim objFolder As Outlook.MAPIFolder = _
objTasks.Folders.Add("Personal Tasks", _
Outlook.OlDefaultFolders.olFolderTasks)
End Sub
Create and reference new items
https://support.microsoft.com/en-us/kb/313800[18/09/2015 11:36:59 p. m.]
Programming samples that can reference items and folders in Outlook by using Visual Basic .NET
CreateItem method
The CreateItem method creates a new default Outlook item. If you want to create an item
that is based on a custom form that you have created, use the Items.Add method that is
described in the "Items.Add method" section. The CreateItem method is located off the
top-level application object in the Outlook object model. This method takes only one
argument. The argument is a constant that indicates the type of item to create:
Sub Main()
Dim objOutlook As Outlook._Application
objOutlook = New Outlook.Application()
Dim objTask As Outlook._TaskItem
objTask = objOutlook.CreateItem(Outlook.OlItemType.ol
TaskItem)
objTask.Subject = "Test Item"
objTask.Display()
End Sub
Items.Add method
When you use the Add method on the Items collection, you can create a new item that is
based on any message class. The message class can be a default Outlook message class,
such as the IPM.Contact message class, or the message class can be a message class for
a custom form, such as the IPM.Contact.MyForm message class. To use the Items.Add
method, you must first reference the folder where you want to create a new item.
The following example uses the Items.Add method to create a new item that is based on
a custom contact form that is named MyForm:
Sub Main()
Dim objOutlook As Outlook._Application
objOutlook = New Outlook.Application()
Dim objNS As Outlook._NameSpace = objOutlook.Session
Dim objContacts As Outlook.MAPIFolder = _
objNS.GetDefaultFolder(Outlook.OlDefaultFolders.
olFolderContacts)
Dim objItems As Outlook._Items = objContacts.Items
Dim objContact As Outlook._ContactItem = objItems.Add
("IPM.Contact.MyForm")
objContact.Display()
End Sub
The following example uses the Items.Add method to create a new item in the Contacts
folder that is based on the default form for the folder. You can set the default form by
changing the When posting to this folder, use setting in the folder Properties dialog
box:
https://support.microsoft.com/en-us/kb/313800[18/09/2015 11:36:59 p. m.]
Programming samples that can reference items and folders in Outlook by using Visual Basic .NET
Sub Main()
Dim objOutlook As Outlook._Application
objOutlook = New Outlook.Application()
Dim objNS As Outlook._NameSpace = objOutlook.Session
Dim objContacts As Outlook.MAPIFolder = _
objNS.GetDefaultFolder(Outlook.OlDefaultFolders.
olFolderContacts)
Dim objItems As Outlook._Items = objContacts.Items
Dim objContact As Outlook._ContactItem = objItems.Add
objContact.Display()
End Sub
Note If you use the Items.Add method, the default form for the folder is not important.
You can specify any valid message class as long as it has been published in the folder, in
the personal forms library, or in the organizational forms library.
For more information about message classes, click the following article numbers to view
the articles in the Microsoft Knowledge Base:
290657
Description of form definitions and one-off forms in Outlook 2002
290659 How to update existing items to use a new custom form
CreateItemFromTemplate method
Use the CreateItemFromTemplate method to create a new item that is based on an
Outlook template file (.oft) or on a message file (.msg) format. Because most forms are
published in a folder or in a forms library, this method is not generally used. You may want
to use this method if you are creating a Setup program to install forms for an Outlook
solution. You typically do this for users who do not have network access or who typically
work offline in Outlook. You may want to use the Setup program for the following reasons:
The Setup program can be used to automate Outlook.
The Setup program uses the CreateItemFromTemplate method to open a custom
form from a network share or from a disk.
The Setup program uses the Outlook object model to publish the form for later use.
Sub Main()
Dim objOutlook As Outlook._Application
objOutlook = New Outlook.Application()
Dim objNS As Outlook._NameSpace = objOutlook.Session
Dim objContacts As Outlook.MAPIFolder = _
objNS.GetDefaultFolder(Outlook.OlDefaultFolders.o
lFolderContacts)
Dim objContact As Outlook._ContactItem = _
objOutlook.CreateItemFromTemplate("C:\Contact.oft
")
https://support.microsoft.com/en-us/kb/313800[18/09/2015 11:36:59 p. m.]
Programming samples that can reference items and folders in Outlook by using Visual Basic .NET
Dim objForm As Outlook.FormDescription = objContact.F
ormDescription
objForm.Name = "My Contact"
objForm.PublishForm(Outlook.OlFormRegistry.olFolderRe
gistry, objContacts)
End Sub
Reference existing items
Items(i) and For Each...Next method
Typically, these methods are used to loop through all the items in a folder. The Items
collection contains all the items in a particular folder, and you can specify which item to
reference by using an index with the Items collection. This is typically used with the For
loop construct.
The following example uses the Items(i) method to loop through all the contacts in the
Contacts folder and to write the FullName field to the console window:
Sub Main()
Dim objOutlook As Outlook._Application
objOutlook = New Outlook.Application
Dim objNS As Outlook._NameSpace = objOutlook.Session
Dim objContacts As Outlook.MAPIFolder = _
objNS.GetDefaultFolder(Outlook.OlDefaultFolders.o
lFolderContacts)
Dim objItems As Outlook._Items = objContacts.Items
Dim iCount As Int16 = objItems.Count
Dim i As Int16
For i = 1 To iCount
If TypeOf (objItems.Item(i)) Is Outlook.ContactIt
em Then
Console.WriteLine(objItems.Item(i).Fullname)
End If
Next
End Sub
The following example uses the For Each...Next construct to loop through all the contacts
in the Contacts folder and to write the FullName field to the console window:
Sub Main()
Dim objOutlook As Outlook._Application
objOutlook = New Outlook.Application
Dim objNS As Outlook._NameSpace = objOutlook.Session
Dim objContacts As Outlook.MAPIFolder = _
objNS.GetDefaultFolder(Outlook.OlDefaultFolders.o
lFolderContacts)
Dim objItems As Object = objContacts.Items
Dim objItem As Object
https://support.microsoft.com/en-us/kb/313800[18/09/2015 11:36:59 p. m.]
Programming samples that can reference items and folders in Outlook by using Visual Basic .NET
For Each objItem In objItems
If TypeOf (objItem) Is Outlook.ContactItem Then
Console.WriteLine(objItem.FullName)
End If
Next
End Sub
Items("This is the subject") method
You can also use the Items collection to specify a text string that matches the Subject field
of an item. This method is not generally used. The following sample code displays an item
in the Inbox with a subject line that contains "Please help on Friday!"
Sub Main()
Dim objOutlook As Outlook._Application
objOutlook = New Outlook.Application()
Dim objNS As Outlook._NameSpace = objOutlook.Session
Dim objInbox As Outlook.MAPIFolder = _
objNS.GetDefaultFolder(Outlook.OlDefaultFolders.o
lFolderInbox)
Dim objItems As Outlook._Items = objInbox.Items
Dim objMessage As Outlook._MailItem = objItems.Item("
Please help on Friday!")
objMessage.Display()
End Sub
Find method
Use the Find method to search for an item in a folder based on the value of one of its
fields. If the Find method is successful, you can then use the FindNext method to find
additional items that meet the same criteria. The following example searches for highpriority tasks:
Sub Main()
Dim objOutlook As Outlook._Application
objOutlook = New Outlook.Application()
Dim objNS As Outlook._NameSpace = objOutlook.Session
Dim objFolder As Outlook.MAPIFolder = _
objNS.GetDefaultFolder(Outlook.OlDefaultFolders.o
lFolderTasks)
Dim objTasks As Outlook._Items = objFolder.Items
Dim objTask As Outlook._TaskItem = _
objTasks.Find("[Importance] = 'High'")
If objTask Is Nothing Then
MsgBox("Nothing Important. Go party!")
Else
MsgBox("You have something important to do!")
https://support.microsoft.com/en-us/kb/313800[18/09/2015 11:36:59 p. m.]
Programming samples that can reference items and folders in Outlook by using Visual Basic .NET
End If
End Sub
Restrict method
The Restrict method is similar to the Find method, but instead of returning a single item,
the Restrict method returns a collection of items that meet the search criteria. For
example, you can use this method to find all contacts who work at the same company.
The
following example displays the FullName property of all the contacts who work at the A.
Datum Corporation:
Sub Main()
Dim objOutlook As Outlook._Application
objOutlook = New Outlook.Application()
Dim objNS As Outlook._NameSpace = objOutlook.Session
Dim objFolder As Outlook.MAPIFolder = _
objNS.GetDefaultFolder(Outlook.OlDefaultFolders.o
lFolderContacts)
Dim objContacts As Outlook._Items = objFolder.Items
Dim strCriteria As String = _
"[CompanyName] = 'A. Datum Corporation'"
Dim objADatumitems As Object = objContacts.Restrict(s
trCriteria)
Dim objADatumitem As Outlook.ContactItem
For Each objADatumitem In objADatumitems
Console.WriteLine(objADatumitem.FullName)
Next
End Sub
Selection method
The Selection method is used to return a collection of items based on the currently
selected items in an Outlook Explorer window. The following example displays the subject
for each item that is selected in the ActiveExplorer window:
Sub Main()
Dim objOutlook As Outlook._Application
objOutlook = New Outlook.Application()
Dim objSelection As Outlook.Selection = _
objOutlook.ActiveExplorer.Selection
Dim iCount As Int16 = objSelection.Count
Dim i As Int16
For i = iCount To 1 Step -1
Console.WriteLine(objSelection.Item(i).Subject)
Next
End Sub
https://support.microsoft.com/en-us/kb/313800[18/09/2015 11:36:59 p. m.]
Programming samples that can reference items and folders in Outlook by using Visual Basic .NET
GetItemFromID method
This method is typically used only in more complex solutions. These solutions keep track of
both the StoreID field and the EntryID field of an item so that you can quickly reference
the item later.
For more information about using the GetItemFromID method, click the
following article number to view the article in the Microsoft Knowledge Base:
293152
Programming with EntryIDs and StoreIDs
REFERENCES
For more information about available resources and for answers to frequently asked
questions about Outlook solutions, click the following article number to view the article in
the Microsoft Knowledge Base:
287530
Frequently asked questions about custom forms and Outlook solutions
Properties
Article ID: 313800 - Last Review: 03/22/2006 20:45:07 - Revision: 4.3
Applies to
Microsoft Visual Basic .NET 2003 Standard Edition
Microsoft Visual Basic .NET 2002 Standard Edition
Microsoft Office Outlook 2003
Microsoft Outlook 2002 Standard Edition
Microsoft Outlook 2000 Standard Edition
Keywords:
kbhowto kbcode KB313800
Feedback
https://support.microsoft.com/en-us/kb/313800[18/09/2015 11:36:59 p. m.]
Programming samples that can reference items and folders in Outlook by using Visual Basic .NET
Was this information helpful?
Yes
No
Somewhat
Tell us what we can do to improve the article
Submit
Submit
Support
Security
Contact Us
Account support
Virus and security
Report a support scam
Supported products list
Safety & Security Center
Report abuse
Product support lifecycle
Download Security Essentials
Disability Answer Desk
Malicious Software Removal Tool
Locate Microsoft addresses worldwide
English (United
States)
Terms of use
Privacy & cookies
Trademarks
2015 Microsoft
https://support.microsoft.com/en-us/kb/313800[18/09/2015 11:36:59 p. m.]
También podría gustarte
- Outlook 2019 Intermediate Quick Reference PDFDocumento3 páginasOutlook 2019 Intermediate Quick Reference PDFgldstarAún no hay calificaciones
- Outlook 2016 GuideDocumento89 páginasOutlook 2016 GuideeuricoAún no hay calificaciones
- Awesome Macros - Save TimeDocumento68 páginasAwesome Macros - Save TimeNguyen NgocAún no hay calificaciones
- Databricks Lab 1Documento7 páginasDatabricks Lab 1sr_saurab8511Aún no hay calificaciones
- Outlook Tutorial - Outlook BasicsDocumento20 páginasOutlook Tutorial - Outlook Basicsc_clipperAún no hay calificaciones
- Creational Design Patterns Structural Design Patterns Behavioral Design Patterns Applying Design PatternsDocumento157 páginasCreational Design Patterns Structural Design Patterns Behavioral Design Patterns Applying Design PatternsCHANDRA BHUSHANAún no hay calificaciones
- Mastering VBA for Microsoft Office 2016De EverandMastering VBA for Microsoft Office 2016Calificación: 5 de 5 estrellas5/5 (3)
- SSIS Creating A Custom Transformation ComponentDocumento38 páginasSSIS Creating A Custom Transformation Componentrameshnagineni0% (1)
- Eurodyne Maestro Help FilesDocumento54 páginasEurodyne Maestro Help Fileskashmeister100% (1)
- Word Vba Wiley PDFDocumento20 páginasWord Vba Wiley PDFAdrianApostol100% (1)
- How To Create A Swing CRUD Application On NetBeans Platform 6Documento42 páginasHow To Create A Swing CRUD Application On NetBeans Platform 6Carlos Espinoza100% (2)
- Object Oriented Programming in VB PDFDocumento13 páginasObject Oriented Programming in VB PDFJosé Miguel Faria100% (1)
- C# 7 and .NET Core: Modern Cross-Platform Development - Second EditionDe EverandC# 7 and .NET Core: Modern Cross-Platform Development - Second EditionCalificación: 4.5 de 5 estrellas4.5/5 (2)
- VBN 567Documento3 páginasVBN 567Om GaikarAún no hay calificaciones
- NameSpace ObjectDocumento5 páginasNameSpace ObjectAsur100Aún no hay calificaciones
- Basic C# Programming: Chapter ObjectiveDocumento30 páginasBasic C# Programming: Chapter ObjectiveidrisamraAún no hay calificaciones
- 11 and .NET 7 Part12Documento50 páginas11 and .NET 7 Part12sladjanAún no hay calificaciones
- VBScript Create FolderDocumento5 páginasVBScript Create Foldersherrie_gimenezAún no hay calificaciones
- Shakti C#-1Documento20 páginasShakti C#-1shaktisinghAún no hay calificaciones
- Db4o TutorialDocumento168 páginasDb4o TutorialFrans AparicioAún no hay calificaciones
- Mca P 23 - 5Documento14 páginasMca P 23 - 5Asardeeen MohamedAún no hay calificaciones
- Rename A Directory UsingDocumento9 páginasRename A Directory UsingJennifer100% (1)
- 10 Modules (E Next - In)Documento5 páginas10 Modules (E Next - In)libaquamarineAún no hay calificaciones
- Odoo 14 Development Cookbook-1-200-101-200Documento100 páginasOdoo 14 Development Cookbook-1-200-101-200shirley guzmanAún no hay calificaciones
- Creating Crystal Reports User Function Libraries (UFLs) in DelphiDocumento7 páginasCreating Crystal Reports User Function Libraries (UFLs) in DelphitazarvmmrAún no hay calificaciones
- Notepad TutorialDocumento29 páginasNotepad TutorialzybotechsolutionsAún no hay calificaciones
- Db4o 8.0 Tutorial (004 018)Documento15 páginasDb4o 8.0 Tutorial (004 018)JessiJimenezAún no hay calificaciones
- How To Use DataView in Visual BasicDocumento1 páginaHow To Use DataView in Visual BasicFaye Epay MalugaoAún no hay calificaciones
- #Define MYNUMBER 20 Can Be Added To Header File To Declare Constant ValueDocumento8 páginas#Define MYNUMBER 20 Can Be Added To Header File To Declare Constant ValueNesma RashadAún no hay calificaciones
- Hibernate: Simple - Example: Part One - The Example StepsDocumento5 páginasHibernate: Simple - Example: Part One - The Example StepsDinesh KumarAún no hay calificaciones
- Databinding With WPF - EF6 - Microsoft LearnDocumento19 páginasDatabinding With WPF - EF6 - Microsoft LearnKirk KatamansoAún no hay calificaciones
- Step 1:: Right Click Your Table and Select The Design ViewDocumento3 páginasStep 1:: Right Click Your Table and Select The Design ViewbhanuAún no hay calificaciones
- C# OperatorsDocumento60 páginasC# OperatorsGoutham KambleAún no hay calificaciones
- Ebook Distributed and Cloud Computing 1St Edition Hwang Solutions Manual Full Chapter PDFDocumento47 páginasEbook Distributed and Cloud Computing 1St Edition Hwang Solutions Manual Full Chapter PDFalmiraelysia3n4y8100% (8)
- Distributed and Cloud Computing 1st Edition Hwang Solutions ManualDocumento38 páginasDistributed and Cloud Computing 1st Edition Hwang Solutions Manualleogreenetxig100% (14)
- PowerTips MonDocumento19 páginasPowerTips MonNaveen Narasimha MurthyAún no hay calificaciones
- Lab 7 - Get Started With Azure Blob Storage and Visual Studio Connected Services (ASP - Net Core)Documento22 páginasLab 7 - Get Started With Azure Blob Storage and Visual Studio Connected Services (ASP - Net Core)soplimAún no hay calificaciones
- Using Autodesk Vault With A Single Autodesk Inventor ProjectDocumento8 páginasUsing Autodesk Vault With A Single Autodesk Inventor ProjectMaurizio MassaAún no hay calificaciones
- Lesson 5 Parts Products Drawings PDFDocumento12 páginasLesson 5 Parts Products Drawings PDFHoàng Thế VũAún no hay calificaciones
- Lab 1Documento3 páginasLab 1paviAún no hay calificaciones
- Db4o 7.12 TutorialDocumento186 páginasDb4o 7.12 TutorialNguyễn Thành LiêmAún no hay calificaciones
- Getting Started With ComponentsDocumento20 páginasGetting Started With ComponentseshamuAún no hay calificaciones
- Distributed and Cloud Computing 1st Edition Hwang Solutions ManualDocumento26 páginasDistributed and Cloud Computing 1st Edition Hwang Solutions Manualcrystalritterpzgkxjdsry100% (34)
- Guidelines When Working With Files and FolderDocumento11 páginasGuidelines When Working With Files and FolderYamini ShindeAún no hay calificaciones
- 01 - Using Visual Studio 2017Documento12 páginas01 - Using Visual Studio 2017Loic Bastaraud0% (1)
- Db4o 7.4 Tutorial JavaDocumento181 páginasDb4o 7.4 Tutorial JavaVibhor BhardwajAún no hay calificaciones
- Db4o 6.0 Tutorial NetDocumento147 páginasDb4o 6.0 Tutorial NetRamdy RoaAún no hay calificaciones
- 4 Pillars of OOPS CONCEPTDocumento9 páginas4 Pillars of OOPS CONCEPTAjay Kumar ChimmaniAún no hay calificaciones
- DeveloperToDeveloper Creational Design PatternsDocumento10 páginasDeveloperToDeveloper Creational Design PatternsnfractalAún no hay calificaciones
- Howto SelectMultipleRecordsinaBlockusinganRGDocumento12 páginasHowto SelectMultipleRecordsinaBlockusinganRGevalthAún no hay calificaciones
- Unit-4 (Class, Constructor, Destructor, Inheritence)Documento12 páginasUnit-4 (Class, Constructor, Destructor, Inheritence)dhruwchanchal31Aún no hay calificaciones
- Share Comprog LL Final (Hebron, Renalyn BSCS 2A)Documento26 páginasShare Comprog LL Final (Hebron, Renalyn BSCS 2A)Renalyn HebronAún no hay calificaciones
- VBDocumento10 páginasVBChinnu ReddyAún no hay calificaciones
- 4 PillarsDocumento10 páginas4 PillarsAjay Kumar ChimmaniAún no hay calificaciones
- Visual Basic C++ 6Documento17 páginasVisual Basic C++ 6Ashis Kumar MishraAún no hay calificaciones
- Db4o 8.0 TutorialDocumento186 páginasDb4o 8.0 TutorialAlejandro IglesiasAún no hay calificaciones
- Db4o 8.0 TutorialDocumento183 páginasDb4o 8.0 Tutorialhax14hacker4875Aún no hay calificaciones
- How To Draw A Bitmap in A MFC Dialog WindowDocumento9 páginasHow To Draw A Bitmap in A MFC Dialog WindowkalaiarasibeAún no hay calificaciones
- Meanstackexperiment 11and 12-WPS OfficeDocumento20 páginasMeanstackexperiment 11and 12-WPS Officesaitirumula541Aún no hay calificaciones
- Getting Started With Ebsopen: GettingstartedwithebsopenDocumento16 páginasGetting Started With Ebsopen: GettingstartedwithebsopenBalaji VaithyanathanAún no hay calificaciones
- Case Studies in GOF Creational Patterns: Case Studies in Software Architecture & Design, #2De EverandCase Studies in GOF Creational Patterns: Case Studies in Software Architecture & Design, #2Aún no hay calificaciones
- The Oracle Universal Content Management Handbook: Build, administer, and manage Oracle Stellent UCM SolutionsDe EverandThe Oracle Universal Content Management Handbook: Build, administer, and manage Oracle Stellent UCM SolutionsCalificación: 5 de 5 estrellas5/5 (1)
- Siebel Installation Guide 2017Documento366 páginasSiebel Installation Guide 2017dharmsmart19Aún no hay calificaciones
- System Requirements Microsoft Dynamics NAV 2013Documento14 páginasSystem Requirements Microsoft Dynamics NAV 2013Aleksandar TotovicAún no hay calificaciones
- 5-Red Teaming ExchangeDocumento121 páginas5-Red Teaming Exchangefutdh9404Aún no hay calificaciones
- AM101638461033Documento172 páginasAM101638461033api-26138491Aún no hay calificaciones
- Microsoft Exchange Server Version 5.5 Service Pack 3 Information inDocumento4 páginasMicrosoft Exchange Server Version 5.5 Service Pack 3 Information inacky30Aún no hay calificaciones
- Resolving Software Issues PscadDocumento62 páginasResolving Software Issues PscadGökhanDuru0% (1)
- Product Guide 2006 03 16Documento185 páginasProduct Guide 2006 03 16frobopAún no hay calificaciones
- Racoon Malware WP 2020Documento41 páginasRacoon Malware WP 2020Đẳng Nguyễn PhúcAún no hay calificaciones
- DeathClaim - UiPath Support Handover Document - v1.2Documento19 páginasDeathClaim - UiPath Support Handover Document - v1.2Vikas SinghAún no hay calificaciones
- OFFICE 365 - PORTAL User Manual v4.2Documento39 páginasOFFICE 365 - PORTAL User Manual v4.2JojoAún no hay calificaciones
- Exchange 2013 Migration Guide by Codetwo PDFDocumento19 páginasExchange 2013 Migration Guide by Codetwo PDFalanbabuAún no hay calificaciones
- How To Activate Windows 11 For Free - 2 Best Ways - Guiding TechDocumento24 páginasHow To Activate Windows 11 For Free - 2 Best Ways - Guiding TechlbartolessiAún no hay calificaciones
- OpenScape Web Collaboration V7, Installation, Configuration and Upgrade, Installation Guide, Issue 1Documento102 páginasOpenScape Web Collaboration V7, Installation, Configuration and Upgrade, Installation Guide, Issue 1Vasile SilionAún no hay calificaciones
- Slideshare 05Documento21 páginasSlideshare 05Packt PublishingAún no hay calificaciones
- EMC Sourceone PDFDocumento40 páginasEMC Sourceone PDFJoy MartinAún no hay calificaciones
- InLoox PM 7 Help ManualDocumento208 páginasInLoox PM 7 Help Manualgrishil07Aún no hay calificaciones
- How To: Use Outlook, Word, and Excel To Do Mass Mailings: RequirementsDocumento9 páginasHow To: Use Outlook, Word, and Excel To Do Mass Mailings: RequirementsedrisAún no hay calificaciones
- People Soft Enterprise HCM 9 1 RVP May 09Documento146 páginasPeople Soft Enterprise HCM 9 1 RVP May 09Nagaraj VenkeyAún no hay calificaciones
- IC InstallationConfigurationGuide 30 PDFDocumento406 páginasIC InstallationConfigurationGuide 30 PDFPeaky BlinderrAún no hay calificaciones
- Funambol Installation and Administration Guide v9.0Documento72 páginasFunambol Installation and Administration Guide v9.0Juan BragaAún no hay calificaciones
- SCA HUN200-1 APT1 Case StudyDocumento44 páginasSCA HUN200-1 APT1 Case StudyAkbar ShakoorAún no hay calificaciones
- Monitoring Evaluation Assistant CV Template WordDocumento7 páginasMonitoring Evaluation Assistant CV Template WordEric LandryAún no hay calificaciones
- Integrated EV-DO Comparison For Dell, Lenovo and HP: October 2006Documento23 páginasIntegrated EV-DO Comparison For Dell, Lenovo and HP: October 2006scrdbsrAún no hay calificaciones
- Compatibility Matrix Solidus ECare 8.3Documento12 páginasCompatibility Matrix Solidus ECare 8.3Udayanga Sanjeewa WickramasingheAún no hay calificaciones
- Airtel Information GuideDocumento4 páginasAirtel Information GuideMeenu TyagiAún no hay calificaciones
- What You Need To KnowDocumento14 páginasWhat You Need To KnowRhonda McKittAún no hay calificaciones