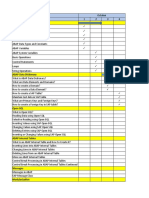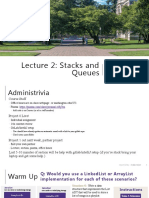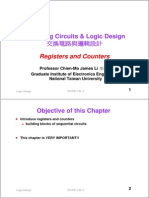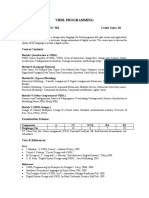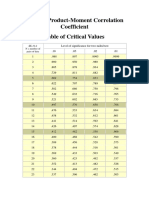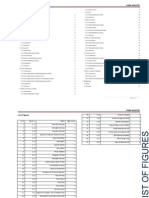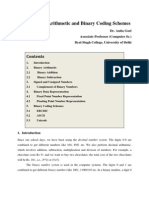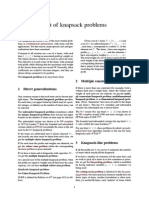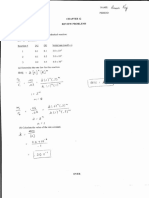Documentos de Académico
Documentos de Profesional
Documentos de Cultura
Unix Tips 5 PDF
Cargado por
theepireddysrinathTítulo original
Derechos de autor
Formatos disponibles
Compartir este documento
Compartir o incrustar documentos
¿Le pareció útil este documento?
¿Este contenido es inapropiado?
Denunciar este documentoCopyright:
Formatos disponibles
Unix Tips 5 PDF
Cargado por
theepireddysrinathCopyright:
Formatos disponibles
Working in the Bash shell
An introduction
Skill Level: Intermediate
Robert Brunner (rb@ncsa.uiuc.edu)
NCSA Research Scientist, Assistant Professor of Astronomy
University of Illinois, Urbana-Champaign
30 May 2006
Get an introduction to the Bash shell, which you can use on nearly any UNIX-based
operating system. Bash is a mature, powerful, yet easy-to-use shell that is freely
available. This tutorial provides a brief history of Bash, which indicates how the Bash
shell is different than some of the other popular UNIX shells, and also provides an
overview of the major features available within Bash. Next, you'll learn more about
the UNIX file system, how to work with both directories and files, and several
methods for customizing the appearance and behavior of Bash. Finally, the tutorial
concludes with a discussion of the job control functionality of Bash.
Section 1. Before you start
Learn what to expect from this tutorial and how to get the most out of it.
About this tutorial
This tutorial provides a basic overview of Bash. After reading this tutorial, you should
be able to perform basic operations within a UNIX terminal that is running Bash.
This includes moving around the file system, working with files and directories, and
running basic commands.
Working in the Bash shell
Copyright IBM Corporation 1994, 2008. All rights reserved.
Page 1 of 18
developerWorks
ibm.com/developerWorks
Objectives
This tutorial is written for anyone who wants to learn how to use Bash to interact with
their computer directly from the command line. If you have a computer running
Linux, Mac OS X, or another UNIX system and want to learn how to get started
working in Bash, this tutorial is for you.
Prerequisites
This tutorial has no prerequisites.
System requirements
There are no system requirements for this tutorial -- you can simply read along and
learn about Bash. To maximize your benefits from this tutorial, however, you need to
be able to try the techniques the tutorial presents. This requires an operational Bash
shell, preferably version 2.05, or higher. If you do not have a current version of Bash
installed on your computer, visit the Bash home page for information about how to
obtain your own copy (see the Resources section).
Section 2. Overview of Bash
Most computer users are safely insulated from the technology inside their computers
that perform all of the actual work. For example, if you surf the Web, send and
receive e-mails, or write a document, you are interacting with your computer at a
fairly high level. The software that isolates the user from the low-level details is
known as an operating system. Operating systems have a specific component,
called the kernel, that interacts directly with the hardware.
Over the years, graphical interfaces like Microsoft Windows, K Desktop
Environment (KDE), GNU Network Object Model Environment (GNOME), Apple's
Aqua, and the X Consortium's X11 have been layered over the base operating
system to simplify the common tasks that users often perform with their computers.
However, this wasn't always the case. Prior to the popularization of windowing
systems, computer users operated at a command-line prompt, directly interacting
with the kernel to perform their work. As this was a difficult task and prone to errors,
a new software layer, called a shell, was developed that simplified the task of
communicating with the kernel.
Working in the Bash shell
Page 2 of 18
Copyright IBM Corporation 1994, 2008. All rights reserved.
ibm.com/developerWorks
developerWorks
Brief history of the UNIX shell
The first commonly-used shell was developed by Stephen R. Bourne at AT&T Bell
Labs in 1974 and is called the Bourne shell. This shell was written to allow a user to
interact more easily with the Seventh Edition of the Bell Labs Research version of
UNIX. The Bourne shell provides a complete programming language that enables a
user to control program input and output and contains a powerful
expression-matching capability.
An alternative UNIX implementation was developed around the same time at the
University of California, Berkeley, which came to be known as BSD UNIX (for
Berkeley Software Distribution). In 1978, Bill Joy, also at Berkeley, developed a new
UNIX shell, called C Shell (/bin/csh), that added new functionality, including job
control, aliasing, and improved interactive capabilities. In addition, the programming
features of C Shell were changed to more closely match the C programming
language. However, some of these changes complicated the development and
maintenance of shell scripts.
Other shells were subsequently developed, including the Korn shell (/bin/ksh) and
the TC shell (/bin/tcsh) that extended the two original shells, the Bourne shell and C
Shell, respectively. While these shells offered several improvements, they both
suffered from drawbacks. The Korn shell was initially closed source, and the TC
shell suffered from many of the same scripting difficulties as the original C Shell.
Shortly afterwards, an international specification was developed, known as POSIX
(Portable Operating System Interface) 1003.2, that indicated how a shell should
interact with a user.
Bash (/bin/bash), which is an acronym for the Bourne-Again SHell, was originally
written by Brian Fox of the Free Software Foundation and was developed to
overcome the limitations of previous shells. Building on the Bourne shell tradition,
Bash has the following benefits:
It provides a powerful, easy-to-use scripting language.
It incorporates the benefits of interactive use from the C Shell family of
shells.
It is free and completely open source.
It provides a compliant implementation of the POSIX 1003.2 specification.
Features of Bash
Given its rich history, Bash provides several useful features that improve the
interactive use of the shell and also simplify the development of shell scripts, which
Working in the Bash shell
Copyright IBM Corporation 1994, 2008. All rights reserved.
Page 3 of 18
developerWorks
ibm.com/developerWorks
are simple programs that invoke shell features to automate tasks. Bash is easily
customizable, both through special startup initialization files and also through
specific Bash options. Table 1 lists some of the basic features that improve the
interactive use of Bash.
Table 1. Basic features of the Bash shell
Feature
Description
Command line editing
This feature allows you to easily move the cursor
around or to edit text at the command line.
Command history
This feature allows you to replay, or optionally
edit and redo, a command that you have already
entered at the command line.
IO redirection
This feature allows you to easily change where a
program acquires its input or send its output.
Aliases
This feature allows you to create a shorthand
replacement for a single-line command.
Functions
This feature allows you to create a shorthand
replacement for multi-line commands.
While Bash provides many useful features for simplifying the development and
maintenance of shell scripts, they are beyond the scope of this tutorial.
Section 3. Working at a command prompt in Bash
Bash is a program that runs in a UNIX terminal. Therefore, you must start a new
terminal application to use it. Your system might be configured to run a different shell
by default. To see what shell you are running, enter echo $SHELL at the command
prompt in your terminal window, and then press Enter (or Return). If /bin/bash is
the response, you know you are running Bash. If you get a different response, you
are probably running a different shell.
To see if Bash is installed on your system, enter whereis bash at the command
line. This command locates Bash and provides the full path to the program. If Bash
is not installed on your system, you can freely download and install the latest version
(see the Resources section). If Bash is installed on your system, you can change
your default shell to Bash by using the command chsh bash. Note that on some
systems, like MAC OS X, the command is slightly different. You also can start a new
Bash shell (as long as Bash is installed on your system, even if you are running
another shell by default), by entering bash at the command prompt and then
pressing Enter (or Return).
Working in the Bash shell
Page 4 of 18
Copyright IBM Corporation 1994, 2008. All rights reserved.
ibm.com/developerWorks
developerWorks
Working at the command line
When you have Bash running, you can easily customize it by changing different
options. To see the list of options, enter the set -o command at the Bash prompt,
as shown in Listing 1. Note that in this code listing the Bash prompt is the character
string rb$. The prompt might be different on your system. I address customizing
your prompt later in this tutorial.
Listing 1. Setting options in Bash
rb$ echo $SHELL
/bin/bash
rb$ whereis bash
/bin/bash
rb$ set -o
allexport
braceexpand
emacs
errexit
hashall
histexpand
history
ignoreeof
interactive-comments
keyword
monitor
noclobber
noexec
noglob
nolog
notify
nounset
onecmd
physical
posix
privileged
verbose
vi
xtrace
off
on
on
off
on
on
on
off
on
off
on
off
off
off
off
off
off
off
off
off
off
off
off
off
As shown in this example, there are numerous options that you can change to
control how Bash interacts with the user. Some of the more useful options to enable
include the emacs and history options. The former allows you to use Emacs key
bindings to move around at the command line, while the latter indicates whether the
shell should maintain a list of commands that have been executed so you can easily
replay them.
The Emacs key bindings might not be familiar to you if you have never used the
popular Emacs (or XEmacs) editor. However, they are easy to learn and provide a
powerful way to move through a long command. Some of the more popular key
bindings include the following:
CTRL+A moves to the start of the current line.
CTRL+E moves to the end of the current line.
Working in the Bash shell
Copyright IBM Corporation 1994, 2008. All rights reserved.
Page 5 of 18
developerWorks
ibm.com/developerWorks
CTRL+K deletes all characters past the cursor in the current line.
Mastering these (and related) key bindings can make life at the command prompt
considerably easier. Likewise, enabling the history option allows you to more
easily replay, or edit and then replay, previous commands. The default for most
Bash installations is a history record of the last 500 commands, which should be
sufficient most of the time. But, if not, you can easily change this value, as shown
later in this tutorial. To move around through the history file, you can use the
following key bindings:
CTRL+P (for previous), or the Up Arrow key, moves to the previous
command in the history buffer.
CTRL+N (for next), or the Down Arrow key, moves to the next command
in the history buffer.
CTRL+R (for reverse search) searches for a previous command.
You can also use the history command to display previous commands, along with
each command's number in the history buffer. You can then use this number,
preceded with an exclamation mark (!), to execute a specific command in the buffer,
as in !382. You can also perform relative indexing into the history buffer by using
the exclamation mark followed by a negative number. For example, !-2 executes
the second-to-last command in the history buffer. Because the history buffer can
extend across login sessions, it provides a powerful technique for replaying previous
commands.
You probably noticed some other options were shown in Listing 1, some of which
might be slightly different (or have different default values) depending on the exact
version of your Bash shell. You can easily set these options, by entering set -o
option-name , or unset these options, by entering set +o option-name . For
example, set -o emacs turns on the Emacs key binding option.
Reading the manual
To learn more about Bash options or any command on a UNIX system, you can use
the online UNIX manual. Use the man command to access it. Listing 2 shows the
manual page for Bash.
Listing 2. Reading the UNIX man page for Bash
rb$ man bash
BASH(1)
BASH(1)
NAME
bash - GNU Bourne-Again SHell
Working in the Bash shell
Page 6 of 18
Copyright IBM Corporation 1994, 2008. All rights reserved.
ibm.com/developerWorks
developerWorks
SYNOPSIS
bash [options] [file]
COPYRIGHT
Bash
is Copyright (C) 1989-2004 by the Free Software Foundation, Inc.
DESCRIPTION
Bash is an sh-compatible command language interpreter that executes
commands read from the standard input or from a file. Bash also
incorporates useful features from the Korn and C shells (ksh and csh).
Bash is intended to be a conformant implementation of the IEEE POSIX
Shell and Tools specification (IEEE Working Group 1003.2).
OPTIONS
In addition to the single-character shell options documented in the
description of the set builtin command, bash interprets the following
options when it is invoked:
:
Section 4. Working with files and directories in Bash
Most of the work you might do in Bash will somehow involve working with the UNIX
filesystem. If you have ever used a graphical file browser, you are probably aware of
the tree analogy for a file system. The same is true at the command line. All files and
directories are rooted at /, which is the root node of the file system. Table 2 lists
several standard directories that most UNIX systems share.
Table 2. Common UNIX system directories
Directory
Description
This directory is the root directory of the UNIX
system, which contains all other files.
/bin
This directory contains binary versions of system
application files, such as the Bash program itself.
/dev
This directory contains psuedofiles that represent
physical devices like disk drives.
/etc
This directory contains the majority of the system
configuration files.
/lib
This directory contains library files needed for
system applications.
/opt
This directory contains optional system
components or applications.
/tmp
This directory contains temporary files used by
system or user applications.
/usr
This directory contains user and non-critical
system applications and related components.
/var
This directory contains various files required by
Working in the Bash shell
Copyright IBM Corporation 1994, 2008. All rights reserved.
Page 7 of 18
developerWorks
ibm.com/developerWorks
system applications, such as log or spool files.
Working with directories in Bash
There are several UNIX commands that allow you to easily create, list, delete
directories, and change the directory in which you are you are currently working:
cd changes the current working directory to your home directory.
cd dirname changes the current working directory to the dirname
directory.
ls dirname lists the contents of the dirname directory.
mkdir dirname makes a new directory called dirname.
pwd prints the full path of the current working directory.
rmdir dirname removes the directory called dirname.
To use any of these programs, simply enter the command at the Bash prompt
(including any necessary directory name) and press Enter (or Return).
There are also several useful shortcuts for directory names:
A single period (.) denotes the current working directory.
Two periods (..) denotes the parent directory of the current working
directory.
The tilde character (~) denotes your home directory (generally the
directory in which a new Bash shell starts).
Listing 3 demonstrates how easy it is to use these commands.
Listing 3. Working with directories in Bash
rb$ pwd
/home/rb
rb$ mkdir temp
rb$ cd temp
rb$ ls
rb$ cd ..
rb$ pwd
/home/rb
rb$ rmdir temp
rb$ ls ..
lost+found
rb
rb$ ls /
bin
etc
lib
Working in the Bash shell
Page 8 of 18
root
misc
proc
usr
Copyright IBM Corporation 1994, 2008. All rights reserved.
ibm.com/developerWorks
boot
dev
home
initrd
developerWorks
lost+found
opt
mnt
sbin
tmp
sys
var
The commands executed in the previous listing are fairly straightforward. First, you
print out the path for your current working directory. Next you create a new directory
named temp, change to this new directory, and list the contents of this new directory
(nothing is displayed since the new directory is empty). You then change to the
parent directory of your current working directory, verify that you are back to where
you started, and delete the temporary directory you just created. Finally, you list the
contents of both the parent directory of your home directory (which, in this case, is
/home) and the root directory of your file system.
Working with files in Bash
When working in Bash, there are many commands that deal directly with files. The
full list is rather extensive, but the following are some of the more useful commands:
cp file1 file2 copies file1 to file2.
mv file1 file2 renames file1 to file2.
mv filename dirname moves the filename file into the dirname
directory.
less filename displays the contents of a file in a format that is easily
viewed in a terminal window.
file filename displays a best guess for the type of a file.
cat filename displays the entire contents of a file.
head filename displays the first ten lines (exact number can be
controlled) of a file.
tail filename displays the last ten lines (exact number can be
controlled) of a file.
diff file1 file2 displays the differences, if any, between file1 and
file2.
grep string filename searches the target file for the indicated
string.
rm filename removes the file.
Listing 4 shows how simple it is to use these commands. Feel free to open a
terminal and try them out for yourself. And, remember, if you ever want to know
Working in the Bash shell
Copyright IBM Corporation 1994, 2008. All rights reserved.
Page 9 of 18
developerWorks
ibm.com/developerWorks
more, just view the command's manual page. For example, enter man cp to read
the manual page for the copy command.
Listing 4. Working with files in Bash
rb$ $ cp .bashrc old.bashrc
rb$ diff old.bashrc .bashrc
rb$ cat ~/.bash_profile
source ~/.bashrc
rb$ cat ~/.bashrc
export PS1='\u\$ '
export DERBY_INSTALL='/opt/Apache/db-derby-10.1.2.1-bin'
export CLASSPATH=$DERBY_INSTALL/lib/derby.jar:$DERBY_INSTALL/lib/derbytools.jar:.
rb$ head -4 /usr/share/dict/web2
A
a
aa
aal
rb$ tail -4 /usr/share/dict/web2
Zythia
zythum
Zyzomys
Zyzzogeton
rb$ grep exuberance /usr/share/dict/web2
exuberance
rb$ file bash-tutorial.zip
bash-tutorial.zip: Zip archive data, at least v2.0 to extract
rb$ file bash-tutorial.xml
bash-tutorial.xml: XML document text
The file commands demonstrated in the previous code listing are all fairly simplistic
and provide examples of copying files, viewing the contents of files, searching for
string occurrences in a file, or learning the types of different files. First, you use the
copy command to duplicate the .bashrc file, which, as I'll discuss shortly, you can
use to customize the behavior and appearance of your Bash shell. You use the
diff command to check if the two files are identical, which they are; thus, no
differences are printed. Next, you use the cat command to display the contents of
both the .bash_profile and .bashrc files. I'll discuss the contents of these two files in
greater detail in the next section.
The next two examples use the head and tail commands to display the first or last
few lines of a file, respectively. These examples use a flag, -4, to indicate that only
four lines should be displayed, as opposed to the default value of ten lines. The next
example uses the grep command to find any occurrence of the string exuberance
in a dictionary installed on my computer. Finally, the last two examples use the file
command to display the file type for two different files.
Section 5. Customizing Bash
Working in the Bash shell
Page 10 of 18
Copyright IBM Corporation 1994, 2008. All rights reserved.
ibm.com/developerWorks
developerWorks
Earlier in this tutorial, I discussed the options that you could set to change the
behavior of your current Bash shell. Another method for changing your Bash shell is
to modify environment variables. You can use an environment variable to modify the
behavior of Bash and, also, to pass information to commands that you might run in
Bash. Table 3 lists some of the more common environment variables that you might
modify in Bash.
Table 3. Common Bash environment variables
Variable
Description
BASH
BASH provides a full path for the currently
running Bash shell.
BASH_VERSION
BASH_VERSION provides a version of the
currently running Bash shell.
CLASSPATH
CLASSPATH provides a list of directories to
search for Java class files or Java archive files.
HOME
HOME is the home directory of the current user.
HOSTNAME
HOSTNAME is the name of the current machine.
LANG
LANG is the current locale setting, which allows
the shell to be customized for different countries
and languages.
OSTYPE
OSTYPE provides a description of the current
operating system.
PATH
PATH is a list of directories to search for a
command or application when the full location of
the file is not specified
PS1
PS1 is used as the primary prompt string.
PS2
PS2 is used as the secondary prompt string.
PROMPT_COMMAND
This command should be executed prior to
displaying the Bash prompt.
PWD
PWD is the full path for the current working
directory.
SHELL
SHELL is the full path name of the current shell.
USER
USER is the login name of the current user.
To display the current value of an environment variable, use the echo command, as
demonstrated earlier in this tutorial when you displayed the value of the SHELL
variable. To set a variable, you assign a value to the variable by using
$varname=new-value, and then export the variable to Bash by using export
$varname. Be careful when you are modifying environment variables. If you make a
mistake, you might have an unresponsive shell, or worse. In general, you only
change the PATH, PS1, or related environment variables because they are used to
locate programs, or program components, or to change the appearance of the Bash
Working in the Bash shell
Copyright IBM Corporation 1994, 2008. All rights reserved.
Page 11 of 18
developerWorks
ibm.com/developerWorks
prompts.
Customizing the Bash prompt
Changing your Bash prompt actually provides more power than you might imagine.
Not only can you change the text that appears as a prompt, but you can display the
current time, username, machine name, and even the current working directory. You
can also change the foreground and background colors and the text that appears at
the top of your terminal window.
To change the value of your prompt, you merely need to change the value of the
PS1 environment variable. So, to set your prompt to display I am the
Greatest!$ , you enter PS1='I am the Greatest!\$ ' and press Enter (or
Return). Several things are worth commenting on, even in this simple example.
First, you enclose the full string in quotes. Second, you end the string with a space
character so that any text you type is separated from the actual prompt. This is
important when you need to scroll through previous commands (and their outputs) in
a terminal window. Finally, you use the escape sequence \$, rather than just a
dollar sign. This makes Bash display a dollar sign ($) when the user is a regular
user, but the shell changes the dollar sign to a hash sign (#) when the user is a
superuser (that is, root). If you ever need to administer a computer, this sort of subtle
change can be very important, because it helps remind you to be extra careful when
you are root.
Bash supports several special escape sequences, which make it easy to customize
the appearance of your prompt. For a complete discussion of these sequences, look
in the online manual page for Bash or see the Resources section. The following are
some of the more popular sequences:
\u expands to the current user's username.
\h expands to the hostname (up to the first period in the DNS name).
\w expands to the current working directory (~ indicates the user's home
directory).
\t expands to the time in a 24-hour clock format (HH:MM:SS).
\A expands to the time in a 24-hour clock format (HH:MM).
\e (the ASCII escape character) passes more advanced options to the
terminal window.
\[ indicates the start of a non-printing character sequence.
\] indicates the end of a non-printing character sequence.
Working in the Bash shell
Page 12 of 18
Copyright IBM Corporation 1994, 2008. All rights reserved.
ibm.com/developerWorks
developerWorks
With these sequences, you can now start to understand prompt strings. For
example, the prompt string set in my .bashrc file is PS1='\u\$ ', which expands to
rb$, because I am logged into my computer as an ordinary user, with username rb.
A more complex example is PS1='[\A][\u@\h:\w]\$ ', which expands (on my
computer) to [14:14][rb@home:~]$, because the time is currently 2:14 p.m. -- I
am logged into the machine called home as user rb -- and I am working in my home
directory. This sort of information can be very useful if you are logged into multiple
machines using different terminal windows. With your prompt set appropriately in
each Bash shell, you can quickly see what window corresponds to each machine.
Another good technique for quickly acquiring information is to use color as a marker.
If you ever work at a terminal window for a long time and need to scroll back to see
the output of a particular command, you realize how hard it can be to pick out a
prompt in a sea of uniformly-colored characters. Fortunately, you can change the
color of your prompt, which makes it stand out from the ordinary text. To indicate
that a color code is being provided, you use the ASCII escape sequence \e. In fact,
you use this sequence any time you want to pass a non-printing escape sequence to
Bash. For colors, you use a string of the form \e[##m or \e[##;##m, where the ##
characters denote a specific number. Use the first form when you want to set either
the text or the background color. Use the second form when you want to set the text
color and an extra code that indicates a special feature should be used, such as bold
colors versus light colors. Putting this all together, you can colorize your previous
prompt by using PS1='\e[1;31m[\A]\e[1;34m[\u@\h:\w]\e[0m\$ '. This
gives you a prompt that displays the time in bold red and the username, hostname,
and current working directory in bold blue. Note that you change the color back to
zero (which corresponds to nothing, or the original default value), at the end of your
prompt. This allows you to easily distinguish any commands you type, or the output
of any commands, from the prompt.
One complication that arises when using these ASCII escape sequences, however,
is that any time you change your prompt, Bash calculates how many characters it
believes are in your prompt and uses that value when wrapping text within your
terminal window. Because the color codes aren't actually printed this biases the
shell's length calculation. To prevent non-printing characters in your prompt string
from being counted, you use the last two escape sequences shown, \[ and \],
around any text that doesn't actually appear in your prompt. While you can
sometimes wrap multiple escape sequences within one non-printing sequence, it is
generally best to only put one escape sequence within a single non-printing
sequence. With this new knowledge, you can put it all together and properly build a
complex Bash prompt
PS1='\[\e[1;31m\][\A]\[\e[1;34m\][\u@\h:\w]\[\e[0m\]\$ '.
A full listing of color codes is beyond the scope of this tutorial and is also dependent
on the type of terminal you are using. In addition, there are other escape sequences
you can use to further customize the behavior and appearance of your terminal
window and the Bash prompt. For more information, browse the online manual page
Working in the Bash shell
Copyright IBM Corporation 1994, 2008. All rights reserved.
Page 13 of 18
developerWorks
ibm.com/developerWorks
for Bash or explore the Resources section.
Using Bash initialization files
Clearly, you are unlikely to want to reset your options every time you start a new
Bash shell. Fortunately, there are several easy ways to record your customizations.
Whenever you start a new Bash login shell (generally this happens when you open
the first terminal window), two files are read in which specific customizations can be
made. The first file, /etc/profile, enables an administrator to make system-wide
customizations that are applied uniformly to every user's Bash login shell. The
second file, ~/.bash_profile or ~/.profile, is a per-user customization file that allows
you to control the setup of your Bash shell. Remember that the tilde character
denotes your home directory. Also, whenever a file name starts with a period, it is
hidden, which makes it harder to accidentally move or delete these files. Thus, many
system configuration files often start with a period.
Every time you start a new Bash shell (after you have started your login shell), a new
file, ~/.bashrc, is read instead of the ~/.bash_profile file. To minimize confusion, the
recommended practice is to put all customization settings (such as setting options
and environment variables) in your ~/.bashrc file, and source this file from within
your login initialization file. You can easily do this by adding source ~/.bashrc to
the end of your ~/.bash_profile file, as shown in Listing 4. There are other
customizations you can make, including changing the Bash prompt (by modifying the
value of the PS1 environment variable), changing the colors displayed in your
terminal, and even indicating commands that should be performed when you log out
of Bash (using the ~/.bash_logout file).
Section 6. Job control in Bash
One of the most powerful features of Bash is its ability to assist the user in
controlling the execution of different commands. Figure 1 shows the basic UNIX
command execution model. In this model, every command has a standard
mechanism for handling Input/Output (IO):
STDIN (standard input) allows a program to accept input from the shell.
STDOUT (standard output) allows a program to pass its output to the shell.
STDERR (standard error) allows a program to pass error information to the
shell.
Working in the Bash shell
Page 14 of 18
Copyright IBM Corporation 1994, 2008. All rights reserved.
ibm.com/developerWorks
developerWorks
In general, STDIN is the keyboard, where you enter information to the command
(like you do at the Bash prompt), and STDOUT and STDERR are the screen, where
results are printed. However, you can reassign these IO mechanisms, so that, for
example, a command reads from and writes to a file.
Figure 1. Basic command execution
To change the standard IO mechanisms, use the Bash redirection sequences listed
in Table 4.
Table 4. Redirecting IO in Bash
Command sequence
Description
command < file
command < file redirects STDIN to read from
a file.
command > file
command > file redirects STDOUT to write to a
file.
command >> file
command >> file redirects STDOUT to append
to a file.
command 2> file
command 2> file redirects STDERR to write to
a file.
command1 | command2
command1 | command2 connects STDOUT from
command1 to STDIN of command2.
You can use the last entry in Table 4, known as a pipe, to chain commands together.
Connecting commands together using pipes is a key shell programming technique in
UNIX, as demonstrated in Figure 2. In this model, each command does one simple
task and passes the result of its operation on to another command, which does
another simple task, and so on. For example, you can use the cat program to pipe
the contents of a file into the grep command that can pipe every line in the file that
contains a given string into the wc command that can count and print out how many
times the string was found.
Figure 2. Connecting commands using pipes
Working in the Bash shell
Copyright IBM Corporation 1994, 2008. All rights reserved.
Page 15 of 18
developerWorks
ibm.com/developerWorks
Asynchronous execution
The command execution discussed so far is synchronous execution, where one
command executes at a time. Sometimes a command or program needs to run for a
long time. Rather than tying up the interactive use of the shell, you can execute
commands asynchronously. To do this, you append an ampersand character (&)
after the full command line. This tells Bash to run the command in the background,
thereby allowing you to continue working in the shell in the foreground. Listing 5
demonstrates this and other job control techniques.
Listing 5. Demonstrating job control in Bash
rb$ grep paper.pdf /var/log/httpd/access.log | wc -l
5
rb$ python demo.py &
[1] 20451
rb$ jobs
[1]+ Running
python demo.py &
rb$ fg 1
python demo.py
Listing 5 demonstrates two different job control techniques. First, the grep
command searches for the string paper.pdf in the access log file for the Apache Web
server. The output of this command is piped into the wc -l command, which counts
how many lines are present in the input file. Thus, you can use this compound
command to count how many times someone has accessed the paper.pdf file from a
Web site.
The second technique invokes a long-running Python program as a background job.
Bash starts the job asynchronously in the background and provides the job identifier.
By using the jobs command, you can list all currently running commands. In this
example, only the one Python program is running, which you can promote to the
foreground, and thus have it run synchronously, by using the fg command. I have
only covered the basics of the job control functionality available in Bash. If you truly
want to become a shell master, this is one area you'll want to explore in more detail.
Working in the Bash shell
Page 16 of 18
Copyright IBM Corporation 1994, 2008. All rights reserved.
ibm.com/developerWorks
developerWorks
Section 7. Conclusions
This tutorial has provided a basic introduction to the Bash shell. After reviewing the
history of UNIX shells and introducing the basic features of Bash, I discussed
several ways to customize your Bash environment, including setting options and
environment variables and customizing your Bash prompt. I also discussed basic
techniques for working at the command-line prompt and concluded with an
introduction to the basic Bash job control techniques.
Working in the Bash shell
Copyright IBM Corporation 1994, 2008. All rights reserved.
Page 17 of 18
developerWorks
ibm.com/developerWorks
Resources
Learn
The Creation of the UNIX Operating System: Read about the creation of UNIX.
Bash Reference Manual: Check out the official manual for definitive answers to
all things Bash.
"Bash by example" (developerWorks, March 2000): Read the series for a look
at using Bash for advanced system development work.
"Tip: Prompt magic" (developerWorks, September 2000): Check out this tip for
a complete discussion on how to change the default prompt and colors of your
terminal under Bash.
Want more? The developerWorks AIX and UNIX zone hosts hundreds of
informative articles and introductory, intermediate, and advanced tutorials.
Get products and technologies
Bash: Download and learn about Bash on the home page hosted by the Free
Software Foundation.
Build your next development project with IBM trial software, available for
download directly from developerWorks.
Discuss
UNIX shells: Delve into the discussion about the differences between the
various UNIX shells hosted by Usenet FAQs.
Stay current with developerWorks technical events and webcasts.
developerWorks blogs: Participate in and get involved in the developerWorks
community.
About the author
Robert Brunner
Robert J. Brunner is a Research Scientist at the National Center for Supercomputing
Applications and an Assistant Professor of Astronomy at the University of Illinois,
Urbana-Champaign. He has published several books and a number of articles and
tutorials on a range of topics. You can reach him at rb@ncsa.uiuc.edu.
Working in the Bash shell
Page 18 of 18
Copyright IBM Corporation 1994, 2008. All rights reserved.
También podría gustarte
- The Subtle Art of Not Giving a F*ck: A Counterintuitive Approach to Living a Good LifeDe EverandThe Subtle Art of Not Giving a F*ck: A Counterintuitive Approach to Living a Good LifeCalificación: 4 de 5 estrellas4/5 (5794)
- The Gifts of Imperfection: Let Go of Who You Think You're Supposed to Be and Embrace Who You AreDe EverandThe Gifts of Imperfection: Let Go of Who You Think You're Supposed to Be and Embrace Who You AreCalificación: 4 de 5 estrellas4/5 (1090)
- Never Split the Difference: Negotiating As If Your Life Depended On ItDe EverandNever Split the Difference: Negotiating As If Your Life Depended On ItCalificación: 4.5 de 5 estrellas4.5/5 (838)
- Hidden Figures: The American Dream and the Untold Story of the Black Women Mathematicians Who Helped Win the Space RaceDe EverandHidden Figures: The American Dream and the Untold Story of the Black Women Mathematicians Who Helped Win the Space RaceCalificación: 4 de 5 estrellas4/5 (895)
- Grit: The Power of Passion and PerseveranceDe EverandGrit: The Power of Passion and PerseveranceCalificación: 4 de 5 estrellas4/5 (588)
- Shoe Dog: A Memoir by the Creator of NikeDe EverandShoe Dog: A Memoir by the Creator of NikeCalificación: 4.5 de 5 estrellas4.5/5 (537)
- The Perks of Being a WallflowerDe EverandThe Perks of Being a WallflowerCalificación: 4.5 de 5 estrellas4.5/5 (2104)
- The Hard Thing About Hard Things: Building a Business When There Are No Easy AnswersDe EverandThe Hard Thing About Hard Things: Building a Business When There Are No Easy AnswersCalificación: 4.5 de 5 estrellas4.5/5 (345)
- Elon Musk: Tesla, SpaceX, and the Quest for a Fantastic FutureDe EverandElon Musk: Tesla, SpaceX, and the Quest for a Fantastic FutureCalificación: 4.5 de 5 estrellas4.5/5 (474)
- Her Body and Other Parties: StoriesDe EverandHer Body and Other Parties: StoriesCalificación: 4 de 5 estrellas4/5 (821)
- The Emperor of All Maladies: A Biography of CancerDe EverandThe Emperor of All Maladies: A Biography of CancerCalificación: 4.5 de 5 estrellas4.5/5 (271)
- The Sympathizer: A Novel (Pulitzer Prize for Fiction)De EverandThe Sympathizer: A Novel (Pulitzer Prize for Fiction)Calificación: 4.5 de 5 estrellas4.5/5 (121)
- The Little Book of Hygge: Danish Secrets to Happy LivingDe EverandThe Little Book of Hygge: Danish Secrets to Happy LivingCalificación: 3.5 de 5 estrellas3.5/5 (400)
- The World Is Flat 3.0: A Brief History of the Twenty-first CenturyDe EverandThe World Is Flat 3.0: A Brief History of the Twenty-first CenturyCalificación: 3.5 de 5 estrellas3.5/5 (2259)
- The Yellow House: A Memoir (2019 National Book Award Winner)De EverandThe Yellow House: A Memoir (2019 National Book Award Winner)Calificación: 4 de 5 estrellas4/5 (98)
- Devil in the Grove: Thurgood Marshall, the Groveland Boys, and the Dawn of a New AmericaDe EverandDevil in the Grove: Thurgood Marshall, the Groveland Boys, and the Dawn of a New AmericaCalificación: 4.5 de 5 estrellas4.5/5 (266)
- A Heartbreaking Work Of Staggering Genius: A Memoir Based on a True StoryDe EverandA Heartbreaking Work Of Staggering Genius: A Memoir Based on a True StoryCalificación: 3.5 de 5 estrellas3.5/5 (231)
- Team of Rivals: The Political Genius of Abraham LincolnDe EverandTeam of Rivals: The Political Genius of Abraham LincolnCalificación: 4.5 de 5 estrellas4.5/5 (234)
- On Fire: The (Burning) Case for a Green New DealDe EverandOn Fire: The (Burning) Case for a Green New DealCalificación: 4 de 5 estrellas4/5 (74)
- The Unwinding: An Inner History of the New AmericaDe EverandThe Unwinding: An Inner History of the New AmericaCalificación: 4 de 5 estrellas4/5 (45)
- Rise of ISIS: A Threat We Can't IgnoreDe EverandRise of ISIS: A Threat We Can't IgnoreCalificación: 3.5 de 5 estrellas3.5/5 (137)
- S406 Specifications For The Supply of Stone PDFDocumento6 páginasS406 Specifications For The Supply of Stone PDFMfanelo MbanjwaAún no hay calificaciones
- Refining Corrosion Technologist NACE-RCT-001: NACE Cathodic Protection Technician (CP 2) Written ExamDocumento16 páginasRefining Corrosion Technologist NACE-RCT-001: NACE Cathodic Protection Technician (CP 2) Written Examshoaib1985100% (1)
- ABAP Training PlanDocumento4 páginasABAP Training PlanAhmed HamadAún no hay calificaciones
- Hungr Et Al 2005 - Landslide Travel DistanceDocumento30 páginasHungr Et Al 2005 - Landslide Travel DistanceJosé Ignacio RamírezAún no hay calificaciones
- Baulkham Hills 2012 2U Prelim Yearly & SolutionsDocumento11 páginasBaulkham Hills 2012 2U Prelim Yearly & SolutionsYe ZhangAún no hay calificaciones
- Lecture 2: Stacks and Queues: CSE 373: Data Structures and AlgorithmsDocumento31 páginasLecture 2: Stacks and Queues: CSE 373: Data Structures and AlgorithmsTawsifAún no hay calificaciones
- Ata 34 Navigation 2Documento69 páginasAta 34 Navigation 2omarmasaquizaAún no hay calificaciones
- Lecture - 11 Analysis and Design of Two-Way Slab Systems (Two-Way Slab With Beams & Two Way Joist Slabs) PDFDocumento64 páginasLecture - 11 Analysis and Design of Two-Way Slab Systems (Two-Way Slab With Beams & Two Way Joist Slabs) PDFNafees KhanAún no hay calificaciones
- Evaluating of Rutting in Highways & Providing Its Solution in Terms of Stone Matrix Asphalt.Documento7 páginasEvaluating of Rutting in Highways & Providing Its Solution in Terms of Stone Matrix Asphalt.IJRASETPublications100% (1)
- Switching Circuits & Logic Design: Registers and CountersDocumento37 páginasSwitching Circuits & Logic Design: Registers and Counters555-193614Aún no hay calificaciones
- BCIT COMP 8505 Final Project Covert Channel Exfiltration by Wesley Kenzie, June 2011Documento39 páginasBCIT COMP 8505 Final Project Covert Channel Exfiltration by Wesley Kenzie, June 2011Wesley KenzieAún no hay calificaciones
- Newvhdl Syllabus (It&Cse)Documento2 páginasNewvhdl Syllabus (It&Cse)Mude Kishore NaikAún no hay calificaciones
- Pearson Product-Moment Correlation Coefficient Table of Critical ValuesDocumento2 páginasPearson Product-Moment Correlation Coefficient Table of Critical ValuesOdy AjjaAún no hay calificaciones
- Study of Padmanabhapuram Palace TrivandrumDocumento14 páginasStudy of Padmanabhapuram Palace Trivandrumcrustybubbles100% (2)
- Substations - Part 1 - Procedural: DisclaimerDocumento44 páginasSubstations - Part 1 - Procedural: DisclaimerSergio Henrique F. CArniettoAún no hay calificaciones
- Prosper & Sucker RodDocumento20 páginasProsper & Sucker RodOmar AbdoAún no hay calificaciones
- Open Source Software Development and Lotka's Law: Bibliometric Patterns in ProgrammingDocumento10 páginasOpen Source Software Development and Lotka's Law: Bibliometric Patterns in ProgrammingAttya ShahidAún no hay calificaciones
- Binary PDFDocumento13 páginasBinary PDFbyprasadAún no hay calificaciones
- List of Knapsack Problems: 2 Multiple ConstraintsDocumento3 páginasList of Knapsack Problems: 2 Multiple ConstraintssaiAún no hay calificaciones
- Math Formula SheetDocumento8 páginasMath Formula SheetHidayah TeacherAún no hay calificaciones
- Programming For Problem SolvingDocumento5 páginasProgramming For Problem SolvingAPOLLO Sem 4 I.T.Aún no hay calificaciones
- 06 DoniaDocumento12 páginas06 DoniaOmar ZazaAún no hay calificaciones
- Linux NFS and Automounter Administration (Craig Hunt Linux Library)Documento0 páginasLinux NFS and Automounter Administration (Craig Hunt Linux Library)Bryan BowmanAún no hay calificaciones
- Histograms - 2Documento6 páginasHistograms - 2Sonia HalepotaAún no hay calificaciones
- Epson L6170 Wi-Fi Duplex All-in-One Ink Tank Printer With ADFDocumento3 páginasEpson L6170 Wi-Fi Duplex All-in-One Ink Tank Printer With ADFCarl DonaireAún no hay calificaciones
- Once Through: Steam GeneratorsDocumento21 páginasOnce Through: Steam GeneratorsrajrampallyAún no hay calificaciones
- CH 12 Review Solutions PDFDocumento11 páginasCH 12 Review Solutions PDFOyinkansola OsiboduAún no hay calificaciones
- Permutation PolynomialsDocumento64 páginasPermutation Polynomialsmestrado unbAún no hay calificaciones
- EJ Mini Lesson #7Documento3 páginasEJ Mini Lesson #7ArmandoAún no hay calificaciones
- Code of Practice For Selection, Laying of Moist Fuel Gas Lines IPSS:1-06-014-17Documento11 páginasCode of Practice For Selection, Laying of Moist Fuel Gas Lines IPSS:1-06-014-17Sarbendu PaulAún no hay calificaciones