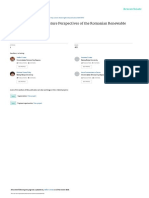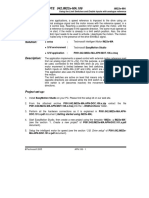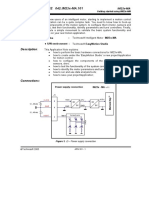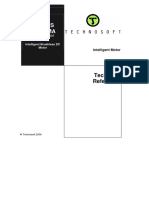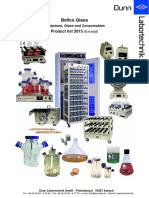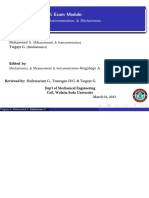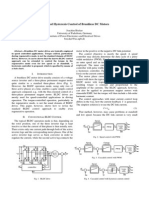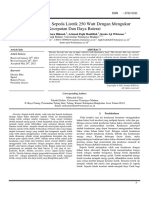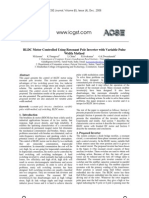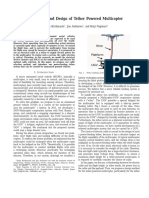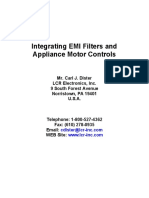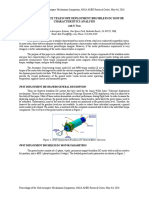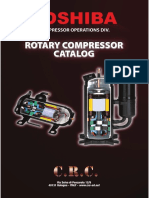Documentos de Académico
Documentos de Profesional
Documentos de Cultura
APPLICATION NOTE 042.IM23x-MA.101: Problem
Cargado por
Ionut AndreiTítulo original
Derechos de autor
Formatos disponibles
Compartir este documento
Compartir o incrustar documentos
¿Le pareció útil este documento?
¿Este contenido es inapropiado?
Denunciar este documentoCopyright:
Formatos disponibles
APPLICATION NOTE 042.IM23x-MA.101: Problem
Cargado por
Ionut AndreiCopyright:
Formatos disponibles
APPLICATION NOTE 042.IM23x-MA.
101 IM23x-MA
12/23/05 Getting started using IM23x-MA
Problem: For new users of an intelligent motor, starting to implement a motion control
application can be a quite complex task. You need to know how to hook-up
the components of the motion system, to configure them (motor, sensors and
drive), test their functionality, identify parameters and tune controllers. Finally,
execute a simple movement to validate the basic system functionality and
focus on your real motion application.
Solution: ♦ Drive : Technosoft Intelligent Motor IM23x-MA
♦ S/W environment : Technosoft EasyMotion Studio
Description: This Application Note explains:
• how to perform the basic hardware connections for IM23x-MA;
• how to create under the ‘EasyMotion Studio’ a new project/application
for motion control;
• how to configure the components of the motion system: motor,
sensors, drive;
• how to test the functionality of the system components;
• how to identify the motor parameters and tune the controllers;
• how to run and use data analysis tools;
• how to save your project/application;
Connections:
Power supply connection IM23x - MA v1.1
J1
TM
MotionChip
+LOG VLOG +5V +3.3V
+ DC DC
12...48VDC
DC GND DC
GND GND
12...48VDC +
+MOT VMOT
A
B
C
Figure 1. J3 – Power supply connection
©Technosoft 2005 APN.101 - 1
APPLICATION NOTE 042.IM23x-MA.101 IM23x-MA
12/23/05 Getting started using IM23x-MA
RS-232 Serial connection IM23x - MA v1.1
J2
TM
Tx232
2
MotionChip
RS-232
Rx232 Transceiver
3
GND
5 4 3 2 1
9 8 7 6
RS-232
+3.3V
Figure 2. J1 – Serial RS-232 connection
Follow the next steps for a hardware connection of the system components:
1. Connect the power supply, as you can see in Figure 1.
2. Connect the IM23x-MA to the PC computer as you can see in the Figure 2
3. First power up the PC
4. Secondly power up the drive
©Technosoft 2005 APN.101 - 2
APPLICATION NOTE 042.IM23x-MA.101 IM23x-MA
12/23/05 Getting started using IM23x-MA
Project set-up:
1. Create a new project
Launch EasyMotion Studio from Windows Start “Start | Programs | EasyMotion Studio |
EasyMotion Studio”. EasyMotion Studio starts with an empty window from where you can create a
new project or open a previously created one.
Figure 3. EasyMotion Studio opening screen
©Technosoft 2005 APN.101 - 3
APPLICATION NOTE 042.IM23x-MA.101 IM23x-MA
12/23/05 Getting started using IM23x-MA
Press New button to open the “New Project” dialogue. Set the axis
number for your first application equal with your drive axis ID. The initial value proposed is 255
which is the default axis ID of the drives. Press New button and select your intelligent motor family:
IM231, IM232 or IM233 and type: IM23x-MA.
Figure 4. Create a new project in EasyMotion Studio
Validate your selection with a mouse click. EasyMotion Studio opens the Project window where on
the left side you can see the structure of the project. At beginning both the new project and its first
application are named “Untitled”. The application has 2 components: S Setup and M Motion
(program).
©Technosoft 2005 APN.101 - 4
APPLICATION NOTE 042.IM23x-MA.101 IM23x-MA
12/23/05 Getting started using IM23x-MA
Figure 5. Project window
2. Establish communication
If you have the drive connected with your PC, now its time to check the communication. Use menu
command Communication | Setup to check/change your PC communication settings. Press the
Help button of the dialogue opened. Here you can find detailed information about how to setup your
drive/motor and the connections. Power on the drive/motor and then close the Communication |
Setup dialogue with OK. If the communication is established, EasyMotion Studio displays in the
status bar (the bottom line) the text “Online” plus the axis ID of your drive and its firmware version.
Otherwise the text displayed is “Offline” and a communication error message tells you the error
type. In this case, return to the Communication | Setup dialogue, press the Help button and check
troubleshoots.
Note: When first started, EasyMotion Studio tries to communicate with your drive/motor via RS-232
and COM1 (default communication settings). If your drive/motor is powered and connected to your
PC port COM1 via an RS-232 cable, the communication can be automatically established.
©Technosoft 2005 APN.101 - 5
APPLICATION NOTE 042.IM23x-MA.101 IM23x-MA
12/23/05 Getting started using IM23x-MA
3. Motor and drive setup
In the project window left side, select “S Setup”, to access the setup data for your application.
Press View/Modify button . This opens 2 setup dialogues: for Motor Setup
and for Drive setup through which you can configure and parameterize your Technosoft intelligent
motor. The Motor Setup dialogue presents the intelligent motor data, its sensors and allows you to
setup the parameters of the transmission between the intelligent motor and the load. In the Drive
Setup dialogue you can configure and parameterize the drive part of intelligent motor for your
application. In each dialogue you will find a Guideline Assistant, which will guide you through the
whole process of introducing and/or checking your data.
3.A. Brushless Motor Setup
The Motor Setup dialogue presents the intelligent motor data and its sensors. Also, in the dialogue
you can specify the parameters of the transmission between the intelligent motor and the load.
Figure 6. Motor Setup dialogue
©Technosoft 2005 APN.101 - 6
APPLICATION NOTE 042.IM23x-MA.101 IM23x-MA
12/23/05 Getting started using IM23x-MA
Transmission to load. In the “Transmission to load” group box set the type and ratio of the
transmission between the motor and load
Step 1. At Transmission type select Rotary to rotary for load with rotary motion or Rotary to
linear for load with linear motion.
Step 2. Set the transmission ratio as the ratio of motor displacement over the load displacement,
both values are signed. The transmission ratio is used to translate the position/speed reference
from load position/speed units into motor position/speed units. The transmission ratio sign indicates
the direction of the load movement: positive – same as the motor’s, negative – reversed to the
motor’s.
Press the Ok button to keep the changes done since last entry in the Motor dialogue and go to
Drive Setup dialogue. Press the Cancel button to exit without keeping the changes done since last
entry in the Motor dialogue and go to Drive Setup dialogue.
©Technosoft 2005 APN.101 - 7
APPLICATION NOTE 042.IM23x-MA.101 IM23x-MA
12/23/05 Getting started using IM23x-MA
3.B. Drive Setup
Through the Drive Setup dialogue you can configure and parameterize the drive part of the
intelligent motor for your application.
Use the Guideline Assistant, and follow the steps described. This will guide you through the whole
process of setting up the drive. Use the Next button to see the next guideline step and the
Previous button to return to the previous step.
The drive setup is accompanied by a series of tests having as goal to determine a part of the drive
parameters and to validate the overall system behavior. The key data you need to introduce are the
drive Power supply and the drive Current limit i.e. the maximum current to be used by the drive (see
below for details).
CAUTION! Check carefully the drive Power supply and Current limit as well as the
motor Nominal current and Peak current from the Motor Setup
dialogue. If these parameters are incorrectly introduced, the tests will
not work properly and can damage your motor!
Figure 7. The Drive Setup dialogue
©Technosoft 2005 APN.101 - 8
APPLICATION NOTE 042.IM23x-MA.101 IM23x-MA
12/23/05 Getting started using IM23x-MA
Step 1 Select the Control Mode
Position – the intelligent motor performs position control
Speed – the intelligent motor performs speed control
Torque – the intelligent motor performs torque/current control
If your application requires switching between position and speed control, select Position, press
the Advanced button and in the group Control scheme choose the option Close position, speed
and control loop.
Note: The default option for position control is to Close only position and current loop. In this
configuration, the position controller output is a current/torque command and the speed controller is
not used.
Step 2 Select the Commutation Method
Sinusoidal – the motor is treated like a PMSM (Permanent magnet synchronous motor) and is
vector controlled using a FOC (field oriented control) algorithm. In this mode, the motor works with
3-phase sinusoidal voltages and currents.
Trapezoidal – the motor is controlled as brushless DC using Hall sensors for commutation. In this
mode, the motor currents are rectangular and the BEMF voltages are trapezoidal. The trapezoidal
mode is possible only if your motor is equipped with digital Hall sensors.
Step 3 Select the motion reference type in the External reference group box:
Yes – your intelligent motor gets the reference from an external device
No – the reference is set only by the internal reference generator.
Press the Setup button to select the reference type and its parameters. Your selection is also
shown in the external reference group box.
Automatically activated after Power On – after downloading the setup data, the motor starts at
power to operate with the selected external reference without any other command. The intelligent
motor must be set in the AUTORUN mode.
Step 4 Set the Drive operation parameters
Power supply – the supply voltage for the power stage (also named motor supply). Use Detect
button to measure its actual value as applied to the intelligent motor. The supply voltage is used in
the current controller(s) tuning.
©Technosoft 2005 APN.101 - 9
APPLICATION NOTE 042.IM23x-MA.101 IM23x-MA
12/23/05 Getting started using IM23x-MA
Figure 8 VDC Detection Test
Current limit – the maximum current used by the intelligent motor. Try to use the default value
suggested. For very high dynamic moves, you may further increase this value. As a general rule,
the current limit must be set bigger than the motor nominal current, but no more than the motor
peak current.
Step 5 Set the Current Controller parameters:
• Kp – proportional term of the PI current controller
• Ki – integral term of the PI current controller
Press the Tune & Test button to open the Current controller tuning dialogue where you can tune
and test the behavior of the current controller. The test has two steps:
• Set-up the test parameters in “Test parameters” tab
• Run the test in “Test” tab
This is a “hot” test, which applies power to the motor. It sets a current reference and during runtime
it captures and displays the motor current, current reference and voltage reference values. The test
does not move the motor.
©Technosoft 2005 APN.101 - 10
APPLICATION NOTE 042.IM23x-MA.101 IM23x-MA
12/23/05 Getting started using IM23x-MA
Figure 9 Current controller Tuning Test dialogue
Test Parameters tab
The current reference is a step signal equal with the value set in “Test current” parameter from the
“Test Parameters” group box. When entering the dialogue, the program suggests a “Test current”
equal with half of the motor nominal current. You may increase this value, up to 90% of the motor
nominal current.
The “I Protection” parameter sets the over current protection limit. The protection time is set to
minimum, i.e. the protection is immediately triggered if the motor current reaches “I Protection”
value. The maximum value of “I Protection” is limited to motor peak current. The “I Protection”
parameter must be bigger than the “Test current”
©Technosoft 2005 APN.101 - 11
APPLICATION NOTE 042.IM23x-MA.101 IM23x-MA
12/23/05 Getting started using IM23x-MA
Figure 10 Current controller tuning test – Test tab
Test tab
Check the current controller parameters. In the “Tuning” group box you can use the automatic
tuning by pressing the “Tune” button. This sets the controller parameters according with the pass-
band chosen, your motor data and the supply voltage value.
Check “Use filter on the current controller” if you want to apply a filter to the current reference. In
this case, the input in the current controller is smoothed with a first order digital filter before being
used as current controller reference. Set the “Filter bandwidth”. This parameter must be correlated
with the current controller bandwidth.
For applications with gravitational loads you can add an offset to the current reference to
compensate the gravitational force. Check “Compensate for gravitational load” and set the
“Offset value”. The maximum value of the offset is limited at motor nominal current.
Press the “Start” button and wait until the test ends and displays the results. If needed, adjust the
controller parameters and repeat the test by pressing the Start button again.
©Technosoft 2005 APN.101 - 12
APPLICATION NOTE 042.IM23x-MA.101 IM23x-MA
12/23/05 Getting started using IM23x-MA
Figure 11. Current Controller Tuning Test – Test result
Test validation
The test is validated through visual inspection of the results presented graphically. If the controlled
current reaches the reference current with acceptable performances (response time, overshoot,
final error), you can validate the controller coefficients, otherwise, change their parameters and
execute the test until the results are satisfactory.
Test failure
If the test fails, do the following:
• Check the power supply value. Use for example the Vdc Detection Test
• Check the current controller tuning. Start with a pass band around 2000 rad/s and press
the Tune button
• Check “I Protection” level. It should be above the “Test current”
• Check error register MER from the Drive status control panel for other errors
©Technosoft 2005 APN.101 - 13
APPLICATION NOTE 042.IM23x-MA.101 IM23x-MA
12/23/05 Getting started using IM23x-MA
Press the button Ok to save the actual values of the controller parameters and return to the Drive
dialogue. Press the button Cancel to leave unchanged the controller parameters and return to the
Drive dialogue.
Step 6 Set the Speed Controller parameters:
• Kp – proportional term of the PI speed controller
• Ki – integral term of the PI speed controller
• Integral limit – saturation limit for the integral term of the PI speed controller
• Feedforward - acceleration feedforward (available only in speed control mode)
Press the Tune & Test button to open the Speed controller tuning dialogue where you can tune
the speed controller and test its behavior. The test has two steps:
• Set-up the test parameters in “Test parameters” tab
• Run the test in “Test” tab
This is a “hot” test, which applies power to the motor. It sets a speed reference and during runtime it
captures and displays the load speed, speed reference, motor current and current reference values.
Test Parameters tab
The “I Protection” parameter sets the over current protection limit. The protection time is set to
minimum, i.e. the protection is immediately triggered if the motor current reaches “I Protection”
value. The maximum value of “I Protection” is limited to motor peak current. The “I Protection”
parameter must be bigger than the “I limit” value
The “I limit” parameter sets the drive output current limit i.e. the maximum current command
allowed during the test.
The “I start “parameter is the value of the current used during the motor start (initial positioning). It is
expressed in percentage of the motor nominal current. See the time diagram included in the dialog
in order to have a better understanding of the meaning of these parameters.
The test allows you to define a speed profile from the “Test speed profile” group box. When
entering the dialog, the program suggests a value for the load “Final speed”. You may change this
value, in a specific range, limited by motor maximum accepted speed.
Depending on this value as well as the acceleration and deceleration time intervals “tap” and/or
“tan”, you can generate step, ramp or trapezoidal speed profiles. Single or repetitive cycle
movements can be selected using the “Multiple Cycle Movement” checkbox.
In order to perform the test, follow the “Test Procedure” indications.
©Technosoft 2005 APN.101 - 14
APPLICATION NOTE 042.IM23x-MA.101 IM23x-MA
12/23/05 Getting started using IM23x-MA
Figure 12 Speed Controller Tuning Test dialogue
Test tab
Check the speed controller parameters. In the “Tuning” group box, verify the ratio (load inertia /
motor inertia) or the total inertia. If you are not sure about these values, press “Identify” button to
estimate the total inertia via the Total Inertia Test. The test identifies the total inertia of the motor,
transmission and load, as seen at the motor shaft.
The Total Inertia Test is a “hot” test, which applies power to the motor. The test must be
executed only after performing the current controller tuning. The test injects a current in the
motor and measures its acceleration. Based on these data, and the motor torque constant,
computes the total inertia of the system as seen at the motor shaft.
©Technosoft 2005 APN.101 - 15
APPLICATION NOTE 042.IM23x-MA.101 IM23x-MA
12/23/05 Getting started using IM23x-MA
Figure 13 Total Inertia Test
If the total inertia detected differs from the one set in the Drive Setup dialogue, you’ll be asked to
validate the result when test dialogue is closed. If you agree, the newly obtained value will replace
the previous parameter.
Press the “Tune” button to set the controller parameters according with the pass-band chosen, your
motor data and the total inertia value.
You have 2 options to get the test results: as an “On-line plot” or as a “Data logger” plot.
In the “On-line plot” option, the load speed and the speed reference are continuously read from the
intelligent motor and displayed in a control panel. This option is recommended if you set a repetitive
cycle as speed reference and plan to tune the controller on-the-fly while motor is moving.
In the “Data logger” option, the load speed, speed reference, motor current and current reference
values are saved in the intelligent motor memory, then uploaded and displayed in a data logger
window. This procedure provides very precise data that can be analyzed with all the data logger
facilities, but can’t be used to tune on-the-fly the controller. Therefore “Data logger” option is
recommended more like a checking tool, to validate the tuning done in the “on-line plot” mode.
If you choose “On-line plot”, press the Start button. The test will run until you press the Stop
button. You may freeze the control panel operation by pressing the “Pause” button and resume its
normal operation with the “Play” button. If you choose “Data logger” press the Start button and
wait until the test ends or until the data acquisition memory fills up (the maximum no. of data
acquisition points is product specific)
©Technosoft 2005 APN.101 - 16
APPLICATION NOTE 042.IM23x-MA.101 IM23x-MA
12/23/05 Getting started using IM23x-MA
Figure 14 Speed Controller Tuning Test – Test tab
If needed, adjust the controller parameters and repeat the test by pressing the Start button again.
You can change the controller parameters by modifying their value in the corresponding edit boxes
or by dragging the associated slider. When using the “on-line plot” mode, you can do this operation
on the fly while the motor is moving. The min/max range of a slider is a sub-range of the absolute
range, which is between:
• 0 and 2048 for Kp (proportional term) and Ki (integral term)
• 0 and 100 for the Integral limit.
• 0 and 4194300 for the acceleration feedforward
Test validation
The test is validated through visual inspection of the results presented graphically. If the load speed
follows the speed reference with acceptable performances (response time, overshoot, steady-state
and following error), you can validate the controller coefficients, otherwise, change their parameters
and execute the test until the results are satisfactory.
©Technosoft 2005 APN.101 - 17
APPLICATION NOTE 042.IM23x-MA.101 IM23x-MA
12/23/05 Getting started using IM23x-MA
Figure 15 Speed Controller Tuning Test – Test result
Test failure.
If the test fails, do the following:
• Check the current controller tuning. Use for example the Current Controller Tuning Test.
• Check the total inertia value. Use for example the Total Inertia Test
• Check the speed controller tuning. Start with a pass band around 150-200 rad/s and press
the Tune button
• Check “I Protection” level. It should be above the “I limit”
• Check error register MER from the Drive status control panel for other errors
Press the button Ok to save the actual values of the controller parameters and return to the Drive
dialogue. Press the button Cancel to leave unchanged the controller parameters and return to the
Drive dialogue.
©Technosoft 2005 APN.101 - 18
APPLICATION NOTE 042.IM23x-MA.101 IM23x-MA
12/23/05 Getting started using IM23x-MA
Step 7 Set the Position Controller parameters:
• Kp – proportional term of the PID position controller
• Ki – integral term of the PID position controller
• Kd – derivative term of the PID position controller
• Kd filter – filtering coefficient for the derivative term of the PID position controller
• Integral limit – saturation limit for the integral term of the PID position controller
• Feedforward – acceleration and speed feedforward (speed feedforward is available only if
speed loop is closed)
• Speed limit – maximum speed command set by the position controller (available only when
the speed loop is closed)
Press the Tune & Test button to open the Speed controller tuning dialogue where you can tune
the speed controller and test its behavior. The test has two steps:
• Set-up the test parameters in “Test parameters” tab
• Run the test in “Test” tab
This is a “hot” test, which applies power to the motor. It sets a position reference and during runtime
it captures and displays the values of the load position and position reference plus:
• The motor current and the current reference, if speed loop is not closed, or
• The load speed and the speed reference, if speed loop is closed
Test Parameters tab
The “I Protection” parameter sets the over current protection limit. The protection time is set to
minimum, i.e. the protection is immediately triggered if the motor current reaches “I Protection”
value. The maximum value of “I Protection” is limited to motor peak current. The “I Protection”
parameter must be bigger than the “I limit” value
The “I limit” parameter sets the drive output current limit i.e. the maximum current command
allowed during the test.
The “I start “parameter is the value of the current used during the motor start (initial positioning). It is
expressed in percentage of the motor nominal current. See the time diagram included in the
dialogue in order to have a better understanding of the meaning of these parameters.
The test allows you to define a position profile from the “Test position profile” group box. When
entering the dialog, the program suggests a value for the “Final position” of the load.
Depending on this value as well as the acceleration and deceleration time intervals “tap” and/or
“tan”, you can generate step, ramp or trapezoidal position profiles. Single or repetitive cycle
movements can be selected using the “Multiple Cycle Movement” checkbox.
In order to perform the test, follow the “Test Procedure” indications.
©Technosoft 2005 APN.101 - 19
APPLICATION NOTE 042.IM23x-MA.101 IM23x-MA
12/23/05 Getting started using IM23x-MA
Figure 16 Position Controller Tuning Test – Test Parameters tab
Test tab
Check the position controller parameters. If the position control is done without closing the speed
loop (see Step 1) the position controller tuning depends on the total inertia of your system. In the
“Tuning” group box, verify the ratio (load inertia / motor inertia) or the total inertia. If you are not
sure about these values, press “Identify” button to estimate the total inertia via the Total Inertia
Test.
The Total Inertia Test is a “hot” test, which applies power to the motor. The test must be
executed only after performing the current controller tuning. The test injects a current in the
motor and measures its acceleration. Based on these data, and the motor torque constant,
computes the total inertia of the system as seen at the motor shaft.
©Technosoft 2005 APN.101 - 20
APPLICATION NOTE 042.IM23x-MA.101 IM23x-MA
12/23/05 Getting started using IM23x-MA
Figure 17. Total Inertia Test
If the total inertia detected differs from the one set in the Drive Setup dialogue, you’ll be asked to
validate the result when test dialogue is closed. If you agree, the newly obtained value will replace
the previous parameter.
Press the “Tune” button. This sets the controller parameters according with the pass-band chosen,
your motor data and the total inertia value.
You have 2 options to get the test results: as an “On-line plot” or as a “Data logger” plot.
In the “On-line plot” option, the load position and the position reference are continuously read from
the intelligent motor and displayed in a control panel. This option is recommended if you set a
repetitive cycle as position reference and plan to tune the controller on-the-fly while motor is
moving.
In the “Data logger” option, the values of the load position and position reference plus: either the
motor current and the current reference (when position control is done without closing the speed) or
the load speed an the speed reference (when position control is done closing the speed loop) are
saved in the intelligent motor memory, then uploaded and displayed in a data logger window. This
procedure provides very precise data that can be analyzed with all the data logger facilities, but
can’t be used to tune on-the-fly the controller. Therefore “Data logger” option is recommended more
like a checking tool, to validate the tuning done in the “on-line plot” mode.
If you choose “On-line plot”, press the Start button. The test will run until you press the Stop
button. You may freeze the control panel operation by pressing the “Pause” button and resume its
normal operation with the “Play” button. If you choose “Data logger” press the Start button and
©Technosoft 2005 APN.101 - 21
APPLICATION NOTE 042.IM23x-MA.101 IM23x-MA
12/23/05 Getting started using IM23x-MA
wait until the test ends or until the data acquisition memory fills up (the maximum no. of data
acquisition points is product specific)
Figure 18. Position Controller Tuning Test – Test tab
If needed, adjust the controller parameters and repeat the test by pressing the Start button again.
You can change the controller parameters by modifying their value in the corresponding edit boxes
or by dragging the associated slider. When using the “on-line plot” mode, you can do this operation
on the fly while the motor is moving. The min/max range of a slider is a sub-range of the absolute
range, which is between:
• 0 and 2048 for Kp (proportional term), Ki (integral term), Kd (derivative term) and the speed
feedforward
• 0 and 100 for the Integral limit.
• 0 and 4194300 for the acceleration feedforward
©Technosoft 2005 APN.101 - 22
APPLICATION NOTE 042.IM23x-MA.101 IM23x-MA
12/23/05 Getting started using IM23x-MA
Test validation
The test is validated through visual inspection of the results presented graphically. If the motor
position follows the position reference with acceptable performances (response time, overshoot,
steady-state and following error), you can validate the controller coefficients, otherwise, change
their parameters and execute the test until the results are satisfactory.
Figure 19. Position Controller Tuning Test – Test result
Test failure
If the test fails, do the following:
• Check the current controller tuning. Use for example the Current Controller Tuning Test.
• Check the total inertia value. Use for example the Total Inertia Test
• Check the speed controller tuning if position control is done with speed loop closed. Use for
example the Speed Controller Tuning Test. Note that in this case the speed loop pass
band must be at least 5 times higher then the position loop bandwidth.
• Check the position controller tuning. If position control is done without speed loop closed,
start with a pass band around 100 rad/s and press the Tune button. If the position control is
©Technosoft 2005 APN.101 - 23
APPLICATION NOTE 042.IM23x-MA.101 IM23x-MA
12/23/05 Getting started using IM23x-MA
done with speed loop closed, use a pass band at least 5 times lower compared with that set
for the speed loop and press the Tune button. For example if the speed loop pass band is
200 rad/s, the position loop pass band must be 20-40 rad/s
• Check “I Protection” level. It should be above the “I limit”
• Check error register MER from the Drive status control panel for other errors
Press the button Ok to save the actual values of the controller parameters and return to the Drive
dialogue. Press the button Cancel to leave unchanged the controller parameters and return to the
Drive dialogue.
Step 7. In the “Protections” group-box, select and parameterize those protections that you want to
be activated during the motion. For a first evaluation, use the default settings and selections.
Step 8. Specify the Inputs polarity
Enable – when this input is active, the intelligent motor is enabled. The active level is
programmable. To execute the setup tests, the active level must set on: Enabled after power on.
Limit switch(+/-) – when any of these 2 inputs is activated, the intelligent motor enters in quick stop
mode. The active level is programmable. In order to execute the setup tests, these inputs must be
set to the inactive level
Step 9. Specify the Start mode for motors controlled with sinusoidal commutation
Move till aligned with phase A – The motor moves until it is aligned first with phase B, then with
phase A. Set up the current to use during the motor start (as percentage of the nominal current)
and the time needed to stabilize after the alignment with each phase.
Direct using Hall sensors – may be used if the motor is equipped with digital Hall sensors. In this
case, the motor starts directly in trapezoidal mode and commutes to sinusoidal mode after the first
transition of the Hall sensors.
Remark: The start mode selection is needed only if the motor is controlled like a PMSM with
sinusoidal commutation
Step 10. Set/change axis ID
Select the Axis ID for the intelligent motor. Choose H/W (hardware) to read the Axis ID from the
hardware switches for axis ID setting. If your drive has no hardware switches for Axis ID, the option
H/W sets the default Axis ID which is 255. Choose any other value to impose an Axis ID, regardless
of the Axis ID switches. The selected Axis ID will become effective after downloading the setup data
and resetting the drive.
Note: At power on, the axis ID is set using the following algorithm:
a. With the value read from the EEPROM setup table containing all the setup data
b. If the setup table is invalid, with the last axis ID value read from a valid setup table
c. If there is no axis ID set by a valid setup table, with the value read from the hardware
switches/jumpers for axis ID setting
d. If the drive/motor has no hardware switches/jumpers for axis ID setting, with the default axis
ID value which is 255.
©Technosoft 2005 APN.101 - 24
APPLICATION NOTE 042.IM23x-MA.101 IM23x-MA
12/23/05 Getting started using IM23x-MA
Press the Ok button to keep all the changes regarding the motor and drive setup. Press the Cancel
button to exit without keeping the changes. Press the Motor Setup button to return to Motor Setup
dialogue.
4. Download the setup to the intelligent motor
Press the Download to Drive/Motor button to download your setup data in
the motor EEPROM memory in the setup table. From now on, at each power-on, the setup data is
copied into the drive/motor RAM memory which is used during runtime. It is also possible to save
the setup data on your PC and use it in other applications. Note that you can upload the complete
setup data from a drive/motor.
To summarize, you can define or change the setup data of an application in the following ways:
• create a new setup data by going through the motor and drive dialogues
• use setup data previously saved in the PC
• upload setup data from a drive/motor EEPROM memory
5. Program motion
Programming motion on a Technosoft intelligent motor means to create and download a TML
(Technosoft Motion Language) program into the motor memory. The TML allows you to:
• Set various motion modes (profiles, PVT, PT, electronic gearing or camming, etc.)
• Change the motion modes and/or the motion parameters
• Execute homing sequences
• Control the program flow through:
• Conditional jumps and calls of TML functions
• TML interrupts generated on pre-defined or programmable conditions (protections
triggered, transitions on limit switch or capture inputs, etc.)
• Waits for programmed events to occur
• Handle digital I/O and analogue input signals
• Execute arithmetic and logic operations
• Perform data transfers between axes
• Control motion of an axis from another one via motion commands sent between axes
©Technosoft 2005 APN.101 - 25
APPLICATION NOTE 042.IM23x-MA.101 IM23x-MA
12/23/05 Getting started using IM23x-MA
• Send commands to a group of axes (multicast). This includes the possibility to start
simultaneously motion sequences on all the axes from the group
• Synchronize all the axes from a network
In order to help you create a TML program, EasyMotion Studio includes a Motion Wizard. This
offers you the possibility to program all the motion sequences using high level graphical dialogues
which automatically generate the corresponding TML instructions. With Motion Wizard you can
develop motion programs using almost all the TML instructions without needing to learn them.
The Motion Wizard is automatically activated when you select “M Motion” in the project window left
side. When activated, Motion Wizard adds a set of toolbar buttons in the project window just below
the title. Each button opens a programming dialogue. When a programming dialogue is closed, the
associated TML instructions are automatically generated. Note that, the TML instructions generated
are not a simple text included in a file, but a motion object. Therefore with Motion Wizard you define
your motion program as a collection of motion objects.
Figure 20. Main section of the TML program
As a starting point, push for example the left most Motion Wizard button, Motion – Trapezoidal
profiles. The programming dialogue allows you to program a position or speed profile with a
trapezoidal shape of the speed, due to a limited acceleration.
©Technosoft 2005 APN.101 - 26
APPLICATION NOTE 042.IM23x-MA.101 IM23x-MA
12/23/05 Getting started using IM23x-MA
Figure 21. Motion – Trapezoidal Profiles dialog
Set a position or speed profile and then press the button. At this point the following operations
are done automatically:
• A TML program is created by inserting your motion objects into a predefined template
• The TML program is compiled and downloaded to the intelligent motor
• The TML program execution is started
5. Evaluate motion application performances
EasyMotion Studio includes a set of evaluation tools like the Data Logger, the Control Panel and
the Command Interpreter which help you to quickly measure and analyze your motion application.
Details about the evaluation tools are presented in EasyMotion Studio on-line help.
©Technosoft 2005 APN.101 - 27
APPLICATION NOTE 042.IM23x-MA.101 IM23x-MA
12/23/05 Getting started using IM23x-MA
Drive layout:
J1
5 1
J3
9 6
1
11 15
6 10 3
1 5
J2
IM23X - MA
Figure 29. IM23x-MA drive layout
©Technosoft 2005 APN.101 - 28
También podría gustarte
- Hidden Figures: The American Dream and the Untold Story of the Black Women Mathematicians Who Helped Win the Space RaceDe EverandHidden Figures: The American Dream and the Untold Story of the Black Women Mathematicians Who Helped Win the Space RaceCalificación: 4 de 5 estrellas4/5 (895)
- Renewable Energy: in RomaniaDocumento56 páginasRenewable Energy: in RomaniaIonut AndreiAún no hay calificaciones
- The Subtle Art of Not Giving a F*ck: A Counterintuitive Approach to Living a Good LifeDe EverandThe Subtle Art of Not Giving a F*ck: A Counterintuitive Approach to Living a Good LifeCalificación: 4 de 5 estrellas4/5 (5794)
- Energies 11 03289 PDFDocumento23 páginasEnergies 11 03289 PDFIonut AndreiAún no hay calificaciones
- The Yellow House: A Memoir (2019 National Book Award Winner)De EverandThe Yellow House: A Memoir (2019 National Book Award Winner)Calificación: 4 de 5 estrellas4/5 (98)
- EnergiesiiDocumento10 páginasEnergiesiiIonut AndreiAún no hay calificaciones
- Elon Musk: Tesla, SpaceX, and the Quest for a Fantastic FutureDe EverandElon Musk: Tesla, SpaceX, and the Quest for a Fantastic FutureCalificación: 4.5 de 5 estrellas4.5/5 (474)
- P091 042 IM23x-MA APN-DOC 106 ADocumento4 páginasP091 042 IM23x-MA APN-DOC 106 AIonut AndreiAún no hay calificaciones
- Shoe Dog: A Memoir by the Creator of NikeDe EverandShoe Dog: A Memoir by the Creator of NikeCalificación: 4.5 de 5 estrellas4.5/5 (537)
- P091 042 IM23x-MA APN-DOC 106 ADocumento14 páginasP091 042 IM23x-MA APN-DOC 106 AIonut AndreiAún no hay calificaciones
- The Little Book of Hygge: Danish Secrets to Happy LivingDe EverandThe Little Book of Hygge: Danish Secrets to Happy LivingCalificación: 3.5 de 5 estrellas3.5/5 (399)
- APPLICATION NOTE 042.IM23x-MA.101: ProblemDocumento28 páginasAPPLICATION NOTE 042.IM23x-MA.101: ProblemIonut AndreiAún no hay calificaciones
- P091 042 IM23x-MA APN-DOC 110 ADocumento6 páginasP091 042 IM23x-MA APN-DOC 110 AIonut AndreiAún no hay calificaciones
- On Fire: The (Burning) Case for a Green New DealDe EverandOn Fire: The (Burning) Case for a Green New DealCalificación: 4 de 5 estrellas4/5 (73)
- P091 042 IM23x-MA APN-DOC 105 ADocumento14 páginasP091 042 IM23x-MA APN-DOC 105 AIonut AndreiAún no hay calificaciones
- Never Split the Difference: Negotiating As If Your Life Depended On ItDe EverandNever Split the Difference: Negotiating As If Your Life Depended On ItCalificación: 4.5 de 5 estrellas4.5/5 (838)
- P091.042.IM23x-IS MA - UMDocumento50 páginasP091.042.IM23x-IS MA - UMIonut AndreiAún no hay calificaciones
- Grit: The Power of Passion and PerseveranceDe EverandGrit: The Power of Passion and PerseveranceCalificación: 4 de 5 estrellas4/5 (588)
- Vector IDocumento32 páginasVector ISmiley AndreiAún no hay calificaciones
- A Heartbreaking Work Of Staggering Genius: A Memoir Based on a True StoryDe EverandA Heartbreaking Work Of Staggering Genius: A Memoir Based on a True StoryCalificación: 3.5 de 5 estrellas3.5/5 (231)
- Key Creator Administration GuideDocumento27 páginasKey Creator Administration GuideFadi W MoussaAún no hay calificaciones
- Devil in the Grove: Thurgood Marshall, the Groveland Boys, and the Dawn of a New AmericaDe EverandDevil in the Grove: Thurgood Marshall, the Groveland Boys, and the Dawn of a New AmericaCalificación: 4.5 de 5 estrellas4.5/5 (266)
- RotaryModules Part3 0408 300-468 enDocumento169 páginasRotaryModules Part3 0408 300-468 enJonas FerreiraAún no hay calificaciones
- Manual Kholer 2000reozddDocumento4 páginasManual Kholer 2000reozddVictorAún no hay calificaciones
- The Hard Thing About Hard Things: Building a Business When There Are No Easy AnswersDe EverandThe Hard Thing About Hard Things: Building a Business When There Are No Easy AnswersCalificación: 4.5 de 5 estrellas4.5/5 (344)
- Scorpion MotorDocumento6 páginasScorpion MotorIncredible319Aún no hay calificaciones
- The Emperor of All Maladies: A Biography of CancerDe EverandThe Emperor of All Maladies: A Biography of CancerCalificación: 4.5 de 5 estrellas4.5/5 (271)
- PDS - HPB Servo Manual PDFDocumento63 páginasPDS - HPB Servo Manual PDFcarm8402100% (1)
- A MC56F8357 Based Permanent Magnet Synchronous Motor PMSM Servo SystemDocumento5 páginasA MC56F8357 Based Permanent Magnet Synchronous Motor PMSM Servo Systemyanglei5159Aún no hay calificaciones
- Team of Rivals: The Political Genius of Abraham LincolnDe EverandTeam of Rivals: The Political Genius of Abraham LincolnCalificación: 4.5 de 5 estrellas4.5/5 (234)
- Bellco PL 2015 EnglDocumento36 páginasBellco PL 2015 EnglgeanAún no hay calificaciones
- Rise of ISIS: A Threat We Can't IgnoreDe EverandRise of ISIS: A Threat We Can't IgnoreCalificación: 3.5 de 5 estrellas3.5/5 (137)
- Control Engineering Exit Exam ModuleDocumento55 páginasControl Engineering Exit Exam ModuleTsegaye GetachewAún no hay calificaciones
- The Gifts of Imperfection: Let Go of Who You Think You're Supposed to Be and Embrace Who You AreDe EverandThe Gifts of Imperfection: Let Go of Who You Think You're Supposed to Be and Embrace Who You AreCalificación: 4 de 5 estrellas4/5 (1090)
- Electric Vehicle NotesDocumento29 páginasElectric Vehicle NotesVinod BabaleshwarAún no hay calificaciones
- The Unwinding: An Inner History of the New AmericaDe EverandThe Unwinding: An Inner History of the New AmericaCalificación: 4 de 5 estrellas4/5 (45)
- Servomotors NX Series: Technical Manual PVD 3663Documento92 páginasServomotors NX Series: Technical Manual PVD 3663قناتيAún no hay calificaciones
- The World Is Flat 3.0: A Brief History of the Twenty-first CenturyDe EverandThe World Is Flat 3.0: A Brief History of the Twenty-first CenturyCalificación: 3.5 de 5 estrellas3.5/5 (2259)
- Advanced Hysteresis Control of Brushless DC MotorsDocumento5 páginasAdvanced Hysteresis Control of Brushless DC MotorsTien Dung TranAún no hay calificaciones
- Rancang Bangun Sepeda Listrik 250 Watt Dengan Mengukur Kecepatan Dan Daya BateraiDocumento6 páginasRancang Bangun Sepeda Listrik 250 Watt Dengan Mengukur Kecepatan Dan Daya BateraikholifahwahidatunnisaAún no hay calificaciones
- MTU18V2000DS1400 1250kVA PrimeDocumento4 páginasMTU18V2000DS1400 1250kVA PrimeAnSasoriAún no hay calificaciones
- TD CFD DD enDocumento77 páginasTD CFD DD enallex0100% (1)
- Step Servo Motors ParkerDocumento114 páginasStep Servo Motors ParkerChina BrownAún no hay calificaciones
- Ks PaperDocumento5 páginasKs PaperSatyam SwarupAún no hay calificaciones
- VIISemester2016-2017ODD - Handbook - EEE PDFDocumento126 páginasVIISemester2016-2017ODD - Handbook - EEE PDFsaiAún no hay calificaciones
- The Sympathizer: A Novel (Pulitzer Prize for Fiction)De EverandThe Sympathizer: A Novel (Pulitzer Prize for Fiction)Calificación: 4.5 de 5 estrellas4.5/5 (120)
- Lesson 04 Modeling and Evaluation of Propulsion SystemDocumento31 páginasLesson 04 Modeling and Evaluation of Propulsion SystemJhon JhonAún no hay calificaciones
- Laboratory Shaker MachineDocumento10 páginasLaboratory Shaker MachineJibril omarAún no hay calificaciones
- BLDC Resonant PoleDocumento8 páginasBLDC Resonant Poleav5009Aún no hay calificaciones
- Portescap Katalog Silniki GBDocumento292 páginasPortescap Katalog Silniki GBpicmasterAún no hay calificaciones
- Unit Iii Switched Reluctance MotorDocumento18 páginasUnit Iii Switched Reluctance MotorMürlî MünnâAún no hay calificaciones
- Backward Centrifugal Fan DC MotorDocumento26 páginasBackward Centrifugal Fan DC MotorYoussef HalloumAún no hay calificaciones
- The Perks of Being a WallflowerDe EverandThe Perks of Being a WallflowerCalificación: 4.5 de 5 estrellas4.5/5 (2101)
- 1724 01 EBL Screwdriver Atlas CopcoDocumento6 páginas1724 01 EBL Screwdriver Atlas Copcomohammed shammiAún no hay calificaciones
- Modeling and Design of Tether Powered MulticopterDocumento7 páginasModeling and Design of Tether Powered Multicopterفایلجو پروژه و مقالهAún no hay calificaciones
- DC Motor Literature ReviewDocumento8 páginasDC Motor Literature Reviewc5jxjm5m100% (1)
- Integrating EMI Filters and Appliance Motor ControlsDocumento11 páginasIntegrating EMI Filters and Appliance Motor ControlsJuan CecconiAún no hay calificaciones
- LORENTZ - PS2-150 - c-sj5-8 - Pi - en - Ver31090Documento8 páginasLORENTZ - PS2-150 - c-sj5-8 - Pi - en - Ver31090SINES FranceAún no hay calificaciones
- JWST Brushless DC Motor Characteristics Analysis 2-5-2016Documento13 páginasJWST Brushless DC Motor Characteristics Analysis 2-5-2016anhntran4850Aún no hay calificaciones
- Toshiba Rotary Compressor Catalog 1Documento12 páginasToshiba Rotary Compressor Catalog 1paulquero8Aún no hay calificaciones
- Her Body and Other Parties: StoriesDe EverandHer Body and Other Parties: StoriesCalificación: 4 de 5 estrellas4/5 (821)