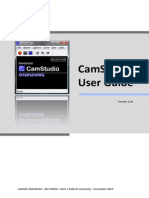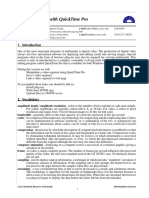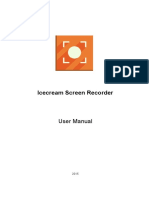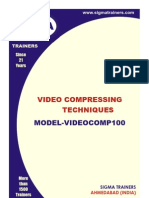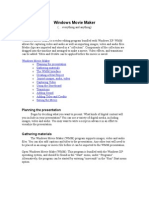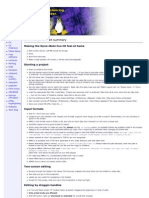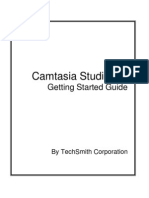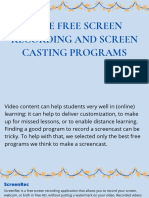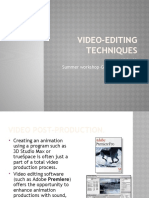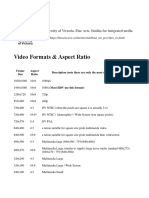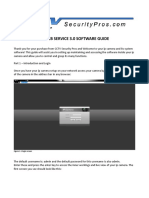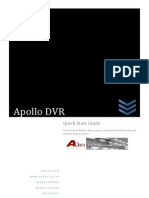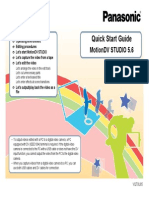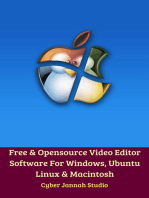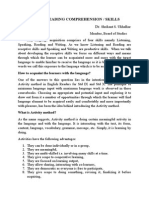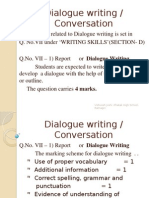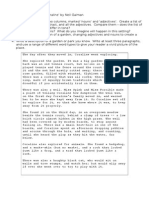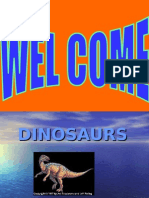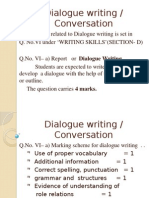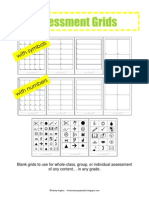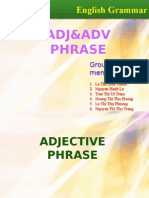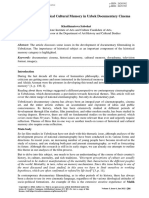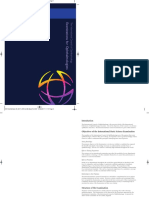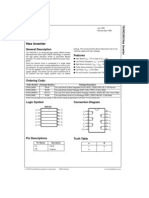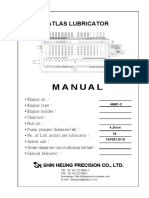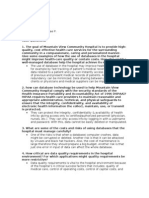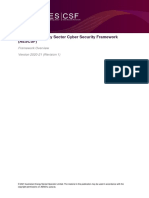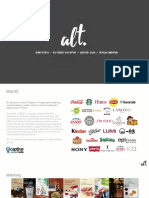Documentos de Académico
Documentos de Profesional
Documentos de Cultura
CamStudio Help
Cargado por
Rajesh KhatavkarDerechos de autor
Formatos disponibles
Compartir este documento
Compartir o incrustar documentos
¿Le pareció útil este documento?
¿Este contenido es inapropiado?
Denunciar este documentoCopyright:
Formatos disponibles
CamStudio Help
Cargado por
Rajesh KhatavkarCopyright:
Formatos disponibles
RenderSoft CamStudio
Page 1 of 30
RenderSoft CamStudio is a tool for recording screen activity into standard AVI
video files. If you move the cursor, launch a new program, type some text, click a few
buttons, or select some menus -- anything that you see on your screen -- CamStudio
will be able to record all these and allow you to play them back later on.
You can use CamStudio to
demonstrate features of a new software
create movies used in user trainings
track the progress of a program that executes for a long time
record the sequence of steps that cause the occurrence of bugs in faulty
software
record a movie stream
convert AVI files to Flash (SWF) files.
Contents
z
z
z
z
z
z
z
z
z
z
z
GETTING STARTED
SYSTEM REQUIREMENTS
INTRODUCTION
USES OF RENDERSOFT CAMSTUDIO
SETTING REGIONS
VIDEO BASICS
SETTING VIDEO OPTIONS
SETTING CURSOR OPTIONS
RECORDING AUDIO FROM MICROPHONE
SETTING AUDIO OPTIONS FOR MICROPHONE
RECORDING AUDIO FROM SPEAKERS
file://C:\Program Files\CamStudio\help.htm
05-Jun-11
RenderSoft CamStudio
z
z
z
z
z
z
SETTING AUDIO OPTIONS FOR SPEAKERS
ENABLE AUTOPAN
KEYBORD SHORTCUTS
RECORDING THREAD PRIORITY
PROGRAM OPTIONS
SCREEN ANNOTATIONS
Shapes
Instantiating a shape
Editing a shape
Editing Text
Editing Image
Editing Transparency
Resizing Shapes
Managing shapes
Creating a new shape
Layouts
Instantiating a layout
Saving a layout
Cycling through layouts
Layout shortcuts
VIDEO ANNOTATIONS
Refresh Rate
Video Source
Video Format
AUDIO AND VIDEO SYNCHRONIZATION
PRODUCING FLASH (SWF) FILES:
Record directly to Flash
Convert an existing AVI file to Flash with the SWF Producer
z
z
z
z
z
Page 2 of 30
CAMSTUDIO PLAYER Extended Options
SOME NOTES
WEBSITE OF CAMSTUDIO
CREDITS
DONATIONS
file://C:\Program Files\CamStudio\help.htm
05-Jun-11
RenderSoft CamStudio
Page 3 of 30
Getting Started
To start recording, click the red button. A rectangle will appear for you to select
the area you want to record.
When you want to stop recording, click the blue stop button. A dialog will
appear for you to name and save the file.
To pause a recording to adjust your screen, click the pause button. You can resume
recording by clicking on the record button again.
System Requirements
z
Microsoft Windows 95, 98, Me, NT 4.0, 2000, XP
400 MHz processor
64 MB recommended
4 MB of hard-disk space for program installation.
Introduction
Moving images impact our lives heavily nowadays. A changing image speaks
much more than a stationary snapshot. Any one who has watched a movie
understands how the power of animation can immensely enhance the process of
communication. By capturing the moving action faithfully on your computer screen,
CamStudio is essentially putting this power right onto your computer desktop.
The video files created by RenderSoft CamStudio are saved in the standard AVI
(Audio Video Interleave) format, which is used pervasively in many Windows
applications that support video, including MS Office. (You can effectively paste an
AVI file into an Office application just like pasting text.)
This ensures maximum compatibility with other software, and you can easily edit the
output of CamStudio with a third party video editor.
file://C:\Program Files\CamStudio\help.htm
05-Jun-11
RenderSoft CamStudio
Page 4 of 30
Uses of RenderSoft CamStudio
z
You can create demonstrations of programs by recording the movement of the
cursor, the selection of menus, the entering of text or the display of messages.
These demonstrations, when shown to users, can illustrate features and usage
of the program in a short period time with maximum clarity.
The recorded movies can be added to the accompanying help files of
commercial software to make them more professional.
The recorded videos, if converted to a stream-able format, can also be posted to
your websites to enliven them. With broadband becoming more affordable,
multimedia websites are the preferred and more effective means of
communication.
Setting Regions
(From the main menu, choose Regions->Region or Fixed Region or Full Screen)
You should set the Input Region before recording. This allows you to define the area
and type of video capture. From the main menu, choose Region
There are 3 types of regions you can choose:
1) Region
Before recording starts, you can define an arbitrary rectangular region with the
mouse. The cursor turns into a pen on cross-hairs, which you use to define a
rectangular region on your screen by click-dragging the left mouse button.
2) Fixed Region
You can capture a fixed-size rectangular region. A dialog allows you to define the size
of the region in pixels.
file://C:\Program Files\CamStudio\help.htm
05-Jun-11
RenderSoft CamStudio
Page 5 of 30
If the Fixed Top-Left Corner checkbox is not selected.
Before the recording starts, you can move the fixed-size region around the screen
to determine where you want the input area to be. To cancel recording, you can
click the right mouse button.
If the Fixed Top-Left Corner checkbox is selected.
is clicked. The
Recording will start immediately when the Record Button
region of capture is specified by the Left, Top, Width and Height values of the
dialog above.
If the Drag Corners to Pan checkbox is selected, you can drag either one of the
four corners of the recording region (indicated by the flashing rectangle) with
your mouse during recording. The mouse cursor will change to a four-pointed
arrow when it is over one of the corners. When this happens, click and drag the
region to the new location.
3) Screen
The entire computer screen is captured.
Video Basics
When you record a movie using CamStudio, you are actually saving a
sequence of bitmaps (known as frames), that, when displayed in rapid succession,
exhibit motion.
If more frames are recorded per second, the resultant animation will also be
smoother. However, this will also cause the file size of the movie to be much larger.
In the process of recording, CamStudio allows you to specify two video rates:
the input rate and output rate. The input rate tells your computer how many frames to
record per second. The output rate tells your computer how fast to play them back.
file://C:\Program Files\CamStudio\help.htm
05-Jun-11
RenderSoft CamStudio
Page 6 of 30
Usually, these two rates are equal, so that the time of playback is equal to the
time used in the recording.
However, these two rates can also be different. Normally, you do this only if
you want to create a time-lapse movie. For example, you can capture a frame once
every hour and play the frames back at 20 frames per second.
The default value is set at 20 frames per second for the output (playback) rate
and 20 frames per second (corresponding to 50 milliseconds sleep time) for the
input /capture rate.
There is also a third rate: known as the keyframe rate. When a frame is saved
in an AVI file, they can either be saved as a full frame, or only as a difference to the
previous frame. This keyframe rate specifies how often full frames are written to the
AVI file. A high value means you can fast forward/rewind to a particular frame in your
movie much faster. But it also means a larger file size.
file://C:\Program Files\CamStudio\help.htm
05-Jun-11
RenderSoft CamStudio
Page 7 of 30
Setting Video Options
(From the main menu, choose Options->Video Options)
Setting the video options allows you to optimize your video recordings by
choosing between the file size, quality and frame rates of your video files.
Auto Adjust
Use the Auto Adjust settings to set the Key Frame Rate, Capture Rate and Playback
Rate automatically through the slider. Shift the slider to the left to increase the frame
rate and to the right to reduce file size. If the slider is situated at the right of the Time
Lapse indicator, it means you are creating a time-lapse movie.
In Time Lapse mode, CamStudio will usually capture a frame only after a long period
of time. (Example: after every 30 seconds). However, during playback, the frames will
be displayed more quickly. (Example: at 20 frames per second).
Compressor
The Compressor select-box allows you to select the encoder for your AVI file. An
encoder compresses your AVI files to make them smaller in size and cause them to
play faster. The default setting is the MS Video 1 compressor.
Configure
Click this button to configure the parameters of your selected compressor. The
parameters for each compressor is different and some settings will cause
CamStudios performance to degrade or behave unpredictably. For some
compressors, clicking this button will not have any effect.
file://C:\Program Files\CamStudio\help.htm
05-Jun-11
RenderSoft CamStudio
Page 8 of 30
Quality
The quality setting determines how nicely your picture is saved. A lower value means
a lower picture quality but also a smaller file size. Only some compressors use this
value.
Set Key Frames Every
This setting specifies the keyframe rate. When a frame is saved in an AVI file, they
can either be saved as a full frame, or only partially as a difference to the previous
frame. The keyframe rate specifies how often full frames are written to the AVI file. A
high value means you can fast forward/rewind to a particular frame in your movie
much faster. But it also means a higher file size.
Capture Frames Every
This field determines the input frame rate. It dictates how long the CamStudio will
sleep after capturing each frame. One millisecond is 1/1000 of a second.
If you set this to a large value (for example 1 hour, or 3,600,000 milliseconds), you
practically create a time-lapse movie. CamStudio will actually sit and watch for
activities on the screen that takes a long time to occur and take a snapshot (say, only
once every hour).
Playback Rate
This field determines the output frame rate. It specifies how many frames are played
back per second. A higher value means a smoother playback. Typical values of 20
30 frames per seconds are adequate for most purposes.
file://C:\Program Files\CamStudio\help.htm
05-Jun-11
RenderSoft CamStudio
Page 9 of 30
Setting Cursor Options
(From the main menu, choose Options->Cursor Options)
Setting cursor options can help illustrate the action you are recording by drawing
attention to the area where the action happens. The following cursor effects can be
selected:
Hide Cursor
The cursor will be hidden during screen capture
Show Cursor
Use Actual Cursor The actual shape and position of the cursor will be recorded
during screen capture.
Use Custom Cursor Replace the recorded cursor with a customized one.
Use Cursor From File - Replace the recorded cursor with a cursor that is loaded from
file.
Highlight Cursor
When this option is selected, the recorded cursor will have a highlight area around it.
This helps in calling attention to the movements of the cursor. You can set the shape,
size and color of the highlight area.
Recording Audio from Microphone
(From the main menu, choose Options->Record audio from microphone)
You can add a soundtrack to your movie by selecting this option. When enabled, CamStudio will
record your voice input from the microphone while it is capturing video. You need a sound card
with an attached microphone to use this option.
Setting Audio Options for Microphone
(From the main menu, choose Options->Audio Options->Audio Options for Microphone)
file://C:\Program Files\CamStudio\help.htm
05-Jun-11
RenderSoft CamStudio
Page 10 of 30
Use this dialog box to set the recording format and compressed format of your audio.
Recording Format -- The recording format is the format your soundcard use to record
your voice from the microphone. Its main attributes are samples per second
(measured in kHz), mono/stereo input, and bits per sample (usually 8 or 16 bit).
Larger values for samples per second and bits per sample will result in better
recording quality, but at the expense of the movie file size.
Compressed Format -- This is the format that will be saved with your movie file. You can click on
the Choose Compressed Format button to select another compressed format. After recording your
movie, CamStudio will attempt to convert your audio from the recording format to the compressed
one.
Your choices for the compressed format are determined by the recording format. If you change your
recording format, the compressed format will also change automatically.
Interleave Video and Audio Interleave your audio and video for smoother playback on a slow
device such as CD-ROM. This will also allow better synchronization of your video and sound
content. The interleave factor determines the amount of interleaving in your movie. Normally, this
value is specified in number of frames. A value of 1 frame will mean full interleave. Larger values
will mean less interleaving.
You can also specify the Interleave factor in milliseconds. If you choose to Interleave a movie every
100ms for a movie with a capture rate of 200 frames per second (Capture Frames Every 5
milliseconds), the Interleave factor will be equivalent to Interleave every 20 frames.
Volume - Use this to adjust the input volume of your microphone if your recorded audio is barely
audible. If CamStudio is unable to locate your volume control, you will need to adjust the volume
manually through Start : Programs : Accessories: Entertainment : Volume Control.
file://C:\Program Files\CamStudio\help.htm
05-Jun-11
RenderSoft CamStudio
Page 11 of 30
Please note that some configurations of the Recording and Compressed format will result in the
audio recording becoming choppy or inaudible.
Some sound card disallows your system to record while another application is playing sound. In this
case CamStudio will issue an error when you attempt to record with the Record Audio option
being enabled.
Use system method for audio recording
If you set this checkbox, CamStudio will use certain system commands (MCI commands) to
perform the recording of audio from your microphone. This method is more stable and may give
better sound quality in some systems.
If you experience low audio quality when recording from CamStudio, but managed to obtain high
quality recordings from your system's Sound Recorder, you may want to consider setting this
option.
Important
z CamStudio will ignore all other settings in the Options for Microphone dialog box (except for
the Audio Video Interleave setting) if you choose this setting.
z
Instead, to adjust the recording source, you will need to set it externally in the Control
Panel->(for Win XP) Sounds and Audio Device->(Audio Tab)->Default Recording Device.
If you set the external recording source to a non-soundcard device (e.g webcam microphone),
you will need to set it back to your soundcard when you want to record sound from speakers.
Recording Audio from Speakers
(From the main menu, choose Options->Record audio from speakers)
By selecting this option, CamStudio will record the output from your speakers while it is capturing
video. This is ideal for recording a gaming session or a movie stream. You will need a sound card
with speakers attached to use this option.
Please note that not all soundcards support this function. (Most modern and branded soundcards
usually allows you to record from your speakers)
Setting Audio Options for Speakers
(From the main menu, choose Options->Audio Options->Audio Options for Speakers)
file://C:\Program Files\CamStudio\help.htm
05-Jun-11
RenderSoft CamStudio
Page 12 of 30
Most of the time, you only need to adjust the Playback Volume and Recording Volume.
Playback Volume
The Playback Volume controls the volume of your speakers. The sound signals going to your
speakers and can originate from a variety of sources. Examples include sound from CD,
Microphone, MIDI playback and Wave playback.
Recording Volume
The Recording Volume controls the volume of the recording line.
Important: For a good quality recording, it is important that both the Playback Volume and
Recording Volume are not set too high.
Recording Line Configuration
In order for CamStudio to record sound from your speakers, it has to search your soundcard for the
appropriate line to use. Failure to find the line simply means that CamStudio is unable to record
from your speakers. Some soundcards do not support this capability.
The searching is usually done automatically when you click (Options > Record Audio > Record from
speakers). However, if that does not work, you will have to use one of the two methods provided by
CamStudio below to carry out additional searching.
By clicking the Automatic Search button, CamStudio will play a few tones and attempt to
automatically detect the line.
If you select the Manual Search button, CamStudio will ask you a few questions on whether you
have heard a tone when a particular line is used. You will need to turn on your speakers and listen
carefully.
Note:
z Normally, you do not need to perform a search at all because CamStudio will automatically do
file://C:\Program Files\CamStudio\help.htm
05-Jun-11
RenderSoft CamStudio
Page 13 of 30
that for you when you choose the Record Audio from Speakers option.
z
Please make sure that the Default Recording Device and Default Playback Device is set
correctly to your soundcard. CamStudio makes use of certain recording functions that depend
on this two devices being properly set. These can be accessed in Control Panel :: Sounds
and Audio Devices :: Audio (Tab) in Win XP. If you have only one soundcard installed in your
system, and have not installed other virtual sound devices, you usually do not need to be
worried about this.
If the recording is set incorrectly, you will not get any audio from your speakers.
If you are unable to find a line after the Automatic Search and Manual Search, chances are
that your soundcard do not support this function.
Please ensure you have installed the latest soundcard drivers to take advantage of this
feature.
Soundcard Device
For most users, the Soundcard Device will already be pointing correctly at your soundcard.
However, if it isnt or if your system has more than one soundcard, you will need to set it to the
correct one.
If the soundcard device is changed, the recording line will no longer be valid and you will need to
perform a manual/automatic search for the line
Enable Autopan
(From the main menu, choose Options->Enable Autopan)
If this option is selected, the capture area will follow the cursor to wherever it goes
during recording. This has the effect of making the screen capture to occur at the
region with the most action.
Autopan Speed
(From the main menu, choose Options->Autopan Speed)
Use this to control the maximum speed at which the capture area follows the mouse.
The value is measured in screen pixels.
Program Options
file://C:\Program Files\CamStudio\help.htm
05-Jun-11
RenderSoft CamStudio
Page 14 of 30
(From the main menu, choose Options->Program Options)
Use the program options to customize the way the program behave when it
starts/stops recording. A tick beside the menu items indicates that option is enabled.
Minimize program on start recording
Hide flashing rectangle during recording
Save Settings on Exit
Capture translucent/layered windows
Play AVI file when recording stops >>
Temporary directory for recording >>
Recording Thread Priority >>
Name of AVI >>
Troubleshoot
Save Settings on Exit
The Save Settings on Exit option allows you to save the program settings when you
exit. These settings will be loaded the next time you launch CamStudio.
If you run CamStudio and find that it does not work as well as in previous sessions,
most likely your saved settings is not tuned very well or is corrupted. You may want to
reset your settings by turning off the Save Settings on Exit option, exit CamStudio,
and launch CamStudio again.
Minimizing CamStudio
CamStudio is minimized to the system tray instead of the taskbar. To restore CamStudio, double
click its icon in the system tray.
Play AVI file when recording stops
In here, you can choose to
z Do nothing when the recording stops.
z Play the AVI file when the recording stops (using CamStudio Player).
z Play the AVI file when the recording stops (using your systems default player).
Capture translucent/layered windows
In Windows 2000 or XP, there are certain windows that are translucent/layered and cannot be
captured without turning this option on. An example is the Office Assistant in Office 2000.
Temporary directory for recording
CamStudio creates temporary files while it is performing recording. These temporary
files can become very large and crash your system if your system ran out of disk
space.
You can set the directory for placing your temporary files by selecting one of these:
z
z
z
Windows Temporary Directory (Usually C:\Windows\Temp)
Installed Directory of CamStudio (Usually C:\Program Files\CamStudio)
User Specified Directory
file://C:\Program Files\CamStudio\help.htm
05-Jun-11
RenderSoft CamStudio
Page 15 of 30
If you are using the User Specified Directory, you should always choose a directory
that resides in the drive with the largest free space.
Recording Thread Priority
Some programs, when set as the active window, use the system resources so heavily that they
cause CamStudio to be unusable. The frame rate in these cases drop to 0 - 5 frames per second
(even if only a small region is being captured). Examples include some DirectX games or CPU
intensive simulations.
To improve the performance of CamStudio at the expense of these programs, you can set the
recording priority of CamStudio to Highest or Time Critical. However, doing this may also affect the
performance of your whole system (For example, Windows may not respond to some mouse clicks
on your Desktop). Therefore, for most cases, this option is best left at Normal.
Name of AVI
With auto-naming, you can now avoid giving a name to every AVI you record. The
name of the file will have the following format 1422003_1520_26.avi and is saved in
CamStudios installed directory.
The name is formed using the systems date and time of the recording.
1422003_1520_26.avi means the file is saved on 14th of February, 2003, 3.20 p.m
(1520), at the 26th second.
Troubleshoot
This dialog allows you to diagnose and resolve some problems. Currently, it can handle the
following:
z
If you find that many of your multimedia applications record from the speakers instead of the
microphone after CamStudio exits, you can select the checkbox to reset the settings.
For other problems please refer to our FAQ at
http://www.rendersoftware.com/products/camstudio/faq.htm
Keyboard Shortcuts
(From the main menu, choose Options->Keyboard Shortcuts)
file://C:\Program Files\CamStudio\help.htm
05-Jun-11
RenderSoft CamStudio
Page 16 of 30
Use the above dialog box to customize your shortcut keys for starting, stopping or
canceling your recording operation.
You can also set your keys for displaying the Next Layout and Previous Layout. For more
information on layouts, refer to the section on Screen Annotations below.
Screen Annotations
(From the main menu, choose Tools->Screen Annotations)
The Screen Annotations feature allows you to add captions to your screen during
recording. An example of a screen annotation is shown below:
You can display the Screen Annotations dialog box by clicking on the icon
choose Tools->Screen Annotations from the main menu.
file://C:\Program Files\CamStudio\help.htm
or
05-Jun-11
RenderSoft CamStudio
Page 17 of 30
To instantiate the shape Orange
Gradient, simply double click
on it or drag it out of the Screen
Annotations dialog box.
Screen annotations consist of two main components: Shapes and Layouts.
Shapes
A shape is just a floating window that will appear on top of all other windows on your
desktop. An example is shown below.
Right-click on a shape to
display the context menu
shown below.
Instantiating a shape
To create the shape above, simply double click on the item Orange Gradient or drag it out
of the Screen Annotations dialog box.
Editing the shape
To edit the shape, right-click on it to display a context menu
The Clone command allows you
to create a copy of the shape.
The Resize command lets you
change the width and height of
your window.
The Anti-Alias command lets
you adjust the rendering quality
of the shape. A higher quality
shape will take more time to
draw.
file://C:\Program Files\CamStudio\help.htm
You can edit the shapes text
(message, font color and font
style) by choosing Edit Text
You can edit the shapes image
(background, border and cutout
region) by choosing Edit Image
You can make the shape semitransparent by choosing Edit
Transparency
05-Jun-11
RenderSoft CamStudio
Page 18 of 30
When you have finished editing the shape, you can save it with the Save command.
The Close command will close / hide the shape on your desktop.
The Close All command will close all shapes on your desktop.
The Refresh command will redraw the shape.
The Save Layout command will save all the shapes and their arrangement on your
desktop into a layout. Please refer to the Layout section below for more information.
Editing Text
Select Edit Text from the context menu to change the text of the shape.
Notice the text is surrounded by a
dotted rectangle after you have
chosen the Edit Text command. You
can move / resize the dotted
rectangle by dragging it with your
mouse.
Clicking on the Font Button allows you to choose the Font Name, Font
Style (Bold, Italic, Underline) and Font Color of the shapes text. The
three buttons
is used for setting the alignment of text. The Choose Language /
Encoding button allows you to choose an appropriate font for your
language if it is non-Western (English, French, German etc). This
feature is available only on Win 2000 / XP.
Editing Image
Select Edit Image from the context menu to change the text of the shape.
file://C:\Program Files\CamStudio\help.htm
05-Jun-11
RenderSoft CamStudio
Page 19 of 30
The cutout / transparent region allow you to create non-rectangular windows. It
refers to the region that allows the background to show through. There are two
methods to create a cutout region.
1) By Transparency Color
All areas of the image with the specified transparency color will be made
transparent.
For example, if the transparency color is Black, the image
will be transformed into
2) By using a predefined shape.
Currently, the predefined shapes are round-rectangle, ellipse and rectangle.
For example, a round-rectangle cutout region for the image
will be something like
For a predefined cutout region, you can add a border, and set the color and size of
file://C:\Program Files\CamStudio\help.htm
05-Jun-11
RenderSoft CamStudio
Page 20 of 30
the border.
You can set the Background color for a shape if the shape does not have an
image.
Otherwise, you can click the Load New Image button to change the background
image to a new file. The file formats that are accepted are bmp, gif and jpeg.
Editing Transparency
Select Edit Transparency from the context menu to change the shapes
transparency. This feature is available only in Win 2000 / XP.
Note that recording a transparent window will cause the frame rate to drop
significantly. You will also have to enable the Program Options ::Capture Translucent /
Layered Window setting for the shape to be properly captured into the AVI movie.
Resizing Shapes
Select Resize from the context menu to resize the shape.
Note that a shape with a large size will be drawn and displayed very slowly.
Managing and creating shapes
In the Screen Annotations dialog box, right click on an item to display a context menu for
managing and creating shapes.
file://C:\Program Files\CamStudio\help.htm
05-Jun-11
RenderSoft CamStudio
Page 21 of 30
Right click to display the
context menu.
You can create a new shape
by choosing the New Shape
command.
You can Copy, Paste or
Remove shapes in the
Screen Annotations dialog
box using these commands.
You can also rename a shape by choosing the Edit Shape Name command or selecting a
shape and press F2.
You can rearrange the order of the shapes in the list by dragging a shape onto another. For
example, to switch the order of the Flat Text and Dialog, simply drag Dialog onto the Flat
Text item.
The Shape Library command lets you
1) Save all your existing shapes into a file
2) Load a shape library file into the Screen Annotations dialog box and
3) Create a new (empty) shape library
Note: In the event your default shape library file CamShapes.ini gets corrupted and is unable
to load on startup, you can restore the default shapes by opening the file default.shapes in
the installed directory of CamStudio.
z
The New Shape command will launch a dialog box where you can specify the
1) Name of the new shape
2) Image of the new shape
3) Size of the new shape and its
4) Initial text
file://C:\Program Files\CamStudio\help.htm
05-Jun-11
RenderSoft CamStudio
Page 22 of 30
Layouts
A layout is just the arrangement of one or more shapes on your desktop. An example is shown
below
You usually prepare all your layouts before recording starts. When you start recording, you will click
a hotkey / shortcut key to cycle through the layouts to display the appropriate captions at the proper
time.
You can mange your layout by clicking on the layout tab of the Screen Annotations dialog.
file://C:\Program Files\CamStudio\help.htm
05-Jun-11
RenderSoft CamStudio
Page 23 of 30
Layout Tab
Right Click to display the
context menu.
You use the Copy Layout,
Paste Layout and Remove
Layout commands to copy,
paste and remove layouts in
the Screen Annotations dialog
box.
The Layout Library command lets you
1) Save all your existing shapes into a file
2) Load a shape library file into the Screen Annotations dialog box
3) Create a new (empty) shape library
Select a layout and right-click on it to display a context menu for managing the layouts.
You can rename a layout by choosing the Edit Layout Name command or selecting a layout
and press F2.
You can rearrange the order of the layouts in the list by dragging a layout onto another. For
example, to switch the order of the Layout 1 and Layout 2, simply drag Layout 1 onto the
Layout 2 item.
Instantiating a layout
You instantiate a layout by simply double click on the layout item or drag it out of the Screen
Annotations dialog box. By doing so, all the shapes that are saved into the layout will be displayed
on the desktop in their correct order and position.
Saving a layout
To save a layout, first, arrange your shapes in their correct position and order. Right click on any
of the shapes to bring up a context menu, and select the Save Layout command.
Cycling through layouts
You can cycle through the layouts by clicking the Next Layout key in the Screen Annotations dialog
box. Every click will close all existing shapes on the desktop and instantiate a new layout.
Alternatively, you can use a hotkey / keyboard shortcuts to perform the cycling. To customize the
keys for navigating the layouts, you can choose Options->Keyboard Shortcuts from the main menu
or Objects->Layout Shortcuts from the Screen Annotations menu.
Layout shortcuts
The keys for cycling through the layouts are
Next Layout Key key for displaying the next layout
Previous Layout Key - key for displaying the previous layout
Show / Hide Layout Key - key for showing / hiding the current layout
file://C:\Program Files\CamStudio\help.htm
05-Jun-11
RenderSoft CamStudio
Page 24 of 30
Video Annotations
(From the main menu, choose Tools->Video Annotations)
This feature requires a webcam to be installed on your system. The Video
Annotations window is essentially a webcam window. By placing a webcam window
on your desktop, you can record its content along with other screen content when the
webcam window is inside your recording region.
The Video Annotation window does not only stream video content to your desktop.
You can also add a text caption, make a cutout region, or set transparency values
(Win 2000 / XP only) to the video annotation just like you did for screen annotations.
To do so, right-click on the webcam window to display a menu like this
The Edit Text, Edit Image and Edit Transparency commands have already been
covered in the section on Screen Annotations and will not be explained here.
Refresh Rate
The refresh rate indicates the number of times (frames) CamStudio will attempt to
capture an image from your webcam and display it on your screen. The actual rate
will usually be much lesser, especially for large sized images.
Important :
file://C:\Program Files\CamStudio\help.htm
05-Jun-11
RenderSoft CamStudio
Setting a high refresh rate will degrade the recordings of CamStudio
considerably. This is especially true if transparency is turned on. It has been
observed that some dialog boxes will not appear when they are selected when
the Video Annotation window is shown. To stop the blocking of these dialog
boxes, you will need to close the Video Annotation window first.
The slowdown in the recording rate will be observed even if the Video
Annotations window is not inside the recording region. In fact, the presence of
the Video Annotations window will even affect the performance of other
programs in your system. Therefore, it is highly advised that you close the
Video Annotations window when it is not needed.
Sometimes, especially on slower systems, the video of the webcam images
will appear to be slightly behind the audio track on playback. This is because
the acquisition of an image and its display on the screen is quite demanding on
your system resources. The computer will take some time to process the
acquired image before showing it on the screen. This latency problem can
usually be resolved by
Page 25 of 30
1) Choosing a smaller dimension for your video format or
2) Shifting the video track slightly to align it with the audio track. More
information can be found in the section Audio and Video Synchronization
below.
Video Source
You can use the video source dialog to select your webcam or video source for the
video annotation. You can also set the brightness, contrast, gain, exposure and other
settings related to your webcam video.
Video Format
The video format dialog is used for selecting the dimensions of your webcam or
video source image. You can also set the pixel depth and compression (e.g RGB24,
RGB32) of your video.
Note: You are advised to choose a small dimension (e.g 160 x 120) for the video
format, as a large sized format will slow down your system significantly.
The video source and video format dialog boxes will vary on different systems. Its implementation
will very much depend on the vendor of your webcam.
Audio and Video Synchronization
(From the main menu, choose Options>Audio Options->Audio and Video Synchronization)
file://C:\Program Files\CamStudio\help.htm
05-Jun-11
RenderSoft CamStudio
Page 26 of 30
If the video and audio track of your recording is not in phase during playback, you can
try to shift a stream slightly to make them back in sync. This may happen if you are
recording the output of a webcam. The amount of shift is measured in milliseconds,
and the appropriate value for the shift can usually be determined after a few trail
recordings with different time shift values.
Note : The dialog above only handles the case when the audio streams appear to go
before the video.
Some Notes on the Quality and Performance of the Recording
CamStudio creates a movie by sampling the screen on fixed-time intervals. If
this sampling frequency is too slow, it may not be able to pick up some cursor
movements if the mouse moves too fast. The result of this will be that the cursor will
appear to jump, become jerky or even cannot be seen in the recorded movie. It is thus
advisable to slow down your mouse movements during recording.
This sampling problem can also happen when you are recording a fast
animation. If CamStudio cannot record much faster than the changes in the
animation, CamStudio will miss out on some important data and the playback will not
be smooth.
Frame Rates
The speed of your computer will directly affect the performance of CamStudio.
A slow CPU will unquestionably mean slower frame rates. For the best performance,
use the fastest computer available for recording.
Apart from CPU speed, the following factors will also affect the performance of
the recording:
z
Recording a movie that covers a large area.
Recording pictures that contain many colors in.
Running other applications during recording sessions.
File Size
file://C:\Program Files\CamStudio\help.htm
05-Jun-11
RenderSoft CamStudio
Page 27 of 30
An AVI file usually has a very large file size, especially for those lengthy and
detailed videos. This is due to the fact that a video file has to pack hundreds and
thousands of images into a single file. It is thus very common to have size exceeding
one megabyte.
To reduce the size of the AVI file, you can do the following:
z
Limiting the area of the region being captured.
Limiting the (input) rate of which video frames are captured. This can be set in
the Capture Frames Every field of Video Options
Changing the compressor and compression quality. By changing the
compression quality, you are essentially making a tradeoff between picture
quality and the file size.
Producing Flash (SWF) Files:
CamStudio allows you to produce Flash files in two ways
1) Record directly to Flash
To record directly to Flash, simply click the
mode to
button to toggle the recording
After that you may proceed in the same way as you record an AVI file.
There are a few options that you can adjust prior to recording to Flash. These
are accessed with the Options :: Record to Flash commands in the menu.
The Preview SWF File upon completion instructs CamStudio to display your
Flash movie in a HTML file when the production is completed.
The process of recording to SWF actually involves multiple steps. CamStudio
in fact record your screen activity to an intermediate AVI file first, before converting it
to a Flash (SWF) file. The Delete the intermediate AVI file upon completion setting
thus instructs CamStudio to delete the intermediate AVI file when the conversion is
completed. You may want to preserve the AVI file just in case youll like to edit it in an
AVI editor, but that will take up plenty of space on your hard disk, as the format of the
AVI is saved with minimal compression settings.
The production an SWF file is affected by many parameters in the SWF
Producer. These parameters are, by default, hidden from users, but may be revealed
if you turn on the Display conversion options before generating SWF setting. For a full
description of these parameters, please refer to the section on Conversion
Parameters in the SWF Producer help file.
2) Convert an existing AVI file to Flash with the SWF Producer
The CamStudio distribution package includes a module known as the SWF
Producer that is able to convert an AVI file to SWF. This is actually a separate
file://C:\Program Files\CamStudio\help.htm
05-Jun-11
RenderSoft CamStudio
Page 28 of 30
program that can function independently of the CamStudio Screen Recorder.
The SWF Producer is launched by selecting Tools :: SWF Producer from the
menu.
You can also double click the Producer.exe file in CamStudios installed
directory to launch it.
While the SWF Producer works best with the AVI files recorded with
CamStudio, it is in fact capable of converting most AVI files created by third party
products. Normally, Flash files generated by the SWF Producer results in a much
smaller file than the original AVI. For a full description of the usage of the SWF
Producer, please refer to the topic on Standalone mode in the SWF Producer help
file.
CamStudio Player 2.1
Extended Options
The Camstudio v2.1 player (playplus.exe) can be launched from the command line (DOS prompt)
with the following options:
playplus
filename.avi
This will launch playplus.exe and load the AVI file (filename.avi) without playing it.
playplus
-a filename.avi
This will launch the AVI file (filename.avi) and play it automatically.
playplus
-x filename.avi
This will launch the AVI file (filename.avi) and play it automatically. The player will exit when the
playback is completed.
Website of CamStudio:
CamStudio is an Open Source product. You may obtain its source code at:
http://www.rendersoftware.com/products/camstudio/
Frequently Asked Questions:
If you have more questions regarding the use of CamStudio, please refer to the
following page:
http://www.rendersoftware.com/products/camstudio/faq.htm
file://C:\Program Files\CamStudio\help.htm
05-Jun-11
RenderSoft CamStudio
Page 29 of 30
Credits:
This product uses code from certain individuals. The authors of this product would like
to express their heartfelt thanks to:
z
z
z
z
z
z
z
z
z
z
z
z
z
z
z
z
Joseph M. Newcomer (Hooks and DLL)
Chris Maunder (Hyperlink)
Franz Polzer (Transparent Window)
Thomas Holme (How to play and record sound, fister application)
The author of the article Concerning Video For Windows API
Daniel Zilcsak (System Tray Icons)
Kenneth M. Reed (MFC Wrapper for SHBrowseForFolder)
Chensu (Audio Mixer Functions Demo)
Iwasaki Teruyuki (Localization of CamStudio)
Davide Calabro (A wrapper class for transparent windows)
Dr. Yovav Gad (The Yovav (Horror) PictureShow)
Matt Weagle (Using the List Control)
Vadim Gorbatenko (Wrapper for AVICap Window)
David Fleming (Drag and Drop between and within a CListCtrl)
Jesse Ezell (swfsource SDK)
The authors of STLPort (www.stlport.org)
We will also like to thank the following individuals.
z
z
z
z
z
z
z
Peggy Tsao (For adding a chapter on CamStudio to her book)
Iwasaki Teruyuki (Translation to Japanese)
The Patcheur et Koala (Translation to French)
Norgia Roberto (Italian Translation)
Peter Santing (Dutch Translation)
Frank Meier (German Translation)
K. Peter (Hungarian Translation)
Donations:
If you support CamStudio and will like to see more improvements, you can help by
donating
Money
This will be used to offset our
o
o
o
o
Web Hosting cost
Development Tools
Hardware
Support Time
To donate with your credit card, please click the link below
file://C:\Program Files\CamStudio\help.htm
05-Jun-11
RenderSoft CamStudio
Page 30 of 30
Publicity
o Advertisement Space
o A link or recommendation on your site
o Email to your friends
o Success Stories. If your company/organization has installed multiples
CamStudio and find it useful, please send us an email so that we can
show it on our site
The link for CamStudio is
http://www.rendersoftware.com/products/camstudio/
file://C:\Program Files\CamStudio\help.htm
05-Jun-11
También podría gustarte
- Icecream Screen Recorder ManualDocumento20 páginasIcecream Screen Recorder ManualVardiasAún no hay calificaciones
- Capture Graphics Actions as Video or Images in SolidWorksDocumento2 páginasCapture Graphics Actions as Video or Images in SolidWorksalexmechdesignerAún no hay calificaciones
- AutoScreenRecorder HelpDocumento32 páginasAutoScreenRecorder HelpTeresita De Jesus AlonzoAún no hay calificaciones
- M2 CamStudio User Guide PDFDocumento26 páginasM2 CamStudio User Guide PDFdaisy.ng100% (1)
- Quicktime Pro EditDocumento5 páginasQuicktime Pro EditNina ForestAún no hay calificaciones
- Unity RecorderDocumento7 páginasUnity RecorderFrimpong Justice AlexAún no hay calificaciones
- Guide to Using Windows Live Movie Maker 2011Documento12 páginasGuide to Using Windows Live Movie Maker 2011parekoy1014Aún no hay calificaciones
- Mastering Camtasia: Mastering Software Series, #5De EverandMastering Camtasia: Mastering Software Series, #5Calificación: 1 de 5 estrellas1/5 (1)
- AVmixer Pro 2 User Manual MAC-V2Documento18 páginasAVmixer Pro 2 User Manual MAC-V2vieloveAún no hay calificaciones
- Art Video AS Production: Intro To Final Cut & Setting Up A WorkstationDocumento19 páginasArt Video AS Production: Intro To Final Cut & Setting Up A WorkstationmarcatkinsonAún no hay calificaciones
- Icecream Screen Recorder ManualDocumento11 páginasIcecream Screen Recorder ManualAbdul Mujeeb HakeemAún no hay calificaciones
- Optional PC-Based DVR and Solutions To CommonDocumento4 páginasOptional PC-Based DVR and Solutions To CommonTTB VisionAún no hay calificaciones
- Multimedia Assignment IIIDocumento3 páginasMultimedia Assignment IIIGemarajuSreeTejaSimhaAún no hay calificaciones
- How to Record Your Desktop and Screen with CamStudioDocumento18 páginasHow to Record Your Desktop and Screen with CamStudioRBJAún no hay calificaciones
- QHY5P-II-C EZPlanetary v1.3Documento10 páginasQHY5P-II-C EZPlanetary v1.3Len BenschopAún no hay calificaciones
- Video Compression TechniquesDocumento42 páginasVideo Compression TechniquesAnirudha Mhase100% (1)
- Chapter 7-Render Settings: Creating An MPEG Movie FileDocumento1 páginaChapter 7-Render Settings: Creating An MPEG Movie FileSzabó TiborAún no hay calificaciones
- Windows Movie MakerDocumento6 páginasWindows Movie Makerclemmerb100% (1)
- Cinelerra - Manual BásicoDocumento3 páginasCinelerra - Manual Básicoadn67Aún no hay calificaciones
- Pinnacle Studio Version 9 ReadmeDocumento3 páginasPinnacle Studio Version 9 ReadmeAmer HozicAún no hay calificaciones
- PDF CamtasiaDocumento18 páginasPDF CamtasiaMaria Teresa LópezAún no hay calificaciones
- VirtualDubMod - What It Is and How To Use ItDocumento8 páginasVirtualDubMod - What It Is and How To Use ItOttoAún no hay calificaciones
- Is Top Motion ManualDocumento24 páginasIs Top Motion ManualNathaly RodriguezAún no hay calificaciones
- Manual Camtasia Studio 8Documento24 páginasManual Camtasia Studio 8Luis GamboaAún no hay calificaciones
- AMCAP InstructionDocumento1 páginaAMCAP InstructionAsferrAún no hay calificaciones
- Usbvg6 CompDocumento58 páginasUsbvg6 Comppuiuf07Aún no hay calificaciones
- Some Suggested Screen Casting and Screen Recording SoftwareDocumento8 páginasSome Suggested Screen Casting and Screen Recording SoftwareMark Millar100% (1)
- Call Recorder ManualDocumento4 páginasCall Recorder ManualMax KrawinkelAún no hay calificaciones
- Video-Editing TechniquesDocumento31 páginasVideo-Editing TechniquesFebe NievaAún no hay calificaciones
- What Is Camtasia?: Camtasia Suite of ToolsDocumento4 páginasWhat Is Camtasia?: Camtasia Suite of ToolstyoriAún no hay calificaciones
- Video Compresion Codecs TranscodingDocumento7 páginasVideo Compresion Codecs TranscodingadiadisonAún no hay calificaciones
- 2003 FinalDocumento296 páginas2003 FinalLakshmanan AiyerAún no hay calificaciones
- New Features in Final Cut Pro 6: Open Format Timeline FeatureDocumento10 páginasNew Features in Final Cut Pro 6: Open Format Timeline FeaturequeryAún no hay calificaciones
- How To Record Streaming VideoDocumento12 páginasHow To Record Streaming VideoAlexis AidenAún no hay calificaciones
- About Digital Video Editing: L02 - CIB65.fm Page 89 Thursday, September 26, 2002 11:11 AMDocumento34 páginasAbout Digital Video Editing: L02 - CIB65.fm Page 89 Thursday, September 26, 2002 11:11 AManhntran4850Aún no hay calificaciones
- Quick Start Guide Quick Start Guide: Motiondv Studio 5.3 Motiondv Studio 5.3Documento0 páginasQuick Start Guide Quick Start Guide: Motiondv Studio 5.3 Motiondv Studio 5.3Rosa Patrícia GonçalvesAún no hay calificaciones
- Formats and Aspect RatioDocumento7 páginasFormats and Aspect RatioInga SamoilaAún no hay calificaciones
- Call Recorder Manual From EcommDocumento5 páginasCall Recorder Manual From EcommtonygogoAún no hay calificaciones
- How To Create:Edit:Embed Subtitles in Videos Using Jubler and Avidemux Under Windows:Linux:MAC OSDocumento28 páginasHow To Create:Edit:Embed Subtitles in Videos Using Jubler and Avidemux Under Windows:Linux:MAC OSClaus DettelbacherAún no hay calificaciones
- Raster and vector editing toolsDocumento5 páginasRaster and vector editing toolsArathi NittadukkamAún no hay calificaciones
- Cassandra Tools User'S Manual: 1 Recording: Syncgrab - ExeDocumento11 páginasCassandra Tools User'S Manual: 1 Recording: Syncgrab - ExeCarlos Julián Nifla ZagastizabalAún no hay calificaciones
- Ip Camera Software Setup GuideDocumento14 páginasIp Camera Software Setup GuideB3871 UNSAún no hay calificaciones
- CH09- Rendering Settings, Images, and VideoDocumento4 páginasCH09- Rendering Settings, Images, and Videoyogi prasetyoAún no hay calificaciones
- Adobe Premiere 6.5 TutorialsDocumento60 páginasAdobe Premiere 6.5 TutorialsHenri Ghattas100% (19)
- Video EditingDocumento34 páginasVideo EditingAshutosh Singh100% (3)
- Mastering Final Cut Pro XDocumento24 páginasMastering Final Cut Pro Xjoeyb379100% (2)
- Gopro Studio Manuale ItalianoDocumento3 páginasGopro Studio Manuale ItalianoEricaAún no hay calificaciones
- Apollo DVR Quick Start GuideDocumento12 páginasApollo DVR Quick Start Guideblogjoe1801Aún no hay calificaciones
- Quick Start Guide: Motiondv Studio 5.6Documento0 páginasQuick Start Guide: Motiondv Studio 5.6asif_vzaAún no hay calificaciones
- Stanbogdanov@nbu - BG: "Teaching English With Technology" (ISSN 1642-1027) Vol. 4, No. 1, January 2004Documento4 páginasStanbogdanov@nbu - BG: "Teaching English With Technology" (ISSN 1642-1027) Vol. 4, No. 1, January 2004Stan BogdanovAún no hay calificaciones
- Introduction To TvproductionDocumento66 páginasIntroduction To TvproductionFaiza KhalidAún no hay calificaciones
- 2022 Adobe® Premiere Pro Guide For Filmmakers and YouTubersDe Everand2022 Adobe® Premiere Pro Guide For Filmmakers and YouTubersCalificación: 5 de 5 estrellas5/5 (1)
- Free & Opensource Video Editor Software For Windows, Ubuntu Linux & MacintoshDe EverandFree & Opensource Video Editor Software For Windows, Ubuntu Linux & MacintoshAún no hay calificaciones
- ScreenFlow Concepts: Easy Video Editing for Professional ScreencastsDe EverandScreenFlow Concepts: Easy Video Editing for Professional ScreencastsCalificación: 5 de 5 estrellas5/5 (1)
- Free Video Editor Software Untuk Windows, Mac Dan Linux Edisi Bahasa InggrisDe EverandFree Video Editor Software Untuk Windows, Mac Dan Linux Edisi Bahasa InggrisAún no hay calificaciones
- iPad Animation: - make stop motion movies on the iPad with iStopMotion, GarageBand, iMovieDe EverandiPad Animation: - make stop motion movies on the iPad with iStopMotion, GarageBand, iMovieCalificación: 4 de 5 estrellas4/5 (1)
- Divided Syllables 1Documento1 páginaDivided Syllables 1Tamara TrajkoskiAún no hay calificaciones
- Present Tense - 1Documento1 páginaPresent Tense - 1Barbara WilgerAún no hay calificaciones
- Preliminary Exam. (2015-16) : STD.X Sub.: English Marks: 80Documento6 páginasPreliminary Exam. (2015-16) : STD.X Sub.: English Marks: 80Rajesh KhatavkarAún no hay calificaciones
- Indirect SpeechDocumento9 páginasIndirect Speechvarunun131100% (2)
- Today: What 4 Facts Should A Theory of Phonology Account For?Documento4 páginasToday: What 4 Facts Should A Theory of Phonology Account For?Rajesh KhatavkarAún no hay calificaciones
- Name The VerbsDocumento16 páginasName The VerbsRajesh KhatavkarAún no hay calificaciones
- To Be Exercise 3Documento1 páginaTo Be Exercise 3lourdes_vega_3100% (1)
- Tag Questions ExerciseDocumento3 páginasTag Questions ExerciseEvgeniya Bychkovskih75% (4)
- An On inDocumento23 páginasAn On inRajesh KhatavkarAún no hay calificaciones
- To Be Exercise 3Documento1 páginaTo Be Exercise 3lourdes_vega_3100% (1)
- Irregular VerbsDocumento60 páginasIrregular VerbsCareema ChoongAún no hay calificaciones
- Verbs Simple Present1Documento2 páginasVerbs Simple Present1Ayeen AbdullahAún no hay calificaciones
- Developing Reading Comprehension / Skills: How To Acquaint The Learners With The Language?Documento3 páginasDeveloping Reading Comprehension / Skills: How To Acquaint The Learners With The Language?Rajesh KhatavkarAún no hay calificaciones
- Descriptive and NarrativeDocumento7 páginasDescriptive and NarrativeRajesh KhatavkarAún no hay calificaciones
- BeDocumento9 páginasBeAlenka ZibertAún no hay calificaciones
- Root WordsDocumento11 páginasRoot WordsEliiAfrAún no hay calificaciones
- MathsDocumento6 páginasMathsRajesh KhatavkarAún no hay calificaciones
- Learn the Gerund Verb FormDocumento2 páginasLearn the Gerund Verb FormRajesh KhatavkarAún no hay calificaciones
- ConversationDocumento19 páginasConversationRajesh KhatavkarAún no hay calificaciones
- Information TransferDocumento23 páginasInformation TransferRajesh KhatavkarAún no hay calificaciones
- Describing A Place - CoralineDocumento1 páginaDescribing A Place - CoralineRajesh KhatavkarAún no hay calificaciones
- Science - Technology - VIII Preparation of CO2Documento12 páginasScience - Technology - VIII Preparation of CO2Rajesh KhatavkarAún no hay calificaciones
- Dinosaurs Eng 6 TH (Desai R S)Documento15 páginasDinosaurs Eng 6 TH (Desai R S)Rajesh KhatavkarAún no hay calificaciones
- ConversationDocumento19 páginasConversationRajesh KhatavkarAún no hay calificaciones
- Assessment Grids For Any Content LevelDocumento15 páginasAssessment Grids For Any Content LevelRajesh KhatavkarAún no hay calificaciones
- CricketDocumento6 páginasCricketRajesh KhatavkarAún no hay calificaciones
- Adj&Adv Phrase: English GrammarDocumento67 páginasAdj&Adv Phrase: English GrammarRajesh KhatavkarAún no hay calificaciones
- Tall TaleDocumento24 páginasTall TaleRajesh KhatavkarAún no hay calificaciones
- Presentation 1Documento16 páginasPresentation 1Rajesh KhatavkarAún no hay calificaciones
- WH QuestionsDocumento12 páginasWH QuestionsAnonymous wfZ9qDMNAún no hay calificaciones
- The Role of Historical Cultural Memory in Uzbek Documentary CinemaDocumento5 páginasThe Role of Historical Cultural Memory in Uzbek Documentary CinemaResearch ParkAún no hay calificaciones
- Solution Proposal For SGF - BomDocumento2 páginasSolution Proposal For SGF - BomABHISHEK ADHIKARYAún no hay calificaciones
- ICO Basic SyllabusDocumento11 páginasICO Basic SyllabusRaúl Plasencia Salini100% (1)
- 4439 Chap01Documento28 páginas4439 Chap01bouthaina otAún no hay calificaciones
- Disk Electrostatic Automatic Coating System - OTSON - DM - OTS - 5000!3!0Documento16 páginasDisk Electrostatic Automatic Coating System - OTSON - DM - OTS - 5000!3!0otsontek9227Aún no hay calificaciones
- 74VHCU04Documento6 páginas74VHCU04Alexandre S. CorrêaAún no hay calificaciones
- Family Culture and Traditions PaperDocumento7 páginasFamily Culture and Traditions PaperAmit JindalAún no hay calificaciones
- Iwwusa Final Report IdsDocumento216 páginasIwwusa Final Report IdsRituAún no hay calificaciones
- (PDF) Teach Your Baby Math - Glenn DomanDocumento200 páginas(PDF) Teach Your Baby Math - Glenn Domansugapovex0% (1)
- X32 Digital Mixer: Quick Start GuideDocumento28 páginasX32 Digital Mixer: Quick Start GuideJordán AstudilloAún no hay calificaciones
- Giampietro 2019 Circular Bioeconomy Decoupling Implications For Sustainable Growth PDFDocumento14 páginasGiampietro 2019 Circular Bioeconomy Decoupling Implications For Sustainable Growth PDFcarlos mario marin avendañoAún no hay calificaciones
- EAPP Module 5Documento10 páginasEAPP Module 5Ma. Khulyn AlvarezAún no hay calificaciones
- ATLAS CYLINDER LUBRICATOR MANUALDocumento36 páginasATLAS CYLINDER LUBRICATOR MANUALKaleb Z king webAún no hay calificaciones
- GooglepreviewDocumento69 páginasGooglepreviewtarunchatAún no hay calificaciones
- Health Benefits of Kidney BeansDocumento17 páginasHealth Benefits of Kidney BeansShyneAneeshAún no hay calificaciones
- Avanto Magnet System Error MessagesDocumento21 páginasAvanto Magnet System Error MessagesMuhammad Ahmad75% (4)
- Learn R For Applied StatisticsDocumento457 páginasLearn R For Applied StatisticsyasortyAún no hay calificaciones
- Material Safety Data Sheet: Development Associates, IncDocumento3 páginasMaterial Safety Data Sheet: Development Associates, IncDedi MulyadiAún no hay calificaciones
- Database Case Study Mountain View HospitalDocumento6 páginasDatabase Case Study Mountain View HospitalNicole Tulagan57% (7)
- CVR College of Engineering: UGC Autonomous InstitutionDocumento2 páginasCVR College of Engineering: UGC Autonomous Institutionshankar1577Aún no hay calificaciones
- AESCSF Framework Overview 2020-21Documento30 páginasAESCSF Framework Overview 2020-21Sandeep SinghAún no hay calificaciones
- ALT Company Introduction 20170524.1Documento51 páginasALT Company Introduction 20170524.1Terence WoonAún no hay calificaciones
- BCMEDocumento9 páginasBCMEVenkateshwaran VenkyAún no hay calificaciones
- Case Study No. 11 - Hydroelectric Power Plant in The PhilippinesDocumento26 páginasCase Study No. 11 - Hydroelectric Power Plant in The PhilippinespicefeatiAún no hay calificaciones
- Thesis PromptsDocumento7 páginasThesis Promptsauroratuckernewyork100% (2)
- Land Equivalent Ratio, Growth, Yield and Yield Components Response of Mono-Cropped vs. Inter-Cropped Common Bean and Maize With and Without Compost ApplicationDocumento10 páginasLand Equivalent Ratio, Growth, Yield and Yield Components Response of Mono-Cropped vs. Inter-Cropped Common Bean and Maize With and Without Compost ApplicationsardinetaAún no hay calificaciones
- Mobile-Friendly Cooperative WebDocumento7 páginasMobile-Friendly Cooperative WebWahyu PAún no hay calificaciones
- School readiness assessmentDocumento10 páginasSchool readiness assessmentJave Gene De AquinoAún no hay calificaciones
- The Ultimate Manifesting Money Blueprint by Sonia RicottiDocumento34 páginasThe Ultimate Manifesting Money Blueprint by Sonia RicottiViolet VioletAún no hay calificaciones
- College Physics Reasoning and Relationships 2nd Edition Nicholas Giordano Solutions ManualDocumento36 páginasCollege Physics Reasoning and Relationships 2nd Edition Nicholas Giordano Solutions Manualshippo.mackerels072100% (22)