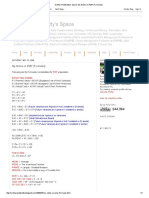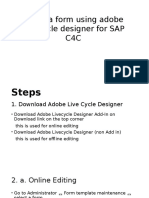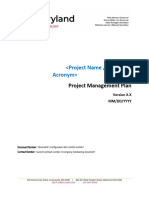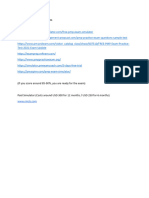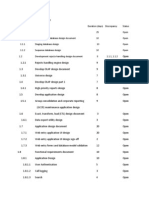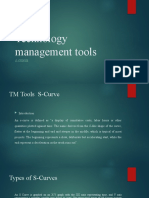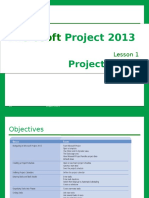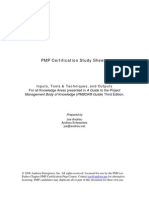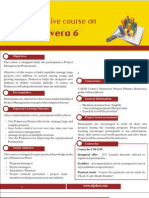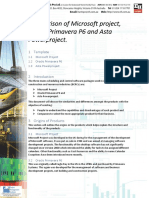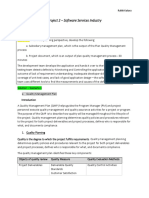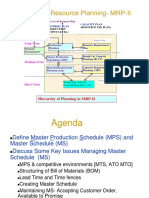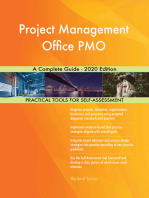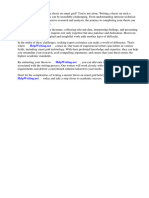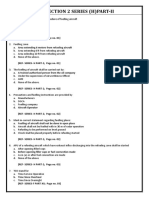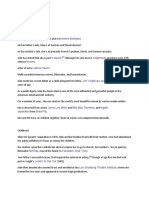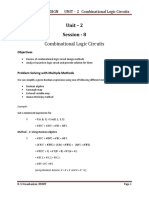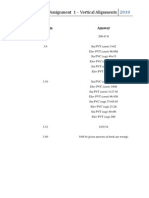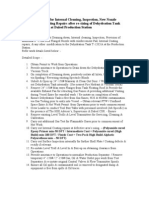Documentos de Académico
Documentos de Profesional
Documentos de Cultura
Microsoft Project Notes
Cargado por
sonu1710Descripción original:
Derechos de autor
Formatos disponibles
Compartir este documento
Compartir o incrustar documentos
¿Le pareció útil este documento?
¿Este contenido es inapropiado?
Denunciar este documentoCopyright:
Formatos disponibles
Microsoft Project Notes
Cargado por
sonu1710Copyright:
Formatos disponibles
COMP 211: Introduction to Software Engineering
Tutorial: Project Schedule Management using Microsoft Project
The goal of project schedule management is to ensure that a team of developers completes a project within
the planned time and budget. To achieve this goal, it is vital to construct a schedule for accomplishing the
project tasks, to follow it and to revise and update it periodically to reflect the actual project progress. Only by
constructing and maintaining a project schedule can development problems be identified and addressed
early, before they result in major delays and/or cost overrun, or worse, become project killers! These tutorial
notes introduce the basic concepts of project schedule management by demonstrating how to construct and
maintain a project schedule using Microsoft Project.
IDENTIFYING THE TASKS: DIVIDE AND CONQUER A LARGE PROJECT
It is not easy to manage a project, particularly a large one involving many people. There are usually many
different things to do and to keep track of. To effectively manage a project, it needs to be decomposed into
tasks. Because a task is usually much smaller than the entire project, it is easier to understand and thus
easier to manage. Experience has shown that a task should be small enough to be completed in a week so
that it can be easily managed. Completing all project tasks completes the project. Therefore, the very first step
in project schedule management is to identify what are the project tasks.
1
Microsoft Project can be used to record and keep track of the tasks in a project. When Microsoft Project
starts, a window similar to that shown in Figure 1 is displayed. The default view is a Gantt chart into which you
can enter project information. There is a task information area for defining tasks and their properties (the
middle area of the window in Figure 1) and a chart area that graphically shows the project schedule against a
calendar (the right side area of the window). In Figure 1, two tasks have been entered in the task information
area. A task can be entered simply by clicking and typing in a box under the Task Name column.
Figure 1: Microsoft Project window showing Gantt chart view and two tasks.
The default and most commonly used columns available in the task information area, from left to right, and
their meaning are (see also Figure 3):
• Task identifier – Shows the unique identifier for a task. Tasks are numbered sequentially starting from 1.
• Task Status – Displays status information about a task (see Figure 5 and Figure 8 for some examples).
• Task Name – The meaningful name for a task.
1
Microsoft Project can usually be found under the Microsoft Office menu item in the Start menu.
COMP 211: Introduction to Software Engineering Page 1 of 5
Tutorial: Project Management using Microsoft Project
• Duration – Shows how long a task will take to complete. The default is one day, which is assumed to be 8
hours. A question mark after the duration indicates that this is an estimate only. The duration can be
changed by typing in the column or by dragging one end of the task bar in the chart area of the window.
• Start – Shows the start date of a task. The default is the current date. The date can be changed by
clicking in the column and selecting a date from a pop-up calendar.
• Finish – Shows the end date of a task. The default is
the current date since the default duration is one
day. The date can be changed by clicking in the
column and selecting a date from a pop-up
calendar.
• Predecessors – Shows the task identifier of the
tasks that must complete before a task can start.
• Resource Names – Shows the resources (people,
equipment, etc.) required by a task.
To add various additional columns, such as %
Complete, Actual Cost, etc., to the task information area,
select “Insert→ Column…” in the main menu to open the
Column Definition window shown in Figure 2.
Figure 2: Column Definition window.
ASSIGNING TASK RESOURCES: THERE IS NO FREE LUNCH
To get something done, resources are needed. At the very least, a person-in-charge (PIC) is needed for each
task. Different tasks need different resources. For example, when doing programming a computer is needed.
When doing testing a lab might be needed. It is important that the resources are available when we are
working on a task, otherwise the task cannot be done. Thus, the second step of project management is to
identify and assign the resources needed for the tasks.
By scrolling or resizing the task information area, a column titled Resource Names can bee seen where the
resources for each task can be specified as shown in Figure 3. A task can use multiple resources and a
resource can be used by multiple tasks. If a task uses multiple resources, a comma should separate their
names as shown in Figure 3. Furthermore, once a resource has been specified, it is available for selection
when defining the resources needed by other tasks as shown in Figure 3. By default, a task’s resources are
also shown in the chart area as shown in Figure 3.
Figure 3: Specifying task resources.
Microsoft Project can help you analyze and discover various properties of your schedule such as resource
overload and the cost of the resources. Suppose Andrew is assigned to study the MVC Framework instead of
Fred as shown in Figure 4.
Figure 4: Overloading a resource.
COMP 211: Introduction to Software Engineering Page 2 of 5
Tutorial: Project Management using Microsoft Project
By selecting “View→ Resource Usage” from the main menu, you can see that Andrew is shown in red as
shown in Figure 5, which indicates a scheduling conflict. Since Andrew cannot do both tasks in one day, the
schedule needs to be adjusted by either allocating the task to somebody else or delaying the task.
Figure 5: Resource Usage view of project schedule.
SPECIFYING TASK DEPENDENCY: YOU CAN’T RUN THE PROGRAM BEFORE YOU WRITE IT
Resource allocation is not the only issue that needs to be considered when scheduling tasks. The
dependency among tasks also needs to be considered because some tasks must be done before other tasks
can be started. For example, you must write the code before you test it; however, nothing prevents you from
constructing the test plan before writing the code.
In Microsoft Project, you can drag a source task (i.e., the task that must finish first) to a target task (i.e., the
task that cannot start before the source task finishes) in a Gantt chart to create a dependency as shown in
Figure 6. The dependency will then automatically change the schedule so that the dependency constraint is
met. Microsoft Project prevents you from creating a cyclic dependency in a project.
Figure 6: Creating a task dependency.
Notice that in Figure 6, Saturday and Sunday have been specified as non-working time so the task “Study
MVC Framework” cannot start until Monday. You can change the default non-working time by selecting
“Tools→ Change Working Time…” from the main menu.
PROJECT SCHEDULING: ONLY GOD KNOWS HOW LONG IT WILL TAKE; WE CAN ONLY ESTIMATE
A project schedule is one of the most important deliverables that a project manager must prepare for each
project. An experienced project manager can arrange the tasks so that the dependency constraints are met,
resources are not overloaded and the time needed for each task is an accurate estimate. It is, in general,
impossible to tell when tasks will end. We can only estimate, based on existing information, such as
experience. In planning a project schedule, it is always a good idea to allow some extra time as a buffer to
make sure that the schedule can be met even if minor problems occur.
You can change the start time of a task by dragging it to the left or right in the calendar area; you can change
the end time and thus the duration of a task by dragging the right edge of the task.
PROJECT TRACKING: YOU CAN’T EXPECT EVERYTHING TO BE SMOOTH
After you have constructed the project schedule, it is unlikely that you will be perfectly on schedule. As a
project manager, you should regularly check whether your team members are on schedule. You should ask
them periodically (for example, weekly) if they are on schedule and if they are not, the reasons for missing the
schedule. By checking often, you can have a better idea about the progress of the project.
COMP 211: Introduction to Software Engineering Page 3 of 5
Tutorial: Project Management using Microsoft Project
In Microsoft Project, you can update a task’s progress by editing the “Percent complete” field in the General
2
tab of the Task Information window as shown in Figure 7. Microsoft Project will display a progress bar for the
task as shown in Figure 8. You can also add notes to tasks using the “Notes” tab, which will result in a note
icon in the tasks status field as shown in Figure 10.
Figure 7: Task Information window.
Figure 8: Showing a task’s progress.
Various views of the project schedule, useful for tracking various aspects of the project, can be displayed by
going to the “View” item in the main menu. Some available views are:
• Calendar – shows the project schedule as a calendar.
• Network Diagram – shows the hierarchical order of tasks and summary information about each task (see
Figure 9).
• Task Usage – shows the time each task will take, the resources allocated to the task and when the
resource will be used by the task.
• Tracking Gantt – shows the percent complete information for each task as well as their hierarchical order
(see Figure 10).
Figure 9: Network Diagram view of project schedule.
2
The Task Information window can be viewed by double-clicking anywhere in the task information area of the Gantt chart.
COMP 211: Introduction to Software Engineering Page 4 of 5
Tutorial: Project Management using Microsoft Project
Figure 10: Tracking Gantt view of project schedule.
COMP 211: Introduction to Software Engineering Page 5 of 5
También podría gustarte
- Requirements Management Plan A Complete Guide - 2019 EditionDe EverandRequirements Management Plan A Complete Guide - 2019 EditionAún no hay calificaciones
- Installation GuideDocumento9 páginasInstallation GuidesakkhanAún no hay calificaciones
- P3K MODUL6 MsProjectDocumento140 páginasP3K MODUL6 MsProjectDinda MulyaniAún no hay calificaciones
- SAP-IT Internal Migration From XI3 To BI4 SCNDocumento9 páginasSAP-IT Internal Migration From XI3 To BI4 SCNa567786Aún no hay calificaciones
- Project QuestionsDocumento15 páginasProject QuestionsKristopher CharlesAún no hay calificaciones
- Microsoft Project - TutorialDocumento2 páginasMicrosoft Project - TutorialEr Karthikeyan VAún no hay calificaciones
- Strengths of Primavera P6Documento3 páginasStrengths of Primavera P6hashim malikAún no hay calificaciones
- Primavera P6 EPPM-UPK User ProductivityDocumento17 páginasPrimavera P6 EPPM-UPK User ProductivityPiere Christofer Salas HerreraAún no hay calificaciones
- Project 2019 Quick ReferenceDocumento2 páginasProject 2019 Quick ReferenceGood dayAún no hay calificaciones
- P6V82Webb Sample Slides - UnlockedDocumento16 páginasP6V82Webb Sample Slides - UnlockedSuhas JadhalAún no hay calificaciones
- Project Management Using SAP Project System (PS)Documento59 páginasProject Management Using SAP Project System (PS)Saud AldahamAún no hay calificaciones
- Study GuideDocumento329 páginasStudy GuideWarren DyckmanAún no hay calificaciones
- Sridhar P - Notes On PMP (Formulas)Documento5 páginasSridhar P - Notes On PMP (Formulas)KARTHIK145Aún no hay calificaciones
- Make A Form Using Adobe Livecycle Designer For SAP C4CDocumento7 páginasMake A Form Using Adobe Livecycle Designer For SAP C4CRindang CahyaningAún no hay calificaciones
- Database Project and Documentation GuidelinesDocumento18 páginasDatabase Project and Documentation GuidelinesChristianTedOchoa0% (1)
- Online Training On SAP PS: Contact AddressDocumento19 páginasOnline Training On SAP PS: Contact AddressWilliam O OkolotuAún no hay calificaciones
- ESI - 6455 SAP Project System OverviewDocumento59 páginasESI - 6455 SAP Project System OverviewJoão de AlmeidaAún no hay calificaciones
- Project Management PlanDocumento23 páginasProject Management Planflyspirit99Aún no hay calificaciones
- Progress AnalysisDocumento21 páginasProgress AnalysisManoj KumarAún no hay calificaciones
- SAP - Primavera Integration: 7 June 2012Documento14 páginasSAP - Primavera Integration: 7 June 2012Prashant SharmaAún no hay calificaciones
- PMP Certification - Download This File & Browse All Chapters Presentation As Per PMBOK SequenceDocumento4 páginasPMP Certification - Download This File & Browse All Chapters Presentation As Per PMBOK SequenceFocus ArthamediaAún no hay calificaciones
- List of Free SimulatorsDocumento1 páginaList of Free SimulatorsUmar MunawarAún no hay calificaciones
- Difference Between PMBOK 5th and 6th Edition: A Quick GlimpseDocumento2 páginasDifference Between PMBOK 5th and 6th Edition: A Quick GlimpseSanjay Kumar Rajpoot100% (1)
- Microsoft Project IPM PresentationDocumento21 páginasMicrosoft Project IPM PresentationCowly ChinetseuAún no hay calificaciones
- Scope Management PlanDocumento4 páginasScope Management Planalireza ghoreyshiAún no hay calificaciones
- Ps Bhel New Plant BBPDocumento19 páginasPs Bhel New Plant BBPAnil UdavalaAún no hay calificaciones
- Sample Project PlanDocumento5 páginasSample Project PlanchamzowxexyAún no hay calificaciones
- Technology Management Tools: S-CurveDocumento18 páginasTechnology Management Tools: S-CurveFS SYCOAún no hay calificaciones
- IT Project M - Ch01Documento53 páginasIT Project M - Ch01Maynord Argüello100% (1)
- Vendor Aging Analysis Through SAP Report Painter SAP BlogsDocumento14 páginasVendor Aging Analysis Through SAP Report Painter SAP BlogsGuillermo Vallejo SauraAún no hay calificaciones
- Project2013 Lesson01Documento105 páginasProject2013 Lesson01Vira PrutAún no hay calificaciones
- PMBOK Process Pics ShortcutsDocumento72 páginasPMBOK Process Pics Shortcutsgesliop global100% (1)
- PMP ITTO Cheat Sheet EduHubSpotDocumento16 páginasPMP ITTO Cheat Sheet EduHubSpotbhavAún no hay calificaciones
- CH 10Documento7 páginasCH 10Witness Wii MujoroAún no hay calificaciones
- MS Project Lab 2a and 3: Continuing On From Last WeekDocumento12 páginasMS Project Lab 2a and 3: Continuing On From Last WeekDDMCA B2Aún no hay calificaciones
- Knowledge Area ITTO Study SheetDocumento46 páginasKnowledge Area ITTO Study Sheetrajaabid100% (1)
- Topic 06 Activity On Node ApproachDocumento29 páginasTopic 06 Activity On Node ApproachDanialAún no hay calificaciones
- Project Scope Management: (Chapter 5 of The Pmbok Guide)Documento5 páginasProject Scope Management: (Chapter 5 of The Pmbok Guide)Kubiriba Shaddie AllanAún no hay calificaciones
- Key Definitions PDFDocumento7 páginasKey Definitions PDFAhmed AbdelrahmanAún no hay calificaciones
- Project Management CourseworkDocumento17 páginasProject Management CourseworkEqui AgbasiAún no hay calificaciones
- Software Project Management: Course TitleDocumento29 páginasSoftware Project Management: Course TitleTALAT GHAFOORAún no hay calificaciones
- SPM Lec1Documento31 páginasSPM Lec1Muhammad ArsalanAún no hay calificaciones
- Feasibility Report Crime File Management System For Bahirdar Police StationDocumento11 páginasFeasibility Report Crime File Management System For Bahirdar Police StationTadilo getanehAún no hay calificaciones
- Primavera Mailer SaudiDocumento2 páginasPrimavera Mailer SaudiSaad A. DiabAún no hay calificaciones
- PMP Question Bank 80 QsDocumento9 páginasPMP Question Bank 80 QsramorclAún no hay calificaciones
- Project Systems Structure OverviewDocumento33 páginasProject Systems Structure OverviewPAún no hay calificaciones
- Enterprise Project Management EcobankDocumento2 páginasEnterprise Project Management EcobankKodjo FrimpongAún no hay calificaciones
- Integrated Project Management Solution For Automotive Supplier (Case Study)Documento4 páginasIntegrated Project Management Solution For Automotive Supplier (Case Study)Angie Fer.Aún no hay calificaciones
- Comparison of P6 MSP and Asta PowerprojectDocumento7 páginasComparison of P6 MSP and Asta PowerprojectMahdi AjoudanianAún no hay calificaciones
- Project 2 - Software Service IndustryDocumento13 páginasProject 2 - Software Service IndustryRakhi100% (2)
- Project Management Tools: Bus Travelling CommunityDocumento28 páginasProject Management Tools: Bus Travelling CommunitynandhiniAún no hay calificaciones
- Project Management Professional (Pmi) Study GuideDocumento284 páginasProject Management Professional (Pmi) Study GuideMagdy El-GhobashyAún no hay calificaciones
- Master Prod SchedulingDocumento30 páginasMaster Prod SchedulingShivangi ChouhanAún no hay calificaciones
- Some of The Most Commonly Used SAPDocumento5 páginasSome of The Most Commonly Used SAPnaveenraj111Aún no hay calificaciones
- Exam Cram Essentials Last-Minute Guide to Ace the PMP Exam: First EditionDe EverandExam Cram Essentials Last-Minute Guide to Ace the PMP Exam: First EditionAún no hay calificaciones
- Business Strategies Complete Self-Assessment GuideDe EverandBusiness Strategies Complete Self-Assessment GuideAún no hay calificaciones
- Project Management Office PMO A Complete Guide - 2020 EditionDe EverandProject Management Office PMO A Complete Guide - 2020 EditionAún no hay calificaciones
- The Project Managers Guide to Microsoft Project 2019: Covers Standard, Professional, Server, Project Web App, and Office 365 VersionsDe EverandThe Project Managers Guide to Microsoft Project 2019: Covers Standard, Professional, Server, Project Web App, and Office 365 VersionsAún no hay calificaciones
- Age and Gender Detection Using Deep Learning: HYDERABAD - 501 510Documento11 páginasAge and Gender Detection Using Deep Learning: HYDERABAD - 501 510ShyamkumarBannuAún no hay calificaciones
- Feb-May SBI StatementDocumento2 páginasFeb-May SBI StatementAshutosh PandeyAún no hay calificaciones
- Master Thesis On Smart GridDocumento6 páginasMaster Thesis On Smart Gridsandraandersondesmoines100% (2)
- Projected Costs of Generating Electricity (EGC) 2005Documento233 páginasProjected Costs of Generating Electricity (EGC) 2005susantojdAún no hay calificaciones
- The Making of A Scientist Class 10Documento2 páginasThe Making of A Scientist Class 10abhigna.ravikumarAún no hay calificaciones
- A History of The Ecological Sciences, Part 1 - Early Greek OriginsDocumento6 páginasA History of The Ecological Sciences, Part 1 - Early Greek OriginskatzbandAún no hay calificaciones
- Sunrise - 12 AB-unlockedDocumento81 páginasSunrise - 12 AB-unlockedMohamed Thanoon50% (2)
- Mass and Heat Balance of Steelmaking in Bof As Compared To Eaf ProcessesDocumento15 páginasMass and Heat Balance of Steelmaking in Bof As Compared To Eaf ProcessesAgil Setyawan100% (1)
- Application of A HAZOP Study Method To Hazard Evaluation of Chemical Unit of The Power StationDocumento8 páginasApplication of A HAZOP Study Method To Hazard Evaluation of Chemical Unit of The Power Stationshinta sariAún no hay calificaciones
- Car Section 2 Series (H) Part-IiDocumento6 páginasCar Section 2 Series (H) Part-Iipandurang nalawadeAún no hay calificaciones
- Project 4 Close TestDocumento7 páginasProject 4 Close TestErika MolnarAún no hay calificaciones
- Assembly and RiggingDocumento52 páginasAssembly and RiggingPokemon Go0% (1)
- Integra Facade BrochureDocumento2 páginasIntegra Facade BrochureHarshit PatadiyaAún no hay calificaciones
- CYPE 2021 + CYPE ArchitectureDocumento15 páginasCYPE 2021 + CYPE ArchitectureHajar CypeMarocAún no hay calificaciones
- Din 48204Documento3 páginasDin 48204Thanh Dang100% (4)
- Approximate AnalysisDocumento35 páginasApproximate AnalysisSyahir HamidonAún no hay calificaciones
- Asugal Albi 4540Documento2 páginasAsugal Albi 4540dyetex100% (1)
- Angelina JolieDocumento14 páginasAngelina Joliemaria joannah guanteroAún no hay calificaciones
- 10CS 33 LOGIC DESIGN UNIT - 2 Combinational Logic CircuitsDocumento10 páginas10CS 33 LOGIC DESIGN UNIT - 2 Combinational Logic CircuitsMallikarjunBhiradeAún no hay calificaciones
- Normal Consistency of Hydraulic CementDocumento15 páginasNormal Consistency of Hydraulic CementApril Lyn SantosAún no hay calificaciones
- Assignment 1 - Vertical Alignment - SolutionsDocumento6 páginasAssignment 1 - Vertical Alignment - SolutionsArmando Ramirez100% (1)
- Top249 1 PDFDocumento52 páginasTop249 1 PDFCarlos Henrique Dos SantosAún no hay calificaciones
- Introduction To Templates in C++Documento16 páginasIntroduction To Templates in C++hammarbytpAún no hay calificaciones
- Pin Joint en PDFDocumento1 páginaPin Joint en PDFCicAún no hay calificaciones
- Trainer Manual Internal Quality AuditDocumento32 páginasTrainer Manual Internal Quality AuditMuhammad Erwin Yamashita100% (5)
- End Points SubrogadosDocumento3 páginasEnd Points SubrogadosAgustina AndradeAún no hay calificaciones
- Research Design: An Overview: Multiple Choice QuestionsDocumento28 páginasResearch Design: An Overview: Multiple Choice QuestionsBashayerhmmAún no hay calificaciones
- Bulk Separator - V-1201 Method StatementDocumento2 páginasBulk Separator - V-1201 Method StatementRoshin99Aún no hay calificaciones
- Indian Pharmaceutical IndustryDocumento25 páginasIndian Pharmaceutical IndustryVijaya enterprisesAún no hay calificaciones
- AAPG 2012 ICE Technical Program & Registration AnnouncementDocumento64 páginasAAPG 2012 ICE Technical Program & Registration AnnouncementAAPG_EventsAún no hay calificaciones