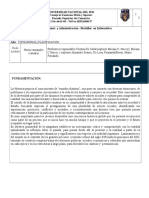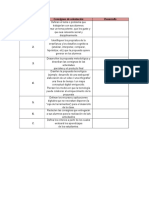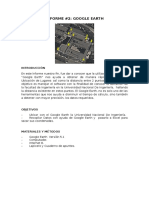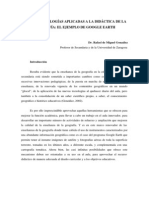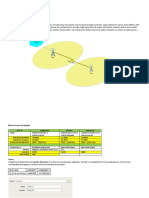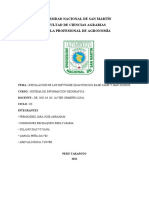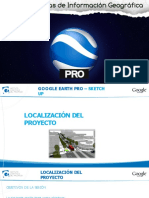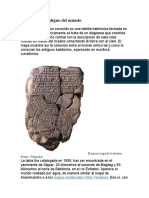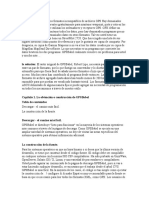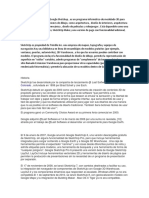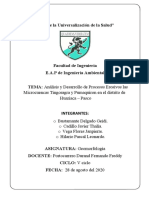Documentos de Académico
Documentos de Profesional
Documentos de Cultura
GoogleEarth v7 Instructivo
Cargado por
FerBeronTítulo original
Derechos de autor
Formatos disponibles
Compartir este documento
Compartir o incrustar documentos
¿Le pareció útil este documento?
¿Este contenido es inapropiado?
Denunciar este documentoCopyright:
Formatos disponibles
GoogleEarth v7 Instructivo
Cargado por
FerBeronCopyright:
Formatos disponibles
Instructivo Google Earth (Versin 7)
ndice
Vista general
Funciones de la vista general
Los iconos y comandos de la barra de herramientas
La visualizacin
Acercamiento y alejamiento de la vista (zoom)
Como desplazarse y mirar
o Cmo mirar con los controles de navegacin
o Desplazamiento con los controles de navegacin
Inclinacin de la vista
Otras herramientas interesantes para la navegacin
o Ver las coordenadas geogrficas (Cuadrcula).
o Ver la posicin del sol
Administracin de archivos
Creacin de carpetas
Opciones para Guardar
Localizacin
Localizacin de un lugar de la tierra mediante el buscador Volar a
Localizacin de un lugar de la tierra por medio de sus coordenadas
Creacin de puntos, lneas y polgonos
Creacin de puntos o marcas de posicin
Construccin de polgonos
Construccin de rutas
Utilizacin de la herramienta de medicin
La barra del tiempo- Visualizacin de imgenes histricas
Viajes
Incorporacin de fotos e imgenes
Adicin de fotos
Superposicin de imgenes
Adicin de fotos con Panoramio
Configuracin personalizada
Capas adicionales
VISTA GENERAL
Funciones de la vista general
Al iniciar el Google Earth, la Tierra aparecer en la ventana principal. En la siguiente
captura se describen algunas de las funciones disponibles en la ventana principal:
Barra de herramientas
principal: incluye distintas
funciones y herramientas.
iniciar sesin con una cuenta de
Google: para compartir en Google+ o por
correo electrnico las imgenes y la
informacin editada.
Barra de herramientas secundaria:
incluye atajos a las distintas funciones y
herramientas
Controles de navegacin:
permiten acercar, alejar y
desplazar la imagen de la vista.
Panel de bsqueda:
permite buscar sitios e
indicaciones concretas
Panel de Lugares: agrupa
las carpetas que sea crean
para trabajar y organiza la
informacin.
Panel de funciones: permite
buscar en "Mis Lugares",
ajustar la opacidad y
reproducir un viaje.
Panel Capas de
informacin: organiza la informacin
a travs de capas que contienen datos
que se pueden observar al activar y
desactivar.
Gua turstica: muestra los puntos
de inters turstico ms
importantes de la zona que se
est observando
Barra de estado: muestra las coordenadas, la
Vista general del mapa: permite
altura a la que se estn observando las
imgenes, la fecha de las imgenes, la altitud del
ojo (elevacin del punto de vista) y el estado de
descarga de la imagen.
obtener otra perspectiva de la
Tierra.
Los iconos y comandos de la barra de herramientas secundaria:
Ocultar o mostrar la barra lateral
Agregar marca de posicin
2
Agregar polgono
Agregar ruta
Agregar superposicin de imgenes
Grabar viaje
Mostrar el historial de imgenes
Muestra la luz del sol sobre el paisaje
Para cambiar entre Google Earth, Sky y otros planetas
Mostrar regla (permite medir lneas)
Correo electrnico (permite compartir vistas, imgenes, etc.)
Imprimir la vista actual de la Tierra
Guardar imagen
Mostrar la vista actual en Google Maps
LA VISUALIZACION
Acercamiento y alejamiento de la vista (zoom)
Existen dos formas para acercarse o alejarse en una imagen:
1- Acercamiento y alejamiento mediante el mouse.
Para alejarse:
-Girar la rueda del mouse hacia atrs varias veces.
-Pulsar el botn derecho de forma sostenida.
Para acercarse:
-Girar la rueda del mouse hacia delante varias veces.
-Pulsar el botn izquierdo del mouse de forma sostenida.
Nota: si nos acercamos lo suficiente, el punto de vista se inclina a la vista del nivel del
suelo. Tambin se puede restablecer la vista con el Norte arriba mediante la tecla "n". O,
para restablecer el ngulo a la orientacin cenital Y a la vista con el Norte arriba.
2- Acercamiento y alejamiento mediante los controles de navegacin.
Los controles de navegacin que estn en la esquina superior derecha del visor 3D
ofrecen el mismo tipo de acciones de navegacin que el mouse, pero adems permiten
algunas funciones adicionales. Para poder ver y utilizar los controles de navegacin,
tenemos que mover el cursor sobre la esquina derecha superior del visor 3D y
aparecern automticamente; al mover el cursor a cualquier otro lugar, los controles de
navegacin desaparecen.
-Hacer clic en el botn de alejamiento para alejarse
. Mantener pulsado el
botn para alejarse cada vez ms.
-Hacer clic en el botn de acercamiento para acercarse
. Mantenerlo pulsado
para acercarse cada vez ms. Tambin se puede utilizar el control deslizante
de alejamiento o acercamiento
Nota: si no se ven los controles de navegacin al mover el cursor sobre la esquina
derecha superior del visor 3D, es posible que estn deshabilitados. Para habilitarlos ir a
Ver > Mostrar navegacin y tildar la opcin Automticamente o Siempre.
Cmo desplazarse y mirar sobre la vista
La funcin de mirar implica observar desde un solo punto, como si uno girase la cabeza.
La funcin de desplazamiento implica cambiar la posicin de un lugar a otro.
Joystick de visualizacin
Joystick de movimiento
1- Para mirar:
-Hacer clic en una flecha para mirar en esa direccin.
-Para girar rpidamente el ngulo de visualizacin hacer clic en una flecha, mantener
pulsado el botn del mouse y arrastrarlo fuera del joystick de visualizacin.
Nota: siempre se puede restablecer la vista a la orientacin cenital mediante la tecla "u"
del teclado. Tambin se puede restablecer el Norte hacia arriba mediante la tecla "n". O,
para restablecer el ngulo a la orientacin cenital Y a la vista con el Norte arriba, pulsa la
tecla "r".
2- Para desplazarse:
-Hacer clic en una flecha para desplazarse en esa direccin.
-Para desplazarse ms rpidamente, hacer clic en una flecha, mantener pulsado el botn
del mouse y arrastrarlo.
Inclinacin de la vista
El GE permite observar la Tierra en tres dimensiones. Para ello, es necesario inclinar el
punto de vista de modo de poder observar los cambios de elevacin en la superficie. Esta
funcin es til para la observacin de terrenos montaosos.
Existen distintas formas de inclinar la vista:
1-Inclinacin mediante el mouse:
-Si el mouse tiene un botn central o una rueda de desplazamiento presionable, se
puede inclinar la vista pulsando el botn y moviendo el mouse hacia arriba o hacia abajo.
Nota: esta opcin funciona mejor si la vista se acerca a unos 10.000 kilmetros. Para ver
la configuracin de la altitud del ojo, hay que habilitar la opcin de la barra de estado
(Ver > Barra de estado) y consultar la cifra de Alt. ojo que aparece en la esquina
inferior derecha de la pantalla. La cifra que aparece en Alt.ojo se refiere a la altitud del
ojo, es decir, la elevacin del punto de vista.
2- Inclinacin mediante los controles de navegacin:
-Acercar la imagen lo suficiente y Google Earth inclinar la vista.
Otras herramientas interesantes para la navegacin
Ver las coordenadas geogrficas (Cuadrcula)
Al activar la funcin Cuadrcula del men Ver, se despliegan los componentes del
sistema de representacin cartogrfica: paralelos y meridianos con sus coordenadas de
referencia, el Ecuador, los Trpicos, los Crculos Polares y el Primer Meridiano.
Ver la posicin del sol
Para ver la posicin del sol acceder desde la Barra de Herramientas secundaria o desde el
men Ver, pulsar Sol. Se abrir la barra del tiempo, desde donde se puede activar
una animacin para ver el desplazamiento solar.
ADMINISTRACION DE ARCHIVOS
Creacin de carpetas
El Panel de Lugares se divide en dos partes:
-Mis lugares: donde se guardan los contenidos de las diferentes sesiones de Google
Earth cuando as se especifique.
-Lugares temporales: donde se guardarn las nuevas descargas y cuyo contenido
desaparecer al cerrar Google Earth siempre y cuando no se muevan a la carpeta
principal "Mis
Lugares"
(al
cerrar,
el
GE
preguntar
si
se
quiere
guardar
permanentemente lo que se acumul en Lugares temporales).
Para crear carpetas donde guardar la informacin que generamos (marcas de posicin,
rutas, polgonos, superposiciones, etc.), seguir los pasos a continuacin:
-Desde el Panel de Lugares, posicionarse en Mis lugares, pulsar el botn derecho del
mouse, y seleccionar Aadir>Carpeta.
-Ingresar el nombre con que identificaremos la carpeta.
-Una vez creada la carpeta, nos queda en la raz del men Mis lugares. Podemos
crear cuantas carpetas necesitemos.
Opciones para guardar
Si trabajamos en GE editando polgonos, creando marcas de posicin, insertando
imgenes, etc. y despus queremos guardar el trabajo realizado para poder abrirlo en
otro momento o en otra computadora debemos seguir los pasos a continuacin:
-Desde el Panel de Lugares, hacer clic derecho en la carpeta que hayamos creado y
seleccionar Guardar lugar como.
-Nombrar el archivo a guardar y escoger el lugar donde se guardar. Se guardar un
archivo con extensin .kmz (que contiene todos los elementos creados dentro de la
carpeta seleccionada).
-Si queremos abrir la carpeta guardada en otra computadora o en alguna otra sesin,
seguir los pasos a continuacin:
-Abrir GE, desde Archivo, seleccionar Abrir, se abrir un cuadro de dialogo desde
donde buscaremos el archivo (.kmz) guardado previamente, hacer clic en Abrir y el
archivo se abrir en el Panel de Lugares.
Nota: Tambin pueden grabarse los archivos de lugares con la extensin .kml, la
diferencia es que la extensin .kmz es un formato comprimido.
LOCALIZACION
Localizacin de un lugar de la tierra mediante el buscador
Cuando se escribe en el Panel de Bsqueda el nombre de un lugar, al hacer clic en
"Buscar", el GE volar directamente a ese punto. Si la referencia es ambigua, aparecer
un listado con sugerencias segn una pertenencia jerrquica a entidades administrativas
mayores, como provincias o pases.
Localizacin de un lugar de la tierra por medio de sus coordenadas
En el Panel de Bsqueda insertar primero la latitud, seguido , (coma) y luego la
longitud. No es necesario incluir grados; las diferencias entre grados, minutos y
9
segundos se expresan a travs de un espacio. Para indicar el hemisferio Sur utilizamos el
signo -, para indicar el hemisferio oeste tambin. Ejemplos:
Para ubicar la ciudad de Mosc: 55 44, 37 37
Para ubicar la ciudad de Trelew: -43 15, -65 17
CREACION DE MARCAS DE POSICIN, LNEAS/RUTAS Y POLGONOS
Creacin de marcas de posicin
Las marcas de posicin se pueden utilizar para identificar un lugar, para luego crear
viajes, etc. stas se crearn en la carpeta "Mis lugares" del Panel de Lugares, lo que
permite que con solo hacer doble clic en la marca de posicin se acceder al lugar
marcado. Adems, las marcas de posicin se pueden editar, mover, compartir y eliminar.
Para hacer una marca de posicin seguir los pasos a continuacin:
-Acercar o alejar la imagen hasta el nivel ms adecuado para visualizar el lugar que se
desea indicar.
-La marca de posicin se puede insertar mediante distintos mtodos:
1-Ir al men "Aadir" y seleccionar Marca de posicin.
2-Hacer clic en el icono de marca de posicin en el men de la barra de herramientas
secundaria situada en la parte superior de la pantalla.
3-Desde el Panel de Lugares, posicionarse sobre la carpeta que contendr la marca de
posicin, hacer clic derecho y seleccionar "Aadir" y luego Marca de posicin.
-Se abrir el cuadro de dilogo "Nueva marca de posicin" y en el centro del visor
aparecer un icono de nueva marca de posicin en un cuadro amarillo intermitente. Si no
es posible visualizar la marca de posicin es probable que el cuadro de dilogo est
tapndola.
-Para mover la marca colocar el cursor sobre la misma y arrastrarla a la ubicacin
deseada.
10
-El cuadro de dialogo contiene algunas solapas que permiten definir las propiedades para
la marca de posicin nueva:
Nombre de la marca de posicin creada.
Descripcin de la marca de posicin creada.
Estilo, color: para elegir un color, la escala y el grado de opacidad del icono de la marca
de posicin.
Ver: para elegir una posicin para la marca.
Altitud: para introducir un valor numrico o utilizar el control deslizante para ajustar la
altura a la que quieres que aparezca la marca de posicin con respecto al relieve. Elegir
"Extender hasta el suelo" para que la marca de posicin aparezca unida a una lnea
anclada en el terreno.
Icono: hacer clic en el icono de la marca de posicin (situado en la esquina superior
derecha del cuadro de dilogo) para elegir un icono alternativo.
Nota: para ver una explicacin sobre los trminos de la ficha, colocar el mouse sobre
cada campo. Hacer clic en Instantnea de vista actual para aplicar la vista actual (altitud
y ngulo de la cmara) a la marca de posicin.
11
-Hacer clic en Aceptar para aplicar la informacin introducida en el cuadro de dilogo
de la marca.
-Una vez creada la marca, se podr cambiar la posicin y sus propiedades nuevamente
haciendo clic derecho sobre la referencia de la marca recin creada que se encuentra en
el Panel de Lugares y luego en Propiedades. Una vez que se relocaliz el punto en el
lugar deseado y/o se modificaron las propiedades del mismo, hacer clic en Aceptar.
El GE permite localizar marcas de posicin en cualquier lugar del planeta a partir de
coordenadas geogrficas conocidas. Para localizar un lugar seguir los pasos a
continuacin:
-La marca de posicin se puede insertar mediante distintos mtodos:
1-Ir al men "Aadir" y seleccionar Marca de posicin.
2-Hacer clic en el icono de marca de posicin en el men de la barra de herramientas
secundaria situada en la parte superior de la pantalla.
3-Desde el Panel de Lugares, posicionarse sobre la carpeta que contendr la marca de
posicin, hacer clic derecho y seleccionar "Aadir" y luego Marca de posicin.
-Se abrir el cuadro de dilogo "Nueva marca de posicin" y en el centro del visor
aparecer un icono de nueva marca de posicin en un cuadro amarillo intermitente.
12
-Insertar las coordenadas geogrficas conocidas en el cuadro de dialogo, en las opciones
Latitud y Longitud y la marca de posicin se desplazar al lugar del planeta que
indiquen las coordenadas.
-Hacer clic en Aceptar para aplicar la informacin introducida en el cuadro de dilogo
de la marca.
Construccin de polgonos
El GE permite demarcar un territorio en cualquier lugar del planeta mediante la
construccin de polgonos. Una vez creados aparecern en la carpeta "Mis lugares" del
Panel de Lugares, lo que permite que con solo hacer doble clic sobre la referencia del
mismo se acceder y ser posible editarlo, moverlo, compartir y eliminarlo.
Para construir un polgono seguir los pasos a continuacin:
-Acercar o alejar la imagen hasta el nivel ms adecuado para visualizar la porcin de
territorio que se desea demarcar.
El polgono se puede construir mediante distintos mtodos:
1-Ir al men "Aadir" y seleccionar Polgono
13
2-Hacer clic en el icono de polgono en el men de la barra de herramientas secundaria
situada en la parte superior de la pantalla.
3-Desde el Panel de Lugares, posicionarse sobre la carpeta que contendr la marca de
posicin, hacer clic derecho y seleccionar "Aadir" y luego Polgono.
-Se abrir el cuadro de dilogo "Nuevo polgono".
-Dentro del recuadro se pueden definir las siguientes propiedades para el polgono
nuevo:
Nombre del polgono creado.
Descripcin del polgono creado.
Estilo, color: para elegir un color, la escala y el grado de opacidad del polgono.
Ver: para elegir una posicin para el polgono. Para ver una explicacin sobre los
trminos de la ficha, colocar el mouse sobre cada campo. Hacer clic en Instantnea de
vista actual para aplicar la vista actual (altitud y ngulo de la cmara) al polgono.
Altitud: para introducir un valor numrico o utilizar el control deslizante para ajustar la
altura a la que se quiere que aparezca el polgono con respecto al relieve. Elegir
"Extender hasta el suelo" para que el polgono aparezca unido a una lnea anclada en el
terreno.
Sugerencia: en la pestaa Estilo, color, en Lneas /Color seleccionar el color rojo, en
Anchura 2,5 y Opacidad 100%. En rea modificar slo Contorno. De esta forma
se podr realizar el polgono de forma ms sencilla.
-Editar con el mouse el polgono. Existen dos formas de crear el polgono:
1-Forma no prefijada: hacer clic una vez y arrastrar el mouse. La forma del cursor
cambiar a una flecha apuntando hacia arriba para indicar que no se est utilizando una
forma prefijada. El contorno de la forma se trazar a medida que se desplace el mouse
por el visor 3D.
14
2-Forma regular: hacer clic y soltar el botn. Mover el mouse hasta el nuevo punto y
hacer clic para aadir los puntos adicionales. En este modo, el cursor conserva la forma
de herramienta cuadrada.
Nota: es posible utilizar una combinacin de estos modos de dibujo para combinar
bordes irregulares con bordes rectos. Para pasar del modo de forma irregular al modo de
forma geomtrica, basta con soltar el botn del ratn, colocar el puntero en un lugar
distinto y hacer clic. Se dibujar una lnea recta entre el ltimo punto y el ms reciente.
Luego, se puede invertir el proceso para entrar de nuevo en el modo de dibujo de forma
irregular.
-Hacer clic en Aceptar para aplicar la informacin introducida en el cuadro de dilogo
del polgono.
-Una vez creado el polgono en el Panel de Lugares, si queremos modificar
sus
propiedades tenemos que hacer clic derecho sobre la referencia del polgono, luego en
Propiedades, realizar las modificaciones que se desean y luego hacer clic en
Aceptar.
Construccin de rutas/lneas
El GE permite trazar rutas/lneas en cualquier lugar del planeta. Una vez construida la
ruta aparecer en la carpeta "Mis lugares" del Panel de Lugares, lo que permite que
15
con solo hacer doble clic en la referencia de la ruta a la misma y ser posible editarla,
moverla, compartir y eliminarla.
Para trazar una ruta seguir los pasos a continuacin:
-Acercar o alejar la imagen hasta el nivel ms adecuado para visualizar el lugar donde se
quiere trazar la ruta.
Para trazar la ruta existen distintos mtodos:
1-Ir al men "Aadir" y seleccionar Ruta
2-Hacer clic en el icono de polgono en el men de la barra de herramientas secundaria
situada en la parte superior de la pantalla.
3-Desde el Panel de Lugares, posicionarse sobre la carpeta que contendr la marca de
posicin, hacer clic derecho y seleccionar "Aadir" y luego Ruta.
-Se abrir el cuadro de dilogo "Nueva ruta.
-Dentro del recuadro se pueden definir las siguientes propiedades para la ruta trazada:
Nombre de la ruta creada.
Descripcin de la ruta creada.
Estilo, color para elegir un color, la escala y el grado de opacidad de la ruta.
Ver: para elegir una posicin para la ruta. Para ver una explicacin sobre los trminos de
la ficha, colocar el mouse sobre cada campo. Hacer clic en Instantnea de vista
actual para aplicar la vista actual (altitud y ngulo de la cmara) de la ruta.
Altitud: para introducir un valor numrico o utilizar el control deslizante para ajustar la
altura a la que se quiere que aparezca la ruta con respecto al relieve. Elegir "Extender
hasta el suelo" para que la ruta aparezca unida a una lnea anclada en el terreno.
Medidas: permite medir la longitud de la ruta.
Sugerencia: en la pestaa Estilo, color, marcar en Lneas/ Color rojo/ Anchura 1,5
y Opacidad 100%. De esta forma veremos de manera ms clara la ruta que estamos
trazando.
-Trazar con el mouse la ruta. Existen dos formas de trazar la ruta:
16
1-Forma no prefijada: hacer clic una vez y arrastrar el mouse. La forma del cursor
cambiar a una flecha apuntando hacia arriba para indicar que no se est utilizando una
forma prefijada. La lnea se trazar a medida que se desplace el cursor por el visor 3D.
2-Forma regular: hacer clic y soltar el botn. Mover el mouse hasta el nuevo punto y
hacer clic para aadir puntos adicionales. En este modo, el cursor conserva la forma
recta.
Eliminado:
-Una vez trazada la ruta, hacemos clic en Aceptar. Si queremos
modificar sus
propiedades hacemos clic derecho sobre la referencia de la misma, luego en
Propiedades, hacemos las modificaciones necesarias y luego clic en Aceptar.
17
CMO GUARDAR LA INFORMACION?
Para no perder la informacin y poder compartirla existen dos formas de guardar la
informacin:
1. Una vez finalizada la edicin, debemos guardar el trabajo. Para esto, situarse
sobre la carpeta o en el archivo creado, presionar botn derecho del mouse y
seleccionar Guardar lugar como. Elegir un destino y guardar el archivo. El
archivo tendr el formato .kmz y para visualizarlo ser necesario abrir el GE.
2. Para guardar la imagen que muestra la vista 3D, ir a Archivo Guardar
Imagen. As se guarda la imagen con las intervenciones realizadas, de modo de
poder compartirla sin tener instalado el GE.
UTILIZACION DE LA HERRAMIENTA DE MEDICIN
Para medir la longitud en el suelo de una lnea o ruta, seguir los pasos a continuacin:
-Hacer
clic
en
el
icono Regla de
la
barra
de
herramientas
secundaria
(Herramientas > Regla)
-Activar la casilla Navegacin con mouse (si no est seleccionada)
-Seleccionar la unidad de medida (por ejemplo Kilmetros)
-Hacer clic en el visor 3D y medir la longitud entre los puntos o lugares, la misma
aparecer en el cuadro de dialogo Regla.
-Si quiero guardar la ruta construida hacer clic en Aceptar.
18
Para medir la longitud de una lnea o ruta existente:
-Hacer clic con el botn derecho sobre la referencia de lnea en el Panel de Lugares,
seleccionar Propiedades y hacer clic sobre la pestaa Medidas. De este modo se
podr ver la longitud de la lnea.
LA BARRA DE TIEMPO VISUALIZACION DE IMGENES HISTORICAS
Para acceder a la barra de tiempo de Google Earth hacer clic en Ver> Imgenes
histricas, o hacer clic en el icono de reloj
en la barra de herramientas secundaria.
Al desplazarnos por la barra podemos avanzar y retroceder en el tiempo y observar los
cambios histricos.
Las pequeas lneas verticales de la lnea de tiempo indican las fechas de las diferentes
imgenes
disponibles
para
la
ubicacin
seleccionada.
El
deslizador
se
coloca
automticamente en el extremo derecho de la lnea temporal, lo que indica que se estn
19
viendo las imgenes de satlite ms recientes. Independientemente del lugar de la lnea
de tiempo en el que se suelte el mouse, el deslizador se mover automticamente a la
fecha ms cercana para la que haya imgenes disponibles.
VIAJES
El GE permite crear viajes manualmente a distintos lugares, para poder observar el
relieve y otros datos de inters. Tambin es posible crear viajes para registrar
desplazamientos exactos en la ventana 3D e incluso aadir sonido. Adems, el GE
permite compartir estos viajes con otros usuarios.
Para grabar un viaje, seguir los pasos a continuacin:
1-Hacer clic en el botn "Graba un viaje" de la barra de herramientas secundaria
Los controles para grabar el viaje se mostrarn en la esquina inferior izquierda de la
ventana 3D.
2-Desde el Panel de Lugares, posicionarse sobre la carpeta que contendr el viaje, hacer
clic derecho y seleccionar "Aadir" y luego Visita guiada.
-Para comenzar y finalizar la grabacin, hacer clic en el botn "Grabar/Detener".
-Para aadir sonido al viaje, hacer clic en el botn "Audio".
20
1. Botn "Grabar/Detener"
2. Botn "Audio"
3. Duracin del viaje
4. Botn "Cancelar grabacin de viaje"
-Al terminar de grabar, hacer clic en el botn "Grabar/Detener". El viaje se reproducir
automticamente.
-Para guardarlo, hacer clic en el botn "Guardar" en los controles de reproduccin. De
esta forma el viaje aparecer en el Panel de Lugares y se podr reproducir y compartir.
Para reproducir un viaje, seguir los pasos a continuacin:
-Hacer doble clic en el viaje desde el Panel de Lugares. La reproduccin del viaje
comenzar en el visor 3D y los controles del mismo aparecern en la esquina inferior
izquierda.
21
-Para detener o reanudar el viaje, hacer clic en el botn de "Pausa/Reproducir".
Utilizar el deslizador para acceder a cualquier parte del viaje.
-Para avanzar rpidamente o retroceder en el viaje, hacer clic en los botones de flecha
(pulsar de forma repetida para avanzar o retroceder ms rpido).
-Para reproducir el viaje una y otra vez, hacer clic en el botn "Repetir". Los controles
desaparecen si el viaje permanece inactivo durante un periodo de tiempo. Para
reiniciarlo, mover el cursor por encima de la esquina inferior izquierda de la ventana 3D.
1. Botones "Atrs", "Pausa/Reproducir" y "Avance rpido"
2. Deslizador
3. Hora actual del viaje
4. Botn "Repetir"
5. Botn "Guardar viaje"
6. Botn "Cerrar viaje"
-Para volver a la reproduccin del viaje pulsar el botn "Reproducir", y el viaje se
reanudar en el punto en que fue detenido.
Nota: mientras se reproduce el viaje, es posible moverse alrededor arrastrando la vista,
pero en este caso slo alrededor de los puntos incluidos en el viaje. Para desplazarse por
cualquier otro lugar es necesario pulsar el botn de pausa del viaje.
Otra de las opciones que nos ofrece el Google Earth es reproducir y guardar un viaje
creado automticamente.
-Lo que primero que hay que hacer es crear una carpeta en el Panel de Lugares con los
sitios que queremos recorrer durante el viaje.
22
-Luego, desde Herramientas, abrir las Opciones
y desde la solapa Viajes
configurar las caractersticas del viaje que queremos reproducir.
-Luego, hacer clic en la opcin Reproducir Viaje que se encuentra en el Panel de
funciones y el viaje se reproducir de acuerdo a las opciones configuradas.
-Es posible guardar el viaje, siguiendo las mismas opciones que cuando lo creamos
manualmente, mediante los controles de viaje. El viaje guardado aparecer como Visita
Guiada en el Panel de Lugares.
INCORPORACIN DE FOTOS E IMGENES
Adicin de fotos
Esta funcin permite aadir y asociar una foto a la marca de posicin/ruta/polgono que
creamos en GE:
-Para agregar una foto que se encuentra en Internet, hacer clic derecho sobre la foto y
seleccionar la opcin Copiar URL de imagen.
23
Luego, desde el Google Earth, seleccionar la marca de posicin/ruta/polgono donde
queremos
agregar
una
foto,
hacer
clic
derecho
en
la
referencia,
luego
en Propiedades. Aparecer el cuadro de dilogo "Editar".
-En la solapa Descripcin hacer clic en Agregar imagen, y se desplegar un
cuadro que permite pegar (botn derecho sobre el cuadro y funcin Pegar) la URL de la
imagen.
-Al finalizar, hacer clic en Aceptar y la foto quedar asociada. La veremos al hacer
clic sobre la marca de posicin/ruta/polgono, en la vista general del GE.
Nota: los dems usuarios de Google Earth no podrn ver las fotos a menos que se
compartan a travs de Panoramio.
Superposicin de imgenes
Para superponer una imagen, seguir los pasos a continuacin:
-Hacer clic en "Aadir" y luego en "Superposicin de Imgenes"
-Se abrir un cuadro de dialogo llamado Nueva superposicin de imgenes
24
-Buscar el archivo de la imagen para incorporar haciendo clic en Examinar, buscar la
imagen y agregarla haciendo clic en Abrir.
-Dentro del cuadro se pueden definir las siguientes propiedades:
Nombre: de la imagen superpuesta.
Transparencia: para ajustar el nivel de transparencia de la imagen superpuesta.
Descripcin: de la imagen superpuesta.
Ver: para elegir una posicin para el polgono.
Altitud: para introducir un valor numrico o utilizar el control deslizante para ajustar la
altura a la que se quiere que aparezca el polgono con respecto al relieve. Elegir la opcin
"Sujeta al suelo".
Actualizar: si es una superposicin que tiene que actualizarse, indicar los parmetros de
actualizacin.
Ubicacin: muestra las coordenadas geogrficas y el giro (en grados) de la capa de la
tierra.
-Hacer clic en Aceptar y la imagen superpuesta se guardar en la carpeta que
seleccionemos.
25
Luego, hay que alinear y escalar la imagen superpuesta sobre la vista de la tierra de
modo que la superposicin coincida con el mundo lo mejor posible. Para ello, seguir los
pasos a continuacin:
- Hacer clic con el botn derecho sobre la referencia de la superposicin en el Panel de
Lugares y seleccionar Propiedades. Se abrir el cuadro Editar superposicin de
imgenes.
-Desde la vista editamos la imagen superpuesta mediante los tiradores de color verde
con el mouse y la tecla Ctrl sostenida:
Esquinas: se ajustan desde un rincn dejando fijo el opuesto, o, si se hace clic con el
Shift, se ajustan los 4 rincones al mismo tiempo, dejando el centro fijo.
Bordes: se desplazan dejando fijo el borde opuesto , si se hace clic con el Shift, se
desplazan ambos bordes, dejando el centro de la imagen fijo.
Centro: se mueve toda la superposicin.
Rombo: rota toda la superposicin usando el centro como eje.
26
-Una vez que la imagen superpuesta, coincide con la imagen de base, hacer clic en
Aceptar.
Adicin de fotos con Panoramio
Panoramio es
un sitio
web que
exhibe
fotografas de
lugares
o paisajes que
los
propios usuarios crean y georreferencian a travs del software Google Earth. El objetivo
de Panoramio es permitirles a los usuarios de este programa aprender ms sobre una
zona especfica del mundo, observando las fotografas que otros usuarios han tomado
ah.
Lo primero que tenemos que hacer para compartir una imagen en GE es crear una
cuenta en la web www.panoramio.com haciendo clic en Registrarse.
27
Luego de crear la cuenta, hay que loguearse en la pagina y hacer clic en "Sube tus
Fotos".
Hacer clic en "Examinar", se abrir el cuadro de dialogo, buscar las carpetas donde
estn
las
fotos
subir,
seleccionarlas
comenzar
la
carga
en
la
web.
Una vez cargadas las fotos, ponerle ttulos y hacer clic en "Terminar". Debajo habr un
link que dice "Ponla en el mapa". Hacer clic en este link para poder ubicar en el mapa
la imagen.
28
Una vez finalizados estos pasos, Google Earth, evala la pertinencia de la imagen y
decide si la sube o no, esto puede demorar aproximadamente dos semanas.
OPCIONES DE CONFIGURACION
En el men Herramientas, se encuentra el acceso a las opciones
Estas permiten personalizar algunos aspectos del funcionamiento de la herramienta,
eligiendo las opciones que resulten ms cmodas o adecuadas de acuerdo con el uso que
se d a este entorno. Estas opciones pueden en gran medida mejorar la experiencia con
Google Earth optimizando importantes parmetros de datos y grficos, acelerando ciertas
acciones o mejorando la calidad de la imagen.
29
Las caractersticas que se pueden configuran estn agrupadas en cinco solapas
diferentes, de acuerdo con su afinidad temtica.
Slo describiremos aqu las ms relevantes
Opciones generales de personalizacin
La ltima solapa corresponde a los aspectos ms generales.
30
Permite definir el idioma, la cuenta de correo electrnico y si se quiere o no conservar
las cookies en el disco local.
Permite habilitar o deshabilitar el despliegue de sugerencias cuando se abre la
herramienta. Esto puede ser til para informarse sobre las novedades o revisar algunos
usos sugeridos, pero puede ser molesto para un uso cotidiano y frecuente.
Tambin se puede decidir si se quiere que los resultados sobre pginas web se abran en
el mismo entorno o en una ventana independiente de un navegador web externo.
Opciones de personalizacin de la memoria Cach
Se pueden configurar tanto el tamao de la memoria cach como de la memoria de
disco. La memoria cach disponible depende de las caractersticas de la memoria RAM
del equipo, pero no es necesario conocer los lmites reales, ya que Google Earth limita
automticamente el tamao segn la memoria fsica disponible.
Para la memoria de disco hay que introducir un valor inferior a 2.000 porque est
limitada a 2 GB. Si se la aumenta a 2GB permite menos descargas de la red cuando se
est viendo un lugar ya visitado. Tambin permite utilizar a Google Earth sin conexin de
manera ptima.
El aumento de la memoria cach mejora significativamente el rendimiento al imprimir y
al crear pelculas. Google Earth utiliza esta cach cuando ves imgenes sin conexin.
Esto permite ver la Tierra sin conexin a Internet.
Si bien el aumento del tamao de la memoria cach y de cach de disco puede mejorar
el rendimiento, tambin puede afectar de modo adverso al rendimiento de otras
aplicaciones
Se puede recobrar parte del espacio en disco eliminando la cach de disco. Para ello ir a
la opcin Eliminar archivo de cach de esta solapa.
31
Opciones de personalizacin de la Vista 3D
El Filtrado Anisotrpico es una caracterstica avanzada de grficos que mejora la
resolucin cuando se usa la vista inclinada. El terreno distante se ver ms ntido. Si se
dispone de una placa grfica nueva conviene setearlo en "Medio". En una computadora
especial para juegos, se puede usar en "Alto".
En cuanto a la eleccin del Modo de Grficos, depende de la placa grfica disponible, o
pueden ser una mejor opcin. La principal diferencia entre OpenGL y DirectX, est en la
mejor velocidad de actualizacin de objetos 3D y el soporte de caractersticas como
suavizado y polilneas del primero.
En esta solapa se destaca la posibilidad de elegir entre distintos formatos para las
coordenadas, segn se trate de coordenadas geogrficas o coordenadas planas. En el
caso de las primeras, pueden expresarse de tres formas distintas combinando las
opciones de los sistemas numricos decimal y sexagesimal.
Tambin permite elegir inicialmente la unidad de medida que resulte ms adecuada,
entre dos opciones. De todas formas, al utilizar luego funciones relacionadas con la
32
medicin (por ej. la regla) tambin puede elegirse la unidad en ese momento dentro de
un abanico ms amplio de opciones.
Otra opcin til, es predefinir el tamao y estilo de fuente para las etiquetas.
En el elemento Calidad del terreno podemos definir la proporcin de la exageracin
vertical con que se muestra el relieve. Este control puede ser muy significativo para la
perfomance grfica y el realismo. Un valor alto de calidad otorga ms relismo y detalles
del suelo 3D. Sin embargo, alta calidad significa ms procesamiento para el dibujado y
menor perfomance en velocidad. Si se posee una buena tarjeta de grficos, se puede
usar un valor alto todo el tiempo, pero, si se advierte demasiada lentitud en los
movimientos, hay que bajar el valor. Si se desea hacer una captura instantnea de gran
calidad, se puede subir temporariamente.
Los tems tamao del mapa y relacin de acercamiento estn relacionados con el
recuadro de referencia que se puede activar desde la opcin Ver->Vista general del
mapa. El primero alude al tamao de esta ventana auxiliar y el segundo a la relacin
entre esta y la ventana principal del visualizador. A continuacin se observa el tamao
mximo permitido.
33
Opciones de personalizacin de la Navegacin
La forma en que funciona el navegador tambin puede ser personalizada. En primer
lugar, se puede administrar la velocidad del vuelo desplazndose en la barra provista a
tal efecto. Si se usa una velocidad alta, se volar ms rpido de un lugar a otro.
Tambin se puede ajustar la velocidad de la rueda del mouse que sirve para controlar el
nivel de acercamiento en GE. Tambin se puede invertir la direccin de la rueda del
mouse para acercar o alejar de la manera que resulte ms cmoda.
Se puede activar o desactivar la funcin de Inclinar automticamente al acercar o
alejar que inclina la vista cuando la imagen se acerca al suelo.
Finalmente, tambin existe una opcin para hacer gradualmente ms lento el
movimiento cuando se utiliza el zoom o la rotacin. Por ejemplo, el movimiento es ms
veloz cuando se est ms alejado del lugar y se alenta a medida que nos acercamos.
34
Opciones de personalizacin de los Viajes
En esta solapa encontramos diversos parmetros para adecuar la creacin de nuestros
viajes. Las caractersticas disponibles varan dependiendo de cmo se genera el viaje:
desde carpeta, desde una lnea o desde un camino.
Cuando se crea un Viaje desde una carpeta, se viaja por las marcas de posicin de esa
carpeta. Este ajuste el tiempo que transcurrir entre y en esas marcas de posicin
(velocidad y espera).
Cuando se crea un Viaje a partir de una lnea, permite ajustar el ngulo de la cmara, su
cobertura y velocidad. Muy prctico para simular manejo por calles o rutas o viajes
guiados.
Cuando se crea un viaje desde un camino, se puede ajustar la velocidad y los tiempos de
espera entre fotogramas.
Un aspecto muy importante es definir la calidad de del archivo final. Hay que tener en
cuenta que a mayor calidad ms grande ser el archivo generado y a la inversa, si
queremos obtener un archivo ms pequeo y maniobrable, deberemos sacrificar
parcialmente la calidad.
35
CAPAS ADICIONALES
Capas que se pueden visualizar OFFLINE
Fronteras y etiquetas
Fronteras
Fronteras internacionales
Nombres de pases
Lneas de costa
Limites de divisiones administrativas de 1 nivel (estados/provincias)
Nombres de divisiones administrativas de 1 nivel (estados/provincias)
Regiones administrativas de 2 nivel (condados/municipios) (no en Argentina)
Lugares habitados (Smbolo segn jerarqua, simbologa distinta para capitales)
Islas
Montaas
Cuerpos de agua
Etiquetas
Calles (slo el primer nivel en la jerrqua)
Capas que se visualizan slo ONLINE (con conectividad)
Lugares (zoom menor a 100 km, aeropuertos, edificios destacados, etc.)
Fotografas
Panoramio (requiere registrarse y cargar imgenes que luego sern sujetas a evaluacin de GE)
360 Cities (Fotografas panormicas esfricas disponibles para sitios destacados)
Calles
(Tener en cuenta las discontinuidades segn jerarqua en el modelo de datos y el zoom condicionado de la capa, ausencia de
numeracin.
Relacin Google Maps, mayor detalle)
Edificios 3D
Calidad fotogrfica (modelado en 3D de algunos edificios)
Maqueta (modelado en 3D de algunos edificios, simplificado)
Arboles (modelado en 3D)
Ocano
Explora el ocano (informacin adicional y videos)
ARKive: especies ocenicas en peligro de extincin (contiene imgenes de especies amenazadas y descripciones,
link a una pgina con informacin adicional)
Naufragio (informacin adicional del naufragio)
Censo de la vida marina
Mundo acutico de Cousteau (vdeos procedentes del archivo del explorador marino ms famoso del mundo).
reas marinas protegidas (polgonos, Pennsula Valdez)
Zonas muertas (indica la ubicacin de aquellas reas donde no existe suficiente oxgeno para que haya vida).
Rastreo de animales (permite realizar un seguimiento de animales marinos).
National Geographic
o Prueba de revista (vincula a test de evaluacin, permite realizar actividades)
o Atlas ocenico
Deportes acuticos (muestra lugares donde se puede practicar deportes acuticos)
36
o Lugares para practicar surf
o Lugares para practicar buceo
o Lugares para practicar kite surf
Tiempo
Nubes (datos meteorolgicos actuales)
Radar (imgenes radar de EEUU y parte Europa)
Condiciones y previsiones meteorolgicas (datos de temperatura)
Observaciones ocenicas (informacin adicional)
Informacin (no es una capa, ofrece informacin adicional)
Galera
360 Cities (informacin e imgenes del lugar)
Discovery Networks
o La Tierra al amanecer
o Viaje por el atlas: China, Italia, Brasil, Australia
o Viaje por el mundo
Terremotos (con zoom, localizacin e informacin de los sismos)
Everytrail (indica lugares en donde hay rutas de GPS disponibles)
Agencia Espacial Europea (imgenes de fenmenos naturales e hitos de la historia, obtenidas por satlites de la ESA).
o Bellezas de la Tierras vistas desde el espacio
o Fenmenos vistos desde el espacio
Fotos Gigapan
Fotos Gigapxl
Google Earth Community
NASA
o Fotografas de la Tierra obtenidas por astronautas
o Imgenes de satlite
o Luces de ciudades del mundo
Revista National Geographic
o
o
o
o
o
o
Artculos y fotografas destacados
Imgenes y sonidos
frica a vista de pjaro
Multimedia
ZipUSA
Cmaras de vida salvaje en vivo
Mapas histricos Rumsey
o ndice de mapas
Viajes y turismo
o Nueva Zelanda al 100%
Destinos
Vistas escnicas destacadas
Centro de visitantes
o Korea Tourism
o Turismo en Egipto
Patrimonio
Cruceros por el Nilo
Costa del mar
o Turismo en Kioto
o Resorts de esqu en los Alpes
o Turismo de Sudfrica
Hijhlights
Adventure
2010 FIFA World Cup
Routes
Nature
Safari
Heritage and Culture
Urban Vibes
o Disneyland Resort Paris
Disneyland Resort Paris
Parque Disneyland
Parque Walt Disney Studios
Disney Village
Disney Hotels
Viajes al aire libre de Trimble
Volcanes
37
Webcams. Travel (link a sitio que recopila cmaras pblicas de todo el mundo)
Wikiloc (link a sitio Wikiloc)
Concienciacin global
Extracciones en las cimas de los Apalaches
AEKive: especies en peligro de extincin
Expediciones de Earthwatch (informacin sobre expediciones de esta ONG dedicada a la investigacin y educacin cientficas)
Certificado de comercio justo (datos referidos a productores del mundo con sus especificaciones)
Global Heritage Fund (asociacin dedicada a la conservacin de sitios arqueolgicos e histricos)
Greenpeace
Blog sobre chimpancs
La tierra vista desde el cielo con GoodPlanet
The Elders
PNUD
UNEP
Unicef : agua y saneamiento
USHMM: El mundo es testigo
USHMM: crisis en Darfur
Water Aid (lugares donde esta organizacin trabaja problemas como pobreza, acceso a agua potable, etc., contiene informacin y link a la pgina)
Proyectos de conservacin WWF
Otros/Ms
Nombres locales de los lugares
Parques / zonas recreativas
o
o
o
o
Parques
Campos de golf (se ven en la RMBA)
US Fish and Wildlife Service boundary
Servicio forestal de EEUU
Lmites de bosques nacionales
Instalaciones de servicios
Plataformas de observacin
Acampada
Zonas de picnic
Parques junto a carreteras
Partida de sendero
Zonas recreativas de invierno
Parques nacionales de EEUU
Descripciones de parques
Lmites de parques
Instalaciones para visitantes
Senderos
Senderos
Cruces de senderos
Cuerpos de agua (Se observa Nordelta incluido dentro del polgono)
Categoras de lugares
o
o
o
o
o
o
o
o
o
o
o
o
o
o
o
o
o
Bares/clubs
Cafeteras
Restaurantes (incluye restaurantes de diversas nacionalidades)
Alojamiento
Bancos/cajeros automticos
Gasolineras
Tiendas de alimentacin
Grandes almacenes
Alquiler de pelculas
Farmacias
Centros comerciales
Fuego
Hospitales
Bibliotecas
Oficinas de correo
Comisarias de polica
Lugares de culto
Iglesias
Mezquitas
38
o
o
o
Sinagogas
Templos
Santuarios
Otros lugares de culto
Cementerios
Edificios monumentales
Museos
Escuelas
Transportes
o
o
o
o
o
o
o
Aeropuertos (se visualizan en Argentina)
Ferrocarril
Metropolitano
Tranva
Autobs
Va fluvial
Ferrocarril de montaa
Trfico (puntos rojos para trfico lento/parado, amarillos para reas de precaucin, blanco si no hay datos y verde si el trfico es normal. Al hacer
clic en los
puntos, se obtiene informacin acerca de las condiciones locales, incluyendo a qu velocidad est circulando el trfico).
Wikipedia (lugares vinculados con informacin en Wikipedia alrededor del mundo)
DigitalGlobe Featured Imagery
GeoEye Featured Imagery
Spot Image (recuadros que indican la presencia de una imagen, al activar la capa en el crculo se puede acceder a las imgenes y obtener
informacin de la
fecha, escala, satlite y localizacin)
SPOT: un mundo, un ao
Cobertura de DigitalGlobe
(al activar el globo se cubre de pequeos rectngulos multicolores, que se corresponden con las fotografas por satlite que Digital
Globe tiene de las zonas).
o Cobertura DG 2002-2010
Gobierno de EEUU
Limites de cdigo postal
Distritos electorales (EEUU)
Distritos escolares (EEUU)
*Si no encontramos la referencia al activar la capa, hacer doble clic sobre la misma.
39
También podría gustarte
- Acta Cursado 56953.PrimerCuat.2015 PDFDocumento2 páginasActa Cursado 56953.PrimerCuat.2015 PDFFerBeronAún no hay calificaciones
- IFDN 3 CIPE MEMORIA Version Preliminar - CacciurriberonDocumento5 páginasIFDN 3 CIPE MEMORIA Version Preliminar - CacciurriberonFerBeronAún no hay calificaciones
- Plantilla Planificacion 2015Documento1 páginaPlantilla Planificacion 2015FerBeronAún no hay calificaciones
- Bourdieu Cuerpo ResumenDocumento16 páginasBourdieu Cuerpo ResumencieloypiedraAún no hay calificaciones
- Carta Abierta A La Junta Militar PDFDocumento10 páginasCarta Abierta A La Junta Militar PDFlared2013Aún no hay calificaciones
- Diseño 2014Documento71 páginasDiseño 2014FerBeronAún no hay calificaciones
- ClaseDocumento7 páginasClaseFerBeronAún no hay calificaciones
- Planificacion 2013Documento11 páginasPlanificacion 2013FerBeronAún no hay calificaciones
- Hoja Rutas Up LenteDocumento2 páginasHoja Rutas Up LenteFerBeronAún no hay calificaciones
- DC Profesorado de Historia Versión PreliminarDocumento123 páginasDC Profesorado de Historia Versión PreliminarSilvana MacedoAún no hay calificaciones
- WP DemocraciaDocumento15 páginasWP DemocraciaFerBeronAún no hay calificaciones
- Semana de La Memoria 2015 CIPEDocumento2 páginasSemana de La Memoria 2015 CIPEFerBeronAún no hay calificaciones
- Word Prop Uest ADocumento1 páginaWord Prop Uest AFerBeronAún no hay calificaciones
- Relevamiento para Docentes-FinalDocumento2 páginasRelevamiento para Docentes-FinalFerBeronAún no hay calificaciones
- Discurso Del Presidente Raúl AlfonsínDocumento1 páginaDiscurso Del Presidente Raúl AlfonsínFerBeronAún no hay calificaciones
- Monument o 1Documento7 páginasMonument o 1FerBeronAún no hay calificaciones
- El CruceDocumento1 páginaEl CruceFerBeronAún no hay calificaciones
- Mirar, Leer y PensarDocumento12 páginasMirar, Leer y PensarFerBeronAún no hay calificaciones
- El PatriotaDocumento12 páginasEl PatriotaFerBeronAún no hay calificaciones
- Brasil Tratanegrera BaquaquaDocumento3 páginasBrasil Tratanegrera BaquaquaFerBeronAún no hay calificaciones
- 2016 CronogramaInstitucionalDocumento11 páginas2016 CronogramaInstitucionalFerBeronAún no hay calificaciones
- Resume Ngan Amos La PazDocumento3 páginasResume Ngan Amos La PazFerBeronAún no hay calificaciones
- 2016 CronogramaInstitucionalDocumento11 páginas2016 CronogramaInstitucionalFerBeronAún no hay calificaciones
- DGCyE HojaRutaDocumento1 páginaDGCyE HojaRutaFerBeronAún no hay calificaciones
- Brasil GuiaslecturaDocumento1 páginaBrasil GuiaslecturaFerBeronAún no hay calificaciones
- Programa 1Documento4 páginasPrograma 1FerBeronAún no hay calificaciones
- Contr Over Sia Vegetarianism oDocumento1 páginaContr Over Sia Vegetarianism oFerBeronAún no hay calificaciones
- La Tiza 53Documento3 páginasLa Tiza 53FerBeronAún no hay calificaciones
- DAVINI Cristina. Acerca de Las Practicas Docentes y Su Formacion 1Documento44 páginasDAVINI Cristina. Acerca de Las Practicas Docentes y Su Formacion 1Ale Altamirano75% (8)
- MayoDocumento2 páginasMayoFerBeronAún no hay calificaciones
- Atajos Google Earth para navegación y vista 3DDocumento2 páginasAtajos Google Earth para navegación y vista 3DCara BrownAún no hay calificaciones
- Módulo CivilCAD de Interfase Con Google EarthDocumento5 páginasMódulo CivilCAD de Interfase Con Google EarthJhonny GarciaAún no hay calificaciones
- Manual Global Mapper - Version 22122009Documento39 páginasManual Global Mapper - Version 22122009Alvaro GonzalezAún no hay calificaciones
- Grupo N°4 - Expansion UrbDocumento20 páginasGrupo N°4 - Expansion Urbwilson ingenioAún no hay calificaciones
- Navegando seguroDocumento16 páginasNavegando seguroThe WidisonAún no hay calificaciones
- Diseño OVA morfología urbanaDocumento11 páginasDiseño OVA morfología urbanaPedro Luis TorresAún no hay calificaciones
- INFORME 2-TopografiaDocumento3 páginasINFORME 2-TopografiaazucenaAún no hay calificaciones
- ACFrOgDA2w295ZnmCRvcrbTrK51MtuVsTRbNokVjZpuYoWY0 rEqyNXHRWUuzGg807GFxN - nVP6N4EU1jBGAGrxKYRGRwmLrOPt0nzex9eZL9 - 0r CcEGbGxd5Mfe5kcGdLtrfcQBU8etlFLim3Documento4 páginasACFrOgDA2w295ZnmCRvcrbTrK51MtuVsTRbNokVjZpuYoWY0 rEqyNXHRWUuzGg807GFxN - nVP6N4EU1jBGAGrxKYRGRwmLrOPt0nzex9eZL9 - 0r CcEGbGxd5Mfe5kcGdLtrfcQBU8etlFLim3WILLAM SANCHEZ PEREDOAún no hay calificaciones
- Carto Google EarthDocumento17 páginasCarto Google EarthArquiGameAún no hay calificaciones
- Planos Topograficos y CatastralesDocumento18 páginasPlanos Topograficos y CatastralesAntonio Cueva EstradaAún no hay calificaciones
- Biomas en América. Recursos Naturales y Catástrofes Climáticas. Repercusiones de El Niño y La Niña en AméricaDocumento6 páginasBiomas en América. Recursos Naturales y Catástrofes Climáticas. Repercusiones de El Niño y La Niña en Américasegundob1980Aún no hay calificaciones
- Nuevas Tecnologias Aplicadas A La Didactica de La GeografiaDocumento25 páginasNuevas Tecnologias Aplicadas A La Didactica de La GeografiaWilliams Ricardo López Vega100% (1)
- Aplicacion Gubernamentales y MilitaresDocumento14 páginasAplicacion Gubernamentales y Militaresjuan pablo chingate jaraAún no hay calificaciones
- Ejemplo de Zonas de Cobertura TEL1Documento21 páginasEjemplo de Zonas de Cobertura TEL1Ricardo Andres Quimis MenoscalAún no hay calificaciones
- Trabajo Practico N°2 SigDocumento18 páginasTrabajo Practico N°2 SigJheyli Dominguez BenzaquenAún no hay calificaciones
- Localiza tu proyecto en Google EarthDocumento26 páginasLocaliza tu proyecto en Google EarthElizban Rolando Mamani CallataAún no hay calificaciones
- Evolución Cerro NutibaraDocumento6 páginasEvolución Cerro NutibaraAndres Felipe Mosquera FonsecaAún no hay calificaciones
- PD Nemo Outdoor 7.20 Spanish PDFDocumento31 páginasPD Nemo Outdoor 7.20 Spanish PDFJhon Ortega JerezAún no hay calificaciones
- Importar Superficies Desde Google Earth A Autocad Civil 3DDocumento6 páginasImportar Superficies Desde Google Earth A Autocad Civil 3DHonnhi GbAún no hay calificaciones
- Mapas AntiguosDocumento19 páginasMapas AntiguosreneAún no hay calificaciones
- Manual GPSBabelDocumento8 páginasManual GPSBabelRaul CeseñaAún no hay calificaciones
- RM Handbook EspañolDocumento337 páginasRM Handbook EspañolAndrés LópezAún no hay calificaciones
- Link Planner ManualDocumento16 páginasLink Planner ManualAlberto PerezAún no hay calificaciones
- MANUAL Plex Earth Tools para Importar Imagenes de Google Earth A AutocadDocumento3 páginasMANUAL Plex Earth Tools para Importar Imagenes de Google Earth A Autocadcristel100% (1)
- Georreferenciación de imágenes satelitales del Google EarthDocumento16 páginasGeorreferenciación de imágenes satelitales del Google EarthAnonymous bLHblFijEVAún no hay calificaciones
- Historia Sketch UpDocumento3 páginasHistoria Sketch UpPlutarco AguilarAún no hay calificaciones
- Cómo convertir Excel a KMLDocumento2 páginasCómo convertir Excel a KMLlebiatan89Aún no hay calificaciones
- Manual de Capacitación en Análisis Espacial de Diversidad y Distribución de Plantas 1504 02Documento186 páginasManual de Capacitación en Análisis Espacial de Diversidad y Distribución de Plantas 1504 02Juan Manuel Quintero-SotoAún no hay calificaciones
- Les Explico Una Forma de Conseguir Imagenes Calibradas de Google EarthDocumento20 páginasLes Explico Una Forma de Conseguir Imagenes Calibradas de Google Earthfranciscolara_037576Aún no hay calificaciones
- Análisis procesos erosivos microcuencas HuariacaDocumento57 páginasAnálisis procesos erosivos microcuencas HuariacaJeampierre Vega FloresAún no hay calificaciones