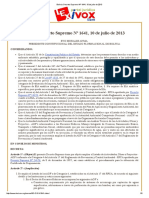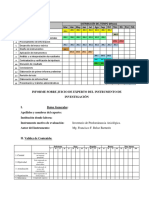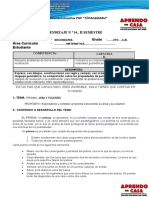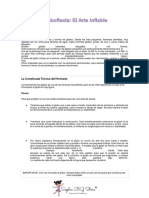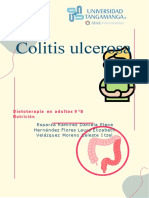Documentos de Académico
Documentos de Profesional
Documentos de Cultura
Graph Guia
Cargado por
Roberto MuñozDerechos de autor
Formatos disponibles
Compartir este documento
Compartir o incrustar documentos
¿Le pareció útil este documento?
¿Este contenido es inapropiado?
Denunciar este documentoCopyright:
Formatos disponibles
Graph Guia
Cargado por
Roberto MuñozCopyright:
Formatos disponibles
Graph 4.
3
Gua Bsica
Autor: Andrs Lorente de las Casas
La Laguna, Octubre de 2007
Copyright Software: Ivan Johansen 2007
Andrs Lorente de las Casas
Graph 4.3: Gua Bsica
NDICE
1. INTRODUCCIN........................................................................................................ 2
2. CONFIGURACIN DE LOS EJES ............................................................................ 4
3. REPRESENTAR GRFICAMENTE UNA FUNCIN ............................................. 9
4. GUARDAR NUESTRO TRABAJO .......................................................................... 12
5. VARIAS FUNCIONES EN UN MISMO GRFICO................................................ 14
6. INCORPORAR UNA GRFICA A NUESTRO PROCESADOR DE TEXTOS..... 16
7. REPRESENTAR LOS VALORES DE UNA TABLA DE DATOS ......................... 18
Andrs Lorente de las Casas
Graph 4.3: Gua Bsica
1. INTRODUCCIN
Muchos de los trabajos que tienen que presentar nuestros alumnos tienen que
ser realizados en ordenador utilizando como herramienta bsica un procesador
de texto (Word). En muchas ocasiones se pide en esos trabajos que se realicen
representaciones grficas de tablas de datos o de funciones matemticas, o
simplemente el alumno ve apropiado realizarlas para enriquecer el trabajo.
Tambin es frecuente que las clases prcticas consistan en la resolucin de
problemas en los que se pide una representacin grfica. Por ltimo, el trabajo
personal del alumno requiere que maneje datos y funciones y dedique algn
tiempo a familiarizarse con las respectivas representaciones o simplemente
quiera buscar respuestas a preguntas del tipo y cmo sera la representacin de
esta funcin o de estos datos si ?
Dos preguntas surgen de lo comentado en el prrafo anterior: Existe alguna
forma de hacer una representacin grfica de calidad en pocos minutos? Existe
algn programa de representacin grfica que podamos aprender a manejar
aceptablemente en unos pocos minutos?
Una alternativa interesante es la utilizacin de las posibilidades grficas de la
hoja de clculo Excel: nos permite realizar grficos de calidad en poco tiempo y
podemos integrar sus resultados en nuestro texto de forma inmediata. Es ms,
en la vida profesional probablemente tenga que utilizar y crear hojas de clculo,
por lo que el tiempo que lleva lograr familiarizarse con este entorno de trabajo
es una buena inversin con vistas a obtener unas buenas habilidades y
capacidades. El problema de esta opcin es que no podemos obtener una grfica
de calidad aceptable en unos minutos si no tenemos ciertos conocimientos
previos. Los alumnos que desconocen Excel no pueden dedicar el tiempo que
exige este programa para familiarizarse con l cuando tienen un trabajo grfico
a realizar de forma urgente; no pueden realizar sus grficos en pocos minutos.
De estos alumnos es la segunda pregunta y la respuesta que les damos es que s
existen programas acordes a sus necesidades. Uno de estos programas es Graph,
sobre el que trata esta gua bsica.
Andrs Lorente de las Casas
Graph 4.3: Gua Bsica
Graph es un programa que nos permite realizar muchas tareas entre las que
destacan para nuestros fines las de representar funciones o puntos de datos,
sombrear un rea en relacin con una funcin, calcular el valor de una funcin y
el de sus derivadas primera y segunda, representar tangentes a una funcin, etc.
Es muy sencillo de utilizar y con el podemos obtener buenos grficos en muy
pocos minutos aunque no lo hallamos utilizado nunca.
Estas pginas no constituyen un manual del programa, solamente pretenden
que el alumno interesado pueda guiarse para obtener en pocos minutos unos
buenos resultados. Nuestro objetivo es facilitar la utilizacin del programa a
medida que realizamos nuestro primer trabajo.
Andrs Lorente de las Casas
Graph 4.3: Gua Bsica
2. CONFIGURACIN DE LOS EJES
El uso de este programa es muy sencillo pero podemos aprovechar mucho mejor
nuestro tiempo de trabajo si configuramos los ejes al principio. Esto nos
permitir evitar tener que realizar siempre los mismos cambios cada vez que
queramos trabajar con el programa.
Iniciamos el programa. La primera pantalla que vemos es la que tenemos en la
figura 1.
Figura 1
(A)
Lo primero que debemos hacer es configurar los ejes. Como solamente nos
interesan las representaciones en las que x>0 e y>0 hacemos lo siguiente:
Cliqueamos en (A) para editar las configuraciones de los ejes. Aparecer
entonces la ventana de la figura 2.
Andrs Lorente de las Casas
Graph 4.3: Gua Bsica
Figura 2
Tiene 4 pestaas: Eje X, Eje Y, Configuracin, Colores y Fuentes.
En la pestaa del Eje X ponemos el valor mnimo en cero; hacemos lo mismo en
la pestaa del Eje Y. De esta forma restringimos nuestra zona de representacin
a los valores positivos de x e y.
En las pestaas de Eje X y Eje Y cambiamos tambin los valores mximos a, por
ejemplo, 100. Esto nos permitir poder ver la representacin. En cualquier caso,
segn la funcin que vayamos a representar, tendremos habitualmente que
cambiar estos valores mximos. Ya nos ocuparemos de este tema ms adelante.
En las pestaas de Eje X y Eje Y tienen la opcin Ver cuadrcula. Puede
resultar til activarla si estamos interesados en tener una referencia de los
puntos por los que pasa nuestra representacin. Cada usuario puede decidir
segn sus preferencias y siempre podr cambiarlo en el momento que desee.
En la pestaa Configuracin marcamos Semiejes en el Estilo de los ejes
(figura 3). De esta forma solamente tendremos en pantalla el cuadrante en el
que se representan los valores de x e y positivos.
Andrs Lorente de las Casas
Graph 4.3: Gua Bsica
En la pestaa Colores y Fuentes, elegimos el color negro para los ejes. As
dejamos el resto de colores para las representaciones.
Figura 3
Por ltimo cliqueamos en Aceptar para guardar todos los cambios que hemos
hecho. Nos quedar una pantalla como la de la figura 4.
Figura 4
Andrs Lorente de las Casas
Graph 4.3: Gua Bsica
A continuacin elegimos Archivo>Salir. Nos aparecer la pantalla de la figura
5. Elegimos S. En la siguiente pantalla creamos una carpeta para nuestros
archivos de Graph y le ponemos un nombre al archivo actual (por ejemplo,
Cuadrante 1).
Figura 5
Volvemos a abrir Graph. Aparece de nuevo la pantalla que vimos al principio,
pero ahora sabemos que tenemos una configuracin de los ejes guardada
(Cuadrante 1). A continuacin cliqueamos en Abrir un sistema de coordenadas
ya guardado (botn B de la figura 6).
Figura 6
(B)
Andrs Lorente de las Casas
Graph 4.3: Gua Bsica
Cliqueamos en nuestro sistema Cuadrante 1 y ya tenemos todo listo para
dibujar. De esta forma nos ahorramos tener que definir las caractersticas de los
ejes cada vez que queramos dibujar y, lo ms importante, daremos un aspecto
homogneo a todas nuestras representaciones.
Andrs Lorente de las Casas
Graph 4.3: Gua Bsica
3. REPRESENTAR GRFICAMENTE UNA FUNCIN
Abrimos el programa, elegimos nuestro sistema de coordenadas y ya estamos
listos para representar nuestra primera funcin. Para introducir la funcin
cliqueamos en el botn (C) Introducir una funcin (figura 7); tambin podemos
abrir el cuadro de dilogo pulsando Ins en nuestro teclado.
Debemos tener en cuenta que en este cuadrante introducimos funciones que
estn expresadas como y = f ( x) , por lo que debemos acondicionar nuestra
funcin a dicha expresin.
Figura 7
(C)
Queremos introducir la funcin
1
y = x + 10 . En el cuadro de dilogo
2
introducimos la expresin de f(x) como vemos en la figura 8.
Para indicar la operacin multiplicacin usamos el smbolo asterisco (*).
9
Andrs Lorente de las Casas
Graph 4.3: Gua Bsica
Figura 8
Hemos de tener presente que las expresiones con decimales las podemos
introducir de dos formas:
1. utilizando el punto para separar la parte entera de la decimal (por
ejemplo, 0.5).
2. poniendo entre parntesis la fraccin (por ejemplo, (1/2)).
Cuando el divisor es 2, 5 o mltiplo de stos nos da lo mismo una forma u otra,
pero cuando el divisor es otro nmero tenemos un problema (por ejemplo, 1/3)
ya que tendremos una parte peridica. En estos casos es mejor poner entre
parntesis la fraccin.
Si lo que queremos es introducir una funcin del tipo y = x 2 , escribiramos en
f(x) lo siguiente: x^2, el smbolo ^ permite elevar al cuadrado, en este caso, la
10
Andrs Lorente de las Casas
Graph 4.3: Gua Bsica
variable x. En el men Ayuda>Lista de funciones puede consultar las
principales operaciones.
El resto de controles no los vamos a considerar ahora, pero podramos cambiar
el estilo, color y grosor de la lnea, as como poner un nombre en Leyenda para
que aparezca en la grfica. Estos aspectos dependen de nuestro gusto personal y
de las necesidades que tengamos en cada trabajo concreto, por lo que los
dejamos para que cada usuario los vaya investigando.
Cliqueamos en Aceptar y el resultado ser como el de la figura 9.
Figura 9
En este caso, observamos que la escala de los ejes es muy grande en
comparacin con la funcin que hemos representado. Ahora es un buen
momento para reajustar los valores mximos de nuestros ejes y mejorar la
presentacin. Por qu ahora? Pues porque podemos ver los puntos de corte en
los ejes ya que el programa los ha representado y ello nos permite cambiar
fcilmente los valores mximos de los ejes.
Podra haber ocurrido que la funcin no apareciera dibujada en la grfica; en
este caso, el problema es que tenemos unos valores mximos para los ejes muy
pequeos. Nuestra grfica aparecer aumentando dichos valores mximos.
11
Andrs Lorente de las Casas
Graph 4.3: Gua Bsica
4. GUARDAR NUESTRO TRABAJO
Hemos alterado los valores mximos para que nuestra grfica quede mejor
presentada (por ejemplo, 30 en cada eje) y consideramos que nuestra grfica
est lista para ser guardada. Para ello, cliqueamos en Archivo>Guardar
como. Nos aparecer la pantalla de la figura 10.
Figura 10
Vemos que el programa nos sita en la carpeta que creamos al principio y en la
que est guardado nuestro archivo con la configuracin de ejes Cuadrante 1.
Ponemos un nombre (por ejemplo, Trabajo 1) a nuestro trabajo que no coincida
con ningn archivo ya guardado y cliqueamos en Guardar. Ahora podemos
seguir con nuestro trabajo (probando colores, formas, etc.), iniciar un nuevo
trabajo o salir del programa.
12
Andrs Lorente de las Casas
Graph 4.3: Gua Bsica
Es importante que guardemos nuestro trabajo como se ha descrito antes, ya que
si eligen la opcin Guardar, lo que logran es grabar su trabajo sobre su archivo
de coordenadas (Cuadrante 1), perdiendo as su configuracin de ejes preferida.
13
Andrs Lorente de las Casas
Graph 4.3: Gua Bsica
5. VARIAS FUNCIONES EN UN MISMO GRFICO
Ahora queremos aadir una segunda funcin en nuestro trabajo (Trabajo 1).
Para ello, abrimos el programa Graph, cliqueamos en la opcin (B) de la figura 6
y elegimos nuestro archivo Trabajo 1.
Para aadir una nueva funcin, seguimos el mismo proceso que hemos visto en
el apartado anterior. Este proceso lo podemos seguir para aadir una tercera
funcin, una cuarta, etc. Nuestro trabajo puede quedar como el de la figura 11
Figura 11
Ahora queremos que alguna de las funciones que hemos representado no
aparezca en la grfica. Podemos hacer dos cosas:
1. Situarnos encima de la funcin que queremos eliminar y presionar la
tecla Del; un cuadro de dilogo nos pedir que confirmemos que
queremos borrar la funcin.
14
Andrs Lorente de las Casas
Graph 4.3: Gua Bsica
2. Desactivar la funcin no deseada, pero sin borrarla. Para ello
desactivamos la casilla correspondiente que est en el men de la
izquierda. Observamos cmo desaparece esa funcin de nuestra grfica.
Podemos recuperar la representacin de esa funcin volviendo a activar
su casilla.
15
Andrs Lorente de las Casas
Graph 4.3: Gua Bsica
6. INCORPORAR UNA GRFICA A NUESTRO
PROCESADOR DE TEXTOS
Hemos finalizado nuestro trabajo en Graph y queremos incorporar la grfica en
el texto de nuestro documento Word. Para hacerlo, cliqueamos en
Editar>Copiar imagen, y abrimos el texto donde queremos incluir la grfica.
Nos situamos en el sitio del texto en donde queremos que aparezca la grfica y
utilizamos la opcin Pegar. En nuestro texto se pegar una grfica como la de la
figura 12.
Figura 12
y
f(x)=-(1/2)x+10
f(x)=-(1/3)x+20
28
f(x)=-2x+20
26
24
22
20
18
16
14
12
10
8
6
4
2
x
0
10
15
20
25
30
35
40
45
50
55
60
65
Si queremos cambiar la apariencia de las etiquetas de las funciones, o no
queremos que aparezcan, alterar la escala de los ejes, aadir o quitar alguna
funcin, etc., podemos hacerlo desde el mismo texto. Para ello, hacemos doble
clic en el grfico que queremos modificar y se abrir el programa Graph;
hacemos las modificaciones que queramos, cerramos Graph y nuestro grfico
aparecer en Word con las modificaciones ya realizadas.
16
Andrs Lorente de las Casas
Graph 4.3: Gua Bsica
Si consideramos que el cuadro del grfico ocupa mucho espacio, hacemos un
clic encima del grfico para marcar el cuadro y nos situamos con el ratn en una
de las esquinas para reducir su tamao. Es aconsejable hacerlo as para no
deformar el grfico. Tambin debemos tener cuidado con que no queden
ilegibles las escalas de los ejes.
17
Andrs Lorente de las Casas
Graph 4.3: Gua Bsica
7. REPRESENTAR LOS VALORES DE UNA TABLA DE
DATOS
Nos puede interesar representar los puntos de una tabla de datos. Abrimos el
programa Graph y cliqueamos en el botn Introduce una serie de puntos,
indicado con la letra (D) en la figura 13.
Figura 13
(D)
Aparece el cuadro de dilogo de la figura 14. En las casillas de las columnas
tituladas X e Y introduciremos los datos de cada serie de puntos. En Marcadores
podemos elegir el estilo, color y tamao del marcador de los puntos; el estilo,
color y grosor de la lnea que une los puntos y, por ltimo, si queremos que se
vean las coordenadas de cada punto. Si no queremos que los puntos estn
unidos por una lnea, tenemos que elegir en el men desplegable de Estilo la
ltima opcin que es un espacio en blanco. El aspecto de nuestras selecciones se
va mostrando en la parte inferior.
18
Andrs Lorente de las Casas
Graph 4.3: Gua Bsica
Figura 14
Las coordenadas de los puntos las podemos pegar desde nuestro archivo Word o
Excel. Seleccionamos los valores en el programa de origen, los copiamos en el
portapapeles y nos situamos en la primera casilla de la columna X de Graph.
Cliqueamos con el botn derecho del ratn, seleccionamos Pegar y tenemos
todos los datos en la tabla de Graph.
Tras realizar las elecciones cliqueamos en Aceptar y se muestra la grfica. Una
vez ajustados los valores mximos y seleccionado la opcin Ver cuadrcula en
los Eje X y Eje Y, el aspecto ser como el de la figura 15.
19
Andrs Lorente de las Casas
Graph 4.3: Gua Bsica
Figura 15
Si hemos terminado nuestro trabajo, seleccionamos Archivo>Guardar como
y guardamos nuestro trabajo en el directorio de Graph.
Recomendamos guardar todos los grficos en el mismo directorio porque el
programa acude al mismo por defecto siempre que queramos abrir un archivo.
Esto nos permite seleccionar de una manera muy sencilla el archivo con el que
queremos trabajar en cada momento.
Si queremos agregar los datos de otra tabla, volvemos a realizar el proceso
anterior. Si queremos combinar la representacin de los datos de una tabla con
la representacin de una funcin, simplemente vamos aadiendo cada caso
como hemos indicado en esta gua.
20
También podría gustarte
- CD 5106Documento141 páginasCD 5106cgottoliAún no hay calificaciones
- Práctica 1Documento8 páginasPráctica 1Alan Martinez RamirezAún no hay calificaciones
- Presentaciòn Planificaciòn de Rutas y FrecuenciasDocumento45 páginasPresentaciòn Planificaciòn de Rutas y FrecuenciasEdith GavilanezAún no hay calificaciones
- Triptico Residuos SolidosDocumento3 páginasTriptico Residuos SolidosGiuliana Sofía100% (2)
- IAM Manejo SATI PDFDocumento25 páginasIAM Manejo SATI PDFEsteban CorreaAún no hay calificaciones
- Terapia SistémicaDocumento2 páginasTerapia SistémicaAndreaa Celestee Florees100% (1)
- Ingenieria en Informatica UnajDocumento5 páginasIngenieria en Informatica UnajFernando VillalbaAún no hay calificaciones
- Comercio Hostal 1 Estrella TarapotoDocumento12 páginasComercio Hostal 1 Estrella TarapotoJenrry Jamer Rodrigo VitonAún no hay calificaciones
- Programacion + Deductivo + EnelDocumento10 páginasProgramacion + Deductivo + EnelALEJANDRO CARBONELLAún no hay calificaciones
- Generación de Ideas y NegociosDocumento34 páginasGeneración de Ideas y NegociosLuis OrtizAún no hay calificaciones
- TVyNovelas Mexico 30.08.2021Documento100 páginasTVyNovelas Mexico 30.08.2021Gerard LaraAún no hay calificaciones
- COMO SER VEGETARIANO O VEGANO Y - Ricardo Pelaez BoteroDocumento47 páginasCOMO SER VEGETARIANO O VEGANO Y - Ricardo Pelaez BoteroJavier Escorza100% (1)
- Cámara Video Infrarroja Alta Resolución Con 520 TVL, CCD en Lima - Clasf Imagen-Y-SonidoDocumento5 páginasCámara Video Infrarroja Alta Resolución Con 520 TVL, CCD en Lima - Clasf Imagen-Y-Sonidojaime lausoAún no hay calificaciones
- Bolivia - Decreto Supremo #1641, 10 de Julio de 2013Documento5 páginasBolivia - Decreto Supremo #1641, 10 de Julio de 2013Jhon Hernán López ChoqueAún no hay calificaciones
- Manual Yoga 4 1Documento55 páginasManual Yoga 4 1Silvina Puzio MartinezAún no hay calificaciones
- INTRODUCCIÓN DEL LABORATORIO DE QUÍMICA OriginalDocumento10 páginasINTRODUCCIÓN DEL LABORATORIO DE QUÍMICA OriginalDeysa PalominoAún no hay calificaciones
- Cronograma Juicio de ExpertosDocumento2 páginasCronograma Juicio de ExpertosJuan CobenasAún no hay calificaciones
- 4to Matematica Candela Mod 14 II SemestreDocumento6 páginas4to Matematica Candela Mod 14 II SemestreJanis Asdfsd Cutimbo GuzmanAún no hay calificaciones
- Tecnica de InfladoDocumento3 páginasTecnica de InfladoAngelikita GaytánAún no hay calificaciones
- Toma y Envío de Muestras ReptilesDocumento6 páginasToma y Envío de Muestras ReptilesJohan SamaniegoAún no hay calificaciones
- Contrato de Compra Venta de TerrenoDocumento2 páginasContrato de Compra Venta de TerrenoChristhopher Criollo Ortiz100% (1)
- Quillacollo Una Ciudad Que Crece Sin PlanificaciónDocumento3 páginasQuillacollo Una Ciudad Que Crece Sin PlanificaciónLORENA FLORES CRUZAún no hay calificaciones
- Formato Unico de Pre ConversionDocumento2 páginasFormato Unico de Pre ConversionDYC CONVERSIONESAún no hay calificaciones
- Infografia Estrategias y Tecnicas Didacticas Segun La ParticipacionDocumento1 páginaInfografia Estrategias y Tecnicas Didacticas Segun La ParticipacionItaliano UATxAún no hay calificaciones
- Modelacion MatematicaDocumento11 páginasModelacion MatematicaLaura Fernanda Ramirez RuizAún no hay calificaciones
- Proyecto Aplicación PDFDocumento4 páginasProyecto Aplicación PDFJorge RodriguezAún no hay calificaciones
- Colitis ulcerosa: dieta y suplementos para proctosigmoiditisDocumento7 páginasColitis ulcerosa: dieta y suplementos para proctosigmoiditisdany EsparzaAún no hay calificaciones
- Crisis de Los Misiles en CubaDocumento4 páginasCrisis de Los Misiles en CubaDionicio Montoya ZagaAún no hay calificaciones
- Oración de Sellamiento Con La Sangre de JesusDocumento1 páginaOración de Sellamiento Con La Sangre de JesusIgor KockAún no hay calificaciones