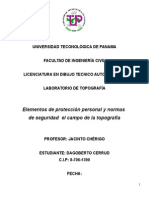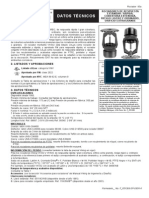Documentos de Académico
Documentos de Profesional
Documentos de Cultura
Inventor 2014 Partes Avanzada - Ejercicios de Clase
Cargado por
Dagoberto Cerrud80%(5)80% encontró este documento útil (5 votos)
1K vistas258 páginascurso autodesk inventor
Título original
Inventor 2014 Partes Avanzada- Ejercicios de Clase
Derechos de autor
© © All Rights Reserved
Formatos disponibles
PDF o lea en línea desde Scribd
Compartir este documento
Compartir o incrustar documentos
¿Le pareció útil este documento?
¿Este contenido es inapropiado?
Denunciar este documentocurso autodesk inventor
Copyright:
© All Rights Reserved
Formatos disponibles
Descargue como PDF o lea en línea desde Scribd
80%(5)80% encontró este documento útil (5 votos)
1K vistas258 páginasInventor 2014 Partes Avanzada - Ejercicios de Clase
Cargado por
Dagoberto Cerrudcurso autodesk inventor
Copyright:
© All Rights Reserved
Formatos disponibles
Descargue como PDF o lea en línea desde Scribd
Está en la página 1de 258
ASCENT
Autodesk® Inventor® 2014
Aarneed tat acl A ,uTOORsm
Tips & Tools
Practice 1a Create a Sketch using Precise
Coordinates
Learning Objectives
Create skeiched entities by entering their starting locations
and dimension sizes at the Command Prompt.
Reposition the origin triad in a sketch so that dimensions can
be entered relative to a defined location rather than the origin
of the model.
Create skeiched entities by entering their extents using the
Precise input dialog box versus sketching and dimensioning
them independently.
In this practice you will create a part. For some sketch features,
you will use either dynamic input or the Precise Input command
to create the entities in the model. The completed part is shown
in Figure 1-29.
Solid
column
~~
Solid
base
Figure 1-29
Task 1 - Create anew part file.
4. Start a new part file.
2. Inthe New File dialog box, click to open the
Projects dialog box. Project files identify folders that contain
the required models.
reece +
‘Autodesk Inventor 2014 Advanced Part Modeling
This project file is used
for the entire training
guide.
Altematively, you can
right-click on the plane
name in the Mode!
Browser or in the
graphics window and
select New Sketch.
1-32
3. Click ==]. select C:\Inventor 2014 Advanced Part
Class Files\Advanced Part.ipj (or the directory of the
installation fles if you changed the default directory). Click
(_]) The Projects dialog box updates and a check
mark displays next to the new project name, indicating that it
is the active project. The project fle tells Autodesk Inventor
where your files are stored.
4, Click L222] to return to the Open dialog box.
5. Create the new part with the standard Metric template,
Standard(mm).ipt.
Task 2 - Create the solid ba:
‘The sketch for the solid base is 2 300 X 240mm rectangle.
4. Inthe 3D Mode! tab>Sketch panel, cick (2 (Create 20
‘Sketch). The Origin planes are temporarily displayed in the
graphics window enabling you to select the sketch plane.
2. Select the XY Plane in the graphics window to start a new
sketch. You are placed in the Sketch environment, the XY
Plane is the current sketch plane, and the Sketch tab is
active.
3. Project the YZ and XZ planes onto the sketch plane to locate
and dimension the sketch.
4. Inthe Draw panel, cick —! Rectangle).
5. Press to activate the X field within the dynamic input
display. Enter 120 in the X field, press to toggle to the
Y field, and enter 150 in the Y field. The point is measured
from the absolute origin (0,0). Press after you have
‘entered the values.
ia oR
Tips & Tools
6. Enter 240 in the X field, press , and enter 300 in the ¥
field. Press the key after you have entered the
values. The point is measured from the previous point
(120,160). The rectangle displays as shown in Figure 1-30
with the defined dimensions.
You might have to zoom
‘out to bo able to see tho 2
rectangle. /— 120 150mm
point
300
+
“120 X-180mm
point
Figure 1-30
7. Constrain the sketch to ensure symmetry with respect to the
projected work planes. The sketch displays as shown in
Figure 1-31.
240+
Figure 1-31
reece >
‘Autodesk Inventor 2014 Advanced Part Modeling
1-34
8. Finish the sketch. Extrude the sketch by 40mm inthe positive
Z.direction. The extrusion displays as shown in Figure 1-32.
‘The model is displayed in the isometric Home view.
Figure 1-32
Task 3 - Create the solid column.
‘The sketch for the solid column is a 240 X 80mm rectangle. The
coordinates fora solid column sketch are given from the center
of the solid base top face.
4. Create a work point to provide a reference for the Precise
Input. The reference point should be at the center of the solid
base top face. Create the work point using the Center Point
of Loop of Edges or Intersection of Three Planes (at the
intersection of the solid base top face, and the XZ and YZ
planes) options.
2. In the Model browser, right-click on the XZ plane and select
New Sketch, or use any of the other options to create a new
sketch.
3. Project the YZ plane onto the sketch plane to locate and
dimension the sketch.
4, Project the work point that was previously created.
5. Inthe Draw panel, aick ‘1 (Rectangle).
6. Expand the Draw panel and click (=a (Precise Input).
7. Inthe Inventor Precise Input toolbar, click “(Precise
Redefine) and select the black sphere at the center of the
origin triad.
ia oR
Tips & Tools
8. Select the projected work point. The origin triad displays as
shown in Figure 1-33. Your sketch might be displayed from
the other side of the XZ plane. The new location you define
remains the active origin until you select a new point or you
reset it back to the model origin using the & (Reset to
Origin) icon.
Origin
— Triad
Figure 1-33
‘9. Enter 40 in the X field and 240 in the Y field. The point is
measured from the relative origin. Press the key
afier you have entered the vaiues.
10. Enter -40 in the X field and 0.00 in the Y field. Press the
key after you have entered the values.
11. Dimension and constrain the sketch, as shown in
Figure 1-34. You will need to assign the symmetric and
coincident constraints.
Figure 1-34
In this case, Precise Input enabled you to change the origin point
from which the dimensions were entered. Although itwould have
been easier to adjust the coordinate entries for values that wore
relative to the origin, Precise Input can be valuable if the
provided values are more complex. In addition, consider that you
had to manually assign the dimensions, while with dynamic
input, they were assigned for you.
reece =
‘Autodesk Inventor 2014 Advanced Part Modeling
1-36
12. Finish the sketch and close the Precise Input dialog box.
Extrude the sketch by 25mm on either side of the XZ plane.
The extrusion displays as shown in Figure 1-35. The model
is displayed in the isometric Home view and is shaded.
Figure 1-35
Task 4 - Create the slots in the solid base.
4, Right-click on the solid base top face and select New Sketch,
oruse any of the other options to create a new sketch.
2. Project the YZ and XZ planes onto the sketch plane to locate
and dimension the sketch.
3. Sketch the slot shown in Figure 1-36. Use dynamic input to
enter the dimensions. Add the additional 70 dimension to
locate the slot and assign a symmatry constraint to fully
locate the slot.
2
Figure 1-36
4, Finish the sketch and extrude the sketch as a cut through the
entire model.
emneanromcoretenerennaee Mi
Tips & Tools
5. Mirror the slot with the XZ plane as mirroring piane. The
model displays as shown in Figure 1-37.
MQ,
Figure 1-37
Task 5 - Create the extrusiot
1. Create the extrusion shown in Figure 1-38. Select the XZ
plane as the sketching plane. Locate the center of the circular
sketch using either dynamic input or the Precise Input
‘command. The center of the extrusion is a circular sketch at
0, 180 with a diameter of 120mm. Extrude the sketch by
‘35mm on either side of the XZ plane. Ensure that the sketch
is fully constrained.
_— Extrusion’s
eireular
mn sketch
‘a
reece «7
‘Autodesk Inventor 2014 Advanced Part Modeling
1-38
Task 6 - Create a Through All hol
1. Create the Through All Hole shown in Figure 1-39 using the
Concentric option. The hole diameter is 80mm.
Figure 1-39
Task 7 - Create an extruded cut.
1. Select the XZ plane as the sketching plane and sketch the
section shown in Figure 1-40. The cut should always cut
through to the concentric hole. By referencing existing
geometry and using constraints you can create the section
using only one dimension.
den
tk
Figure 1-40
2. Locate and dimension the sketch, and then finish the sketch.
emneanromcoretenerennaee Mi
Tips & Tools
3. Create an extruded cut through beth sides of the XZ plane.
The model displays as shown in Figure 1-41.
Figure 1-41
Task 8 - Create fillets and a hole.
4. Create the full round fillets and the hole shown on the leftside
of Figure 1-42. The diameter for the hole is 20mm.
2. Create the fillets shown on the right side of Figure 1-42.
Figure 1-42
3. Save the part as Precise_Input.ipt and ciose the model.
reece »
‘Autodesk Inventor 2014 Advanced Part Modeling
Practice 1b
1-40
Create a Lighting Style
Learning Objectives
© create «new lighting style based on en existing sive
Edit a lighting style to change its ambience setting and
inctude multiple colored iights.
Change the lighting style that is applied to the model using
the Styles and Standards Editor and the options in the
Appearance panel.
In this practice, you will create a new lighting style and assign it
for use with @ part file. The part is shown in Figure 1-43.
Figure 1-43
ik 1 - Open a part file and create a new lighting style.
4. Open handle.ipt. The 3D Model tab is the active tab.
2. Inthe Manage tab>Styles and Standards panel, click
% (siyles Editor). The Style and Standard Editor dialog box
opens.
3. Expand the Lighting branch and select the Two Lights
‘option.
4, Click LJ. The New Local Sivle dialog box opers.
5. Enter fhandle] in the Name field and click _—°* —], The
handle style is now listed in the Lighting branch.
6. Double-click on handle in the list to activate it. The active
style is bold in the list and is applied to the model.
© 2013, ASCENT - Center ior Technical Knowledge®
rr)
Tips & Tools
7. Move the Ambience slider to increase the amount of ambient
light on the screen. Note how the model will update as you
move the slider.
8. Move the Ambience slider io approximately the middle of the
scale and cick [+I inthe Light area to set up the fist direct
light (if itis not already selected). In the Settings (Light 1)
area, move the vertical slider on the right side to the top and
the slider on the bottom to the left side.
9. Click the Color icon located above Brightness. Select one of
the blue colors from the color palette. Click |_©* —], Note
the effect on the part.
‘0.1n he Light area, cick (2), when you cick this con, you sett
as current and also tum it on (L2), twas not ready on.
The blue light you created in the last step will now have less
influence on the part. Change the color of the second light to
red, and move the sliders to the bottom and right positions.
41. Click 2% _] and save the edits. Note the effect on the
part.
12.Rotate the part. You will see different shades and colors on
the part, depending on where you placed the lights.
k 2 - Manipulate the appearance of the model
4. Select the View tab.
2. Inthe Appearance panel, note that the handle light style is
currently active. In the Lighting Style drop-down list, select
‘Two Lights. Note how the model updates to reflect the
settings in this style.
3. Select some of the various options in the Visual Style
drop-down list to manipulate the model's appearance. Before
continuing, select the Shaded with Edges visual style.
Enable All Shadows and Reflections in the Appearance
panel to further enhance the display of the model.
5. Inthe Lighting Style drop-down list, select Empty Lab.
x
reece en
‘Autodesk Inventor 2014 Advanced Part Modeling
6. The default scale of the model relative to the image is
incorrect. In the Lighting Style drop-down list, select
Settings. In the image Based Lighting area, reduce the
Scale to 15. Click |__°="* _ and save the edits.
7. Inthe Orthographic drop-down list, select Perspective to
obtain a more realistic image.
8. Zoom in and orient the model. The Shaded with Edges
visual style is not very realistic for product presentation.
Change the visual style to Realistic. The model should
display similar to that shown in Figure 1-44.
Figure 1-44
9. Save the part and close the window.
a emuneanromcoreerrennaee Ml
Practice 1c
Tips & Tools
Working with Appearances
Learning Objectives
© cveride the visual appearance of « materia
Create, edit, and assign appearances to a model using the
Appearance Browser and the Appearance Override
‘drop-down lst.
In this practice, you will assign a material to a model and then
override its visual appearance. You will apply appearances to the
entire model as well as individual surfaces. The final model is
shown in Figure 1-45.
Figure 1-45
4, Open bearing_journal.ipt. The pert is currently assigned the
Generic material and visual appearance, as shown in the
Material and Appearance Override drop-down lists in the
‘Quick Access Toolbar in Figure 1-46.
Appearance Override list
Figure 1-46
©2013, ASCENT - Center for Technical Knowledge®
‘Autodesk Inventor 2014 Advanced Part Modeling
1-44
2. Inthe Quick Access Toolbar, in the Material drop-down list,
set the material to Stainless Steel. The visual appearance is
set as Semi-Polished which is the default setting for the
Stainless Stee! material. The model displays as shown in
Figure 1-47.
Figure 1-47
‘Task 2 - Assign and new visual appearance and edit it.
1. In the Quick Access Toolber, in the Appearance Override
drop-down list, set the color to Yellow. The visual
appearance of the model changes to yellow, as shown in
Figure 148.
Figure 1-48
2. Inthe Tools tab>Material and Appearance panel, click
© (Adust) to open the appearance mini-toolbar.
© 2013, ASCENT - Center ior Technical Knowledge®
Tips & Tools
3. Press and hold the key and select the two surfaces
shown in Figure 149.
Select these two
cylindrical surfaces to
assign new colors
Figure 1-49
4, Maintain the RGB Values setting and use the color wheel to
define the values. Drag the line around its perimeter to
change the value to red. Because the surfaces were
pre-selected, the surfaces update as you change the RGB
value.
5. Click “to complete the change and close the mini-toolber.
The model should display similar to that shown in
Figure 1-50.
Figure 1-50
©2013, ASCENT - Center for Technical Knowiedge® 145
‘Autodesk Inventor 2014 Advanced Part Modeling
1-46
6. Inthe Appearance Override drop-down list. select Rust. The
model should display similar to that shown in Figure 1-51
Note that the surface overrides on the internal surfaces that
were changed to red are maintained and the Rust
appearance is applied to the rest of the model. The Rust
appearance was created using a texture image.
Figure 1-54
7. Inthe Tools tab>Material and Appearance panel, click
@ (Adjust) to open the appearance mini-toolbar.
8. Hover your mouse over the model so that its entire boundary
Is highlighted in dashed red lines and click to select the
model. If necessary, use the Select Other drop-down list to
select the solid in order to highlight all the geometry. This
enables you to edit the Rust appearance on the entire model.
9. Try and change the color of the appearance. Note how it
does not change because this appearance is using a texture
image.
10.Click 2) to open the drop-down list and roll your mouse
‘over each of the mapping options. By default, the Automatic
option is used and it provides a good representation of the
rust texture on the model, Depending on the surface and
model shapes being assigned a textured appearance the
other options might provide better representations.
11. Hover the mouse over the icon until the cursor changes to
the EP icon. This incates tat you can now scale the
texture. Drag the cursor to scale the texture.
© 2013, ASCENT - Center ior Technical Knowledge®
Tips & Tools
42.Hover the mouse over the © icon until the cursor
changes to the @ icon indicating that you can now
rotate the texture. Drag the cursor to rotate the texture.
13.Click % to cancel the edit and close the mini-toolbar. The
original texture scale and rotation is maintained.
Task
Teate a new appearance and assign itto the model.
1. Inthe Tools tab>Meterial and Appearance panel, click
o& (Appearanca) to open the Appearance Browser.
Alternatively, you can also click © in the Quick Access
Toolbar. The Appearance Browser displays as shown in
Figure 1-52
appearance Browser
Figure 1-52
©2013, ASCENT - Center for Technical Knowledge® 147
‘Autodesk Inventor 2014 Advanced Part Modeling
Note that there are currently five appearances listed in the
Document Appearances area. These correspond to all of the
appearances that you have assigned to the model. Generic
was the appearance that was set when the file was opened,
Semi-Polished was used when the material was set to
Stainless Steel, Yellow was used to override the visual
appearance of the Stainless Steel Material, and Yellow(1)
represents the edits that were made using the mini-toolbar to
create the red coior. Finally, Rust was the final override
material that was used. Only appearances that have been
used in the model are shown here.
2. Right-click on Yellow(1) and select Rename. Enter MyRed as
the new name.
3. Right-click on Generic and select Duplicate. This creates 2
copy of the Generic appearance that you can use it as the
base for a new appearance.
4, Right-click Generic(1) and select Rename. Enter MyColor as
the new name for the duplicated appearance.
5. Double-click MyColor to open the Appearance Editor.
6. Select in the Color field and assign a new color to the
appearance using the Color dialog box. Increase the
Glossiness value and change the Highlights to Metallic.
Additional settings can be made using other nodes in the
‘Appearance Editor to further customize the appearance.
7. Click —°* to complete the edit and close the
Appearance Editor.
8. Hover your mouse over the model so that its entire boundary
is highlighted in dashed lines and click to select the model.
9. Inthe Appearance Browser, right-click MyColor and select
Assign to Solection to assign the new appearance to the
model. Note that the red surface overrides are still
maintained.
10.Click EX to close the Appearance Browser.
1-48 © 2013, ASCENT - Center for Technical Knowledge®
Tips & Tools
Task 4 - Clear appearance overrides.
1. Inthe Tools tab>Meterial and Appearance panel, click
© (Clear) to open the mini-toolbar.
2. Press and hold the key and select the two surfaces
that were assigned the MyRed appearance.
3. Click “to clear the appearance override on these
surfaces. Note that the entire model now has the MyColor
appearance assigned
4, Inthe Tools tab > Material and Appearance panel, click
& (Clear) to open the mini-toolbar again.
5. Click S*841 in mini-toolbar and click “to clear all
overrides in the model. This returns the visual appearance
back to Semi-Polished, which was assigned with the
Stainless Stee! material.
‘Task 5 - Add an appearance from the inventor Material
Library to the mod
4. Inthe Tools tab>Material and Appearance panel, click
@ (Appearanca) to open the Appearance Browser.
2. Inthe ® (Home) drop-down list, select Inventor Mater
Library to display of materials in this library. You can also
expand the Home node and select Inventor Material
Library.
3. Expand the Inventor Material Library drop-down list. Select
Metal/Stee! to display the list of appearances in the
Metal/Stee! category.
©2013, ASCENT - Center for Technical Knowiedge® 149
‘Autodesk Inventor 2014 Advanced Part Modeling
4, Right-click the Machined 02 appearance and select Add To >
Document Materials, as shown in Figure 1-53.
5. Select the model and assign the Machined 02 appearance to
the selection.
6. Close the Appearance Browser. The model updates as
shown in Figure 1-54,
Figure 1-54
1-60 © 2013, ASCENT - Canter for Technical Knowiedge®
Tips & Tools
The additional material
libraries can also be
expanded and used to
access other
appearances. By
default, their
appearances are not
listed in the appearance
‘override drop-down list
so they must be added
through the Appearance
Browser.
‘The appearance could also have been assigned by selecting
it and using the Appearance Override drop-down list to select
the Machined 02 appearance. In this case, once selected it
would have been assigned and added to the Document
Appearances area. This is an alternative method to adding
materials using the Appearance Browser. The benefit of the
Appearance Browser is that you can review the thumbnail
images and copy existing materials to use as a base for new
appearances.
7. Save the part and close the window.
©2013, ASCENT - Center for Technical Knowiedge® 151
Tips & Tools
Button | Command
Show Al
te
Degrees of
Freedom
=) | Hide al
2] | constraints
Show
BZ | Constraints
4) | Constraint
* | inference
a
Construction
‘Share Sketch
Application
‘Menu
Precise Input
Visual Style
Ray Tracing
Ground Plane
‘Shadows
Reflections
|p|»|e| © @
Lighting Styles
Styles Editor
(lighting)
Orthographic
Perspective
alals
©2013, ASCENT - Center for Technical Knowledge®
Command Summary
Locat
™ Sketch Status Bar
™ Skatch Status Bar
'm Toggle using and keys
Ribbon: Sketch tab>Constrain panel
'm Ribbon: Sketch tab>expanded
Constrain panel
'm Rbbon: Sketch tab>expanded
Constrain panel
= Rbbon: Skotch tab>Format panel
‘m Contaxt Menu from Model Browser
| mt Rbbbon: Tools tab>Opiions panel
Ribbon: Sketch tab>expanded Draw
panel
| Ribbon: View tab> Appearance panel
| Ribbon: View tab> Appearance panel
‘Ribbon: View tab> Appearance panel
| Ribbon: View tab> Appearance panel
‘= Ribbon: View tab> Appearance panel
'm Ribbon: View tab> Appearance panel
'm Rbbbon: Manage tab>Styles and
Standards panel
| Ribbon: View tab> Appearance panel
'm Ribbon: View tab> Appearance panel
1-55
‘Autodesk Inventor 2014 Advanced Part Modeling
Materials Quick Access Toolbar
(assigning) © Properties dialog box
‘Appearance Quick Access Teolbar
Override Appearance Browser
@_| Adust colo) [a Rbbon: Tools tao>Appeararce panel
@&_ [Clear (colar) | m Rbon: Tenis tan>Appeararee panel
@ ‘Appearance ‘= Ribbon: Tools tao>Appeerance panel
(Browser)
1-66 © 2013, ASCENT - Canter for Technical Knowiedge®
Multi-Body Pert Modeling
Complex Part Design
Learning Objectives
Create muttiple solid bodies in a single part model to
facilitate feature,
‘Add features io existing solid bodies instead of creating a
new solid body for each feeture.
Combine multiple solid toolbodies into the selected base
body.
In this practice, you learn how using multi-body modeling to
create a part can help you achieve complex results, without
dealing with complex work arounds or lengthy Work Feature
creation. The completed model is shown in Figure 2-9.
4. Start a new part model using the Standard (in).ipt template.
©2013, ASCENT - Center for Technical Knowledge® ant
‘Autodesk Inventor 2014 Advanced Part Modeling
Task 2 - Create an extrusion.
1. Create the sketch shown in Figure 2-10 on the XY plane.
Constrain the half circ'e to the origin of the part file.
Consider renaming
parameters throughout Las
tis exercise to create a
more dynamic and
stable model that will be
able to better
accommodate any
necessary design
changes.
Figure 2-10
2. Extrude the half circle portion of Sketch‘ as the profile and
extrude it 3 in symmetrically in both directions, as shown in
Figure 2-11. Note that 8 (New Solid) is selected
automatically es it is the first feature in the model and the first
solid body must be created at the same time as the first
feature.
Figuro 2-11
2412 © 2013, ASCENT - Canter for Technical Knowiedge®
MultiBedy Part Modeling
3. Review the Model browser. Extrusion‘ displays below the
Origin, as itis a feature of the part. Expand the Solid Bodies
node and note that currently, only one Solid Body is in the
model, called Solid’. Expand Solid1 and note that Extrusion
1 displays there as well, as shown in Figure 2-12.
a
vm
Beart
Fy at sods)
© @satet
| & leansion
Te vewr taser
{orem
Breeeson
| GersiPes
Figure 2-12
4. Inthe Model browser, right-click on Sketcht and select Share
Sketch. Sketch’ is used to create the sacond solid body soit
must be shared.
2. Extrude the circular portion of Sketch‘ as the profile and
extrude the profile 2.25in symmetrically in both directions.
Note that [3] (New Solid) is not selected in either the dialog
box or the mini-toolbar, because this is the second feature in
the model and it defaults as being added as a feature in the
first solid body.
3. Inthe Extrude dialog box or in the mini-toolbar, click
(New Solid), as shown in Figure 2-13, to create the
extrude feature as a separate solid body.
Figure 2-13
©2013, ASCENT - Center for Technical Knowledge® 2413
‘Autodesk Inventor 2014 Advanced Part Modeling
244
4, Complete the extrude.
5. For clarity, in the Model browser, right-click on Sketcht and
clear the Visibility option.
6. Review the Model browser. Extrusion2 has been added after
Extrusion! . Expand the Solid Bodies nade and note that two
‘Solid Bodies are now in the model. Extrusion‘ is a feature of
Solid1, and Extrusion? is in Solid2, as shown in Figure 2-14.
Figure 2-14
‘Task 4 - Create a third solid body.
4. Create a new sketch using the YZ origin plane as the
sketching plane.
2. Project the XY origin plane, and the edges of Solid’ and
Solid 2, as shown in Figure 2-15. Create the geometry and
‘complete the sketch.
Project the edges of Solid and
Solld2 and the XY origin plano
A
4 oss
| SN eb
none
L -
Figure 2-15
© 2013, ASCENT - Canter for Technical Knowledge®
MultiBedy Part Modeling
The exact depth of the
extrusion is not
important as long as it
‘extends past the limits
of the other solids.
©2013, ASCENT - Center for Technical Knowledge®
3. Extrude the new sketch profile, 2.75in symmetrically in both
directions, as shown in Figure 2-16.
4, Inthe Extrude dialog box or in the mini-toolbar, click
(2 ew Solid, as shown in Figure 2-16, to create the
extrude feature as a separate solid body.
Figure 2-16
5. Complete the extrude.
‘Task 5 - Add a new feature to an existing solid bod,
1. Create a new sketch using the XY origin plane as the
sketching plane.
2. Project the edge of the circle and the half circle geometry.
246
‘Autodesk Inventor 2014 Advanced Part Modeling
2416
4:
Create the sketch as shown in Figure 2-17. Use tangent
constraints between the four end points of the lines and the
projected curves to fully constrain the entities without
dimensions.
Figure 2-17
Extrude the new sketch profile.
In the mini-toolbar, in the drop-down list, select Select Sol
In the Model browser, select Solid3 to include this extrusion
as part of this solid body.
In the mini-toolber, in the Extents drop-down list, select
Through All.
© 2013, ASCENT - Canter for Technical Knowledge®
Multi-Body Pert Modeling
7. Inthe mini-toolbar, in the drop-down list, select Intersect, as
shown in Figure 2~18.
Select Through All
from the Extents
drop-down list
drop-down list and
select Solid3 from the _-
‘Model browser — ~~
Select Solid from the J Or
“
Select intersect from ae
the drop-down list ——~
Figure 2-18
8. Complete the extrude. The model displays as shown in
Figure 2-19.
Figure 2-19
Task 6 - Mirror a solid body.
4. Inthe Pattem panel, click PM (Mirror).
2. Inthe Mirror dialog box, click @ (Mirror a solid).
3. Inthe Model browser, select Solid3 as the solid.
©2013, ASCENT - Center for Technical Knowledge® 27
‘Autodesk Inventor 2014 Advanced Part Modeling
4. chek) (Mirror Plane) and select the XY Plane.
5. Complete the mirror. The model displays as shown in
Figure 2-20.
on
a
Panis
+ gsaa
+ Bison
EGisoms
$M etrsons
2 Gleenusone
Wi riron|
= Teview: Master
= Bonga
Esteem
& Glsencon
os Gloereo2
8 Pocasos
$ffecisos
=D meres
4. Inthe Modify panel, click © (Combine).
The solid selected as 2. Inthe Mode! browser, select Solid1 as the base.
tho base wil be the solid
that remains. 3. Inthe Mode! browser, select Solid2 and Solid3 to add to the
Toolbody. The Combine dialog box displays as shown in
Figure 2-24
Es
Figure 2-21
218 © 2013, ASCENT - Canter for Technical Knowiedge®
Multi-Body Pert Modeling
4, Click L210 complete the combine, The model
displays as shown in Figure 2-22.
t
oe
&
ee
e-
fC
Figure 2-22
The combine tool has created a complex shape that wil be
easier to fillet and construct from origin planes than the
alternative methods of complex plane creation and
additional modeling references.
©2013, ASCENT - Center for Technical Knowledge® 2419
‘Autodesk Inventor 2014 Advanced Part Modeling
2-20
Task 8 - Optional - Complete the mo
1. Complete the model by adding the additional features shown
in Figure 2-23. No additional New Solids need to be created.
25-2] f+ Finish with 16" Radius for all
Fillets and Rounds
Z R625
0.50
RES 625
Figuro 2-23
2. Save the file as complex_part.ipt and close the window.
© 2013, ASCENT - Canter for Technical Knowledge®
MultiBedy Part Modeling
Multi-Body Part Design
(Optional)
Learning Objectives
Create features as multiple solid bodies in a single part
model to ease feature creation.
‘Add features to existing solid bodies instead of creating a
new solid body for each feature.
In this practice, you will create a single part fle containing two
solid bodies. In creating these solid bodies, you will use the
‘commands that are available for multi-body design. You will learn
to create multiple bodies in a model, add features to the bodies,
and make changes to the bodies. The completed model is shown
in Figure 2-24.
®
Figure 2-24
ek 1 - Create a new model
1. Start a new part model using the Standard (in).ipt template.
2. Create a new sketch on the XY plane.
3. Project the YZ and XZ planes.
©2013, ASCENT - Center for Technical Knowledge® 22
‘Autodesk Inventor 2014 Advanced Part Modeling
Assigning a parameter
name to a dimension
directly in the Eait
Dimension dialog box
prevents having to do so
inthe Parameters dialog
box.
2-22
4, Sketch a rectangular entity centered on the projected origin
planes, as shown in Figure 2-25.
2.000-
1.900
Figure 2-25
5. With the sketch still active, double-click on the 2.000
dimension and enter width=2in, as shown in Figure 2-26.
L
|
2.000 =
Figure 2-26
6. Double-click on the 1.000 dimension and enter [depth=1in].
7. Finish the sketch.
© 2013, ASCENT - Canter for Technical Knowledge®
Multi-Body Pert Modeling
8. Extrude the rectangular sketch a distance of 0.5 inches by
entering height=0.5in as the extent value in either the
Extrude dialog box or on the mini-toolbar. Note that
(New Solid) is selected automaticelly, because it is the
first feature in the model and the first solid body must be
created al the same time as the first feature. The Extrude
dialog box and mini-toolbar should display as shown in
Figure 2-27.
fo
Figure 2-27
9. Complete the extrude.
40.Review the Model browser. Extrusion1 displays below the
Origin, as itis a feature of the part. Expand the Solid Bodies
node and note that currently, only one Solid Body is in the
model, called Solid’. Expand Solid’ and Extrusion 1 displays
there as well, as shown in Figure 2-28.
: 2
va
Gu
EB seidbadea()
saat
| flemeon
(> Baeien Mater
blo
E tecmacns
CElsetht
Qirderrut
Figure 2-28
©2013, ASCENT - Center for Technical Knowledge® 2.23
‘Autodesk Inventor 2014 Advanced Part Modeling
226
Task 2 - Create additional features in 1
1.
2
EF
jodel.
Create a new sketch on the surface shown in Figure 2-29.
Project the YZ plane.
Sketch the linear entity shown in Figure 2-29. Align it to the
‘YZ work plane through the center of the model.
Select this
surface as the
sketching plane
‘Sketch this linear
entity
Figuro 2-29
Finish the sketch.
Create an Extrude. In the Extrude dialog box or in the
mini-toolbar, click =U (Cut) and select the left section to
remove.
Enter cutdepth=height/2 as the depth value. Note that
(New Solid) is not selected in either the dialog box or the
mini-toolbar, because this is the second feature in the model
and it defaults to being a feature in the first solid body.
Complete the extrude.
© 2013, ASCENT - Canter for Technical Knowledge®
Multi-Body Pert Modeling
8. Add two .125 in fillets to the geometry shown in Figure 2-30.
9. Review the Model browser. Extrusion2 and Fillet! have been
added after Extrusion’. Exoand the Solid Bodies node. Note
that only one Solid Body, Solid, is in the model, and that
Extrusion? and Fillet! have been added there as well.
Extrusion1, Extrusion2, and Fillet‘ are all features in Solid1.
Tho model and the Model browser display as shows
Figure 2-30.
Figure 2-30
Task 3 - Review the modified parameter names.
4. Inthe Manage tab>Parameters panel, click
Te eremnotore), The Paramotore dialog box opens 0
shown in Figure 2-31. The perameter names and equations
that were entered during model creation are assigned in the
dialog box.
Figure 2-31
©2013, ASCENT - Center for Technical Knowledge® 2.25
‘Autodesk Inventor 2014 Advanced Part Modeling
2. Close the Parameters dialog box.
Task 4 - Create a second solid body in the model.
1. Create a 2D sketch on the lower surface of the model that
was just cut away.
2. Sketch a spline similar to that shown in Figure 2-32.
Figure 2-32
3. Once compete, click ““. Once the spline is complete,
circular points display on each spline point to enable you to
edit the spline in the sketch.
4, Select the points and manipulate the shape of the spline. Do
Not worry about dimensioning the sketch.
5. Finish the sketch.
6. Create an Extrude. Select the upper section of the sketch as,
the section to extrude.
7. Inthe Extrude dialog box or in the mini-toolbar, click
(New Solid) to create the extrude feature as a separate
solid body.
8. Enter height as the depth value. This creates a relationship
between the two features.
9. Complete the feature.
2.26
© 2013, ASCENT - Canter for Technical Knowledge®
Multi-Body Pert Modeling
You can assign a new
name to the solid body
in the Body Propertios
dialog box.
40.Review the Model browser. Extrusion3 has been added after
Fillett. Expand the Solid Bodies node and notice that two
Solid Bodies are now in the model. Extrusion’, Extrusion2,
and Fillet! are all features in Solid’, and Extrusion3 is in
‘Solid2. A re-oriented version of the model and the Mode!
browser display es shown in Figure 2-33.
Figure 2-33,
‘Task 5 - Modify the properties of a solid body.
4. Inthe Model browser, right-click on Solid? (under the Solid
Bodies node) and select Properties.
2. Inthe Body Appearance drop-down list, select Blue - Wall
Paint - Glossy to change the color of Body2.
3. Click to update the Mass, Area, and Volume of this
single body.
4, Click {0 close the Body Properties dialog box.
©2013, ASCENT - Center for Technical Knowledge® 227
‘Autodesk Inventor 2014 Advanced Part Modeling
2-28
Task 6 - Add features to the solid bodi
1. Create a Fillet on the two edges as shown in Figure 2-34.
The two edges are from different solid bodies. Keep the
default .125 in value as the radius for the fillets.
Select these
two edges
Figure 2-34
2. Complete the feature.
3. Review the Model browser. Fillet2 has been added after
Extrusion3, as well as to both of the solid bodies. A
re-oriented version of the model and the Model browser
display as shown in Figure 2-35. The benefit of having them
created together is that if the value changes, both update. If
you want thom separated, you must create them as separato
features.
Figure 2-35
© 2013, ASCENT - Canter for Technical Knowledge®
Multi-Body Pert Modeling
4, Re-orient the mode! to display the bottom of the model, as
shown in Figure 2-36.
5. Create a sketch on the bottom surface and create three
points at the centers of the filets, as shown in Figure 2-36.
‘Sketch on
this surface
Create these
three points
Figure 2-36
6. Complete the sketch.
7. Use the From Sketch option to create holes at all three
points. Set the Termination to Through Alll and enter .125in
for the diameter.
8. Complete the feature.
9. Rotate the model, as shown in Figure 2-37, and note that the
holes extrude through all of Solid’ but not through Solid2.
Hole! is listed as a feature in the Model browser and a
feature under the Solid Solid Bodies node. A feature is
automatically added to the body from which the sketch plane
is selected.
Tl _, 2-37
© 2013, ASCENT - Center for Technical Knowledge® 2.29
‘Autodesk Inventor 2014 Advanced Part Modeling
10.Double-click on Hole’ in either location in the Model browser
to edit the hole.
11. In the Hole dialog box, click |" (Solids) and select Solid2 to
include the holes as part of this solid body. All sketcned
features enable you to assign the ‘eature to multiole bodies.
12.Complete the feature. The holes now extrude through bath
solid bodies, as shown in Figure 2-38.
e
Figure 2-38
13.In the Parameters dialog box (Manage tab), modify the height
parameter to 1. You can also set it by editing the dimensions
associated with Extrusion1.
44.In the Quick Access Toolbar, click Ea (Local Update) to
update the model, if necessary. Changes to both Solid1 and
‘Solid2 are due to the relationships that you set while entering
the original values for the features,
15.Seve the model es solid body practice.ipt.
© 2013, ASCENT - Canter for Technical Knowledge®
MultiBedy Part Modeling
Command Summary
©2013, ASCENT - Center for Technical Knowledge®
Button | Command | Location
[By [Rrvsete [= Fest ag bor
| Move Bodies | = Ribbon: 20 Model tab>Modity panel
@ sam 1 Ribbon: 3D Model tab>Modiy pane!
5 |Combine | m Ribbon: 20 Model tab>Modity pane!
Properties | m Context menu with Solid Body selected in
(ool bodies) | Model browser
2.33
‘Autodesk Inventor 2014 Advanced Part Modeling
Practice 3a
3-20
Create a Swept Cut using a 3D
Sketch
Learning Objectives
Create @ 3D sketch by piacing points in the model and using
those points to define the location of a 3D spline.
Create a swept cut that references a sketched profile and a
3D sketched path,
In this practice, you create a swept cut through the model shown
on the left of Figure 3-25. You use 3D sketch options to create
the sweep’s path. You are provided with work planes and the
‘order in which to create work points that are used to define the
3D sketch. Many of the menu selections are left out so that you
can practice feature creation. The final model is shown on the
Tight of Figure 3-25. The model guides a follower while rotating
about the X Axis
Figure 3-25
sk 1 - Open a part file.
4. Open barrel_cam.ipt.
‘The work planes that have been provided will be used as
references for the work points that you will create in Task 2.
© 2013, ASCENT - Canter for Technical Knowledge®
‘Sketching Tools
Sometimes changing
the selection priority to
Feature Priority and
zooming into the mode!
help to select
planes ina model.
Task 2 - Greate work points.
In this task, you create four work points as the basis for the
‘swept cut’s 3D path.
1. Create four work points (as shown in Figure 3-26):
One at the intersection of the planes 2, 6, and XY the
plane.
One at the intersection of the planes 1, 3, and XZ the
plane.
™ One at the intersection of the planes 2, 5, and XY the
Piane.
™ One at the intersection of the planes 1, 4, and XZ the
Plane.
It is recommended that you select each plane directly in the
Model browser to ensure that you are selecting the correct
planes. If a work point does not get created after selecting
three planes, then one of the planes selected might be
incorrect. Most commoniy it is due to selecting a plane that
does not intersect with the other two.
. In the View tab>Visibilty panel, expand Object Visibility and
clear User Work Planes and Origin Planes to toggle off the
visibility of all work planes and Origin planes.
©2013, ASCENT - Center for Technical Knowledge® 321
‘Autodesk Inventor 2014 Advanced Part Modeling
3-22
3. Display the model in Wireframe (View tab>Appearance panel
>Visual Style) and orient the model to the Right view. The
model and work points display as shown in Figure 3-27. The
model is displayed parallel to the YZ plane.
Figure 3-27
‘Task 3 - Create a 3D sketch.
In this task, you use the 3D sketch options to create the path for
the swept cut.
4. Display the model in isometric Home view.
2. Start a 3D sketch by right-clicking and selecting New 3D
‘Sketch, or select the option on the 3D Model tab of the
Ribbon as shown in Figure 3-28.
© 2013, ASCENT - Canter for Technical Knowledge®
‘Sketching Tools
3. Inthe Draw panel, click (Spline interpolation) and select
the existing work points in the order they were created. The
model displays as shown in Figure 3-29. You must select the
start point a second time to close the spline.
Figure 3-29
4, Inthe Exit panel, click ~S (Finish Sketch).
Task 4-Createasweptcutprofle. SS
4. Set the three default origin planes as visible.
2. Select the XZ plane in the Model browser, right-click and
select New Sketch to activate the 2D sketch environment.
3. Project the YZ and XY work planes onto the sketch plane.
You use these projected planes to locate and dimension the
profile.
©2013, ASCENT - Center for Technical Knowledge® 3.23
‘Autodesk Inventor 2014 Advanced Part Modeling
326
4, Project the work point at the intersection of 1, 3, and the XZ
plane onto the sketch plane. The work point location is shown
in Figure 3~30. You project the work point because the
‘sweep path must intersect the sketch plane of the profile.
XY plane
Y2 plane ——
Figure 3-30
5. Sketch and dimension the profile, as shown in Figure 3-31.
Constrain the sketch to the projected work point.
Constrain the line
Figure 3-31
6. Inthe Exit panel, click V (Finish Sketch).
© 2013, ASCENT - Canter for Technical Knowledge®
‘Sketching Tools
Task 5 - Create a swept cut.
1. Create a swept cut using the path and profile that have just
been created. The model displays as shown in Figure 3-32.
Figure 3-32
2. Define fillets radius =10mm on the outside edges of the
‘swept cut to remove sharp edges. Return the model to its
shaded display. The model displays as shown in Figure 3-33.
Figure 3-33
‘3. Save and close the model.
©2013, ASCENT - Center for Technical Knowledge® 3.25
‘Autodesk Inventor 2014 Advanced Part Modeling
Practice 3b
3-26
Imported Point Data
Learning Objectives
@ Create 2 2D and 3D sketch that reads points from a
Microsott Excel spreadsheet file.
Set the options for imported points in a 3D sketch to import
G points only, import the points with connecting lines, or import
points with @ connecting spiine.
@ Create @ swept extrusion that references a sketched profile
and a 3D sketched path.
In this practice, you will import point data to create both 3D and
2D sketches. Using this data, you will then create the swept
geometry shown in Figure 3-34,
Figure 3-34
Task 1 - Create a new part file.
4. Create a new part file with the standard English template,
‘Standard (in).ipt.
© 2013, ASCENT - Center ior Technical Knowledge®
‘Sketching Tools
Task 2 - Create a 3D sketch.
1. Inthe 3D Mode! tab>Sketen panel, cick (Create 3D
_ Sketch). The 3D Sketch tab is now the active tab.
(i ao ! ‘The 3D sketch can be sketched using the tools in the Draw
Dien | panel, or you can import point data. In this task, you will
—— import point data using a few different methods.
_Y crates sen 2. Inthe Insert Panel, click a (Points).
=a (aint),
3. Select Chute_path.xls and click The
spreadsheet was created for this exercise and contains the
X. Y, and Z coordinates for six points, as shown in
Figure 3-35. Figure 3-35 shows the points in the default
Home view.
Figure 3-35
4, Inthe Model browser, expand the Origin node and place the
cursor over the Center Point work feature. Note that the
Center Point and one of the imported points are coincident.
Imported points reference the sketch origin (Center Point).
©2013, ASCENT - Center for Technical Knowledge® 327
‘Autodesk Inventor 2014 Advanced Part Modeling
3-28
VA (Line).
5. Inthe Draw panel, cli
6. Right-click in the graphics window and verify that Auto Blend
is disabled in the right-click menu
7. Reorient the model so that it is in the Home view, if not
already. Starting from the top most point (sketch origin),
select each point to draw lines between each of them, as
shown in Figure 3-36. Right-click and select
vax
Figure 3-36
The line joining the points is not smooth. To smooth out the
line, you can delete linear entities, add arcs, and assign
tangency; however, doing so will change the point locations.
Depending on your design intent, this might be acceptable,
but for this design the points must remain as originally
assigned.
8. Select all points and entities, and then delete them from the
sketch.
© 2013, ASCENT - Center ior Technical Knowledge®
‘Sketching Tools
9. Inthe Tools tab>Options panel, click | (Application
Options). In the Application Options dialog box, select the
Sketch tab and enable Auto-bend with 3D line creation at
the bottom of the window. Close the dialog box.
10.Select the 3D Sketch tab.
‘1.In the Insert Panel, click ©! (Points).
42.Select Chute_path.xls and click (222%. _),
13. Select Create lines and click in the File Open
Options dialog box. This dialog box enables you to control
how the points are brought into the sketch. The default option:
only brings in the points from the file.
44.Click to bring the points into the sketch. Notice that
the points are brought and lines have been drawn for you. In
addition, because the Auto Blend option was enabied, the
curve is smoother, The data cisplays as shown in
Figure 3-37,
©2013, ASCENT - Center for Technical Knowiedge® 329
‘Autodesk Inventor 2014 Advanced Part Modeling
15.Select all points and entities, and then delete them from the
sketch,
416.In the Insert Panel, click © (Points).
47.Select Chute_path.xls and click |_2%.-_),
18.Select Create spline and click in the File Open
Options dialog box.
19.Click to bring the points into the sketch as a spline.
The data displays as shown in Figure 3-38.
Figure 3-38
20.1n the Exit panel, click ~ (Finish Sketch).
Depending on the design intent of your model, you can consider
using any one of the three methods for importing point data and
using it in the 3D sketch. For the remainder of this exercise, you
will use the data that was brought into the 3D sketch as a spline.
© 2013, ASCENT - Center ior Technical Knowledge®
‘Sketching Tools
Task 3 - Create a 2D sketch,
1. Inthe 3D Model tab>Sketch panel, click B (Create 2D
Sketch). Select the XY plane as the sketch plane. The Sketch
tab is now the active tab,
2, Inthe Insert Panel, cick © (Points).
3. Select Chute_profile.xls. Before importing the data, verify in
the File Open Options dialog box that it will be brought in as
points. Open the file.
4. Click |__'** _] in the dialog box that opens, 2s shown in
Figure 3-39. This message notes that although X, Y, and Z
coordinates are in the file, only the X and Y coordinates will
be used to import the data.
"))) Tasted pit date ces 0 Zoo fr hepa Sees d not put 2D pits. Ory he Xan corals
BD Maire yan acotrac?
Coe Le) Leese
Figure 3-39
5. Reorient the model to the Front view and zoom in, as shown
in Figure 3-40, Six new points have been imported.
©2013, ASCENT - Center for Technical Knowledge® at
‘Autodesk Inventor 2014 Advanced Part Modeling
6. Sketch circular entities on all six points. Create a 375
diameter dimension on one of the entities. Use the equal and
fix constraints to locate the points where they have been
imported. This ensures that all circular entities have the samo.
diameter. The final sketch is shown in Figure 3-41.
37
‘ ©
Figure 3-41
7. Inthe Exit panel, click J (Finish Sketch).
sk 4 - Create swept geometry using the 2D and 3D
sketches.
1. Inthe 3D Mode! tab>Create panel, click © (Sweep).
2. Select the interior of one of the circular entities as a Profile for
the sweep.
3. The system automatically actvates the |) (Path) reference
selector. Click "J (Profile) again and select another crcular
entity.
4, To prevent having to continually retum to the Profile
reference selector, you can disable the Optimize for Single
Selection option. This enables you to select multiple
references. If using this option, note that you will have to
manually enable the Path reference selector once you are
ready to define the Path.
© 2013, ASCENT - Center ior Technical Knowledge®
‘Sketching Tools
5. Select the remaining circular entities (six total).
6. Once all six circular entities are selected as profiles, select
the 3D spline curve (imported in an earlier task) for the path.
7. Complete the feature. The model displays as shown in
Figure 3-42.
Figure 3-42
8. Save the model and close the window.
©2013, ASCENT - Center for Technical Knowledge® 3433
‘Autodesk Inventor 2014 Advanced Part Modeling
Command Summary
Button | Command | Location
J | Spline 1 Ribbon: Sketch tab>Draw panel
f Interpolation | @ Ribbon: 3D Sketch tab>Draw panel
oy | Spline 1 Ribbon: Sketch tab>Draw parel
fy | Centro 1 Ribbon: 3D Sketch tab>Draw panel
Vertex
Create 3D | m Ribbon: 2D Model tab>Sketch pane!
‘Sketch
Line = Ribbon: 3D Sketch tab>Draw panel
(SD Sketch) | Context menu in the graphics window
4
A
[Hates | Ron 20 tt area
Cures) © Context menu in the graphics window
(80 Sketch)
‘Arc Three | m Ribbon: 3D Sketch tab>Draw panel
Boint © Context menu in the graphics window
(BD Sketch)
= |Are Center | ® Ribbon: 20 Sketch tab>Draw panel
(| Point
(BD Sketch)
‘At, | Eauation | m Ribbon: 20 Sketch tab>Draw panel
Curve
(80 Sketch)
1 | Point 1 Ribbon: 3D Sketch tab>Draw panel
P| (BD Sketch}
= [Berd 1 Ribbon: 3D Sketch tab>Draw panel
(3D Sketch) | m Context menu in the graphics window
(G_[itrrestion [= itbon: 20 sketch tb>Drew pant
Curve
(BD Sketch)
= |Projectto | m Ribbon: 3D Sketch tab>Draw panel
PX | surface
(30 Sketch)
Sithouette | Ribbon: 2D Sketch tab>Draw panel
Curve
(GD Sketch)
[J _|Include | w Ribbon: SD Sketch tab>Drew panel
Geometry | w context menu hi the graphics window
(3D Sketch)
pa Mire 1» Ribbon: 2D Sketch tab>Pattem panel
(3D Sketch)
3-36 © 2013, ASCENT - Center for Technical Knowledge®
‘Sketching Tools
Points = Ribbon: 3D Sketch tab>insert panel
(QD Sketch)
Properties | m Ribbon: 2D Sketch tab>Format panel
(3D Sketch) | m Context menu in the graphics window
ait 3D = Context menu in the model browser
‘Sketch = Context menu in the graphics window
(GD Sketch)
3D © Context menu in the oraphics window
‘MovelRotate
(3D Sketch}
Delete "= Context menu in the graphics window
(GD Sketch
entity)
©2013, ASCENT - Center for Technical Knowledge® 337
‘Autodesk Inventor 2014 Advanced Part Modeling
Practice 4a
412
Creating Geometry using a UCS
Learning Objectives
Create @ User Coordinate System that is accurately placed
and oriented in a required X and Y direction.
Edit the translational and rotational X, Y, and Z positions of
‘existing User Coordinate Systems.
In this practice, you will create the lofled geometry shown in
Figure 4-6. The geometry is created by sketching sections on
user coordinate systems and then creating a loft between the
sections. To complete the exercise, you redefine the positions
and sketches on the user coordinate systems to manipulate the
shape of the geometry.
Figure 4-6
Task - Open a part fil
4. Open Intake.ipt. The 3D Model ab is the active tab.
2 - Create Coordinate Systems (UCS}
4. Inthe Work Features panel, dick . (ues).
2. Move the cursor around the model. Note how the triad snaps
to geometry.
© 2013, ASCENT - Canter for Technical Knowledge®
Advanced Work Features
The colors that display
‘on each axis of the UCS
triad correspond to the
seme colors for the
model's triad. Red
represenis the X axis,
green is the Y axis, and
blue is the Z axis.
3. Position the cursor over the circular edge shown in
Figure 4-7. The triad snaps to the center of the circular edge.
The status line indicates the UCS is offset 40 mm in the X
direction, Omm in the Y direction, and -30mm in the Z
direction from the Model Origi
Figure 4-7
4, Select the edge.
5. The UCS Status Bar prompts you to specify the direction of
the X axis. Hover your mouse over the vertex shown in
Figure 4-8. In the Select Other drop-down list, select Middle
Point. The UCS reorients once selected.
Figure 4-8
©2013, ASCENT - Center for Technical Knowledge® 413
‘Autodesk Inventor 2014 Advanced Part Modeling
6. The UCS status bar prompts you to specify the direction of
the Y axis. Select the point shown in Figure 4-9 to define the
Y direction reference. The UCS reorients as shown in
Figure 4-10.
Any work features thet
are created ina UCS
can be used for feature
creation.
Figure 410
7. Inthe Work Features panel, dick I+. (Ucs).
8. Create a second UCS using the same references.
ang © 2013, ASCENT - Canter for Technical Knowiedge®
Advanced Work Features
9. Create a third UCS using the same references. The three
UCS features are located directly on top of one another. The
model and Model browser display as shown in Figure 4~11.
@orsieict
& Bdlconsicton
$+ EB sole todes(2)
3 Be Wen: Master
Ei origin
Beaces
& [7 ucst
ae [-ucs2 @
$ [Le ucss
LU @entorrart
Figure 4-11
Task 3 - Modify the location of the UCS.
4. Inthe Mode! browser, double-click on UCS2 to activate the
UCS for modification.
2. Click and hold the arrowhead for the Z axis, as shown in
Figure 4-12.
Figure 412
3. Drag the cursor away from the model until the status bar
reads that itis offset by approximately 50mm. Release the
mouse button to locate the UCS. To obtain an exact value,
click and release the arrowhead for the Z axis and enter [50]
while the Z field is active (highlighted in blue) and press
‘sEnter>.
©2013, ASCENT - Center for Technical Knowledge® 415
‘Autodesk Inventor 2014 Advanced Part Modeling
4416
4, Click and hold the axis of the Y axis, as shown in
Figure 4-13.
Saale secre]
Figure 4-13
5. Drag the cursor until the status bar reads that It Is
approximately 5 deg. Release the mouse button to locate the
UCS. To obtain an exact value, click and release the mouse
button on the axis for the Yaxis and enter [5] while the field is
active (highlighted in blue) and press .
6. Right-click and select “to complete the modification
of UCS2.
7. Double-click on UCS3 in the Model browser.
8. Press end hold the left mouse button on the arrowhead for
the Z axis and drag it away from the model. Drag the cursor
until the status bar reads that it is offset by approximately
125mm, or enter the exact value. Release the left mouse
button to locate the UCS.
9. Click and hold the of the Y axis. Drag the mouse until the
status bar reads that itis approximately 15 deg or enter the
exact value. Release the mouse button to locate the UCS.
You might need to enter -15 deg.
10.Click and hold the arrowhead for the X axis and drag it until
the status bar reads that It \s offset by approximately 12mm,
orenter the exact value. Release the mouse button to locate
the UCS.
© 2013, ASCENT - Canter for Technical Knowledge®
Advanced Work Features
11. Right-click and select "= to complete the modification
of UCS3. The updated model displays as shown in
Figure 4-14.
zs
vi ? Zz
Y
Figure 4-14
Task 4 - Sketch sections on each UCS that is used to create
aloft.
1. inthe Sketch panet, cick [7 (Create 20 Sketch,
2. Inthe Model browser, select UCS+ as the reference for the
‘sketch. By default, if a UCS is selected as the sketch
reference, the XY plane is used as the sketch plane. The
‘Sketch tab is activated.
a
3. Inthe Draw panel, click F (Project Geometry) and select
the circular edge that was used to place all the UCS features.
4. Inthe Draw panel, cick ©) (Crrte). Sketch the circular
entity so that itis aligned with the center of the UCS and the
projected edge. The sketch should be fully constrained based
on these selections.
5. Inthe Exit panel, cick (Finish Sketch).
6. Inthe Sketch panel, cick (1 (Create 2D Sketch) and in the
Model browser, select UCS2.
©2013, ASCENT - Center for Technical Knowledge® a7
‘Autodesk Inventor 2014 Advanced Part Modeling
4418
7. Inthe Draw panel, click 8 (Circle). Sketch a circular entity
so that it is centered on the UCS, as shown in Figure 4-15.
8. Create the 40 mm diameter dimension as shown in
Figure 415.
Figure 4-15
9. Inthe Exit panel, click Vv.
10.Create a third circular sketch that references UCS3, as
shown in Figure 4-16.
Figure 4-16
© 2013, ASCENT - Canter for Technical Knowledge®
Advanced Work Features
Task 5 - Create a loft feature,
4+. On the 3D Modeltab>Create panel, click “(Loft
2. To define the sections for the lot, frst select the sketcn that
was created referencing UCS1 (Sketcht), then select the
sketch that was created referencing UCS2 (Sketch2). To
complete the loft, select the final section that was sketched
referencing UCS3.
3. Click to complete the loft. The model displays
similar to that shown in Figure 4~17.
Figure 4-17
‘Task 6 - Modify the loft’s shape by modifying the UCS
features.
4. Inthe Mode! browser, double-click on UCS3 to modify it.
2. Click and hold the arrowhead for the Y axis and drag it toa
new location. Release the mouse button.
3. Click and hold the axis of the Y axis. Drag the cursor to
change its angular location. Release the mouse button.
©2013, ASCENT - Center for Technical Knowledge® “19
‘Autodesk Inventor 2014 Advanced Part Modeling
4, Right-click and select "to complete the change. The
model updates to reflect the change.
As an alternative, you can modify the location of a UCS by
editing its values in the Parameters dialog box (Manage tab >
Parameters panel>click te (Parameters). Hover your
cursor over the Parameter Names to dispiay a help line that
indicates what feature the parameter is consumed by. This.
technique is the only way that you can view the dimensions
associated with a UCS. To show the references from which
the UCS was created and the dimensions were meesured, in
the Model browser, right-click on the UCS and select Show
Inputs.
5. Continue to modify the UCS features and sketches to refine
the shape of the lof, similar to that shown in Figure 4-18.
Figure 418
6. Save the model and close the window.
4-20 © 2013, ASCENT - Center for Technical Knowledge®
Advanced Work Features
©2013, ASCENT - Center for Technical Knowledge®
Button | Command
GF | Senses work
Point
2
Command Summary
Locat
'm Rbbon: 3D mode! tab>Work Features
panel
‘= RBbon: SD model tab>Work Features
penel
4-23
‘Autodesk Inventor 2014 Advanced Part Modeling
Practice 5a
5-20
Area Loft
Learning Objectives
Create an Area Loft that blends geometry between multiple
profiles and intermediate points along a centerline.
Define accurate position and area dimensions for the
G intermediate points that are selected along the Area Loft,
centertine.
In this practice, you will use an Area loft feature to create the
bottle shown in Figure 5-23. By defining the position and area of
multiple sections along the entire length of the bottle you will
make modifications to the shape of the bottle.
Figure 5-23
Task 1 - Open a part
4. Open bottle.ipt. The part displays as shown in Figure 5-24
Figure 5-24
Task 2 - Create a centerline loft.
4. Inthe 3D Modo! tab>Create panel, cick (Lot).
2. Inthe Loft dialog box, click ©" (Area Loft).
© 2013, ASCENT - Canter for Technical Knowledge®
Advanced Lofts, Sweeps, and Coils
You might need to
select Sketch4 directly
on the model and not in
the Model browser to
obtain an immodiato
preview of the loft
feature; otherwise, the
preview should display
when you assign
additional sections.
3. Select the two circular entities as the sections. Select the
larger diameter circle for the first section (start) and the small
circle for the second section (end)
4, Activate the Center Line area and select Sketch 4 as the
Center Line. The preview displays as shown in Figure 5-25.
000
Postion = (Start
‘area = (7.9685825 in*2)
1.500,
med)
KA671459in2)
Figure 5-25
5. Orient the model similar to that shown in Figure 5-26. This is
being done so you can see the dimensions of the sections
and easily compare them to the graphics provided in the
exercise.
6. Inthe Placed Sections area, click “°° and selectthe
location, as shown in Figure §~26, to add a section. This
placement is approximate and will be modified.
Boston = (Ena
‘rea = (1-96714591n-2)
\
\
Select here to add a
new section
"7. des na)
Figure 5-26
©2013, ASCENT - Center for Technical Knowiedge® B21
‘Autodesk Inventor 2014 Advanced Part Modeling
7. Double-click the dimension (Area and Position) information
©
for the new section. Verify “is enabled to enable the
section area to be driven by user-defined values. Enable the
Section Size and Section Position options, if necessary.
Change the Section Size to 1.75 In*2 and the Section
Position to 0.9. Figure 5-27 shows the Section Dimensions
dialog box and the model.
Position )
‘Area = (1.7671459 in2)
\ Position = 0.834265
Area = 2.4014435 in42
Position = (Start)
Area = (7.0685835 in”2)
Figure 5-27
8. cick LJ to accept the new dimensions.
9. Inthe Placed Sections area, click “°°, select and
dimension a second internal section, as shown in
Figure 5-28.
5-22 © 2013, ASCENT - Center for Technical Knowledge®
Advanced Lofts, Sweeps, and Coils
For this practice you are
not going to change the
Position and Area for
the Start and End
sections; however, this
type of modification is
possible.
Position = (End)
(Gg 71459 in~2)
‘Area = 1.500000 inn
"Postion = 0.771863,
‘Area = 1.7638461 in%2
(29
vea = (7.0685835 in*2)
Figure 5-28
40.Continue to add sections to the loft using the Position and
Area values shown in Figure 5-29.
©2013, ASCENT - Center for Technical Knowledge® 5-23
‘Autodesk Inventor 2014 Advanced Part Modeling
11.Click 2" to create the loft.
12.Add a fillet 0.5 in and shell 0.1 in. The Loft displays as shown.
in Figure 5-30.
Figure 5-30
413.Save and close the model.
5-24 © 2013, ASCENT - Canter for Technical Knowiedge®
Advanced Lofts, Sweeps, and Coils
Practice 5b
Sweeps
Learning Objectives
@ Create @ Path Sweep and compat
types.
it with the other sweep
Recognize the difference between Path and Parallel
G Onentation options when creating a Path Sweep with respect
to how the final geometry is created.
Create @ Path & Guide Rail Sweep to control twist of &
O Saniet sr,
muse by sleig »
@ Control the scale of a Path & Guide Rail Sweep feature using
the Profile Scaling options.
Create & Path & Guide Surface Sweep using a surface
normal to control the twist of the profilo along the path,
In this practice, you will create sweeps shown in Figure 5-31.
‘They are created using the following types: Path, Path & Guide
Rail, and Path & Guide Surface. Different options within each
type are used.
Figure 5-31
k 1 - Open a part
1. Open sweeps.ipt. The sweep profile, path, and guides have
been created for you.
©2013, ASCENT - Center for Technical Knowledge® 5-25
‘Autodesk Inventor 2014 Advanced Part Modeling
5-26
Task 2 - Greate a path sweep,
In this task, you create a path sweep that you can use as a
‘comparison for the other two advanced sweep types.
41. Inthe 3D Mode! tab>Create panel, cick © (Sweep). The
‘sweep ype Is set to Path by default. Profile’ and Path are
automatically selected as the profile and path.
2. Orient the model to the Bottom view using the ViewCube
(parallel to the XZ Plane). Note how the end of the sweep
displays, as shown in Figure 5~32.
a
we a
LL “~~
—.
— Note the appearance of
end of the sweep
Figure 5-32
3. Inthe Sweep dialog box, select the Parallel Orientation
option. Note the change in the display of the sweep, as
shown in Figure 5-33. The sweep profile remains parallel to
the section sketch, instead of perpendicular to the path.
— Note the appearance of
end of the swoop
Figure 5-33
4. Complete the feature.
© 2013, ASCENT - Center ior Technical Knowledge®
Advanced Lofts, Sweeps, and Coils
Task 3 - Greate a path and guide rail sweep.
In this task, you create a sweep using the Path & Guide Rail
sweep type.
4. Right-click on Path’ and toggle on Vis
2. Make Profile2 and Guide Rail visible.
lity.
3. Inthe Create panel, click @ (Sweep). Profile2 is
automatically selected for the profile
4, Change the sweep to Path & Gulde Rail in the Type
drop-down list.
5. Under Profile Scaling, select None. Scaling enables you to
control the size of the section, based on the guide rail, as it
travels along the path. To begin, you assign no scaling and
later in the task you modify the scale option.
6. Select Patht as the path and Guide Rail as the guide rail, as
shown in Figure 5—34.
Guide rail
Figure 5-34
Note the preview display, as shown in Figure 5-35. The
sweep is twisted, but the scale remains the same.
Figure 5-35
©2013, ASCENT - Center for Technical Knowledge® 527
‘Autodesk Inventor 2014 Advanced Part Modeling
5-28
7. Select the X & Y option under Profile Scaling. Note that the
‘sweep is scaled in the X and Y directions.
8. Complete the feature. The model displays as shown in
Figure 5-36.
Figure 5-36
4- Create a path and gi urface swe}
In this task, you create a sweep using the Path & Guide Surface
‘sweep type.
1. Right-click Extrusion’ and select Unsuppress Features.
2. Make Profile3 and Path3 visible.
3. Inthe Create panel, click ‘@ (Sweep). Profile3 is
automatically selected for the profile.
4, Select Path & Guide Surface as the sweep type.
5. Select Path3 as the path and select the cylindrical surface for
the guide surface, as shown in Figure 5-37.
Figure 5-37
© 2013, ASCENT - Canter for Technical Knowledge®
Advanced Lofts, Sweeps, and Coils
The sweep twists accordingly, as shown in Figure 5-38.
Figure 5-38
6. Complete the feature. The model, with all three sweep types,
should display, as shown in Figure 5-39.
=
<=,
—~
Figure 5-38
7. Save and close the model.
©2013, ASCENT - Center for Technical Knowledge® 5-29
‘Autodesk Inventor 2014 Advanced Part Modeling
Practice 5c
Creating a Coil
Learning Objectives
Create appropriate profile and axis features that can be used
{o create the required Coil feature.
Create coil shaped geometry that removes material from the
model.
In this practice, you create a coil on an existing part to create 2
rill bit. The completed dril bit is shown in Figure 5~40.
Figuro 5-40
kt - Open a part
1. Open drillbit.ipt. Review the features in the Model browser.
User-defined work features will be used to place and
dimension the coil profile.
Task
ketch the coil profiles.
4. Create a sketch on Work Plane’. Project Work Axis‘ onto the
sketch plane to locate and dimension the coil profiles.
2. Sketch and dimension the two circular profiles so that they
are symmetric about the projected Work Axis1, as shown in
Figure 5-41
2 635
Figure 5-41
3. Finish the sketch.
© 2013, ASCENT - Center ior Technical Knowledge®
Advanced Lofts, Sweeps, and Coils
Task 3 - Create the coil
1. Inthe 3D Model tab>Create panel, click % (Coil). The Coil
dialog box opens.
2. Select one of the sketched circles as the profile.
3. Click Le) (Axis) and select the Work Axist. Flip the coil
direction, if needed, so the path extends along the part.
4. Click LE to set the operation te cut away material
5. Select the Coil Size tab and in the Type drop-down list, select
Pitch and Height. Set Pitch as 25mm and Height as 75mm.
6. Select the Coil Ends tab and verify that Natural is selected as
the Start and End options.
7. Click (2). The model displays as shown in
Figure 5-42.
Figure 5-42
8. Inthe Model browser, expand the Coil feature, right-click the
‘Sketch and select Share Sketch.
8. Click = again and select the other circular profile to
create another coil with the same settings as above,
10.Clear the visibility of the shared sketch. The model displays
as shown in Figure 5-43.
Figure 5-43
11. Save and close the model.
©2013, ASCENT - Center for Technical Knowledge® 531
‘Autodesk Inventor 2014 Advanced Part Modeling
Command Summary
Button | Command Locat
o itr 'm Rbbon: 30 mode tab>Create panel
& |r ‘= Rbbon: 30 mode tab>Create panel
3 lew 'm Rbbon: 3D model tab>Create panel
534 © 2013, ASCENT - Center for Technical Knowledge®
‘Autodesk Inventor 2014 Advanced Part Modeling
Practice 6a
6-16
Analyzing Continuity
Learning Objectives
Conduct a Zebra analysis that evaluates whether contnuity
@ exists between adjacent surfaces based on the results of
stripes applied to the surfaces.
continuity exists between adjacent surfaces based on the
@ Conduct a Curvature analysis that evaluates whether
results of flow lines that extend normal to the surfaces.
In this practice, you analyze a model using the Zebra and
Curvature analysis tools. The Zebra analysis enables you to
investigate the continuity between adjacent faces or quilts, while
the Curvature analysis investigates the curvature of a face or
quitt as well as between boundaries.
Task 1 - Open a part
4. Open zebra.ipt. Rotate the part to appear similar to that
shown in Figure 6-19.
Figure 6-19
Te
2 - Perform a Zebra analysi
Perform a Zebra analysis to determine if continuity exists
between surfaces.
1. Inthe inspect tab> Analysis panel, click BI] (Zebra). The
Zebra Analysis dialog box opens.
2. Keep the default name of Zebra!. In the Selection area, clear
option. Select the two curved surfaces in the model.
© 2013, ASCENT - Center ior Technical Knowledge®
‘Analyzing a Model
3. Set the Thickness slider halfway between Minimum and
Maximum, the Density slider at approximately 75%, the
Opacity at 100%, and the Display Quality at 100%, as shown
in Figure 6-20,
Figure 6-20
4. Click |_°°9_] to run the analysis while leaving the dialog
box open. The model displays similar to that shown in
Figure 6-21. Note how the stripes on any one face do not line
up with the stripes on the adjacent face The orientation of the
model affects the display of the results. Try and spin the
model so that you obtain something similar to that shown.
‘Stripe edges do not line
up between surfaces
‘not tangent)
Figure 6-21
©2013, ASCENT - Center for Technical Knowiedge® e417
‘Autodesk Inventor 2014 Advanced Part Modeling
5. Close the Zebra Analysis dialog box. The analysis is listed in
the Model browser, as shown in Figure 6-22.
o
v4
Buen
SB arias Zee (On)
Dea
Bsoiosesty
Tp ie Mater
(Beran
Qercorrar
Figure 6-22
6. Inthe Model browser, right-click on Analysis:Zebra1 (On) and
select Analysis Visibility. This tums off the display of the
stripes on the model; however, the analysis remains in the
model.
Task 3 - Change the tangency between the two curved
surfaces.
4. Inthe Model browser, right-click on Skeich1 (within Extrusion
1) and select Edit Sketch.
2. Inthe Sketch tab>Constrain panel, click o . Select the two
‘sketch entities shown on the left side of Figure 6-23 to make
them tangent. Select the left edge first and the right second,
The sketch updates as shown on the right side.
‘Select these two edges to
‘make them tangent Two edges are
fe now tangent
Select tat \, Select 2na
1 '
Figure 6-23
3. Finish the sketch.
618 © 2013, ASCENT - Center for Technical Knowledge®
‘Analyzing a Model
4, Inthe Model browser, right-click on Analysis:Zebra1 (Off) and
select Analysis Visibility. This tums on the display of the
stripes on the model, as shown in Figure 6-24. The stripes
have updated to reflect the change in tangency between the
two surfaces. They now line up with each other; however,
they do not smocthly transition to the stripes on the adjacent
face. There is an angle between the two.
‘Stripe edges line up
between surfaces;
however, there is
sharp angle (not
‘eontinuous)
Figure 6-24
Task 4 - Change the continuity between the two curved
surfaces.
1. Inthe Model browser, right-click on Sketch1 (within Extrusion
1)and select Edit Sketch.
2. On the Sketch tab>Constrain panel, click . Select the two
sketch entities shown on the left side of Figure 6-25 to make
them G2 Continuous. Select the right edge first and the left
‘second. The sketch updates as shown on the right side.
Select these two edges 10
make them curvature ero eee az
contin continuous
Select and |
'
Figure 6-25
©2013, ASCENT - Center for Technical Knowiedge® 6419
‘Autodesk Inventor 2014 Advanced Part Modeling
6-20
3. Finish the sketch. The stripes have updated to reflect the
change in curvature continuity between the two surfaces, as
shown in Figure 6-26. The stripes now line up with one
another; and smoothly transition to the stripes on the
adjacent face. There is no angle between the two.
Stripe edges line up
between surfaces and
there is no sharp angle
Figure 6-26
4, Save the model and close the window.
isk 5 - Perform a Curvature analy
Perform a Curvature analysis to obtain a visual representation (in
the form of a curvature comb) of the curvature on selected faces.
In the next series of tasks, you will use the same mode! and
similar steps to review non-continuous, tangent, and curvature
continuity on surfaces.
1. Open curvature.ipt. The Zebra analysis has also been
included in this model and is automatically turned off when a
model is initially opened
2. Inthe Inspect tab>Analysis panel, click &
Curvature Anaiysis dialog box opens
3. Keep the analysis name as Curvature’. Select the two
curved surfaces on the model, maintain the default settings,
and click a, ‘The curvature spines are too small to
easily see the curvature change between the two surfaces.
2 (Curvature). The
4, Inthe Analysis node, right-click Curvature and select Edit.
© 2013, ASCENT - Center ior Technical Knowledge®
‘Analyzing a Model
5. Adjust the sliders for each option, as shown in Figure 6-27.
The a (Comb Density) option controls the spacing
between the spines. The R (Comb Scale) option controls
the scale or length of the spines. The *& (Surface Density)
controls the density of the sample curves for interior faces.
6. Click
(27) the model displays as shown on the right
side of Figure 6-27.
Move the sliders near
these positions
Eee
Figure 6-27
7. Orient the model to the FRONT view using the ViewCube.
‘The model should display similar to that shown in
Figure 6-28. Note that the curvature comb separates at the
boundary between the two surfaces. This means that the two
‘surfaces are discontinuous.
©2013, ASCENT - Center for Technical Knowledge® 621
‘Autodesk Inventor 2014 Advanced Part Modeling
6-22
8. Using the sketching techniques previously discussed, apply
tangency between the two surfaces. The Curvature analysis
display updates, as shown in Figure 6-29. It might vary
slightly based on the slider values that you set.
Continuation of the curvature comb with
different lengths indicates that the adjacent
faces are tangent (but not curvature
continuous)
Figure 6-29
8. Using the sketching techniques previously discussed, apply
curvature continuity between the two surfaces. Be sure to
select the curves in the same order as was described earlier.
The Curvature analysis display updates, as shown in
Figure 6-30. It might vary slightly based on the slider values
that you set.
Continuation of the curvature
comb at the same length 5
indicates that the adjacent faces _
are curvature continuous A
Figure 6-30
© 2013, ASCENT - Center ior Technical Knowledge®
‘Analyzing a Model
Task 6 - Activate and edit an existing analysis.
1. Currently, the Curvature? analysis is active. In the Model
browser, double-click Zebra analysis to activate it. The
Zebra analysis dispiays on the model.
2. Inthe Mode! browser, right-click Zebra1 and select Edit. The
Zebra Analysis dialog box opens with the current settings.
3. Increase the Density slider to the maximum value. Click
to apply the changes and close the dialog box.
The Zebra analysis updates with more stripes.
4, Right-click the Analysis folder and select Analysis Visibility
to tum off the display of all analyses. The model displays
without any visible analysis results.
5. Save the model and close the window.
©2013, ASCENT - Center for Technical Knowiedge® 6-23
‘Autodesk Inventor 2014 Advanced Part Modeling
Practice 6b
6-26
Draft Analysi
Learning Objective
Conduct a Draft analysis that enables you to visually
evaluate whether the applied dreft values in a model are
within a specified range.
In this practice, you analyze the draft on a model. The results of
the Draft analysis are shown in Figure 6-31, where two distinct
draft angles are detected.
/
Two distinct /
——
are detected —“
Figure 6-31
Task 1 - Open a part fil
4. Open analyze_connecting_rod.ipt. Orient the model as
shown in Figure 6-32.
Figure 6-32
Task 2 - Perform a Draft analysi:
4. Inthe Inspect tab> Analysis panel, click ©) (Ora). The Draft
Analysis dialog box opens.
2. Inthe Selection area, clear the All option and verify that the
Faces option is selected.
3. Select all 16 surfaces, including the opposite side's, as
shown in Figure 6-33.
© 2013, ASCENT - Canter for Technical Knowledge®
‘Analyzing a Model
4. Inthe dialog box, in the Pull area, click 05) and select the
inside cylindrical surface of one of the holes, as shown in
Figure 6-33
Select the inside cylindrical
surface as the pull direction
Select all the side surfaces of
‘the model to analyze, including
te opposite side
Figure 6-33
5. Specify the start and end draft angles as -1 and 1 degrees
respectively, as shown in Figure 6-34.
6. Chick Co),
©2013, ASCENT - Center for Technical Knowiedge® 6-25
‘Autodesk Inventor 2014 Advanced Part Modeling
6-26
7. The sides of the part turn two different colors, indicating that
the draft angles different on the top than the bottom. It might
be difficult to identify from that shown in Figure 6-35.
Compare the color on the model to that in the dialog box; you
should be able to tell that the current draft angle on the model
is outside of the +/-1 range.
Figure 6-35
8. Click |_™="_] In the next step you are required to change
the range. You cannot reset the range without closing the
analysis end editing it.
9. Inthe Model browser, expand the Analysis node and
double-click Draft to edit it.
40.Change the range to #/-8 degrees and __*"_] the
change. The colors on the model change and now indicate
that the draft is within this range. If this is not accurate
enough for you can continue to reduce the range or use other
tools to measure or show the dimension on these surfaces.
11.Chick C=),
12. Save the model and close the window.
© 2013, ASCENT - Center ior Technical Knowledge®
‘Analyzing a Model
Practice 6c
©2013, ASCENT - Center for Technical Knowledge®
Section Analysis
Learning Objectives
Conduct a Cross Section analysis that displays the model
sectioned through a single plane.
Conduct a Cross Section analysis that displays the model
‘sectioned through a series of planes and also identifies
areas of the model that conflict with specified maximum and
minimum wall thickness values.
In this practice, you analyze the sections through a model using
‘a simple analysis and an advanced analysis. The results of the
analyses are shown in Figure 6-36.
Figure 6-36
Tas
1 - Open a part file.
4. Open section_analysis.ipt. The model displays as shown in
Figure 6-37.
Figure 6-37
6-27
‘Autodesk Inventor 2014 Advanced Part Modeling
6-28
Task 2 - Performa simple cross-section analysis,
Asimple cross-section analysis enables you to display the model
sectioned through a plane on the part.
4. Inthe Inspect tab> Analysis panel, cis lL (Section). The
Cross Section Analysis dialog box opens.
2. Keep the default name of CrossSection1.
3. On the left side of the dialog box, verify that Al (Simple) is
selected. This enables you to conduct a simple cross-section
analysis.
4. The XZ origin plane is already displayed. Select this plane.
5. Flip the direction of the cross-section. The arrow points in the
direction where the material is removed.
6. Maintain the Section Offset value as Omm.
7. Click | _]. A cutaway view of the pert based on the
selected plane is displayed, as shown in Figure 6-38. This
view is similar to the slice graphics option in the sketch
environment.
Figure 6-38
© 2013, ASCENT - Canter for Technical Knowledge®
‘Analyzing a Model
8. Inthe Model browser, right-click on Analysis:CrossSection1
(On) and select Analysis Visibility. This turns off the display
of the active sectioned view of the model; however, the
analysis remains in the model.
9. Clear the visibility of the XZ plane in the model
Kk
Perform an
iced cross-section
lysis
An advanced cross-section analysis is a more advanced
analysis that enables you to define multiple section planes by
F selecting or creating them, and verify their maximum and
minimum wall thicknesses.
4. Inthe Inspect tab>Analysis panel, click fl (Section).
2. Keep the default name of CrossSection2.
3. On the left side of the dialog box, click (ai) (Advanced). This
enables you to conduct an advanced cross-section analysis
using the advanced options shown in Figure 6-39.
5 Section Analysis
etic >¥ax_|ctin | Annan’ Panae| Pca
©2013, ASCENT - Center for Technical Knowiedge® 6-29
‘Autodesk Inventor 2014 Advanced Part Modeling
4, Inthis dialog box you can define whether to select an existing
plane or create a new one. Keep the Create option selected
and select the top plane, as shown in Figure 6-40.
Figure 6-40
5. Click |=" to flip the direction of the section planes downwards
into the model.
6. Change the measurement type from Distance to Spacing,
enter 10 for the number of planes, and 10 for the spacing
between the planes. Set the Max Wall Thickness to 10mm
and the Min Wall Thickness to 4mm, as shown in
Figure 6-44.
="ne as
o>
[oni
© 2013, ASCENT - Canter for Technical Knowledge®
‘Analyzing a Model
7. Click (221 J, The model updates to display the
cross-sections and the dialog box provides numerical data on
the sections, as shown in Figure 6-42.
ect |vtie Hm Analysis panel
Analysis
Draft 1 Ribbon: Inspect tab=Analysis panel
BD [Aratrais
Surface | Ribbon: Inspect tab>Analysis panel
WH | anaivsis
fm secte, 1 Ribbon: Inspect tab>Analysis panel
UL | Analysis
p, | Curvature | Ribbon: Inspect tab>Analysis panel
© | Analysis
6-36 © 2013, ASCENT - Canter for Technical Knowiedge®
‘Autodesk Inventor 2014 Advanced Part Modeling
Practice 7a
Creating a Surface |
Learning Objectives
Create an extruded surface for use as the termination plane
fora solid cut.
Mirror, filet, and shell the geometry to achieve the required
results,
In this practice, you will create a surface and use it to define an
extruded cut on a bottle. You will also fillet and mirror the
extruded cut and finally shell the bottle part. The resulting model
is shown in Figure 7-16.
gy
Figure 7-16
Task‘ - Open a part file.
1. Open surface.ipt.
2. The model contains an unconsumed sketch, Skeich3. Zoom
and rotate as needed 'o view this sketch. Change the display
mode to Wireframe display so that you can see the portion of
the sketch inside the part.
‘Task 2 - Create the extrusion.
In this task, you use the unconsumed sketch (Sketch) to create
‘a surface extrusion. Later in this practice, you use this surface as
a termination plane for a solid cut.
4. Start the Extrude command and cick |) (surtace) as the
‘Output type option. The Output type can be specified in the
Extrude dialog box or in the mini-toolbar.
© 2013, ASCENT - Canter for Technical Knowledge®
Introduction to Surfacing
2. Select Sketch3 as the profile and set the distance to
101.6mm, using either the Extrude dialog box or the
mini-toolbar. Extrude symmetrically on each side of the
sketch plane.
3. Complete the feature. The model displays as shown in
Figure 7-17.
ew ofrar
Figure 7-17
isk 3 - Sketch the cut profile and create the cut.
1, Select Work Plane3 as the sketching plane, and sketch and
dimension the geometry shown in Figure 7—18. The location
of the outside vertical lines are symmetric about the Work
Axis 1.
of 2
35475
a
Figure 7-18
2. ‘Start the Extrude command and cick (2 to ereste a solid
©2013, ASCENT - Center for Technical Knowledge® 719
‘Autodesk Inventor 2014 Advanced Part Modeling
7-20
3. Select the new sketch as the profile. Using either the Extrude
dialog box or the mini-toolbar, create the feature as a cut and
set it to cut through to the surface feature.
4, Inthe Extrude dialog box, select the More tab and set the
Taper angle to -30 degrees.
5. Complete the feature. Toggle off any visible work features
and the surface. The model displays as shown in
Figure 7-19.
Figure 7-19
6. Fillet the inside edge of the cutout with a radius of 3.175mm.
7. Mirror the features (surface extrusion, cut, and fillet) about
the XY plane.
8 The mirrored surface is created as its own surface body. In
the Model browser, expand the Surface Bodies node,
right-click on Srf2, and cleer the Visibility option.
9. Shell the bottle with a thickness of Smm removing the top
face of the bottle. The shaded model displays as shown in
Figure 7-20.
Figure 7-20
10.Save and close the model.
© 2013, ASCENT - Canter for Technical Knowledge®
Introduction to Surfacing
Creating a Surface Il
Learning Objectives
Create a lofted surface that transitions between the edges on
two altemate surfaces.
Stitch the resulting lofted surface to the existing surfaces in
the model to create a single surface and form a quilt.
Create solid geometry from the stitched geometry using the
Thicken/Offset command.
In this practice, you will create the portion of the mocel shown in
Figure 7-21 by creating a Loft surface, stitching it together with
two adjacent surfaces and finally thickening this surface to
create solid geometry.
Figure 7-21
Task 1 - Open a part file.
1. Open Intake Manifold.ipt. You should see two surfaces
listed in the Surface Bodies node of the Model browser. You
wil create a loft between these surfaces.
Task 2 - Create a loft surface.
4. Start the creation of a loft. The Loft dialog box opens.
2. Inthe Extrude dialog box, in the Output area, click
D (curtace) to create a surface.
©2013, ASCENT - Center for Technical Knowledge® 721
‘Autodesk Inventor 2014 Advanced Part Modeling
7-22
3. Inthe Sections area, click
4, Select the circular surface's edge. You might need to enable
Edge Chains in the right-click menu.
5. Inthe Sections area, click “'''°*** again and selectthe edge
‘on the other surface, as shown in Figure 7-22.
Select this
Figure 7-22
6. Select the Conditions tab.
7. Change both conditions from free to tangent, as shown in
Figure 7-23.
Tangent
Condition
© 2013, ASCENT - Canter for Technical Knowledge®
Introduction to Surfacing
8. Click L210 complete the loft definition. The loft
‘surface displays as shown in Figure 7-24.
1. Inthe Surface panel, click [El (stitch). The Stitch dialog box
opens.
2. Select the Loft surface and its two adjacent surfaces, as
shown in Figure 7-25.
Figure 7-25
3. click LJ ana J. nthe Model browser, inthe
Surface Bodies node, a fourth surface is added.
©2013, ASCENT - Center for Technical Knowledge® 7-23
‘Autodesk Inventor 2014 Advanced Part Modeling
Task 4 - Use the Thicken/Offset option.
4. Inthe Surface panel, click (Thicken/Offset). The
Thicken/Offset dialog box displays.
2. Select the Quilt option to easily select the stitched surface.
3. Select the stitched surface and enter a distance of 2mm.
4, click 2]. Tum off visibility for the stitched surface.
‘The model displays as shown in Figure 7-26.
Figure 7-26
5. Save the part and close the window.
7-28 © 2013, ASCENT - Canter for Technical Knowiedge®
Introduction to Surfacing
Sculpting a Surface
Learning Objectives
‘Add material to the model by referencing a surface that
defines the shape of the material to be added.
Remove material from the model by referencing a surface
that defines the shape of the material to be removed.
In this practice, you use a sculpt feature to add and remove
material, as shown in Figure 7-27.
Added material
using sculpt
Removed material
using sculpt
Figure 7-27
Task 1 - Open a part file.
4. Open sculpt.ipt.
‘Task 2 - Add material using the sculpt option.
4. Toggle on the visibility of the surface called Add surface. The
surface displays as shown in Figure 7-28.
Figure 7-28
2. Inthe Surface panel, click © (Sculpt).
©2013, ASCENT - Center for Technical Knowledge® 7-25
‘Autodesk Inventor 2014 Advanced Part Modeling
7-26
3. Select the surface called Add surface.
4. Click __% _J to complete the feature. The model dispiays
as shown in Figure 7—29. The material within the Add surface
feature has been added to the model. Once the feature is
‘complete, note that the Add surface feature has automatically
had its visibility removed.
Figure 7-29
3 - Remove material using the sculpt option
4. Toggle on the visibility of the surface called Remove surface.
‘The surface displays as shown in Figure 7-30.
Figure 7-30
2. Inthe Surface panel, click © (sculpt).
3. chek (Remove).
4, Select the surface called Remove surface.
© 2013, ASCENT - Canter for Technical Knowledge®
Introduction to Surfacing
5. Click = to expand the dialog box, as shown in Figure 7-31.
Figure 7-31
6. Select the direction column to access the drop-down list that
defines the side of material to be removed. The portion to be
removed is highlighted in red. Verify the side containing the
‘smaller portion of material is removed, as shown in
Figure 7-32.
Portion to be
removed
/
Arrow indicating
‘side to be removed
Figuro 7-32
7. Click (25 _], The model cisplays as shown in
Figure 7-33.
Figure 7-33
8. Save and close the model.
©2013, ASCENT - Center for Technical Knowledge® rar
‘Autodesk Inventor 2014 Advanced Part Modeling
Command Summary
Button | Command | Location
Ty | Pateh Ribbon: 3D Model tab>Suriace panel
BH ([Stiten = Ribbon: 3D Modeltab>Suriace panel
e | Seuet = Ribbon: 9D Model tab> Surface panel
| Thicken’ | m Ribbon: 20 Model tab>Suriace panel
Offset
Properties | # Context menu with surface selected in the
(edge required view
Properties for
surface ina
drawing)
7-30 © 2013, ASCENT - Center for Technical Knowledge®
‘Additional Surfacing Options
Practice 8a Extending Surfaces
Learning Objectives
Increase the extent of a surface by extending the surface at a
@ selected ecge, such that the extenced surface maintains the
‘curve directions of the edges adjacent to the selected edge.
selactod edge, such that the stretched eurface remains
normal to the edge.
@ Increase the extent of a surface by stretching the surface at a
In this practice, you extend the surface using the two available
extend options: Extend and Stretch, as shown in Figure 8-11
aa
- y at
=_\ ,
Extend Stretch
Figure 8-11
Task 1 - Open a part fil
4. Open extend surface.ipt.
‘Task 2 - Use the Extend Surface option.
1. Inthe 3D Model tab>expanded Surface panel, click
3 (exteng),
2. Verify that Distance is selected in the Extents drop-down
©2013, ASCENT - Center for Technical Knowiedge® at
‘Autodesk Inventor 2014 Advanced Part Modeling
3. Reorient the model and select the edges shown in
Figure 8-12.
Figure 8-12
4, Enter 15 for the distance.
8. Click 22) to expand the dialog box. Verify Extend is selected
to extend the selected edges along the same curve direction
as the adjacent edges. The preview displays as shown in
Figure 8-13.
Figure 8-13
e412
© 2013, ASCENT - Canter for Technical Knowledge®
‘Additonal Surfacing Options
6. Select Stretch to extend the selected edges in a straight line
from the adjacent edges, as shown in Figure 8-14.
\
Figure 8-14
7. Click | _J to complete the extend.
8. Save and close the model.
©2013, ASCENT - Center for Technical Knowledge® 843
‘Autodesk Inventor 2014 Advanced Part Modeling
Practice 8b
a4
Copying Surfaces
Learning Objectives
EF revembic two component relative to.one encther
Copy the geomeiry of one part model into another part mode!
within the context of an assembly.
Using copied surface geometry, replace an existing solid
face with the copied surface geometry to create a new solid
face,
In this practice, you copy a surface to another part in an
assembly, and use the surface to replace a face on that part. The
new geometry can be used as construction geometry, butit does
not update if the source geometry changes in the original part
file. The resulting component is shown in Figure 8-15.
Figure 8-15
Task 1 - Create a new assembly file.
1. Create a new assembly file using the Metric template.
2. Place one instance of blank.ipt. Right-click and select
(ess geuniedeto"") The first component in the assembly is
grounded at the origin (00,0).
3. Place one instance of shape.ipt.
4, Show the assembly degrees of freedom (View tab>Visibility
5
panel>click ~~ (Degrees of Freedom)).
© 2013, ASCENT - Canter for Technical Knowledge®
‘Additional Surfacing Options
5. Fully constrain shape.iptas shown in Figure 8-16, The model
is displayed in wireframe.
Figure 8-16
Task 2 - Copy shape.
1. Activate blank.ipt in the assembly,
2. Inthe 3D Mode! tab>Modify panel, cick “Ei (Copy Object) to
copy shape iptinto blank.ipt.
3. Select the shape component in the graphics window.
4, Click 2 J to copy the shape component.
5. Click |_ _J. The Model browser displays as shown in
Figure 8-17.
Figure 8-17
©2013, ASCENT - Center for Technical Knowledge® 845
‘Autodesk Inventor 2014 Advanced Part Modeling
8416
Task 3 - Replace the part face with the copied surface.
In this task, you open the blank component in a separate window
and replace the blank component's top face with the copied
surface.
4. Open blank.ipt in a separate window. The part displays as.
shown in Figure 8-18. Surfaces from shape.ipt have been
added.
Figure 8-18
2. Inthe 3D Model tab>expanded Surface panel, click
(Replace Face) to replace a face in the part with the
copied surface.
3. Select blank ipt's top face as the existing face.
4. Click [8] (New Faces). Select the curved face and its two
adjacent flat faces, as shown in Figure 8-19. Be sure to
select all three faces.
‘Select these three
‘surfaces
Figure 8-19
© 2013, ASCENT - Center ior Technical Knowledge®
‘Additional Surfacing Options
5. Click __2*_J, Toggle off the visibility of the copied surface
(Composite’). The blank part displays as shown in
Figure 8-20.
Figure 8-20
6. Save the part and assembly. if changes are made to the
shape.ipt the assembly can be updated and the change will
reflect in the blank.ipt component. If the assembly is not kept
the associativity between the two components is lost and if
changes are made to shape.ipt they are not reflected in
blank.ipt.
7. Close the window.
©2013, ASCENT - Center for Technical Knowledge® a7
‘Autodesk Inventor 2014 Advanced Part Modeling
Practice 8c
848
Deleting a Face
Learning Objectives
Combine adjacent surfaces to form a single quilted surface
that can be easily selected as a reference when creating
other features.
© Remove an exising surface trom the model
Create a surface that is defined by a series of edges to
create a three-dimensional surface.
Create solld geometry from a surface using the
Thicken/Offset command.
In this practice, you create a thicken feature using an imported
surface. Based on the surface geometry, it cannot be created
with the required thickness. To resolve the error you will delete
the problem surface and create @ new boundary surface. The
resulting model, after a successful thicken feature is added, is
‘shown in Figure 8-21.
Dae aerotyee
Sherer
Beaters
Esa soced
Tere
8 Bom
eB:
Figure 8-21
pen a part
4. Open Delete_Surface.i
surface is listed in the Surface Bodies node. This surface has
been imported from another CAD system.
© 2013, ASCENT - Canter for Technical Knowledge®
‘Additional Surfacing Options
Task 2 - Stitch surfaces together.
4. Inthe Surface panel, click [El (stitch). The Stitch dialog box
opens.
2. Select the surface body, as shown i
surfaces in the body are selected.
Figure 8-22. All of the
Figure 8-22
3. Click and (= In the Model browser, in the
Surface Bocies node, a second surface is added.
Task 3 - Use the Thicken/Offset com
4. Inthe Surface panel, click F (ThickeniOffset). The
Thicken/Offsot dialog box displays.
2. Select the Quilt option to easily select the stitched surface.
3. Select the stitched surface and enter a distance of 4mm.
4. Click L_2¢_]), The Greate Thicken feature dialog box
Opens indicating that the feature cannot be created due to the
geometry, The 4mm valve is the minimum acceptable wall
thickness for this model. A smaller value will work, however,
wil not meet the design requirement.
5. Click to close the dialog box.
©2013, ASCENT - Center for Technical Knowledge® a9
‘Autodesk Inventor 2014 Advanced Part Modeling
Task 4 - Delete a face on the model.
To resolve the failure, you will delete a surface face from the
imported geometry and then recreate a new surface that will
accept the required wall thickness.
4. Inthe 3D Model tab>Surface panel, click "x (Delete Face).
2. Select the four faces as shown in Figure 6-23.
‘Select these four:
surfaces
Figure 8-23
3. Verify that ri (Select Individual Face) is enabled.
4. Click 2),
Task 5 - Create a boundary patch.
4. Inthe 3D Mode! tab>Surface panel, click “Ul (Patch).
2. Select the Automatic Edge Chain option if itis not already
selected. This enables you to select all the adjacent edges
together instead of selecting them individually.
8-20 © 2013, ASCENT - Canter for Technical Knowiedge®
‘Additonal Surfacing Options
3. Select the circular edges bounding the face that was just
deleted. A flat face immediately previews on the model, as
shown in Figure 8-24.
\
Boundary Patch —
Figure 8-24
4, Inthe Boundary Patch dialog box, in the Condition area, in
the selected edge drop-down list, click D"? (Smooth G2), as
shown in Figure 8-25, for the edges that defines the patch.
This creates a smooth continuous condition between the
patch and adjacent faces on the selected edge.
frei a
Smouth(G2) Condition
©2013, ASCENT - Center for Technical Knowledge® a2
‘Autodesk Inventor 2014 Advanced Part Modeling
5. Maintain the default Weight value of 0.5. Click L_°=
The model displays as shown in Figure 8-26.
‘Boundary Patch
with G2
conditions set
Figure 8-26
Task 6 - Stitch surfaces to create
4. Inthe 3D Model tab>Surface panel, olick [El (Stitch).
2. Select the new surface and the existing stitched surface.
Click L489 ang Lore
Task - Use the Thicken/Offset option.
4. Inthe Surface panel, click “P (Thicken/Offset). The
Thicken/Offset dialog box opens.
2. Select the Quilt option to easily select the stitched surface.
3. Select the stitched surface and enter a distance of mm.
822
© 2013, ASCENT - Canter for Technical Knowledge®
‘Additional Surfacing Options
4, Click 2]. The solid geometry is created with a 4mm
thickness, as shown in Figure 8-27. By deleting the end
portion of the surface geometry and simplifying it with the
creation of a boundary patch that was G2 continuous with its
adjacent surface, the geometry was able to be created.
ste sunt ot
Siero
& Cgsteoanty
Earseooas
os
oe
&
oo
:
Qinien
Benotoet
Figure 8-27
5. Save the model and close the window.
©2013, ASCENT - Center for Technical Knowledge® 8.23
‘Autodesk Inventor 2014 Advanced Part Modeling
Command Summary
Button | Command | Location
| Extend 1 Ribbon: 2D Modeltab>Suriace panel
(Surface)
op [Tem Ribbon: 8D Mode/tab>Surface panel
(Surface)
ye | Replace | m Ribbon: 20 Model tab>Suriace panel
S| Face
Gy Delete Face | Ribbon: 30 Modeltab>Surtace panel
Gj _ | epy Object | = Rivbon: 30 Mode! tab>Modty pane!
8-26 © 2013, ASCENT - Center for Technical Knowledge®
‘Autodesk Inventor 2014 Advanced Part Modeling
Practice 9a
9-20
Repairing Imported Data
Learning Objectives
Set the IGES import options to retrieve data from an .igs file
into the Autodesk Inventor software.
Review the Translation Report that is generated when an .igs
file is imported into the Autodesk Inventor software.
Transfer tha imported .igs data into the Repair environment
to conduct a quality check for errors in the imported
geometry.
Conduct a quality check for errors in the imported gaometry,
Appropriately set the stitch tolerance value so that gaps in
the imported geometry can be automatically stitched.
Use the Repair environment commands to repair gaps,
delete and replace surfaces to successfully create a solid
from the imported geometry.
In this practice, you import an IGES file, analyze it, and repair the
surfaces. Once you finish repairing the surfaces to obtain a fully
enclosed surface, you stitch it to obtain the solid model shown in
Figure 9-15.
Figure 9-15
Task 1 - Import the IGES file.
4. Inthe Quick Access Toolbar, click Mall. Select
import_surt.igs and click (== ], The IGES Import
Options dialog box opens.
© 2013, ASCENT - Center ior Technical Knowledge®
Importing Surfaces
Ifthe Auto Stitch option
is used, some gaps will
fillin your models. In
this exercise, you will
leave this option cleared
to manually fix the gaps.
2. Inthe Save Options area, select the Save Components
during Load option and leave the other options in this area
as default. This creates the file in the Workspace in the
.-\Mmported Componentslimport_surf directory. In other areas.
of the dialog box, select the options as shown in Figure 9-16.
eens
[mpenctecerunroment
Dinpotsomay age
ap rene Pea:
Figure 9-16
3. Click LJ and to import the IGES file.
Expand the nodes in the Model browser, as shown in
Figure 9-17, to review the imported IGES data.
aaa
ve
Paste
een
smn
Ast
eoie
Bon
Fare
[BZ
oven
Figure 9-17
© 2013, ASCENT - Center for Technical Knowledge® ot
‘Autodesk Inventor 2014 Advanced Part Modeling
You can also open the
Translation Report from
Windows Explorer by
‘opening
import_surf.htm from
the save directory
specified in the previous
task.
9-22
Task 2 - Examine the translation report.
Examine the translation report that is generated to review
information such as the translation type, translation options
used, component names, system from which the fle was
created, and success status.
4. Inthe Mode! browser, double-click on Translation Report
and open the fle to review the information.
2. Close the translation report window.
Task 3 - Examine the Model Browser
Examine the Model browser to determine what has been
imported. This helps determine what is needed with the model.
1. The import file contains a single composite surface. No solids
have been imported (otherwise a feature named Baset
would display in the Model browser).
isk 4 - Perform a quality check to find errors in the
Imported geometry.
4. Inthe Mode! browser, right-click import_surf1 and select
Repair Bodies. The Repair tab displays.
2. Inthe Repair panel, click “Y* (Find Errors). The Find Errors
dialog box opens. Click to select all the
Bodies in the imported geometry. Click | °—] to run the
check. The bodies are analyzed and no problems are
reported. if problems were reported they would be identified
with symbols in the Model browser.
Task 5 - Perform a pre ry stitch.
Perform a preliminary stitch to close up any insignificant gaps
that might have resulted from the import and to help locate the
significant gaps and over-extended surfaces. Use a small
tolerance to avoid undesirable changes in the geometry.
4. Inthe Modify panel, click a (Stitch). The Stitch dialog box
opens.
© 2013, ASCENT - Center ior Technical Knowledge®
Importing Surfaces
2. Drag a bounding box around all of the geometry to select it
Ninety four (94) faces are selected
3. Change the Fill gaps smaller than value to 0.001mm.
4, Click (J (Find remaining gaps and free edges). The Stitch
dialog box and model display as shown in Figure 9-18.
Edges that could not be stitched (due to them being further
apart than the defined maximum tolerance of 0.001mm) are
highlighted in the model and are listed in the Stitch dialog
box. Edges that were less than 0.001mm apart have been
stitched together. There are 10 remaining free edges. To
determine which edge in the model corresponds to which
edge listed in the dialog box, select a row in the list. The
corresponding edge highlights in biue on the model. Some of
the edges are small and so you need to zoom in to see them.
\
—___\ edges that coutd not be
stitched are highlighted
in the model and are
sted In the dialog box.
‘Some of the edges that
are listed are small
Figuro 9-18
5. While keeping the Stitch dialog box open, rotate and zoom in
on the model to gat a better look at the highlighted edges that
need to be resolved before the model can become solid.
Some surface edges extend further than necessary and
some adjacent surfaces contain a gap between them. There
are two areas on the model (which contain the 10 edges) that
need to be repaired.
© 2013, ASCENT - Center for Technical Knowledge® 9-23
‘Autodesk Inventor 2014 Advanced Part Modeling
926
6. Click L_2* to close the Stitch dialog box. Note in the
Model browser, the imported surface body has been changed
toa single quilt because the surfaces were stitched together,
as shown in Figure 9-19. However, the gaps between
surfaces still remain.
Figure 9-19
6 - Use Extract Loop and then Boundary Trim.
In this task, you use Extract Loop to extend the edges and then
Boundary Trim to trim back the surface to the desired boundary.
1. Reorient the model and zoom as shown in Figure 9-20.
Figure 9-20
© 2013, ASCENT - Center ior Technical Knowledge®
Importing Surfaces
2. Position your mouse over the surface shown in Figure 9-21
in Shaded display mode to get a better idea of what needs to
be repaired. Note that a gap exists.
“TV \\ 3
NN \
i,
Gin
a =
Figure 9-21
3. Inthe Modify panel, cick (Bl (extract Loop) to extend the
surface.
4. Select the loop by selecting the surface shown in
Figure 9-22
Select this
surface to
select the loop
Figure 9-22
5. Select Delete Wires to delete the original loop of the surface.
6. Click and then __2°*_]. The surface edges are
extended, as shown in Figure 9-23.
New extracted
surface edges
Figure 9-23
© 2013, ASCENT - Center for Technical Knowledge® 9.25
‘Autodesk Inventor 2014 Advanced Part Modeling
If an incorrect surface is
selected, hold down the
key and select
the surface to clear it.
9-26
7. Inthe Modity panel, click | (Boundary Trim).
8 Select the edges shown in Figure 9-24 as the cutting edges.
9. tick BL (Face or Loop) and select the loop to remove as
shown in Figure 9-25. Verity that the required loop is
selected or else the incorrect portion of the surface is
trimmed.
Select this loop
to remove
Figure 9-26
10.Click and L_2== 1). The surface is trimmed, as
shown in Figure 9-26.
Figure 9-26
© 2013, ASCENT - Center ior Technical Knowledge®
Importing Surfaces
Task
Use Extract Loop and Boundary Tim a second tim
1. Reorient the model and zoom, as shown in Figure 9-27.
Figure 9-27
2. Position your mouse over the surfaces shown in Figure 9-28.
to help visualize what neads to be repaired. Note the gap that
exists between the surfaces.
Other surface
Figure 9-28
©2013, ASCENT - Center for Technical Knowiedge® gor
‘Autodesk Inventor 2014 Advanced Part Modeling
9-28
3. Use the extract loop option to obtain the surface shown in
Figure 9-29,
Extracted
Figure 9-29
4, Perform a Boundary Trim and select the edges shown in
Figure 9-30 as the cutting edges.
Figure 9-30
© 2013, ASCENT - Center ior Technical Knowledge®
Importing Surfaces
5. Select the Face or Loop reference, within the area to be kept,
0 that the model is trimmed as shown in Figure 9-31, Note
that the gap no longer exists.
Figure 9-31
Task 8 surfaces.
itch t
41. Note that the Model browser now shows errors (5). In the
Repatr pane, ccs 6 Fina zrors). The Find Errors cog
box opens. cick #41 Ito select all the bodes inthe
imported geometry and alick |__© In the Find Errors
Results dialog box, the Icon Legend indicates that these are
errors and must be repaired.
2. Click (2 to close the Find Errors Results dialog box.
3. In the Modify panel, click 6 (Stitch).
4, Inthe Select area, select Body. Select the model. Now that
the model is a Quilt, the Face option cannot be used to select
the geometry.
5. Verify that the Fill gaps smaller then: value is still set to
0.001mm.
©2013, ASCENT - Center for Technical Knowiedge® 929
‘Autodesk Inventor 2014 Advanced Part Modeling
6. Click [© (Find remaining gaps and free edges). No open
edges remain in the model and it is automatically converted
into a solid.
7. Click 9
Task 9 - Resolve the modeling error.
In this task, you resolve the modeling uncertainty that is detected
in the solid mocel.
1. Note that the Model browser still shows errors (4). In the
Repair panel, click Ss (Find Errors) to open the Find Errors.
dialog box opens. Click |__S##s\Al J. Note the error to be
resolved and click | —),
2. Inthe Repair panel, click => (Next Error). The model is
zoomed to display the modeling issue anc the mini-toolbar is
displayed, as shown in Figure 9-32.
Figure 9-32
3. Inthe mini-toolbar, click © (Heal Error)
4, Maintain the 01mm value and click ~~.
© 2013, ASCENT - Canter for Technical Knowledge®
Importing Surfaces
Task
lete a surface from the stitched quilt.
‘The design intent of the model requires that the base be longer.
In this task, you delete one of the faces that has been combined
to create the current solid,
1. Reorient the model so that you can see the bottom surface of
the model. Right-click the botiom face and select Delete, as
shown in Figure 9-33.
Figure 9-33
11 - Stitch the surfaces.
In this task you will extend an existing surface and create a new
surface to replace the one that was deleted.
41. Reorient the model so that you can see the bottom surface of
the model.
2. Inthe Modify panel, click [i (Extend Faces).
© 2013, ASCENT - Center for Technical Knowledge® ost
‘Autodesk Inventor 2014 Advanced Part Modeling
As an alternative you
can also right-click the
newly created bottom
surface of the model
and select Add
Surface.
3. Select the closed loop edge that represents the base of the
model, as shown in Figure 9-34.
Selecttthis closed
Toop edge to
Figure 9-34
4, Enter 4,000 as the extend distance. Click L_*= 1. ctiek
(Co oee J,
5. Inthe Modify panel, click (Boundary Patch).
6. Select the extended edge as the reference for the Boundary
Patch, as shown in Figure 9-35,
Select this closed
Joop odge as tho
referance for the
Boundary patch
Figure 9-35
7. Click 4%] to create the new surface. Ciick to
close the dialog box.
new surface to the stitched qui
In this task you will add the newly created surface to the model.
4. Inthe Model browser, in the repair node, right-click Quit3 and
select Add Surface. The Stitch: Add dialog box opens.
2. Inthe Select area, select Body and select the existing quilted
surface body.
3. Change the Fill gaps smaller than: value to 0.001mm.
4. Glick [& (Find remaining gaps and tree edges). No open
edges should be reported,
© 2013, ASCENT - Canter for Technical Knowledge®
Importing Surfaces
5. Click | _J. With the adcition of the cap surface the
model becomes a solid, as shown in Figure 9-36. The
‘Surface Bodies node has now been changed to a Solid
Bodies node, identifying that the model is now a solid.
Figure 9-36
6. Inthe Exit panel, click Vv (Finish Repair) to exit the Repair
environment. You are now placed in the standard part
environment and can perform any regular operation on the
solid modal.
7. Save and close the model.
© 2013, ASCENT - Center for Technical Knowledge® 9-33
‘Autodesk Inventor 2014 Advanced Part Modeling
Practice 9b
Import Surfaces
Learning Objectives
Set the IGES import options to retrieve data from an .igs file
into the Autodesk Inventor software.
‘Appropriately set the stitch tolerance value so that gaps in
G the imported geometry can be automatically stitched to
create a solid.
@ Manipulate the resulting solid mode! using the surface Patch
‘and Sculpt commands to add and remove solid geometry.
@ Replace the existing face on @ model witn 2 newly created
surface to change the solid model geometry.
In this practice, you work with a file that has been imported from
another CAD system as IGS surfaces. You import these surfaces
as solids. You then modify and add features. The part is shown
in Figure 9-37.
Figure 9-37
4. Inthe Quick Access Tooter, click Lad. Select lever_ref.igs,
and click S25. The IGES Import Options dialog box
opens.
© 2013, ASCENT - Center ior Technical Knowledge®
Importing Surfaces
2. Inthe Save Options area, select the Save Components
during Load option and leave the other options in this area
as default. This creates the file in the Workspace in the
ported ComponentsVlever_rof directory. In other areas of
the dialog box, select the options as shown in Figure 9-38.
S Import Options
Save Options
[save Canponente dg Lond
‘Save n werksce
Conporen DerinatonFoler
(Cope Tep evel Asem n Separate Fer
Trandlaton Resort
ented n Decument
satis
ata Orgazaion
near nto Repair Enrerment
Clipart Ace se Sings Part
‘Group Nane toPlace Data:
Figure 9-38
3. Click 25] to close the dialog box.
© 2013, ASCENT - Center for Technical Knowledge® 9-36
‘Autodesk Inventor 2014 Advanced Part Modeling
When you stitch a group
of surfaces together,
you form a quit. The
quilt can be converted to
a solid ifit forms a
closed volume.
4, Click to open the imported surfaces, The
lever_ref.igs file displays as shown in Figure 9-39.
In this task, you switch to the Repair environment and stitch
together the imported surfaces.
1. In the Mode! browser, right-click lever_ref1 and select
Repair Bodies. The Repair tab displays.
2. Inthe Modify panel, click & (Stitch). The Stitch dialog box
opens.
3. Drag a bounding box around all of the geometry to select it
Twelve (12) faces are selected.
4. Inthe Fill gaps smaller than: field, leave the default value.
5. Click [©] (Find remaining gaps and tree edges). No open
‘edges are reported.
6. Click L_2* 1] to close the Stitch dialog box. In the Model
browser the imported surface body has been changed to a
Solid Body and is identified as Base.
7. Inthe Exit panel, cick W (Finish Repair to exit the Repair
environment. You are now placed in the standard part
environment and can perform any regular operation on the
solid model.
8 Change the part unit length to millimeters (Tools
tab>Document Settings> Units tab). Click |__°*
9. Save the model.
© 2013, ASCENT - Center ior Technical Knowledge®
Importing Surfaces
Task 3 - Greate boundary paiches.
In this task, you create four boundary patch surfaces that will be
used to modify the model
4. Inthe SD Mode! tat>Surface panel, click "Ul (Patch).
2. Sclect the hole edge as shown in Figure 9-40.
3. Click to create the surface. The surface patch
displays in the Model browser, as shown in Figure 9-40. The
Boundary Patch dialog box remains open.
Y front
Fasorcey ant
Qevorme
‘Se
Figure 9-40
4, Create three more surface patch features for the bottom of
the first hole and both the top and bottom of the second hole.
cick (== J to complete boundary surface creation.
4
ihe holes
1g the Sculpt option.
In this task, you fil the model holes using the surface patches
you created in the previous task.
1. Inthe Surface panel, click © (Sculp).
2. Select the four patch features.
© 2013, ASCENT - Center for Technical Knowledge® 9.37
‘Autodesk Inventor 2014 Advanced Part Modeling
3. Click 25], The model cisplays as shown in
Figure 9-41.
v dh
Task
In this task, you create an extruded surface and replace one of
the model faces with this extruded surface.
1. Select one of the model's large flat faces as the sketching
plane. Sketch and dimension the two geometry entities, as
shown in Figure 9-42.
Figure 9-42
2. Complete the sketch.
© 2013, ASCENT - Canter for Technical Knowledge®
Importing Surfaces
3. Create an extruded surface using the sketch so that it
terminates on the opposite fiat face. The model displays as
shown in Figure 9-43.
| nt
Figure 9-43,
Expand the Surface panel and click E# (Replace Face) to
replace one of the mode's faces.
Select the existing curved face as shown in Figure 9-44.
Curved face
Figure 9-44
6. Click
(New Faces) and select two outer sections of the
extruded surface. Click (© J. The model displays as
shown in Figure 9-45.
v
Dever retot
5 srepaty
fb [sels toses(s)
© 2013, ASCENT - Center for Technical Knowledge®
‘Autodesk Inventor 2014 Advanced Part Modeling
Task 6 - Create a solid cut,
In this task, you create a 3D line with the 3D sketch option. You
also create a work piane through the 3D line at an angle to one
of the part’s large flat faces. Finally, you use the created work
plane as the reference for sculpting material away from the
model.
1. Toggle off the visibility of the extruded surface.
2. Start a 3D sketch and sketch a 3D line through the vertices.
shown in Figure 9-46. The 3D line displays as shown in
Figure 9-46,
3. Finish the 3D sketch.
4, Create a work plane through the 3D line at -10 degrees to the
face shown in Figure 9-47. You might need to change the
angle from negative to positive to obtain a plane that angles
into the pointed tip of the part.
Figure 9-47
© 2013, ASCENT - Center ior Technical Knowledge®
Importing Surfaces
5. Use the work plane and sculpt option to cut away the model
as shown in Figure 9-48,
Figure 9-48
6. Create a work plane between the two large flat faces of the
part.
7. Mirror the sculpt about this work place. The part displays as
shown in Figure 9-49,
Figure 9-49
8. Save the part.
© 2013, ASCENT - Center for Technical Knowledge® out
‘Autodesk Inventor 2014 Advanced Part Modeling
Location
Open dialog box
|= Ribbon: 3D Model tab>Surface panel
1 Context menu in Model browser with
ropair node solactod
| Ribbon: Repair tab>Repair panel
Context menu in graphics window
'm Ribbon: Repair tab>Repair pane!
Ribbon: Repair tab>Repair panel
Context menu in graphios window
Ribbon: Repair tat>Repair panel
Context menu in graphics window
Ribbon: Repair tat>Moatty panel
Context menu in graphics wincow
Ribbon: Construction tab>Surface panel
Ribbon: Repair tab>Modify panel
Context menu in graphics wincow
Context menu in graphies window and
model browser with surface selected
Ribbon: Repair tab>Nodify panel
Context menu in graphics window
Ribbon: Construction tab>Surface panel
Ribbon: Repair tab>Nodify panel
Ribbon: Construction tab>Surface panel
Ribbon: Repair tat>Nodify panel
Ribbon: Construction tab>Surface panel
Ribbon: Repair tab>Nodity panel
Ribbon: Construction tab>Surface panel
Ribbon: Repair tab>Modify panel
Ribbon: Construction tab>Surface panel
Ribbon: Repair ab>Nodify panel
Ribbon: Construction tab>Surface panel
: Repair tab>Modify panel
: Construction tab>Surface panel
Command Summary
Button Command
impor
Onlons
= ,
eB Find Errors:
@ teres
Previous
= Error
> | Next ror
oo
Transfer
BL | surtece
‘Add Surace
= ue
Extend
Faces
Intersect
D | Feces
B Edit Regions:
B Extract Loop
Bounda
Bitte”
Boundany
a Patch
o44 © 2013, ASCENT - Canter for Technical Knowiedge®
Importing Surfaces
© 2013, ASCENT - Center for Technical Knowledge®
[| Revewe |= raton: Ropar ttt pane
Normal 1m Ribbon: Construction tab>Surface panel
Fintan | w Ribbon: Repairtat>Ext panel
A | Repak Li content mora in graphicn window
1 ibbor: Gnstucton box pare
Edit '@ Context menu in Model browser with
Construction construction folder selected
Guaity | © Ribbon: Construction a> Nereger
| cheer panel
GB Copy Object | @ Ribbon: Construction tab>Manager_
panel
‘Autodesk Inventor 2014 Advanced Part Modeling
Practice 10a
10-22
Create and Insert an iFeature
Learning Objectives
@ Assign parameter names and equations to existing
dimensions in the model to prepare for iFeeture creation,
Create an iFeature from existing geometry so that a limit and
@ range is established for selected iFeature dimensional
values and an appropriate prompt is defined for the
placement plane.
Inserta placement he)p file to be used as a reference for
locating the iFeature in @ model.
© reorient ano pat fa
In this practice, you create an iFeature. You set the limits for the
iFeature's sketch diameter and sot a range for one of the
features’ height. You then place help text in the iFeature fle to
help insert it. The completed model is shown in Figure 10-20.
Figure 10-20
© 2013, ASCENT - Canter for Technical Knowledge®
Copying Between Parts (iFeatures)
Task 1 - Open a part file,
1. Open create
Figure 10-21.
. The model displays as shown in
eo
Figure 10-21
Task 2 - Change the name of model parameters.
iFeatures are created from existing features or sketches. To
make it easier to create the iFeature, use parameters that have
descriptive names and apply those parameters to items in the
sketches and features that will become your Feature. Creating
an ‘Feature with default parameters (such as d0) can be
confusing to identify. In this task, you change the name of model
parameters (dimensions).
4. Inthe Manage tab>Parameter panel, click Ar (Paramotere)
to open the Parameters dialog box.
2. Change the names of parameters as follows:
dt to diameter
2 to height
Plan your iFeatures so that a minimum number of parameters
‘are needed. if @ dimension is always half of another dimension,
use an equation rather than forcing you to enter both numbers.
© 2013, ASCENT - Center for Technical Knowiedge® 10-23
‘Autodesk Inventor 2014 Advanced Part Modeling
3. Change the equations as follows:
dO to diameter/3
™ dé to diameter/2
‘The Parameters dialog box displays as shown in Figure 10-22.
ae ent [ Revie [a EB ommct
= eee
= ee
me iano le lame
i als eee
aa ieee —|g—[iseee
@ i Reset Trance Author panel, click ‘2d (Extract iFeature)
to open the Extract iFeature dialog box.
‘2. Select all features in the Model browser or on the screen. The
Selected Features area displays Extrusion’, Revolution’,
and the work features. The renamed parameters are
automatically entered in the Size Parameters area and the
Extrusion sketch plane is displayed in the Position
Geometry area. The Extract iFeature dialog box displays as
shown in Figure 10-23
10-28 © 2013, ASCENT - Canter for Technical Knowiedge®
Copying Between Parts (iFeatures)
2 hag
xe eD[aanete / 3)
= obesl a
Bienes =
WorcRanes
igen ‘ete ened
Figure 10-23
3. Note that the Limit for both parameters is set to None. Select
None for the diameter parameter, and select List in the
drop-down list. The List Values for the diameter dialog box
‘opens.
4. Select Click here to add value at the bottom of the list and
add the following diameters: 1.5875, 4.7625, 6.35, 9.525.
5. Set 4.7625 as the default, as shown in Figure 10-24.
© 2013, ASCENT - Center for Technical Knowledge® 10-25
‘Autodesk Inventor 2014 Advanced Part Modeling
6. Click L_2* to close the dialog box.
7. Select None for the height parameter, and select Range in
the drop-down list. The Specify Range for the height dialog
box opens.
8. Set the range to 2.5<10<25, as shown in Figure 10-25.
Specify Range: height
Figure 10-25
9. Click 2] to close the dialog box
10.Change the Prompt for Sketch Plane! to Pick plane for
base of locator, as shown in Figure 10-26.
ened
The
Csemeeairetve (Ofvetiaal eh reare
Selected eabies see Ponetes
Fesmens ure _ tae at
Figure 10-28
10-28 © 2013, ASCENT - Canter for Technical Knowiedge®
Copying Between Parts (iFeatures)
Renaming the iFeature
is different from naming
tho iFeature’s .ido file
name.
11. Right-click on iFeaturet at the top of the Selected Features
pane and select Rename. Enter boss as the newname. This.
name will be used to identify the iFeature in a Model browser
whenever it is placed.
Once the iFeature is defined and its locating position is
determined, it is saved in the Catalog folder. Alternatively, you
‘can create a new folder in the Catalog folder to save your
Features.
412.In the Extract iFeature dialog box, click (S**—], The Save
{As dialog box opens.
13.In the Save As dialog, make sure that you are in the Catalog
folder. Right-click in the white area, and select New > Folder.
Create a new folder in the Catalog folder with your own
name. Store your iFeatures in this folder.
14.Double-click on the new folder, type the name locator for the
iFeature fle name, and click |_2°=_] to save the iFeature.
iFeatures are saved with the extension ide.
15.Close the createif.ipt file. You do not need to save the
changes, since they are already saved in the catalog.
Task 4 - Insert a placement help file in iFeature.
1. Open the file locator.ide that you just created
(C:\UsersiPublic\ Public Documents autodesk\nventor
2014\Catalog \ folder or the specified path that
was used on your computer).
5
2. Inthe Tools tab> Insert panel, click E" (Insert Object) to
open the insert Object dialog box.
3. Sclect the Create from File option and click to
browse to the locator.doc fie in your class folder. Click
{_c0_], ths file is a Placement Holp fle that can be
added as a linked or an embedded object. Embedded objects
are not dependent on the external file, whereas linked files
are dependent.
© 2013, ASCENT - Center for Technical Knowiedge® 10-27
‘Autodesk Inventor 2014 Advanced Part Modeling
10-28
4. Click L_2*_]. The file dispiays in the Model browser, as
shown in Figure 10-27.
(Pree.
IE Bpad rey
igitredirg t <<
Ep sasoie
1B longn
Bboss:1.
Qindofrot
Figure 10-27
5. Expand the 3rd Party node, right-click on Embedding 1 in the
Model browser, and select Placement Help to set this as the
placement help document.
6. Save the iFeature file and close the window. You cannot
insert an open iFeature.
Task
insert an iFeatur
Ih this task, you insert and place the locator.ide file into a part.
4, Open fanbase pt.
2. Inthe Manage tab>Insert panel, click “4 (Insert iFeature).
3. Browse to and open the locator.ide file.
‘The green symbol in the graphic on the left side of the Insert
iFeature dialog box shows you are in the Position step. This step
enables you to select a face to locate the feature. Once you
select the face, you can select the rotation or the position symbol
to rotate or move the part. Alternatively, you can type the rotation
angle in the fields.
© 2013, ASCENT - Center ior Technical Knowledge®
Copying Between Parts (iFeatures)
4, Select the face shown in Figure 10-28 as the position plane.
<
X
‘Select us
face
Figure 10-28
A checkmark displays to the left of the name of the feature or
sketch when the placement for the iFeature has been fully
defined.
5. Once the position is defined, click | %*> ] to move to the
Size step. The Size step lists the names and default values of
the parameters for locator. ide, as shown in Figure 10-29.
Figure 10-29
6. Note that the diameter Value column shows the defauit,
4.7625mm.
7. Enter 8mm in the height Value column. Remember the height
range is between 2.5mm and 25mm.
©2013, ASCENT - Center for Technical Knowiedge® 10-29
‘Autodesk Inventor 2014 Advanced Part Modeling
The Precise Pos. step
determines what
happens when the
command is completed.
10-30
8 Once you select the size, click to update the
iFeature on the screen.
& Click to move to Precise Pos. step.
10.Click (©) to open lecater.doe, 2s shown in Figure 10-30.
Intrusions fr Placrmeat ofthe LOCATOR
[Dove th rate sketch tthe center ofthe we showa below ead conaraia the ceter
ofthe sete the coutr of ar ahowntbelow, Tha vil ily Toate the Festee)
ent
8
Center ofthe are
Figure 10-30
11. Read the instructions on how to locate the lacator.ide.
12.Close locator.doc.
18.Select Activate Sketch Edit Immediately to activate the Edit
Sketch option.
14.Click to complete the operation.
‘There is no link between the .ide file and the iFeature once the
iFeature is placed. Therefore, changes to the .ide file do not
effect iFeatures that are already placed. Even if you insert a
revised iFeature into a file that contains an older version of the
feature, the original iFeature is not affected. To update an
already placed iFeature, remove the old Feature and insert the
new one.
© 2013, ASCENT - Center ior Technical Knowledge®
Copying Between Parts (iFeatures)
15. Locate the iFeature sketch according to the instructions and
exit the sketch, The locator displays on the model, as shown
in Figure 10-31. The placement help file displays in the
fanbase.ipt part Model browser, where you can edit it.
Figure 10-31
Note that although you inserted the locator.ide iFeature, the
iFeature is identified in the Model browser as boss.
16. Insert three instances of locator.ide in the three comers of
fanbase.ipt. Select the same plane as before for the
position. Try to set the height of the feature to 30mm. Since it
is outside the specified range, the value is not allowed.
Change the diameter; note that you can select from the
values you specified in the list.
417.Save and close the model.
© 2013, ASCENT - Center for Technical Knowledge® 10-31
‘Autodesk Inventor 2014 Advanced Part Modeling
Practice 10b
10-32
Table-Driven iFeature
Learning Objectives
© ests enicae tats vey table defing te
possible variations that can be retrieved during placement.
© insert iabie driven iFestut into a new par fie.
G Edit a placed iFeature to change the table instance that was
inserted into 2 new part file.
In this practice, you create a table-driven iFeature from a hole
pattern, and use the iFeature in a part. The final model displays
as shown in Figure 10-32.
Figure 10-32
Task - Open a part file.
4. Open circle.ipt.
© 2013, ASCENT - Canter for Technical Knowledge®
Copying Between Parts (iFeatures)
Task 2 - Create an iFeature.
4. Inthe Manage tab=Author panel, click “2d (Extract iFeature)
to open the Extract Feature dialog box.
2. Inthe Model browser, select Hole1 (Circular Pattern2 is
automatically selected with Hole1 because it is a child of
Hole1). The Extract iFeature dialog box displays as shown in
Figure 10-33.
es
@retrence rant ef
Woe riee ie
Manufacturing
specty Pinch
‘smplec Representation
Figure 10-33,
3. Atthe top of the Selected Features pane, right-click on
iFeature2 and select Rename. Enter hole_array as the new
name.
4. Inthe Extract [Feature dialog box, click L_S== J,
a .n!Catalog\
6. Close circle.ipt. You do not need to save the changes, since
they are already saved in the catalog.
© 2013, ASCENT - Center for Technical Knowledge® 10-33
‘Autodesk Inventor 2014 Advanced Part Modeling
10-38
Task 3 - Create a table-driven iFeature.
1. Open hole_array.ide (C:\Users\Public\ Public
Documents\Autodesk\inventor 2014\Catalog \
folder or the specified path that was used on your computer).
The Feature file only contains the selected features, 2s,
shown in Figure 10-34.
Figure 10-34
2. Inthe iFeature tab > iFeature panel, click a (iFeature
Author Taole). The dialog box opens as shown in
Figure 10-35. The named parameters and their values are
already listed.
‘= The named parameters and their current
values are already listed in the table
ea
Figure 10-35,
3. Select the Threads tab and copy Hole1: Designation from
the left to the rght side using the
column in the table.
icon to add it as a
© 2013, ASCENT - Center ior Technical Knowledge®
Copying Between Parts (iFeatures)
4, Select the Other tab. Enter Mating Assembly as the Name
and enter Mating Assembly for the Prompt, as shown in
Figure 10-38. It is added as a column.
fee
eve Pronot
® woing Asenbly matey Asenbly
eles
crceadiseladoth rumberooles cM, Mating sembly
fz7me ism leul TRU fewnee
Figure 10-36
5. Select the circleradius column header, right-olick and select
Key>4 in the shortcut menu.
6. Assign Key 2 to the Hole1:Designation column.
7. Assign Key 3 to the holedepth column.
8. Assign Key 4 to the numberofholes column.
9. Verify that the Mating Assembly column is not defined as a
key by right-clicking the column header and selecting
Key>Not a Key.
10.To enter custom values in the Mating Assembly column you
must set it as a custom parameter. Right-click on the Mating
Assembly column header and select Custom Parameter
Column.
11. Select the Properties tab. Currently, no custom properties are
listed. You must first assign a custom property to the .ide file.
Click | 2 J to close the iFeature Author dialog box.
12.In the Model browser, right-click on hole_array.ide and select
iProperties. Select the Custom tab.
©2013, ASCENT - Center for Technical Knowiedge® 10-35
‘Autodesk Inventor 2014 Advanced Part Modeling
43. Enter Internal Drill Number as the name, accept Text as the
type, and enter IDN7 as the value. Click and click
44.In the Feature panel, click ‘el (Feature Author Table).
15.Sclect the Properties tab. Expand Custom at the bottom of
to add Internal Drill Number as a
the list and use
property
16. Select the first row and select Insert Row in the shortcut
menu. Add 8 additional rows for a total of 10 rows. Edit the
table values as shown in Figure 10-37. No edits are required
in the Mating Assembly or Internal Drill Number columns.
EPP RP PPPPr
Figure 10-37
17.click (25 J to close the iFeature Author dialog box.
48.Seve and close hole_arrayiide.
Task 4 - Insert the iFeature.
4. Open driveni
2. Inthe Tocistab>Options pane, click -E! (Appication
Options). Select the ‘Feature tab and vorify that the Use Key
1 as Browser Name column option is enabled. By enabling
this option, you can customize the name displayed in the
Model browser for an iFeature to show the Key! parameter
name and its value. Cick L_o _},
10-36 © 2013, ASCENT - Canter for Technical Knowiedge®
Copying Between Parts (iFeatures)
3. Inthe Manage tab>Insert panel, cick ‘2! (Insert Feature) or
use the pull-down menu below this option to open
hole_array.ide.
4, Select the face shown in Figure 10-38 as the position plane.
Select the Axis row and select one of the cylinders as Axis‘.
A checkmark displays to the left of the name of the feature or
sketch when the placement has been fully defined.
Select this
face
Figure 10-38
5. Once you define the position, click
Size step.
6. Accept the defaults in the Size area. Cli
the Precise Pos. step.
7. Select Do not Activate Sketch Edit.
8. Click [_F#i_] to complete the operation.
As of the release of this material (April 2013), the addition of the
ature was causing a failure. When the iFeature is initially
displayed it is unexpectedly snapping to the central axis of the
part. To resolve this issue the following workaround has been
found. Keep in mind that the preview of the iFeature placement
is notalways the same as the actual geometry placement. You
can always make changes to its position once it is placed.
9. Cancel the iFeature placement in the failure dialog box.
40.On the Manage tab, in the Insert panel, click Insert iFeature
"4 or use the pull-down menu below this option to open
hole_array.ide.
11. Select the same face (Figure 10-38) as the position plane.
© 2013, ASCENT - Center for Technical Knowledge® 10-37
‘Autodesk Inventor 2014 Advanced Part Modeling
10-38
12.Select the Axis row and select one of the cylinders as Axis’.
‘A checkmark displays to the left of the name of the feature or
sketch when placement has been fully defined.
13.Select the Move grip that is positioned on the central axis and
drag the iFeature away and place it away from the central
axis, while still remaining on the geometry.
414.Once you define the position, click |¥=*> J,
46.Accept the defaults in the Size area. Click Lie? ),
16.Select Do not Activate Sketch Edit.
17.Click |_£%*_] to complete the operation. The model
displays similar to that shown in Figure 10-39. The circle
diameter is dependent on where you placed the Move grip.
You can edit the feature and add cimensions to place the
holes as necessary.
Figure 10-29
18.In the Model browser, expand the ‘Feature, right-click on the
table, and select Edit iFeature. The Insert iFeature dialog
box opens.
© 2013, ASCENT - Canter for Technical Knowledge®
Copying Between Parts (iFeatures)
419.Enter new hole values, as shown in Figure 10-40.
Insert (Feature
Neve ave
‘Neareas 1270
A roleDesine 4200
A hosdeoth 17.05 am
A nubershoee su
Matng Assent MCFOSI3
caret) [insert panel, click “I (Insert (Feature) or
use the pull-down menu below this option to open slot.ide.
2. Select the profile plane and slot center points to place the
slots, as shown in Figure 10-48. You will need to add.
separate features for each instance. To rotate the slot on the
profile plane, in the Insert iFeature dialog box, enter an
‘Angle. To vary the sizes, you need to enter new values for the
radius and length, as necessary. Keep in mind that the
preview of the iFeature placement is not always the same as
the actual geometry placement. You can always make
changes to its position once it is placed.
go”
Figure 10-48
3. Save and close the model.
© 2013, ASCENT - Center ior Technical Knowledge®
Copying Between Parts (iFeatures)
Command Summary
Button | Command | Location
Tm, | Extract 1 Ribbon: Manage tab>Author panel
“| iFeature
[incor 1 Ribbon: Manage tabeInser panel
ature
Copy © Context menu
(Features)
Sy | iFeature | m_ Ribbon: Feature tab>iFeature panel
2) Author Table |= Context mona
Exit Feature | # Context menu fom the Model browser
‘View Gatalog | Ribbon: Feature ab>iFeature pane
Ezit Using | m Ribbon: ‘Feature tab>iFeature panel
Spread
Sheet
‘Change leon
Insert Object
© 2013, ASCENT - Center for Technical Knowledge®
= Ribbon: ‘Feature tab>iFeature pane!
= Ribbon: Tools tab> insert panel
= Context menu
10-47
iParts
Practice 11a | Bolt iPart Factory
Learning Objectives
@ Create an iPart factory using custom parameters to show
different configurations of the part.
@ Group iar attributes into Keys to sort the iPart members
logically, enabling quick access to the configuration.
@ ‘Add a new feature io the model and edit the member scope
to define how the new feature will appear in the iPart.
G Generate the members of the iPart factory to create new part
models.
Modify individual members of the iPart factory to include new
features and parameters.
In this practice, you rename part parameters so they have a
descriptive name and are easily identifiable. You then establish
logical relationships between these parameters so that only a
‘small number of parameters control them all. Using these
parameters you then create an iPart factory to quickly produce
multiple bolt parts. The hex_bolt you will be working with is
shown in Figure 11—22.
Figure 11-22
©2013, ASCENT - Center for Technical Knowledge® 11-23
‘Autodesk Inventor 2014 Advanced Part Modeling
Task - Open a part file,
1. Open hex_bott.ipt.
Task 2 - Change parameter nam
In this task, you change the bott dimension (parameter) names to
descriptive names. You also relate the parameters.
1. Inthe Manage tab>Parameters panel, click
SE erameters) and change the parameter names as
follows:
m0 = stub_len
™@ 6 = major_dia
7 = minor_dia
d10=h_ height
423 = thread_len
24 = grip_len
2. Enter the following equation for the thread_len parameter:
™ thread_len = stub_len -grip_len
This equation calculates the length of the thread when the
stub length is changed.
3. Close the Parameters dialog box.
Task 3 - Create an iPart factory.
4. Inthe Manage tab>Author pane, dlck ("b- (Create Part).
The Part Author dialog box opens. Note that the named
parameters are already listed in the column on the right side
and in the lower table.
11-28 © 2013, ASCENT - Center for Technical Knowledge®
iParts
2. Insert three more rows to the table by right-clicking on row 1
and selecting Insert Row. Enter the values shown in the
Figure 11-23.
a a a
mm Asm tine am 3am
Figure 11-23
3. Select the Threads tab and add Thread2:Designation to the
right column. The attribute is also added in the iPart table as
anew column.
4, Enter the values shown in Figure 11-24 for the Thread
Designation.
a
see Same amie “wcorm tend2Desoraton =Mi6e2
SokdBodes(t) |
vie Master
& Blown
1 Bpevent
& (Sl eerusont |
Brevaitona
WB trea
“Gendotrart |
Figure 11-25
5. Toactivate another iPart configuration, expand it in the Modal
browser unti it cannot expand further and double-click on the
last key describing the configuration. This single iPart can be
used in assemblies to add different configurations of the bolt.
6. Save the model.
‘Add a feature to th
Task art.
4. Review the panel and note that the © (Edit Factory Scope)
is enabled. This is the default option, as shown in
Figure 11-26.
T] @ vate y exvactreaure
cart BBE wat yecs fh, comorent »
Pat [EF eatreceyscxn-
Aber
Figure 11-26
© 2013, ASCENT - Canter for Technical Knowledge®
iParts
2. Create a cut feature similar to that shown in Figure 11-27 on
the active factory member.
Figure 11-27
3. In the Mode! browser, right-click on Table and select List By
Member Name.
4, Double-click on the three other factory members to verify that
this feature has been added to all members. If the values for
the cut must be varied for each member, use the standard
editing tools to add the parameters and modify them in the
table.
5. Activate hex_bolt-O1.
6. Inthe Manage tab>Author panel, click = (Edit Member
Scope), as shown in Figure 11-28.
Orse By cxvacreatze
Part (I eat Factery Scope
Figure 11-28
©2013, ASCENT - Center for Technical Knowledge® 11-27
‘Autodesk Inventor 2014 Advanced Part Modeling
Consider setting up
‘equations to ensure that
the dimensions of both
cuts are the samo, or
use sketching
techniques to build both
sketches into a single
‘sketch but use it to
create two extrusions.
11-28
7. Create a cut feature similar to that shown in Figure 11-29.
For this practice, use similar dimensions to those used to
create the previous cut.
a
Create this cut
with the Ealt
Member Scope
‘option set
Figure 11-29
8. Double-click on the three other factory members to verify that
this feature has not been added to the other members. It is
only shown in the hex_bolt-01 member because this was the
active member when the feature was created.
9. Activate hex_bolt-01.
10.Right-ciick on Table in the Model browser and select Edit
Table to open the iPart Author dialog box.
Note the three new columns shown in Figure 11-30. The
column headers and values might vary depending on your
cut's sketch values. Note that Suppress is enabled for the cut
in hex_bolt-02, hex_bolt-03, and hex_bolt-04, and the cut is
‘computed in hex_bolt-01. The Suppression/Compute setting
can be modified, if necessary. The value of the sketch
dimension for the active member reflects any dimensional
changes that were made before the sketch was finished;
however, other members maintained the initial sketch values.
These values can be changed or removed from the table.
Figure 11-30
11. Close the iPart Author dialog box.
© 2013, ASCENT - Canter for Technical Knowledge®
iParts
Task 6 - Generate the members of the factory.
1. Verify that the Model browser is stil set to List By Member
Name.
2. Press and hold the key and select all four member
names.
3. Right-click and select Generate Files, as shown in
Figure 11-31.
WEE gesrouera
oe 1 ata
{p-Epenktsosee Gemetaine
(pie Mach pen
= Boon
lve
Figure 11-31
4, Ifyou did not previously save the iPart file, you are prompted
to save the file prior to file generation. Open Windows
Explorer and review the four files in the new Hex Bolt folder
in the Class Files directory.
5. Retum to Autodesk Inventor software.
Task? - Assign a custom parameter.
‘Although values have been assigned to the grip_len parameter
for each iPart member, the values might need to vary depending
‘on the current requirements when the hex_bolt is placed in an
assembiy. In this case, the column will be set as custom. The
default values that were provided in the table wil be used:
however, designers wil sill have the option to enter custom
values, if necessary.
4. Inthe Mode! browser, right-click on Table and select Edit
Table. The iPart Author dialog box opens.
©2013, ASCENT - Center for Technical Knowiedge® 11-29
‘Autodesk Inventor 2014 Advanced Part Modeling
11-30
2. Right-click on the grip_len column header and select Custom
Parameter Column, as shown in Figure 11-32. The column
will turn blue, indicating that itis a custom column.
hb Jen-gro es [Sem
|36000mm .88mn —shblen-greer [én
240000 10.75 mm sub Jen-gro_ler Sm
Figure 11-32
3. Click 2°] to close the iPart Author dialog box.
Ifa Custom Parameter Column is specified in the table, you are
not able to generate files using the Generate Files command.
‘You can only generate files when the part is assembled. This is
because the parameter is a required entry when the component
is placed in an assembly, and using the Generate Files
‘command does not prompt you for user entry.
4. The iPart factory is ready to be placed. Save the file with the
name hex_bolt_iPart and close the window.
© 2013, ASCENT - Canter for Technical Knowledge®
iParts
Practice 11b
Create an iPart Factory
Learning Objectives
Create an iPart factory using user parameters to show
different configurations of the part.
Modify and ecit the iPart factory parameters and attributes in
Autodesk Inventor software and Microsoft Excel.
@ Place an iPart into an assembly file.
Replace an iPart component in an essembly file with another
instance from its factory.
In this practice, you create two user-defined parameters for a
light-switch cover and assign them as part dimensions. To sort
the instances of the part, you create an iPert factory to produce
cover parts for varying combinations of switches and jacks. You
edit the cover part and add a new row and column to the Part
factory via a spreadsheet. Finally, you place and constrain one
\stance in an assembly file. The final assembly is shown in
Figure 11-33.
Figure 11-33,
©2013, ASCENT - Center for Technical Knowledge® 11-31
‘Autodesk Inventor 2014 Advanced Part Modeling
Task 1 - Open a part file,
1. Open cover.ipt. The mode! displays as shown in
Figure 11-34,
Jack patter
features _—
\ Switeh
NN pattorn
Ss. pat
SS features
Figure 11-34
2. Use the Model browser to examine the cover part features
and pattern numbers for the switch and jack patter features.
Task 2 - Create user-defined parameters.
In this task, you create two user-defined parameters and assign
these parameters to part dimensions to sort various instances of
the cover part.
4. Inthe Manage tab>Parameters panel, click
Fe (Parameters). The Parameters dialog box opens.
2. Click and create two user-defined unitless
(ul) parameters called switches and jackpairs, as shown in
Figure 11-35.
oto ne [58.420 se.000 |_| s8-420000_ |
= [Dierboroneere
a fanomo0 _|@ [200000 |=
— beens ba bal f2000000 _[@ [2000000 [I
11-82
Figure 11-35,
3. Change the equation for the d0 dimension to the following to
make it equal to the overall length of the part:
mi 25.4+(45.72*(ewitchesjackpairs))
4, Change the equation for the 418 dimension to switches.
© 2013, ASCENT - Canter for Technical Knowledge®
iParts
5. Change the equation for the d50 dimension to jackpairs. The
418 and 450 dimensions are pattem numbers for the
switches and jackpairs in the cover part.
6. Click to close the Parameters dialog box.
7. Update the model, if necessary.
8. Show the dimensions for the Extrusion‘. Change the
dimension display to Expression. The model displays as
shown In Figure 11-36.
In this task, you create an iPart factory to sort the various
instances of the cover part by pattem numbers for the switches
and jackpairs.
1. Suppress the switch pattern and jack pattern features.
2. Inthe Manage tab>Author panel, click [“L (Create iPart)
The iPart Author dialog box opens. Note that the named
parameters are already listed in the column on the right side
ofthe table.
3. Select the key symbol next to the parameter switches in the
right side panel. Key 1 is automatically assigned, the key
turns blue, and a number 1 displays besice it
4, Select the key symbol next to jackpairs to set it as Key 2. The
key turns blue and a number 2 appears beside it.
©2013, ASCENT - Center for Technical Knowledge® 11-33
‘Autodesk Inventor 2014 Advanced Part Modeling
5. Select the Suppression tab. The suppressed features are
already listed in the column on the right side of the table.
6. Add switch, switch holes, jacks, and jack holes to the
column on the right side. The features are also added as
columns at the bottom of the table.
7. Right-click on row 1 and select Insert Row. insert four more
rows to the table and add the entries shown in Figure 11-37.
To suppress a feature in a part in the iPart table, enterone
of the following entries in a cell: Suppress, S, s, Off, OFF,
off, 0.
To compute the feature, enter one of the following entries:
in the cell: Compute, C, ¢, U, u, ON, on, On, 4.
Vartmumber © itces jacks) ovtch pattem | _jackyatiom —awich wtcholes| cle | Jack heles
fe Jowest oweol tu au ‘Sooee canaate Conete Compu Grote areite
owes ovwa2 2 aa corms Sovex Conate compu (Gros cnet
5 —ovead loves au aa See ere Coste Comte Epes evel
a Joveos wear su su Ses Saues Conete Compute Gods Cnet
Sores cies ou au saree saves Sgoest Sunes! Gnoae cneute
fe Jovess owes Su 2a Corot coe Conete comput (Gros caret
Figure 11-37
8. Right-click on row 6 and select Set As Default Row.
9. Click 25] to close the iPart Author dialog box. The
cover part displays as shown in Figure 11-38. The features
are computed according to the conditions you setiin the table.
Figure 11-38
10.Save the model.
11-34 (© 2013, ASCENT - Center for Technical Knowledge®
iParts
Task 4 - Edit
1. Expand Table and ensure that the table display is as shown in
Figure 11-39 showing all the keys not Model Names. if not,
right-click Table and select List by Keys. Expand switches =
3. The Model browser displays as shown in Figure 11-39.
iPart factory.
Proveriot
The ¥ sign = gBtable
‘ndtcates the ff otces «2
active instance of parr
the cover part ———_p. igh switches «31 <¢——
Figure 11-39
2. Inthe Model browser, expand “switches = 2 ul" and
double-click the “jackpairs = 1ul". The part displays as shown
in Figure 11-40.
BP coverint
& Brae
PH snitches = 1
PY suitenes = 2u
ww
Figure 11-40
3. Inthe Model browser, right-click Table and select Edit Table.
The Part Author dialog box opens.
©2013, ASCENT - Center for Technical Knowledge® 11-36
‘Autodesk Inventor 2014 Advanced Part Modeling
4, Make row 3(cover-03) the defautt and click L_ —]. The
cover part displays as shown in Figure 11-41.
Figure 11-41
Task 5 - Edit the iPart factory via spreadsheet.
In this task, you add a row to the iPart table using a spreadsheet.
You also add a column to the table to calculate the overall length
of various instances.
1. In the Mode! browser, right-click Table and select Edit via
‘Spreadsheet. Click (© J to confirm that tne changes
made via the Spreadsheet will take effect after the Excel
process is closed.
2. Edit the iPart table in Microsoft Excel to remove the “ul”
dimension from columns C and D, as shown in Figure 11-42.
11-36
Soles
cover-)1
ccover-02
ccover-03
ccover-04
ccover-05
cover-06
0 E F G # 1 J
Nember3 to assign Key 3 to the overall length column.
11. Make row 3 default. Close the dialog box.
12.In the Model browser, expand Table (change the Table to list
by keys, if necessary). The overall length for each instance
displays in the Model browser, as shown in Figure 11-46.
Prorerset
egrae
Browne 2
ie =e
eas 0
Mowalieh ies
Figure 11-46
11-38 © 2013, ASCENT - Canter for Technical Knowiedge®
iParts
13.Save Copy As the part with the name cover_iPart and close
the window. Do not save cover.ipt. This enables you to retain
the original cover part.
Task 6 - Place fl
1. Create a new assembly file using the Standard (mm).iam
template.
2. Place one instance of the box_cover.ipt part in the
assembly. Right-click and select 2=Se4s! 28") to place
the first file in the assembly at (0, 0, 0).
g.
3. Inthe Assemble tab>Component panel, cick ‘= (Place)
and select and open the cover_iPart.ipt Component. The
Place Standard iPart dialog box opens, as shown in
Figure 11-47, showing the default key parameter values you
previously set.
Peas
(es Tee Table
iselgare
Figure 11-47
4, Select a point on the screen, right-click and select “°°,
5. When you piace a standard iPart for the first time, Inventor
creates a new directory in the same directory as the iPart
factory. The directory is created using the same name as the
iPart factory. As you place iParts from the factory, each partis
created and is added to the folder. Open Windows Explorer
and review the folder called cover_iPart in the Class Files
directory.
©2013, ASCENT - Center for Technical Knowiedge® 11-39
‘Autodesk Inventor 2014 Advanced Part Modeling
You can select iPart
factory components to
use in an assembly
using any of the three
tabs; Keys, Tree, and
Table. In this situation it
was easier to review the
table for the proper
length and select the
required configuration
11-40
6. Fully constrain the cover_iPart. The assembly displays as
shown in Figure 11-48,
Figure 11-48
Task 7 - Change the cover-03 component in the assembly.
4. Inthe Model browser, expand cover-03, right-click on Table
and select Change Component. The Place Standard iPart
dialog box opens.
2. The only other component that will fit with the current size of
the box_cover is cover-02. Select the Table tab, select
cover-02 (row 2) and click |__° —_]. The assembly displays
‘as shown in Figure 11-49.
Figure 11-49
To further automate this assembly, you can design it using
Adaptivity or Assemblies so that selecting a different cover_Part
‘causes an update in the cover_box.
3. Save the assembly as assembly_iPart and close the
window.
© 2013, ASCENT - Canter for Technical Knowledge®
iParts
Practice 11c
Parts in Assemblies
Learning Objective
Place an iPart into an assembly by modifying a cusiom:
6 Sees
aa
In this practice, you modify an iPart table in the hex-bolt part to
create a configuration that can be used in an assembly with the
plate and switch covers. The final assembly is shown in
Figure 11-50.
Figure 11-50
Task 1 - Open an assembly file and measure the diameter of
ahole.
4. Open outlet.iam. The model displays as shown in
Figure 11-51.
Figure 11-51
2. Measure the diameter of a hole in the cover component. This
value will be used to create a new entry in the.
hex_bolt_ipart_final.ipt that fittthe holes.
©2013, ASCENT - Center for Technical Knowledge® 144
‘Autodesk Inventor 2014 Advanced Part Modeling
11-42
Task 2 - Greate a new entry for the hex_bolt to fitthe
assembly.
4, Open hex_bolt_ipart_final.ipt.
2. ‘Add an entry with the M5x0.8 Designation wth a diameter
that can be used in the assembly. Verify that the configuration
can be generated and opens.
3. Place hex_bolt_ipart_final into the outlet assembly using
the configuration that you just created. The Place Custom
iPart dialog box opens, enabling you to enter a custom value
for the grip_len parameter. The grip_len parameter was set
as a custom parameter in the iPart file. Click in the Value cell
beside grip_len and enter 3 as the custom value, as shown in
Figure 11-52. Select the appropriate major_dia for the hole.
eee
Trread2Desona 50.8
ben Dem
maprse | Stznm
——a
(CUantr 2013 hance Par Con leshex bt rt tos. ot Coonan)
feces)
Figure 11-52
4, Assemble the remaining five bolts. The final assembly
displays as shown in Figure 11-53.
Figure 11-53
5. Save all files and close the window.
© 2013, ASCENT - Canter for Technical Knowledge®
iParts
Practice 11d | iPart Member Tables
Learning Objectives
as shown in Figure 11-54.
Replace the iPart factory instance that is displayed in a
drawing view with another instance,
Place an iPart member table in @ drawing to display its
factory members and their attributes.
In this practice, you practice switching a view of an iPart to an
alternate member. In addition you will create a table of the iParts,
||
1
||
I
i Tabi
i | Member [Part umber [ise sce Teng
ho —| Vise Screw | 138.75 mm
1 ogium | Wee: Serev-02 | 158.75 mm
| | ond ise Screwe3 | 17875 mm
|
1
1
I
1
I
1
1
I
I
I
VIEW2
SCALE 1:1
Figure 11-54
©2013, ASCENT - Center for Technical Knowiedge® 11-43
‘Autodesk Inventor 2014 Advanced Part Modeling
1146
Task - Open a drawing file.
1. Open Vise_screw.dwg from the iPart Table folder. The
drawing displays as shown in Figure 11-55. The views
reference Short.ipt, which is a member of Vise_ Screw iPart.
The three members of the iPart factory vary only in length.
2 3 I
6
et
. =
Figure 11-55
2- Switch the views to display mate iPart
member.
41. Right-click the isometric view (View 3, top right corner) and
select SV") The Drawing View dialog box opens.
© 2013, ASCENT - Center ior Technical Knowledge®
iParts
2. Select the Model State tab as shown in Figure 11-58. The
iPart Member area displays the names of the available iPart
members you can display in the drawing views.
(ne
edu
Lt
Figure 11-56
3. Inthe Part Member area, select Long and click L_&—_]
The views all update to display the newly selected iPart
member.
4, Select the View labels and move below their:
Task 3 - Create a table for the iPart.
1. In the Annotate tab>Table panel, click "I (General), The
Table dialog box opens as shown in Figure 11-57.
coluree
a =
3 a
Figure 11-57
©2013, ASCENT - Center for Technical Knowledge® 1145
‘Autodesk Inventor 2014 Advanced Part Modeling
11-46
2. Select VIEW2. The Table dialog box updates as shown in
Figure 11-58.
Couns ane Rens
one oer
sect Cums
verbs
Figure 11-58
3. Click (I) (Column Chooser). The Table Column Chooser
dialog box opens.
4, With Part Number selected in the Available Columns area,
lick to move the column property to the Selected
Columns area.
5. Add the vise_screw_length column property to the Selected
Columns area as well. The Table Column Chooser displays
as shown in Figure 11-59.
Table Colum Chooser
(ieee)
Figure 11-59
© 2013, ASCENT - Canter for Technical Knowledge®
ox.
7. Click 9)
iParts
6. Click C25] to close the Table Column Chooser dialog
to close the Table dialog box.
8. Move the cursor to the right of VIEW2 and click to place it
The table populates with the columns and attributes of the
iPart factory members and displays as shown in
©2013, ASCENT - Center for Technical Knowledge®
Figure 11-60.
Table
Member Part Number _|vise_screw_length]
Short Vise_Screw-01 138.75 mm.
Medium | Vise_Screw-02 158.75 mm.
Long Vise_Screwi-03 178.75 mm.
Figure 11-60
9. Save and close the drawing.
1-47
iParts
Button | Command
Command Summary
Location
Create iPart
1 Ribbon: Manage tab>Author panel
Place
(Component)
'= Ribbon: Assemble tabComponent panel
‘Change
‘Component
"= Context menu (with Tabie selected in the
Model browser)
Edit Table
© Context menu (with Table selected in the
‘Model browser]
|= Context menu (with Table selected in the
Model browser)
Eat Factory
‘Scope
Edit Member
‘Scope
= Ribbon: Manage tab>Author panel
= Ribbon: Manage tab>Author panel
Extract
By | testis
= Ribbon: Manage tab>Author panel
General
(table)
©2013, ASCENT - Center for Technical Knowledge®
= Ribbon: Annotate tab>Table panol
11-81
Translation
Practice 12a
Opening STEP Files into
Autodesk Inventor
Learning Objectives
© vena STEP Heine Aiosesk vero svar
Edit the imported STEP data to delete a face, move a face,
and change its size.
Add parametric Autodesk Inventor features to the imported
geometry.
In this practice, you open auxpart.sip and edit the solid base
model to make changes to the imported data, You also add
standard Autodesk Inventor features (filets) to the model and
illustrate that the fillet is parametric through the imported
geometry. The final model is shown in Figure 12-20.
Figure 12-20
Task 1 - Open a part file,
1. Inthe Quick Access Toolbar, click a
2. Inthe Open dialog box, in the Files of type drop-down list,
select STEP Files.
3. Select auxpart.stp from the top-level Class Files folder and
click The STEP Import Options dialog box opens.
© 2013, ASCENT - Center for Technical Knowledge® 12.25
‘Autodesk Inventor 2014 Advanced Part Modeling
As of the release of this
training material (April
2013), creating work
features in the Edit Base
Solid environment is
only working when the
Import into the Repair
Environment option is
cleared on import.
12-28
4. Make sure in the Entity Types to Import area, only Solids is
selected. Clear the other three options.
5. Inthe Data Organization area, clear Import into Repair
Environment. This model is brought in as a solid so the
Repair environment is not needed.
6. Inthe Post Processes area, select Check Parts during
Load.
7. click _2© J) to close the dialog box
8. Click | _%"_]. the geomety is listed as Basot in the
Model browser, as shown in Figure 12-21. The imported
solid is a single feature with no associativity between it and
the original solid.
va
anow.ot
Piercy
Ep sat odes)
b Tevevcmanter
Clorwe
¥ Gower
Qewctret
Figure 12-21
Task 2 - Edit auxpart.stp.
1. Inthe Model browser, double-click on Base1. The Edit Base
Solid tab displays. The panels available provide editing
options for imported solids.
2. Select the surface of the hole, as shown in Figure 12-22.
© 2013, ASCENT - Center ior Technical Knowledge®
Translation
Figure 12-22
3. Right-click and select Delete to remove the hole.
id yndpektriahenty 4, Inthe Modify panel, click "5 (Move Face). The Move Face
Gio Unione acon mini-toolbar opens.
the imported solid to
move them ina 5.
specified direction. Direction and
Fora biniae pizilee >
In the mini-tootbar, click Gli] drop-down list and solect
stance, as shown in Figure 12-23.
© 2013, ASCENT - Center for Technical Knowledge® 12.27
‘Autodesk Inventor 2014 Advanced Part Modeling
12-28
6. Inthe mini-toolbar, the Faces option is selected by default.
Select the hole face as shown in Figure 12-24.
In the mini-toolbar, click Direction and select the edge
indicated in Figure 12-24 to define the direction for the move.
If necessary, click |!) to fp the direction of the arrow, as
‘shown in Figure 12-24.
Cae]
Figure 12-24
In the Distance field, enter 0.25. Complete the move. The
part displays as shown in Figure 12-25.
Figure 12-25
© 2013, ASCENT - Canter for Technical Knowledge®
Translation
9. Create a work plane through the midpoint of the edge, as
shown in Figure 12-26.
Figure 12-26
40.In the Modify panel, cick I (Extend/Contract Body). This
option resizes an imported solid in a direction perpendicular
toa selected piane. The Extend or Contract Body dialog box
opens as shown in Figure 12-27.
Eee ee
Figure 12-27
‘14, Select the work plane. In the Distance field, enter 1.5 and
click G5) (Expand) to expand the solid part.
© 2013, ASCENT - Center for Technical Knowledge® 12.29
‘Autodesk Inventor 2014 Advanced Part Modeling
12-30
12.Click (2S _]. The part displays as shown in Figure 12-28.
The work plane is created in the center of the part and
selected as the reference for an extension. The imported
geometry is extended symmetrically about the work plane by
the specified distance.
Figure 12-28
13.In the Exit panel, click ~S (Finish Base Solid).
14.Add fillets to the horizontal edges of the model using the
default radius value.
16.In the Mode! browser, right-click Fillet1 and select Show
Dimensions.
16.Enter 0.25 as the new radius and press the key.
17. Update the model to incorporate the dimension change. The
Part displays as shown in Figure 12~29. Note that the fillet is.
Parametric even though the imported geometry is not.
Figure 12-29
18. Save the part and close the window.
© 2013, ASCENT - Canter for Technical Knowledge®
Translation
Practice 12b
Importing AutoCAD DWG Data
to Create a Solid
Learning Objectives
Use the DWG/DWF File Wizard to import an AutoCAD DWG
file into an Autodesk Inventor part fle and work with the data.
Open an AutoCAD DWG file directly into an Autodesk
Inventor part file and work with the data.
In this practice, you use an AutoCAD DWG file to create an
‘Autodesk Inventor part. You will do this using the Import and
Open options. The AutoCAD DWG file contains a 3D AutoCAD
model and a 2D layout. The final imported part and drawing are
shown in Figure 12-30.
GP eversracer it
sold Bodes(1)
poe
v Diese
Qerdorrart
Figure 12-30
© 2013, ASCENT - Center for Technical Knowledge® 1231
‘Autodesk Inventor 2014 Advanced Part Modeling
Task 1 - Import the AutoCAD DWG file.
4. Inthe Quick Access Toolbar, click a
2. Inthe File of type drop-down list, select AutoCAD Dwg Files.
3, Select LEVERBRACKET. dwg and click | 2%]. The File
Open Options dialog box opens. Itenables you to directly
open the DWG file in the Autodesk Inventor software or you
can import the file, In this exercise you will use both options.
4, Select Import and click LJ,
5. cick = _], the OWG/DXF File Wizard displays.
6. Inthe Read Content From area, keep the AutoCAD or
‘AutoCAD Mechanical File option selected, Leave the
‘Configuration option set to Configuration Not Saved as you
have not yet saved a configuration file. Click |_Net> J.
The Layers and Objects Import Options dialog box opens. A
preview of the model space of the DWG file is shown and
AutoCAD 3D Solid geometry exists.
7. Inthe dialog box, in the top right corner, click — to change
the background to white. You can use the Navigation bar or
right-click on the background of the preview window to
access the view orientation and manipulation options (e.g.,
pan, zoom). Manipulate the model as necessary while in the
‘Model tab.
12-32 © 2013, ASCENT - Center for Technical Knowledge®
Translation
The Layers and Objects Import Options dialog box is shown
in Figure 12-31
Layers ad Objects Import Option
AutoCAD 3D Solid
‘geometry
/
oe
o
Figure 12-21
You can also zoom in 8 Select the Layout! tab. A preview of Layout! from the
and out using the scroll ‘AutoCAD DWG opens. Pan in the preview area by holding
wheel. down the middie mouse button and dragging the titleblock
from the lower left corner to the center of the preview area.
Zoom in on the title block by right-clicking, selecting View >
Zoom > Realtime, clicking and dragging the mouse
upwards.
9. In the Navigation Bar, click Fal to fit the entire layout in the
preview area.
10.In the Selective import area, clear FRAME 070. Note that the
title block lines are removed. Select FRAME 070.
11. Clear OBJECT. Note that the model entities are removed.
12.Clear HIDDEN to remove the hidden lines.
©2013, ASCENT - Center for Technical Knowiedge® 12-33
‘Autodesk Inventor 2014 Advanced Part Modeling
12-38
13.Select OBJECT and HIDDEN again so that those entities will
be imported.
14.To import specific entities from the DWG, in the Selection
area, you can clear the All option and select the entities to
import. In the Model tab you can select individual entities. In
the Layout tab you can select individual views. Leave the All
option selected.
15. Switch back to the Model tab. If the Layout tab is selected
instead, only the information on that layout is imported from
the DWG file.
16.Click L_"** _]. The import Destination Options dialog
box opens.
17.Activate the 3D solids option to import the AutoCAD 3D.
solids that exist in the DWG file. Clear the Solids to single
part file option, if selected.
18.In the 3D data options area, verify that the Destination Folder
field is set to the class files directory. This is the directory
where the new files will be created as a result of the import.
Also verify that the Use Default File Names option is
activated.
19. Select the New Drawing option to import the 2D data on the
layouts into a new Autodesk Inventor drawing file. Imported
2D geometry is placed in sketches attached to a draft view.
Dimensions are placed within the sketch containing the
associated geometry. Unassociated dimensions, symbols,
and other annotations are imported onto the drawing sheet.
Blocks are imported as sketched symbols and placed in the
Drawing Resources folder. The Promote Dimensions To
‘Sketch option imports dimensions as sketch dimensions ona
sheet in a drawing file. The promoted dimensions are
associative and so they will change if the sketch geometry is
modified. Deactivate the Promote Dimensions To Sketch
option, if enabled.
20.In the Templates area, next to the Assembly Template, click
(31) In the Metric tab, select Standard(mm).iam.
21.For the Part Template, in the Metric tab, select
‘Standard(mm).ipt.
22.For the Drawing Template, in the Metric tab, select
ANSI(mm).dwg.
© 2013, ASCENT - Center ior Technical Knowledge®
Translation
23.For the Sheet Size, select AO.
24.Click ‘and enter AutoCAD 3D Solid
using metric as the fle name. Save it in the class fles,
directory.
25. Click |_Fr#_] to begin the import. The DWG data is
imported as a new part and drawing file.
26. Activate the LEVERBRACKET1 part file window by selecting
it from the tabs along the bottom of the graphics window.
27.Retum to the model's Home view using the ViewCube. The
model displays as shown in Figure 12-32. The mod
solid foature, but it is a boundary representation (rather than
being made up of several features). You can now add or
remove material from the solid and use any of the edges and
faces as references as you would a regular native Autodesk
Inventor solid.
pt
& Dp sole Bodes()
Bview: Master
&- Forign
v Gel
Qerotrart
28. Save the part file using the default name. Leave both the .ipt
and .dwg files open for use later in the exercise.
Task 2 - Open AutoCAD DWG, use data to create a
model
‘The ability to open AutoCAD DWG files directly in the Autodesk
Inventor software is referred to as DWG TrueConnect. With
DWG TrueConnect functionality, Autodesk has greatly improved
‘on the interoperability between the Autodesk Inventor and
AutoCAD software products. This tool enables you to open
‘AutoCAD .dug files in the Autodesk Inventor software without
the conversion previously discussed. In addition, the files
maintain associativity.
© 2013, ASCENT - Center for Technical Knowledge® 12.36
‘Autodesk Inventor 2014 Advanced Part Modeling
The Import Wizard can
still be used to open a
dwg file from AutoCAD;
howover, tho default
option is set to open it
directly. Once any data
has been added to the
dwg file you can no
longer use the Import
Wizard.
12-36
Prior to DWG TrueConnect, when you opened a .dwg file in the
Autodesk Inventor software, the Import Wizard launched to open
the file. The .dwg file was then converted to the Autodesk
Inventor format. Now a .dwg file is simply opened because it is
now a recognizable and usable file format. In other words, you
‘can save your Autodesk Inventor drawings as .dwg or dw files.
In this task, you will open the same AutoCAD DWG file using the
Open option in the File Open Options dialog box.
1. In the Quick Access Toolbar, click a
2. Select LEVERBRACKET. dwg and click The File
Open Options dialog box opens.
3. By default, Openis already selected. If not, select Open and
lick Los)
4. Click 2]. The Leverbracket.dwg fle and the Browser
display as shown in Figure 12-33.
Figure 12-33,
5. Inthe Mode! browser, double-click on the model.
© 2013, ASCENT - Center ior Technical Knowledge®
Translation
6. Tochange the display color of the background, in the Model
browser, right-click Model and select Background Color.
‘Change the color to white. The model displays as shown in
Figure 12-34.
B+ Ba oranng Resources
1 Bil Mode! (autocad)
2 TeLevoutas
Figure 12-34
7. Select and drag a selection box around the top right view, 2s
‘shown in Figure 12-35.
Figure 12-35
8. Right-click and select Copy.
9. Start a new part fle using the Standard (mm).ipt metric
template.
© 2013, ASCENT - Center for Technical Knowledge®
‘Autodesk Inventor 2014 Advanced Part Modeling
12-38
10.Create a sketch on the XY plane. Once you are placed in the
‘Sketch environment, right-click and select Paste. Place the
entities in the sketch.
‘11.In the Navigation Bar, click © (Zoom All) to refit the model.
12. Use the Rotate and Move tools to move the entities relative
to the origin center, as shown in Figure 12-36. Hint: You
need to create construction lines and a point at the
intersection of the construction lines. Once all the reference
items are created you can move the entities to the projected
origin center.
Figure 12-36
13.Project YZ and XZ and locate the geometry’s horizontal
bottom and vertical left side entities to lie on these projected
planes.
14.For simplicity, dimension the remaining entities using Auto
jension. Normally, it is recommended to place
dimensions based on your required design intent, but for this
exercise you use this tool to quickly progress to creating
geometry. Finish the sketch.
© 2013, ASCENT - Center ior Technical Knowledge®
Translation
15. Create an Extrude and select the three closed sections of the
‘sketch and the six holes to obtain the solid in Figure 12-37.
Extrude the feature 16mm and flip the creation direction
below the sketch plane.
Figure 12-37
46.Expand Extrusion‘. Right-click Sketch1 and select Share
‘Sketch. The Share Sketch option copies the sketch outside
the extrusion for use with other features.
47.Turn on the Visibility for the shared sketch, if not already
visible.
18. Extrude the two additional closed sections by 3mm, as
‘shown in Figure 12-38. Hint: When extruding the larger
section you also need to select the six holes to create the
solid, This enables you to then use the circular sections to
create separate features later in the design process.
Extrude these
two sections.
Figure 12-38
© 2013, ASCENT - Center for Technical Knowledge® 12.39
‘Autodesk Inventor 2014 Advanced Part Modeling
12-40
19. Create extruded cuts to represent the holes, as shown in
Figure 12-39. The holes cut through the entire model.
Figure 12-39
20.Save the part.
Up to this point, the method used to create the model is only one
interpretation of how the model can be created. There are many
other altematives. For example, you can use the copied entities
and create individual sketches for each feature, dimension and
constrain them as necessary, and remove links to the original
copied entities. Whichever method you use consider your design
intent and what information you need to communicate how the
model is manufactured.
‘The following two tasks are optional. if tine permits.
Optional Task - Review and edit the imported drawin:
4. Switch to the Drawing dwg drawing window, and in the
drawing, expand the Drawing Resources folder and Sketched
‘Symbols folder. Right-click ISO A2 title block and select
Insert. Place the title block on the drawing. Click L_°<_}
toleave the title block entries blank. Right-click and select
Cancel to cancel placing additional ile blocks. The title block
is small compared to sheet
2. Tochange the size, rightclick the title block, select Edit
‘Symbol, enter2 for the scale, and cick LJ),
© 2013, ASCENT - Center ior Technical Knowledge®
Translation
3. Use the green dot at the center of the title block to drag it to
fit. Select any geometry on a view and drag it to reposition all
of the views on the drawing sheet. You might have to also
reposition the title block. The drawing displays as shown in
Figure 12-40.
Figure 12-40
4. Inthe Model browser, expand the Sheet:1 branch and the
ImportDraftView branch. The 2D entities were imported into
skotches so the drawing views are actually sketched entitios
rather than views, unlike those in regular native Autodesk
Inventor drawings.
5. Save the drawing as Leverbracket.dwg and save it in the
class files directory. Close the file.
Optional Task - Continue modeling the solid geometry.
Continue to model the geometry for the leverbracket part that
was originally created in the AutoCAD software. You can take
measurements, as necessary, using the imported model that you
created in Task 1. You need to create additional sketch planes
and copy entities from the .dwg file to create the remaining
‘geometry. in some situations you might want to consider creating
features on your own instead of using copied entities.
© 2013, ASCENT - Center for Technical Knowiedge® 1241
‘Autodesk Inventor 2014 Advanced Part Modeling
Command Summary
Button | Command | Location
Options 1m Ribbon: Get Started tab>Launch
(imeon panabOpen
options) = Application Menu
Quick Access toolbar
Move Face | = Ribbon: Edlt Base Sold tab>Modty
“o pane!
Offset = Ribbon: Edit Base Sold tat>Modty
Sf panel
Extend/ | m Ribbon: Edit Base Sold tab>Modiy
1D | contract pana
Body
Delete Face | m Contoxt menu
1246 © 2013, ASCENT - Center for Technical Knowledge®
Creating Emboss and Decal Features
Practice A1
Emboss and Decals
Learning Objectives
© create raised aroas of text on surface ofthe model
‘Add an image to represent logo and bar code on the surface
of a model.
In this practice, you will create a sketch that contains text and
Use itto create an Emboss feature on the part shown in
Figure A-7. You also place images on the part and create decals
from the images.
emfoss
Figure A-7
1- Open a part fi
4. Open emboss_decal.ipt. The 3D Modo! tab is the active tab.
2-- Greate the text sketch for the emboss feature.
4. Create a sketch using the blue face as the sketching plane.
The Sketch tab is the active tab.
2. Inthe Draw panel, click A (Text) and select a point in the
lower right area of the part. The Format Text dialog box
oper.
©2013, ASCENT - Center for Technical Knowledge® Att
‘Autodesk Inventor 2014 Advanced Part Modeling
An2
3. Enter the text shown in Figure A-8.
sesre
SSS SER B S|
Fart on
Figure A-8
4, Click | _} to close the Format Text dialog box.
6. Dimension the text, as shown in Figure A-9.
Figure A-9
6. Finish the sketch.
© 2013, ASCENT - Canter for Technical Knowledge®
Creating Emboss and Decal Features
Task 3 - Create the emboss feature.
4. Inthe 3D Mode! tab>Create panel, cick ©! (Emboss) to
‘open the Emboss dialog box.
2, Select the text as the emboss profile, change the emboss
depth to 1.5 mm in the Depth field.
3. Change the color of the emboss to Gold - Metal. Click
Es
4, Accept the defauit a (Emboss from Face).
5. Select the Wrap to Face option and select the face shown in
Figure A~10.
Figure A-10
6. Verify that the direction of the emboss is downward, toward
the surface.
©2013, ASCENT - Center for Technical Knowledge® M3
‘Autodesk Inventor 2014 Advanced Part Modeling
Ata
7. Click 21 to create the feature. The emboss displays
as shown in Figure A~11. If the emboss is not visible, edit the
feature and verify the direction is set in the down direction.
Figure A-11
Task 4 - Insert the decal image.
4. Create a sketch using the blue face as the sketching plane.
The Skotch tab is now the active tab.
2. Inthe Insert panel, click [I (Image). Select and open
Ascent.bmp.
3. Place the logo image above the emboss feature, right-click
and select 72%),
4, Dimension the image, as shown in Figure A-12.
r_* 5K
Figure A-12
© 2013, ASCENT - Canter for Technical Knowledge®
Creating Emboss and Decal Features
5. Select the image, right-click and select Properties. The
Image Properties dialog box opens.
6, Select Use Mask, This masks the background of the image
tomake it transparent. Click L_2*
7. Finish the sketch.
Task 5 - Create the decal
1. Expand the Create panel and click © (Decal). The Decal
dialog box opens,
2. Select the logo image and select the curved face.
3. Click | __] to create the decal. The decal displays as
shown in Figure A~13,
Figure A-13
©2013, ASCENT - Center for Technical Knowledge® M5
‘Autodesk Inventor 2014 Advanced Part Modeling
AM6
‘Task 6 - Add more decals and emboss features to the model.
1. Add the decals and emboss features shown in Figure A~14.
Use the Leaf.bmp and Barcode.bmp images for the decals.
Figure A~14
2. Save the model and close the window.
© 2013, ASCENT - Canter for Technical Knowledge®
‘Autodesk Inventor 2014 Advanced Part Modeling
Command Summary
Button | Command | Location
—_ | Emboss 1= Ribbon: 3D Model tab>Create panel
[Decal '= Ribbon: SD Model tab>Create pane!
An © 2013, ASCENT - Center for Technical Knowledge®
‘Autodesk Inventor 2014 Advanced Part Modeling
Practice B1
B14
Custom Sketched Symbols |
Learning Objectives
Create a custom Sketched Symbol using standard sketching
tools.
Copy a custom Sketched Symbol to the Drawing Resources
folder of a target drawing and display it on a sheet.
In this practice, you create a custom sketch symbol for reuse in
‘drawings. The custom sketch symbol is shown in Figure B—12.
J {/R
Figure B-12
Task
= Create a new drawing and add a custom sketch
symbol.
4. Create a new drawing using the standard.dwg drawing
template.
2. Inthe Manage tab>Define panel, click 2 (Symbol). As an
alternative, you can right-click on the Sketched Symbol node
in the Drawing Resources folder and select Define New
Symbol. The Sketch tab and sketching environment are now
activated.
3. Sketch and add the text shown in Figure B13. To simulate a
subscript for the Z value, position the text lower. The sketch
will consist of two separate pieces of text. Consider adding
the text first to ensure the proper scale for the sketched lines.
St
Figure B-13
© 2013, ASCENT - Center ior Technical Knowledge®
Custom Skeiched Symbols
4. The insertion point is defined when a symbo is created and
used to locate it during placement. Ifa leader is used,
where the leader connects to the symbol. Begin by selecting
the bottom point of the triangular portion of the symbol. With
the point selected on the symbol, in the Format panel, click
(Set Insertion Point Grip) as shown in Figure B-14. The
insertion point grip is now set.
Gh inaoe Qf sth only
Brom S cmarne
Hi 210 | omen orenon
set insertion Pont rp
ech ymil
ress -Formore help
Figure B-14
§. Once finished creating the symbol, in the Exit panel, click
A, Crish Sketch) The Sketcred Symbol dialog box
opens.
6. Enter custom_symbol as the name and click L_=== J,
The custom sketch symbol is created and added to the
Sketched Symbols folder under Drawing Resources in the
Model browser, as shown in Figure B16.
Figure B-15
7. Save the drawing as custom_symbol_drawing. The symbol
has currently not been added to the drawing: however. itis
accessible for use in the drawing.
©2013, ASCENT - Center for Technical Knowledge® B45
‘Autodesk Inventor 2014 Advanced Part Modeling
Altematively, you can
right-click on the symbol
in the Drawing
Resources folder and
select Insert. Using this
method does not
provide you with options
for scaling, rotating, or
other options that are
provided in the Symbols
dialog box.
B46
Task 2 - Copy the custom symbol to a drawing,
Custom sketch symbols must exist in the Drawing Resources
folder for use in a drawing. If a symbol is created in a drawing
template, it will be available for use in any drawing using that
template. If the symbol is created in one drawing, you need to
copy the custom sketch symbol into any other drawing in which
you want to use the symbol
4. Open bracket.dwg from the top-level exercise files folder.
2. Inthe Model browser, expand the Drawing Resources folder.
Note that there are no custom symbols in this folder.
3. Switch back to the drawing called
‘custom_symbol_drawing.dwo.
4, Expand the Drawing Resources folder, and then expand the
‘Sketched Symbols folder, if not already expanded.
5. Right-click on custom_symbol and select Copy.
6. Switch to the bracket.dwg window.
7. Right-click the Drawing Resources folder and select Paste.
The custom symbol is copied to Sketched Symbols node.
Now the custom symbol can be used in this drawing.
4. Inthe Annotate tab>Symbols panel, cick 2 (User). The
‘Symbols dialog box opens, as shown in Figure B-16. The
custom_symbol symbol is listed because it now exists as a
Sketched Symbol in the Drawing Resources folder for the
active drawing,
Synbels
Figure B-16
© 2013, ASCENT - Center ior Technical Knowledge®
Custom Skeiched Symbols
You can activate Leader to
add a leader to the custom
sketch symbol. Place it as
you would for a regular
‘surface texture symbol
with a leader.
Using the Edit Symbol
‘command enables you
to edit the rotation and
scale of symbols that
are added using the
Insert command which
does not have those
options available on
placement.
2. Enter 0.5 as the scale.
3. Verify that the Leader option is cleared and Static is
selected.
4, Click C2], click to place the symbol on the reference
as shown in Figure B-17.
a
A
{—4 =
ac a
©
@ °
1
Figure B-17
cares (E50)
5. Right-click and select to discontinue placing
additional symbo's.
6. Depending on the size of your original custom sketch, you
might need to edit the scale of the symbol to properiy place
the sketch in the drawing. Right-click on custom_symbol in
the Model browser for Sheet:1 and select Edit Symbol.
Modify the scale, if needed and close the dialog box.
7. Save and close the drawing.
‘The custom_symbol_drawing.dwg could be saved as a template
for future use by simply saving it using the Save Copy as
‘Template option in the Application Menu. The next time you
create a new drawing fle, the new template will be available.
©2013, ASCENT - Center for Technical Knowiedge® Bu7
Autodesk Inventor 2014 Advanced Part Modeling
Practice B2 | Custom Sketched Symbols II
Learning Objectives
© rotor pores AeCA0 Bock no new ova
Create @ custom Sketched Symbol that consists of text and
prompted entry.
Insert custom Sketched Symbol that requires user entry to
Populate the fields in the symbol.
In this exercise, you will place an AutoCAD biock in a drawing
and create a custom sketch symbol. The custom sketch symbol
will contain user prompts and pull information from the mode!
properties. The custom symbol that will be created is shown in
Figure B-18.
Rockwell Hardness 80
Heat Treatment Yes
Paint Application No
Material Cast Iron
Figure B-18
Task 1 - Create a new drawing and insert an AutoCAD Blo
4. Open Sketch Symbols.dwg. Three views have been added
to the drawing for you.
2. Expand the Drawing Resoureas folder's AutoCAD Blocks
node, as shown in Figure B19.
stats dug
(Doren nacoucee
B+ Sheot Formate
1 [Biboders
Eel rae ode
[Bi seetched symbois
Bj atocio sec
Triad.2
Ta spec tote
Siatch Symbale_ sheet VWs
Fg statch Synbale_ sheet VIEWS
Fe stetch syrbels sheet_vEWs
(Ce sheett
Figure B-19
B48 © 2013, ASCENT - Center for Technical Knowledge®
Custom Skeiched Symbols
As opposed to sketched
symbols, the only
method you can use to
add an AutoCAD block
to a drawing is to
right-click on the block
and select Insert. When
Inserting sketched
symbols, you can also
use is (User) in the
Annotate tab.
‘These AutoCAD blocks had been imported into the drawing
template that was used for this drawing, Because they are in
the template, they are available for use in the Autodesk
Inventor drawing. As views are created in the Autodesk
Inventor drawing, these are added as AutoCAD blocks upon
saving. Therefore, the parametric views are visible when
‘opened in AutoCAD.
3. Right-click on Spec Note and select Insert.
4, Place the symbol anywhere on the drawing.
5. The Edit Attributes dialog box opens, requiring you to entera
value for the Spec Number. Enter 5, as shown in
Figure B-20, and cick LS],
ee
Figure B-20
6. Right-click and select Done to cancel symbol placement.
7. Right-click on the symbol and note that the symbol cannot
use Leaders like an Autodesk Inventor Sketched Symbol can.
Task 2 - Define anew symbol.
4. Inthe Manage tab>Define panel, click +& (Symbol). As an
alternative, you can right-click on the Sketched Symbol node
in the Drawing Resources folder and select Define New
Symbol. The Sketch tab is activated.
©2013, ASCENT - Center for Technical Knowiedge® B49
‘Autodesk Inventor 2014 Advanced Part Modeling
Consider turning on the
grid display (Tools tab >
Application Options >
Sketch tab) and
‘enabling grid snap
(right-click and solect
‘Snap 0 Grid) to help
position the text.
To set up relationships
between dimensions
while in a sketch, select
the dimension value that
is to be chiven to edit it,
and then select the
driving dimension. The
diving dimension’s
parameter displays in
the Edit Dimension
dialog box. Press
to establish the
relationship.
B20
2. Using the Text command, add the text and prompted entries
shown in Figure B-24
™@ The four entries shown on the left side (Rockwell
Hardness, Heat Treatment, Paint Application, and
Material) are text only.
The top three entries on the right side (, , and )
use prompted entry. In the Type drop-down list, select
Prompted Entry and edit the text field to display the
prompts shown in Figure B-21
The bottom entry on the right side () uses a
parameter from the model to populate the field. In the
Type drop-down list, select Properties - Model and in the
Parameter list, select Material. Ensure that you click
to assign the parameter.
Rockwell Hardness “
Heat Treatment “
Paint Application “
Material “
Figure B-21
3. Constrain the text entries using the Vertical and Horizontal
constraint options, located the Constraint panel. Add
dimensions, as shown in Figure B-22. These dimensions will
display in the sketch environment but not be visible in the
final symbol
4; Rockwell Hardness _~
x» Heat Treatment ——“
‘Paint Application “
s eae |
Figure B-22
© 2013, ASCENT - Center ior Technical Knowledge®
Custom Skeiched Symbols
4, Select the dot in the top left corner of the symbol. This dot is
associated with the Rockwell Hardness text. In the Format
panel, click ©
(Set Insertion Point Grip). The insertion point
grip is now set.
5. Inthe Exit panel, click 8 (Finish).
6. Enter Drawing Notes as the name of the sketched symbol.
7. Expand the Sketched Symbo's node in the Drawing
Resources folder. Right-click on the new symbol and select
Reorder Prompted Entries. The Reorder Prompted Entries
dialog box opens as shown in Figure B-23. The throo
prompted entries are displayed.
(eeeedueuaed inci
“
‘Pant fepleaton>
Figure B-23
8. The Reorder Prompted Entries option enables you to reset
the order in which entries are prompted for when the symbol
is placed. In this case, with only three prompts, itis not that
beneficial; however, if you are working with symbols that
have a longer lst of entries, it can be very helpful. Click
[25] to close the dialog box without making any
changes.
©2013, ASCENT - Center for Technical Knowiedge® Bat
‘Autodesk Inventor 2014 Advanced Part Modeling
B22
Task 3 - Insert the symbol
4. Inthe Annotate tab>Symbols panel, cick £2: (User). Asan
alternative, you can right-click on the symbol in the Drawing
Resources folder and select Insert.
2, Ensure that the Drawing Notes symbol is selected in the
‘Symbols dialog box. Accept the default settings and click
io),
3. Click anywhere on the drawing to place the symbol.
4, The Drawing Notes Prompted Texts dialog box opens. You
can enter values for the prompted entries. Enter 80 for
Rockwell Hardness, Yes for Heat Treatment, and No for
Paint Application, as shown in Figure 8-24,
rang Notes Prompled Tet
Revert
Figure B-24
5. Click (5), Rightoick and select
finish placement. The symbols display as shown in
Figure B-25. Note how the material for the mode!
‘automatically populates.
Cancel (ESC)
to
Rockwell Hardness 80
Heat Treatment Yes
Paint Application No
Material Cast Iron
Figure B-25
6. Save the drawing and close the window.
© 2013, ASCENT - Center ior Technical Knowledge®
Custom Skeiched Symbols
Command Summary
©2013, ASCENT - Center for Technical Knowledge®
Button | Command | Location
1Q | Symbol] # Ribbon: Manage tab>Define panel
1 Right-click Drawing Resources
folcerDefine New Symbol
A le 1 Ribbon: Sketch tab>Draw pare
‘Set insertion | m Ribbon: Sketch tab>Format panel
Point Grip
‘Connection | = Ribbon: Sketch tab>Format panel
BW | Point Grip
Finish Ribbon: Sketch tab>Exit panel
SA |sietch — | w contextmons
1® Insert Ribbon: Annotate tab>Symbo's panel
= | (UserDefined | m Right-click symbol in Drawing Resources
Symbol) folcer>inser
B25
‘CAD Management
Practice C1 | Customizing the Title Block
Learning Objectives
Sketch and dimension line entities that makeup the title block
layout for a custom title block file.
G ‘Add text to incorporate both static and parametric text into
the titte block
@ Detete existing title blocks that are included with a default
drawing template.
@ ‘Add a new title block to a drawing fle and save the drawing
as a template that can be used to create new drawings.
In this practice, you create new tile block, add it toa blank
Grawing, and make it available as a template.
Create a new drawit
1. Create a new drawing using the ISO.dwg template in the
Metric tab.
Task 2 - Delete the existing title block.
4, Right-click on the title block called ISO and select Delete, as
shown in Figure C-9.
DB
Exronnos
> EB oreweg Resouces
Eset
Doefautoorser
© SEEDS gepeatiew..
Edt Defriton
Expand A Chiron
CCoapgs Al Ciren
Howe.
Figure C-9
©2013, ASCENT - Center for Technical Knowiedge® ct
También podría gustarte
- Examenes Ingeniería UNEDDocumento15 páginasExamenes Ingeniería UNEDDagoberto CerrudAún no hay calificaciones
- Hoja 05 - Vent. PuertasDocumento1 páginaHoja 05 - Vent. PuertasDagoberto CerrudAún no hay calificaciones
- Diseño de Estaciones de BombeoDocumento1 páginaDiseño de Estaciones de BombeoDagoberto CerrudAún no hay calificaciones
- Diseño de Estaciones de Bombeo PDFDocumento40 páginasDiseño de Estaciones de Bombeo PDFCarlosSanchezSanchezAún no hay calificaciones
- Hoja 14 EscaleraDocumento1 páginaHoja 14 EscaleraDagoberto CerrudAún no hay calificaciones
- 029 Cotin633Documento1 página029 Cotin633Dagoberto CerrudAún no hay calificaciones
- Diseño Vapor Isla ColonDocumento4 páginasDiseño Vapor Isla ColonDagoberto CerrudAún no hay calificaciones
- CAPITULO V AnexoDocumento486 páginasCAPITULO V AnexoDagoberto CerrudAún no hay calificaciones
- TQ 10000 Gal CalavinsaDocumento1 páginaTQ 10000 Gal CalavinsaDagoberto CerrudAún no hay calificaciones
- Problemas para Entregar Cálculo IDocumento1 páginaProblemas para Entregar Cálculo IDagoberto CerrudAún no hay calificaciones
- Contenido Del Curso de Autodesk Revit MEP 2015Documento6 páginasContenido Del Curso de Autodesk Revit MEP 2015Dagoberto CerrudAún no hay calificaciones
- Hoja 06 CuadrosDocumento1 páginaHoja 06 CuadrosDagoberto CerrudAún no hay calificaciones
- Informe de Trabajo 8 de SeptiembreDocumento1 páginaInforme de Trabajo 8 de SeptiembreDagoberto CerrudAún no hay calificaciones
- ZM Flyer Rev01 2013Documento2 páginasZM Flyer Rev01 2013Dagoberto CerrudAún no hay calificaciones
- Informe Normas de SeguridadDocumento10 páginasInforme Normas de SeguridadDagoberto CerrudAún no hay calificaciones
- Hoja 06 CuadrosDocumento1 páginaHoja 06 CuadrosDagoberto CerrudAún no hay calificaciones
- Hoja 08 - Ampl - de S.S y .RoperosDocumento1 páginaHoja 08 - Ampl - de S.S y .RoperosDagoberto CerrudAún no hay calificaciones
- Hoja 07 - Ampl - de CocinaDocumento1 páginaHoja 07 - Ampl - de CocinaDagoberto CerrudAún no hay calificaciones
- Hoja 01 LocalizacionDocumento1 páginaHoja 01 LocalizacionDagoberto CerrudAún no hay calificaciones
- Hoja 05 - Vent. PuertasDocumento1 páginaHoja 05 - Vent. PuertasDagoberto CerrudAún no hay calificaciones
- Hoja 14 EscaleraDocumento1 páginaHoja 14 EscaleraDagoberto CerrudAún no hay calificaciones
- Hoja 13 TechosDocumento1 páginaHoja 13 TechosDagoberto CerrudAún no hay calificaciones
- 029 Cotin633Documento1 página029 Cotin633Dagoberto CerrudAún no hay calificaciones
- Generador de Hielo de EscamasDocumento2 páginasGenerador de Hielo de EscamasDagoberto CerrudAún no hay calificaciones
- Hoja 01 LocalizacionDocumento1 páginaHoja 01 LocalizacionDagoberto CerrudAún no hay calificaciones
- Separador de LiquidoDocumento2 páginasSeparador de LiquidoDagoberto CerrudAún no hay calificaciones
- Formulario de Reclamo de Seguro de Hospitalizacion y Gastos MedicosDocumento1 páginaFormulario de Reclamo de Seguro de Hospitalizacion y Gastos MedicosDagoberto CerrudAún no hay calificaciones
- EsDocumento6 páginasEsDagoberto CerrudAún no hay calificaciones
- Ceisa Cable 4 - 0 Al 35kv Fenosa 25 AgostoDocumento2 páginasCeisa Cable 4 - 0 Al 35kv Fenosa 25 AgostoDagoberto CerrudAún no hay calificaciones
- Informe Normas de SeguridadDocumento10 páginasInforme Normas de SeguridadDagoberto CerrudAún no hay calificaciones