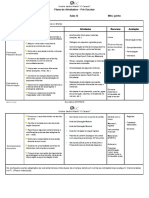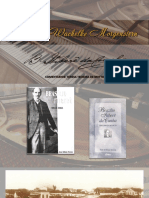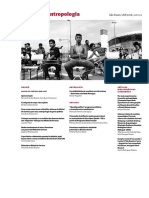Documentos de Académico
Documentos de Profesional
Documentos de Cultura
Powerpoint - 2010
Cargado por
Daniel DiasDerechos de autor
Formatos disponibles
Compartir este documento
Compartir o incrustar documentos
¿Le pareció útil este documento?
¿Este contenido es inapropiado?
Denunciar este documentoCopyright:
Formatos disponibles
Powerpoint - 2010
Cargado por
Daniel DiasCopyright:
Formatos disponibles
APUFSC-SINDICAL Apostila de PowerPoint 2010
DRUCILA GRAMANI
LIVRO DE POWERPOINT 2010
1 edio
Governador Celso Ramos
ii
APUFSC-SINDICAL Apostila de PowerPoint 2010
ndice
Espao de trabalho do PowerPoint .............................................................................................. 2
Etapa 1: Abrir o PowerPoint..................................................................................................................................... 2
Etapa 2: Comear com uma apresentao em branco ............................................................................................ 3
Etapa 3: Ajustar o tamanho do painel de anotaes ............................................................................................... 3
Etapa 4: Criar a apresentao .................................................................................................................................. 4
Nomear e salvar a apresentao .................................................................................................. 4
Adicionar, reorganizar e excluir slides. ........................................................................................ 5
Determinar quantos slides so necessrios ..........................................6
Aplicar um novo layout a um slide ........................................................6
Copiar um slide.............................................................................................................................. 7
Reorganizar a ordem dos slides ...........................................................7
Excluir um slide ............................................................................................................................. 7
Adicionar texto a um slide ............................................................................................................ 8
Adicionar texto a uma caixa de texto ........................................................................................................................ 9
Adicionar texto que faz parte de uma forma........................................................................................................... 10
Adicionar o texto independente da forma ............................................................................................................... 10
O que um modelo do PowerPoint? .......................................................................................... 11
Aplicar um modelo sua apresentao ..................................................................................... 12
Criar um modelo do PowerPoint................................................................................................. 13
Faixa de Opes do PowerPoint 2010 ........................................................................................ 14
Principais recursos da Faixa de Opes ............................................. 15
Outros recursos da Faixa de Opes ................................................. 15
Localizao dos comandos conhecidos na Faixa de Opes ................................................................................ 15
A guia Arquivo.................................................................................... 16
A guia Pgina Inicial ........................................................................... 16
Guia Inserir ........................................................................................ 17
Guia Design ....................................................................................... 17
Guia Transies ................................................................................. 17
Guia Animaes................................................................................. 18
Guia Apresentao de Slides ............................................................. 18
Guia Reviso ..................................................................................... 18
Guia Exibir ......................................................................................... 19
Inserir uma imagem ou um clip-art ............................................................................................. 19
Inserir uma imagem a partir de um arquivo........................................................................................................... 20
Mover clip-art............................................................................................................................... 20
Mover clip-art para outra pgina ........................................................................................................................... 20
Mover clip-art em torno de um documento............................................................................................................. 21
Mover clip-art para frente ou para trs de outra imagem ou caixa de texto ....................................................... 22
Mover clip-art para outra planilha do Excel ou slide do PowerPoint ................................................................. 23
Drucila Gramani
1 |P g i n a
APUFSC-SINDICAL Apostila de PowerPoint 2010
Desagrupar clip-art...................................................................................................................... 24
Como saber se as imagens esto agrupadas .......................................................................................................... 24
Girar o clip-art.............................................................................................................................. 25
Mover uma WordArt, forma ou caixa de texto............................................................................ 29
Mover uma WordArt, forma ou caixa de texto para frente ou para trs .............................................................. 30
Quebra de texto automtica ao redor da imagem ...................................................................... 31
Posicionar uma imagem........................................................................................................................................... 31
Para inserir Imagem .................................................................................................................... 33
Inserir uma imagem a partir de uma pgina da Web ................................................................. 34
Aplicar um estilo de imagem ...................................................................................................... 34
Usar uma imagem ou clipe como plano de fundo do slide .................................................................................... 35
Aplica-se somente ao PowerPoint ............................................................................................................. 35
Adicionar, alterar ou excluir formas ........................................................................................... 36
Adicionar vrias formas ao arquivo ....................................................................................................................... 36
Adicionar texto a uma forma ................................................................................................................................... 37
Adicionar marcadores ou numerao ........................................................................................ 37
Adicionar um Estilo Rpido a uma forma................................................................................... 37
Alterar de uma forma para outra forma ................................................................................................................. 38
Excluir uma forma do arquivo................................................................................................................................. 38
Criar um elemento grfico SmartArt........................................................................................... 38
Viso geral de como criar um elemento grfico SmartArt .................................................................................... 38
O que considerar ao criar um elemento grfico SmartArt .................................................................................... 39
Criar um elemento grfico SmartArt e adicionar texto a ele ................................................................................ 41
Adicionar ou excluir formas no elemento grfico SmartArt.................................................................................. 42
Alterar as cores de um elemento grfico SmartArt inteiro .................................................................................... 42
Aplicar um Estilo de SmartArt a um elemento grfico SmartArt .......................................................................... 43
Inserir em um vdeo ou vincular a ele a partir da sua apresentao......................................... 44
Inserir um vdeo de um arquivo ............................................................................................................................... 44
Inserir um GIF animado da biblioteca de clip-arts ............................................................................................... 45
Vincular a um arquivo de vdeo da sua apresentao ........................................................................................... 46
Vincular a um arquivo de vdeo em um site............................................................................................................ 47
Como inserir filmes e sons em uma apresentao do PowerPoint? ........................................ 49
Problemas ao reproduzir ou inserir mdia? ................................................................................ 64
Adicionar transies entre slides ............................................................................................... 68
Definir o intervalo para uma transio ....................................................................................... 69
Adicionar som a transies de slides ........................................................................................ 70
Alterar ou remover transies entre slides ................................................................................ 70
Drucila Gramani
2 |P g i n a
APUFSC-SINDICAL Apostila de PowerPoint 2010
Definir as propriedades de uma transio ................................................................................. 71
Definir o intervalo para uma transio ....................................................................................... 72
Remover uma transio .............................................................................................................. 73
Animar textos ou objetos ............................................................................................................ 73
Adicionar animao a um objeto ................................................................................................ 74
Aplicar vrios efeitos de animao a um nico objeto.............................................................. 74
Exibir uma lista de animaes atualmente no slide................................................................... 75
Definir as opes de efeito, ........................................................................................................ 76
Testar o efeito de animao ........................................................................................................ 76
Publicar sua apresentao de slides como um vdeo no YouTube .......................................... 76
Criar um hiperlink ........................................................................................................................ 77
Um slide em uma apresentao diferente .................................................................................. 78
Um endereo de e-mail................................................................................................................ 78
Uma pgina ou arquivo na Web .................................................................................................. 79
Um novo arquivo ......................................................................................................................... 79
Criar uma apresentao de auto execuo ................................................................................ 79
Testar e gravar intervalos de slide ............................................................................................. 80
Adicionar narrao ...................................................................................................................... 81
Exibir anotaes do orador......................................................................................................... 82
Configurar o PowerPoint para usar o modo de exibio do Apresentador com dois monitores83
Fazer sua apresentao em dois monitores............................................................................................................ 83
Ativar o suporte a vrios monitores (para trs ou mais monitores) ..................................................................... 83
Imprimir slides ou folhetos da apresentao ............................................................................. 84
Configurao do slide ................................................................................................................. 85
Imprimir os slides ou folhetos .................................................................................................... 86
Salvar as configuraes de impresso ...................................................................................... 87
Drucila Gramani
3 |P g i n a
APUFSC-SINDICAL Apostila de PowerPoint 2010
Espao de trabalho do PowerPoint
O espao de trabalho, ou modo de exibio Normal, foi desenvolvido para ajud-lo a encontrar e usar
facilmente os recursos do Microsoft PowerPoint 2010.
Este artigo contm instrues passo a passo para ajud-lo a se preparar para criar apresentaes
com o PowerPoint 2010
OBSERVAES
Outra parte da rea de trabalho do PowerPoint 2010 a barra de menus na parte superior,
tambm conhecida como a faixa de opes. Para saber mais sobre a faixa de opes do
PowerPoint, consulte Familiarizar-se com a faixa de opes do PowerPoint 2010.
Etapa 1: Abrir o PowerPoint
Quando voc inicia o PowerPoint, ele aberto no modo de exibio chamado Normal, onde voc cria
e trabalha em slides.
OBSERVAES
Se o PowerPoint 2010 j estiver em execuo, salve e feche todas as apresentaes abertas, saia
e reinicie o PowerPoint 2010.
Se o PowerPoint 2010 ainda no estiver em execuo, inicie-o.
Uma imagem do PowerPoint 2010 no modo Normal que possui vrios elementos rotulados.
No painel Slide, voc pode trabalhar em slides individuais.
Drucila Gramani
2 |P g i n a
APUFSC-SINDICAL Apostila de PowerPoint 2010
As bordas pontilhadas identificam os espaos reservados, onde voc pode digitar texto ou
inserir imagens, grficos e outros objetos.
A guia Slides mostra uma verso em miniatura de cada slide inteiro mostrado no
painel Slide. Depois de adicionar outros slides, voc poder clicar em uma miniatura na
guia Slides para fazer com que o slide aparea no painel Slide ou poder arrastar miniaturas para
reorganizar os slides na apresentao. Tambm possvel adicionar ou excluir slides na guia Slides.
No painel Anotaes, voc pode digitar observaes sobre o slide atual. Tambm pode
distribuir suas anotaes para a audincia ou consult-las no Modo de Exibio do Apresentador
durante a apresentao.
Etapa 2: Comear com uma apresentao em branco
Por padro, o PowerPoint 2010 aplica o modelo Apresentao em Branco, mostrado na ilustrao
anterior, s novas apresentaes. Apresentao em Branco o mais simples e o mais genrico dos
modelos no PowerPoint 2010 e ser um bom modelo a ser usado quando voc comear a trabalhar
com o PowerPoint.
Para criar uma nova apresentao baseada no modelo Apresentao em Branco, faa o seguinte:
1. Clique na guia Arquivo.
2. Aponte para Novo e, em Modelos e Temas Disponveis, selecione Apresentao em Branco.
3. Clique em Criar.
Etapa 3: Ajustar o tamanho do painel de anotaes
Depois que voc abre o modelo Apresentao em Branco, somente uma pequena parte do
painel Anotaes fica visvel. Para ver uma parte maior desse painel e ter mais espao para digitar,
faa o seguinte:
1. Aponte para a borda superior do painel Anotaes.
2. Quando o ponteiro se transformar em uma
, arraste a borda para cima a fim de criar mais
espao para as anotaes do apresentador, como mostrado na ilustrao a seguir.
Drucila Gramani
3 |P g i n a
APUFSC-SINDICAL Apostila de PowerPoint 2010
Observe que o slide no painel Slide se redimensiona automaticamente para se ajustar ao espao
disponvel.
Etapa 4: Criar a apresentao
Agora que preparou o espao de trabalho para ser usado, voc est pronto para comear a adicionar
texto, formas, imagens, animaes (e outros slides tambm) apresentao.
Prximo parte superior da tela, h trs botes que podem ser teis quando voc iniciar o trabalho:
Desfazer
, que desfaz sua ltima alterao (para ver uma dica de tela sobre qual ao
ser desfeita, coloque o ponteiro sobre o boto. Para ver um menu de outras alteraes recentes
que tambm podem ser desfeitas, clique na seta direita de Desfazer
pode desfazer uma alterao pressionando CTRL+Z.
). Voc tambm
Refazer
ou Repetir
, que repete ou refaz sua ltima alterao, dependendo da ao feita
anteriormente (para ver uma dica de tela sobre qual ao ser repetida ou refeita, coloque o
ponteiro sobre o boto). Voc tambm pode repetir ou refazer uma alterao pressionando
CTRL+Y.
A Ajuda do Microsoft Office PowerPoint
, que abre o painel Ajuda do PowerPoint. Voc
tambm pode abrir a Ajuda pressionando F1.
DICA Voc sabia que possvel adicionar mais botes a essa rea prxima parte superior da
tela? A rea na parte superior da tela chamada de barra de ferramentas Acesso Rpido. Voc pode
adicionar outros comandos usados com frequncia a essa barra de ferramentas para ajud-lo a
encontr-los com mais rapidez.
Nomear e salvar a apresentao
Como com qualquer programa de software, uma boa ideia nomear e salvar a apresentao
imediatamente e salvar suas alteraes com frequncia enquanto voc trabalha:
1. Clique na guia Arquivo.
2. Clique em Salvar como e siga um destes procedimentos:
Para que uma apresentao s possa ser aberta no PowerPoint 2010 ou no PowerPoint 2007, na
lista Salvar como tipo, selecione Apresentao do PowerPoint (*.pptx).
Para uma apresentao que possa ser aberta no PowerPoint 2010 ou em verses anteriores do
PowerPoint, selecione Apresentao do PowerPoint 97-2003 (*.ppt).
3. No painel esquerdo da caixa de dilogo Salvar como, clique na pasta ou em outro local onde
voc queira salvar sua apresentao.
Drucila Gramani
4 |P g i n a
APUFSC-SINDICAL Apostila de PowerPoint 2010
4. Na caixa Nome de arquivo, digite um nome para a apresentao ou aceite o nome padro e
clique em Salvar.
De agora em diante, voc pode pressionar CTRL+S ou pode clicar em Salvar , prximo parte
superior da tela, para salvar rapidamente a apresentao, a qualquer momento.
Adicionar, reorganizar e excluir slides.
O nico slide que exibido automaticamente ao abrir o PowerPoint tem dois espaos reservados,
sendo um formatado para um ttulo e o outro formatado para um subttulo. A organizao dos
espaos reservados em um slide chamada layout. O Microsoft PowerPoint 2010 tambm oferece
outros tipos de espaos reservados, como aqueles de imagens e elementos grficos de SmartArt.
Ao adicionar um slide sua apresentao, siga este procedimento para escolher um layout para o
novo slide ao mesmo tempo:
1. No modo de exibio Normal, no painel que contm as guias Tpicos e Slides, clique na
guia Slides e clique abaixo do nico slide exibido automaticamente ao abrir o PowerPoint.
2. Na guia Pgina Inicial, no grupo Slides, clique na seta ao lado de Novo Slide. Ou ento, para que
o novo slide tenha o mesmo layout do slide anterior, basta clicar em Novo Slide em vez de clicar
na seta ao lado dele.
Ser exibida uma galeria que mostra as miniaturas dos vrios layouts de slide disponveis.
O nome identifica o contedo para o qual cada slide foi criado.
Os espaos reservados que exibem cones coloridos podem conter texto, mas voc
tambm pode clicar nos cones para inserir objetos automaticamente, incluindo elementos
grficos SmartArt e clip-art.
3. Clique no layout desejado para o novo slide.
O novo slide agora aparece na guia Slides, onde est realado como o slide atual, e tambm como o
grande slide direita no painel Slide. Repita esse procedimento para cada novo slide que voc deseja
adicionar.
Drucila Gramani
5 |P g i n a
APUFSC-SINDICAL Apostila de PowerPoint 2010
Determinar quantos slides so necessrios
Para calcular o nmero de slides necessrios, faa um rascunho do material que voc planeja abordar
e, em seguida, divida o material em slides individuais. Voc provavelmente deseja pelo menos:
Um slide de ttulo principal
Um slide introdutrio que lista os pontos principais ou reas da sua apresentao
Um slide para cada ponto ou rea que esteja listada no slide introdutrio
Um slide de resumo que repete a lista de pontos ou reas principais da sua apresentao
Usando essa estrutura bsica, se voc possui trs pontos ou reas principais para apresentar, planeje
ter um mnimo de seis: um slide de ttulo, um slide introdutrio, um slide para cada um dos trs
pontos ou reas principais e um slide de resumo.
Se houver uma grande quantidade de material para apresentar sobre qualquer um dos pontos ou
reas principais, talvez voc queira criar um subagrupamento de slides para esse material, usando a
mesma estrutura de tpicos bsica.
DICA Pense em quanto tempo cada slide deve ficar visvel na tela durante a sua apresentao. Uma
boa estimativa padro de dois a cinco minutos por slide.
Aplicar um novo layout a um slide
Para alterar o layout de um slide existente, faa o seguinte:
1. No modo de exibio Normal, no painel que contm as guias Tpicos e Slides, clique na
guia Slides e clique no slide ao qual deseja aplicar um novo layout.
Drucila Gramani
6 |P g i n a
APUFSC-SINDICAL Apostila de PowerPoint 2010
2. Na guia Pgina Inicial, no grupo Slides, clique em Layout e, em seguida, clique no novo layout
desejado.
OBSERVAO Se voc aplicar um layout que no possua tipos de espaos reservados suficientes
para o contedo que j existe no slide, sero criados espaos reservados adicionais automaticamente
para armazenar esse contedo.
Copiar um slide
Se voc deseja criar dois ou mais slides que tenham contedo e layout semelhantes, salve o seu
trabalho criando um slide que tenha toda a formatao e o contedo que ser compartilhado por
ambos os slides, fazendo uma cpia desse slide antes dos retoques finais em cada um deles.
1. No modo de exibio Normal, no painel que contm as guias Tpicos e Slides, clique na
guia Slides, clique com o boto direito do mouse no slide que deseja copiar e clique em Copiar.
2. Na guia Slides, clique com o boto direito do mouse onde voc deseja adicionar a nova cpia do
slide e clique em Colar.
Voc tambm pode usar esse procedimento para inserir uma cpia de um slide de uma apresentao
para outra.
Reorganizar a ordem dos slides
No modo de exibio Normal, no painel que contm as guias Tpicos e Slides, clique na guia Slides,
clique no slide que deseja mover e arraste-o para o local desejado.
Para selecionar vrios slides, clique em um slide que deseja mover, pressione e mantenha pressionada
a tecla CTRL enquanto clica em cada um dos outros slides que deseja mover.
Excluir um slide
No modo de exibio Normal, no painel que contm as guias Tpicos e Slides, clique na
guia Slides, clique com o boto direito do mouse no slide que deseja excluir e clique em Excluir
Slide.
Drucila Gramani
7 |P g i n a
APUFSC-SINDICAL Apostila de PowerPoint 2010
Adicionar texto a um slide
Voc pode adicionar texto a espaos reservados do texto, caixas de texto e formas.
OBSERVAES
Observe a diferena entre como usar um espao reservado de texto versus uma caixa de texto
no modo de exibio Slide Mestre:
Adicione um espao reservado de texto pelo modo de exibio Slide Mestre para solicitar que os
usurios de seu modelo substituam o texto do prompt pelo texto adequado a seu prprio
projeto. O comportamento normal do texto de prompt personalizado em um espao reservado
de texto que ele desaparea quando voc comea a digitar.
Adicione uma caixa de texto pelo modo de exibio Slide Mestre para que ele contenha texto
permanente e no editvel.
Quando voc adiciona uma caixa de texto no modo de exibio Normal, o texto editvel por
qualquer pessoa.
A seguir, a borda pontilhada representa o espao reservado que contm o texto do ttulo do slide.
Para adicionar texto a um espao reservado de texto em um slide, siga estas etapas:
1. Clique dentro do espao reservado e digite ou cole o texto.
2. Para alterar o espaamento de linha, siga estes procedimentos:
1. Arraste para selecionar uma ou mais linhas de texto para as quais voc deseja alterar o
espaamento.
2. Na guia Pgina Inicial, no grupo Pargrafo, clique no Iniciador de Caixa de Dilogo.
Drucila Gramani
8 |P g i n a
APUFSC-SINDICAL Apostila de PowerPoint 2010
3. Na caixa de dilogo Pargrafo, na guia Recuos e Espaamento, faa todas as alteraes
desejadas de alinhamento, recuo ou espaamento e clique em OK.
OBSERVAO Se o texto exceder o tamanho do espao reservado, o Microsoft PowerPoint 2010
reduzir o tamanho da fonte e o espaamento das linhas em incrementos medida que voc digita,
para ajustar o texto.
Adicionar texto a uma caixa de texto
Use caixas de texto para inserir texto em qualquer lugar de um slide, como fora de um espao
reservado para texto. Por exemplo, para adicionar uma legenda a uma imagem, adicione uma caixa
de texto e posicione-a ao lado da imagem.
Para adicionar uma caixa de texto e adicionar texto a ela, faa o seguinte:
OBSERVAO Quando voc adiciona uma caixa de texto no modo de exibio Normal, o texto
editvel por qualquer pessoa. Quando voc adiciona uma caixa de texto em modo de exibio Slide
Mestre, o texto adicionado se tornar permanente e no editvel fora do slide mestre.
1. Na guia Inserir, no grupo Texto, clique em Caixa de Texto.
OBSERVAO Se estiver usando um idioma do Leste Asitico, clique na seta abaixo de Caixa de
texto e clique no alinhamento Horizontal ou Vertical.
2. Clique no slide e arraste o ponteiro para desenhar a caixa de texto.
3. Execute um dos seguintes procedimentos:
Para adicionar texto a uma caixa de texto que qualquer pessoa possa editar, no modo de
exibio Normal, clique dentro dessa caixa e digite ou cole o texto.
Para adicionar a uma caixa de texto com contedo permanente e no editvel, no modo de
exibio Slide Mestre, clique dentro da caixa de texto e digite ou cole o texto.
4. Para alterar o espaamento de linha, siga estes procedimentos:
1. Arraste para selecionar uma ou mais linhas de texto para as quais voc deseja alterar o
espaamento.
Drucila Gramani
9 |P g i n a
APUFSC-SINDICAL Apostila de PowerPoint 2010
2. Na guia Pgina Inicial, no grupo Pargrafo, clique no Iniciador de Caixa de Dilogo.
3. Na caixa de dilogo Pargrafo, na guia Recuos e Espaamento, faa todas as alteraes
desejadas de alinhamento, recuo ou espaamento e clique em OK.
Adicionar texto que faz parte de uma forma
Formas como quadrados, crculos, bales e setas largas podem conter texto. Ao digitar um texto em
uma forma, ele anexado forma e ser movido e girado com ela.
Para adicionar um texto que se tornar parte da forma, selecione a forma e digite ou cole o
texto.
Adicionar o texto independente da forma
Uma caixa de texto ser til se voc quiser adicionar texto a uma forma, mas no desejar que ele
fique anexado a ela. Voc pode adicionar borda, preenchimento, sombra ou efeito 3D (tridimensional)
a um texto dentro de uma caixa de texto.
Para adicionar o texto que se move independentemente de uma forma, adicione uma caixa de texto e
digite ou cole o texto.
OBSERVAO Quando voc adiciona uma caixa de texto no modo de exibio Normal, o texto
editvel por qualquer pessoa. Quando voc adiciona uma caixa de texto em modo de exibio Slide
Mestre, o texto adicionado se tornar permanente e no editvel fora do slide mestre.
1. Na guia Inserir, no grupo Texto, clique em Caixa de Texto.
OBSERVAO Se estiver usando um idioma do Leste Asitico, clique na seta abaixo de Caixa de
texto e clique no alinhamento Horizontal ou Vertical.
2. Clique no slide e arraste o ponteiro para desenhar a caixa de texto.
3. Execute um dos seguintes procedimentos:
Para adicionar texto a uma caixa de texto que qualquer pessoa possa editar, no modo de
exibio Normal, clique dentro dessa caixa e digite ou cole o texto.
Drucila Gramani
10 | P g i n a
APUFSC-SINDICAL Apostila de PowerPoint 2010
Para adicionar a uma caixa de texto com contedo permanente e no editvel, no modo de
exibio Slide Mestre, clique dentro da caixa de texto e digite ou cole o texto.
4. Para alterar o espaamento de linha, siga estes procedimentos:
1. Arraste para selecionar uma ou mais linhas de texto para as quais voc deseja alterar o
espaamento.
2. Na guia Pgina Inicial, no grupo Pargrafo, clique no Iniciador de Caixa de Dilogo.
3. Na caixa de dilogo Pargrafo, na guia Recuos e Espaamento, faa todas as alteraes
desejadas de alinhamento, recuo ou espaamento e clique em OK.
O que um modelo do PowerPoint?
Um modelo do PowerPoint um padro ou um plano grfico de um slide ou um grupo de slides
que voc salva como um arquivo .potx. Os modelos podem conter layouts, cores de temas, fontes de
temas, efeitos de temas, estilos de plano de fundo e, at mesmo, contedo.
Voc pode criar seus prprios modelos personalizados e armazen-los, reutiliz-los e
compartilh-los com outras pessoas. Alm disso, pode localizar muitos tipos diferentes de modelos
gratuitos internos no PowerPoint e centenas em Office.com e em outros sites de parceiros, que voc
poder aplicar sua apresentao.
Alguns exemplos de modelos do Office.com incluem, dentre outros, o seguinte:
Agendas
Certificados de premiao
Folhetos
Oramentos
Cartes de visita
Calendrios
Slides de contedo
Contratos
Bancos de dados
Slides de design
Diagramas
Envelopes
Relatrio de despesas
Folhas de fax
Panfletos
Formulrios
Vales-presentes
Cartes de mensagens
Inventrios
Convites
Faturas
Rtulos
Cartas
Listas
Drucila Gramani
11 | P g i n a
APUFSC-SINDICAL Apostila de PowerPoint 2010
Memorandos
Atas
Boletins informativos
Planos
Planejadores
Cartes postais
Pedidos de compra
Recibos
Relatrios
Currculos
Agendamentos
Agendamentos
Instrues
Papel de carta
Quadros de horrios
A maioria dos modelos inclui os seguintes componentes:
Contedo especfico do assunto, como Certificado de Honra ao Mrito, Imagem de futebol e da
bola de futebol.
Formatao do plano de fundo, como imagens, textura, gradiente ou cor de preenchimento
slido e transparncia. Este exemplo mostra o plano de fundo de preenchimento slido azul
claro
Cor, fontes, efeitos (3-D, linhas, preenchimentos, sombras, etc.) e elementos de design de temas
(como os efeitos de cores e de gradiente dentro da palavra Futebol)
Texto em espaos reservados que solicitam que as pessoas insiram informaes especficas, como
nome do Jogador, Nome do tcnico, Data da apresentao e qualquer varivel, como o ano
(2007)
Aplicar um modelo sua apresentao
Quando voc desejar que a sua apresentao contenha uma organizao criteriosa de
elementos e cores, fontes, efeitos, estilo e layout para slides simples, aplique um modelo (arquivo
.potx). Isso proporcionar um salto inicial em uma apresentao nova e em branco.
Voc pode aplicar modelos incorporados no PowerPoint, criados por voc e salvos em seu
computador ou baixados do Microsoft Office.com ou de sites de terceiros. Para baixar modelos do
Microsoft Office.com, consulte as opes disponveis nas categorias de Modelo do PowerPoint no
Office.com.
Drucila Gramani
12 | P g i n a
APUFSC-SINDICAL Apostila de PowerPoint 2010
Para aplicar um modelo, faa o seguinte:
1. Na guia Arquivo, clique em Novo.
2. Em Modelos e Temas Disponveis, execute um dos seguintes procedimentos:
Para reutilizar um modelo que voc usou recentemente, clique em Modelos Recentes.
Para usar um modelo que voc instalou em sua unidade local anteriormente, clique em Meus
Modelos, clique no modelo desejado e em OK.
Nos Modelos do Office.com, clique em uma categoria de modelo, selecione um modelo e clique
em Baixar para baixar o modelo do Office.com para a sua unidade local.
Criar um modelo do PowerPoint
Para comear a criar o modelo que voc usar na sua apresentao, faa o seguinte:
1. Abra uma apresentao em branco e, na guia Exibir, no grupo Modos de Exibio Mestres,
clique em Slide Mestre.
Slide mestre
Drucila Gramani
13 | P g i n a
APUFSC-SINDICAL Apostila de PowerPoint 2010
Layouts associados
2. Para personalizar o slide mestre e os layouts associados, siga um ou mais destes procedimentos:
Para remover um espao reservado padro indesejado de um layout, no painel de miniaturas de
slide, clique no layout de slide que contm o espao reservado, clique na borda do espao
reservado na janela da apresentao e pressione DELETE.
Para adicionar um espao reservado para texto, no painel de miniaturas de slide, clique no
layout de slide que voc deseja que contenha o espao reservado e faa o seguinte:
1. Na guia Slide Mestre, no grupo Layout Mestre, clique em Inserir Espao Reservado e depois
em Texto.
2. Clique sobre um local no slide mestre, e arraste para desenhar o espao reservado.
Digite um texto descritivo que solicite informaes especficas aos usurios do seu modelo.
Para adicionar outros tipos de espao reservado que possuam contedo (como imagens, clipart, capturas de tela, elementos grficos SmartArt, grficos, filmes, sons e tabelas), na
guia Slide Mestre, no grupo Layout Mestre, clique em Inserir Espao Reservado e, em seguida,
clique no tipo de espao reservado que deseja adicionar.
Para adicionar caracteres usando cor e um plano de fundo, siga um destes procedimentos:
Para aplicar um tema (a fim de incluir cor, formatao e efeitos em um layout) sua
apresentao, na guia Slide Mestre, no grupo Editar Tema, clique em Temas e selecione
um tema.
Para alterar o plano de fundo, na guia Slide Mestre, no grupo Plano de Fundo, clique em
Estilos de Plano de Fundo e selecione um plano de fundo.
Para definir a orientao da pgina para todos os slides na apresentao, na guia Slide
Mestre, no grupo Configurar Pgina, clique em Orientao do Slide e depois
em Retrato ou Paisagem.
1. Para salvar seu modelo, clique no Boto do Office
e depois em Salvar como.
2. Na caixa Nome do arquivo, digite um nome de arquivo, ou no tome nenhuma ao para aceitar
o nome de arquivo sugerido.
3. Na lista Salvar como tipo, clique em Modelo do PowerPoint (.potx) e depois em Salvar.
Faixa de Opes do PowerPoint 2010
Ao iniciar o Microsoft PowerPoint 2010 pela primeira vez, voc perceber que os menus e as
barras de ferramentas do PowerPoint 2003 e das verses anteriores foram substitudos pela Faixa de
Opes.
Drucila Gramani
14 | P g i n a
APUFSC-SINDICAL Apostila de PowerPoint 2010
A Faixa de Opes contm os comandos e os outros itens de menu presentes nos menus e
barras de ferramentas do PowerPoint 2003 e de verses anteriores. A Faixa de Opes foi projetada
para ajud-lo a localizar rapidamente os comandos necessrios para concluir uma tarefa.
Principais recursos da Faixa de Opes
A Faixa de Opes exibida no lado esquerdo da guia Pgina Inicial do PowerPoint 2010.
Uma guia da Faixa de Opes, neste caso a guia Pgina Inicial. Cada guia est relacionada a um
tipo de atividade, como inserir mdia ou aplicar animaes a objetos.
Um grupo na guia Pgina Inicial, neste caso o grupo Fonte. Os comandos so organizados em
grupos lgicos e reunidos nas guias.
Um boto ou comando individual no grupo Slides, neste caso o boto Novo Slide.
Outros recursos da Faixa de Opes
Outros elementos que podem ser exibidos na Faixa de Opes so as guias contextuais, as galerias e
os iniciadores de caixa de dilogo.
Uma galeria, neste caso a galeria de formas no grupo Desenho. As galerias so janelas ou menus
retangulares que apresentam uma gama de opes visuais relacionadas.
Uma guia contextual, neste caso a guia Ferramentas de Imagem. Para diminuir a poluio
visual, algumas guias so mostradas somente quando necessrias. Por exemplo, a
guia Ferramentas de Imagem ser mostrada somente se voc inserir uma imagem a um slide e
a selecionar.
Um Iniciador da Caixa de Dilogo, neste caso, um que inicia a caixa de dilogo Formatar Forma.
Localizao dos comandos conhecidos na Faixa de Opes
Para encontrar a localizao de comandos especficos em guias e grupos, consulte os diagramas a
seguir.
Drucila Gramani
15 | P g i n a
APUFSC-SINDICAL Apostila de PowerPoint 2010
A guia Arquivo
A guia Arquivo o local onde possvel criar um novo arquivo, abrir ou salvar um existente e
imprimir sua apresentao.
Salvar como
Abrir
Novo
Imprimir
A guia Pgina Inicial
A guia Pgina Inicial o local onde possvel inserir novos slides, agrupar objetos e formatar texto no
slide.
Se voc clicar na seta ao lado de Novo Slide, poder escolher entre vrios layouts de slide.
O grupo Fonte inclui os botes Fonte, Negrito, Itlico e Tamanho da Fonte.
O grupo Pargrafo inclui Alinhar Texto Direita, Alinhar Texto
Esquerda, Justificar e Centralizar.
Para localizar o comando Agrupar, clique em Organizar e, em Agrupar Objetos,
selecione Agrupar.
Drucila Gramani
16 | P g i n a
APUFSC-SINDICAL Apostila de PowerPoint 2010
Guia Inserir
A guia Inserir o local onde possvel inserir tabelas, formas, grficos, cabealhos ou rodaps em sua
apresentao.
Tabela
Formas
Grfico
Cabealho e Rodap
Guia Design
A guia Design o local onde possvel personalizar o plano de fundo, o design e as cores do tema ou
a configurao de pgina na apresentao.
Clique em Configurar Pgina para iniciar a caixa de dilogo Configurar Pgina.
No grupo Temas, clique em um tema para aplic-lo sua apresentao.
Clique em Estilos de Plano de Fundo para selecionar uma cor e design de plano de fundo para
sua apresentao.
Guia Transies
A guia Transies o local onde possvel aplicar, alterar ou remover transies no slide atual.
No grupo Transies para este Slide, clique em uma transio para aplic-la ao slide atual.
Na lista Som, voc pode selecionar entre vrios sons que sero executados durante a transio.
Em Avanar Slide, voc pode selecionar Ao Clicar com o Mouse para fazer com que a transio
ocorra ao clicar.
Drucila Gramani
17 | P g i n a
APUFSC-SINDICAL Apostila de PowerPoint 2010
Guia Animaes
A guia Animaes o local onde possvel aplicar, alterar ou remover animaes em objetos do slide.
Clique em Adicionar Animao e selecione uma animao que ser aplicada ao objeto
selecionado.
Clique em Painel de Animao para iniciar o painel de tarefas Painel de Animao.
O grupo Intervalo inclui reas para definir o Pgina Inicial e a Durao.
Guia Apresentao de Slides
A guia Apresentao de Slides o local onde possvel iniciar uma apresentao de slides,
personalizar as configuraes da apresentao de slides e ocultar slides individuais.
O grupo Iniciar Apresentao de Slides, que inclui Do Comeo e Do Slide Atual.
Clique em Configurar Apresentao de Slides para iniciar a caixa de dilogo Configurar
Apresentao.
Ocultar Slide
Guia Reviso
A guia Reviso o local onde possvel verificar a ortografia, alterar o idioma da apresentao ou
comparar alteraes na apresentao atual com outra.
Ortografia, para iniciar o verificador ortogrfico.
O grupo Idioma, que inclui Editando Idiomas, onde possvel selecionar o idioma.
Comparar, onde possvel comparar as alteraes na apresentao atual com outra.
Drucila Gramani
18 | P g i n a
APUFSC-SINDICAL Apostila de PowerPoint 2010
Guia Exibir
A guia Exibir o local onde possvel exibir o slide mestre, as anotaes mestras, a classificao de
slides. Voc tambm pode ativar ou desativar a rgua, as linhas de grade e as guias de desenho.
Classificao de Slides
Slide Mestre
O grupo Mostrar, que inclui Rgua e Linhas de Grade.
Inserir uma imagem ou um clip-art
Voc pode inserir ou copiar imagens e clip-arts em uma planilha do Excel ou em uma
apresentao do PowerPoint de muitas fontes diferentes, como baixando de um fornecedor de site de
clip-arts, copiando de uma pgina da Web ou inserindo de uma pasta onde voc salvou as imagens.
Voc tambm pode usar imagens e clip-arts como planos de fundo para seus slides no PowerPoint.
Este artigo discute a insero de imagens ou clip-arts no Excel ou no PowerPoint. Para obter
informaes sobre como inserir imagens ou clip-arts no Word, consulte Inserir uma imagem ou clipart. Para obter informaes sobre como inserir uma captura de tela, consulte Inserir uma captura de
tela.
1. Abra o arquivo qual voc deseja adicionar o clip-art e clique no slide.
2. Na guia Inserir, no grupo Ilustraes, clique em Clip-art.
3. No painel de tarefas Clip-art, na caixa de texto Procurar por, digite uma palavra ou frase que
descreve o clip-art que voc deseja ou digite parte ou o nome do arquivo completo do clip-art.
Para restringir sua pesquisa, na lista Os resultados devem ser:, marque as caixas de seleo ao lado
de Ilustraes, Fotografias, Vdeos e udio para pesquisar esses tipos de mdia.
Drucila Gramani
19 | P g i n a
APUFSC-SINDICAL Apostila de PowerPoint 2010
4. Clique em Ir.
5. Na lista de resultados, clique no clip-art para inseri-lo.
DICA Para inserir clip-arts nas anotaes de sua apresentao, alterne para o modo de
exibio Anotaes e realize as etapas acima.
Inserir uma imagem a partir de um arquivo
OBSERVAO Para inserir uma imagem do scanner ou da cmera, use o software do scanner
ou da cmera para transferir a imagem para o seu computador. Salve a imagem e a insira,
seguindo as instrues abaixo. Para obter mais informaes sobre como transferir um arquivo de
imagem de sua cmera ou scanner para o computador, consulte a documentao includa com a
cmera ou scanner.
Mover clip-art
Voc inseriu alguns clip-arts em um arquivo e agora voc deseja mov-los para outro lugar talvez para cima ou para baixo na mesma pgina de um documento do Word ou para uma pgina
muito mais abaixo, para outra planilha do Excel ou para um slide diferente do PowerPoint.
Mover clip-art para outra pgina
Vamos mover o co neste documento do Word para uma pgina to distante que seria
complicado arrastar e soltar; vamos dizer, da pgina 1 para a pgina 20. Nesse caso, muito mais
fcil cortar e colar, em vez de arrast-lo atravs de muitas pginas.
Selecione a imagem, clique com o boto direito do mouse nela e clique em Recortar. Ou voc
pode pressionar Ctrl+X. Role para a pgina 20 e cole-o (Ctrl+V).
Drucila Gramani
20 | P g i n a
APUFSC-SINDICAL Apostila de PowerPoint 2010
Mover clip-art em torno de um documento
Vamos dizer que voc deseja mover a imagem do co, para que ela fique antes da imagem do
jato. Selecione o co e arraste-o para cima. Quando a imagem do co chega no mesmo local na
pgina que o jato jumbo, ela pode desaparecer brevemente atrs do jato.
Drucila Gramani
21 | P g i n a
APUFSC-SINDICAL Apostila de PowerPoint 2010
No tem problema, continue arrastando e solte o co acima do jato jumbo.
Mover clip-art para frente ou para trs de outra imagem ou caixa de texto
Vamos dizer que temos uma imagem de um cachorro em cima de uma imagem de um jato
jumbo, com uma caixa de texto que acabamos de adicionar na frente das duas. Vamos mover a caixa
de texto para que fique entre as imagens. Selecione a caixa de texto, clique com o boto direito do
mouse, clique em Enviar para Trs e em Recuar. Enviar para trs envia a caixa de texto uma camada
para trs, por trs da camada superior, o co e na frente do jato jumbo.
Drucila Gramani
22 | P g i n a
APUFSC-SINDICAL Apostila de PowerPoint 2010
Mover clip-art para outra planilha do Excel ou slide do PowerPoint
Aqui est o co novamente, desta vez em uma planilha do Excel. Vamos tentar arrast-lo da
Plan1 para a Plan2. O crculo vermelho com a linha cruzada significa que no podemos lev-lo para
outra planilha.
Talvez possamos arrast-lo de um slide do PowerPoint para outro:
Drucila Gramani
23 | P g i n a
APUFSC-SINDICAL Apostila de PowerPoint 2010
Parece que tambm no podemos arrast-lo para outro slide.
Ento, vamos cort-lo e col-lo. Como voc pode ver, existem algumas maneiras de mover o
clip-art: voc pode arrast-lo, cort-lo e col-lo, ou pode mov-lo entre camadas de outras imagens
de clip-art ou caixas de texto.
Desagrupar clip-art
Voc tem algumas artes e quando tenta mudar uma delas a segunda imagem tambm muda. A
soluo: desagrupar as imagens.
Clique nas imagens agrupadas e clique em Formatar > Ferramentas de
Imagem > Agrupar > Desagrupar
Como saber se as imagens esto agrupadas
Quando voc clica em uma imagem agrupada, voc v uma nica caixa ao redor delas.
Drucila Gramani
24 | P g i n a
APUFSC-SINDICAL Apostila de PowerPoint 2010
Depois que voc desagrupar as imagens, cada imagem ter sua prpria caixa.
Siga esses links para saber mais sobre como trabalhar com clip-art e outras imagens:
Girar o clip-art
Voc pode girar o clip-art usando os comandos Girar ou Inverner. Voc pode girar a imagem
em um nmero predefinido de graus (90 graus, direita ou esquerda), invert-lo verticalmente (de
cabea para baixo) ou horizontalmente (uma imagem de espelho).
Selecione a imagem de clip-art e as Ferramentas de Imagem sero exibidas na faixa de opes.
Drucila Gramani
25 | P g i n a
APUFSC-SINDICAL Apostila de PowerPoint 2010
Em seguida, na guia Formatar, no grupo Organizar, clique em Girar e escolha como deseja
girar o objeto a imagem.
Esta imagem abaixo mostra o clip-art girado de quatro maneiras, o na parte inferior,
primeira vista, pode no parecer diferente, mas uma imagem espelho: observe como o co est
segurando o osso em sua pata direita em vez da esquerda.
Drucila Gramani
26 | P g i n a
APUFSC-SINDICAL Apostila de PowerPoint 2010
DICA Voc pode girar uma imagem no ngulo que desejar:
1. Verifique se voc selecionou sua imagem. Voc deve ver a guia Formato em Ferramentas de
Imagem.
2. No grupo Organizar, clique em Girar > Mais Opes de Rotao.
Se voc estiver usando o Word ou o Outlook, a caixa de dilogo Layout ser exibida.
1. Selecione a guia Tamanho.
2. Na caixa Rotao, defina o nmero de graus de rotao desejado , de 1 a 359. Se voc no
especificar um nmero inteiro, ele ser arredondado para cima ou para baixo.
Se voc estiver usando o Excel ou o PowerPoint, o painel Formatar Imagem ser exibido.
1. Clique em Tamanho.
Drucila Gramani
27 | P g i n a
APUFSC-SINDICAL Apostila de PowerPoint 2010
2. Na caixa Rotao, defina o nmero de graus de rotao desejado , de 1 a 359. Se voc no
especificar um nmero inteiro, ele ser arredondado para cima ou para baixo.
1. Clique onde deseja inserir a imagem.
2. Na guia Inserir, no grupo Ilustraes, clique em Imagem.
3. Localize a imagem que deseja inserir e clique duas vezes nela. Por exemplo, voc pode ter um
arquivo de imagem localizado em Meus Documentos.
Drucila Gramani
28 | P g i n a
APUFSC-SINDICAL Apostila de PowerPoint 2010
Para adicionar vrias imagens, pressione e mantenha pressionada a tecla CTRL enquanto clica nas
imagens que voc deseja inserir e clique em Inserir.
4. Para redimensionar uma imagem, selecione a imagem que voc inseriu na planilha. Para
aumentar ou diminuir o tamanho em uma ou mais direes, arraste uma ala de
dimensionamento para longe do centro ou em direo a ele enquanto segue um destes
procedimentos:
Mover uma WordArt, forma ou caixa de texto
1. Clique na WordArt, forma ou caixa de texto que voc deseja posicionar ou mover.
Se voc clica em uma WordArt ou outro objeto para selecion-lo(a) e outro objeto
selecionado em vez daquele, isso pode acontecer porque o outro objeto est na camada acima da
WordArt em questo. Para alterar a ordem na qual os objetos so empilhados, consulte a seo
sobre mover a WordArt e outros objetos para frente ou para trs.
2. Siga um destes procedimentos:
Arraste o objeto para a nova posio.
Para restringir o movimento de um objeto apenas horizontal ou vertical, mantenha a tecla SHIFT
pressionada ao arrastar o objeto.
Para mover em incrementos pequenos, mantenha a tecla CTRL pressionada enquanto pressiona
uma tecla de seta.
OBSERVAES
Se voc est tentando mover uma WordArt ou caixa de texto em pequenos incrementos,
verifique se selecionou o objeto em questo clicando em sua borda e no no texto dentro do
objeto. Quando a WordArt ou a caixa de texto est selecionada, ela circundada por uma linha
de borda slida. Quando o texto dentro da WordArt ou caixa de texto est selecionado, a linha
da borda fica tracejada.
A distncia incremental ou de deslocamento um incremento de 1 pixel. O que 1 pixel da tela
representa em relao rea do documento depende da porcentagem de zoom. Quando seu
documento est ampliado a 400%, 1 pixel da tela uma distncia de deslocamento
relativamente pequena no documento. Quando o documento est reduzido a 25%, 1 pixel da rela
uma distncia de deslocamento relativamente grande.
Quando voc desenha, redimensiona ou move uma WordArt, forma ou outro objeto, esse item se
alinha ou "ajusta" interseo de linhas mais prxima na grade, mesmo que ela no esteja
visvel, ou se ajusta a outras formas ou objetos. Se sua WordArt, forma ou objeto no se move
para onde voc quer, voc pode desativar essa opo temporariamente mantendo a tecla ALT
Drucila Gramani
29 | P g i n a
APUFSC-SINDICAL Apostila de PowerPoint 2010
pressionada enquanto arrasta a WordArt ou outro objeto. Para desativar as opes de ajuste,
consulte Ativar ou desativar as opes de ajustar grade ou ao objeto.
Mover uma WordArt, forma ou caixa de texto para frente ou para trs
Quando voc adiciona uma WordArt, formas, uma caixa de texto ou outros objetos aos seus
documentos do Office, eles automaticamente se empilham em camadas individuais conforme voc os
adiciona. Voc v a ordem de empilhamento quando os objetos se sobrepem o objeto de cima
cobre uma parte dos objetos posicionados abaixo dele.
Formas empilhadas mostrando sobreposio
Se voc tem WordArt, formas, caixas de texto ou outros objetos que esto agrupados ou
empilhados uns sobre os outros, pode mover os objetos ou grupos de objetos para cima ou para baixo
na pilha, uma camada por vez. Pode tambm mov-los para o topo ou o fim de uma pilha em uma
nica ao.
1. Clique na WordArt, forma, caixa de texto ou outro objeto que deseje mover para cima ou para
baixo na pilha.
Tente clicar em uma parte da WordArt ou outro objeto que no esteja coberto por outro objeto na
pilha. Se voc no consegue selecionar o objeto, pode ser necessrio primeiro mover outros objetos
que estejam acima dele na pilha.
DICA Se voc tem muitas WordArts, formas, caixas de texto ou outros objetos, convm usar
o Painel de Seleo, localizado no grupo Organizar da guia Ferramentas de Desenho para selecionar
o objeto desejado.
2. Em Ferramentas de Desenho, na guia Formatar, no grupo Organizar, siga um destes
procedimentos:
Drucila Gramani
30 | P g i n a
APUFSC-SINDICAL Apostila de PowerPoint 2010
O grupo Organizar no Word. Observe que o Excel e o PowerPoint no possuem os botes
Posio e Quebra de Texto Automtica no grupo Organizar .
Caso voc no veja as guias Ferramentas de Desenho ou Formatar, verifique se selecionou a
WordArt, forma, caixa de texto ou outro objeto. Voc pode ter de clicar duas vezes no objeto para
abrir a guia Formatar.
Para mover um objeto um nvel mais prximo da frente da pilha, clique na seta ao lado
de Avanar e clique em Avanar.
Para trazer um objeto para o topo da pilha, clique na seta ao lado de Avanar e clique em Trazer
para a Frente.
Para mover um objeto um nvel para baixo na pilha, clique na seta ao lado de Recuar e clique
em Recuar.
Para mover um objeto para o fim da pilha, clique na seta ao lado de Recuar e clique em Enviar
para Trs.
OBSERVAES
Voc tem a capacidade adicional de mover a WordArt ou outro objeto para a frente ou para
trs do texto. Aps clicar na seta ao lado de Avanar, clique em Trazer para a frente do texto. Da
mesma forma, para mover a WordArt ou outro objeto para trs do texto, clique na seta ao lado
de Recuar e clique em Enviar para trs do texto.
Voc tambm pode mudar como uma imagem ou clip-art posicionado(a) com texto em um
documento usando os botes Posio e Quebrar Texto Automaticamente.
Quebra de texto automtica ao redor da imagem
Voc pode utilizar o posicionamento e a quebra automtica de texto para organizar os textos e
imagens no seu documento.
Posicionar uma imagem
1. No documento Word, clique na imagem para selecion-la.
2. Clique na guia de ferramentas contextual.
Por exemplo, se voc selecionar uma fotografia, clique na guia Ferramentas de Imagem.
Drucila Gramani
31 | P g i n a
APUFSC-SINDICAL Apostila de PowerPoint 2010
Se voc selecionar uma AutoForma, clique na guia Ferramentas de Desenho. Se voc selecionar um
grfico SmartArt, clique na guia Formatao de Ferramentas SmartArt.
3. No grupo Organizar, clique em Posio.
4. Em Com Quebra Automtica de Texto, clique no local onde voc deseja posicionar a imagem.
OBSERVAO Se voc clicar na opo Alinhado com o texto, a imagem permanece com o texto
que vem antes e depois dela.
3. No grupo Organizar, clique em Quebra de Texto Automtica.
4. Faa um dos seguintes:
Clique em Quadrado para posicionar o texto em volta da borda da imagem.
Clique em Comprimido para posicionar o texto o mais perto possvel da imagem clip-art ou
imagem com uma forma irregular.
Clique em Atravs e, em seguida, clique em Editar pontos da disposio do texto para arrastar
os pontos de disposio para mais perto da imagem, para que o texto possa preencher mais do
espao negativo em torno da imagem.
Clique em Superior e Inferior para posicionar a imagem na sua prpria linha.
Clique em Atrs do Texto para exibir o texto sobre a imagem.
Clique em Na Frente do Texto para exibir a imagem sobre o texto.
Clique Mais Opes de Layout e clique na guia Quebra Automtica de Texto para alterar onde o
texto quebra ou a distancia entre o texto e a imagem.
Para manter o centro de um objeto no mesmo local, pressione e mantenha pressionada a tecla
CTRL enquanto arrasta a ala de dimensionamento.
Para manter as propores do objeto, pressione e mantenha pressionada a tecla SHIFT enquanto
arrasta a ala de dimensionamento.
Para manter as propores do objeto e o seu centro no mesmo local, pressione e mantenha
pressionadas as teclas CTRL e SHIFT enquanto arrasta a ala de dimensionamento.
OBSERVAES
Drucila Gramani
32 | P g i n a
APUFSC-SINDICAL Apostila de PowerPoint 2010
A adio de imagens pode aumentar significativamente o tamanho de sua pasta de trabalho.
Voc pode controlar esse tamanho de arquivo fazendo escolhas sobre a resoluo de uma
imagem e a qualidade ou a compresso de uma imagem.
Se voc inserir uma imagem usando as opes Vincular ao Arquivo ou Inserir e Vincular, fizer
alteraes como adicionar efeitos artsticos, selecionar Descartar dados de edio nas opes
de Tamanho e Qualidade da Imagem (em Opes, guia Avanado) e depois salvar o arquivo,
quando reabrir esse arquivo, ver a imagem original. Isso ocorre porque os dados de edio da
imagem foram excludos. Para manter o vnculo e as edies, no marque a caixa de
seleo Descartar dados de edio.
A opo Vincular ao Arquivo adiciona um vnculo imagem, que a nica fonte para a
imagem. Se voc abrir a pasta de trabalho sem acesso ao local do arquivo, ver um X vermelho no
lugar da imagem. A opo Inserir e Vincular cria um vnculo com a imagem, mas tambm adiciona
uma cpia ao arquivo. Se voc abrir a pasta de trabalho sem acesso ao local do arquivo, ver a
imagem inserida.
Para inserir Imagem
1. Clique onde deseja inserir a imagem.
2. Na guia Inserir, no grupo Imagens, clique em Imagem.
3. Localize a imagem que deseja inserir e clique duas vezes nela. Por exemplo, voc pode ter um
arquivo de imagem localizado em Meus Documentos.
Para adicionar vrias imagens, mantenha pressionada a tecla CTRL enquanto clica nas imagens que
voc deseja inserir e clique em Inserir.
4. Para redimensionar uma imagem, selecione a imagem que voc inseriu no slide. Para aumentar
ou diminuir o tamanho em uma ou mais direes, arraste uma ala de dimensionamento para
longe do centro ou em direo a ele enquanto segue um destes procedimentos:
Para manter o centro de um objeto no mesmo local, pressione e mantenha pressionada a tecla
CTRL enquanto arrasta a ala de dimensionamento.
Para manter as propores do objeto, pressione e mantenha pressionada a tecla SHIFT enquanto
arrasta a ala de dimensionamento.
Drucila Gramani
33 | P g i n a
APUFSC-SINDICAL Apostila de PowerPoint 2010
Para manter as propores do objeto e o seu centro no mesmo local, pressione e mantenha
pressionadas as teclas CTRL e SHIFT enquanto arrasta a ala de dimensionamento.
Inserir uma imagem a partir de uma pgina da Web
1. Na pgina da Web, clique com o boto direito do mouse na imagem desejada e clique em Salvar
Imagem como no menu de atalho.
2. Digite o nome desejado na caixa Nome do arquivo e clique em Salvar.
3. No seu slide, na guia Inserir, no grupo Ilustraes, clique em Imagem.
4. Localize a imagem que voc salvou na etapa 2 e clique em Inserir.
DICA Voc tambm pode copiar e colar a imagem da sua pgina da Web. Na pgina da Web, clique
com o boto direito do mouse na imagem desejada e clique em Copiar no menu de atalho. Na sua
apresentao, clique com o boto direito do mouse onde deseja inserir a imagem e clique em Colar.
Verifique se a imagem que voc escolheu no tem um hiperlink para outra pgina da Web. Se voc
escolher uma imagem que tem um hiperlink para outra pgina da Web, ela ser inserida no
documento como um hiperlink para essa pgina da Web, e no como uma imagem.
Aplicar um estilo de imagem
Voc pode aplicar um estilo de imagem para fazer sua imagem ou clipe se destacar em sua
planilha ou apresentao. Estilos de imagem so combinaes de opes de formatao diferentes,
como borda de imagem e efeitos de imagem, e so exibidas nas miniaturas da galeria Estilos de
Imagem. Quando posiciona seu ponteiro sobre uma miniatura, voc pode ver a aparncia do Estilo de
Imagem antes de aplic-lo.
1. Clique na imagem ou clipe ao qual voc deseja aplicar um estilo de imagem.
2. Em Ferramentas de Imagem, na guia Formatar no grupo Estilo de Imagem, clique no Estilo de
Imagem que voc deseja.
Drucila Gramani
34 | P g i n a
APUFSC-SINDICAL Apostila de PowerPoint 2010
Exemplo do grupo Estilos de Imagem no PowerPoint
Se as guias Formatar ou Ferramentas de Imagem no estiverem visveis, verifique se uma imagem foi
selecionada. Talvez seja necessrio clicar duas vezes na imagem para selecion-la e abrir a
guia Formatar.
Para ver mais Estilos de Imagem, clique no boto Mais
Usar uma imagem ou clipe como plano de fundo do slide
Aplica-se somente ao PowerPoint
1. Clique no slide ao qual voc deseja adicionar uma imagem de plano de fundo.
Para selecionar vrios slides, clique no primeiro slide e, em seguida, pressione e mantenha a tecla
CTRL pressionada ao clicar nos outros slides.
2. Na guia Design, no grupo Plano de Fundo, clique em Iniciador da Caixa de Dilogo .
3. Clique em Preencher e em Preenchimento com imagem ou textura.
4. Em Inserir de, siga um destes procedimentos:
Para inserir uma imagem de um arquivo, clique em Arquivo, localize a imagem que deseja inserir
e clique duas vezes nela.
Para colar uma imagem que voc copiou, clique em rea de Transferncia.
Para usar clip-art como imagem de plano de fundo, clique em Clip-art e na caixa Texto de
pesquisa, digite uma palavra ou frase que descreva o clipe desejado ou digite o nome do arquivo
completo ou parte dele, clique em Ir e clique no clipe para inseri-lo.
Para incluir clip-arts que esto disponveis no Office.com em sua pesquisa marque a caixa de
seleo Incluir contedo do Office.com.
DICA Depois que voc tiver inserido a imagem, poder cort-la, adicionar um efeito artstico a
ela, alterar o brilho ou contraste, recolori-la ou remover o plano de fundo da imagem.
Drucila Gramani
35 | P g i n a
APUFSC-SINDICAL Apostila de PowerPoint 2010
Adicionar, alterar ou excluir formas
Voc pode adicionar uma forma ao seu arquivo ou combinar vrias formas para fazer
um desenho ou uma forma mais complexa. As formas disponveis incluem linhas, formas
geomtricas bsicas, setas, formas de equao, formas de fluxograma, estrelas, faixas e
textos explicativos.
Depois de adicionar uma ou mais formas, possvel adicionar texto, marcadores,
numerao e Estilos Rpidos a elas.
1. Na guia Pgina Inicial, no grupo Desenho, clique em Formas.
2. Clique na forma desejada, clique em qualquer lugar do slide e arraste para posicionar a
forma.
Para criar um quadrado ou um crculo perfeito (ou restringir as dimenses de outras formas),
mantenha pressionada a tecla SHIFT enquanto arrasta.
DICA Voc pode adicionar formas individuais a um grfico ou adicionar formas sobre um
elemento grfico SmartArt para personalizar o grfico ou elemento grfico SmartArt.
Adicionar vrias formas ao arquivo
Em vez de adicionar formas individuais para criar um desenho, pode ser conveniente criar um
elemento grfico SmartArt. Em um elemento grfico SmartArt, a organizao das formas e o
tamanho da fonte nessas formas so atualizados automaticamente medida que voc
adiciona ou remove formas e edita o texto.
1. Na guia Pgina Inicial, no grupo Desenho, clique em Formas.
2. Clique com o boto direito na forma que deseja adicionar e clique em Bloquear Modo de
Desenho.
3. Clique em qualquer lugar do slide e arraste para posicionar a forma. Repita esse
procedimento para cada forma que quiser adicionar.
Drucila Gramani
36 | P g i n a
APUFSC-SINDICAL Apostila de PowerPoint 2010
DICA Para criar um quadrado ou crculo perfeitos (ou restringir as dimenses de outras
formas), pressione e mantenha pressionada a tecla SHIFT ao arrastar.
4. Depois de adicionar todas as formas desejadas, pressione ESC.
Adicionar texto a uma forma
Clique na forma em que deseja adicionar texto e digite o texto.
OBSERVAO O texto adicionado torna-se parte da forma se voc girar ou inverter a
forma, o texto tambm ser girado ou invertido.
Adicionar marcadores ou numerao
1. Selecione o texto na forma em que deseja adicionar marcadores ou numerao.
2. Clique com o boto direito do mouse no texto selecionado e, no menu de atalho, siga um destes
procedimentos:
Para adicionar marcadores, aponte para Marcadores e selecione as opes desejadas.
Para adicionar numerao, aponte para Numerao e selecione as opes desejadas.
Adicionar um Estilo Rpido a uma forma
Os Estilos Rpidos so combinaes de diferentes opes de formatao exibidos em uma
miniatura na galeria Estilos Rpidos, no grupo Estilos de Formas. Ao colocar o ponteiro sobre uma
miniatura Estilo Rpido, voc poder ver como o Estilo de Forma (ou o Estilo Rpido) afeta a forma.
1. Clique na forma em que deseja aplicar um Estilo Rpido novo ou diferente.
2. Em Ferramentas de Desenho, na guia Formato, no grupo Estilos de Forma, clique no Estilo
Rpido desejado.
Para ver mais Estilos Rpidos, clique no boto Mais
Drucila Gramani
37 | P g i n a
APUFSC-SINDICAL Apostila de PowerPoint 2010
Alterar de uma forma para outra forma
1. Clique na forma que voc deseja alterar para uma forma diferente.
Para alterar vrias formas, pressione CTRL enquanto clica nas formas a serem alteradas.
2. Em Ferramentas de Desenho, na guia Formatar, no grupo Inserir Formas, clique em Editar
Forma
, aponte para Alterar Forma e clique na nova forma desejada.
DICA Se voc est usando o PowerPoint 2010, pode usar o recurso Combinar Formas para criar
formas novas e complexas.
Excluir uma forma do arquivo
Clique na forma que deseja excluir e pressione DELETE.
DICA Para excluir vrias formas, pressione CTRL enquanto clica nas formas a serem excludas e
pressione DELETE.
Criar um elemento grfico SmartArt
Um elemento grfico SmartArt uma representao visual de suas informaes que voc pode
criar com rapidez e facilidade, escolhendo entre vrios layouts diferentes, para comunicar suas
mensagens ou ideias com eficincia.
Viso geral de como criar um elemento grfico SmartArt
A maior parte do contedo criado com os programas do Microsoft Office 2010 textual,
embora o uso de ilustraes possa melhorar a compreenso e a memorizao, alm de incentivar
uma ao. Criar ilustraes de qualidade profissional pode ser um desafio, especialmente se voc no
for um designer profissional ou no tiver condies para contratar um. Usando as verses do
Drucila Gramani
38 | P g i n a
APUFSC-SINDICAL Apostila de PowerPoint 2010
Microsoft Office anteriores ao Office 2007, voc poder demorar para obter formas do mesmo
tamanho e alinhadas corretamente, que deem ao seu texto a aparncia adequada, e para formatar
manualmente as formas at adequ-las ao estilo geral do documento. Com elementos grficos
SmartArt, voc pode criar ilustraes de qualidade profissional com apenas alguns cliques do mouse.
Voc pode criar um elemento grfico SmartArt no Excel, no Outlook, no PowerPoint e no Word.
Embora no possa criar na maioria dos outros programas do Office 2010, voc pode copiar e colar
elementos grficos SmartArt como imagens nesses programas.
Ao criar um elemento grfico SmartArt, voc precisa escolher um tipo,
como Processo, Hierarquia, Ciclo ou Relao. Cada tipo de elemento grfico SmartArt contm
diversos layouts. Depois de escolher um layout, fcil alterar o layout ou o tipo de um elemento
grfico SmartArt. Grande parte do texto e de outro contedo, cores, estilos, efeitos e formatao do
texto so transferidos automaticamente para o novo layout.
medida que voc adiciona e edita seu contedo no painel Texto, o elemento grfico SmartArt
atualizado automaticamente, ou seja, as formas so adicionadas ou removidas como necessrio.
Voc tambm pode adicionar e remover formas no elemento grfico SmartArt para ajustar a
estrutura do layout. Por exemplo, embora o layout Processo Bsico aparea com trs formas, seu
processo pode precisar de apenas duas formas ou at cinco. medida que voc adiciona ou remove
formas e edita o texto, a organizao das formas e do texto contido nelas atualizada
automaticamente mantendo a borda e o design originais do layout do elemento grfico SmartArt.
Como as apresentaes em PowerPoint 2010 geralmente tm slides contendo listas com
marcadores, voc pode rapidamente converter o texto do slide em um elemento grfico SmartArt.
Alm disso, possvel adicionar animao ao elemento grfico SmartArt nas apresentaes em
PowerPoint 2010.
Quando voc seleciona um layout, exibido um texto de espao reservado (como [Texto]),
para que seja possvel ver a aparncia do elemento grfico SmartArt, mas no exibido durante uma
apresentao de slides. Entretanto, as formas so sempre exibidas e impressas, a menos que sejam
excludas. Voc pode substituir o texto de espao reservado pelo seu prprio contedo.
O que considerar ao criar um elemento grfico SmartArt
Antes de criar um elemento grfico SmartArt, visualize o tipo e o layout ideais para exibir seus
dados. O que voc deseja transmitir com o grfico? Deseja obter uma aparncia especfica? Como
voc pode alternar layouts de maneira rpida e fcil, experimente outros layouts (de vrios tipos) at
encontrar aquele que melhor ilustre sua mensagem. Seu elemento grfico deve ser claro e fcil de
seguir. Experimente tipos diferentes de elementos grficos SmartArt usando a tabela a seguir como
ponto de partida. O objetivo da tabela ajudar voc a comear, mas no uma lista completa.
Drucila Gramani
39 | P g i n a
APUFSC-SINDICAL Apostila de PowerPoint 2010
OBJETIVO DO GRFICO
TIPO DE
GRFICO
Mostrar informaes no sequenciais
Lista
Mostrar as etapas de um processo ou de uma linha do tempo
Processo
Mostrar um processo contnuo
Ciclo
Mostrar uma rvore de deciso
Hierarquia
Criar um organograma
Hierarquia
Ilustrar conexes
Relao
Mostrar como as partes se relacionam com o todo
Matriz
Mostrar relaes proporcionais com o maior componente da parte
superior ou inferior
Desenhar uma rvore genealgica com imagens
Pirmide
Imagem
Alm disso, considere a quantidade de texto, porque ela costuma determinar o layout a ser
usado e o nmero de formas que esse layout precisa conter. Em geral, os elementos grficos SmartArt
so mais eficientes quando a quantidade de texto e o nmero de formas so limitados a pontos
principais. Grandes quantidades de texto podem distrair a ateno do apelo visual do elemento
grfico SmartArt e dificultar a transmisso visual da sua mensagem. No entanto, alguns layouts,
como Trapezoide no tipo Lista, funcionam bem com grandes quantidades de texto.
Alguns layouts de elementos grficos SmartArt contm um nmero fixo de formas. Por
exemplo, o layout Setas de Contrapeso do tipo Relao criado para mostrar duas ideias ou dois
conceitos opostos. Somente duas formas podem conter o texto, e o layout no pode ser alterado para
exibir mais ideias ou conceitos.
Drucila Gramani
40 | P g i n a
APUFSC-SINDICAL Apostila de PowerPoint 2010
O layout Setas Opostas com duas ideias opostas
Se voc precisar transmitir mais de duas ideias, alterne para outro layout com mais de duas
formas para texto, como o layout Pirmide Bsico do tipo Pirmide. Lembre-se de que a alterao de
layouts ou tipos pode alterar o significado das informaes. Por exemplo, um layout com setas que
apontam para a direita, como Processo Bsico do tipo Processo, tem um significado diferente de um
elemento grfico SmartArt com setas que formam um crculo, como Ciclo Contnuo do tipo Ciclo.
Criar um elemento grfico SmartArt e adicionar texto a ele
1. Na guia Inserir, no grupo Ilustraes, clique em SmartArt.
Um exemplo do grupo Ilustrao na guia Inserir, no PowerPoint 2010
2. Na caixa de dilogo Escolher Elemento Grfico SmartArt, clique no tipo e no layout desejados.
3. Para digitar o texto, siga um destes procedimentos:
Clique em [Texto] no painel Texto e, em seguida, digite o texto.
Copie o texto de outro local ou programa, clique em [Texto] no painel de Texto e, em seguida,
cole o texto.
OBSERVAES
Se o painel Texto no estiver visvel, clique no controle.
Para adicionar texto em uma posio arbitrria prxima ao elemento grfico SmartArt ou na
parte superior dele, na guia Inserir, no grupo Texto, clique em Caixa de Texto para inserir
Drucila Gramani
41 | P g i n a
APUFSC-SINDICAL Apostila de PowerPoint 2010
uma caixa de texto. Para que aparea apenas o texto na caixa, clique com o boto direito do
mouse na caixa de texto, clique em Definir Forma ou Formatar Caixa de Texto e, em seguida,
defina a caixa de texto para que no tenha cor de plano de fundo e nem borda.
Clique em uma caixa no elemento grfico SmartArt e digite o texto. Para obter melhor resultado,
use essa opo depois de adicionar todas as caixas desejadas.
Adicionar ou excluir formas no elemento grfico SmartArt
1. Clique no elemento grfico SmartArt ao qual deseja adicionar outra forma.
2. Clique na forma existente mais prxima do local em que voc deseja adicionar a nova forma.
3. Em Ferramentas SmartArt, na guia Design, no grupo Criar Grfico, clique na seta em Adicionar
Forma.
Caso voc no veja as guias Ferramentas SmartArt ou Design, verifique se selecionou o elemento
grfico SmartArt. Voc pode ter de clicar duas vezes no elemento grfico SmartArt para abrir a
guia Design.
4. Siga um destes procedimentos:
Para inserir uma forma aps a forma selecionada, clique em Adicionar Forma Aps.
Para inserir uma forma antes da forma selecionada, clique em Adicionar Forma Antes.
OBSERVAES
Para adicionar uma forma no painel Texto, clique em uma forma existente, mova o cursor antes
ou aps o texto ao qual deseja adicionar a forma e pressione ENTER.
Para excluir uma forma do elemento grfico SmartArt, clique na forma que deseja excluir e
pressione DELETE. Para excluir o elemento grfico SmartArt inteiro, clique na borda do elemento
e pressione DELETE.
Alterar as cores de um elemento grfico SmartArt inteiro
Voc pode aplicar variaes de cores derivadas das cores de tema s formas no elemento grfico
SmartArt.
1. Clique no elemento grfico SmartArt.
Drucila Gramani
42 | P g i n a
APUFSC-SINDICAL Apostila de PowerPoint 2010
2. Em Ferramentas SmartArt, na guia Design, no grupo Estilos de SmartArt, clique em Alterar
Cores.
Caso voc no veja as guias Ferramentas SmartArt ou Design, verifique se selecionou um elemento
grfico SmartArt. Voc pode ter de clicar duas vezes no elemento grfico SmartArt para abrir a
guia Design.
3. Clique na variao de cor que deseja.
Aplicar um Estilo de SmartArt a um elemento grfico SmartArt
O Estilo de SmartArt uma combinao de vrios efeitos, como estilo de linha, bisel ou 3D, que voc
aplica s formas do elemento grfico SmartArt para criar uma aparncia exclusiva e profissional.
1. Clique no elemento grfico SmartArt.
2. Em Ferramentas SmartArt, na guia Design, no grupo Estilos de SmartArt, clique no Estilo de
SmartArt desejado.
Para ver mais Estilos de SmartArt, clique no boto Mais
Dicas
Para comear com um layout em branco, exclua o texto de espao reservado (como [Texto]) no
painel Texto ou pressione CTRL+A e, em seguida, DELETE.
Para redimensionar todo o elemento grfico SmartArt, clique na borda dele e arraste as alas de
dimensionamento para dentro ou para fora at que o elemento fique do tamanho desejado.
Se j houver texto em um slide do PowerPoint, voc poder converter o texto do slide em um
elemento grfico SmartArt.
Se voc estiver usando o PowerPoint, poder adicionar animao ao elemento grfico
SmartArt para enfatizar cada forma ou cada nvel hierrquico.
Drucila Gramani
43 | P g i n a
APUFSC-SINDICAL Apostila de PowerPoint 2010
Inserir em um vdeo ou vincular a ele a partir da sua apresentao
Voc pode inserir um vdeo ou vincular a um vdeo a partir de sua apresentao do PowerPoint.
Ao inserir o vdeo, voc no precisar se preocupar com arquivos perdidos quando entregar sua
apresentao, pois todos os arquivos estaro contidos nela. Se desejar limitar o tamanho da
apresentao, voc poder vincular a um arquivo de vdeo em sua unidade local ou a um arquivo de
vdeo carregado para um site, como o YouTube.
Todas as opes para inserir um vdeo esto localizadas na guia Inserir, no grupo Mdia.
Com o Microsoft PowerPoint 2010, agora voc poder inserir um vdeo a partir de um arquivo
diretamente em sua apresentao. E, assim como acontecia nas verses anteriores do PowerPoint,
tambm possvel inserir um arquivo .gif animado a partir da biblioteca de Clip-Arts.
OBSERVAES
O PowerPoint oferecer suporte aos arquivos QuickTime (.mov, .mp4) e Adobe Flash (.swf)
quando voc tiver instalado players QuickTime e Adobe Flash.
Existem algumas limitaes ao usar o Flash no PowerPoint 2010, incluindo a incapacidade de
usar efeitos especiais (como sombras, reflexos, efeitos de brilho, bordas suaves, bisis e rotao
3D), os recursos de corte e esmaecimento e a capacidade de compactar esses arquivos para
facilitar o compartilhamento e a distribuio.
O PowerPoint 2010 de 64 bits no compatvel com as verses de 32 bits do QuickTime ou do
Flash. Voc deve instalar uma verso de 64 bits do QuickTime ou Flash, ou uma verso de 32 bits
do PowerPoint 2010.
Inserir um vdeo de um arquivo
1. No modo de exibio Normal, clique no slide no qual voc deseja inserir um vdeo.
2. Na guia Inserir, no grupo Mdia, clique na seta abaixo de Vdeo e clique em Vdeo do arquivo.
3. Na caixa de dilogo Inserir Vdeo, localize e clique no vdeo que deseja inserir e clique em Inserir.
DICA Voc tambm pode clicar no cone Vdeo em um layout com contedo para inserir um vdeo.
Drucila Gramani
44 | P g i n a
APUFSC-SINDICAL Apostila de PowerPoint 2010
Inserir um GIF animado da biblioteca de clip-arts
1. No modo de exibio Normal, clique no slide no qual voc deseja inserir um arquivo GIF
animado.
2. Na guia Inserir, no grupo Mdia, clique na seta abaixo de Vdeo e clique em Vdeo do Clip-Art.
3. No painel de tarefas Clip-Art, na caixa de dilogo Procurar por, digite a palavra-chave que
descreve a seleo de GIFs animados que voc deseja visualizar.
4. Na caixa de dilogo Pesquisar em, marque as caixas de seleo que se aplicam ao escopo da sua
pesquisa.
5. Na caixa Os resultados devem ser, confirme se somente a caixa de seleo Filmes est marcada.
6. Clique em Ir.
DICA Talvez seja preciso reformular sua solicitao de um clipe de vdeo at obter os resultados que
deseja.
INCIO DA PGINA
Drucila Gramani
45 | P g i n a
APUFSC-SINDICAL Apostila de PowerPoint 2010
Vincular a um arquivo de vdeo da sua apresentao
possvel vincular a um arquivo externo de vdeo ou filme da sua apresentao no Microsoft
PowerPoint 2010. Aps vincular o vdeo, voc pode reduzir o tamanho do arquivo da apresentao.
IMPORTANTE Verifique se voc tem a aprovao do proprietrio antes de vincular, usar ou
distribuir contedo protegido por leis de direitos autorais.
Para adicionar um link a um vdeo da apresentao em PowerPoint, faa o seguinte:
1. Na guia Slides do modo de exibio Normal, clique no slide ao qual voc deseja adicionar um
arquivo de vdeo ou arquivo de GIF animado.
2. Na guia Inserir, no grupo Mdia, clique na seta abaixo de Vdeo.
3. Clique em Vdeo de arquivo, localize e clique no arquivo ao qual deseja vincul-lo.
4. No boto Inserir, clique na seta para baixo e depois clique em Vincular ao arquivo.
IMPORTANTE Para evitar possveis problemas com links desfeitos, uma boa ideia copiar os vdeos
na mesma pasta da sua apresentao e fazer a vinculao com eles l.
Drucila Gramani
46 | P g i n a
APUFSC-SINDICAL Apostila de PowerPoint 2010
Vincular a um arquivo de vdeo em um site
Voc pode vincular a um arquivo de vdeo em sua unidade local ou a um arquivo de vdeo que
carregou para um site, como YouTube. Para obter instrues especficas sobre como vincular a um
vdeo no YouTube, v para
IMPORTANTE Verifique se voc tem a aprovao do proprietrio antes de vincular, usar ou
distribuir contedo (que voc no criou) protegido por leis de direitos autorais.
1. Na guia Slides do modo de exibio Normal, clique no slide ao qual voc deseja adicionar um
vdeo.
2. No navegador, acesse o site que contm o vdeo ao qual deseja vincular, como YouTube ou hulu.
3. No site, localize o vdeo e, em seguida, localize e copie o cdigo de insero.
OBSERVAO A maioria dos sites que contm vdeos inclui um cdigo de insero, mas as
localizaes desses cdigos sero diferentes, dependendo de cada site. Alm disso, alguns vdeos no
tm um cdigo de insero e, portanto, voc no pode se vincular a eles. E, para esclarecer, embora
eles sejam chamados de 'cdigos de insero', na realidade, voc est vinculando ao vdeo e no
inserindo-o em sua apresentao.
A seguir: por exemplo, no YouTube, clique em Compartilhar, marque a caixa de seleo Usar
cdigo de incorporao antigo, clique em Incorporar e copie o cdigo de insero (chamado de
cdigo de incorporao no YouTube).
Drucila Gramani
47 | P g i n a
APUFSC-SINDICAL Apostila de PowerPoint 2010
4. De volta ao PowerPoint, na guia Inserir, no grupo Mdia, clique na seta abaixo de Vdeo.
5. Clique em Vdeo do Site.
6. Na caixa de dilogo Vdeo do Site, cole o cdigo de insero e clique em Inserir.
Drucila Gramani
48 | P g i n a
APUFSC-SINDICAL Apostila de PowerPoint 2010
Como inserir filmes e sons em uma apresentao do PowerPoint?
O que antes parecia complexo, agora est mais fcil e muito mais otimizado, graas aos
recursos inovadores da verso 2010.
A partir do slide desejado, clique na guia Inserir. Observe que o ltimo grupo chama-se Mdia e
existem dois botes que utilizaremos a seguir.
Vamos comear a partir do boto udio. Clique nesse boto e observe que existem 03 opes.
Nesse exemplo, utilizarei o item udio do Arquivo.
Drucila Gramani
49 | P g i n a
APUFSC-SINDICAL Apostila de PowerPoint 2010
Ser exibida a caixa de Dilogo Inserir udio. Localize a pasta que contm os arquivos de
msica, selecione e clique no boto Inserir:
Duas coisas a serem observadas:
O item de som inserido no meio do slide com o desenho de um alto-falante e uma barra de
progresso. Voc pode arrastar para onde desejar.
Surgem duas novas guias: Formatar e Reproduo (elas aparecem somente quando o objeto
de mdia selecionado). Para realizar todos os procedimentos abaixo, deixe o cone do som
selecionado.
Drucila Gramani
50 | P g i n a
APUFSC-SINDICAL Apostila de PowerPoint 2010
Clique na guia Reproduo e observe os grupos Indicadores e Edio so novos verso 2010.
Drucila Gramani
51 | P g i n a
APUFSC-SINDICAL Apostila de PowerPoint 2010
Em primeiro lugar, no grupo Opes de udio, habilite a opo Ocultar Durante a
Apresentao (esse cone no deve ser exibido quando a apresentao estiver sendo mostrada).
Quando aos demais ajustes desse grupo, fica a seu critrio.
Se desejar que essa msica continue durante toda a apresentao, clique na seta para baixo do item
Iniciar e escolha a opo Executar entre slides. Dessa forma, ao passar para o prximo Slide a msica
continuar a tocar (essa ao j era possvel de ser realizada nas verses anteriores, porm de outra
forma).
Drucila Gramani
52 | P g i n a
APUFSC-SINDICAL Apostila de PowerPoint 2010
A msica s tocar quando todas as animaes do slide rodarem. Para alterar essa ordem (ou para
que o Slide j comece com a msica tocando) clique na guia Animaes e no grupo Animao
Avanada, clique no boto Painel de Animao:
Ser exibido um painel direita da tela contendo todas as animaes do slide. Clique na msica e
arraste para a primeira posio. Dessa forma, a msica tocar assim que a apresentao for
executada.
Bom, feita essa alterao, clique novamente no cone do som e clique na guia Reproduo. Observe o
grupo Edio:
O PowerPoint 2010 contempla recursos profissionais de edio de msica:
Podemos recortar um pedao da msica.
Drucila Gramani
53 | P g i n a
APUFSC-SINDICAL Apostila de PowerPoint 2010
Colocar recursos de diminuir ou aumentar o volume da msica no incio e no final da mesma.
Vamos comear com a diminuir o tamanho da execuo da msica. Clique no boto Cortar udio:
Arraste os ponteiros para a posio desejada (Verde
recorta o incio e o Vermelho
recorta o final). Para escutar como ficou, clique no boto Play. Tambm possvel digitar os
segundos nas caixas Hora de Incio e Hora de Trmino. Ao finalizar a edio, clique no boto OK.
Dessa forma voc pode fazer uma montagem com outros udios ou tocar somente determinada
parte da msica.
Outro recurso novo se encontra no grupo Indicadores. possvel inserir um Indicador (ou
vrios Indicadores, depende do que pretende fazer)
Para marcar pontos de interesse em um clipe de vdeo ou de udio.
Use indicadores em clipes de vdeo como meio de disparar animaes ou para ir at um ponto
especfico do vdeo.Os indicadores so teis para ajudar a localizar rapidamente pontos especficos
em um vdeo (ou clipe de udio) durante uma apresentao.
Para inserir um Indicador:
Clique no cone do som e a partir da guia Reproduo localize o grupo Indicadores. Observe que o
boto Adicionar Indicador encontra-se ativo, porm antes de clic-lo, posicione a barra de
reproduo para a posio que deseja adicionar o marcador, conforme exemplo abaixo:
Na dvida, clique no Play para descobrir a melhor parte da msica para inserir o Indicador.
Drucila Gramani
54 | P g i n a
APUFSC-SINDICAL Apostila de PowerPoint 2010
Observe que ao clicar no boto Inserir Indicador ser exibido um crculo amarelo na posio desejada
e o boto Remover Indicador ficar ativo, caso deseje remover a marca.
Voc poder inserir quantos Indicadores desejar no seu clipe de mdia.
Como inserir Filmes
Apesar dos procedimentos serem parecidos, farei um step-by-step a seguir:
A partir do slide desejado, clique na guia Inserir. Localize o grupo Mdia e clique no boto na
seta para baixo do boto Vdeo. Na sequncia, clique no boto Vdeo do Arquivo. Caso tenha clicado
diretamente no boto Vdeo a caixa de dilogo Inserir Vdeo ser aberta automaticamente:
Drucila Gramani
55 | P g i n a
APUFSC-SINDICAL Apostila de PowerPoint 2010
Selecione o vdeo desejado e clique no boto Inserir:
Drucila Gramani
56 | P g i n a
APUFSC-SINDICAL Apostila de PowerPoint 2010
O vdeo ser inserido no slide ativo. Observe que as guias Formatar e Reproduo sero exibidos
automaticamente e somente quando o vdeo for selecionado.
Drucila Gramani
57 | P g i n a
APUFSC-SINDICAL Apostila de PowerPoint 2010
Temos alguns recursos profissionais de edio de vdeo inseridos nessa verso do PowerPoint:
Ajustes de Correo
Ajustes de Cores
Molduras
Cortes de vdeo
Esmaecimento
Indicadores
Vamos comear do mais simples: A partir da guia Formatar, clique no boto Correes e ajuste
o Brilho ou o Contraste do vdeo.
Drucila Gramani
58 | P g i n a
APUFSC-SINDICAL Apostila de PowerPoint 2010
Caso queira que o vdeo seja exibido em Preto e Branco, Spia ou como Desbotado, clique no
boto Cor e fique a vontade quanto escolha. Existem vrias opes dentro desse boto.
Drucila Gramani
59 | P g i n a
APUFSC-SINDICAL Apostila de PowerPoint 2010
Agora o melhor: sabe quando a tela inicial do vdeo no uma imagem muito agradvel e voc
deseja esconder isso? Utilize a opo Moldura do Cartaz e configure a imagem inicial que ser
mostrada no vdeo antes do seu incio. Veja como simples configurar:
Clique no boto Moldura do Cartaz e clique no boto Imagem do Arquivo:
Ser exibida a caixa de dilogo Inserir Imagem. Localize a imagem desejada e clique no boto Inserir.
Drucila Gramani
60 | P g i n a
APUFSC-SINDICAL Apostila de PowerPoint 2010
A imagem ser exibida imediatamente no vdeo, escondendo assim a tela inicial do vdeo (e inclusive
mantendo o suspense do mesmo):
Drucila Gramani
61 | P g i n a
APUFSC-SINDICAL Apostila de PowerPoint 2010
Abuse e use os recursos existentes no grupo Estilos de Vdeo para deixar o seu vdeo com uma
aparncia diferente.
Depois de todos esses formatos aplicados, clique na guia Reproduo e acione a opo
Iniciar Automaticamente para que o vdeo entre em execuo assim que o Slide for exibido no modo
Apresentao e habilite a opo Executar em Tela Inteira (para que o vdeo preencha todo o slide).
Caso queira que o vdeo no seja mostrado aps a sua execuo, marque tambm a caixa Ocultar
Quando no Estiver em Execuo.
Observe que os mesmos recursos aplicados ao SOM podem ser aplicados ao vdeo,
como: Indicadores, Edio e Opes de Vdeo.
Aps todos esses recursos aplicados, pressione a tecla F5 para iniciar a apresentao a partir do
primeiro Slide ou a tecla SHIFT+F5 para iniciar a apresentao a partir do Slide atual.
Bom, terminado esses passos, vamos a finalizao de produtividade que o PowerPoint oferece
Drucila Gramani
62 | P g i n a
APUFSC-SINDICAL Apostila de PowerPoint 2010
Problemas de Compatibilidade?
Ou melhor, quando eu enviar a apresentao para algum ela ir funcionar com todos os
recursos?
Para evitar problemas de reproduo quando a apresentao do PowerPoint contiver mdia,
como arquivos de vdeo ou de udio, voc poder otimizar os arquivos de mdia para fins de
compatibilidade. Isso facilita o compartilhamento da apresentao com outras pessoas ou leva-o a
outro local (talvez, usar um computador diferente para apresent-la em qualquer outro local) e a
apresentao de slides ser reproduzida corretamente.
Quando voc estiver pronto para compartilhar a apresentao(ou seja, aps todos os ajustes
efetuados no arquivo), com ela aberta no PowerPoint, clique na guia Arquivo e em seguida clique
em Informaes.
Ser exibida uma tela com diversas informaes sobre a apresentao: Otimizao sobre a
Compatibilidade, Compactao de Mdia, entre outros.
Se a mdia da apresentao tiver sido inserida em um formato que poder apresentar
problemas de compatibilidade quando reproduzida em outro computador, a opo Otimizar a
Compatibilidade ser exibida.
Drucila Gramani
63 | P g i n a
APUFSC-SINDICAL Apostila de PowerPoint 2010
Quando a opo Otimizar a Compatibilidade for exibida, ela fornecer um resumo das
resolues de possveis problemas de reproduo. Ela tambm fornecer uma lista do nmero de
ocorrncias da mdia na apresentao. A seguir, esto cenrios comuns que podem causar problemas
de reproduo:
Se voc tiver vinculado vdeos, o resumo de Otimizar para fins de
Compatibilidade relatar que necessrio inseri-los. Clique na opo Exibir Links para
continuar. A caixa de dilogo aberta permitir inserir os vdeos apenas clicando em Quebrar
Vnculo para cada item de mdia a ser inserido.
Se tiver vdeos que foram inseridos usando uma verso anterior do PowerPoint, como
a verso 2007, voc precisar atualizar o formato do arquivo de mdia para garantir que esses
arquivos sejam reproduzidos. A atualizao ser feita automaticamente e esses arquivos de
mdia sero inseridos no novo formato. Aps a atualizao, voc dever executar o
comando Otimizar para fins de Compatibilidade.
Para atualizar os arquivos de mdia de uma verso anterior para o PowerPoint 2010 (e se os
arquivos tiverem sido vinculados, sero inseridos), na guia Arquivo, clique em Informaes e
em Converter.
Problemas ao reproduzir ou inserir mdia?
Se estiver tendo problemas ao reproduzir ou inserir mdia, provavelmente voc no tenha
o codec adequado instalado. Por exemplo, algum poder enviar a voc uma apresentao do
PowerPoint com a mdia j inserida e essa mdia ser baseada em um codec que no foi instalado. A
melhor soluo o autor executar Otimizar Compatibilidade antes de enviar o arquivo para voc.
Tente executar um dos seguintes procedimentos para ajudar a resolver qualquer problema
demorado:
Uma soluo baixar um decodificador de mdia de terceiro e o filtro codificador,
como ffdshow, QuickTime ou DivX, que permitir decodificar e codificar vrios formatos.
Se voc decidir entregar a apresentao que criou em um PC, em um Macintosh (Apple), os
formatos de arquivo .wmv e .wma no sero nativos para um computador Macintosh. Nesse
caso, ser necessria uma conexo com a Internet para que voc possa baixar um
componente QuickTime(para o sistema operacional Mac) que oferea suporte ao Windows
Media Video, como o Flip4Mac, para reproduzir esses arquivos de mdia.
Drucila Gramani
64 | P g i n a
APUFSC-SINDICAL Apostila de PowerPoint 2010
Entendido esse pontos, clique no boto Otimizar a Compatibilidade. Ser exibida a caixa de
dilogo Otimizar Compatibilidade de Mdia e comear a otimizar as suas mdias automaticamente:
Ao trmino, clique no boto Fechar verifique se mostrada a mesma mensagem que foi mostrada
para mim:
Caso essa mensagem tenha sido exibida, clique em Exibir Links e selecione as mdias vinculadas.
Aps, clique no boto Quebrar vnculo.
Drucila Gramani
65 | P g i n a
APUFSC-SINDICAL Apostila de PowerPoint 2010
A mdia ser inserida no arquivo e talvez seja necessria realizar novamente os passos anteriores.
Caso no tenha sido exibido o item Exibir Links do passo anterior, a prxima ao a ser vista a
Compactao da Mdia na apresentao para diminuir o seu espao em disco.
Clique no boto Compactar Mdia:
Clique em uma das opes para otimizar suas mdias inseridas na apresentao. Por exemplo, irei
clicar na opo Qualidade da Internet. Ser exibida a caixa de dilogo Compactar Mdia. Observe que
mostrado o que foi economizado ao final de cada mdia e no final o total otimizado. Clique no boto
Fechar.
Drucila Gramani
66 | P g i n a
APUFSC-SINDICAL Apostila de PowerPoint 2010
Veja o resumo que o PowerPoint exibe na tela:
Caso deseje desfazer as aes de Compactao de Mdia, clique no boto Compactar Mdia e clique
no boto Desfazer.
Drucila Gramani
67 | P g i n a
APUFSC-SINDICAL Apostila de PowerPoint 2010
A partir de agora, basta salvar a apresentao e enviar (ou compartilhar) com quem desejar.
At a prxima!
Adicionar transies entre slides
As transies de slide so efeitos de animao que ocorrem no modo de exibio Apresentao
de Slides quando voc muda de um slide para o prximo. possvel controlar a velocidade, adicionar
som e at mesmo personalizar as propriedades de efeitos de transio.
OBSERVAES
Para obter informaes sobre como alterar uma transio, definir suas propriedades ou
remov-la, consulte Alterar ou remover transies entre slides.
Para obter informaes sobre como exibir marcadores ou imagens no slide, ou como usar
animao personalizada, consulte Animar texto ou objetos.
1. No painel que contm as guias Estrutura de Tpicos e Slides, clique na guia Slides.
Drucila Gramani
68 | P g i n a
APUFSC-SINDICAL Apostila de PowerPoint 2010
2. Selecione a miniatura do slide ao qual que voc deseja aplicar uma transio.
3. Na guia Transies, no grupo Transio para Este Slide, clique no efeito de transio de slides
desejado para o slide.
Selecione uma transio no grupo Transio para este Slide. No exemplo, foi selecionada uma
transio Esmaecer.
Para ver mais efeitos de transio, clique no boto Mais
OBSERVAO Para aplicar a mesma transio a todos os slides da sua apresentao: siga as
etapas 2 a 4 acima e, na guia Transies, no grupo Intervalo, clique em Aplicar a Tudo.
Definir o intervalo para uma transio
Para definir a durao da transio entre o slide anterior e o slide atual, faa o seguinte:
Na guia Transies, no grupo Intervalo, na caixa Durao, digite ou selecione a velocidade
desejada.
Drucila Gramani
69 | P g i n a
APUFSC-SINDICAL Apostila de PowerPoint 2010
Para especificar o intervalo antes do avano do slide atual para o prximo, use um destes
procedimentos:
Para avanar o slide clicando com o mouse, na guia Transies, no grupo Intervalo, marque a
caixa de seleo Ao Clicar com o Mouse.
Para avanar o slide aps um tempo especificado, na guia Transies, no grupo Intervalo, na
caixa Aps, digite o nmero de segundos desejado.
Adicionar som a transies de slides
1. No painel que contm as guias Estrutura de Tpicos e Slides, clique na guia Slides.
2. Selecione a miniatura do slide ao qual voc deseja adicionar um som.
3. Na guia Transies, no grupo Intervalo, clique na seta ao lado de Som e siga um destes
procedimentos:
Para adicionar um som a partir da lista, selecione o som desejado.
Para adicionar um som no encontrado na lista, selecione Outro Som, localize o arquivo de som
que voc deseja adicionar e, em seguida, clique em OK.
Alterar ou remover transies entre slides
Voc pode alterar transies de slides, definir propriedades ou intervalos diferentes para transies e
remover transies dos slides em sua apresentao.
1. No painel que contm as guias Slides e Estrutura de Tpicos, clique na guia Slides.
Drucila Gramani
70 | P g i n a
APUFSC-SINDICAL Apostila de PowerPoint 2010
2. Na guia Slides do modo de exibio Normal, clique na miniatura do slide com a transio que
voc deseja alterar.
3. Na guia Transies da Faixa de Opes, no grupo Transio para Este Slide, clique em um efeito
de transio de slides diferente para esse slide.
DICA Para consultar mais efeitos de transio na galeria, clique no boto Mais
OBSERVAO Para alterar todas as transies de slides em sua apresentao:
2 e 3 acima e, na guia Transies, no grupo Intervalo, clique em Aplicar a Tudo.
.
Repita as etapas
Definir as propriedades de uma transio
Muitas, mas no todas, das transies do PowerPoint 2010 tm propriedades personalizveis que
podem ser definidas.
1. Na guia Slides do modo de exibio Normal, clique na miniatura do slide com a transio que
voc deseja modificar.
Drucila Gramani
71 | P g i n a
APUFSC-SINDICAL Apostila de PowerPoint 2010
2. Na guia Transies, no grupo Transio para Este Slide, clique em Opes de Efeito e selecione a
opo desejada.
Neste exemplo, uma transio da Galeria aplicada ao slide e a opo Da Direita est selecionada.
Uma transio da Galeria, com a opo Da Direita selecionada, durante uma apresentao.
Definir o intervalo para uma transio
Para definir a durao da transio para o slide atual, faa o seguinte:
1. Na guia Slides do modo de exibio Normal, clique na miniatura do slide com a transio para a
qual voc deseja definir o intervalo.
2. Na guia Transies, no grupo Intervalo, na caixa Durao, digite ou selecione a velocidade
desejada.
Para especificar o intervalo antes do avano do slide atual para o prximo, use um destes
procedimentos:
Drucila Gramani
72 | P g i n a
APUFSC-SINDICAL Apostila de PowerPoint 2010
Para avanar o slide clicando com o mouse: na guia Transies, no grupo Intervalo, marque a
caixa de seleo Ao Clicar com o Mouse.
Para avanar o slide em um tempo especificado: na guia Transies, no grupo Intervalo, na
caixa Aps, digite o nmero de segundos desejado.
Remover uma transio
1. No painel que contm as guias Slides e Estrutura de Tpicos, clique na guia Slides.
2. Na guia Slides do modo de exibio Normal, clique na miniatura do slide da qual voc deseja
remover a transio.
3. Na guia Transies, no grupo Transio para Este Slide, clique em Nenhum.
OBSERVAO Para remover as transies de todos os slides na apresentao: Repita as
etapas 2 e 3 acima e, na guia Transies, no grupo Intervalo, clique em Aplicar a Tudo.
Animar textos ou objetos
Voc pode animar o texto, as imagens, as formas, as tabelas, os elementos grficos SmartArt e
outros objetos em sua apresentao do Microsoft PowerPoint 2010 para oferecer a eles efeitos
visuais, incluindo entradas, sadas, alteraes no tamanho ou na cor e at mesmo movimento.
OBSERVAO As transies so uma outra maneira de adicionar efeitos visuais aos slides..
A animao uma excelente maneira de focalizar em pontos importantes, controlar o fluxo de
informaes e aumentar o interesse do espectador em sua apresentao. Voc pode aplicar efeitos
de animao a textos ou objetos em slides individuais ou no slide mestre, ou a espaos reservados
em layouts de slides personalizados.
Existem quatro tipos diferentes de efeitos de animao no PowerPoint 2010:
Efeitos de Entrada. Por exemplo, voc pode fazer um objeto desaparecer gradualmente no
foco, surgir no slide de uma borda ou pular na exibio.
Efeitos de Sada. Esses efeitos incluem fazer um objeto se separar do slide, desaparecer da
exibio ou espiralar para fora do slide.
Efeitos de nfase. Os exemplos desses efeitos so fazer um objeto reduzir ou aumentar de
tamanho, mudar de cor ou girar em seu centro.
Trajetrias de Animao. Voc pode usar esses efeitos para mover um objeto para cima ou
para baixo, para a esquerda ou direita ou em um padro circular ou estelar (entre outros efeitos).
Voc pode usar qualquer animao sozinha ou combinar vrios efeitos juntos. Por exemplo,
voc pode fazer uma linha de texto surgir da esquerda e aumentar de tamanho ao mesmo tempo,
aplicando um efeito de entrada Surgir e um efeito de nfase Ampliar/Reduzir a ela.
Drucila Gramani
73 | P g i n a
APUFSC-SINDICAL Apostila de PowerPoint 2010
Adicionar animao a um objeto
Para adicionar um efeito de animao a um objeto, faa o seguinte:
1. Selecione o objeto que deseja animar.
2. Na guia Animaes, no grupo Animao, clique em Mais
e selecione a animao desejada.
OBSERVAES
Se o efeito de animao desejado (entrada, nfase, sada, trajetria de animao) no for
exibido, clique em Mais Efeitos de Entrada, Mais Efeitos de nfase, Mais Efeitos de
Sada ou Mais Trajetrias de Animao.
Depois que voc tiver aplicado uma animao a um objeto ou texto, os itens animados sero
rotulados no slide com uma marca numerada no imprimvel, exibida ao lado do texto ou do
objeto. A marca aparecer somente no modo de exibio Normal quando a
guia Animaes estiver selecionada ou o painel de tarefas Animao estiver visvel.
Aplicar vrios efeitos de animao a um nico objeto
Para aplicar vrias animaes ao mesmo objeto, faa o seguinte:
1. Selecione o texto ou o objeto ao qual voc deseja adicionar vrias animaes.
2. Na guia Animaes, no grupo Animao Avanada, clique em Adicionar Animao.
Drucila Gramani
74 | P g i n a
APUFSC-SINDICAL Apostila de PowerPoint 2010
Exibir uma lista de animaes atualmente no slide
possvel exibir a lista de todas as animaes do slide no painel de tarefas Animao. Esse
painel mostra informaes importantes sobre um efeito de animao, como o tipo de efeito, a ordem
de um efeito em relao a outro, o nome do objeto afetado e a durao do efeito.
Para abrir o painel de tarefas Animao, na guia Animaes, no grupo Animao Avanada,
clique em Painel de Animao.
No painel de tarefas, os nmeros indicam a ordem em que os efeitos de animao so executados.
Esses nmeros correspondem aos rtulos numerados no imprimveis que so exibidos no slide.
As linhas do tempo representam a durao dos efeitos.
Os cones representam o tipo de efeito de animao. Neste exemplo, um efeito de Sada.
Selecione um item na lista para ver o cone do menu (seta para baixo) e, em seguida, clique no
cone para revelar o menu.
OBSERVAES
Os efeitos aparecem no painel de tarefas Animao na ordem em que foram adicionados.
Voc tambm pode exibir os cones que indicam o tempo de incio dos efeitos de animao em
relao a outros eventos no slide. Para exibir o tempo de incio de todas as animaes, clique no
cone de menu ao lado de um efeito de animao e selecione Ocultar Linha do Tempo Avanada.
Existem vrios tipos de cones que indicam o tempo de incio dos efeitos de animao. As opes
so:
Iniciar ao Clicar (cone do mouse, mostrado aqui): a animao comea quando voc clica no
mouse.
Drucila Gramani
75 | P g i n a
APUFSC-SINDICAL Apostila de PowerPoint 2010
Iniciar com o Anterior (sem cone): a execuo do efeito de animao comea ao mesmo tempo
que o efeito anterior na lista. Esta configurao combina vrios efeitos simultaneamente.
Iniciar Aps o Anterior (cone de relgio): o efeito de animao comea imediatamente aps o
trmino da execuo do efeito anterior na lista.
Definir as opes de efeito,
Para definir as opes de efeito de uma animao, na guia Animaes, no grupo Animao, clique
na seta para a direita de Opes de Efeito e clique na opo desejada.
Voc pode especificar o tempo de incio, de durao ou de atraso para uma animao na
guia Animaes.
Para definir o tempo de incio de uma animao, no grupo Intervalo, clique na seta
para a direita do menuIniciar e selecione o tempo desejado.
Para definir a durao de execuo da animao, no grupo Intervalo, insira o
nmero de segundos desejado na caixa Durao.
Para definir um atraso antes da animao comear, no grupo Intervalo, insira o
nmero de segundos desejado na caixa Atraso.
Para reordenar uma animao na lista, no painel de tarefas Animao, selecione aquela que
voc deseja reordenar e, na guia Animaes, no grupo Intervalo, em Reordenar Animao,
selecione Mover para Trs para que a animao ocorra antes de outra animao na lista ou
escolha Mover para Frente para que a animao ocorra depois de outra animao na lista.
Testar o efeito de animao
Depois que voc adicionar um ou mais efeitos de animao, para validar se eles funcionam, faa o
seguinte:
Na guia Animaes, no grupo Visualizar, clique em Visualizar.
Publicar sua apresentao de slides como um vdeo no YouTube
Publique na Web sua apresentao de slides recm-criada para permitir que outras pessoas a
visualizem e compartilhem com facilidade. uma tima forma de distribuir informaes e controlar
quem est vendo sua apresentao. Publicar o vdeo da apresentao de slides no YouTube uma
das maneiras mais fceis de hosped-lo online gratuitamente e aproveitar os benefcios listados
acima.
Drucila Gramani
76 | P g i n a
APUFSC-SINDICAL Apostila de PowerPoint 2010
1.
No PowerPoint 2010, crie um vdeo (arquivo .wmv) a partir da apresentao de slides.
2.
Baixe e instale o Windows Live Movie Maker.
3.
No Windows Live Movie Maker, na guia Pgina Inicial, no grupo Adicionar, clique
em Adicionar vdeos e fotos.
4.
Na caixa de dilogo Adicionar Vdeos e Fotos, abra a pasta que contm as fotos ou os vdeos a
serem adicionados, clique nos arquivos de foto e vdeo e, em seguida, clique em Abrir.
Observao: para selecionar vrios vdeos e fotos, pressione e mantenha pressionada a tecla
Ctrl e, em seguida, clique em cada foto e vdeo que desejar.
5.
Para publicar seu filme no YouTube: no Windows Live Movie Maker, na guia Pgina Inicial, no
grupo Compartilhamento, clique em Publicar no YouTube.
6.
No YouTube, insira o nome da conta e a senha e clique em Login.
7.
Dica: Se ainda no o fez, crie uma conta no YouTube.
8.
Insira um ttulo, uma descrio e qualquer marca que voc queira adicionar ao filme.
9.
Selecione uma categoria, escolha se deseja que o filme seja pblico ou particular e clique
em Publicar.
10.
Na mensagem O filme foi publicado, clique em Exibir online para assistir ao filme no YouTube
Criar um hiperlink
No PowerPoint, um hiperlink pode ser uma conexo de um slide para outro slide na mesma
apresentao (como um hiperlink para uma apresentao personalizada) ou para um slide em outra
apresentao, um endereo de e-mail, uma pgina da Web ou um arquivo.
Voc pode criar um hiperlink a partir de um texto ou de um objeto, como uma imagem, grfico,
forma, ou WordArt.
1. No modo de exibio Normal, selecione o texto ou objeto que deseja utilizar como hiperlink.
2. Na guia Inserir, no grupo Vnculos, clique na seta abaixo de Hiperlink.
3. Em Vincular para, clique em Colocar Neste Documento.
4. Siga um destes procedimentos:
Drucila Gramani
77 | P g i n a
APUFSC-SINDICAL Apostila de PowerPoint 2010
Vincular para uma apresentao personalizada na apresentao atual:
1. Em Selecionar um local neste documento, clique na apresentao personalizada que voc
deseja utilizar como o destino do hiperlink.
2. Marque a caixa de seleo Mostrar e retornar.
Vincular a um slide na apresentao atual:
Em Selecionar um local neste documento, clique no slide que deseja utilizar como o destino do
hiperlink.
Um slide em uma apresentao diferente
OBSERVAO Se voc adicionar um link a uma apresentao de sua apresentao principal e, em
seguida, copiar a apresentao principal para um laptop, certifique-se de copiar a apresentao
vinculada para a mesma pasta que a apresentao principal. Se voc no copiar a apresentao
vinculada ou se renome-la, mov-la ou exclu-la ela no estar disponvel quando voc clicar
no hiperlink para ela da apresentao principal.
1. No modo de exibio Normal, selecione o texto ou objeto que deseja utilizar como um hiperlink.
2. Na guia Inserir, no grupo Vnculos, clique na seta abaixo de Hiperlink.
3. Em Vincular para, clique em Pgina da Web ou Arquivo Existente.
4. Localize a apresentao que contm o slide ao qual voc deseja se vincular.
5. Clique em Indicador, e em seguida clique no ttulo do slide ao qual deseja se vincular.
Um endereo de e-mail
1. No modo de exibio Normal, selecione o texto ou o objeto que voc quer utilizar como um
hiperlink.
2. Na guia Inserir, no grupo Vnculos, clique na seta abaixo de Hiperlink.
3. Em Vincular para, clique em Endereo de e-mail.
4. Na caixa Endereo de e-mail, digite o endereo de e-mail ao qual deseja se vincular, ou na
caixa Endereos de e-mail usados recentemente, clique em um endereo de e-mail.
5. Na caixa Assunto, digite o assunto referente mensagem do e-mail.
Drucila Gramani
78 | P g i n a
APUFSC-SINDICAL Apostila de PowerPoint 2010
Uma pgina ou arquivo na Web
1. No modo de exibio Normal, selecione o texto ou o objeto que deseja utilizar como um
hiperlink.
2. Na guia Inserir, no grupo Vnculos, clique na seta abaixo de Hiperlink.
3. Em Vincular para, clique em Pgina da Web ou Arquivo Existente, e em seguida clique Procurar
na Web
4. Localize e selecione a pgina ou arquivo ao qual voc deseja se vincular, e a seguir clique em OK.
Um novo arquivo
1. No modo de exibio Normal, selecione o texto ou objeto que voc deseja utilizar como um
hiperlink.
2. Na guia Inserir, no grupo Vnculos, clique em Hiperlink.
3. Em Vincular para, clique em Criar um Novo Documento.
4. Na caixa Nome do novo documento, digite o nome do arquivo que deseja criar e ao qual deseja
se vincular.
Se voc deseja criar um documento em um local diferente, em Caminho completo, clique
em Alterar, procure o local onde deseja criar o arquivo, e clique em OK.
5. Em Quando editar, clique para definir se deseja alterar o arquivo agora ou mais tarde.
Criar uma apresentao de auto execuo
Ao usar uma apresentao de autoexecuo criada no Microsoft PowerPoint 2010, voc pode
comunicar informaes sem um apresentador. Por exemplo, possvel configurar uma apresentao
para execuo autnoma em um estande ou quiosque de uma feira de negcios ou conveno, ou
enviar um CD com uma apresentao de autoexecuo para um cliente.
possvel tornar indisponvel a maioria dos controles, de forma que a audincia no possa
fazer alteraes na apresentao de autoexecuo. As apresentaes de autoexecuo so
reiniciadas depois de concludas e quando ficam ociosas por mais de cinco minutos em um slide que
avanado manualmente.
Drucila Gramani
79 | P g i n a
APUFSC-SINDICAL Apostila de PowerPoint 2010
Este artigo discute consideraes e sugestes para criao e produo de uma apresentao de
autoexecuo. Outros artigos abrange as muitas maneiras de distribuir uma apresentao de
autoexecuo, incluindo compactar a apresentao em um CD ou transform-la em um vdeo.
Para configurar a execuo automtica de uma apresentao em PowerPoint, execute este
procedimento:
1. Na guia Apresentao de Slides, no grupo Configurao, clique em Configurar Apresentao de
Slides.
2. Na caixa Configurar Apresentao, em Tipo de apresentao, execute uma das opes a seguir:
3. Para que a apresentao seja visualizada pelos usurios, clique em Apresentada em um
quiosque (tela inteira).
IMPORTANTE Se voc configurar uma apresentao para execuo em um quiosque lembre-se de
tambm configurar as opes de intervalo de slide, ou use os hiperlinks de navegao para outros
documentos ou sites da Internet, ou use botes de ao que possam ser clicados pelos usurios para
avanar ou voltar na apresentao. Se voc no fizer isso, a apresentao de autoexecuo no sair
do primeiro slide.
Testar e gravar intervalos de slide
OBSERVAO Esteja preparado para comear a cronometragem da sua apresentao logo aps a
execuo da primeira etapa deste procedimento.
1. Na guia Apresentao de Slides, no grupo Configurar, clique em Testar Intervalos.
A barra de ferramentas Ensaio exibida, e a caixa Durao do Slide inicia a cronometragem da
apresentao.
A barra de ferramentas Ensaio
Prximo (avanar para o prximo slide)
Pausar
Drucila Gramani
80 | P g i n a
APUFSC-SINDICAL Apostila de PowerPoint 2010
Durao do Slide
Repetir
Tempo total da apresentao
2. Enquanto voc cronometra a sua apresentao, siga um ou mais destes procedimentos na barra
de ferramentas Ensaio:
Para se mover para o prximo slide, clique em Prximo.
Para interromper temporariamente registro de tempo, clique em Pausar.
Para reiniciar o registro de tempo aps a pausa, clique em Pausar.
Para definir a exata quantidade de tempo para que um slide aparea, digite o perodo na
caixa Durao do Slide.
Para reiniciar o registro de tempo do slide atual, clique em Repetir.
3. Aps a definio de tempo do ltimo slide, uma caixa de mensagem exibir o tempo total da
apresentao e solicitar que voc siga um destes procedimentos:
Para manter os intervalos de slide registrados, clique em Sim.
Para descartar os intervalos de slide registrados, clique em No.
O modo de exibio Classificao de Slides aparece e exibe o tempo de cada slide da sua
apresentao.
Adicionar narrao
A adio de narrao pode ajudar a fornecer informaes de forma mais clara em sua
apresentao de autoexecuo.
Para gravar uma narrao, o computador precisa ter uma placa de som, um microfone e, caso
o microfone no faa parte do computador, um conector de microfone. possvel gravar uma
narrao antes de executar a apresentao ou voc pode grav-la durante a apresentao e incluir
comentrios da audincia. Se no quiser uma narrao em toda a apresentao, grave
separadamente o udio e os comentrios nos slides ou objetos selecionados.
Drucila Gramani
81 | P g i n a
APUFSC-SINDICAL Apostila de PowerPoint 2010
Exibir anotaes do orador
De maneira particular, enquanto faz uma apresentao em vrios monitores.
O uso do Modo de Exibio do Apresentador uma tima forma de exibir sua apresentao com
anotaes do orador em um computador (seu laptop, por exemplo), enquanto sua audincia exibe a
apresentao sem anotaes em um monitor diferente (projetado em uma tela maior, por exemplo).
O PowerPoint somente oferece suporte ao uso de dois monitores para uma apresentao. Entretanto,
voc pode configurar para executar uma apresentao em trs ou mais monitores que estejam
conectados a um computador.
Antes de usar o modo de exibio do Apresentador, faa o seguinte:
Verifique se o computador que voc est usando para sua apresentao oferece suporte ao uso
de vrios monitores. A maioria dos computadores desktop atuais tem suporte interno a vrios
monitores. Entretanto, se no houver, voc precisar de duas placas de vdeo.
DICA Verifique se h informaes atualizadas no site do fabricante do computador sobre suporte
para vrios computadores.
O PowerPoint somente oferece suporte ao uso de dois monitores para uma apresentao.
Entretanto, voc pode configurar para executar uma apresentao em trs ou mais monitores
que estejam conectados a um computador.
Configurar o PowerPoint para usar o modo de exibio do Apresentador
Drucila Gramani
82 | P g i n a
APUFSC-SINDICAL Apostila de PowerPoint 2010
Configurar o PowerPoint para usar o modo de exibio do
Apresentador com dois monitores
1. Na guia Apresentao de Slides, no grupo Monitores, clique em Usar Modo de Exibio do
Apresentador.
OBSERVAO A caixa de dilogo Configuraes de Vdeo do Painel de Controle do Windows pode
aparecer. Se no aparecer, ela j estar configurada. Caso ainda queira alterar as configuraes,
consulte a Ajuda do Microsoft Windows para localizar as Configuraes de Vdeo do Windows e siga
as etapas de 2 a 4.
2. Na caixa de dilogo Configuraes de Vdeo, na guia Monitor, clique no cone do monitor que
voc deseja usar para exibir as anotaes do orador e, em seguida, marque a caixa de
seleo Este o monitor principal.
Se a caixa de seleo Este o monitor principal estiver marcada e no disponvel, o monitor foi
designado como o monitor principal. Somente possvel selecionar um monitor principal por vez. Se
voc clicar em um cone de monitor diferente, a caixa de seleo Este o monitor principal ser
desmarcada e se tornar disponvel novamente.
3. Clique no cone de monitor do monitor secundrio que a audincia ver, marque a caixa de
seleo Estender a rea de trabalho do Windows a este monitor e clique em OK.
4. Na guia Apresentao de Slides, no grupo Monitores, verifique se o monitor no qual voc deseja
que a audincia assista sua apresentao aparece na lista Mostrar em.
Fazer sua apresentao em dois monitores
1. Na guia Apresentao de Slides, no grupo Configurao, clique em Configurar a Apresentao
de Slides.
2. Na caixa de dilogo Configurar Apresentao, escolha as opes desejadas e clique em OK.
3. Para comear a entrega da apresentao, na guia Exibir, no grupo Modos de Exibio de
Apresentao, clique em Apresentao de Slides.
Ativar o suporte a vrios monitores (para trs ou mais
monitores)
Antes de fazer uma apresentao em um computador que tenha trs ou mais monitores, necessrio
ativar o suporte a vrios monitores.
Drucila Gramani
83 | P g i n a
APUFSC-SINDICAL Apostila de PowerPoint 2010
1. Na guia Apresentao de Slides, no grupo Monitores, clique em Usar Modo de Exibio do
Apresentador.
DICA A caixa de dilogo Configuraes de Vdeo do Painel de Controle do Windows pode aparecer.
Se no aparecer, consulte a Ajuda do Microsoft Windows para localizar as Configuraes de Vdeo do
Windows.
2. Na caixa de dilogo Configuraes de Vdeo, na guia Monitor, clique no cone do monitor para o
monitor do apresentador e desmarque a caixa de seleo Este o monitor principal.
DICA Se a caixa de seleo Este o monitor principal estiver marcada e no disponvel, o monitor
foi designado como o monitor principal. Somente possvel selecionar um monitor principal por vez.
Se voc clicar em um cone de monitor diferente, a caixa de seleo Este o monitor principal ser
desmarcada e se tornar disponvel novamente.
3. Para cada monitor adicional que a audincia ver, clique no cone do monitor, marque a caixa de
seleo Estender a rea de trabalho do Windows a este monitor e clique em OK.
OBSERVAES Para desativar o suporte a vrios monitores, na caixa de dilogo Configuraes de
Vdeo, na guia Monitor.
Imprimir slides ou folhetos da apresentao
Embora voc tambm possa usar o Microsoft PowerPoint 2010 para imprimir pginas de
anotaes, este artigo descreve como imprimir slides (um por pgina) e folhetos da apresentao
com um, dois, trs, quatro, seis ou nove slides em uma pgina que a audincia pode usar para
acompanhar enquanto voc d sua apresentao ou pode manter para referncia futura.
O folheto de trs slides por pgina inclui linhas que a audincia pode usar para fazer
anotaes.
Drucila Gramani
84 | P g i n a
APUFSC-SINDICAL Apostila de PowerPoint 2010
Uma ideia verde...
Para economizar papel e tinta de impressora, antes de imprimir slides ou folhetos para toda a
audincia, considere a possibilidade de colocar a apresentao em um local compartilhado. Antes de
inici-la, informe s pessoas onde a apresentao est localizada. Quem quiser uma cpia impressa
poder imprimi-la.
Configurao do slide
IMPORTANTE Siga estas etapas somente antes de adicionar contedo. Se voc alterar a orientao
ou o tamanho do slide depois de adicionar contedo, o contedo poder ser redimensionado.
1. Na guia Estrutura , no grupo Configurar pgina, clique em Configurar pgina.
2. Na lista Slides dimensionados para, clique no tamanho de papel desejado para impresso.
OBSERVAES
Se clicar em Personalizado, digite ou selecione as
caixas Largura e Altura.
Para imprimir em transparncias, clique em Transparncia.
dimenses
do
papel
nas
3. Para definir a orientao da pgina para os slides, em Orientao, na caixa Slides, clique
em Paisagem ouRetrato.
OBSERVAO Por padro, os layouts de slide do PowerPoint aparecem na orientao paisagem.
Embora voc possa usar apenas uma orientao (paisagem ou retrato) em uma apresentao, pode
vincular duas apresentaes para exibir slides tanto em retrato como em paisagem no que parece ser
uma nica apresentao.
4. Na caixa Numerar os slides a partir de, digite o nmero que deseja imprimir no primeiro slide ou
folheto, com os slides subsequentes numerados depois dele.
Drucila Gramani
85 | P g i n a
APUFSC-SINDICAL Apostila de PowerPoint 2010
Imprimir os slides ou folhetos
Para definir as opes de impresso (como nmero de cpias, impressora, slides a imprimir, nmero
de slides por pgina, opes de cor e muito mais) e depois imprimir os slides, faa o seguinte:
1. Clique na guia Arquivo.
2. Clique em Imprimir e depois em Configuraes de Impresso. Na caixa Cpias, insira o nmero
de cpias que deseja imprimir.
3. Em Impressora, selecione aquela que dever ser usada.
DICA Se voc deseja imprimir em cores, certifique-se de selecionar uma impressora colorida.
4. Em Configuraes, siga um destes procedimentos:
Para imprimir todos os slides, clique em Imprimir Todos os Slides.
Para imprimir um ou mais slides que voc selecionou, clique em Imprimir Seleo.
DICA Para selecionar vrios slides para imprimir, clique na guia Arquivo e, no modo de exibio
Normal, no painel esquerdo que contm as guias Tpicos e Slides, clique na guia Slides. Em seguida,
pressione e mantenha pressionada a tecla CTRL enquanto seleciona os slides desejados.
Para imprimir somente o slide exibido no momento, clique em Slide Atual.
Para imprimir slides especficos por nmero, clique em Intervalo Personalizado e insira uma lista
de slides individuais, um intervalo ou ambos. Use vrgulas para separar os nmeros sem espaos
(por exemplo, 1,3,5-12).
5. Em Outras Configuraes, faa o seguinte:
Clique na lista Imprimir em Um Lado e escolha se deseja imprimir em um ou em ambos os lados
da pgina.
Clique na lista Agrupado e escolha se deseja que os slides sejam impressos agrupados ou
desagrupados.
Clique na lista Slides em Pgina Inteira e faa o seguinte:
Para clicar em um slide em uma pgina inteira, em Layout de Impresso, clique em Slides em
Pgina Inteira.
Para clicar em um ou em vrios slides por pgina no formato de folheto, em Folhetos, clique no
nmero de slides que voc deseja por pgina e decida se eles aparecero na ordem de forma
vertical ou horizontal.
Drucila Gramani
86 | P g i n a
APUFSC-SINDICAL Apostila de PowerPoint 2010
OBSERVAO Quando voc quiser criar folhetos mais complexos do que os que podem ser criados
no PowerPoint, imprima seus folhetos no Microsoft Word 2010.
1. Para imprimir uma borda fina ao redor dos slides, selecione Enquadrar Slides.
DICA Clique nessa opo novamente para desmarc-la e impedir a impresso de uma borda.
Para imprimir os slides no papel que voc selecionou para a impressora, clique
em Dimensionar para Ajustar Papel.
Para aumentar a resoluo, combinar grficos transparentes e imprimir sombras suaves no
trabalho de impresso, clique em Alta Qualidade.
DICA Quando voc imprime em alta qualidade, a apresentao pode demorar mais para ser
impressa. Para evitar uma possvel reduo no desempenho do computador, desmarque a
seleo Alta Qualidade ao concluir a impresso.
Clique na lista Cor e depois em uma destas opes:
Cor Esta opo imprime em cores em uma impressora colorida.
OBSERVAES
Para impedir a impresso de um plano de fundo colorido, siga um destes procedimentos:
Imprima os slides em escala de cinza. Consulte Escala de cinza abaixo para obter mais
informaes.
Remova os planos de fundo coloridos da apresentao. Na guia Design, no grupo Plano
de fundo, clique em Estilos de Plano de Fundo e selecione Estilo 1.
Escala de cinza Essa opo imprime imagens em tons de cinza que variam entre o preto e o
branco. Os preenchimentos de plano de fundo so impressos como branco para que o texto
fique mais legvel. (s vezes a escala de cinza bastante semelhante a Preto-e-branco puro.)
Preto-e-branco puro Esta opo imprime o folheto sem preenchimentos de cinza.
6. Para incluir ou alterar cabealhos e rodaps, clique no link Editar Cabealho e Rodap e faa
suas selees na caixa de dilogo Cabealho e Rodap exibida.
7. Clique em Imprimir.
Salvar as configuraes de impresso
Se voc deseja redefinir as opes de impresso e mant-las como suas configuraes padro, faa
o seguinte:
Drucila Gramani
87 | P g i n a
APUFSC-SINDICAL Apostila de PowerPoint 2010
1. Clique na guia Arquivo.
2. Clique em Imprimir e selecione as suas configuraes, conforme descrito na seo Definir opes de
impresso e depois imprimir os slides ou folhetos deste artigo.
3. Em Ajuda, clique em Opes e depois em Avanado.
4. Em Ao imprimir este documento, clique em Usar as ltimas configuraes de impresso e, em
seguida, clique em OK.
ou, selecione o monitor secundrio e desmarque a caixa de seleo Estender a rea de trabalho do
Windows a este monitor.
Drucila Gramani
88 | P g i n a
APUFSC-SINDICAL Apostila de PowerPoint 2010
EXERCCIOS(1) DE POWERPOINT
PROF(ora) (or) _______________________________________________
Aluno: ______________________________ Data: __________________ Turma:_____________
1. Faa uma apresentao sobre voc, algumas dicas de contedo logo abaixo.
1. Quem sou eu (nome,profisso)?
2. Onde eu estudo, onde eu trabalho, o que fao no trabalho, qual o meu objetivo nos
estudos?
3. O que fao alm de trabalhar e estudar?
4. Sou comunicativo? Porque?
5. Sou uma pessoa observadora?
6. importante para mim o que os outros pensam a meu respeito? Porque?
7. Quais so os meus objetivos de vida?
8. Quando eu solto a imaginao, o que costumo fazer?
9. O que mais me emociona na vida?
10. Apelido
11. Idade
12. Estado civil
13. Composio familiar
14. Graduao/Escola
2.
Divulgue um produto e crie um comercial do mesmo em uma apresentao no PowerPoint
2010.
3. Estude sobre o assunto Teoria da Evoluo e Teoria da Criao, escolha um destes e faa
uma apresentao em slides para debater em sala de aula e mostrar aos colegas.
4. Voc agora trabalha em uma empresa no setor de Marketing de servios prestados pela
mesma, ento necessrio que construas uma apresentao que ser mostrado aos clientes
de alto nvel, para conquistar e fechar contrato. (invente o servio).
5. Faa uma animao quadro a quadro no PowerPoint, com no mnimo 50 slides, o tema
livre.
6. Faa uma apresentao motivacional para mostrar aos colegas. Ningum pode ficar triste
depois de assistir sua grande obra!
7. Faa um lbum de fotos, podem ser suas ou de outra pessoa ou tema escolhido.Com no
mnimo 10 slides.
8. Procure assuntos muito interessantes e faa slides com vdeo e textos sobre o mesmo.
Drucila Gramani
89 | P g i n a
También podría gustarte
- Joao Trindade - Teoria Geral Dos Direitos FundamentaisDocumento31 páginasJoao Trindade - Teoria Geral Dos Direitos FundamentaisLetícia Toledo50% (2)
- Joao Trindade - Teoria Geral Dos Direitos FundamentaisDocumento31 páginasJoao Trindade - Teoria Geral Dos Direitos FundamentaisLetícia Toledo50% (2)
- Ensinos e Parabolas de Jesus 1Documento313 páginasEnsinos e Parabolas de Jesus 1Cris FinklerAún no hay calificaciones
- Prática Jurídica II - Modelo Mandado de Segurança Concurso PúblicoDocumento6 páginasPrática Jurídica II - Modelo Mandado de Segurança Concurso PúblicoRenzo SessaAún no hay calificaciones
- ASSIS, Araken de - Fraude Na ExecuçãoDocumento12 páginasASSIS, Araken de - Fraude Na ExecuçãoDébora LeisterAún no hay calificaciones
- Reflexões sobre a escrita jurídicaDocumento153 páginasReflexões sobre a escrita jurídicabrunostsAún no hay calificaciones
- TEX - Ouro - em Cores - O Ouro Dos ConfederadosDocumento277 páginasTEX - Ouro - em Cores - O Ouro Dos ConfederadosDaniel Dias100% (2)
- CEF Venda CasadaDocumento44 páginasCEF Venda CasadaDaniel DiasAún no hay calificaciones
- ASSIS, Araken de - Fraude Na ExecuçãoDocumento12 páginasASSIS, Araken de - Fraude Na ExecuçãoDébora LeisterAún no hay calificaciones
- Estrutura da Administração PúblicaDocumento13 páginasEstrutura da Administração PúblicaDaniel Dias100% (1)
- Apostila Caixa CEF 2012 - Técnico BancárioDocumento1 páginaApostila Caixa CEF 2012 - Técnico BancárioJose VianaAún no hay calificaciones
- Segurança em Redes de Computadores: Algoritmos, Criptografia e IPsecDocumento68 páginasSegurança em Redes de Computadores: Algoritmos, Criptografia e IPsecDaniel DiasAún no hay calificaciones
- Apostila Da Lei de Improbidade Administrativa Comentada (Lei 8.429/92) para ConcursosDocumento38 páginasApostila Da Lei de Improbidade Administrativa Comentada (Lei 8.429/92) para ConcursosAchei Concursos100% (4)
- Procurador - Juridico PROVA UNA RSDocumento9 páginasProcurador - Juridico PROVA UNA RSDaniel DiasAún no hay calificaciones
- ITADocumento13 páginasITADaniel DiasAún no hay calificaciones
- TORAL, André. Imagens em Desordem - A Iconografia Da Guerra Do Paraguai (1865-1870) .Documento21 páginasTORAL, André. Imagens em Desordem - A Iconografia Da Guerra Do Paraguai (1865-1870) .Álvaro Saluan da CunhaAún no hay calificaciones
- Quem São Os 144 Mil Mencionados No ApocalipseDocumento2 páginasQuem São Os 144 Mil Mencionados No ApocalipseYasser CarmoAún no hay calificaciones
- Aproveitar o tempo para fazer o bemDocumento31 páginasAproveitar o tempo para fazer o bemRicardo BalbioAún no hay calificaciones
- Matemática - Pré-Vestibular Impacto - Conjuntos - União e IntersecçãoDocumento2 páginasMatemática - Pré-Vestibular Impacto - Conjuntos - União e IntersecçãoMatemática qui100% (15)
- Português - Avaliaçao 2 Bim 7 AnoDocumento8 páginasPortuguês - Avaliaçao 2 Bim 7 AnoMiriam Almeida Magalhães0% (1)
- Hino celebra 300 anos da Congregação PassionistaDocumento2 páginasHino celebra 300 anos da Congregação PassionistaGrupo Ouro PretoAún no hay calificaciones
- A História de William SidisDocumento18 páginasA História de William SidisRodrigo GuimarãesAún no hay calificaciones
- Processo de Seleção e RecrutamentoDocumento90 páginasProcesso de Seleção e RecrutamentoAlexandre Luiz PereiraAún no hay calificaciones
- A relação entre Flaubert e Maupassant revelada em cartasDocumento34 páginasA relação entre Flaubert e Maupassant revelada em cartascesargiusti3842Aún no hay calificaciones
- Dicas para regentes e coralistasDocumento33 páginasDicas para regentes e coralistasVinicius PonathAún no hay calificaciones
- Festival do Rio apresenta programação diversificadaDocumento64 páginasFestival do Rio apresenta programação diversificadaDechirikoAún no hay calificaciones
- Portugues Novas Palavras 2 Professor PNLD 2018Documento904 páginasPortugues Novas Palavras 2 Professor PNLD 2018Broken Amethyst76% (59)
- Junho PDFDocumento2 páginasJunho PDFO CARACOLAún no hay calificaciones
- Parábola Da Dracma PerdidaDocumento3 páginasParábola Da Dracma PerdidaRodrigo Federice100% (1)
- Conquista de Lisboa pelos cristãosDocumento2 páginasConquista de Lisboa pelos cristãosSofia BastoAún no hay calificaciones
- Escolhendo os elementos da minha históriaDocumento1 páginaEscolhendo os elementos da minha históriaSonia Moreira0% (1)
- Oferendas A XangôDocumento2 páginasOferendas A XangôodeAún no hay calificaciones
- Guia de Especialidades EscoteirasDocumento622 páginasGuia de Especialidades EscoteirasCesarmoAún no hay calificaciones
- Crescer Ciencias 1º AnoDocumento154 páginasCrescer Ciencias 1º AnoMaria Augusta Vidigal100% (2)
- Atividade Escola Floriano - PPTX - 1540907187053Documento18 páginasAtividade Escola Floriano - PPTX - 1540907187053João MarcosAún no hay calificaciones
- JogralDocumento2 páginasJogralPaulo Roberto da Silva Filho100% (2)
- Relatório Final: Prova de Aptidão ProfissionalDocumento44 páginasRelatório Final: Prova de Aptidão ProfissionalPedro Oliveira100% (1)
- O direito na história e o mito do positivismo no neoconstitucionalismo brasileiroDocumento9 páginasO direito na história e o mito do positivismo no neoconstitucionalismo brasileiroyurislvaAún no hay calificaciones
- Sugestão Rito Da Benção Dos Iniciandos e Unção Dos CatecúmenosDocumento3 páginasSugestão Rito Da Benção Dos Iniciandos e Unção Dos CatecúmenosJoão Melo100% (1)
- Relatório Final Teoria e Metodologia Da História - MontevidéuDocumento106 páginasRelatório Final Teoria e Metodologia Da História - MontevidéuSamara SilvaAún no hay calificaciones
- Brasilio ItiberêDocumento57 páginasBrasilio ItiberêTc WinterAún no hay calificaciones
- O realismo de Machado de Assis em Memórias póstumas de Brás CubasDocumento78 páginasO realismo de Machado de Assis em Memórias póstumas de Brás CubasIzabelSilvaAún no hay calificaciones
- Leopoldo Miguez - PrometheusDocumento59 páginasLeopoldo Miguez - PrometheusEnzo VeigaAún no hay calificaciones
- Certeau PessDocumento225 páginasCerteau PessNayaraXsAún no hay calificaciones