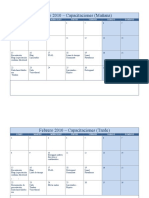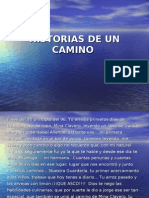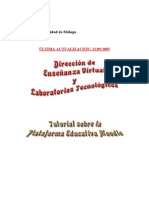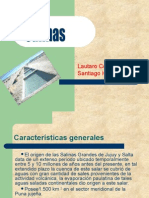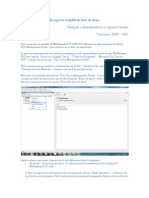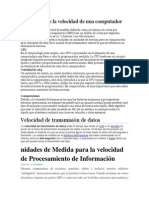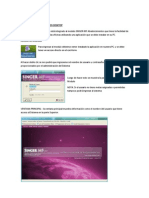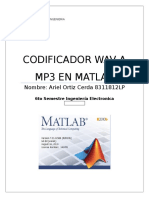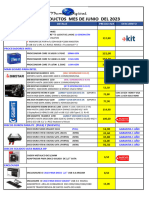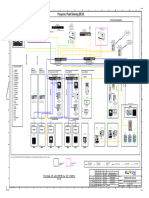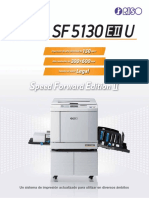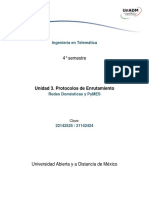Documentos de Académico
Documentos de Profesional
Documentos de Cultura
Uso Del Aula Virtual E-Beam
Cargado por
Viviana ArayaTítulo original
Derechos de autor
Formatos disponibles
Compartir este documento
Compartir o incrustar documentos
¿Le pareció útil este documento?
¿Este contenido es inapropiado?
Denunciar este documentoCopyright:
Formatos disponibles
Uso Del Aula Virtual E-Beam
Cargado por
Viviana ArayaCopyright:
Formatos disponibles
Sistema PDI eBeam
Introduccin El sistema eBeam es una herramienta interactiva que ofrece grandes posibilidades educativas. Su uso es muy sencillo, su diseo la convierte en unan pizarra digital interactiva PDI mvil, es capaz de crear un n espacio interactivo de forma muy rpida y sencilla en cualquier espacio que disponga de una superficie lisa donde proyectar, si este es un aula, proyectaremos sobre la pizarra convencional. La calidad de imagen mejora sensiblemente si disponemos de pizarras blancas. eBeam se compone de un receptor, tambin llamado scrapbook, el software y el lpiz digital, pero debemos completar el equipo con un proyector siempre.
Requisitos mnimos de Instalacin
Ordenador compatible con Windows, al menos con un procesador Pentium II, 400 MHz Windows XP, 2000, 2003 o posterior (los usuarios que tengan otra plataforma pueden ver reuniones compartidas utilizando una applet JavaTM con un explorador habilitado para Java) 10 MB de espacio disponible en el disco duro Tarjeta de video SVGA de 65K colores o de alto rendimiento comparable Unidad de CD-ROM o conexin a Internet (para la instalacin del software) Conexin a Internet (para participantes en reuniones compartidas) Un puerto USB o conexin Bluetooth disponible Proyector digital conectado al ordenador
Instalacin
Lo primero que debemos hacer antes de empezar a trabajar con el modelo eBeam, es preparar el ordenador que tengamos intencin de usar, para ello debemos instalar el software. Podemos hacerlo de dos formas: Instalando el disco que acompaa a la pizarra cuando la adquirimos realizando una descarga desde la red en la siguiente direccin: http://www.studyplan.es/descargas/eBeamInteractSetup-2.1-Spanish-Spain.exe Finalizada la instalacin, se crea de forma automtica un acceso directo, representado con el icono
Docente: Viviana Araya
Una vez instalado el software debemos preparar el resto de los elementos:
RECEPTOR: scrapbook el aparato se acopla a la pizarra (ya sea mediante ventosas, imanes o tornillos) y que recibe y enva las seales al lpiz y al ordenador.
LPIZ INTERACTIVO: tiene dos botones con diferentes funciones. Necesita una pila que conviene desmontar despus de su uso, ya que es fcil que la punta del lpiz quede presionada y gaste la pila
CABLE USB: va desde el receptor a un puerto USB del ordenador
PROYECTOR: es vlido cualquier proyector de los diferentes modelos existentes en el mercado, se puede instalar de forma provisional sobre una mesa o soporte mvil, pero se aconseja que este fijo en el techo. Lleva un cable para enchufar a la corriente y otro para conectar al ordenador (en una entrada de la tarjeta grfica o en el mismo lugar que conectamos.
Docente: Viviana Araya
PIZARRA: es el soporte en donde se proyecta la imagen. Conviene que sea blanca y vitrificada para poder utilizar los imanes del receptor. Pero se pueden utilizar las verdes tradicionales o incluso una pared
Funcionamiento
Una vez que est todo el equipo montado, para empezar a trabajar lo primero que debemos hacer es abrir la aplicacin de Scrapbook, haciendo un doble clic en el acceso directo creado. Sobre la zona de proyeccin aparece una paleta en forma circular. Esto no quiere decir que ya podamos hacer uso del lpiz interactivo, primero debemos hacer con el ratn un clic sobre el icono que permite realizar la calibracin del entorno de proyeccin.Calibrar la pizarra es determinar el entorno interactivo el que vamos a trabajar, en este espacio el lpiz actuar de forma precisa.
Para calibrar la pizarra, debemos tocar con la punta del lpiz cada uno de los puntos rojos, a forma de diana, que apareen en el encerado. Al finalizar se produce un sonido que nos indica que el dispositivo interactivo est preparado par trabajar., el lpiz interactivo puede ser usado como un ratn convencional para abrir cualquier programa del ordenador
Botn A - Botn de men El Botn A, o botn de men, es el equivalente al botn derecho del ratn.
Botn B - Botn Herramientas interactivas Punta del rotulador
El Botn B, o botn Herramientas interactivas muestra y oculta la paleta Herramientas interactivas.
La punta del rotulador ejecuta la misma accin que el botn izquierdo del ratn.
Docente: Viviana Araya
Tapa de la batera
La tapa de la batera se desenrosca en sentido contrario a las agujas del reloj de manera que pueda insertar o reemplazar la batera AA.
Si en cualquier momento observamos imprecisiones en los trazos del lpiz, esto ser sntoma de alguna anomala en la seal, provocada principalmente por que se ha movido el proyector incluso si se ha producido una vibracin fuerte sobre la zona de proyeccin, el problema se resuelve realizando una nuevacalibracin.
Para manejar diferentes utilidades en el Scrapbook disponemos de una paleta de herramientas en forma de crculo que podemos hacer aparecer y desaparecer cuando queramos (apretando el botn puntiagudo del lpiz interactivo).
Ofrece difrenetes aspectos y cada uno de ello realiza unas funciones La paleta Herramientas de escritorio es la paleta principal que permite obtener acceso a todas las funciones y opciones principales del software
Docente: Viviana Araya
La paleta Herramientas de anotacin en el escritorio ofrece todas las
herramientas que se necesitan cuando realizamos anotaciones en el escritorio. Ofrece ocho iconos, cada uno de ellos realiza funciones diferentes, tienen el siguiente
aspecto:
La paleta Herramientas de Scrapbook tiene las herramientas de anotacin y navegacin necesarias para trabajar en scrapbook. Es la paleta de herramientas interactivas slo est disponible cuando Scrapbook es una aplicacin activa. La paleta de herramientas de Scrapbook, presenta igualmente ocho iconos, en algunos de ellos podemos encontrar una pequea flecha, esta indica que en esa parte de la paleta, existen varias funciones. Est activa la que visualizamos.
Docente: Viviana Araya
Lgicamente es la paleta ms usada y con la que debemos familiarizarnos ms. Su estructura circular, la convierte en una herramienta de fcil manejo y muy intuitiva. Al accionar algunas de las funciones aparecen crculos concntricos, en los cuales se presentan de forma clara las opciones disponibles, como grosor y color del trazo.
Si no tenemos conectado el receptor no nos aparecer la paleta de herramientas pero podremos seguir trabajando con el scrapbook. Algunas funciones desaparecen y en sustitucin de la paleta podemos disponer de una barra de herramientas, como la de la imagen.
Si no aparecen debemos activarla. Para ello vamos la barra de men desplegamos VER vamos a barra de herramientas y activamos Herramientas.
Docente: Viviana Araya
La paleta Herramientas interactivas de PowerPoint contiene todas las herramientas necesarias para realizar anotaciones y navegar en una presentacin de diapositivas de PowerPoint.
BARRA DE HERRAMENTAS DEL SCRAPBOOK Al abrir el entorno scrapbook aparece una barra de herramientas estndar que posee funciones interesantes, se activan al cliclear sobre los iconos correspondientes. Podemos ver que funcin desempea cada icono, simplemente colocando el cursor sobre el.
Normal (Pgina y Miniaturas) Miniaturas Slo Pgina
Para alternar entre las vistas tambin puede presionar las siguientes combinaciones de teclas:
Normal: Ctrl+1 Miniaturas: Ctrl+2 Slo Pgina: Ctrl+3
Pantalla completa
Pantalla completa aumenta la Pgina actual al tamao de la pantalla completa. La Barra de herramientas de Scrapbook se convierte en una barra de herramientas flotante. Nueva crea una nueva Pgina en blanco en la reunin de Scrapbook. La pgina nueva se inserta directamente despus de la pgina mostrada/seleccionada.
Nueva pgina
Duplicar pgina
Duplicar crea una copia de la Pgina mostrada/seleccionada y muestra en pantalla la copia de la Pgina mostrada/seleccionada. La pgina duplicada se inserta directamente despus de la pgina mostrada/seleccionada.
Docente: Viviana Araya
Eliminar pgina Vaciar pgina Seleccin de pgina
Eliminar borra la pgina mostrada/seleccionada. Vaciar borra todas las anotaciones de la Pgina mostrada/seleccionada. Desplazamiento por las pginas realizadas. Para seleccionar el nmero de pgina tambin puede escribir directamente el nmero de pgina en el cuadro de texto y presionar Intro
Deshacer
Deshacer cancela el ltimo cambio en una pgina de Scrapbook. Es posible aplicar deshacer todos los cambios para regresar la pgina de Scrapbook a un estado totalmente vaca. Deshacer se aplica slo a la pgina actual. Rehacer permite rehacer el ltimo cambio deshecho, siempre y cuando haya utilizado antes la Herramienta Deshacer. Si ha utilizado Deshacer varias veces, puede rehacer los cambios hasta el principio de la serie. La funcin Rehacer se desactiva cuando se efecta un nuevo cambio. Eliminar objeto elimina el objeto seleccionado. Compartir reunin permite al organizador de una reunin compartir una reunin de Scrapbook a travs de la Internet/intranet. Entrar en reunin permite a los participantes invitados incorporarse a una reunin compartida de Scrapbook. Participantes abre la ventana Participantes. La ventana Participantes permite ver quien asisti a una reunin compartida de Scrapbook. El botn Galera de imgenes abre la Interactive Clip-Art Gallery. Puede utilizar esta funcin para agregar grficos de la biblioteca en sus presentaciones. Tambin puede agregar sus propios directorios a la galera. Usar cortina muestra en pantalla una especie de persiana que permite cubrir una parte de la pgina. Puede mover foco hacia cualquier lugar de la pantalla, cambiar su forma y ajustar su transparencia. El botn Mover barra de herramientas permite mover la barra de herramientas a la parte superior o inferior de la ventana de la aplicacin.
Rehacer
Eliminar objeto Compartir/Concluir reunin Entrar en reunin
Vista de participante Galera de imgenes
Usar cortina
Foco
Mover barra de herramientas
UTILIDADES Cuando estamos en el Scrapbook adems de las herramientas de la paleta tenemos una serie de funciones muy tiles para utilizar en nuestras clases. A ellas se accede a travs de la barra de herramientas. Las ms importantes son: Copiar-pegar: utilizando el botn derecho del ratn o el botn del lpiz interactivo podremos copiar y luego pegar imgenes, texto, etc Es muy til para copiar imgenes de Internet o de cualquier otro documento, podemos elaborar recursos en word y luego copiarlas al Scrapbook. Tambin podremos hacer el efecto contrario, como es crear algo en el scrapbook y copiarlo por ejemplo, en un documento Word. Por ejemplo;
Docente: Viviana Araya
Otra forma de hacerlo en pinchando en Edicin y luego en copiar o pegar. Insertar imgenes: el programa dispone de una galera de imgenes propia que se abre pinchando en el icono de la mariposa azul. Luego con arrastrar la imagen al Scrapbook se inserta. El programa permite ampliar esta galera aadiendo las imgenes que creamos oportunas y que sean de uso frecuente, Es aconsejable abrir carpetas para tener las imgenes ordenadas.
Para conseguir cualquier imagen que necesitemos lo ms til es abrir Internet con la pgina de Google. Pinchar en la parte superior donde pone Imgenes y luego buscar lo que nos interese, todo lo que nos aparecern sern imgenes que podremos copiar y luego pegar en el Scrapbook. Cortina - spotlight (reflector): son dos herramientas que nos permiten ocultar parte de la pantalla y mostrar slo aquello que nos interesa. La cortina se puede mover en diferentes direcciones, tambin se puede graduar su transparencia.
El spotlight permite ver una parte de la pizarra (con forma circular o cuadrada). Podemos cambiar el tamao de la ventana y dar ms o menos transparencia.
Accedemos a estas funciones a travs de los iconos
Docente: Viviana Araya
Fondo de pgina: podremos cambiar el fondo de una pgina segn nos interese pinchando en Pgina- propiedades del fondo. Tendremos una ventana que nos permitir colorear de uno o varios colores la pgina, colocar una imagen como fondo, o crear una cuadrcula o pauta para practicar la grafa. Tambin de forma similar podremos crear una pgina maestra, esta aparecer en todo el trabajo realizado.
Docente: Viviana Araya
También podría gustarte
- Tipos de Memoria RamDocumento14 páginasTipos de Memoria RamLisbeth QuispeAún no hay calificaciones
- Netiqueta Joven Redes Sociales PosterDocumento1 páginaNetiqueta Joven Redes Sociales PosterErka IxoyeAún no hay calificaciones
- Código QRDocumento17 páginasCódigo QRViviana ArayaAún no hay calificaciones
- Proyecto Redes SocialesDocumento6 páginasProyecto Redes SocialesViviana ArayaAún no hay calificaciones
- Manual de Usuario SMART Board 10Documento36 páginasManual de Usuario SMART Board 10Viviana Araya100% (1)
- Copy&PasteDocumento11 páginasCopy&PasteViviana ArayaAún no hay calificaciones
- Guía Los ÁngelesDocumento9 páginasGuía Los ÁngelesViviana ArayaAún no hay calificaciones
- Herramientas Colaborativas-Google DocsDocumento18 páginasHerramientas Colaborativas-Google DocsViviana ArayaAún no hay calificaciones
- Tutorial para Google DocsDocumento5 páginasTutorial para Google DocsViviana ArayaAún no hay calificaciones
- Final de ArteDocumento3 páginasFinal de ArteViviana ArayaAún no hay calificaciones
- Herramientas Colaborativas-DipityDocumento16 páginasHerramientas Colaborativas-DipityViviana ArayaAún no hay calificaciones
- Manual Moodle NorbridgeDocumento51 páginasManual Moodle NorbridgeViviana ArayaAún no hay calificaciones
- Brick BlogDocumento22 páginasBrick BlogViviana ArayaAún no hay calificaciones
- Capacitación Curriculum 2010Documento32 páginasCapacitación Curriculum 2010Viviana ArayaAún no hay calificaciones
- Uso Del Aula Virtual E-BeamDocumento7 páginasUso Del Aula Virtual E-BeamViviana ArayaAún no hay calificaciones
- Capacitaciones Feb 2010Documento2 páginasCapacitaciones Feb 2010Viviana ArayaAún no hay calificaciones
- In GridDocumento4 páginasIn GridViviana ArayaAún no hay calificaciones
- Uso de EdublogDocumento26 páginasUso de EdublogViviana Araya100% (1)
- Final de ArteDocumento3 páginasFinal de ArteViviana ArayaAún no hay calificaciones
- Pino CamilaDocumento7 páginasPino CamilaViviana ArayaAún no hay calificaciones
- Tutorial MoodleDocumento68 páginasTutorial MoodleViviana ArayaAún no hay calificaciones
- Manual de Usuario SMART Board 10Documento36 páginasManual de Usuario SMART Board 10Viviana Araya100% (1)
- Caña de AzucarDocumento6 páginasCaña de AzucarViviana Araya0% (1)
- Recursos NaturalesjuanaDocumento7 páginasRecursos NaturalesjuanaViviana ArayaAún no hay calificaciones
- Habilidades CognitivasDocumento8 páginasHabilidades CognitivasViviana ArayaAún no hay calificaciones
- NicotatiDocumento9 páginasNicotatiViviana ArayaAún no hay calificaciones
- Embalse Juliany FranDocumento6 páginasEmbalse Juliany FranViviana ArayaAún no hay calificaciones
- Salinas Santiago LautaroDocumento7 páginasSalinas Santiago LautaroViviana ArayaAún no hay calificaciones
- Acuifero Gonza y AgusDocumento7 páginasAcuifero Gonza y AgusViviana ArayaAún no hay calificaciones
- Guanaco PazDocumento7 páginasGuanaco PazViviana ArayaAún no hay calificaciones
- Recuperar base de datos MyBusiness POS con SQL Management StudioDocumento2 páginasRecuperar base de datos MyBusiness POS con SQL Management Studiocddigital2Aún no hay calificaciones
- Administración de Procesos Del Sistema PDFDocumento26 páginasAdministración de Procesos Del Sistema PDFBj BenitezAún no hay calificaciones
- Guia APM-30-HDocumento11 páginasGuia APM-30-HstyluxtvAún no hay calificaciones
- Cómo Se Mide La Velocidad de Una ComputadorDocumento3 páginasCómo Se Mide La Velocidad de Una Computadorsergiodelao100% (1)
- UD 4. Implantación de Hardware en Centros de Proceso de Datos (CPD)Documento31 páginasUD 4. Implantación de Hardware en Centros de Proceso de Datos (CPD)Carlos Aún no hay calificaciones
- Funcionamiento de Una PCDocumento5 páginasFuncionamiento de Una PCdiparekAún no hay calificaciones
- 8vo Lab. Montaje y Verificacion de Formas de Onda en Rectificador Monofasico SemicontroladoDocumento6 páginas8vo Lab. Montaje y Verificacion de Formas de Onda en Rectificador Monofasico SemicontroladoJairo PinillosAún no hay calificaciones
- Guía DHCP LinuxDocumento3 páginasGuía DHCP LinuxJessiJimenezAún no hay calificaciones
- Comandos básicos de AutoCADDocumento6 páginasComandos básicos de AutoCADDaniela CanoAún no hay calificaciones
- Apuntes Avalon Instalación y Solucion de Posibles ErroresDocumento52 páginasApuntes Avalon Instalación y Solucion de Posibles ErroresAlvaro Alcocer SotilAún no hay calificaciones
- Impresora HP Designjet T730 de 36 PulgadasDocumento2 páginasImpresora HP Designjet T730 de 36 PulgadasOscar PérezAún no hay calificaciones
- Manual de SINGER - Modulo Requerimientos DesktopDocumento7 páginasManual de SINGER - Modulo Requerimientos DesktopAlex del PinoAún no hay calificaciones
- Codificador Mp3 en MatlabDocumento45 páginasCodificador Mp3 en MatlabRodrigo Jose Montaño RodriguezAún no hay calificaciones
- Tarea 1 de Arquitectura HardwareDocumento4 páginasTarea 1 de Arquitectura HardwarerigobertoAún no hay calificaciones
- Catálogo Mes de Junio 2023Documento20 páginasCatálogo Mes de Junio 2023adry.mary183Aún no hay calificaciones
- MVMM Tec y Entret 2021 PORTAL BajaDocumento120 páginasMVMM Tec y Entret 2021 PORTAL BajaMaggy BauAún no hay calificaciones
- Cert-Eq-2021-0176 - UnitelecDocumento1 páginaCert-Eq-2021-0176 - UnitelecClous Cuyotupa NúñezAún no hay calificaciones
- WI-IO 9-x Manual v2.16 TraducidoDocumento85 páginasWI-IO 9-x Manual v2.16 TraducidoAnonymous W7Pob0xdxnAún no hay calificaciones
- EjemploDocumento15 páginasEjemploManuel GiAún no hay calificaciones
- NVS 21 629 PL 201 - Rev.0Documento2 páginasNVS 21 629 PL 201 - Rev.0Gutierrez Condor Diego AlonsoAún no hay calificaciones
- Riso SF 5130 GuiaDocumento2 páginasRiso SF 5130 GuiaNor HinAún no hay calificaciones
- TEMA 4. - Gestion de Discos y ControladoresDocumento35 páginasTEMA 4. - Gestion de Discos y ControladoresRaiderHuevoAún no hay calificaciones
- Protocolos de EnrutamientoDocumento19 páginasProtocolos de Enrutamientolancer100% (1)
- Preguntas Parcial TeleDocumento21 páginasPreguntas Parcial TeleJulian Prieto RiverosAún no hay calificaciones
- Instalacion SiafDocumento7 páginasInstalacion SiafVilca JhonAún no hay calificaciones
- Oracle 12c Database Administrator UpgradeDocumento6 páginasOracle 12c Database Administrator UpgradeorionUPCAún no hay calificaciones
- GFPI-F-019 - Formato - Guia - de - Aprendizaje #05 ENSAMBLEY DESENSAMBLEDocumento8 páginasGFPI-F-019 - Formato - Guia - de - Aprendizaje #05 ENSAMBLEY DESENSAMBLEleonardoduarteAún no hay calificaciones
- 3 5 PDFDocumento6 páginas3 5 PDFHugo VázquezAún no hay calificaciones
- BIOS, RAM y componentesDocumento8 páginasBIOS, RAM y componentesDo SolanoAún no hay calificaciones