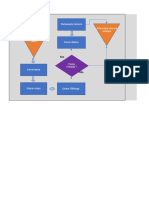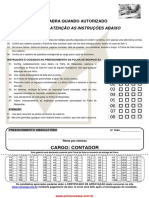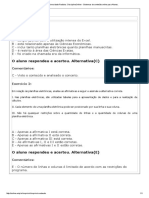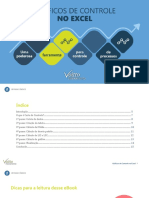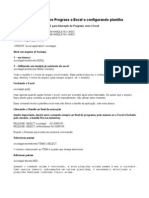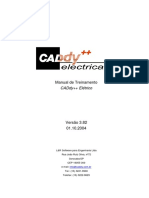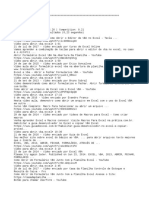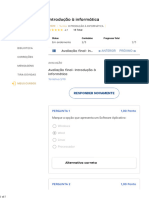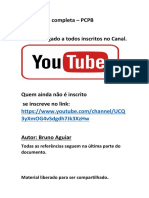Documentos de Académico
Documentos de Profesional
Documentos de Cultura
4740648curso Word 2007 V 4
Cargado por
Julio PiesigilliTítulo original
Derechos de autor
Formatos disponibles
Compartir este documento
Compartir o incrustar documentos
¿Le pareció útil este documento?
¿Este contenido es inapropiado?
Denunciar este documentoCopyright:
Formatos disponibles
4740648curso Word 2007 V 4
Cargado por
Julio PiesigilliCopyright:
Formatos disponibles
Apostila elaborada por Pedro Ismar M. S.
Jnior
e-mail:web.progep@ufms.br
Curso
Pg. 1
Apostila elaborada por Pedro Ismar M. S. Jnior
e-mail:web.progep@ufms.br
Sumrio
INTRODUO ................................................................................................................. 4
WORD .............................................................................................................................. 5
APRESENTANDO A NOVA INTERFACE ........................................................................ 6
INTERFACE DE USURIO OFFICE FLUENT ................................................................. 6
GUIAS QUE APARECEM APENAS QUANDO VOC PRECISA DELAS ........................ 6
MENUS, BARRAS DE FERRAMENTAS E OUTROS ELEMENTOS FAMILIARES ......... 7
ADICIONANDO COMANDOS BARRA DE FERRAMENTAS DE ACESSO RPIDO ... 9
NOVAS LOCALIZAES DE COMANDOS CONHECIDOS ........................................... 10
PROTEO DE DOCUMENTOS ..................................................................................... 10
AMBIENTE DE TRABALHO DO WORD .......................................................................... 11
BARRA DE FERRAMENTAS ACESSO RPIDO ............................................................ 11
INCIO............................................................................................................................... 12
INSERIR ........................................................................................................................... 13
LAYOUT DA PGINA ...................................................................................................... 14
REFERNCIAS ................................................................................................................ 15
CORRESPONDNCIAS ................................................................................................... 16
REVISO ......................................................................................................................... 17
EXIBIO ........................................................................................................................ 18
DESENVOLVEDOR ......................................................................................................... 19
QUAIS AS DIVISES DE UMA PGINA DE TEXTO....................................................... 19
SEO ............................................................................................................................. 20
COLUNA .......................................................................................................................... 21
TABELA ........................................................................................................................... 24
INSERIR TABELA TABELAS RPIDAS ....................................................................... 24
FERRAMENTAS DE TABELAS, LAYOUT ...................................................................... 25
MALA DIRETA ................................................................................................................. 30
Texto de origem, de onde as informaes sero utilizadas (acima) ................ 30
Texto de destino, onde as informaes sero inseridas (acima) ..................... 31
Texto de origem, de onde as informaes sero utilizadas (acima) ................ 31
Texto de destino, onde as informaes sero inseridas (acima) ..................... 34
NDICES ........................................................................................................................... 36
TESTE DE FIGURAS FIG. 01........................................................................................ 39
PAGINAO (CABEALHO E RODAP)....................................................................... 41
MARCADORES ................................................................................................................ 42
TABULAO ................................................................................................................... 44
BORDAS (MOLDURAS) E SOBREAMENTO .................................................................. 46
ESTILO ............................................................................................................................. 50
LOCALIZAR E SUBSTITUIR............................................................................................ 54
Pg. 2
Apostila elaborada por Pedro Ismar M. S. Jnior
e-mail:web.progep@ufms.br
CLASSIFICAO ............................................................................................................ 58
FIGURAS OU IMAGEM .................................................................................................... 60
MACRO ............................................................................................................................ 65
TIPO DE ARQUIVOS (DOC, DOCX, RTF, TXT) ............................................................... 69
ARQUIVOS TIPO PDF ..................................................................................................... 70
DICAS .............................................................................................................................. 70
ASSISTENTE DE CALENDRIO ..................................................................................... 72
DESENHO NO WORD...................................................................................................... 74
FORMULRIOS ............................................................................................................... 76
Pg. 3
Apostila elaborada por Pedro Ismar M. S. Jnior
e-mail:web.progep@ufms.br
Introduo
O produto Microsoft Office tem incontveis recursos para auxiliar o usurio
no seu dia-a-dia, mas muitos destes so desconhecidos pela
maioria, no permitindo o ganho de tempo e qualidade.
Infelizmente o hbito de ler, manuais e helps (ajuda) dos
produtos, no faz parte da vida das pessoas.
Quase todos os recursos que sero apresentados
foram aprendidos com o uso do menu ajuda (ou tecla F1) e
alguns em pesquisas na Internet.
Fazer uso do menu ajuda no primeiro momento
pode parecer contra producente, mas ao longo do tempo altera
bastante o seu ritmo de produo. Voc no precisa pesquisar
tudo de uma nica vez, faa de acordo com seu uso.
Outra ponto importante a criatividade, muitos
tpicos que aparentemente no tm soluo, podem ser
resolvidos atravs de algum recurso.
O pacote normal do Microsoft Office 2003 constitudo dos seguintes
produtos:
Access. Banco de dados;
Excel. Planilha eletrnica;
InfoPath. Elaborador de formulrio e
coleta de dados unificados;
Publisher.
Permite a elaborao de
publicaes de diversos tipos;
PowerPoint. Sistema de apresentao;
Word. Editor de texto.
O escopo deste trabalho se refere trs produtos, Word, Excel e
PowerPoint. Os mais populares dentro da UFMS.
Alm destes produtos existem outros que podem ser agregados ao pacote,
como por exemplo o Project, elaborador e controlador de projetos; FrontPage, elaborador
de pginas para Internet e outros. Estes so adquiridos separadamente.
O grande diferencial da verso 2003 e 2007 est na disposio da barra de
ferramenta. A 2003 se parece muito com as anteriores, j a 2007 tem uma nova
organizao e alguns recursos a mais. Porm, se voc observar com calma, ver que
tudo est l, s que de outra forma.
O concorrente do pacote Office (MS-OFFICE1) o aplicativo livre2
OpenOffice, com verso em portugus.
1
2
Software proprietrio, pago pelo usurio cada cpia.
Software livre, gratuito.
Pg. 4
Apostila elaborada por Pedro Ismar M. S. Jnior
e-mail:web.progep@ufms.br
WORD
o Editor de texto da Microsoft. A sua evoluo to grande que no se
pode mais chamar de simplesmente editor de texto. Os recursos so inmeros, que a
maioria se quer conhecem. Alguns sero apresentados3, como:
Classificar pargrafos;
Colunas;
DOC-DOCX
Estilos;
Figuras com Txt;
ndices;
Layout;
Macro;
Mala direta;
Marcadores;
Molduras;
Paginao;
PDF-DOC-PDF
Seo e Quebras
Substituies;
Tabelas e Frmulas;
Tabulao;
Este no pretende esgotar todos os assuntos, mas tornar muito mais til
uma ferramenta to poderosa.
Tal poder pode ser ampliado pelo uso de uma linguagem de programao
prpria do pacote, o Visual Basic. No estranhe se em algum momento encontrar esta
expresso, agora voc j sabe.
Obs. importante
Durante toda a descrio dos recursos, muitas figuras com
telas sero apresentadas e ao lado de alguns itens
podero aparecer sequncia de teclas. So as teclas de
atalhos, que tem o mesmo efeito que quando se utiliza a
barra de ferramenta. No se espera que voc guarde
todas, mas provavelmente j conhece algumas, CTRL+C
(copiar) e CTRL+V (colar).
Obs. importante
Lembrando, ao passar o mouse por cima de algum cone ou
nome um resumo da funo pode aparecer.
No na ordem.
Pg. 5
Apostila elaborada por Pedro Ismar M. S. Jnior
e-mail:web.progep@ufms.br
Apresentando a nova interface
O Office Word 2007 est com um novo visual: a nova Interface de usurio
Office Fluent, que substitui menus, barras de ferramentas e a maioria dos painis de
tarefas das verses anteriores do Word por um mecanismo nico simples e fcil de
explorar. A nova Interface de usurio Office Fluent foi projetada para ajudar voc a ser
mais produtivo no Word, encontrar mais facilmente os recursos adequados para diversas
tarefas, descobrir novas funcionalidades e ser mais eficiente.
Este artigo foi criado para usurios experientes do Word 2003 equipe de
suporte tcnico, profissionais de TI e outros que j conheam bem a interface do Word
2003 que desejem encontrar comandos conhecidos rapidamente no Office Word 2007.
Interface de usurio Office Fluent
A principal substituio para menus e barras de ferramentas no Office Word
2007 a Faixa de Opes, um componente da Interface de usurio Office Fluent.
Projetada para facilitar a navegao, a Faixa de Opes consiste em guias que so
organizadas em torno de cenrios ou objetos especficos. Os controles em cada guia so
organizados mais detalhadamente em diversos grupos. A Faixa de Opes da Office
Fluent pode hospedar contedo mais detalhado do que os menus e as barras de
ferramentas, incluindo contedo de botes, galerias e caixas de dilogo.
As guias so projetadas para serem orientadas a tarefas.
Os grupos dentro de cada guia dividem uma tarefa em subtarefas.
Os botes de comando em cada grupo executam um comando ou exibem um menu
de comandos.
Guias que aparecem apenas quando voc precisa delas
Alm do conjunto de guias padro que voc v na Faixa de Opes sempre
que inicia o Office Word 2007, existem dois outros tipos de guias, que so exibidas na
interface somente quando so teis para o tipo de tarefa que voc est realizando no
momento.
Ferramentas contextuais As ferramentas contextuais permitem que voc
trabalhe com um objeto selecionado na pgina, como uma tabela, uma imagem ou um
Pg. 6
Apostila elaborada por Pedro Ismar M. S. Jnior
e-mail:web.progep@ufms.br
desenho. Quando voc clica no objeto, o conjunto pertinente de guias contextuais
aparece com uma cor de nfase, prximo s guias padro.
Selecione um item no documento.
O nome das ferramentas contextuais aparece com uma cor de nfase e as guias
contextuais aparecem prximas ao conjunto padro de guias.
As guias contextuais fornecem controles para trabalhar com o item selecionado.
Guias do programa. As guias do programa substituem o conjunto padro
de guias quando voc alterna para determinados modos de criao ou de exibio,
inclusive Visualizar Impresso.
Menus, barras de ferramentas e outros elementos familiares
Alm de guias, grupos e comandos, o Office Word 2007 usa outros
elementos que tambm oferecem formas para que voc conclua suas tarefas. Os
elementos a seguir so mais parecidos com os menus e as barras de ferramentas que
voc j conhece das verses anteriores do Word.
Boto do Microsoft Office: Este boto est situado no canto superior
esquerdo da janela do Word e abre o menu mostrado aqui.
Pg. 7
Apostila elaborada por Pedro Ismar M. S. Jnior
e-mail:web.progep@ufms.br
Barra de Ferramentas de Acesso Rpido. A Barra de Ferramentas de
Acesso Rpido est localizada, por padro, na parte superior da janela do Word e fornece
acesso rpido s ferramentas que voc usa com freqncia. possvel personalizar a
Barra de Ferramentas de Acesso Rpido adicionando comandos a ela.
Iniciadores de Caixas de Dilogo. Os Iniciadores de Caixa de Dilogo so
pequenos cones que aparecem em alguns grupos. Clicar em um Iniciador de Caixa de
Dilogo abre uma caixa de dilogo ou um painel de tarefas relacionado, fornecendo mais
opes relacionadas a esse grupo.
Pg. 8
Apostila elaborada por Pedro Ismar M. S. Jnior
e-mail:web.progep@ufms.br
Adicionando comandos Barra de Ferramentas de Acesso
Rpido
Alguns comandos do Word 2003 s esto disponveis no Office Word 2007
na lista de todos os comandos, na caixa de dilogo Opes do Word. Para usar esses
comandos no Office Word 2007, primeiro voc os adiciona Barra de Ferramentas de
Acesso Rpido, da seguinte forma:
Clique no Boto Microsoft Office e clique em Opes do Word.
Na lista esquerda, clique em Personalizar.
Na caixa de listagem suspensa Escolher comandos em, clique em Todos
os Comandos.
Pg. 9
Apostila elaborada por Pedro Ismar M. S. Jnior
e-mail:web.progep@ufms.br
Na caixa Personalizar Barra de Ferramentas de Acesso Rpido,
selecione Para todos os documentos (padro) ou um documento
especfico.
Clique no comando que deseja adicionar e clique em Adicionar.
Repita o procedimento para cada comando que voc deseje adicionar.
Clique nos botes de seta Mover para Cima e Mover para Baixo para
organizar os comandos na ordem que voc deseja que eles apaream na
Barra de Ferramentas de Acesso Rpido.
Clique em OK.
Novas localizaes de comandos conhecidos
Para encontrar a localizao dos comandos de menu e de barra de
ferramentas no Office Word 2007, abra a pasta de trabalho de mapeamento da Faixa de
Opes do Word. H instrues na primeira guia da pasta de trabalho fornecendo dicas
de personalizao, localizao e impresso de dados.
Modelo de documentos site:
http://office.microsoft.com/pt-br/templates/FX100595491046.aspx
Site com o Guia Interativo de Referncia de Comandos do Word 2003 para o
Word
2007:
http://www.microsoft.com/downloads/details.aspx?displaylang=ptbr&FamilyID=9044790b-4e24-4277-b714-66d7b18d0aa1
Proteo de documentos
Mais uma vez a proteo. Proteger o documento pode ser feito
possvel usar senhas para ajudar a evitar que outras pessoas abram ou
modifiquem documentos, pastas de trabalho e apresentaes. Lembre-se
de que a Microsoft no pode recuperar senhas esquecidas.
Para que somente os revisores autorizados exibam e alterem o contedo de
um documento, voc pode ajudar a proteg-lo usando uma senha.
Senha de proteo Por padro, esse recurso utiliza uma criptografia avanada. A
criptografia um mtodo padro usado para ajudar a proteger ainda mais o arquivo.
A criptografia tem a funo de transformar algo legvel em ilegvel.
Senha de gravao Esse recurso no utiliza qualquer mtodo de criptografia. Ele foi
projetado para que voc possa colaborar com os revisores do contedo de sua confiana.
Ele no foi projetado para proteger o arquivo.
Ambas as senhas possvel atribuir as duas senhas uma para acessar o arquivo e
uma para que revisores especficos possam alterar seu contedo. Certifique-se de que
uma senha diferente da outra.
Clique no Boto Microsoft Office e, em seguida, clique em Salvar como.
Clique em Ferramentas e, em seguida, clique em Geral.
Siga um destes procedimentos ou ambos:
Para que os revisores digitem uma senha antes de poderem exibir o
documento, digite uma senha na caixa Senha de proteo.
Pg. 10
Apostila elaborada por Pedro Ismar M. S. Jnior
e-mail:web.progep@ufms.br
Para que os revisores digitem uma senha antes de poderem salvar as
alteraes feitas no documento, digite uma senha na caixa Senha de gravao.
Ambiente de trabalho do Word
O ambiente o mesmo para todos os aplicativos do Office, na parte superior com a barra
de ferramentas, abas, grupos e opes. Veja abaixo:
Barra de ferramentas acesso rpido
A primeira linha a barra de ferramentas de acesso rpido, onde o seu contedo pode
ser configurado.
Para configurar clique na
bolata com o smbolo do
Office, esquerda, primeira
imagem. A tela acima ser
apresentada. Clique em baixo,
Opes do Word. Nova janela
ser apresentada, selecione
Personalizar, vide figura ao lado,
selecione a opo do lado
esquerdo, clique em Adicionar
ao centro e a opo selecionada
ser apresentada do lado direito,
indicando
que
a
mesma
Pg. 11
Apostila elaborada por Pedro Ismar M. S. Jnior
e-mail:web.progep@ufms.br
aparecer na barra de Ferramentas de acesso rpido. Para retirar selecione direita,
clique em Remover e pronto.
Como configurar para aparecer ou no uma determinada barra de ferramentas
importante, pois o uso deste recurso permite abrir espao para outras funes.
Sugesto: Para prosseguir o ideal que voc ligue o micro,
abra o Word e siga um a um os prximos passos e
explore cada possibilidade.
Incio
A segunda linha a Barra de Ferramentas permanente, onde tm-se as abas de opes,
com seus grupos e opes de grupo.
A primeira aba agora chamada de Incio onde o primeiro grupo
a rea de transferncia. As opes de grupo Colar, que
possui uma seta para baixo indicando que existem novas opes.
Alm desta, tem-se Recortar, Copiar e Formatar pincel para
marcar algum texto.
O segundo grupo o de Fonte, com a
incumbncia de formatar as fontes de texto. Como
pode ser notado, existe ao lado direito da palavra
Fonte um pequeno quadrado com uma seta. Isto
indica que ao clicar no mesmo novas opes
aparecero.
O grupo seguinte de formatao de Pargrafo, tendo
ainda classificao (ordenao), colocao de bordas e
preenchimento.
O prximo o
grupo
Estilo,
onde estilo a
configurao de
pargrafo
e
fontes. Voc pode criar novos, apagar e editar os existentes. Este uma mo na roda,
pois facilita bastante algumas tarefas, a inclusive a incluso de ndices (sumrios).
O ltimo grupo o de Edio. Este nome engana muito pois deveria ser
chamado do busca, onde pode-se localizar uma ou mais palavras no
texto, substituir expresses por outras em todo o texto e por ltimo
selecionar partes ou todo o texto.
Pg. 12
Apostila elaborada por Pedro Ismar M. S. Jnior
e-mail:web.progep@ufms.br
Inserir
A prxima aba Inserir. Como o nome j diz permite inserir algumas coisas no texto, mas
no com grande utilizao, mais eventualidades.
Inserir Pginas. Estas podem ser Quebra de pginas, algo que
voc poder utilizar muito, mas que um bom atalho resolve, no
caso CTRL+ENTER. Pgina em branco pode ser feito com o
mesmo atalho anterior. A Folha de rosto (ou capa) tem
algumas sugestes interessantes.
Inseri Tabela, pode-se criar a partir do zero, criar a partir de um texto fazendo
uso da opo converte texto em tabela e vice versa. Caso sua tabela seja muito
complexa, talvez seja melhor fazer no Excel e depois importar para o Word.
Inserir Ilustraes tem uma quantidade enorme de
coisa que podem ser inseridas, principalmente de
Formas.
Links podem ser externos e internos. Os externos pode levar a
filmes, outros textos e arquivos. Um indicador identifica um local ou
seleo de texto aos quais voc atribui um nome e identifica para
referncia futura. Por exemplo, voc poder usar um indicador para
identificar um texto que deseje revisar posteriormente. Em vez de
rolar pelo documento para localizar o texto, voc poder ir para ele usando a caixa de
dilogo Indicador. Quando se escreve um documento, comum incluir imagens, tabelas e
outros elementos. Ao longo da criao deste por vezes tem-se a necessidade de fazer
referncia a esses elementos.
Uma referncia cruzada faz referncia a um item que aparece numa outra localizao do
documento, por exemplo, Vide Figura 1. claro que este processo pode ser feito
manualmente, no entanto considerando que pode por exemplo existir uma alterao na
identificao dos elementos (ex. figura 1 passa a ter a identificao figura 2), ao serem
criadas referncias cruzadas no texto estas so tambm automaticamente atualizadas.
Inserir Cabealho e Rodap. Como nome j diz voc pode
mexer no cabealho e/ou rodap, editando-os ou includo
nmero de pginas. Voc pode criar diferentes coisas para
pginas mpares e pares. Incluir nome do arquivo e data de
criao. Estas possibilidades auxiliam muito se bem
colocadas.
Texto pode ser entendido como
extras, diferentes das fontes e
pargrafos permitidos. Caixa de texto
muito
utilizado
para
fazer
comentrios. As Partes rpidas esto
relacionadas as propriedades do documento, comentrios, insero de campos para
elaborao de formulrios, WordArt para formataes especiais e etc. Um documento
pode ter uma assinatura digital, devendo selecionar Linha de assinatura.
Pg. 13
Apostila elaborada por Pedro Ismar M. S. Jnior
e-mail:web.progep@ufms.br
Smbolos esto relacionados a caracteres diferenciados, extras. Isto
tambm vale para formas de escritas como frmulas.
Layout da Pgina
Como vai ser possvel notar algumas opes vo ser repetidas ou complementadas.
Temas um conjunto de configuraes. No passado, era demorado
formatar documentos porque voc precisava fazer manualmente e
escolher opes de cor ou estilos para tabelas, grficos, formas e
diagramas separadamente. No 200, os temas, (tema: uma
combinao de cores de tema, fontes de tema e efeitos de tema. Um
tema pode ser aplicado a um arquivo como uma seleo nica.) simplificam o processo
de criar documentos com aparncia profissional, no s dentro do Word mas para todo
pacote do Office.
Configurar pgina um complemento
de algumas funes j citadas, no
devendo
ser
confundido
com
configurar fontes e pargrafos.
Estas poderiam estar dentro do grupo anterior, pois faz parte da
configurao de pgina, como insero de Marca dgua, cor de
pgina e bordas.
Estas opes so redundantes,
aparecem em Configurar pargrafo.
Tem haver com imagens e sobreposio de
texto e/ou imagens e manipulao dos
mesmos.
Pg. 14
Apostila elaborada por Pedro Ismar M. S. Jnior
e-mail:web.progep@ufms.br
Referncias
Referncias de textos externos e internos. Extras que fazer parte do texto, mas no so
partes integrantes do mesmo, como sumrio, nota de rodap e outras.
Um sumrio, por vezes chamado tambm de sinopse, ou seja,
uma verso resumida de um texto original. O principal
propsito de tal permitir que este resumo possa fazer o leitor
entender os principais pontos do texto original, filme ou evento,
que usualmente so extensos, e portanto uma pessoa pode
adquirir a essncia da fonte em um perodo muito menor de tempo. A criao do sumrio
pode ser feito de forma automtica ou manual, alm da possibilidade de um sumrio de
vrios textos.
Inserir nota de rodap. A numerao feita
automaticamente.
Criar citaes bibliogrficas de forma particular ou
com um formato pr determinado (estilo). Criao de
bibliografia.
Uma legenda um rtulo numerado, como Figura 1,
que pode ser adicionado a uma figura, uma tabela, uma
equao ou outro objeto.
Voc pode inserir dois tipos de ndices, o remissivo e o analtico.
Um ndice remissivo lista os termos e os tpicos descritos em um
documento, junto com as pginas nas quais eles aparecem. J o
analtico uma sequncia de ttulos formada pela ordem de
apresentao desses ttulos no documento. O ndice analtico
criado com base nos estilos utilizados para os ttulos e subttulos
dos captulos ou unidades do documento.
ndice de autoridades uma lista das referncias em
um documento jurdico, como referncias a casos,
estatutos e normas, junto com os nmeros das pginas
em que elas aparecem.
Pg. 15
Apostila elaborada por Pedro Ismar M. S. Jnior
e-mail:web.progep@ufms.br
Correspondncias
Est relacionada correspondncia do tipo correio, cartas e outras coisas do gnero.
Permite a criao de mscaras para envelopes e etiquetas.
A mala direta um recurso muito til para fazer textos
padres para vrios destinatrios. Permite a insero
de campos variveis. Um exemplo so as cartas
recebidas de empresas com textos, normalmente de
venda, aniversrios, com base num conjunto de dados.
Para montagem de textos do
tipo padro, para elaborao
de
malas
diretas
e
formulrios.
Depois de criada uma mala direta, voc pode
conferir o resultado final, verificando se cada texto
est da forma desejada.
Depois que a mala estiver pronta, voc pode imprimir utilizando o formato da
mala direta ou criando um arquivo do Word com todos os textos montados, ou
seja, se voc tem 50 destinatrio e uma pgina para cada um, o texto final
ter 50 pginas. A vantagem disto que voc pode editar qualquer parte do
arquivo e em caso de impresses longas, o gerenciamento desta facilitado.
Pg. 16
Apostila elaborada por Pedro Ismar M. S. Jnior
e-mail:web.progep@ufms.br
Reviso
Voc pode revisar o texto de vrias formas, ortografia, comentrios, fazendo comparativos
e at protegendo contra alteraes.
Voc pode fazer reviso de texto
ortogrfica ou da gramtica. A
reviso ortogrfica faz a reviso
das palavras, se esto escritas
de forma correta ou no. No
caso de erro a palavra
sublinhada em vermelho. A reviso de gramtica verifica se expresso ou frase est
correta. Caso contrrio a expresso ou frase sublinhada em verde. Clicando sobre
aparece uma ou mais sugestes que voc pode utilizar ou no. Caso no voc pode
incluir o seu formato, se achar que o mesmo est correto, ignorar somente naquele local
ou em todo o texto. Voc pode ainda selecionar qual a lngua desejada, mudando do
dicionrio automaticamente.
A insero de comentrios pode ser bem til quando o texto est
sendo escrito por colaboradores, mais de uma fonte ou escritor. A
insero dos comentrios mostra ressalta assuntos j discutidos ou
em vias de.
Quando o recurso Controlar Alteraes
est ativado, voc pode ver todas as
alteraes feitas em um documento.
Quando estiver desativado, voc pode
fazer alteraes em um documento
sem marcar o que mudou. Seguindo a mesma linha do anterior, comentrios, voc acaba
tendo um histrico do que j foi feito em todo o documento. Ao final, com texto pronto,
voc pode retirar todas as coisas que no fazem parte do texto principal.
Voc pode fazer alteraes e deixar para depois se aceita ou no
as mesmas. Isto permite uma gesto de texto mais eficiente e
que mais pessoas possam discutir o que est sendo feito.
Voc pode comparar duas verses de um documento
armazenado em uma biblioteca e exibir o que mudou entre as
verses.
Pg. 17
Apostila elaborada por Pedro Ismar M. S. Jnior
e-mail:web.progep@ufms.br
Mais uma vez a proteo. Proteger o documento pode ser feito
possvel usar senhas para ajudar a evitar que outras pessoas abram ou
modifiquem documentos, pastas de trabalho e apresentaes. Lembre-se
de que a Microsoft no pode recuperar senhas esquecidas.
Para que somente os revisores autorizados exibam e alterem o contedo de
um documento, voc pode ajudar a proteg-lo usando uma senha.
Senha de proteo Por padro, esse recurso utiliza uma criptografia avanada. A
criptografia um mtodo padro usado para ajudar a proteger ainda mais o arquivo.
A criptografia tem a funo de transformar algo legvel em ilegvel.
Senha de gravao Esse recurso no utiliza qualquer mtodo de criptografia. Ele foi
projetado para que voc possa colaborar com os revisores do contedo de sua confiana.
Ele no foi projetado para proteger o arquivo.
Ambas as senhas possvel atribuir as duas senhas uma para acessar o arquivo e
uma para que revisores especficos possam alterar seu contedo. Certifique-se de que
uma senha diferente da outra.
Exibio
a forma como o texto ser apresentado na
tela. O mais comum a primeira, layout de
impresso, semelhante ao formato da pgina
impressa.
Voc pode mostrar ou ocultar rgua, linhas de
grades, barra de mensagens, mapa do
documento (um ndice a esquerda) e miniaturas
(vrias pginas esquerda pequenas).
Zoom o tamanho que ser apresentado o texto na tela.
Clicando no Zoom mais ou menos informao ser
apresentada. Alm disto pode apresentar duas pginas na
mesma tela.
Na
mesma
tela
pode-se
apresentar pginas distintas e
distantes. Alm do mesmo texto,
estes podem ser de arquivos
distintos.
A macro a seleo de atividades (passos ou comandos), sequenciados que
podem ser repetidos. Pode-se gravar esta sequncia para posterior execuo,
bem como edio da mesma para alterao.
Pg. 18
Apostila elaborada por Pedro Ismar M. S. Jnior
e-mail:web.progep@ufms.br
Desenvolvedor
Este uma guia para avanados.
Quais as divises de uma pgina de texto
Pg. 19
Apostila elaborada por Pedro Ismar M. S. Jnior
e-mail:web.progep@ufms.br
Seo
Pode ser considerada uma subdiviso do texto, com configurao particular
sem alterar padro atual de todo o restante. Esta seo pode ter abrangncia de parte de
uma pgina ou pginas inteiras. Muito til quando se quer fazer algo especial sem ter que
criar mais de um arquivo, colocar em anexos, quebrando o raciocnio, ou qualquer outro
artifcio.
Para tal utilize o menu Inserir, Quebra. A tela acima d os tipos de opes,
em Tipos de quebras de seo. Como pode ser notado, existem quatro possibilidades,
Prxima pgina, Contnua, Pginas pares, Pginas mpares. Na primeira opo somente
aquela pgina em que est ter uma nova seo. Na segunda ser includa uma nova
seo sem quebra de pgina. Na seguinte todas as pginas pares tero a mesma seo
que for definida. Na ltima o mesmo para todas as pginas mpares.
Obs. importante
Toda vez que voc inicia um texto pelo menos uma seo
ser criada. Ento um texto pode ter diversas sees ou
no mnimo uma.
Pg. 20
Apostila elaborada por Pedro Ismar M. S. Jnior
e-mail:web.progep@ufms.br
Coluna
Como pde ser notado anteriormente, voc pode fazer um texto em colunas
fazendo uso de tabelas, mas esta soluo no a mais recomendvel, pois existe a
possibilidade de criar colunas dentro do editor, sem ter que manusear a tabela e ter as
restries das mesmas. Com pargrafos normais tudo funciona como de hbito, mas
dentro de tabelas tudo tem que ser feito no menu Tabela e alguns outros. Uma das
restries na criao de tabela dentro de uma tabela. No caso de transformao para
PDF e vice-versa os problemas surgiro. A dificuldade aumenta quando na converso de
tabela em texto e vice-versa. Caso trabalhe com colunas uma tabela pode ser criada e
manipulada normalmente.
Caso deseje somente uma parte do texto com colunas voc deve criar uma
seo especificando quantas colunas deseje. Para fazer de forma mais fcil, marque uns
dez pargrafos e no menu Formatar, Colunas
Foram inseridas bordas para destacar que uma figura e no um texto.
Pg. 21
Apostila elaborada por Pedro Ismar M. S. Jnior
Enquanto
estou escrevendo as
colunas esto sendo
montadas
automaticamente,
mas
se
em
determinado
momento desejo fazer
uma quebra de coluna,
no menu Inserir, Quebra.
Uma
tela
ser
apresentada,
devendo ser selecionada
quebra de coluna.
e-mail:web.progep@ufms.br
Voc
perceber que o texto
tomar a forma que
desejar,
podendo
interferir
na
sua
formatao a qualquer
instante.
Para alterar
a
formatao
das
colunas, deixe o cursor
dentro da seo e o
menu Formatar, Colunas
j
abrir
com
a
formatao
atual
e
Aplicar: Nesta seo.
Somente nesta seo a nova configurao ser alterada.
Obs. importante
Caso voc acrescente novas linhas antes da seo de
colunas, toda a seo ser movida como se fossem linhas
normais, mas em conjunto. Outro detalhe que o texto
continua normalmente depois da seo.
Se desejar uma linha vertical entre as colunas, marque a opo Linha entre
colunas e veja na visualizao como poder ficar.
Pg. 22
Apostila elaborada por Pedro Ismar M. S. Jnior
e-mail:web.progep@ufms.br
O texto final ficar assim:
Obs. importante
No texto aparecem os smbolos de
visualizao completa da formatao.
controle
para
Foram inseridas bordas para destacar que uma figura e no um texto.
Pg. 23
Apostila elaborada por Pedro Ismar M. S. Jnior
e-mail:web.progep@ufms.br
Tabela
As tabelas so uma ferramenta til para apresentao de dados e clculos.
O Word permite que voc construa e faa ALGUNS clculos. Todavia, se voc vai
precisar de clculos e tabelas complexas, aconselho a utilizao do Excel. Depois de
concluda a planilha importe para o Word, inclusive os grficos.
Para construo de uma tabela, tecnicamente, temos colunas, linhas e
clulas, que a interseo entre colunas e linhas.
linha 1
linha 2
coluna a
L
clula a1
L
clula a2
C
coluna b
C
clula b1
C
clula b2
C
coluna c
C
clula c1
C
clula c2
C
coluna d
C
clula d1
C
clula d2
C
c
C
Voc pode inserir uma tabela vazia, para tal use o menu Tabela, Inserir,
Tabela, a seguinte janela ser mostrada:
Inserir tabela Tabelas rpidas
O Resultado gerado este acima.
Pg. 24
Apostila elaborada por Pedro Ismar M. S. Jnior
e-mail:web.progep@ufms.br
Conhecendo como identificar clulas dentro de uma tabela, j possvel fazer clculos
com uso de frmulas. No caso de uma frmula somatria selecione a clula em que
deseja que o resultado aparea no menu Tabela, Frmula.... e aparecer a tela abaixo:
Ferramentas de tabelas, Layout6
Como auxlio, em Colar funo, so mostradas algumas que so passveis de serem
utilizadas. O nico problema que as mesmas esto em ingls, mas se desejar saber mais
coloque o nome da funo no menu Ajuda que ser dada a traduo e como utilizar.
Outra funo o formato do nmero finalizado, voc pode utilizar os pr-definidos no
sistema.
S aparece quando dentro de uma tabela.
Pg. 25
Apostila elaborada por Pedro Ismar M. S. Jnior
matricula7
12345678
23456789
34567890
45678901
Nome
Pedro dos Anzis
Joaquim da Silva
Pinto Pereira
Tomando Tombo
sala
23
12
11
15
Total
e-mail:web.progep@ufms.br
Ramal
7044
7771
1234
5678
21.727
Na tabela acima foi inserido o Total dos valores do ramal, s como exemplificao. A
modificao da frmula pode ser feita de duas formas: inserindo novamente a nova
frmula via menu ou clicar na clula com o boto direito do mouse e selecionar alterar
cdigos de campo. Mas se alterar algum valor acima a clula total no ser atualizada
automaticamente. Para alterar o resultado clicar na clula com o boto direito do mouse e
selecionar Atualizar campo.
As tabelas podem dividir reas, como por exemplo colunas, veja alguns exemplos:
Podem parecer duas colunas e so, com uso de uma tabela com trs colunas e uma
linha, mas aconselho o uso de colunas, conforme citado anteriormente.
Tralala
tralala tralala tralala
tralala tralala tralala
tralala tralala tralala
tralala tralala tralala
tralala tralala tralala
tralala tralala tralala
tralala tralala tralala
tralala tralala tralala
tralala tralala tralala
tralala tralala tralala
tralala
tralala
tralala
tralala
tralala
tralala
tralala
tralala
tralala
tralala
tralala
tralala
tralala
tralala
tralala
tralala
tralala
tralala
tralala
tralala
tralolo tralolo tralolo
tralolo tralolo tralolo tralolo tralolo
tralolo tralolo tralolo tralolo tralolo
tralolo tralolo tralolo tralolo tralolo
tralolo tralolo tralolo tralolo tralolo
tralolo tralolo tralolo tralolo tralolo
tralolo tralolo tralolo tralolo tralolo
tralolo tralolo tralolo tralolo tralolo
tralolo tralolo tralolo tralolo tralolo
tralolo tralolo tralolo tralolo tralolo
tralolo tralolo tralolo
tralolo
tralolo
tralolo
tralolo
tralolo
tralolo
tralolo
tralolo
tralolo
tralolo
Criar uma tabela com base em um texto normal possvel e muito interessante e rpido.
Imagine a lista a seguir:
matricula
Nome
sala
Ramal
12345678
Pedro dos Anzis
23
7044
23456789
Joaquim da Silva
7
Est escrito errado propositalmente, pois deve-se evitar o uso de caracteres especiais em nomes de
campos.
Pg. 26
Apostila elaborada por Pedro Ismar M. S. Jnior
e-mail:web.progep@ufms.br
12
7771
34567890
Pinto Pereira
11
1234
45678901
Tomando Tombo
15
5678
Pg. 27
Apostila elaborada por Pedro Ismar M. S. Jnior
e-mail:web.progep@ufms.br
Selecione o texto e no menu Tabela, Converter, Texto em tabela.
Selecione o Nmero de colunas, no caso 4, o Nmero de linhas
automaticamente modificado. Na opo, Separar texto em selecione Pargrafos, pois
ao final de cada linha tem um fim de pargrafo. Click OK e o texto ser convertido em
tabela, conforme abaixo:
matricula
12345678
23456789
34567890
45678901
Nome
Pedro dos Anzis
Joaquim da Silva
Pinto Pereira
Tomando Tombo
sala
23
12
11
15
Ramal
7044
7771
1234
5678
Pg. 28
Apostila elaborada por Pedro Ismar M. S. Jnior
e-mail:web.progep@ufms.br
O processo reverso tambm pode ser feito, converter tabela em texto.
Usando a tabela acima, selecione a tabela e no menu Tabela, Converter, Tabela em texto.
Selecione em Separar texto com, Marcas de pargrafo e click em OK. O
texto criado o que aparece abaixo:
Criada a lista com fim de pargrafo ao final de cada lista, que pode ser
tambm Tabulao, Ponto e vrgula e Outros caracteres que voc selecionar.
Pg. 29
Apostila elaborada por Pedro Ismar M. S. Jnior
e-mail:web.progep@ufms.br
Mala Direta
O sistema de mala direta foi elaborado para que o usurio faa um determinado texto e
dentro do mesmo possa inserir variveis. Este texto ser criado quantas vezes existirem
variveis. Este texto pode ter mais de uma pgina, mas precisa de outro arquivo, com
uma tabela, onde esto os contedos das variveis. Ento temos a seguinte estrutura:
Matrcula
123456
234567
345678
456789
nome
Pedro das couves
Joaquim primeiro
Sirva frutinha
Tranqueira grande
sala
321
201
224
225
ramal
7022
7023
7024
7025
Texto de origem, de onde as informaes sero utilizadas (acima)
Onde:
Matricula, Nome, sala, ramal so os nomes das colunas que identificaro as
variveis (campos) a serem inseridas no texto.
O restante so as variveis que aparecero no texto a ser criado.
Obs. importante
Em termos tcnicos as COLUNAS so chamadas de
CAMPOS e as LINHAS de REGISTROS.
Depois voc deve criar um texto onde as variveis sero introduzidas. Este ser o texto
padro. O exemplo dado para uma convocao sria para servidores. Veja abaixo:
Pg. 30
Apostila elaborada por Pedro Ismar M. S. Jnior
e-mail:web.progep@ufms.br
Convocao Extraordinria
Este tem como intuito convocar o servidor , , lotado na sala . O servidor, em questo,
deve ser convocado pelo ramal e avisado do seu comparecimento obrigatrio no dia 30
de fevereiro de 2007, s 25 horas e 33 minutos.
O servidor dever levar um lanchinho, caprichado, contendo po, salame, queijos
variados e entregar na porta de entrada, sem esperar devoluo. No deve reclamar ou
fazer qualquer meno de comentar.
Antecipadamente agradeo a colaborao.
Campo grande, tanto de tanto de 2000 e tanto.
Todo Poderoso Comilo
____________________
Chamego do convocador
Texto de destino, onde as informaes sero inseridas (acima)
Ento o texto com os dados a serem inseridos (destino), acima e, outro de onde os dados
sairo (origem), abaixo, ou seja, dois arquivos.
Matrcula
123456
234567
345678
456789
nome
Pedro das couves
Joaquim primeiro
Sirva frutinha
Tranqueira grande
sala
321
201
224
225
ramal
7022
7023
7024
7025
Texto de origem, de onde as informaes sero utilizadas (acima)
Deixe aberto no arquivo destino e proceda da seguinte forma: No menu Correspondncia,
Selecione Iniciar Mala direta e selecione a opo Cartas, conforme figura a seguir:
Existe a opo Assistente de Mala Direta Passo a Passo...., permitindo auxlio para
construo da mesma. Do lado direito da janela ser apresentada uma janela, onde as
Pg. 31
Apostila elaborada por Pedro Ismar M. S. Jnior
e-mail:web.progep@ufms.br
perguntas devem ser respondidas ou opes selecionadas. Normalmente so seis (06)
passos.
Para iniciar deve-se ter o arquivo de destino aberto, com o texto. Depois selecione por
intermdio do guia Correspondncia, Selecionar Destinatrios.
Selecione Usar Lista Existente..., ou seja o arquivo
que tem as informaes que sero inseridas no
texto. Ento este arquivo j deve estar salvo e se
possvel dentro da mesma pasta.
Agora que tudo est identificado, o momento de
inserir os campos que recebero as informaes.
Na tabela do arquivo com informaes, na primeira
linha esto os nomes dos campos, matrcula, nome,
sala e ramal. Coloque o curso na posio desejada para aparecer as informaes. Na
Guia Correspondncia, Gravar e Inserir Campos, Inserir Campo de Mesclagem.
Pg. 32
Apostila elaborada por Pedro Ismar M. S. Jnior
e-mail:web.progep@ufms.br
No texto abaixo j aparecem os campos.
Convocao Extraordinria
Este tem como intuito convocar o servidor Matrcula, nome, lotado na sala sala. O
servidor, em questo, deve ser convocado pelo ramal ramal e avisado do seu
comparecimento obrigatrio no dia 30 de fevereiro de 2007, s 25 horas e 33 minutos.
O servidor dever levar um lanchinho, caprichado, contendo po, salame, queijos
variados e entregar na porta de entrada, sem esperar devoluo. No deve reclamar ou
fazer qualquer meno de comentar.
Antecipadamente agradeo a colaborao.
Campo grande, tanto de tanto de 2000 e tanto.
Todo Poderoso Comilo
____________________
Chamego do convocador
Pg. 33
Apostila elaborada por Pedro Ismar M. S. Jnior
e-mail:web.progep@ufms.br
Texto de destino, onde as informaes sero inseridas (acima)
Para testar clique em Visualizar Resultado. Vide abaixo.
Voc pode notar que ao lado tem um mostrador que aparece qual informao est sendo
apresentada. Voc pode mudar e verificar, por exemplo se um dos nomes muito grande
e pode trazer problema para formatao, por exemplo.
Depois de tudo pronto, voc pode concluir e mesclar. Voc pode mesclar na tela ou para
outro arquivo (documento). No caso de um novo documento, este arquivo pode ser
manipulado normalmente ou impresso total ou parcialmente.
Uma opo interessante para o caso de necessitar apenas de partes das convocaes.
Quando voc faz a mesclagem aparece a tela abaixo.
Neste momento voc pode trabalhar com todos os registros (dados); somente o atual que
estiver vendo na tela ou de outro registro determinado. Mas como saber qual o nmero
do registro? Na barra de ferramentas entre os cones de Prximo registro e Registro
Pg. 34
Apostila elaborada por Pedro Ismar M. S. Jnior
e-mail:web.progep@ufms.br
anterior existe uma numerao que indica o nmero do atual registro, que est em
evidncia na tela no momento.
Obs. importante
O mesmo serve para impresso, pois a tela acima tambm
aparece no momento da impresso.
Um detalhe importante sobre impresso. Quando dentro do texto ainda em confeco, no
exemplo a convocao, se voc desejar imprimir e utilizar as vias normais, atravs do
menu
, Imprimir ou pelo cone de impressora, o
comportamento da impresso do texto que est
aberto, ou seja, somente a pgina que est na tela. Se
estiver mostrando os campos, isto que ser impresso.
Se estiver apresentando um campo, ativada a opo
Visualizar Resultados somente aquela pgina ser
impressa. Para imprimir todos os registros e pginas
deve ser utilizado o cone Editar Documentos
Individuais.... Contudo, se voc desejar ter um arquivo com todos os registros, conforme
citado anteriormente, faa uso do cone Imprimir Documento. Depois de criado o novo
documento, que normalmente pelo sistema dado nome inicial de Carta qualquer
coisa.docx, voc pode renomea-lo e a sim os comandos tradicionais de impresso vo
funcionar adequadamente, impresso do arquivo todo ou parcial.
Pg. 35
Apostila elaborada por Pedro Ismar M. S. Jnior
e-mail:web.progep@ufms.br
ndices
Existem trs tipos de ndices, o remissivo, o analtico e o de ilustraes. O
remissivo, normalmente colocado no final dos textos, permitindo verificar onde
determinadas palavras ou expresses aparecem dentro do texto. O analtico, tambm
conhecido como ndice ou sumrio, no incio do texto. Ilustraes, no final do texto,
informando onde as ilustraes, figuras, tabelas e outras, esto situadas.
Todo ndice depende de marcao de tipos de palavras, expresses ou
estilos de pargrafos de forma diferenciada
Selecione a palavra ou expresso no texto, no Inserir, Referncia, ndices,
aparecer a tela acima (tela inicial), selecione Marcar entrada e outra tela ser
apresentada, vista a seguir.
Pg. 36
Apostila elaborada por Pedro Ismar M. S. Jnior
e-mail:web.progep@ufms.br
No caso marquei a palavra diferenciada e selecionei Marcar todas. Foi
acrescentado ao lado da palavra { XE diferenciada }, que s aparece no modo de
apresentao de tudo no texto. Fiz o mesmo para a palavra ndice e no caso esta
aparecia duas vezes na mesma pgina, ficou assim:
Mas no modo ocultar e aparecer somente o texto como ser impresso, ficou
assim:
Se desejar que toda vez que a palavra ou expresso aparecer seja marcado,
voc deve clicar na tela inicial a opo AutoMarcao. Conforme tela inicial, o ndice ser
apresentado no formato de duas colunas.
Pg. 37
Apostila elaborada por Pedro Ismar M. S. Jnior
e-mail:web.progep@ufms.br
O tipo de ndice mais usual o analtico, normalmente inserido no incio do
texto. Voc utilizar quantos nveis forem necessrios, mas se no desejar muita
complicao pode utilizar os estilos previstos pelo Word. A marcao para este ndice
deve ser feita por ESTILO de pargrafo. O Word tem predefinido os estilos Ttulo 1, Ttulo
2 e Ttulo 3, j indicando trs nveis, conforme tela inicial abaixo.
Como pode perceber, j est tudo configurado, coloque o cursor onde
deseja incluir o ndice, abra a tela inicial e d OK. Se quiser atualizar, coloque o cursor no
ndice existente e pressione F9 e pronto.
Caso voc tenha criado estilos diferentes, na atualizao voc dever abrir a
tela inicial, clicar em Opes e modificar as opes de estilo, indicando o nvel. Veja a
seguir:
Pg. 38
Apostila elaborada por Pedro Ismar M. S. Jnior
e-mail:web.progep@ufms.br
Marque os estilos que definiu para ndice e desmarque os pr-difinidos e
click em OK. Voltar a tela anterior (inicial) e click tambm OK. Em visualizar impresso
na tela inicial, voc ter uma prvia.
O ndice de ilustraes semelhante ao analtico, com uma diferena, no
tem vrios nveis, apenas um e tambm pode ser referenciado por estilo de pargrafo.
Veja a tela inicial:
Para verificar as opes, click em Opes e a tela seguinte abrir:
Teste de figuras Fig. 01
Ento est marcado que o estilo de pargrafo figura ser a referncia para
o ndice. Contudo, caso tenha criado um estilo para acomodar a figura dentro do
pargrafo e vai acrescentar logo aps a expresso figura 1 para numerador de figuras,
aconselho criar um estilo para o pargrafo da figura e outro estilo para o numerado de
figura, ou seja, vai utilizar nomes diferentes, podendo o contedo do estilo ser o mesmo
ou diferente, por exemplo, tipo de letra em itlico.
Coloque o cursor onde deseja incluir o ndice e abra a tela inicial. Se desejar
atualizar o que foi feito no ndice analtico, deve ser feito o mesmo aqui.
Pg. 39
Apostila elaborada por Pedro Ismar M. S. Jnior
e-mail:web.progep@ufms.br
Na figura acima inclui uma linha, descrevendo a figura e um numerador.
Criei um novo estilo ffigura8 e depois refiz o processo. Veja como ficou:
No se esquea que o estilo do ndice de figuras acima dever estar
definido como um dos estilos para ser utilizado no ndice analtico.
O nome do estilo formato figura, chamei de ffigura.
Pg. 40
Apostila elaborada por Pedro Ismar M. S. Jnior
e-mail:web.progep@ufms.br
Paginao (cabealho e rodap)
O assunto faz parte do cabealho ou rodap, dependendo de onde ser
colocado o nmero das pginas do texto. Pode-se colocar simplesmente o nmero da
pgina e mais nada, contudo, mais informaes teis podem ser colocadas, como nome
do arquivo, nmero da pgina, total de pginas, data, hora, personalizar pginas pares,
impares e/ou grupo. No menu Exibir, Cabealho e rodap, a tela que se abrir ser esta:
O nmero da pgina pode tambm ser personalizado, com uso de nmeros
arbicos ou romanos. Para tal, passe o mouse sobre os cones e identifique Formatar
nmero de pginas. Quando clicar o mesmo uma nova tela surgir:
Nesta configure o formato desejado e configure se quer continuar a contar
ou reiniciar a partir de um determinado nmero. Isto pode ser muito til quando as
primeiras pginas incluem capa e apresentaes que no levam nmeros, mas so
contadas com todas as outras. Caso esteja utilizando mais de uma seo, estas podero
ser configuradas de forma diferenciada.
Pg. 41
Apostila elaborada por Pedro Ismar M. S. Jnior
e-mail:web.progep@ufms.br
Marcadores
Sua funo transformar um pargrafo em formato de itens. A itemizao
de pargrafos uma forma de apresentar uma informao de forma organizada podendo
ter subdivises, mostrando que esta faz parte de um conjunto de outras informaes. O
Word usa a expresso lista e lista com sub-nveis. Este assunto uma das componentes
que fazem parte do estilo de um pargrafo.
Existem vrias formas de se itemizar um texto, os possveis dentro do Word
so:
Pg. 42
Apostila elaborada por Pedro Ismar M. S. Jnior
e-mail:web.progep@ufms.br
As telas falam por si s. Uma coisa interessante que voc pode criar uma
lista ou conjunto de itens e mais a frente no texto pode criar outra. Estas podem ser
contnuas, ou seja, o nmero que parou a primeira, ir continuar na prxima, elas estaro
em sequncia. No caso de legislao isto importante para no se perder a
continuidade.
Alm disto, pode-se personalizar, fazer uso de caracteres especiais e
formatos diferentes.
Pg. 43
Apostila elaborada por Pedro Ismar M. S. Jnior
e-mail:web.progep@ufms.br
Tabulao
uma forma de fazer marcas imaginrias dentro de uma linha e levar o
cursor para estas de forma automtica com o pressionar de apenas uma tecla, TAB. Para
ir para prxima marca pressiona-se a tecla tab e para voltar a marca anterior as teclas
SHIFT+TAB. Tabulao dentro de tabela pressione CTRL+TAB, caso contrrio ir para
prxima clula. Este assunto uma das componentes que fazem parte do estilo de um
pargrafo.
A tabulao muito antiga, usava-se nas mquinas de escrever, para fazer
uma tabela de forma organizada e rpida. Como no era possvel montar tabelas como
hoje, nos editores de texto, uma forma era o uso da tabulao. Imaginava-se uma tabela,
colocavam-se as marcas de tabulao e apertava-se a tecla TAB, que levava a cabea de
impresso para posio e digitava-se a informao. Depois, fazia-se a grade (linhas
horizontais e verticais) com a tecla - ou com a caneta (e rgua) depois de digitada toda a
folha.
Mas como no se faz mais tabela da forma
antiga, voltamos a tabulao atual. A figura ao lado mostra o
texto de ajuda do prprio Word. Por favor leia atentamente.
Para inserir uma tabulao click na rgua acima
do texto na posio desejada. Ser inserido o marcador
esquerdo, para modificar d um duplo click no marcador e
uma tela se abrir.
Esta serve para configurar toda a tabulao do
pargrafo atual. Configure a posio em centmetros, o
alinhamento, preenchimento, desmarcar tudo ou ainda
Pg. 44
Apostila elaborada por Pedro Ismar M. S. Jnior
e-mail:web.progep@ufms.br
desmarcar alguma posio. Se possvel evite utilizar a tabulao para recuo da primeira
linha de um pargrafo, para tal crie um novo estilo.
Acima mostrada uma rgua marcada com tabulao nas posies de 6 cm
e 10 cm. Para desmarcar mais fcil ainda sem entrar no menu Formatar, Tabulao.
Click no marcador e arraste-o para baixo, fora da rgua. Pronto, aquela marca no existe
mais.
Obs. importante
Algumas coisas improvisadas podem tornar o texto maior,
exigindo mais espao em disco e at fazendo com que o
seu trabalho no mesmo fique muito lento em funo do
tamanho. Uma dessas coisas a tabulao e dar ENTER
para passar para prxima pgina. A tabulao melhor
do que espao em branco pois na situao de alinhar, os
caracteres so proporcionais, ou seja, a letra i consome
menos espao que a letra m e o seu alinhamento foi
para o espao. No caso da ltima use a combinao de
teclas CTRL+ENTER, que obriga o Word a iniciar novo
pargrafo em nova pgina, chamada de Quebra de
pgina.
Pg. 45
Apostila elaborada por Pedro Ismar M. S. Jnior
e-mail:web.progep@ufms.br
Bordas (molduras) e sobreamento
Estes so recursos interessantes, pois alm de colocar linhas em uma
tabela, podem dar um efeito diferenciado. Algumas figuras apresentadas nesta apostila
receberam uma borda, para no ser confundidas como parte descritiva do texto. Veja o
exemplo abaixo:
O recurso de borda, pode ser estendido tambm para um pargrafo e para
uma pgina. Esta pgina utiliza bordas na pgina, mas no se esquea que para
somente esta pgina ter uma borda, tenho que criar uma seo s para ela, pois caso
contrrio todo o texto, pginas, teriam bordas. Nesta situao fiz uso do menu Inserir,
Quebra, Prxima pgina no incio da pgina e no fim. Alm disto, este recurso pode ser
utilizado na confeco de formulrios.
Pg. 46
Apostila elaborada por Pedro Ismar M. S. Jnior
e-mail:web.progep@ufms.br
Tem duas possibilidades de uso de bordas e uma de sombreamento. Veja a
seguir as telas para tal.
Pode-se Aplicar bordas somente numa parte do texto ou em todo o
pargrafo. Este pargrafo um exemplo de pargrafo e texto com bordas. Para tal,
marque o texto que deseja aplicar a borda e no menu Formatar, Bordas e sombreamento,
conforme figura acima, e na opo de Aplicar a: selecione texto.
Isto tambm pode ser feito na barra de ferramentas, no cone Bordas,
Bordas externas. Para pargrafo, marque o pargrafo e faa o mesmo.
Pg. 47
Apostila elaborada por Pedro Ismar M. S. Jnior
e-mail:web.progep@ufms.br
Pode-se Aplicar bordas na pgina inteira. Para tal, crie uma seo no
contnua e no final o mesmo. Coloque o cursor dentro da seo e no menu Formatar,
Bordas e sombreamento, conforme figura acima, e na opo de Aplicar a: selecione
Esta seo. Isto tambm pode ser feito na barra de ferramentas, no cone Bordas,
Bordas externas.
O boto opes permite configurar
alguns itens a mais. Veja na figura ao lado.
Repare que tem uma rea de Visualizao que
permite verificar o que est sendo feito no
momento, uma prvia.
Pg. 48
Apostila elaborada por Pedro Ismar M. S. Jnior
Matricula
12345678
23456789
34567890
45678901
Nome
Pedro dos Anzis
Joaquim da Silva
Pinto Pereira
Tomando Tombo
sala
23
12
11
15
Total
e-mail:web.progep@ufms.br
Ramal
7044
7771
1234
5678
21.727
O sombreamento recurso para destaque. Acima tem-se a tela de
configurao, podendo ser aplicado a texto e pargrafos. No possvel sombrear uma
figura, mas sim o pargrafo que ela esteja includa, conforme acima. Outra forma de
destaque numa tabela.
Obs. importante
Use este recurso com parcimnia, pois em excesso o que
no est em destaque que realmente aparecer.
Pg. 49
Apostila elaborada por Pedro Ismar M. S. Jnior
e-mail:web.progep@ufms.br
Estilo
uma forma de definir um pargrafo podendo ser utilizado a qualquer
momento, sem a necessidade de entrar no menu Formatar, Fonte, Pargrafo e Bordas e
sombreamento. Este conjunto de formataes equivale a um estilo.
Para criar um estilo voc pode formatar um pargrafo existente e deix-lo
como deseja, escreva o nome novo no local de estilo na barra de ferramentas.
No caso acima, o nome do estilo paragrafo 9, tem como fonte arial com
tamanho 12, letra normal, alinhamento justificado, sem item e nem recuo. Outros
detalhes podem ser configurados como espao entre linhas, sombreamento e etc.
Outra forma de acionar este recurso utilizar o sistema de criao e
alterao de estilos, no menu Formatar, Estilos e formatao. Uma tela lateral se abrir e
as opes de estilos sero apresentadas.
Observe atentamente a figura e notar um boto
Novo Estilo...... Clicando este voc poder criar um estilo e a
tela que se abrir ser esta:
O nome criado pelo Word Estilo 1, baseado no
estilo existente paragrafo, fonte arial, 12 e etc. Ao clicar no
boto Formatar as opes de formatao aparecero, veja a seguir as opes:
9
Evitando inserir caracteres especiais em nomes de estilos e outros.
Pg. 50
Apostila elaborada por Pedro Ismar M. S. Jnior
e-mail:web.progep@ufms.br
Voc pode formatar qualquer uma das opes apresentadas. Aps a
formatao, possvel adicionar o novo estilo ao modelo e em qualquer texto novo que
for aberto, no computador mquina atual, o estilo estar disponvel. Se for utilizar outro
computador e desejar o estilo, copie para dentro do novo texto um pargrafo com o estilo
e este se tornar disponvel, mas somente para o texto com aquele pargrafo. Se desejar
adicionar ao modelo dever fazer os passos acima, selecionar o estilo e marcar em
adicionar ao modelo.
Outro detalhe, Atualizar automaticamente. Quando marcado ao clicar em
OK, todas as alteraes efetuadas no estilo sero modificados no texto com aquele estilo
automaticamente.
Toda vez que se altera um estilo, todos os pargrafos com a mesma
designao tambm so alterados, por este motivo quando se altera, por exemplo, o
recuo da primeira linha, todos os recuos dos pargrafos com o mesmo estilo so
alterados. Se desejar somente para aquele pargrafo em questo, click uma vez no cone
desfazer e todos os pargrafos alterados, voltaro configurao original e permanecer
a modificao. O ideal criar um novo estilo, que inclusive poder ser reutilizado. Para
criar, existem duas formas, utilizando a prpria barra de ferramentas superior ou o menu
Formatar, Estilos e formatao.
Pg. 51
Apostila elaborada por Pedro Ismar M. S. Jnior
e-mail:web.progep@ufms.br
A seguir so apresentados os principais formatadores de estilo.
Pg. 52
Apostila elaborada por Pedro Ismar M. S. Jnior
e-mail:web.progep@ufms.br
Para mudar de
estilo, o processo mais
simples.
Na
barra
de
ferramentas, na rea de estilo,
existe o nome do estilo e um
pequeno indicador para baixo.
Click este e as opes de
estilo aparecero. No meu
micro estes so os estilos
disponveis, vide figura ao
lado.
Um detalhe, ao
lado de cada estilo, bem
direita pode ser apresentada
uma marca, fim de pargrafo.
Os que possuem este recurso,
os mesmos criados pelo
usurio e no pelo sistema.
Estas criaes so baseadas
em alguma alterao que
voc fez ou tentou fazer e o
sistema incluiu.
Para modificar a
configurao, click com o boto direito do mouse sobre o estilo e aparecer a opo
Modificar.... As opes apresentadas acima reaparecero e voc poder modificar o
estilo.
Para limpar a configurao de um estilo, click com o boto direito do mouse
sobre o estilo e aparecer a opo Limpar formatao.... Todavia esta opo s
aparecer se o estilo estiver em evidncia, ou seja, no primeiro retngulo, acima do boto
Selecionar Tudo, como na figura acima que est com a palavra paragrafo.
Pg. 53
Apostila elaborada por Pedro Ismar M. S. Jnior
e-mail:web.progep@ufms.br
Localizar e Substituir
Dois recursos muito interessantes, principalmente o segundo, na minha
opinio. Localizar possibilita acessar com maior velocidade uma determinada palavra ou
expresso com diferentes formatos, como letra maiscula, misturada e etc. No menu,
Editar, Localizar abre-se a janela abaixo.
possvel tambm localizar formatos como os abaixo:
Pg. 54
Apostila elaborada por Pedro Ismar M. S. Jnior
e-mail:web.progep@ufms.br
No caso de localizar formato, por exemplo de uma fonte, a tela de consulta
ficar da seguinte forma:
Repare que o formato est abaixo da linha localizar, no exemplo, ir localizar
a fonte Arial, 12 pt de tamanho e que esteja em negrito.
Alm destas opes ainda pode-se localizar algumas coisas especiais,
conforme a seguir:
Pg. 55
Apostila elaborada por Pedro Ismar M. S. Jnior
e-mail:web.progep@ufms.br
O recurso Substituir j me salvou de algumas situaes bem complicadas,
ele basicamente uma extenso do localizar, que permite a localizao de tudo que foi
citado acima e trocar por outra funo que voc desejar como: letras, palavras,
expresses, formatos e especiais10.
A tela de acesso abaixo aberta atravs do menu Editar, Substituir. Na
figura pode-se reparar que tem-se a opo Localizar: e Substituir por:. Insira no
espao reservado as letras ou caracteres, palavras e expresses que quer localizar e o
mesmo para substituir. Voc pode substituir uma a uma ou tudo de uma nica vez.
Veja um exemplo a seguir:
Vou
localizar ponto final (.) e
uma quebra de linha
(^l)11, que esteja na fonte
Arial, tamanho 12 pt e
negrito. Quero substituir
por ponto (.), quebra de
pargrafo, agora com
fonte Times New Roman,
tamanho 12 pt e negrito.
O formato
no obrigatrio, podese fazer as substituies
sem os formatos, ou
seja, ser substitudo o
que se deseja sem
alterar mais nada.
10
Ser explicado mais a frente.
Encontrado em Especiais. Como pode ser notado os parnteses no so utilizados na figura acima,
somente destaque.
11
Pg. 56
Apostila elaborada por Pedro Ismar M. S. Jnior
e-mail:web.progep@ufms.br
No menos til, temos Ir para um determinado ponto do texto de forma
rpida. A diferena deste para o localizar que ele permite ir para posies do texto que
o localizar no faz. Alterando-se a opo de Ir para: a linha ao lado muda.
Pg. 57
Apostila elaborada por Pedro Ismar M. S. Jnior
e-mail:web.progep@ufms.br
Classificao
Este recurso ordena pargrafos e campos de forma crescente ou invertida.
Marque a lista que deseja ordenar e no menu Tabela, Classificar a tela
acima se abrir. Selecione pargrafo, crescente, texto e OK. Pronto a nova lista
abaixo est classificada.
Ca no tomate
Joaquim da Silva
Jos Manuel
Pedro dos Anzis
Pinto Pereira
Tomando Tombo
Um dois trs de oliveira quatro
Z mane
Se reparar, poder notar que
existe um boto de Opes..., que
apresentado ao lado e bem auto-explicativo.
Pg. 58
Apostila elaborada por Pedro Ismar M. S. Jnior
e-mail:web.progep@ufms.br
O mesmo serve para tabelas. Vamos utilizar a nossa conhecida tabela, com
a incluso de mais alguns itens para diferenciao:
Coloque numa das clulas da tabela e v para o menu Tabela, Classificar e
toda a tabela ser marcada conforme acima. Na janela, no final, tem a opo Lista
selecione Com linha de cabealho, pois a tabela tem um cabealho: matrcula, nome,
sala e ramal. Se isto no for feito todas as linhas da tabela sero classificadas, inclusive
a primeira linha e o cabealho. Volte ao topo da janela, em Classificar por, que agora j
aparecem as clulas do cabealho. Quero saber quem esto nas salas e quando tiver
mais de uma pessoa colocar em ordem alfabtica. Ento vou Classificar por seleciono
sala, o campo do tipo nmero, em ordem crescente, sendo a segunda opo, Em
seguida por seleciono Nome, o campo do tipo Texto, em ordem crescente. Clico
em OK e o resultado apresentado a seguir:
matricula
34567890
67890123
23456789
45678901
56789012
12345678
Nome
Pinto Pereira
Ca no tomate
Joaquim da Silva
Tomando Tombo
Z mane
Pedro dos Anzis
sala
11
12
12
15
15
23
Ramal
1234
5679
7771
5678
5678
7044
Pg. 59
Apostila elaborada por Pedro Ismar M. S. Jnior
e-mail:web.progep@ufms.br
Figuras ou Imagem
O recurso de colocar figura no texto facilita muito a criao de textos
tcnicos como este, que recebeu uma quantidade enorme de figuras, o que bom para
enriquecimento do texto, mas o arquivo fica com um tamanho muito grande, podendo em
algumas situaes tornar o Word muito lento.
A forma de incluir uma figura no texto fazer a famosa sequncia de teclas
CTRL+C e CTRL+V. Se possue as figuras, outra forma de inser-las atravs do menu
Inserir, Imagem, Do arquivo. Abre-se a tela abaixo e clicando sobre o nome do arquivo
uma prvia aparece do lado direito. Click em Inserir e pronto, a imagem ser
acrescentada ao texto na posio onde o cursor estiver. Ento, primeiro coloque o cursor
na posio onde deseja a imagem e depois faa uso do menu.
A imagem acrescentada ter o tamanho mximo da largura do espao de
texto til, ou seja, largura e comprimento do papel menos as margens laterais e
superiores. Se for maior que algumas dessas dimenses, ela se auto-ajustar. Caso
contrrio ter o tamanho mximo da imagem.
Pg. 60
Apostila elaborada por Pedro Ismar M. S. Jnior
e-mail:web.progep@ufms.br
As imagens podem ser ajustadas ao tamanho que se desejar. Na figura
abaixo demonstrado como fazer. Click na figura e uma borda envolvendo-a aparecer.
Esta borda composta de oito pequenas marcas. Passe o cursos por cima delas e uma
seta aparecer. As marcas dos cantos permitem diminuir ou aumentar de forma
proporcional a figura, ou seja, as propores de comprimento e largura sero mantidas.
Veja o exemplo de uma figura j utilizada no texto,
esquerda temos a figura normal, direita a figura aumentada
proporcionalmente.
As marcas do meio, permitiro o aumento e diminuio somente no sentido
onde a seta aparecer. Exemplo, marca do meio direita da figura, a mesma ser
alargada e afinada, sem mexer no comprimento.
Desta forma a figura ocupar todo o pargrafo.
Esta a configurao
padro.
Pg. 61
Apostila elaborada por Pedro Ismar M. S. Jnior
e-mail:web.progep@ufms.br
Outra forma de configurar o
tamanho utilizar o menu Formatar,
Imagem..., atravs da seguinte tela. No
esquea de clicar antes na figura a ser
alterada, caso contrrio o menu no
apresentar a opo Imagem...
Porm se desejar, pode-se
misturar texto e imagem, ladeadas. Estes
dois ltimos pargrafos ento envolvendo a
figura, no caso, figura esquerda e texto
direita.
A configurao foi feita por
intermdio do menu Formatar, Imagem...,
opo de aba Layout. A janela que se
apresentar est abaixo:
Em Disposio do texto, tem-se cinco possibilidades, conforme janela
acima.
Pg. 62
Apostila elaborada por Pedro Ismar M. S. Jnior
e-mail:web.progep@ufms.br
Quando selecionada a disposio quadrada, por exemplo a figura no mais
aparecer conforme foi mostrada anteriormente, mas de uma nova forma, veja a seguir:
Para redimensionamento as marcas mudaram, agora so bolinhas e a
ncora local de fixao da imagem.
As prximas duas figuras apresentam a configurao avanada de layout
que so bem auto-explicativas.
Pg. 63
Apostila elaborada por Pedro Ismar M. S. Jnior
e-mail:web.progep@ufms.br
Ainda temos mais duas janelas de formatao de imagens
A primeira tela, esquerda, permite trabalhar com cores e linhas, podendose trabalhar com transparncia de fundo e outros. A tela direita, possibilita manusear
intensidade de cores, brilho e contraste. No um recurso como de um editor de
imagens, mas permite alguns ajustes.
Obs. importante
Uma imagem no necessariamente precisar ser salva dentro
do documento, ou seja, no mesmo arquivo. Para no
deixar o arquivo muito grande pode-se vincular a imagem,
que significa que ela aparecer no texto, mas no faz
parte fisicamente do mesmo. Contudo, se ao copiar o
Pg. 64
Apostila elaborada por Pedro Ismar M. S. Jnior
e-mail:web.progep@ufms.br
arquivo para outro lugar, pen drive, enviar via Internet,
voc deve lembrar de copiar ou enviar as imagens
vinculadas, caso contrrio as mesmas no sero
apresentadas no texto ou impressas. Se voc tambm
mudar o nome do diretrio que contm as imagens o
mesmo ocorrer. Dica: para evitar problemas, coloque o
arquivo num diretrio e as imagens no mesmo, facilita
tudo.
Macro
Este recurso muito til para aqueles que tm que executar passos
repetitivos. Ele permite que voc crie uma sequncia de teclas e aes, grave e possa
posteriormente utilizar, chamando uma macro via menu ou por meio de teclas de atalho.
Acima pode-se reparar na primeira opo Macros..., que pode chamar uma
macro, criar ou editar. A segunda para gravar, Gravar nova macro.... No caso da
primeira, abrir uma tela:
Pg. 65
Apostila elaborada por Pedro Ismar M. S. Jnior
e-mail:web.progep@ufms.br
Obs. importante
Quando uma macro gravada em um micro, caso voc v
para outro, esta no ser levado. Para que isto acontea,
voc deve copiar o arquivo e abri-lo e assim o a macro
especfica aparecer.
Para gravar uma tela se abrir:
A opo Atribuir macro a se refere ao atalho via barra de ferramentas ou
teclado. No caso de teclado, todas as opes existentes de atalho sero comparadas aos
atalhos j existentes e caso selecione um ser perguntado se deseja substituir. No
aconselho, crie um novo, pois voc pode tornar inacessvel um recurso existente.
Pg. 66
Apostila elaborada por Pedro Ismar M. S. Jnior
e-mail:web.progep@ufms.br
Quando clicar em OK, o seu cursor ganhar uma nova aparncia, o
desenho de uma fita de gravao. Alm deste detalhe, uma nova e pequenina
tela ser apresentada, ao lado, permitindo voc encerrar a gravao (quadrado
esquerda) ou pausar e retomar (barra dupla e ponto vermelho).
Pg. 67
Apostila elaborada por Pedro Ismar M. S. Jnior
e-mail:web.progep@ufms.br
Gravei uma macro, chamada de teste, que nada mais faz que trocar o
estilo de uma linha (figura) e na mesma inseri uma imagem (E:\pedro\office-cursoufms\imgs\macro-04.JPG). O resultado disto a seguinte macro:
Sub teste()
'
' teste Macro
' Macro gravada 6/4/2009 por GRH
'
Selection.Style = ActiveDocument.Styles("figura")
Selection.InlineShapes.AddPicture FileName:= _
"E:\pedro\office-curso-ufms\imgs\macro-04.JPG", LinkToFile:=False, _
SaveWithDocument:=True
End Sub
No se espera que voc guarde como se faz ou conhea o linguajar tcnico,
mas a explicao a seguinte:
Sub-rotina teste
O apstrofo no incio da linha significa que esta um comentrio;
Selecione o estilo no documento ativo com o nome de figura;
Selecione na linha atual e inclua a imagem E:\pedro\office-cursoufms\imgs\macro-04.JPG, que no ser vinculada e salva dentro do
documento.
Fim da sub-rotina.
Pg. 68
Apostila elaborada por Pedro Ismar M. S. Jnior
e-mail:web.progep@ufms.br
Tipo de arquivos (DOC, DOCX, RTF, TXT)
Finalizando, a etapa de salvar arquivos e suas extenses. A extenso indica
o tipo de arquivo e basicamente o seu formato, ou seja, o que se pode guardar dentro
deles.
Um arquivo .DOC permite que voc guarde todo o tipo de formatao
aplicada em um documento do Word. Um arquivo tipo .TXT s permite texto, sendo que
muitas das formataes do Word sero perdidas. O sistema pergunta se voc deseja
salvar mesmo sabendo da perda de formatao e possvel informao.
Para tal utilize o menu Arquivo, Salvar ou Arquivo, Salvar como. A diferena
entre eles que quando voc salva pela primeira vez, normalmente, se usa a primeira
opo. Agora quando se quer renomear o arquivo usa-se a segunda opo. Isto no
uma regra.
Pg. 69
Apostila elaborada por Pedro Ismar M. S. Jnior
e-mail:web.progep@ufms.br
Logo acima esto as opes de tipos de arquivos. Uma rpida explanao
sobre os tipos de arquivos.
DOC arquivos do Word atual;
XML Extensible Markup Language linguagem de marcao de dados
que prov um formato para descrever dados estruturados. Segundo
alguns a linguagem que deve substituir o HTML. Linguagem para web;
HTM e suas derivaes Linguagem para web permitindo a criao de
pginas;
DOT arquivos de modelo de documentos Word, criando um documento
formato previamente;
RTF Rich Text Format - formato texto rico, mas com alguns recursos a
mais que o txt;
TXT formato txt, sem nenhum formato do word, somente texto;
DOCX Formato do word verso 2007 que no abria nos anteriores,
mas a prpria Microsoft criou um conversor para tal. Para instalar tem
um arquivo separado de instalao;
DOCM O mesmo do DOT s que para verso 2007;
DOC Para arquivos do Word verses anteriores;
WPS Para arquivos do Works, que um editor de textos com diversos
recursos.
O prximo tipo o PDF, que um caso parte.
Arquivos tipo PDF
Este no tem um tipo de arquivo, como no OpenOffice. Para converso
deve ser utilizado um software que simula uma impresso para arquivo. Outra forma a
instalao de um conversor, onde o mesmo acrescenta cones na barra de ferramentas.
Este conversor, por acaso, permite converte dentro do Word para PDF e o
inverso tambm.
Dicas
Pg. 70
Apostila elaborada por Pedro Ismar M. S. Jnior
e-mail:web.progep@ufms.br
Dicas normalmente so orientaes que existem no manual, mas como
infelizmente ningum, exceto eu, no l. Algumas dicas interessantes so encontradas
no para facilitar a vida do usurio.
Marcar colunas e apagar. Muitas vezes voc se depara com nmeros ou
qualquer outro tipo de caracter indesejvel no incio de um conjunto de pargrafos.
Coloque o cursor na posio, pressione a tecla ALT e com esta pressionada, pressione o
boto direito do mouse e arraste at a posio desejada, marcando o texto. Pressione a
tecla Delete e o texto marcado ser apagado.
Outra marcao interessante de linhas alternadas ou vrias linhas em
posies diferentes. Coloque o cursor na posio fora do texto, na rea da margem
esquerda, click com o boto direito do mouse, pressione a tecla CTRL e faa o mesmo
para as outras linhas. As linhas ficaro marcadas e pode apagar.
Existem diversas outras coisas em sites da prpria Microsoft, leia e
descubra.
Demonstraes:
http://office.microsoft.com/pt-br/help/FX100485311046.aspx
http://office.microsoft.com/pt-br/word/CH011218821046.aspx
Treinamento:
http://office.microsoft.com/pt-br/training/CR061958171046.aspx
Pg. 71
Apostila elaborada por Pedro Ismar M. S. Jnior
e-mail:web.progep@ufms.br
Assistente de Calendrio
Como fazer? Crie um novo documento e uma janela ao lado este aparecer,
o Painel de tarefas, conforme figura abaixo, em Novo Documento. Caso no esteja
aparecendo click na seta para baixo e selecione Novo Documento.
Caso o Painel de tarefas no esteja aparecendo, no menu Exibir, click a
opo Painel de tarefas ou as teclas CTRL+F1.
Click No meu computador e a janela abaixo aparecer. Click no Assistente
de Calendrio, caso no tenha sido instalado, o mesmo seja feito somente na primeira
vez de uso.
Pg. 72
Apostila elaborada por Pedro Ismar M. S. Jnior
e-mail:web.progep@ufms.br
Depois outra tela ser apresentada, que o prprio assistente, siga os
passos que esto esquerda, Incio, Estilo, Direo e Imagem, Intervalo de data e
Concluso. Ao final o calendrio ser apresentado.
Pg. 73
Apostila elaborada por Pedro Ismar M. S. Jnior
e-mail:web.progep@ufms.br
Desenho no Word
Fazer desenhos no Word no a melhor opo. Ele no foi feito para tal,
mas alguma coisas pode ser feitas. Para desenhar, formas bsicas e gratuitamente, faa
uso do Paint do prprio Windows. Depois voc pode realar alguns detalhes com
ferramentas do Word. Os recursos podem ser disponibilizados clicando no menu Exibir,
Barra de ferramentas, Desenho. No rodap, esquerda, ser apresentado cones para
esta rea.
O desenho acima foi trabalhado com o Paint, inserido no texto e depois foi
acrescentado uma seta vermelha. Estas opes de desenho permitem fazer ainda letras
sofisticadas como:
No caso acima utilizei o recurso Inserir WordArt, que oferece as seguintes
opes:
Pg. 74
Apostila elaborada por Pedro Ismar M. S. Jnior
e-mail:web.progep@ufms.br
Depois que seleciono o modelo, escrevo o texto a ser inserido.
Clico em OK e pronto, o resultado o seguinte:
Caso deseje altera o que est escrito, click duas vezes com o boto
esquerdo do mouse e as opes de alterar sero apresentada. Ao dar um click sobre o
desenho a barra de ferramentas de desenho ser apresentada. As opes de alterao
tambm sero apresentadas. Outra forma clicar com o boto direito do mouse sobre a
mesma e as opes sero apresentadas.
Voc pode criar vrias coisas, mas volto a lembrar, so bem limitadas e faa
uso de outros aplicativos para desenho. Depois de pronto voc pode importar utilizando o
menu Inserir, Imagem. As opes dentro deste menu so vrias, desde arquivos prontos,
cliparts criados por terceiros e etc.
Pg. 75
Apostila elaborada por Pedro Ismar M. S. Jnior
e-mail:web.progep@ufms.br
Referncia: locais dos comandos do Word 2003 no Word 2007
Aplica-se a: Microsoft Office Word 2007
Site: http://office.microsoft.com/pt-br/word/HA100625841046.aspx
Este artigo apresenta os elementos bsicos da nova Interface de usurio
Microsoft Office Fluent no Microsoft Office Word 2007. Tambm fornece listas de
comandos com os quais voc j pode estar familiarizado no Microsoft Office Word 2003,
mostrando como conseguir os mesmos resultados no Office Word 2007.
Importante: Este artigo visa servir apenas como uma ferramenta de
referncia rpida e no tem fins de treinamento ou aprendizado.
Formulrios
O que e como fazer Formulrios ?
O que poucas pessoas sabem que o Word permite a elaborao de formulrios, que
auxilia na criao de um texto padro para preenchimento no computador, no prprio
Word. Esta uma ferramenta antiga, mas pouco utilizada.
O grande auxlio est quando so criados campos para preenchimento pelo usurio, com
tamanho limitado ou no, tipo de fonte e pargrafo, estilo, alm de como e qual dado deve
ser digitado, podendo inclusive corrigir o usurio se o campo numrico ou alfanumrico,
conhecido como crtica do campo. Para evitar perda de tempo toda vez que um campo
selecionado ou posicionado, um texto de socorro (help) pode aparecer no rodap da tela
do Word.
Para acessar a criao de campos clique nos seguintes botes:
A primeira parte habilitar a parte de desenvolvedor do Word, clicando no smbolo do
Office no canto superior esquerdo.
Pg. 76
Apostila elaborada por Pedro Ismar M. S. Jnior
e-mail:web.progep@ufms.br
Em opes do Word, marque a opo Mostrar guia Desenvolvedor na Faixa de Opes.
D Ok e pronto.
Agora voc j pode criar campos para o formulrio.
Para incluir voc deve ir na opo de desenvolvedor, conforme abaixo,
Pg. 77
Apostila elaborada por Pedro Ismar M. S. Jnior
e-mail:web.progep@ufms.br
Selecionar o cone Ferramentas Herdadas. Nesta vrias opes so disponibilizadas:
Exemplo
Campo preencher
Acima foi criado um campo, campo de texto, que pode
ser configurado. Clique com o boto direito do mouse no
campo e aparecer uma nova tela, vide ao lado.
Clique em Propriedades e uma nova janela ser aberta.
Pg. 78
Apostila elaborada por Pedro Ismar M. S. Jnior
e-mail:web.progep@ufms.br
Esta permitir que
configure este campo.
voc
O primeiro o tipo, podendo
ser letras, numero ou ambos,
clculo, data e outros.
Texto padro que ser
apresentado no momento da
abertura do formulrio.
Pg. 79
Apostila elaborada por Pedro Ismar M. S. Jnior
e-mail:web.progep@ufms.br
Comprimento
mximo
do
campo, limitando a alguns
caracteres ou at ilimitado.
Formato do Texto conforme
opes ao lado.
Voc tambm pode executar
uma macro quando entrado no
campo ou sair. Ao lado so
apresentadas
algumas
opes, mas de macro J
EXISTENTES
NESTE
ARQUIVO. Caso no tenha
nenhuma
macro
no
aparecer nada.
Pg. 80
Apostila elaborada por Pedro Ismar M. S. Jnior
e-mail:web.progep@ufms.br
Tem-se
ainda
a
configurao do campo. A
primeira opo Indicador,
que nada mais que o
nome do campo receber.
No exemplo ao lado este
campo chamou-se Texto1,
mas poder ser qualquer
outra coisa. Aconselho a
utilizao de nomes que
tenham a ver com o que vai
ser preenchido.
Alm disto voc pode exigir
que o usurio preencha o
campo, marcando a opo
Preenchimento.
Caso seja um campo de
clculo, voc pode marcar
Calcular
ao
sair.
No
momento que passar para outro campo, o clculo ser realizado.
Por ltimo, no menos importante, o texto de ajuda.
Este texto poder ser apresentado toda vez que clicar no campo, aparecendo na barra de
status, rodap do Word. A outra opo quando estiver no campo e deseja ter mais
algum detalhe, pressione a tecla F1.
Logo, para barra de status deve ser colocado um texto bem curto. J para tecla F1,
aconselho um texto mais elaborado.
Como pode ser notado, tem-se trs opes: nenhum texto; Entrada de AutoTexto, com
seleo do mesmo; ou por ltimo Digite seu prprio texto, podendo colocar um texto mais
explicativo.
Pg. 81
También podría gustarte
- C# - Exportar Dados de Uma Tabela para o ExcelDocumento6 páginasC# - Exportar Dados de Uma Tabela para o ExcelLuciano Gonsales BertoiAún no hay calificaciones
- Matriz de Riscos v1.1Documento15 páginasMatriz de Riscos v1.1Railton De Andrade AndradeAún no hay calificaciones
- Fluxograma em ExcelDocumento6 páginasFluxograma em ExcelMarco Silva0% (1)
- Eficacia Protetor Auditivo-NHODocumento4 páginasEficacia Protetor Auditivo-NHOReginaAún no hay calificaciones
- Questões de Informática IDHTECDocumento11 páginasQuestões de Informática IDHTECAlbertino SeverinoAún no hay calificaciones
- Planilha para Exercícios-2010Documento61 páginasPlanilha para Exercícios-2010Lourival F. da Silva JrAún no hay calificaciones
- Contador PO INFODocumento6 páginasContador PO INFODemetrius FalconiAún no hay calificaciones
- Aula 05Documento14 páginasAula 05GustavoSilvaAún no hay calificaciones
- Planilha Dimensionamento de Estacas - ProjetosDocumento37 páginasPlanilha Dimensionamento de Estacas - ProjetosErik MartinsAún no hay calificaciones
- Índice e Corresp No ExcelDocumento5 páginasÍndice e Corresp No ExcelJessicaAún no hay calificaciones
- Curriculo Vinicius Da Conceicao NunesDocumento2 páginasCurriculo Vinicius Da Conceicao NunesVinicius NunesAún no hay calificaciones
- Excel 2019Documento105 páginasExcel 2019Micromax Cursos e TecnologiaAún no hay calificaciones
- Topicos de Informática UNIPDocumento43 páginasTopicos de Informática UNIPLucca Bigoto67% (9)
- Ebook Graficos de ControleDocumento16 páginasEbook Graficos de ControlepablojorgesilvaAún no hay calificaciones
- Excel X ProgressDocumento16 páginasExcel X Progressfelipesilvadiferente0% (1)
- Manual de Treinamento - CADDy++Documento246 páginasManual de Treinamento - CADDy++Rafael Paixão100% (1)
- Apostila MS Excel CSUDocumento46 páginasApostila MS Excel CSUlaraujocacauAún no hay calificaciones
- Operadores de Cálculo e Ordem de ExecuçãoDocumento3 páginasOperadores de Cálculo e Ordem de ExecuçãoRogerio Marques MendesAún no hay calificaciones
- Manual Excel AvancadoDocumento62 páginasManual Excel AvancadoAntonio Arnaut Duarte100% (10)
- Desenho Assistido Por Computador - NotasDocumento46 páginasDesenho Assistido Por Computador - NotasNelí Barbosa CarvalhoAún no hay calificaciones
- Manual Excel - Avançado PDFDocumento76 páginasManual Excel - Avançado PDFSandra GasparAún no hay calificaciones
- Abrir Vba ExcelDocumento3 páginasAbrir Vba ExcelTimoteo Pereira de SouzaAún no hay calificaciones
- Material de Apoio ExcelDocumento154 páginasMaterial de Apoio ExcelMarcelo Lourenço DiasAún no hay calificaciones
- 518 Cursos AluraDocumento36 páginas518 Cursos Aluradylhermando0% (1)
- EXCEL Especial PROCV e Funções de ReferênciaDocumento9 páginasEXCEL Especial PROCV e Funções de Referênciareativo3521Aún no hay calificaciones
- SEST SENAT Introdução A InformaticaDocumento5 páginasSEST SENAT Introdução A InformaticaMarcelinha VieiraAún no hay calificaciones
- PDTU 2013 - Revisão Das Informações DisponíveisDocumento109 páginasPDTU 2013 - Revisão Das Informações DisponíveisRodrigo Sampaio100% (1)
- Curso 57029 Aula 00 Ed4a CompletoDocumento111 páginasCurso 57029 Aula 00 Ed4a Completoifsp clAún no hay calificaciones
- Material Infórmatica - CompletoDocumento198 páginasMaterial Infórmatica - CompletoÍtalo KleinAún no hay calificaciones
- Introdução Ao Excel PDFDocumento25 páginasIntrodução Ao Excel PDFb_sxAún no hay calificaciones