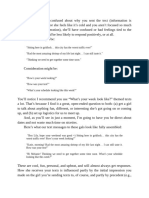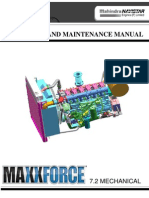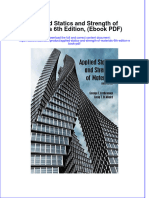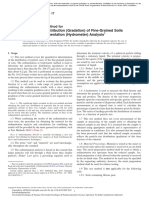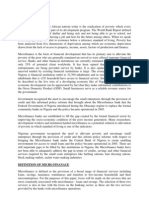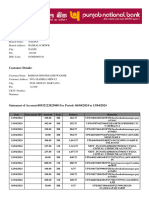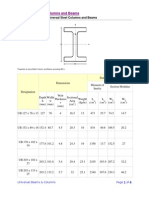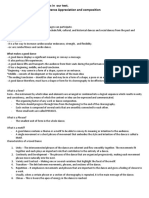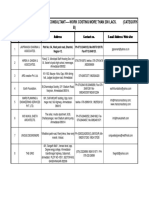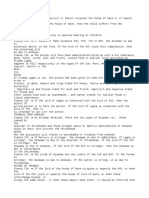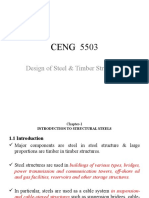Documentos de Académico
Documentos de Profesional
Documentos de Cultura
Integra32: Step 1: Install The Software
Cargado por
anon_658224532Descripción original:
Título original
Derechos de autor
Formatos disponibles
Compartir este documento
Compartir o incrustar documentos
¿Le pareció útil este documento?
¿Este contenido es inapropiado?
Denunciar este documentoCopyright:
Formatos disponibles
Integra32: Step 1: Install The Software
Cargado por
anon_658224532Copyright:
Formatos disponibles
Quick Reference Guide
Quick Reference Guide
Step 1: Install the Software
Integra32
Installation from CD
1.
Before installing the Integra32 software please read carefully the
document TB63_InstallIntegra32r4.2.doc in the documents directory of the
CD.
If it becomes necessary to remove Integra32 please refer the document
TB63_InstallIntegra32r4.2.doc in the documents directory of the CD.
Quick Reference Guide
Page 1
RBH Access Technologies Inc.
RBH Access Technologies Inc.
Quick Reference Guide
Quick Reference Guide
Step 2: Start Program
Step 3: Hardware Configuration
Configure Comm Ports, and Network Settings
1.
2.
3.
1.
Enter the Integra32 database (either by clicking the + sign, or doubleclicking on the tree-view branch). One Network is already added to the
system by default. To add additional networks, right click on Networks to
add networks. Up to 16 Networks can be added. Select the first network
and right click on it. Go to properties for that Network.
2.
3.
From the General tab you can edit the network description.
Click the Comms tab and select a Port Type (click the down arrow in the
Port Type box). Select the PC COM port here and its baud rate setting.
Start Integra32 program (this may be done with a shortcut).
Enter 'Login Name' (the default login name is RBH ).
Enter password (the default password for RBH is password). Then click
OK
Page 2
Page 3
RBH Access Technologies Inc.
RBH Access Technologies Inc.
Quick Reference Guide
Quick Reference Guide
Adding Panels
3.
The selected panel gives you two readers, eight inputs and eight outputs (with
default settings).
4.
Choose a Panel and then right click on it, then select properties to define
different settings for the panel.
One panel is already added to the system by default. To add additional panels:
1.
Right click on Panels to add panels. Up to sixteen panels can be selected.
2.
Click Add Panel and select the hardware address for the panel being added.
Page 4
RBH Access Technologies Inc.
Page 5
RBH Access Technologies Inc.
Quick Reference Guide
5.
6.
Each panel has two access points (Reader 1 and Reader 2). Select the properties
for one reader and define the settings for that reader. Each readers properties
screen includes General, Modes, Time-outs, Links, Alarms, CCTV, and
Advanced tabs.
Each panel has eight inputs and eight outputs. These inputs and outputs can be
associated with the access point or used as general-purpose. In properties under
the General tab, the Type box is used to specify an input as general purpose or it
can be assign to a specified task (e.g. RTE, DC). Each General Purpose Inputs
properties screen includes General, Details, CCTV, Links, and Alarms.
Quick Reference Guide
7.
The Details tab specifies the Circuit type of the input and its abort delay timing.
8.
Inputs can be; Normally Open or Normally Closed, one, two or no resister, and
reporting, or non-reporting.
9.
The panels eight outputs can be associated with the access point or used as
general-purpose. These general-purpose outputs can be used for a variety of
purposes. Default outputs are assigned the specified task (e.g. Lock or
Handicap Output). Each general-purpose outputs Properties screen includes
General, Details, CCTV, and Links.
Page 7
Page 6
RBH Access Technologies Inc.
RBH Access Technologies Inc.
Quick Reference Guide
Quick Reference Guide
ACCESS LEVEL
Assigning Access Points to Schedules creates Access Levels. They are
created so that cardholders can be easily given access rights. Before
cardholders are entered, any additional Access Levels that are required
should be programmed. The only default Access Level is Master. Right
click on Access Levels to add a new Access Level. Then select the Access
Level. Right click for Properties and form the Access Level tab assign
schedules to access points.
10. Output types can be Energized or De-Energized, reporting or non-reporting.
These can be assigned from the Details tab.
SCHEDULE
11. Once inputs, outputs, and access points have been created, assign them different
task to perform (assign links both local and global). Global Links can be
assigned from the Links button of the menu selection.
Before cardholders are entered, any additional Time Groups that are
required should be programmed. The defaulted Time Groups are Always
and Never. For the cardholders to access Access Points, Time Groups will
be needed. Right click on Schedule to add a new Schedule. Then select the
Schedule. Right click for Properties to edit the time zones.
12. The information in CCTV tab for all the events is required for DVR interface.
Page 9
Page 8
RBH Access Technologies Inc.
RBH Access Technologies Inc.
Quick Reference Guide
Quick Reference Guide
PANEL COMMANDS
After the hardware has been configured, a full download should be done to insure
that all of the programming gets to the panel(s). From the main command screen of
Integra32 software, select a panel and then right click to access its menu. Select
Download > All Files.
HOLIDAYS
Up to forty holidays can be assigned. To add a holiday, right click the
Holidays tab. Select the holidays Properties to enter the Holidays
description and range (start from date/time to end date/time).
Cardholders
Clicking the Cardholder button on the main window enters cardholders.
Enter data:
1.
Cardholder name (Last name and First name).
2.
Define Access level.
3.
Activation Date defaults to current date and time. (Although it could be
changed).
4.
Deactivation Date will be 1 Jan. 2038 (unless changed).
5.
Card Number is added from Add button in the Cardholder screen.
Multiple cards can be assigned to one record (each with its own description).
Page 10
RBH Access Technologies Inc.
Page 11
RBH Access Technologies Inc.
Quick Reference Guide
Quick Reference Guide
Other data is optional and can be included later. Badges can be made here too
clicking the Templates button.
History Reports
History reports can be obtained on any events in the Integra32. As shown in the
picture below, History reports can be obtained for different days by changing the
date parameters. Select the Preview button to view any selected history reports.
DVR interface for selected History Event can be displayed through the DVR button
here.
Database Reports:
A partial download of cardholder data is automatically sent out to the panels after all
cardholders have been entered. Test your cards to insure the system is operating
correctly.
Database Reports allow the user to print out the complete description of the database.
It shows the user what he has in his database. Database report is selected under the
same menu selection called Reports. Database reports can be viewed as simple or
detailed reports.
REPORTS
From the Menu select Reports. There are two types of Reports. History reports will
list the events that have happened and Database reports will list the items in the
system.
Page 13
Page 12
RBH Access Technologies Inc.
RBH Access Technologies Inc.
Quick Reference Guide
Quick Reference Guide
Select the Preview Report button to view or print the report.
Checking or unchecking the Show Details box will display the simple or detailed
Database Report.
Page 15
Page 14
RBH Access Technologies Inc.
RBH Access Technologies Inc.
También podría gustarte
- The Sympathizer: A Novel (Pulitzer Prize for Fiction)De EverandThe Sympathizer: A Novel (Pulitzer Prize for Fiction)Calificación: 4.5 de 5 estrellas4.5/5 (119)
- Devil in the Grove: Thurgood Marshall, the Groveland Boys, and the Dawn of a New AmericaDe EverandDevil in the Grove: Thurgood Marshall, the Groveland Boys, and the Dawn of a New AmericaCalificación: 4.5 de 5 estrellas4.5/5 (265)
- The Little Book of Hygge: Danish Secrets to Happy LivingDe EverandThe Little Book of Hygge: Danish Secrets to Happy LivingCalificación: 3.5 de 5 estrellas3.5/5 (399)
- A Heartbreaking Work Of Staggering Genius: A Memoir Based on a True StoryDe EverandA Heartbreaking Work Of Staggering Genius: A Memoir Based on a True StoryCalificación: 3.5 de 5 estrellas3.5/5 (231)
- Grit: The Power of Passion and PerseveranceDe EverandGrit: The Power of Passion and PerseveranceCalificación: 4 de 5 estrellas4/5 (587)
- Never Split the Difference: Negotiating As If Your Life Depended On ItDe EverandNever Split the Difference: Negotiating As If Your Life Depended On ItCalificación: 4.5 de 5 estrellas4.5/5 (838)
- The Subtle Art of Not Giving a F*ck: A Counterintuitive Approach to Living a Good LifeDe EverandThe Subtle Art of Not Giving a F*ck: A Counterintuitive Approach to Living a Good LifeCalificación: 4 de 5 estrellas4/5 (5794)
- Rise of ISIS: A Threat We Can't IgnoreDe EverandRise of ISIS: A Threat We Can't IgnoreCalificación: 3.5 de 5 estrellas3.5/5 (137)
- Team of Rivals: The Political Genius of Abraham LincolnDe EverandTeam of Rivals: The Political Genius of Abraham LincolnCalificación: 4.5 de 5 estrellas4.5/5 (234)
- Shoe Dog: A Memoir by the Creator of NikeDe EverandShoe Dog: A Memoir by the Creator of NikeCalificación: 4.5 de 5 estrellas4.5/5 (537)
- The World Is Flat 3.0: A Brief History of the Twenty-first CenturyDe EverandThe World Is Flat 3.0: A Brief History of the Twenty-first CenturyCalificación: 3.5 de 5 estrellas3.5/5 (2219)
- The Emperor of All Maladies: A Biography of CancerDe EverandThe Emperor of All Maladies: A Biography of CancerCalificación: 4.5 de 5 estrellas4.5/5 (271)
- The Gifts of Imperfection: Let Go of Who You Think You're Supposed to Be and Embrace Who You AreDe EverandThe Gifts of Imperfection: Let Go of Who You Think You're Supposed to Be and Embrace Who You AreCalificación: 4 de 5 estrellas4/5 (1090)
- The Hard Thing About Hard Things: Building a Business When There Are No Easy AnswersDe EverandThe Hard Thing About Hard Things: Building a Business When There Are No Easy AnswersCalificación: 4.5 de 5 estrellas4.5/5 (344)
- Her Body and Other Parties: StoriesDe EverandHer Body and Other Parties: StoriesCalificación: 4 de 5 estrellas4/5 (821)
- Hidden Figures: The American Dream and the Untold Story of the Black Women Mathematicians Who Helped Win the Space RaceDe EverandHidden Figures: The American Dream and the Untold Story of the Black Women Mathematicians Who Helped Win the Space RaceCalificación: 4 de 5 estrellas4/5 (894)
- The Smith Generator BlueprintsDocumento36 páginasThe Smith Generator BlueprintsZoran AleksicAún no hay calificaciones
- Elon Musk: Tesla, SpaceX, and the Quest for a Fantastic FutureDe EverandElon Musk: Tesla, SpaceX, and the Quest for a Fantastic FutureCalificación: 4.5 de 5 estrellas4.5/5 (474)
- How To Text A Girl - A Girls Chase Guide (Girls Chase Guides) (PDFDrive) - 31-61Documento31 páginasHow To Text A Girl - A Girls Chase Guide (Girls Chase Guides) (PDFDrive) - 31-61Myster HighAún no hay calificaciones
- The Unwinding: An Inner History of the New AmericaDe EverandThe Unwinding: An Inner History of the New AmericaCalificación: 4 de 5 estrellas4/5 (45)
- The Yellow House: A Memoir (2019 National Book Award Winner)De EverandThe Yellow House: A Memoir (2019 National Book Award Winner)Calificación: 4 de 5 estrellas4/5 (98)
- The Perks of Being a WallflowerDe EverandThe Perks of Being a WallflowerCalificación: 4.5 de 5 estrellas4.5/5 (2099)
- Navistar O & M ManualDocumento56 páginasNavistar O & M ManualMushtaq Hasan95% (20)
- On Fire: The (Burning) Case for a Green New DealDe EverandOn Fire: The (Burning) Case for a Green New DealCalificación: 4 de 5 estrellas4/5 (73)
- Managerial EconomicsDocumento3 páginasManagerial EconomicsGuruKPOAún no hay calificaciones
- Applied Statics and Strength of Materials 6th Edition Ebook PDFDocumento61 páginasApplied Statics and Strength of Materials 6th Edition Ebook PDFteri.sanborn87695% (44)
- Astm D7928 - 17Documento25 páginasAstm D7928 - 17shosha100% (2)
- History of Microfinance in NigeriaDocumento9 páginasHistory of Microfinance in Nigeriahardmanperson100% (1)
- 2021 JHS INSET Template For Modular/Online Learning: Curriculum MapDocumento15 páginas2021 JHS INSET Template For Modular/Online Learning: Curriculum MapDremie WorksAún no hay calificaciones
- PNBONE_mPassbook_134611_6-4-2024_13-4-2024_0053XXXXXXXX00 (1) (1)Documento3 páginasPNBONE_mPassbook_134611_6-4-2024_13-4-2024_0053XXXXXXXX00 (1) (1)imtiyaz726492Aún no hay calificaciones
- Ofper 1 Application For Seagoing AppointmentDocumento4 páginasOfper 1 Application For Seagoing AppointmentNarayana ReddyAún no hay calificaciones
- LegoDocumento30 páginasLegomzai2003Aún no hay calificaciones
- Case Study IndieDocumento6 páginasCase Study IndieDaniel YohannesAún no hay calificaciones
- British Universal Steel Columns and Beams PropertiesDocumento6 páginasBritish Universal Steel Columns and Beams PropertiesjagvishaAún no hay calificaciones
- 1st SemDocumento3 páginas1st SemARUPARNA MAITYAún no hay calificaciones
- DBMS Architecture FeaturesDocumento30 páginasDBMS Architecture FeaturesFred BloggsAún no hay calificaciones
- Special Power of Attorney: Benedict Joseph M. CruzDocumento1 páginaSpecial Power of Attorney: Benedict Joseph M. CruzJson GalvezAún no hay calificaciones
- Computer Networks Transmission Media: Dr. Mohammad AdlyDocumento14 páginasComputer Networks Transmission Media: Dr. Mohammad AdlyRichthofen Flies Bf109Aún no hay calificaciones
- Mil STD 2154Documento44 páginasMil STD 2154Muh SubhanAún no hay calificaciones
- 02 Slide Pengenalan Dasar MapinfoDocumento24 páginas02 Slide Pengenalan Dasar MapinfoRizky 'manda' AmaliaAún no hay calificaciones
- Dance Appreciation and CompositionDocumento1 páginaDance Appreciation and CompositionFretz Ael100% (1)
- Empanelment of Architect-Consultant - Work Costing More Than 200 Lacs. (Category-B)Documento6 páginasEmpanelment of Architect-Consultant - Work Costing More Than 200 Lacs. (Category-B)HARSHITRAJ KOTIYAAún no hay calificaciones
- Bala Graha AfflictionDocumento2 páginasBala Graha AfflictionNeeraj VermaAún no hay calificaciones
- Bio310 Summary 1-5Documento22 páginasBio310 Summary 1-5Syafiqah ArdillaAún no hay calificaciones
- Seminar Course Report ON Food SafetyDocumento25 páginasSeminar Course Report ON Food SafetyYanAún no hay calificaciones
- CENG 5503 Intro to Steel & Timber StructuresDocumento37 páginasCENG 5503 Intro to Steel & Timber StructuresBern Moses DuachAún no hay calificaciones
- Gapped SentencesDocumento8 páginasGapped SentencesKianujillaAún no hay calificaciones
- Nagina Cotton Mills Annual Report 2007Documento44 páginasNagina Cotton Mills Annual Report 2007Sonia MukhtarAún no hay calificaciones
- Efaverenz p1Documento4 páginasEfaverenz p1Pragat KumarAún no hay calificaciones
- List of Reactive Chemicals - Guardian Environmental TechnologiesDocumento69 páginasList of Reactive Chemicals - Guardian Environmental TechnologiesGuardian Environmental TechnologiesAún no hay calificaciones
- (123doc) - Chapter-24Documento6 páginas(123doc) - Chapter-24Pháp NguyễnAún no hay calificaciones