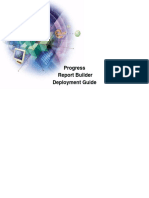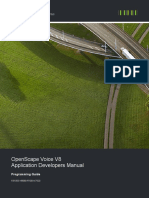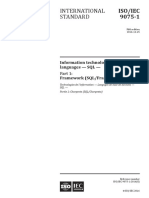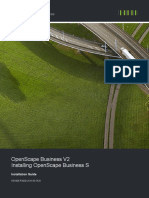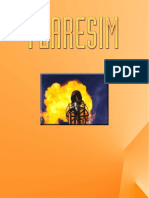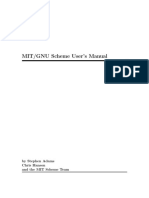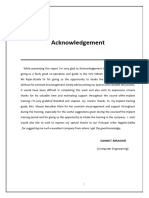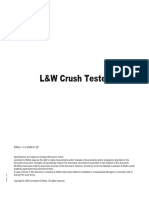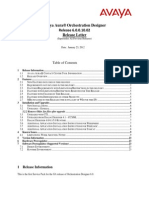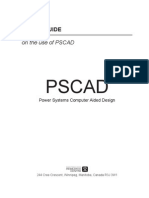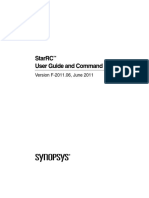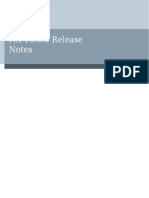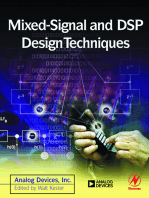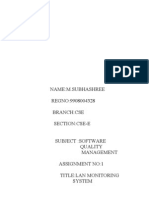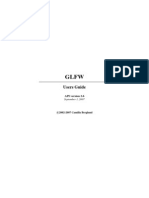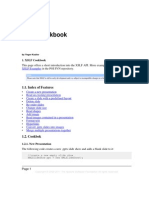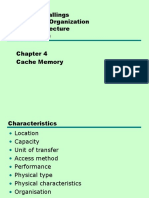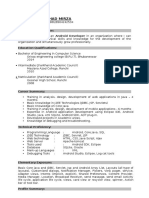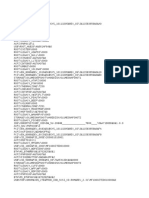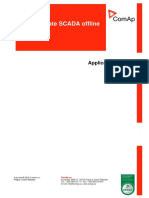Documentos de Académico
Documentos de Profesional
Documentos de Cultura
SpaceClaim2014 SP1 ReleaseNotes PDF
Cargado por
Edward GreenDescripción original:
Título original
Derechos de autor
Formatos disponibles
Compartir este documento
Compartir o incrustar documentos
¿Le pareció útil este documento?
¿Este contenido es inapropiado?
Denunciar este documentoCopyright:
Formatos disponibles
SpaceClaim2014 SP1 ReleaseNotes PDF
Cargado por
Edward GreenCopyright:
Formatos disponibles
SpaceClaim 2014 Release Notes
SpaceClaim 2014 SP1
Release Notes
SpaceClaim 2014 Release Notes
Table of Contents
Table of Contents................................................................................................................................................... 2
SpaceClaim 2014 Enhancements Overview ............................................................................................................ 1
SP1 Items ............................................................................................................................................................... 2
LiveReview............................................................................................................................................................. 2
Hosting a LiveReview Session ....................................................................................................................................2
Selection sharing ........................................................................................................................................................4
Chat ............................................................................................................................................................................4
Markup on Host and Client ........................................................................................................................................5
Snapshots on Host and Client ....................................................................................................................................6
Sending feedback from the Host ...............................................................................................................................7
Closing the session .....................................................................................................................................................7
Client sessions ............................................................................................................................................................8
Viewing the model on the Client ...............................................................................................................................9
Selecting on the Client .............................................................................................................................................10
Measuring on the Client...........................................................................................................................................10
Working with model colors on the Client ................................................................................................................10
Pausing the Client session ........................................................................................................................................11
Additive Manufacturing ....................................................................................................................................... 12
Import ................................................................................................................................................................. 22
Standard Holes .................................................................................................................................................... 23
2014 Items ........................................................................................................................................................... 24
Graphics/Layout/UI/Selection ............................................................................................................................. 24
Pull ...................................................................................................................................................................... 37
Blend ................................................................................................................................................................... 43
Pattern ................................................................................................................................................................ 45
Datums ................................................................................................................................................................ 46
Standard Holes .................................................................................................................................................... 49
Combine .............................................................................................................................................................. 49
Detail ................................................................................................................................................................... 50
ASME Y14.5 ......................................................................................................................................................... 61
Sheet Metal ......................................................................................................................................................... 73
Measure .............................................................................................................................................................. 93
Materials ............................................................................................................................................................. 97
Repair .................................................................................................................................................................. 98
Prepare .............................................................................................................................................................. 100
Mesh ................................................................................................................................................................. 106
SpaceClaim 2014 Release Notes
Import/Export ................................................................................................................................................... 107
Licensing ............................................................................................................................................................ 113
Files ................................................................................................................................................................... 114
Converter........................................................................................................................................................... 115
ESPRIT................................................................................................................................................................ 116
GibbsCAM .......................................................................................................................................................... 117
API ..................................................................................................................................................................... 118
SpaceClaim 2014 Release Notes
SpaceClaim 2014 Enhancements Overview
This release improves SpaceClaim in the areas of Interoperability and file support, Geometric
Dimensioning and Tolerancing (GD&T), Concept modeling, Manufacturing and Sheet Metal. These
enhancements seek to address top customer requests and expand the capabilities of the software while
maintaining a focus on keeping SpaceClaim easy to use, simple, and fast.
New capabilities in SpaceClaim 2014 include:
Expanded Interoperability
o SolidEdge import/export
o New 3D PDF import/export
o On-demand checkout for floating Data Exchange licenses
o Creo family table import
o AutoCAD import from layout space + 3D export to dwg
Powerful GD&T
o New semantic GD&T tools make creating ASME Y14.5/14.41 standard annotations a
breeze
o Locking of drawing sheet views
o Barcodes
o Improved fields on sheet formats
Modeling
o 30% faster file load
o Dynamic interference detection
o NURBS surface fitting to meshes
o Improved model repair capabilities
o Pinned datums and axes that follow changes to geometry
o Improved Measure tool
Manufacturing
o Edge-driven and multi-surface draft
o Workpiece creation tool
o Tools for quickly positioning and orienting parts
o Improved PMI support
Sheet metal
o Large performance improvements
o Miters
o Clash allowance
o Sheet metal blend
o Square Up function in Convert tool
www.SpaceClaim.com
Page 1
SpaceClaim 2014 SP1 Release Notes
SP1 Items
LiveReview
SpaceClaim LiveReview securely links a Host SpaceClaim session with other interested parties over the
internet. Models opened in the Host session can be viewed, manipulated, measured, and marked-up by
everyone connected.
To begin a shared session, the Host connects to the server. Secure invitations are then sent out for
Participants to connect to the server from their Client machines.
Models used in the session reside on the Host PC and are opened in the Host SpaceClaim session.
SpaceClaim LiveReview then distributes graphics information from the Host session to the Clients. In
other words, each Client sees graphics from the active model in the Hosts SpaceClaim session.
The Host controls the session by:
Model selection only the Host can add models to the session
Choosing the active model
Inviting and Un-inviting participants
Monitoring participant status
When necessary, suspending client navigation for the group
SpaceClaim LiveReview provides enough graphics information for Clients to work independently with the
model and perform the following actions.
View navigation
Selection
Making measurements
Taking view Snapshots
Markup
Chat
Hosting a LiveReview Session
As the Host, you initiate and control the shared session.
Models used in the session reside on your PC. You control which models are in session and which is the
active model.
You also have tools for the following:
Inviting and un-inviting Participants
Managing when participants can navigate the model
o Helps to focus the attention of the group during key points of the session
Monitoring the Participant list
o Names
www.SpaceClaim.com
Page 2
SpaceClaim 2014 SP1 Release Notes
o
o
Actions Navigating, Markup, etc.
Graphics status Does the participant have an up-to-date display of the model
You connect to the server through the Share menu in SpaceClaim.
Once a session begins
The SpaceClaim graphics window is given a blue border
Session status is displayed in the upper left corner of the graphics window
Hovering over the session status will display the session ID
As the Host, you control who is invited to the session.
Use the Invite button to invite
participants.
As participants join the session, their
names are added to the Participant list
in the LiveReview panel.
Action can be:
Blank Client is not performing any action
Navigating Client is changing the model view
o Dynamically (spin, pan, zoom)
o Choosing a standard view
o Choosing a zoom level
Marking Client is using the Pen, Text, or Line tools to draw on the model
Paused Client has paused their session
Graphics is a traffic light:
Green Client graphics have finished loading and caught up to the current view on the Host
Red Client graphics are loading
While Red on the Host, the Client will see a progress bar
By default, all participants can navigate the model, i.e. perform view operations.
www.SpaceClaim.com
Page 3
SpaceClaim 2014 SP1 Release Notes
Spin, Pan, Zoom
Choosing standard views (Top, Front, etc.)
To make it easier for you to control the session, Host navigation takes precedence over that of the
Clients.
Also, updates from the Host are pushed to the Clients with a forced pause to their navigation.
At times, in order to focus the attention of the group, you can shut off all Client navigation with the Take
Control
command in the ribbon.
While Client navigation is blocked, the command button shows a Lock icon.
When you change your active window on the Host machine, the Clients view also changes.
Selection sharing
Selection is shared both ways, Host-to-Client and Client-to-Host, across multiple client sessions.
The following Selection Modes are available on the Client.
Single, Double and Triple-click
Ctrl-selection
Alt-selection
Box-selection
The following Selection Modes are not available on the Client.
Lasso
Polygon
Paint
Using Boundary
When Selection Modes are used on the Host, the results are shared with the Client.
Chat
Use the Chat panel to type text messages to all participants.
If a participant has their Chat window closed, a popup will notify them when a new chat message is sent.
Messages from both Host and Clients are displayed on all participants' machines.
www.SpaceClaim.com
Page 4
SpaceClaim 2014 SP1 Release Notes
Markup on Host and Client
LiveReview has a set of tools for marking up the graphics.
Pen Tool
Use the Pen tool to draw
freehand markups on the model.
Choose a Color from the
dropdown list
Set pen Width from the dropdown list
Sketch freehand anywhere in the graphics window
Line Tool
Use the Line tool to draw straight lines and arrows on the model.
Choose a Color from the dropdown list
Set pen Width from the dropdown list
Choose an Arrow Style for the start and end points of the line
o The top dropdown menu is for the start point
o The bottom dropdown menu is for the end point
Text Tool
Use the Text tool to add textbox notes in the graphics.
Choose a Font from the dropdown list
Set the font Size
Set the font Color
Erase markups using Clear All.
Markups are broadcast to all clients, allowing simultaneous drawing on models by multiple users.
Each client is assigned a different color
Markups on clients display on the Host and the other Clients
www.SpaceClaim.com
Page 5
SpaceClaim 2014 SP1 Release Notes
While anyone is marking up, all participants are prevented from spinning
Spinning is enabled when the markup is cleared or a client exits the markup tools
Client markups are cleared on the Host when the session is disconnected.
While a participant is marking up, their status shows as Marking.
Snapshots on Host and Client
Snapshots allow you to save a view of the model along with any associated markup while connected to a
shared session.
Click the Snapshot button to record a snapshot.
Snapshots are added to the Snapshot Gallery in the ribbon.
Clicking on a Snapshot in the Gallery restores the view to the as-snapped orientation and zoom level.
Snapshots record:
View orientation and zoom level of the model
Current visibility of all objects
Current selection
Any markup (Pen, Text, Arrows)
When you end the shared session, you will be asked if you want to save the Snapshots.
If you choose to save them, the Save As dialog opens for saving the Snapshots as PNG files. Enter a
name to be used for the first snapshot. Each additional snapshot will append a number to the name.
www.SpaceClaim.com
Page 6
SpaceClaim 2014 SP1 Release Notes
Sending feedback from the Host
While in a LiveReview session, click the Feedback button to connect with the SpaceClaim Support page.
There, you can enter information about your session experience.
Was the session useful
Were there any performance issues
What features would you like to see added
Closing the session
Click the Disconnect button to end the shared session.
All markups are cleared when disconnected
The LiveReview tab closes
The blue border is removed from the Graphics Window
www.SpaceClaim.com
Page 7
SpaceClaim 2014 SP1 Release Notes
Client sessions
As a Client, you connect to the secure server session initiated by the Host.
During the session you see graphics information from the active model in the Hosts SpaceClaim session.
SpaceClaim LiveReview provides enough graphics information for you to independently work with the
model and perform the following actions.
View navigation
Selection
Make measurements
Markup the model
Take view Snapshots
Chat with the group using text
Client user interface
Structure tree to the left
o Structure tree is transparent
Client commands at the top and also on the right
Participant list on bottom left
Snapshots on the lower right
Session Status Log, chat, and snapshot panels on the lower right
www.SpaceClaim.com
Page 8
SpaceClaim 2014 SP1 Release Notes
Viewing the model on the Client
When a model comes up on the Client, it orients the same way as in the Host session.
Spin, Pan, and Zoom operations are done with the same mouse buttons as in SpaceClaim.
You can also use:
LMB Spin
RMB Pan
Wheel Zoom
Wheel-zoom is blocked if another Client navigation is in progress
The table below summarizes other view functions available on the Client.
This is a Fly-out menu with the following options:
Zoom
Zoom Extents Fits the model to the screen size
Zoom to Selected Fits the selected face to the screen size
Select from predefined views like those found in SpaceClaim.
(Isometric, Trimetric, Top, Bottom, Left, Right, Front, Back)
Snap to View
Display toggles in the Client Structure Tree can be used to toggle the display of Solids.
Shared with Host and Clients
No Component display toggles for components on Clients
Component displays toggled on the Host are shared with the Clients
www.SpaceClaim.com
Page 9
SpaceClaim 2014 SP1 Release Notes
Selecting on the Client
Since the LMB spins the model, you cannot click and drag to box-select on the Client.
Instead, there are buttons to switch between Spin and Box-select modes.
The following Selection Modes are not available on the Client.
Lasso
Polygon
Paint
Using Boundary
When Selection Modes are used on the Host, they are shared with the Client.
Measuring on the Client
All basic measurements can be made in the Client through selection (not using measurement tools).
Radius, length, and angle
Point-to-point distance
Cylinder diameter
Area and perimeter
As selections are made, the corresponding measurement is displayed in the lower left corner of the
screen.
Working with model colors on the Client
On the Client, there is a Change Color command in the RMB to change the color of the whole body.
Color changes are shared among all Clients and the Host.
Clients can also change the visibility of objects through the RMB and the h shortcut.
www.SpaceClaim.com
Page 10
SpaceClaim 2014 SP1 Release Notes
Pausing the Client session
If you want to Pause your session, click the Pause button.
You will be listed as Paused in the Participant list on the Host.
Your SpaceClaim LiveReview banner will change to show you as Paused.
You will not receive broadcasts from the Host until you resume your session.
If the Host switches model tabs, your display will update to show the new model.
However, you will not receive any subsequent navigations, selections, and Markups.
Click the Play button to resume receiving broadcasts from the Host.
www.SpaceClaim.com
Page 11
SpaceClaim 2014 SP1 Release Notes
Additive Manufacturing
SpaceClaim now has tools to support Additive Manufacturing (i.e. 3D printing). The Mesh tab contains
tools for preparing models for 3D Printing.
3D Printers use STL files to build up a model in layers. So, the Mesh tab contains tools for working with
meshes and preparing them for export to a 3D printer.
The ribbon is organized in groups of tools that, from left to right, step through the process of creating a
mesh for the printer.
1. Cleanup and Repair has tools that remove defects which can cause problems for downstream
operations
2. Modify has tools for modifying with mesh geometry
3. Create has tools for previewing the conversion of a solid to a mesh and exporting it to an STL file
Cleanup and Repair tools
3D Printing requires that the mesh be watertight
and free of self-intersecting facets or other defects.
The Cleanup and Repair tools identify and fix mesh
defects.
Use the Check Mesh tool
to list problems
with the Mesh that will adversely affect the
Additive Manufacturing process.
www.SpaceClaim.com
Page 12
SpaceClaim 2014 SP1 Release Notes
Use the Intersections tool
to
highlight areas of self-intersection. The
model is made transparent if selfintersections are found.
Use the Auto Fix tool
to automatically search for, and fix any mesh defects.
The Auto Fix tool operates as follows:
1.
2.
3.
4.
Fixes self-intersections
Closes holes
Rechecks for, and fixes, self-intersections
Remove void shells
Additive Manufacturing technology is capable of producing interior voids (enclosed, hollow spaces) that
would not be possible with traditional manufacturing methods. Depending on the additive process used,
the void may contain unused resin, powder, or support materials. If voids need to be in the finished part,
it is good practice to build it in halves or add access holes to remove the unused materials.
www.SpaceClaim.com
Page 13
SpaceClaim 2014 SP1 Release Notes
Use the Separate All Pieces tool
bodies.
to convert all disconnected mesh regions into individual mesh
An example is shown here using a mesh model
of a computer mouse.
It is a single mesh body consisting of two
disconnected mesh regions for the outer and
inner shells.
After selecting the mesh in the Structure tree
and clicking the Separate All Pieces button,
the mesh is separated into to individual mesh
bodies.
There is now an inner shell mesh
body and an outer shell mesh body.
You can also use the RMB to separate all
pieces, or separate a single, selected, region.
www.SpaceClaim.com
Page 14
SpaceClaim 2014 SP1 Release Notes
Modify tools
The Modify group contains tools for combining and shelling meshes as well as scaling the mesh and
reducing the number of triangles.
The Boolean Merge, Subtract, and Intersect
tools are used for combining meshes.
In the Boolean tools, keep in mind the following:
The first mesh you select is altered by the second
By default, the second mesh is consumed by the first
Check the Keep original Mesh body option to retain the
original mesh body after the Boolean operation
www.SpaceClaim.com
Page 15
SpaceClaim 2014 SP1 Release Notes
Use the Shell tool
to add thickness on the inside or outside of the mesh.
Change the thickness and
direction using the Options
panel.
Initial mesh
Outside thickness
of 5mm added
www.SpaceClaim.com
Initial mesh
Section view
Thickness shown
in section view
Page 16
SpaceClaim 2014 SP1 Release Notes
Use the Reduce tool
of mesh triangles.
to reduce the number
In the Reduce Options, you can specify
percentage reduction and Maximum deviation to
control the reduced mesh.
Initial mesh
Reduced mesh
Use the Scale tool
www.SpaceClaim.com
to scale the mesh body.
Page 17
SpaceClaim 2014 SP1 Release Notes
Use the Split tool
plane as a cutter.
to split a mesh body using a
Specify a Cap option for the resulting mesh. Options are:
Dont cap
Cap
Cap with internal points
Images below show the effect of the different Cap options
Dont cap
www.SpaceClaim.com
Cap
Cap with internal points
Page 18
SpaceClaim 2014 SP1 Release Notes
Use the Convert
tool to convert solid bodies into mesh bodies.
Use the Convert options to control the size and shape of the mesh
facets in areas with curvature. These are the same options
(geometrically-speaking) as the ones that control STL export.
Max distance controls how far facet edges are away from model
edges. The images below show the effect of Max distance on the mesh
of a cylinder. These examples keep the Aspect ratio fixed at 3 and the
Max edge length set to 4mm (both options checked as in the image above).
Notice how the settings change the facets along the edge of the circle. The intrerior is a flat plane, so 45degree triangles are the most efficient facets.
The example on the left shows the default Max distance of 0.75mm. This refers to the gap seen in the
zoomed-in (top) image. Decreasing the Max distance to 0.01mm results in more facets along the edge,
which brings the facet edgess closer to the cylinder edge.
www.SpaceClaim.com
Page 19
SpaceClaim 2014 SP1 Release Notes
Similarly, decreasing the Max angle will result in more facets along
curved edges. This example shows the result of decreasing the Max
angle from 20 degrees to 1 degree.
Without a fixed Aspect ratio and without a Max edge length, you
can get more distorted triangles as shown in the following images.
Max distance = 0.75mm
Max angle = 20 degrees
Max distance = 0.75mm
Max angle = 1 degree
Max distance = 0.01mm
Max angle = 20 degrees
www.SpaceClaim.com
Page 20
SpaceClaim 2014 SP1 Release Notes
The Convert tool also has a
Progress Bar and a Stop button
for meshes that take longer to
generate.
Use the Export tool
to export mesh for 3D printing.
Uses a simple Save As dialog with an STL filter
The Edge Display group has options for displaying the
mesh.
o
Checkboxes for Internal, Open, and Overconnected
Over-connected (mathematically known as nonmanifold) shows edges connected to three or more
facets, which cannot be resolved by 3D printers (see
image right)
www.SpaceClaim.com
Over-connected
Page 21
SpaceClaim 2014 SP1 Release Notes
Import
There is now an Expand Assemblies checkbox available in the File Open dialog for Solid Edge and
Inventor files.
Curve and Point colors are now exported to 3D PDF.
Plus/Minus tolerances are now imported correctly from 3D PDF with PMI. Previously, they would import
as Plus/Minus Symmetric.
CGR (CATIA Graphical Representation) is a faceted format used
by CATIA V5 to load CatParts and CatProducts quicker.
CGR Enhancements:
Added CATIA V5 CGR Import options similar to other
faceted formats (AMF and STL)
o Lightweight (Default)
o Connected mesh
o Simple mesh
o Solid/Surface body
CGR import will get color information from facets.
You can also import CGR as a mesh and change the
mesh color.
You cannot change the color when you import CGR as Lightweight.
www.SpaceClaim.com
Page 22
SpaceClaim 2014 SP1 Release Notes
Standard Holes
Drill Charts:
The SCVersion field has been changed to 11
Added missing drill size data for the UNC chart
Drill size charts have been added for:
BSW British Standard Whitworth
BSF British Standard Fine
BSPP British Standard Pipe Parallel
BSPT British Standard Pipe Taper
M-Trapezoidal Thread profile has a trapezoidal outline
Helicoil Screw thread coil inserts
Depth Ratio
o
Defined as
Thread Depth / (2 x Thread Major Diameter)
Depth Ratio for all charts except Helicoil is 1.25
Depth Ratios for Helicoil are
o
H-UNC = 1.75
H-UNF = 1.5
H-MC = 2
H-MF = 1.5
Cosmetic Threads that has been fixed
o
Major Diameter now uses values from the BasicDiameter column of the Drill Chart
Drill Diameter now uses values from the TapDecimal column in the Drill Chart
This will enable the Cosmetic option in Standard Holes for all series
All series will be available when creating Cosmetic Threads in the Detail tab
Note that values in the ThreadMinorDiameter column of the Drill Chart are for Internal
threads (holes) only
NPS Thread Series
o
Is now NPSM
Existing holes that were created using the old NPS series will be identified as Drill Chart
when selected
www.SpaceClaim.com
Page 23
SpaceClaim 2014 Release Notes
2014 Items
Graphics/Layout/UI/Selection
Insert Tab:
A new Insert tab has been added to the ribbon. As a result, the File button has been moved
from the Design tab to the Insert tab.
You can now access and download models from the Cadenas website
using a button in the Catalog Parts group of the new Insert tab menu.
Unlike TraceParts, you cannot insert Cadenas models directly into SpaceClaim. The file menu
allows you to access their website, where you can select and download files onto your
computer. You can download models in any of their supported formats.
The Picture and Video buttons allow you to insert images and videos. Consequently, the Image
and Video filters have been removed from the Insert File dialog.
A Fit Spline tool has been added to
the Shapes dropdown menu. It fits
a spline surface through selected
mesh facets.
www.SpaceClaim.com
Page 24
SpaceClaim 2014 Release Notes
Design Tab:
Plane, Axis, Origin, and 3D Point tool
icons are now in a 2 X 2 group of
larger icons
Sphere and Cylinder tools have been removed and placed in the Insert tab Shapes dropdown
menu
The Blend button has been moved from the small sub-group to the main Edit group in the
Design tab, where it is located to the right of the Fill button.
A Point tool has been added to the Insert group in the Design tab. Use it to create 3D Datum
Points on selected geometry. The Point can be pinned to its reference and then it cannot be
Moved independently. Pinned Points will, however, move when its reference is Moved. The
ability to create unpinnable 3D points, as a somewhat hidden function, has been retained so
that old workflows are not disturbed. This involves selecting the Sketch Point tool, then the 3D
Mode button, and then 3D points can be made (not requiring a sketch plane.)
The Blend tool has been moved to the Edit group in the Design tab.
Display Tab:
The Style group in the Display tab now has an option to to show Internal, Open ,or Both Mesh
Edges.
www.SpaceClaim.com
Page 25
SpaceClaim 2014 Release Notes
A new Randomize Colors
button has been added to the Color dropdown menu. It uses the
SpaceClaim color palette to assign colors to selected Bodies and faces.
Prepare Tab:
There is a new Manufacturing group in the Prepare tab. It contains:
o
o
o
o
o
Identify Holes
Orient Mesh
Move Body
Unroll
Create Workpiece
Measure Tab:
Buttons in the Inspect group of the
Measure tab have been rearranged.
Keyboard shortcut A has been added for Mass Properties.
www.SpaceClaim.com
Page 26
SpaceClaim 2014 Release Notes
Ribbon:
Ribbon background image customization is now on by default with the following image.
You can override the image with the following command line options:
/RibbonImage=<filename>
/RibbonImageLocation=(Left|Center|Right)
For example:
SpaceClaim.exe/RibbonImage=c:\temp\img.png /RibbonImageLocation=Left
The image needs to be 52 pixels in height. The width can vary and you may have to experiment.
SpaceClaim Title Bar:
The SpaceClaim title bar now indicates whether the
.scdoc file associated with the current document is
Read-only on disk.
If, while the document is open in the SpaceClaim session, you remove the Read-only status of the file on
disk, the SpaceClaim title bar will not update until you do one of the following:
Close the document in SpaceClaim and re-open
Switch to another open document and then switch back
www.SpaceClaim.com
Page 27
SpaceClaim 2014 Release Notes
Structure tree enhancements:
Expand/Collapse icons now match the more modern Visual Studio style
Bar Codes are now shown in the tree
There are now Bar Code
and Notes folders in the
tree.
Patterned Notes and Barcodes are now shown as child nodes of
the Pattern in the Structure tree. Previously, they were shown
under their Annotation plane in the tree.
www.SpaceClaim.com
Page 28
SpaceClaim 2014 Release Notes
The icon for locked bodies in the Structure Tree has
changed to better show the locked status.
There are new icons for Mesh objects
in the Structure tree.
o Simple
o
Connected
Solid
A push pin overlay has been
added to Pinned Datum
Structure Tree icons, to make it
even clearer that a datum is Pinned.
Locked documents are shown with a locked icon
in the Structure Tree. This applies to the root
component and any locked external components
since these are the only components that have
separate files on disk.
Root document
locked
External component
locked
www.SpaceClaim.com
Page 29
SpaceClaim 2014 Release Notes
UI Panels:
Text inputs in tool options panels now have tooltips.
The docking setup can be customized and set as the initial default for all users on a particular PC.
Previously this could only be done for the current user.
To set the default docking setup
1. Layout the windows by docking any of SpaceClaims panels in new locations
2. Exit SpaceClaim
3. Copy barlayout2.xml from %LOCALAPPDATA%\SpaceClaim\SpaceClaim to
%PROGRAMDATA%\SpaceClaim
Lost floating UI panels are recovered at startup and placed in the upper left corner of the
primary display monitor. This is needed when you work with a dual monitor display and place
floating panels (such as the SC Options dialog box) on the secondary display monitor. When you
exit and start back up with a single display monitor, panels that were previously on the second
display will be placed in the upper left corner of the primary display..
Properties panel:
o The Document group has been renamed to File Properties
o
The Name group has been renamed to Document
o
A Locked Document property has been added when a root part is selected
Undo strings have been updated for items in the Document group
The Properties panel no longer scrolls to the top every time a value anywhere in it has
been changed. Previously, for example, changing the K-Factor Type in a sheet metal part
would scroll the panel to the top, hiding the K-Factor property. This meant that you
could not see the changed property.
Status/Warning Area:
Changes to the Warning/Status area:
Added a Copy button to copy selected text out of the Status
Log
Multiple lines of text can be selected and copied
The popup window is now resizable
www.SpaceClaim.com
Page 30
SpaceClaim 2014 Release Notes
Selection:
A new Select Components tool has been
added to the Select drop-down menu. When
you check it On, as you mouse over
geometry, SpaceClaim will up-select to the
component when you are over an object that
is in a component, similar to the long-time
behavior in the Move tool, in the Select
Components tool guide.
In the images shown here, the block is the
only solid in a component and the cylinder is
a solid, un-componentized. When the cursor
is over a face of the block, the component is
pre-highlighted. When it is over a face of the
cylinder, just the face is pre-highlighted.
Select Components is set per window. It can be
On in one window and Off in another.
Box-selection with Select Components On will upselect to components.
In the Select Components sub-tool (in the Select
dropdown), box-select will pre-highlight the
component bounding boxes. Previously, faces would pre-highlight.
Box-selection in any component up-select mode (Select>Select Components or Move>Select
Component) will now only select components. No faces, edges, etc. (partially-encompassing an
entire Component) will be highlighted or selected.
When in the Select Components sub-tool, pre-selection of up-selected components is shown
while forming the box. Previously, the component selection was not shown until clicked.
Power Selection has been added for Sketch Curves. You can match by Color, Type, and Length.
www.SpaceClaim.com
Page 31
SpaceClaim 2014 Release Notes
Power Selection has been added for Same Hole Dimensions, Same Bend Dimension, and Same
Form Dimensions.
Keyboard shortcuts:
The Radial menu mnemonic has been changed from N to O.
Some Ctrl+Alt keyboard shortcuts have changed. We now have the following:
Cut Faces; Ctrl+Shift+X
Copy Faces: Ctrl+Shift+C
Save As New: Alt+Shift+S
NudgeDown: Shift+Down
NudgeDownBig: Ctrl+Shift+Down
NudgeDownSmall: Alt+Shift+Down
NudgeLeft: Shift+Left
NudgeLeftBig: Ctrl+Shift+Left
NudgeLeftSmall: Alt+Shift+Left
NudgeRight: Alt+Shift+Right
NudgeRightBig: Ctrl+Shift+Right
NudgeRightSmall: Alt+Shift+Right
NudgeUp: Shift+Up
NudgeUpBig: Ctrl+Shift+Up
NudgeUpSmall: Alt+Shift+Up
Moved the Alt+S keyboard shortcut to File>Send>To File. Previously, Save and Send had the
same shortcut. Now Ctrl+S is Save and Alt+S is To File.
www.SpaceClaim.com
Page 32
SpaceClaim 2014 Release Notes
SpaceClaim Options:
The Show Section Points SpaceClaim Option is now Off by default.
A new Show Occluded Mesh Selections option has been added to the Appearance section of
SpaceClaim Options. It controls whether or not hidden Mesh selections are shown. When it is
On, hidden Mesh selections are shown. When it is Off, hidden Mesh selections remain hidden.
The left image below shows On and the right image shows Off . The default setting is ON.
The Mesh Highlight and Select Scheme is now set to Custom (the one that uses Colors) by
default. Previously, it was set to Default (commonly referred to as Sandy). You can change the
scheme in the Appearance page of SpaceClaim
Options.
You can manually re-facet a model using the Graphics
performance options in SpaceClaim Options.
When the rendering of a model is recalculated (refaceted), we now show a progress bar. A multi-core
progress bar is shown if you select Show details.
Models are automatically faceted when they are
loaded. You can manually re-facet a model using the
Graphics performance options in SpaceClaim Options.
You can now select the text in SpaceClaim Options Resources page to copy the version number
and license info.
www.SpaceClaim.com
Page 33
SpaceClaim 2014 Release Notes
There is a new option called Overlay vector edges. You can find it in two places:
o
SpaceClaim Options > File Options > PDF
File > Print > Print Settings
Changing it in one place also changes it in the other.
This option, when set to Yes, changes the display of edges when you print to PDF. It
does this by overlaying vector data on top of the default, one-pixel, edges.
The image below left is the default PDF print with one-pixel edges. On the right is the
new display using vector overlays. Both images are at a 150% zoom.
Graphics:
Navigation of large assemblies has been greatly improved, by ignoring bodies smaller than a
pixel, for rendering purposes. Also, off-screen bodies are dropped out of the render list at
navigation-time.
Locked bodies are now shown colored grey, like inactive components.
Lightweight components:
o Can now be moved without being fully loaded into
memory
o
Can now be Hidden/Shown in the Structure Tree without being fully loaded into memory
www.SpaceClaim.com
Page 34
SpaceClaim 2014 Release Notes
When spinning the model with the cursor somewhere off of the model, the closest point is used
for the spin center. Now, any curves present in the model are used in the closest point
calculation, which is still calculated on the graphics card. The image below left shows the new
behavior. Notice the spin center located on the curve. The image below right shows the previous
behavior. Notice the spin center located on the solid because points on the curve had not before
been used in the closest point calculation.
New Behavior
www.SpaceClaim.com
Previous Behavior
Page 35
SpaceClaim 2014 Release Notes
New Tab key behavior:
When sketching a rectangle and entering the dimensions, SpaceClaim still runs the animation after the
first value is entered and the you hit the Tab key; but if a value is then entered, the animation goes
immediately to the end position. Previously, if you hit the Tab key after typing the first dimension, the
animation would interrupt the second input. So, if you type fast, the first digit would be lost.
1. Start sketching a rectangle
2. Type in the first dimension
3. Hit the Tab key to activate the second
dimension
4. Type a numeric value
5. The rectangle snaps to the first
dimension without animation
This allows very fast dimension entry and quicker geometry creation.
You can now Cut, Copy, and Paste Origins.
www.SpaceClaim.com
Page 36
SpaceClaim 2014 Release Notes
Pull
You can now create draft using multiple, connected ALT-selected split faces.
When using multiple split faces, the first ALT-selected face sets the draft reference direction. Previously,
the direction was set perpendicular to the longest edge along the intersection with the faces to be
drafted.
Multiple split faces must be continuous (touching). Any faces disconnected from the initial face are
ignored when ALT-selecting split faces.
When necessary, extra faces are added (e.g. when drafted faces are interrupted by other geometry).
www.SpaceClaim.com
Page 37
SpaceClaim 2014 Release Notes
A new Draft option has been added to flip the draft to the other side of the split, if Draft both sides is
not selected. Until now, there has been no way to flip the draft if the system chose the other side.
A single plane or planar face can now be used to split and draft only one side. Previously, to create a split
draft with a single plane, you needed to select the Draft both sides option. As a result of this change, a
No split option has been added, which is only enabled when drafting about a single plane or planar face.
The table below summarize the draft options when using a single plane or planar face.
No split
Draft other side
www.SpaceClaim.com
Draft default side
Draft both sides
Page 38
SpaceClaim 2014 Release Notes
You can now draft about faces that make a loop. An example is shown below. Previously, the cylindrical
face would not draft. As a workaround, you could draft about a plane placed through the ring-shaped
face. You might have expected that the groove was the culprit, but the face would not have drafted with
the groove filled in, either.
For Split Draft with partially interrupted draft faces and a
planar face as the split object, we now make sure all
faces get drafted. This example illustrates the scenario.
The faces to be drafted are the front and right side of
the block and the three vertical faces of the small
protrusion. The protrusions top face is the split object.
Previously, the faces on the protrusion would not get
drafted.
www.SpaceClaim.com
Page 39
SpaceClaim 2014 Release Notes
The Pull tool Options panel has been reworked to be more
compact.
Two draft options are now three radio buttons
Redundant mode buttons have been removed
Full Pull is now a tool guide with a new
icon. It has been removed from the
Options panel and the mini-toolbar
Blend has been removed from the mini-toolbar
In the Pull and Move tools, with the Up To tool guide active, edge midpoints are selected ahead of
edges themselves.
You no longer have to move near the midpoint and scroll to highlight it for selection.
When you move the mouse along an edge, the edge highlights until you come near the
midpoint.
For directions parallel to the Move, the most likely case is that you would select an endpoint or
the midpoint.
Move the mouse along
the edge near the
midpoint.
www.SpaceClaim.com
Page 40
SpaceClaim 2014 Release Notes
Mesh objects can now be scaled.
Increase scale
There is no Ruler button in the Thickness edge mini-toolbar, as it will never be active.
All Pull mini-toolbars have had their layouts updated
Face
Edge
Vertex
Face
Edge
Vertex
Old
New
A Mass Properties button
driven editing.
has been added to the Pull and Move Options panels for mass properties
Edges of ellipsoidal shapes can now be pivoted. Previously, the workaround was to use Draft.
www.SpaceClaim.com
Page 41
SpaceClaim 2014 Release Notes
An RMB-drag shortcut has been added for Blend and added to the Mouse Gestures chart.
1
3
Performance has been greatly improved for cases where large numbers of faces are being offset in the
Pull tool.
www.SpaceClaim.com
Page 42
SpaceClaim 2014 Release Notes
Blend
Tangent-Curve Blending is now possible in the
new tool. An example is shown on the right in
which a surface is created that blends from
the arc and is tangent to the surface.
After selecting the arc and the surface, you
need to Alt-select the straight line.
This tells the system the direction,
from the arc, along the surface
The system looks along this direction
to find a line of tangency (shown in
the figure with an arrow)
Now the system can blend between the arc and the line and make the new surface tangent to
the first surface.
Blend preview is now correctly transparent before the operation is completed. This is shown in the
example above.
Tool guides have been added for
selecting profiles and guide curves.
You can now select Blend profiles from the
structure tree, if they are appropriate
selections at the time (as in the example,
they are all single-faced surfaces.)
www.SpaceClaim.com
Page 43
SpaceClaim 2014 Release Notes
There have been various Blend UI logic fixes.
Ruled Segments, Local Guides, and Clocked Guides are now disabled for Rotational Blends.
Periodic Blends are no longer sticky. Previously, the Periodic blend option remained checked
and was disabled after completing the first Periodic Blend. You could not uncheck it and if you
selected two objects to blend between, it would expect a third selection.
Periodic blend is now enabled for blends between points.
Local guides and Clocked guides do not make sense for blends between points. So, they are now
disabled.
Rotational blend now works for Points, Curves, and Edges.
Blend now works for selected nonsymmetric surface edges and standalone
curves. An example test case is shown to
the right.
Edges are now shown in Blend preview.
www.SpaceClaim.com
Page 44
SpaceClaim 2014 Release Notes
Selected Blend Control Points are now labeled Control Points in the Status Bar. Previously, they were
labeled Other Objects.
Pattern
You can now create Linear and
Circular patterns of Lightweight text.
It allows you to create a large
amount of text engravings or cutouts
very fast.
For selected component patterns,
there is now an Unpattern
command in the RMB menu.
You can now create a pattern count group by selecting a face of a pattern. Previously, you had to select
a pattern member to create a pattern Count group. These are special self-centering Groups of patterned
entities, controllable only as to number.
www.SpaceClaim.com
Page 45
SpaceClaim 2014 Release Notes
Datums
Datums can now be Pinned to the location at which they were created.
Pinned Datums will move if their creation references are moved.
If a Datum is created and subsequently moved from its original (created) position (with respect to its
creation references) RMB>Pinned will be grayed out.
Pinned Planes:
The Plane icon in the tree is highlighted in
green (for now) for Pinned Datums, to
distinguish them from normal planes.
In the graphics area, Pinned Datums are also given a green color and
they have their corners rounded. The image here shows the plane
selected to emphasize the color.
The pinned datum Reference is also
highlighted when the plane is selected.
If any of the pin references are deleted,
the plane is automatically un-pinned.
You can NOT pin datum planes created
from temporary references (using ALTSHIFT.)
Only Datum Planes that are NOT moved
from their original position can be pinned.
Planes moved away, and then back to their creation references, CAN be pinned.
Pinned Axes:
Un-pin a Datum Line if any of the references are deleted.
Pinned axes are given a green color to distinguish them from
normal axes.
You can now create a normal axis from a datum point pinned to a
face.
www.SpaceClaim.com
Page 46
SpaceClaim 2014 Release Notes
Pinned Points:
Currently pin to an existing point/vertex, to the midpoint between two other points.
Face and Edge point connections have been added.
You can now box-select Points
Pinned Datum Points now store their latest location to ensure proper placement if the pin
reference becomes invalid by deletion or geometry change.
3D Datum Points can now be moved with the Move tool if they are not pinned.
World Origin coordinates of selected Datum Points are now shown in the Status Bar
Datum Points can now be patterned in the Move tool and Linear and the Circular Pattern tools.
Can now be dragged and dropped in the Structure Tree
For selected Points, Move to New Component and Move Each to New Component now work
When you Bend a face that has pinned datum points, the points follow the face at a well-chosen
location.
All Pinned Datums:
For all pinned datums in components:
You can Cut/Copy/Paste by parent component
You can set the Visibility by parent component
Note that when pinned datums are moved to a new component, they become unpinned and
subsequently unpinnable
Ctrl+drag to copy in the Move tool works for all pinned datums. The original datum remains pinned but
the new copy is unpinnable.
Datum Planes and Axes are now automatically unpinned when they can no longer be constructed from
the reference objects. For example, when a reference face is changed from a plane to a cylinder.
The Datum Plane, Line, and Point tools are sticky (they stay on until you enter another tool) like normal
tools.
Pinned Lines (axes, not curves) attached to pinned datum points on faces will adjust when the faces are
edited with Tweak Face, Pull>Offset, Move, Bend, etc.
If any of a Pinned Datums references are deleted, SpaceClaim forces the datum to be unpinned.
SpaceClaim will not try to place the datum with respect to the remaining references. This applies to
Planes, Lines, and Points.
Datum Planes, Lines, and Points that are constructed exclusively from other pinned datums become
pinned by default. For example, a datum axis will be pinned by default if it is constructed from a point
pinned to a face.
www.SpaceClaim.com
Page 47
SpaceClaim 2014 Release Notes
Datums can only be pinned if All of the references are in the same component. Allowing references from
multiple components can result in unintentional Assembly-like constraints.
The Move handle is disabled when all selected objects are pinned datums (axes, planes). Since they are
pinned, these objects cannot be Moved. If unpinned datums, or other objects, are included in the
selection, the Move handle is enabled, but the pinned datums will not Move. To allow copying, the
Move handle becomes enabled when the Ctrl key is pressed.
Press Ctrl key
www.SpaceClaim.com
Page 48
SpaceClaim 2014 Release Notes
Standard Holes
You can now create countersink and counterbore Standard
holes by placing them off-face (i.e. on a datum plane away
from the face).
Blind holes with Drill points are now created properly offface.
Standard Holes now store the reference frame that was
used to create them, if they are created off-face.
The placement face for a Standard Hole drives its
placement, allowing more robust updates to geometry
changes.
Bolt Circle callouts now
include Standard Hole
information.
Combine
There is a new behavior for the Merge tool with multiple instances.
When there are two bodies selected, and the second body selected (the tool) has multiple
instances, the tool is made independent before being merged with the target.
When more than two bodies are selected, all instances that are consumed by the Merge are
made independent. Those that are not merged are left as instances. The merge result is in the
first non-instanced body of the selection.
When all the bodies in an instance of a component are merged, the merged body is made in that
component. The component is Not made independent.
www.SpaceClaim.com
Page 49
SpaceClaim 2014 Release Notes
If all bodies of a component are consumed by the Merge, the empty components are now
removed.
Detail
You can now publish
non-planar sections to
3D.
3D sections show the head-on cutting planes as hatched. Cutting
planes that are not head-on do not get hatched. The image to the
right is the correctly-published result in the design window.
You can now create Drawing Part fields for Mass, Volume, and other mass
properties of parts and assemblies.
For large models, mass properties can take a noticeable time to calculate. So,
if the calculation time exceeds a built-in timeout period of 500 milliseconds,
the field will be switched to Manual Update .
Fields in manual update are displayed with strikethrough when they are out of
date. A Status Message is shown when they become out of date.
Out of date fields can be updated by clicking on the Status Message.
www.SpaceClaim.com
Page 50
SpaceClaim 2014 Release Notes
The Move tool is enabled for moving annotations in blank
drawing sheets with no other objects present. This gives a
more structured way to move notes. Previously, you could
only move freehand in the sheet. With the Move tool, you
can translate only horizontally, or only vertically. The Move
Handle is placed at the center of the Note box and cannot be
repositioned.
You can now paste from Excel into an existing table. Previously, you could only paste from Excel to make
a new table.
In the Defaults section of General Detailing Options, Autoscale drawing sheets has been added and
checked on by default. If it is Un-checked, you can set a custom scale for all new drawings.
The General page of SpaceClaim Detailing options now has a Create total cross
sections checkbox.
When checked, cross-sections will be created as
Total sections by default.
When unchecked, Area sections will be created
by default .
The default value for a SpaceClaim installation remains Total sections.
www.SpaceClaim.com
Page 51
SpaceClaim 2014 Release Notes
Modular Grid:
The minimum grid interval size has changed from 2.7 to 1.1 in both directions.
Added a new Show baselines only option to toggle between viewing all grid lines and viewing
only the baselines.
Modular grid lines can be used as dimension references in the Dimension tool.
Ordinate Dimension Baselines can be created using modular grid lines.
Now, when the sheet scale is changed, the modular grid line extents adjust accordingly.
Previously, the extents remain unchanged.
Barcodes:
Barcodes now have pre-selection highlighting
Barcodes can be
patterned in the same
manner as Notes
Now, when you hover over a Barcode item in the Structure Tree, the Barcode label is prehighlighted in the graphics area.
Hyperlinked Notes are now shown in blue and
underlined to be consistent with web links.
Show ViewSpace Annotations has been added to the
Render Properties of selected views. When set to True, it
allows 3D dimensions created in the model to be shown
in the view. As you can see in the image below, the
annotation planes do not need to be parallel to the
sheet. This applies only to annotations created in the
model. You cannot create them in the drawing.
www.SpaceClaim.com
Page 52
SpaceClaim 2014 Release Notes
In the Units section of SpaceClaim Options,
there is a new option called Show nearest
fraction. It calculates the nearest fractional
value Less Than the nominal dimension and the
nearest fractional value Greater Than the
nominal dimension.
This is a simple change, but is very useful if you
need ruler-style dimensions.
Each fractional value is shown with the distance,
in primary units, from the nominal value to the
fractional value.
You can also choose to show both fractions or just
the closest to the nominal value.
It can be set to different fractions ranging from
1/2 to 1/128 (default = 1/16).
1-9/16 is 1.313 mm less than 41 mm
Annotation preview for the new Show nearest
fraction option in the Units page of
SpaceClaim Options.
www.SpaceClaim.com
Page 53
SpaceClaim 2014 Release Notes
The Select Format dialog has a new checkbox called Copy views from format. The dialog appears when
you select More formats from the Format menu in the Sheet Setup group of the Detail tab.
View Locking has been added. It consists of the
following functionality.
Any view that is not aligned to another view
can have its position locked on the sheet.
Locked views have the Locked icon in the
tree.
Locked views are given a Red outline in prehighlighting and selection.
If a selection consists only of Locked views,
attempting to drag the selection produces a
circle slash cursor.
Circle slash cursor
Locked View
Pre-highlighting
Projected Views:
You can only Lock the position of non-aligned views.
This means, in a default drawing layout, only the Front view can be locked.
For any other layouts, the parent view of any Projected views can be locked but the Projected
views cannot be locked, unless they are made Independent.
www.SpaceClaim.com
Page 54
SpaceClaim 2014 Release Notes
Projected View Arrows and Labels:
In General Detailing Options, there are new detail
settings for Projected view (and Auxiliary view)
arrows and labels.
Default projected view arrow style Double
Arrow (default) as shown on the right or
Single as shown below
Show projected view name - Checkbox
Show projected view arrow - Checkbox
Default projected view name prefix Enter a name or use View (default)
Show auxiliary view name - Checkbox
Show auxiliary view arrow - Checkbox
Default auxiliary view name prefix Enter a name or use View (default)
Projected/Auxiliary view arrow length Enter a number in model units. Controls the line length for
the arrows same as in cross section arrows
Arrows and Labels can be enabled via right click on the view
Arrows now have independent Linestyle and Lineweight
settings in SpaceClaim Options
www.SpaceClaim.com
Page 55
SpaceClaim 2014 Release Notes
A single Hole Table is now made for all
bodies in multi-body parts. If you want to
isolate a body to have its own table, make it
a component. This change was requested
because you could not create a single table
for welded parts.
A related example is unfolded Sheet Metal
parts. Sometimes a single unfolded part was
viewed as separate bodies by the system.
You had to create a table for each face with
holes, as shown in the image below left
(two of the three faces with holes have a
table).
Now, as shown in the image below right, a
single table is generated when selecting any
of the faces containing holes.
www.SpaceClaim.com
Page 56
SpaceClaim 2014 Release Notes
For Ordinate Dimensions, a Rejog command has been added to the context menu to automatically space
the dimensions. There are two menu options
Spread Takes the selected dimensions and their associated jogs and recalculates dimension
and jog locations to evenly space all of them between the extremes.
o
Vertical: Between the top-most and the bottom-most
Horizontal: Between the left-most and the right-most
Compact Takes the same things and performs similar calculations to pack the dimensions in as
closely as possible
The following example shows the effect of Spread on the initially-created dimensions.
Spread
The next example shows the effect of Spread on dimensions that have had jogs added and been
manually moved. Notice that the resultant spacing is based on the furthest horizontal extents of the
manually-repositioned dimensions.
Spread
www.SpaceClaim.com
Page 57
SpaceClaim 2014 Release Notes
The last example shows the effect of Compact. Compact takes any overlapping dimensions and re-jogs
them as close as possible together.
Compact
Rejog is enabled if
More than two dimensions are selected
All selected dimensions are in the same set (either all are horizontal OR all are vertical)
An example using vertical dimensions is shown below.
Spread
www.SpaceClaim.com
Compact
Page 58
SpaceClaim 2014 Release Notes
A new setting has been added in the Linestyle section of SpaceClaim Options > Detail > General. Visible
edges allows you to specify the line style used for visible model edges in drawing views.
The setting works in conjunction with the Overlay vector edges option (for shaded models) in PDF File
Options, which improves edge display quality by laying vector edges over the default raster edges.
Since we match the DPI setting of standard PDF export at 110, edge quality suffers. Without overlaying
vector edges, to improve edge quality, either DPI needs to be set at 300 or the edges need to be
thickened.
The following images illustrate the effects of the settings. Each image is zoomed in to 200% in the PDF.
100 DPI
Visible edges = Thin
www.SpaceClaim.com
300 DPI
Visible edges = Thin
Page 59
SpaceClaim 2014 Release Notes
Setting Overlay vector edges to Yes will lay vector edges on top of the default jagged edges to smooth
them out. Making the edges thicker with the Visible edge setting can improve quality even more.
100 DPI
Visible edges = Thin
Overlay vector edges = Yes
100 DPI
Visible edges = Thick
Overlay vector edges = Yes
A new custom attribute has been added for customizing the BOM.
ReservedAttributeName.PartNumber overrides Part Name and is used for calculating quantities. This
allows parts with different names to be considered the same if they have the same value for
ReservedAttributeName.PartNumber.
www.SpaceClaim.com
Page 60
SpaceClaim 2014 Release Notes
ASME Y14.5
Semantic GD&T can now be made. Unlike normal GD&T symbols, which
are only pictures and values, albeit updating in connection. Semantic GD&T
symbols understand their dimensional and situational context within the
model. So, when their attachment references change in space or in type,
the Semantic symbols will update accordingly, or become invalid.
The default for GD&T symbols is Non-Semantic, which you build as symbols with the Geometric
Tolerance Format tab, as previously.
Semantic symbols are built into the model using geometric references. Instead of using the Format tab,
you build the symbol by defining datum features (also known as feature characteristics) in the model
and then using tool guides.
Straightness
Flatness
Circularity
Cylindricity
Angularity
Perpendicularity
Parallelism
Position
Concentricity
Symmetry
Profile of a
Line
Profile of a
Surface
Circular
Runout
Total Runout
Toolbars now step you through the selection of Primary, Secondary, and Tertiary Datum Features.
www.SpaceClaim.com
Page 61
SpaceClaim 2014 Release Notes
You can modify the Feature Control Frames in Semantic GD&T symbols using a mini-toolbar.
With the mini-toolbar you can change:
Non-Cylindrical
Tolerance zone
Material Condition
modifier
Tolerances of Profile
o
Unequally Disposed
Profile Tolerance
All Around
All Over
Add Feature-Relating
Tolerance Zone
Framework
www.SpaceClaim.com
Page 62
SpaceClaim 2014 Release Notes
Support has been added for the following GD&T symbols in
Notes.
Translation
Independency
Spotface
Continuous Feature
SpaceClaim fonts have been updated to include new glyphs
from ASME Y14.5.
There is a Material Boundary Modifier
mini-toolbar for selected datum
references in the Feature Control Frame.
These modifiers are used to determine
the Maximum Material Boundary (MMB)
for a datum feature.
The Feature Control Frame tool is prevented
from using each Datum Feature more than once
in any datum system. In other words, each
letter symbol can be used only once.
You can add an All Around symbol to Profile of Surface symbols attached to dimension callouts.
Essentially, All Around is two-dimensional and viewed within the drawing view.
www.SpaceClaim.com
Page 63
SpaceClaim 2014 Release Notes
You can add an All Over symbol to Profile of Surface symbols attached to dimension callouts. Essentially,
All Over is three-dimensional and applies to the whole part.
You can add a Characteristic symbol to an existing
GTOL to create a multi-segment Control Frame,
which has multiple independent rows in the
Feature Control Frame.
www.SpaceClaim.com
Page 64
SpaceClaim 2014 Release Notes
You can create a Composite Feature Control Frame for
patterns. This only applies to Positional and Profile
tolerances. The first (top) line applies to the pattern as
a whole. Additional lines apply to the individual pattern
members.
Composite Feature Control Frames are used when the
same datums, datum modifiers, and datum order are
used. If different datums, datum modifiers, or a
different datum order are specified, you must use a
multi-segment Feature control Frame as described
above.
Use the mini-toolbar to add Feature-Relating Tolerance
Zone Frameworks to a Positional or Profile tolerance.
You can also use the mini-toolbar to do the following:
Remove selected Feature-Relating Tolerance Zone frameworks
Show only one repeated reference
Show only two repeated datum references
Show all three repeated datum references
You can add a Projected Tolerance Zone,
including minimum projected tolerance zone
height, to a positional tolerance. Projected
Tolerance Zones are recommended where the
variation in perpendicularity of threaded or pressfit holes could cause fasteners (screws, studs,
pins, etc.) to interfere with mating parts.
www.SpaceClaim.com
Page 65
SpaceClaim 2014 Release Notes
You can add the Free-state symbol for
Features or Datum References that are
subject to Free-State Variation. Free-state
variation is the distortion of a part after
removal of the forces of manufacture. This
is mostly due to the weight and flexibility of
the part and the release of internal stresses
resulting from fabrication.
The meaning of the Free-State symbol is
that the tolerance applies to the free-state
of the part.
You can add the Tangent Plane symbol for tolerances of
form only. This symbol is used control a tangent plane
established by the contacting points of a surface.
You can add the Statistical Tolerancing symbol to assign
tolerances to related components of an assembly on the
basis of sound statistics.
www.SpaceClaim.com
Page 66
SpaceClaim 2014 Release Notes
You can add the Translation modifier to Datum References. This indicates the Datum Feature Simulator
for that reference is able to translate within the specified geometric tolerance to fully engage the
feature.
A Datum Feature Simulator can be thought of as the
theoretically perfect boundary used to establish a datum from a
specified datum feature. In other words, picture the datum
feature simulators as the fixtures used to manufacture the part
identified by the specified datum references.
Symmetry Tolerances can be applied to
planar faces.
You can create tolerances of Profile for
multiple or coplanar surfaces. .
When the tolerance is selected, the plane and
the faces highlight, if they are valid.
Notice that the number of faces is shown as
2X.
When you press the Ctrl key to select another face, the Annotation Plane display is turned off, making
selection easier.
www.SpaceClaim.com
Page 67
SpaceClaim 2014 Release Notes
You can also create flatness tolerances for
multiple coplanar faces.
All faces highlight as long as they are valid
The Geometric Tolerance goes with the firstselected face
Datum Feature Symbols that apply to multiple surfaces show the number of surfaces (2X, 3X, etc.) next
to the symbol. When the symbol is selected, the surfaces highlight as shown below.
The Between Symbol indicates that a tolerance applies across
multiple features or to a limited segment of a feature between
designated extremities.
Notice that the symbol shows B and C. These labels are
simply taken sequentially from other letters already in use. In
this case, A was used for the Datum Feature so B and C
are next in line.
For now, you will have to create notes to label the actual
geometry to which B and C refer.
www.SpaceClaim.com
Page 68
SpaceClaim 2014 Release Notes
The Median Plane Flatness tolerance is also supported.
When creating a Flatness tolerance, only planes are allowed to be selected for the faces. For Cylindricity,
only cylindrical faces are allowed.
When a Flatness symbol is selected, the Median Plane is shown along with the features.
There is a Locate in Structure Tree item in the Feature Symbol and Feature Control Frame RMB menus.
When you select a Feature Symbol or Feature control Frame and it is not visible in the tree (i.e. you
would have to scroll to bring it into view), You can use RMB > Locate in Structure Tree to bring it into
view.
When Datum Feature Symbols and Feature Control Frame symbols are pre-selected in the Graphics
Window, the corresponding Datum Features and Feature Control Frame items are highlighted in the
Structure Tree.
When Datum Features and Feature Control Frame items symbols are pre-selected in the Structure Tree,
the corresponding Datum Feature Symbols and Feature Control Frames are highlighted in the Graphics
Window.
All Orientation tolerances (Angularity, Perpendicularity,
and Parallelism) have an error indicator for when the
Datums and Feature faces become non-planar or noncylindrical.
In the example shown here, the angled face is being
Tweaked. Notice that the Angularity item in the Structure
Tree has a red X, indicating the face has become nonplanar.
When selecting GTOLs, the Datum Reference Frame (DRF)
is shown. The DRF consists of three mutually perpendicular
planes inferred from 3 Datum Features, which can be a combination of planes and cylinders.
www.SpaceClaim.com
Page 69
SpaceClaim 2014 Release Notes
The DRF planes are colored Red, Green, and Blue. If the planes are not a valid DRF, they are black.
The following images show examples.
Invalid DRF
3 Planes
A Straightness tolerance can be applied to cylindrical surfaces in two ways.
To the surface directly, with an arrow pointing to the silhouette
line of the cylinder
To the derived median line of the cylinder
www.SpaceClaim.com
Page 70
SpaceClaim 2014 Release Notes
Datum Features can be used to locate Hole Tables. Recall that Datum Features construct the Datum
Reference Frame, which consists of three three mutually perpendicular planes inferred from 3 Datum
Features.
At least two Datum Features together with the Hole Table plane can be used to determine origin sites
for the table.
By default, the Hole Table is located at the lower left
corner of the part. Other possible origin sites are the other
corners.
A pin in the lower right corner of the part is used to secure
the part in an inspection fixture, so the holes need to be
located relative to the pin.
Locating
pin
Datum Features A, B, and C are added to the part. Notice
the 3 additional origin possibilities.
Here, the origin is moved to the
center of the pin.
www.SpaceClaim.com
Page 71
SpaceClaim 2014 Release Notes
GTOLs for Multi-face Cylindrical Features:
Cylindrical Features are defined as one or more co-axial, nominal, cylindrical faces of the same size.
For Multi-face Cylindrical Features, you can create Composite tolerances for Position and
Profile Surface.
Composite tolerances are different than Multi-segment tolerances as shown below.
Multi-segment tolerance
Composite tolerance
Composite tolerances contain a single geometric characteristic symbol (Position or Profile Surface) and
a framework of feature-related tolerances and datum references.
www.SpaceClaim.com
Page 72
SpaceClaim 2014 Release Notes
Sheet Metal
Many times, it is hard to select the thickness face to extend a wall because the face is so thin and you
are zoomed out. So, you have to zoom in to select the face. Now, selecting a non-thickness edge acts as
if the thickness face was selected, making it easier to extend walls.
New onscreen toggle control icons have been added for
selected edges to do the following:
Extend walls
Create straight Joggles
Create curved Joggles
Create Hems
Curved Joggles follow the curvature of parented cylindrical and
conical walls. The images to the right show the difference between
straight and curved joggles on a cylinder. Use them to create mating
joggles on cylinders as shown below.
www.SpaceClaim.com
Page 73
SpaceClaim 2014 Release Notes
This leads to a new workflow to create a Hem.
1. Select the Straight Joggle icon
2. Pull in the opposite direction
This eases the selection and makes the action easier to
perform, while allowing access (via one additional click) to
the lesser-used function.
Using the Hem tool, you can now
create a multi-edged hem, or partial
double, wall that can be flattened.
These can then be Filled and deleted.
You can also Move walls with continuous Hems.
www.SpaceClaim.com
Page 74
SpaceClaim 2014 Release Notes
You can now Extend a portion of a wall by dragging the balls. This is now consistent with Partial Wall
creation.
You can now Pull elliptical shapes into flanges.
Previously, you could select an elliptical edge but
the Pull Handle would not appear.
You can now Pull straight edges of a split
cylinder.
www.SpaceClaim.com
Page 75
SpaceClaim 2014 Release Notes
Dimension reference options have been added to the Pull tool options panel. These set the autodimension behavior when pulling Sheet Metal edges.
Dimension to Selected Edge: Uses the selected edge to automatically calculate the
dimension reference, based on the subsequent pull direction. This is the default.
Dimension to Inside Edge: Uses the inside edge as the dimension reference, regardless
of the pull direction
Dimension to Outside Edge: Uses the outside edge as the dimension reference,
regardless of the pull direction
The Inside and Outside reference options will only be used under the following conditions.
1. The edge must be pulled perpendicular to the base sheet
2. The dimension is entered before dragging the edge (NOT using the spacebar to pause the
dragging in order to enter a dimension)
3. The dimension baseline buttons are only enabled for angles of 90, -90, 270, -270 degrees
If you enter a Bend angle of some other value
(e.g. 45 degrees) the buttons gray out.
In the regular Pull tool, and in Sheet Metal Partial Wall creation, we now show a hint in the Status Bar
when hovering over dimension anchor points. The message says you can click the anchor and drag it to
another reference.
When creating a Bend, Select Anchor Point now allows you to select the wall on either side of a
sketched line as the static side. Previously, the system did not distinguish between the sides and you
could not make a selection.
www.SpaceClaim.com
Page 76
SpaceClaim 2014 Release Notes
A new option has been added to the Blend tool. SheetMetal Blend forces the tool to create developable
surfaces that can be unfolded. A developable surface is defined in mathematics as a surface with zero
Gaussian Curvature( i.e. a surface that can be flattened onto a plane). The images below show the effect
of the option for a simple Blend. This tool attempts to create planes, cylinders, and cones, in that order,
maximizing the planar areas. It is restricted to blending between only two parallel sections.
Sheet Metal Blend examples.
Basic circle to
rounded square
www.SpaceClaim.com
Page 77
SpaceClaim 2014 Release Notes
Basic circle to
rounded square
with circle offset
from center of
square
Oval to Circle
www.SpaceClaim.com
Page 78
SpaceClaim 2014 Release Notes
Rounded rectangle
to rounded
rectangle
When you create a Sheet Metal Blend and convert it to a Sheet Metal part, you can now use the Split
tool to split along cylindrical or conical faces. Once it is split, you can Unfold the part.
Create Split
Unfold
www.SpaceClaim.com
Page 79
SpaceClaim 2014 Release Notes
You can also use two cutter points to split from
an edge up to a vertex as shown on the right.
There have been changes to the Move tool in Sheet Metal.
The Move Handle does not display if you select a vertex.
The Move Handle does not display if you select a Junction edge.
The Move Handle does not display if you select a Bend edge.
When moving sheet metal walls there are fewer degrees of
freedom making some Move translations and rotations
irrelevant. Now irrelevant Move handles are disabled. The
three translations are shown to orient the Move handle,
however, irrelevant translation arrows are grayed-out and
disabled. Only the relevant rotation handles are shown to
reduce visual clutter.
www.SpaceClaim.com
Page 80
SpaceClaim 2014 Release Notes
Face splits are now applied as appropriate at junction boundaries when Moving thickness edges. The
splits are applied to prevent non-square faces from being introduced. In the example shown here, the
image on the left does not have splits and makes the opposite thickness edge non-square. On the right,
splits are added and the opposite thickness edge remains square.
Moving the boundary of a hole now moves the entire
hole. Previously, the interior faces would become
slanted. This applies to different hole shapes as shown in
the examples.
www.SpaceClaim.com
Page 81
SpaceClaim 2014 Release Notes
We now pivot at the correct location when the edge being pivoted crosses a full bead. In the example
shown below, the previous behavior is on the right. Notice that, at the Bend, there are no splits. This
means that the whole face is pivoting about the far end of the opposite thickness edge. Now, splits at
the junction allow the face to pivot properly, as shown in the image below.
Splits
No splits
You can now Move a wall along an edge if
the wall has Gussets. Previously, the
Gussets remained fixed and would not
allow the wall to move. Now, the Gussets
move with the wall.
www.SpaceClaim.com
Page 82
SpaceClaim 2014 Release Notes
Now, only thickness edges can pivot using the Move tool, as shown below on the left. Previously, you
could move edges adjacent to faces, as shown in the image below on the right. This is unexpected in
most cases. If the you truly want the thickness face pivoted, chamfer the edge.
Splits that cross Bend Junctions now create Bend Relief objects.
www.SpaceClaim.com
Page 83
SpaceClaim 2014 Release Notes
When a Bend is created and curves are selected to be Wrapped around the bend, creating a second
Bend and wrapping the same curves now works correctly. For the second Bend, only the portions of the
curves that cross the Bend Line need to be selected.
Bend
Box-select can be used in the Bend tool to select
sketch curves when in Select Curves to Wrap mode.
Bend up now works correctly when two bend zones touch the same hole. Previously, there were cases
where the Bend was not correct or the part would not Unfold.
This example shows a case where there are actually two holes, each touching a Bend line. The Bend
would succeed, but the Unfolded part was incorrect.
Unfold
www.SpaceClaim.com
Page 84
SpaceClaim 2014 Release Notes
Self-collisions are now allowed when Sheet Metal Bends are created by the Bend Up tool. This is not
true for any other tools (Joggle, etc.).
Bend Up
The Show menu in the Display tab has a new option called Show
body interference. This works for sheet metal and non-sheet
metal solids. Use it to show self-collisions created with the Bend
tool.
www.SpaceClaim.com
Page 85
SpaceClaim 2014 Release Notes
Compound successive Miters can now be created. Simply Pull the edges in succession as shown in the
following images. Previously, overlapping geometry caused some issues. Now, a larger (split) gap is used
for the inside Miters to avoid overlap. Fill can be used to fill the over-large relief at the convex corner.
There is a new Overlap option in the Tab tool. It has three values:
Full
1-sided partial
2-sided partial
Full
1-sided partial
2-sided partial
If Overlap is set to Full, the Height field is greyed out, since it is determined by the thickness.
www.SpaceClaim.com
Page 86
SpaceClaim 2014 Release Notes
You can now create a Junction by selecting two thickness faces that are divergent. The system brings the
faces together to form the chosen Junction type. The example below shows a Full Junction.
Select Full Overlap
Junctions can now be assigned on touching faces by selecting the faces. Previously, the common edge
was selected.
When creating a Junction, Joggles are now created when you select the common edge of a shared offset
wall. This used to create a Bend.
www.SpaceClaim.com
Page 87
SpaceClaim 2014 Release Notes
The workflow for identifying Hems with the Identify tool is now similar to Forms.
Previously, all Hem faces had to be selected
Now, as with Forms, we automatically identify, and color, potential Hem faces. You then select
one of them, the color changes, and the Hem is created
Hem identification has been improved
Hems from SolidWorks and STEP can come in as two rounds with a small flat between them. It results
from offsetting a tiny sliver face as shown below.
This leads to a
small flat at the
outside radius
These Hems cannot be found in the Convert tool. They can now however, be
identified manually and thereby converted to SC Hems.
The Convert and Identify tools can now be used to convert a Sheet Metal part with hems on continuous
edges.
Hems imported from Creo (Pro/E) can now be identified and converted to regular SpaceClaim Hems
using the new standard Hem highlight-and-select workflow. This greatly improves the workflow of
importing these models, as the only prior workaround was to manually identify, cut off, and recreate
these Hems in SC.
www.SpaceClaim.com
Page 88
SpaceClaim 2014 Release Notes
The Convert tool now identifies non-linear edges to square up sides. This includes all ellipse, spline, and
conical edges.
Edges highlight in red
Select the edge you want to remain in place
The opposite edge will be moved to align with the selected edge
The Convert tool now warns you when an existing bend is selected to assign a bend (The tool is designed
to assign bends to sharps, but it is possible to re-assign a bend to an existing bend.) The warning is
necessary because the tool will change the bend to the default radius. Without the warning, the change
may go undetected.
www.SpaceClaim.com
Page 89
SpaceClaim 2014 Release Notes
The Convert tool contained functions for Assigning Junctions and Squaring-up faces. These functions are
being split out into separate tools.
First, a new Square-Up Tool
selecting a face.
has been added, which allows multiple edges to be fixed by
Enter Square-Up tool
Select face
All edges fixed
The Convert tool now drops into Assign Junctions mode automatically if
The current part is sheet metal and
There are any red highlighted edges or faces
You can now box-select in the Convert tool while in Assign Junctions mode.
An Ignore cutouts option has been added to the Identify Forms tool.
The Convert, Square Up, and Identify tools now show the total count of items found in the tool hint (i.e
message in the status area) as well as the top-left corner of the graphics area.
Box-select in the Convert tool has been updated to assign junctions to non-standard bends and sharp
edges simultaneously. Previously, it required two box-selections. The first got non-standard bends and
the second got sharp edges.
www.SpaceClaim.com
Page 90
SpaceClaim 2014 Release Notes
Box-select in the Convert tool has also been updated to only include bends and sharp edges. Previously,
it would also include notch candidate edges.
SpaceClaim now limits the maximum
value of bend relief depth and width
in the Convert and Identify code to
prevent huge gaps from being
detected as reliefs. A huge gap is
defined as larger than 4X the
thickness.
Relief identified with yellow
An example of the previous behavior
is shown on the right. Notice that the
large gap was assigned as a bend
relief.
Now, as shown below, the gap is not
identified as a bend relief.
www.SpaceClaim.com
Page 91
SpaceClaim 2014 Release Notes
Offset faces can now be identified as Formed Bends
and Unfolded. This also applies to blended faces that
are converted.
We now automatically show sketch dimensions for
Hole and Form placement, when using the grid.
After creating a base face, the sketch dimensions now remain available for editing.
Sheet metal text items now appear in the Structure tree.
www.SpaceClaim.com
Page 92
SpaceClaim 2014 Release Notes
Measure
You can now use a measured Perimeter to drive measurement groups for Pull and Move.
The Volume Interference and Mass Properties tools now display measurements the same way as the
Measure tool for driving dimension groups used in Move and Pull.
In cases where two objects are not parallel, but close enough that the current precision shows a
measured angle of 0.0 or 180.0 degrees, we now append Non-parallel to the angle measurement.
Close enough is determined by the system of units and the chosen angular precision.
In the example shown below, the top surface was rotated 0.02 degrees from parallel to the bottom. In
the Measure Tool Options, the Angular Precision was set to 1.
The Measure tool can now measure the
minimum distance between a selected object
and a Datum Axis or Datum Plane. Previously, it
would just report the actual distance.
You can now measure between a 3D point and
a Plane or an Axis.
www.SpaceClaim.com
Page 93
SpaceClaim 2014 Release Notes
You can now measure Minimum Distance between bodies when they are in separate components.
Previously, you could make the measurement if the both bodies were not in a component.
You can now measure Minimum Distance
between a body and an origin.
In the Measure tool, when Show XYZ vectors is checked on, the XYZ measurements appear in collapsible
sub-grids under the overall measurement value.
www.SpaceClaim.com
Page 94
SpaceClaim 2014 Release Notes
Distance between untrimmed lines is reported as
Distance between axes and is usable as a
measurement.
Distance between a linear entity (edge, axis, line)
and a face, vertex, or origin is reported as Distance
between axis and object and is usable as a
measurement.
Measurement labels are shown in the graphics.
Labels now shown in graphics
When multiple distance measurements are shown in the Measure tool, highlighting different
measurement labels shows the corresponding distance graphic.
Clicking the label causes that graphic to stay onscreen when the mouse is not over the label.
www.SpaceClaim.com
Page 95
SpaceClaim 2014 Release Notes
You can now measure the Maximum Distance between coplanar arcs and cylinders with parallel axes.
SpaceClaim no longer copies the entire on-screen output of the measure tool to the clipboard, since the
individual cells are selectable for copying.
Deviation Analysis shows an obscured porcupine if the target is transparent.
www.SpaceClaim.com
Page 96
SpaceClaim 2014 Release Notes
RMB > Check Geometry now replaces the contents of the existing window with the new results, if its
already being shown. Previously, it appended the results.
The World Origin can now be used to set the Draft Direction.
Box-selection is now allowed in the Measure and Mass Properties tools.
Materials
The Local Materials tab in the material selection
form has a new toolbar as shown to the right.
A new Add To Library button has been added for
saving custom materials.
Custom materials are saved to Custom.xml in the
material library folder.
Add To Library only works for materials that have
not yet been created.
A status message is shown when a material has
been added.
www.SpaceClaim.com
Page 97
SpaceClaim 2014 Release Notes
Repair
Gap finding and repair has been improved for curve-only gaps.
Relax:
Repair has a new find-and-fix tool called Relax in the Adjust group. It
relaxes imported surfaces that have too many control points.
Use the slider dropdown to control the maximum number of control points
used when finding the faces to fix.
Only positive values are
allowed in the Relax tool
options fields.
Straighten:
A new Straighten tool has been added to the Adjust group in the Repair tab. This is a find-and-fix tool
that looks for holes and planar faces that are inclined at some angle.
Faces inclined at angles less than the Maximum angle are highlighted. Faces are fixed by rotating about
their center. In the example above, this means the top circle moves to the left and the bottom circle
moves to the right.
In this example, one side of the
face is rotated up and the other
down to fix the face
www.SpaceClaim.com
Page 98
SpaceClaim 2014 Release Notes
The Straighten tool has a Snap faces to nearest option in
the Fix Options. Angularly misaligned faces detected by
the tool will be adjusted to the snap tolerance, making it
easier for you to put model dimensions back to nice
round numbers.
www.SpaceClaim.com
Page 99
SpaceClaim 2014 Release Notes
Prepare
The Define group has been renamed to Analysis.
There is a new Manufacturing group in the Prepare tab. It contains Identify Holes and four new tools:
o
o
o
o
Orient Mesh
Move Body
Unroll
Create Workpiece
Orient Mesh:
The Orient Mesh tool
allows you to select roughly planar areas of triangles or cylindrical areas of
triangles to align to the World Origin axes.
To Orient a mesh
1.
2.
3.
4.
Open the Prepare tab
Click on the Orient Mesh tool
Select a roughly planar or cylindrical area of triangles to set the Z-axis
Select another area to give a best fit for the Y-axis
www.SpaceClaim.com
Page 100
SpaceClaim 2014 Release Notes
Move Body:
The new Move Body tool allows you to snap a body to the World Origin by selecting geometry which is
then translated to the World Origin.
To use the Move Body tool
1.
2.
3.
4.
5.
Click the Move Body button in the Manufacturing group of the Prepare tab
If the World Origin display is OFF, it is toggled to ON
Select geometry on the body that you want to be coincident with the World Origin
The body is translated to the origin
When you exit the tool, if the World Origin display was OFF, before you entered the tool, it is
toggled back to OFF
The Move Body tool supports selection of:
Faces
Axes
Edges
Vertices
Move Body is disabled in Drawings
www.SpaceClaim.com
Page 101
SpaceClaim 2014 Release Notes
Unroll:
Unroll works on surface bodies with planar,
conical, and cylindrical surfaces.
It works like Unfold in Sheet Metal. All surfaces
are unrolled based on the selected face.
The selected face is considered the anchor face.
Faces do not have to be tangent
to Unroll.
If the Unroll tool fails, faces that cannot be unrolled are
highlighted in red. In this example the red surface was made by
blending between two edges rotated from each other. Recall
that Unroll works on planar, conical, and cylindrical faces.
www.SpaceClaim.com
Page 102
SpaceClaim 2014 Release Notes
Create Workpiece:
The Create Workpiece tool creates a component containing a solid
Box or Cylinder that encloses a selected body or selected faces.
For selected faces, you need to select at least two planar faces before
the workpiece will preview(below left image). Selecting one
cylindrical face is sufficient to preview a workpiece (below right
image).
Finished Workpiece
www.SpaceClaim.com
Page 103
SpaceClaim 2014 Release Notes
Some notes on Workpiece orientation:
The default orientation is based on the World Origin
A Box type has walls parallel to the planes of the world origin
A Cylinder type has its axis aligned to the Z-axis of the World Origin.
Selecting a line, edge, or axis to orient a box will rotate the box to align one of the workpiece
edges to the selected object
Selecting an origin to orient the box will transform the box to align its walls with the new origin
You can only select a linear object (line, axis, edge, or origin axis) to orient a cylinder
Orienting a cylinder means aligning its axis with the selected linear object
Orientation example is shown below
Select this edge in the default
orientation
www.SpaceClaim.com
Wall aligns to selected edge
Page 104
SpaceClaim 2014 Release Notes
The images below show the effects of the Symmetric dimensions option. On the left the option is ON
and on the right it is OFF. When it is on, dimension changes apply to both side of a plane of symmetry.
When it is off, dimensions can be changed independently on either side of a plane of symmetry.
Symmetric dimensions ON
Symmetric dimensions OFF
For a cylinder, symmetric dimensions apply to the ends of the cylinder
Once a workpiece is completed, you can incorporate subsequent design changes using RMB > Update
Workpiece.
Select workpiece in Structure Tree then
RMB > Update Workpiece
www.SpaceClaim.com
Page 105
SpaceClaim 2014 Release Notes
Mesh
You can now Cut, Copy, and Paste Mesh objects.
You can now select Sharp Edges formed by mesh objects.
You can now delete mesh facets with the Delete key, and this action can be undone.
Delete
www.SpaceClaim.com
Page 106
SpaceClaim 2014 Release Notes
Import/Export
The General section of File Options has a new option
called Use Multi-threading. Works for CATIAV5,
Pro/ENGINEER, SolidEdge and SolidWorks translators.
A new progress dialog pops up when a multicore operation has been initiated, showing the
progress across the multiple cores.
Single threaded translation is still used for
assemblies that contain a free-parts node or an
assembly cut feature node.
Parts are Not translated if Assembly structure
only is checked ON in the General File Options.
When importing structure only, no graphics
are imported.
When importing assemblies using multi-threading, fully-loaded components now pop into the graphics
scene as they become available, making the import look and feel much faster.
Drag-and-drop has been enabled for attached SCDOC files in Outlook, or any attached importable file.
Only works for one file at a time
Previously, you had to drag the file to a directory, and then drag it into SpaceClaim
The Share command can now initiate an Outlook email. Only Outlook is possible for now.
File Browser enhancements:
You can now open multiple-selected files
There is now a built-in preview pane
In SpaceClaim Options, the file loading checkboxes have been rearranged for clarity.
Use lightweight assemblies for SpaceClaim documents has been renamed to Load lightweight
only
Load lightweight only is indented under Load model in background
Load lightweight only is disabled when Load model in background is
unchecked
When importing foreign components with multiple bodies per component, the
bodies are now loaded from largest-to-smallest per component.
www.SpaceClaim.com
Page 107
SpaceClaim 2014 Release Notes
The Improve data on export option is now disabled if bodies are locked. When checked On, this option
will improve the data which modifies the body. Since locked bodies cannot be modified, the option
causes Save As to fail.
The Import polylines option is disabled if Free curves is
unchecked in the General File Options section of
SpaceClaim Options.
The Flatten assembly command behavior has changed:
All external components that have subcomponents are internalized.
A top-level instance is created for each instance in the assembly.
All subcomponents are deleted.
When opening an assembly of any of the following file types:
Pro/ENGINEER
CATIA V5
SolidWorks
The Open dialog has a checkbox called Expand Assemblies. The
option is Off by default. When checked ON, selecting an assembly
file will open the Assembly Browser dialog. In it, you can view the
assembly structure and choose a specific component to open.
If you want to open the assembly, hit Cancel to close the dialog
and then click Open in the Open dialog.
www.SpaceClaim.com
Page 108
SpaceClaim 2014 Release Notes
ACIS:
V24 has been added to the Export Version dropdown menu in the ACIS page of SpaceClaim
Options > File Options.
AMF:
You can now export to Additive Manufacturing Format (AMF). Currently we support the following:
Geometry
Body/face color
Assembly structure tree
Support has been added for exporting body material.
Support has been added for exporting lightweight components.
Support has been added for exporting a compressed AMF file.
Textures can now exported to AMF files.
You can stop AMF import using the Stop button, when image processing takes too long.
Import supports body names and colors.
A progress bar has been added for import and export.
You can now export a file as AMF using the Converter.
ANSYS:
Beams hidden in SpaceClaim are now hidden in ANSYS after transfer. Previously, after importing
to ANSYS, beams that are hidden in SpaceClaim would be shown in ANSYS.
CATIA:
Support has been added for importing left-handed origins from CATIA.
DWG/DXF:
Importing from Layout Space is now supported. Previously, you could only import from Paper
Space.
All layout spaces get imported into separate windows.
Empty Layout Spaces are ignored on import.
Does NOT work for RealDWG yet, only Teigha.
UI has been added to the DXF import options to specify a substitute font to use when the
original font specified in the DXF file is missing.
DXF export now has an Export solids as option. You can export to DXF as Solids or Hidden line
curves (default). When exporting the following to DXF the full, original solids are exported, not
clipped solids.
o Sectional views
o Broken-out section views
o Any views where bodies are clipped in some way
www.SpaceClaim.com
Page 109
SpaceClaim 2014 Release Notes
ECAD:
Support has been added for reading attributes in the .idf file and attaching them to the
SpaceClaim component instance as custom attributes.
IDF Attribute
SpaceClaim Custom Attribute
Part_Number
SpaceClaim.IDF.Part_Number
In_BOM
SpaceClaim.IDF.In_BOM
IGES:
Support has been added for curves and curve colors while importing IGES files.
Images:
You can now import PCX (.pcx) image files.
When saving a design to any image format, the Save As
dialog now has a button to modify the image size.
Pressing the button opens the Image Size dialog where
you can enter new dimensions as Pixels or Percent.
When saving a drawing to any image format, the Save As dialog now has the following options:
Use Scene extents including gray borders
www.SpaceClaim.com
Page 110
SpaceClaim 2014 Release Notes
Use Sheet extents - everything in the current page only
Unicode filenames are now supported
You can now import user-defined custom views from JT.
Smooth curves no longer Import as polylines and are no longer lost on Export. Previously, as
shown below, a smooth curve that imported as a polyline (left) now comes in as an arc (right).
Also, curves exported to JT would be lost when retrieved in JT.
JT:
Now arc is a true arc
Arc broken into several
straight line segments
www.SpaceClaim.com
Page 111
SpaceClaim 2014 Release Notes
Keyshot:
You can now ask SpaceClaim to use a specific KeyShot version by using the following command line
argument:
/KeyShotVersion=x
where x = [1 ,]
MasterCAM:
The MasterCAM to SpaceClaim transfer format has changed to STEP
PDF:
The SpaceClaim to MasterCAM transfer format has changed to ACIS because MasterCAMs STEP
(and Parasolid) import(s) do not show Surface bodies in the MasterCAM structure tree.
There is no longer a _1 appended to the display of component names after Save As
You can now export curves to 3D PDF.
Allows import and export of 3D PDF with only graphical PMI.
We no longer work with the old Adobe Pro 3D Geometry libraries so Adobe Acrobat Pro
Extended is no longer needed.
Mirrored components now export correctly to PDF U3D and SketchUp formats.
You can now import 3D PDF via a PRC neutral file along with PMI, if PMI is present.
PDF 3D Assembly PMI now works.
You can now import PMI as graphical objects not semantic from PDF.
o
o
o
o
o
o
Notes
Dimensions
Geometric Tolerances
Surface Finishes
Datum Symbols
Datum Targets
In the Save As dialog, the Type filter now has separate PDF Facets and PDF Geometry file types.
Previously, there was only one PDF file type choice.
The Geometry and Facets radio buttons have been removed from the PDF File options in
SpaceClaim Options as well as the Save As dialog.
POV:
Mesh objects can now be exported to the POV file format.
Rhino:
For Rhino import, Rhinos layer 0 is mapped to SpaceClaims Layer0.
www.SpaceClaim.com
Page 112
SpaceClaim 2014 Release Notes
SolidEdge:
IOP R24 has been added to SpaceClaim, which allows SolidEdge import and export.
With the proper license, you can now Import SolidEdge files.
STEP:
STL:
Curve color is now supported in the MasterCam add-in for STEP Export/Import.
Curve layers are now supported in STEP import.
You can now save STL files directly to OBJ
Licensing
There is a new, licensed PDF module available.
Translators are now controlled dynamically.
Under a floating license, translator licenses are no longer checked out on startup
They are checked out when you perform an import or export using the relevant translator
To release the license, open License page of SpaceClaim Options and uncheck the license
Licenses are also released when you end the SpaceClaim session
www.SpaceClaim.com
Page 113
SpaceClaim 2014 Release Notes
Files
A Locked property has been added for documents. When set to True, the file cannot be modified.
We now force lightweight components to load before they are internalize-able. We also now do not
allow lightweight components to be made independent.
We now change the display units in the Measure and Mass Properties tools when the document units
are changed. There is one exception. If you explicitly changed the display units prior to changing the
document .
In the Properties panel, material properties are presented with values and units that are directly
editable. Previously, there was a drop-down list for separately editing the value and the units. The
images below show the old (left) and the new (right) panels.
You can now save STL files directly to OBJ
www.SpaceClaim.com
Page 114
SpaceClaim 2014 Release Notes
Converter
AMF has been added to Converter. This includes moving Converter to API V12 and adding AMF to V12.
STL has been added to Converter import types.
The following file types have been added to the Model Output list.
POV
SolidEdge
www.SpaceClaim.com
Page 115
SpaceClaim 2014 Release Notes
ESPRIT
Transfer to SpaceClaim now supports the sat and x_t file types. This is modifiable by changing the
ToSpaceClaimFormat variable in the SpaceClaimAddInBridge.dll.config file.
The default file format for transfer from ESPRIT to SpaceClaim is ParasolidBinary, if ESPRIT cannot find
the config file.
The contents of the file are shown below. The file transfer variables are highlighted.
<?xml version="1.0" encoding="utf-8" ?>
<configuration>
<configSections>
<sectionGroup name="userSettings"
type="System.Configuration.UserSettingsGroup, System, Version=4.0.0.0,
Culture=neutral, PublicKeyToken=b77a5c561934e089" >
<section name="SpaceClaimAddInBridge.Properties.Settings"
type="System.Configuration.ClientSettingsSection, System, Version=4.0.0.0,
Culture=neutral, PublicKeyToken=b77a5c561934e089"
allowExeDefinition="MachineToLocalUser" requirePermission="false" />
</sectionGroup>
</configSections>
<userSettings>
<SpaceClaimAddInBridge.Properties.Settings>
<setting name="Setting" serializeAs="String">
<value />
</setting>
<setting name="FromSpaceClaimFormat" serializeAs="String">
<value>AcisBinary</value>
</setting>
<setting name="ToSpaceClaimFormat" serializeAs="String">
<value>AcisBinary</value>
</setting>
</SpaceClaimAddInBridge.Properties.Settings>
</userSettings>
</configuration>
If a config file is not found, Parasolid will be the default format for transfer.
When using the new red button to replace the model in ESPRIT, ParasolidText format is recommended,
since ESPRIT only allows you to replace native (i.e. SolidWorks, NX, etc.) or Parasolid formats. Model in
this case refers to a single solid model.
When the same model is sent to SpaceClaim, the window is replaced by replacing the design window in
SpaceClaim (instead of opening a new window). This triggers the Save dialog to pop-up when an
unsaved scdoc is replaced.
www.SpaceClaim.com
Page 116
SpaceClaim 2014 Release Notes
GibbsCAM
GibbsCAM, from Gibbs and Associates, supports 2 through 5 axis milling, turning, wire EDM, etc.
Like MasterCAM, GibbsCAM will automatically load plugin dll files under GibbsCAM Plugins folder.
CheckGibbsCAMVersion() checks if the GibbsCAM API version is higher than v10.5.0.
The GibbsCAM API can only support export of selected bodies. If nothing is selected before export, we
select all bodies.
The GibbsCAM API only supports export to Parasolid text format, hence we can only export GibbsCAM
files to Parasolid text format in our plugin.
Transfer format from SpaceClaim can be configured via SpaceClaimAddInBridge.dll.config, inside the
<setting name="FromSpaceClaimFormat" serializeAs="String"> tag:
<?xml version="1.0" encoding="utf-8" ?>
<configuration>
<configSections>
<sectionGroup name="userSettings"
type="System.Configuration.UserSettingsGroup, System, Version=4.0.0.0,
Culture=neutral, PublicKeyToken=b77a5c561934e089" >
<section name="SpaceClaimAddInBridge.Properties.Settings"
type="System.Configuration.ClientSettingsSection, System, Version=4.0.0.0,
Culture=neutral, PublicKeyToken=b77a5c561934e089"
allowExeDefinition="MachineToLocalUser" requirePermission="false" />
</sectionGroup>
</configSections>
<userSettings>
<SpaceClaimAddInBridge.Properties.Settings>
<setting name="Setting" serializeAs="String">
<value />
</setting>
<setting name="FromSpaceClaimFormat" serializeAs="String">
<value>AcisBinary</value>
</setting>
<setting name="ToSpaceClaimFormat" serializeAs="String">
<value>AcisBinary</value>
</setting>
</SpaceClaimAddInBridge.Properties.Settings>
</userSettings>
</configuration>
Available values for transfer format are as follows:
Option value
AcisText, AcisBinary
ParasolidText, ParasolidBinary
STEP
Required SpaceClaim Data Exchange License
None Engineer license only
Data Exchange II
None Engineer license only
Default transfer format is ParasolidText if config file is not found.
www.SpaceClaim.com
Page 117
SpaceClaim 2014 Release Notes
"ToSpaceClaimFormat" will always use ParasolidText regardless of the value set in the config file(due
to a current limitation of the GibbsCAM API).
API
Ribbon groups can now be inserted before existing groups using the insertBefore attribute (API V11
and V12).
Blending along guide curves is now supported. Previously, only section curves could be used.
The following apply to both V11 and V12:
Progress tracker popups can be shown through the API
Add-in tabs can be placed before standard SpaceClaim tabs
Custom option tabs for Add-ins are now grouped together and separated from standard tabs
using horizontal separators
Non-integer values are now allowed in Spin box controls
You can now choose whether Move operation invoked by the API are final or not
There is now API control over the vertical position of items added to the File menu
The API can now override the document-level Is.Modified flag
Area and Volume units have been added
Slider controls can be resized if the panel is resized
o
Enabled by setting anchorRight=true for slider elements
Groups can now be created in a drawing sheet.
Custom objects can be pre-highlighted in the Structure tree.
www.SpaceClaim.com
Page 118
También podría gustarte
- Embedded DSP Processor Design: Application Specific Instruction Set ProcessorsDe EverandEmbedded DSP Processor Design: Application Specific Instruction Set ProcessorsAún no hay calificaciones
- Cisco CCNA/CCENT Exam 640-802, 640-822, 640-816 Preparation KitDe EverandCisco CCNA/CCENT Exam 640-802, 640-822, 640-816 Preparation KitCalificación: 2.5 de 5 estrellas2.5/5 (8)
- Digital Logic Synthesis and Equivalence Checking Tools TutorialDocumento31 páginasDigital Logic Synthesis and Equivalence Checking Tools TutorialKishore ThatiAún no hay calificaciones
- Flares ImDocumento270 páginasFlares ImnelsonsenaAún no hay calificaciones
- Design and Implementation of A Graphical User Interface For The Flexible, Extensible Radar and Sonar SimulatorDocumento78 páginasDesign and Implementation of A Graphical User Interface For The Flexible, Extensible Radar and Sonar SimulatorTapas Trivedi100% (1)
- Specification and Design of A MP3 Audio Decoder: Center For Embedded Computer Systems University of California, IrvineDocumento68 páginasSpecification and Design of A MP3 Audio Decoder: Center For Embedded Computer Systems University of California, IrvineNeeraj BishtAún no hay calificaciones
- Alias - Wavefront OpenRenderDocumento67 páginasAlias - Wavefront OpenRenderEdHienaAún no hay calificaciones
- RBDDocumento120 páginasRBDJose Miguel GomezAún no hay calificaciones
- Getting Started: Powermill 2016Documento88 páginasGetting Started: Powermill 2016Tri PhamAún no hay calificaciones
- Openscape Voice V8 Application Developers Manual: Programming GuideDocumento35 páginasOpenscape Voice V8 Application Developers Manual: Programming GuideJensAún no hay calificaciones
- Scep ClientDocumento40 páginasScep ClientVaibhav SrivastavaAún no hay calificaciones
- Report Multiprocessor Scheduling Algorithm Implementation Using Genetic AlgorithmsDocumento98 páginasReport Multiprocessor Scheduling Algorithm Implementation Using Genetic Algorithmstanmaya1991Aún no hay calificaciones
- ISO - IEC 9075-1 - 2016 (E) Information Technology - Database Languages - SQL - Part 1 - Framework (SQL - Framework) - ISO (2016)Documento89 páginasISO - IEC 9075-1 - 2016 (E) Information Technology - Database Languages - SQL - Part 1 - Framework (SQL - Framework) - ISO (2016)xyzfdsAún no hay calificaciones
- Lenguage V+ User GuideDocumento396 páginasLenguage V+ User GuideFabian Blanco PiñaAún no hay calificaciones
- OpenScape V2.0 Installation GuideDocumento284 páginasOpenScape V2.0 Installation Guidesorin birouAún no hay calificaciones
- Canopen Library User Manual: © Port GMBH 2014Documento180 páginasCanopen Library User Manual: © Port GMBH 2014SergeyAún no hay calificaciones
- Quartet Digital Training WorkbookDocumento452 páginasQuartet Digital Training Workbookyarokii20% (2)
- OpenScape Business V2, OpenScape Business S, Installation Guide, Issue 3Documento84 páginasOpenScape Business V2, OpenScape Business S, Installation Guide, Issue 3Mostafa SalehiAún no hay calificaciones
- FlaresimDocumento436 páginasFlaresimMohamed Ali Boumaraf100% (1)
- Mit Scheme UserDocumento80 páginasMit Scheme User徐诺Aún no hay calificaciones
- RMP60 Installation Guide PDFDocumento50 páginasRMP60 Installation Guide PDFEleazar RmAún no hay calificaciones
- Com PillerDocumento62 páginasCom PillerVasily KushpilAún no hay calificaciones
- Template Developer's GuideDocumento295 páginasTemplate Developer's GuidewpduarteAún no hay calificaciones
- Gnu StandardsDocumento84 páginasGnu StandardssonoffettAún no hay calificaciones
- Final V2V ReportDocumento36 páginasFinal V2V ReportKarunesh KumbharAún no hay calificaciones
- Introduction To CNC Router Design DiycncdesignDocumento28 páginasIntroduction To CNC Router Design DiycncdesignTanmay MalhotraAún no hay calificaciones
- Crush Tester ManualDocumento42 páginasCrush Tester ManualMapssatelit 3Aún no hay calificaciones
- Digital Logic Synthesis and Equivalence Checking Tools TutorialDocumento33 páginasDigital Logic Synthesis and Equivalence Checking Tools Tutorialaminkhan83Aún no hay calificaciones
- AvayaAura®OrchestrationDesigner6 0 0 10 02Documento24 páginasAvayaAura®OrchestrationDesigner6 0 0 10 02fantom0023Aún no hay calificaciones
- HP Ocmp Ss7 API Dev GuideDocumento918 páginasHP Ocmp Ss7 API Dev GuideSudhanshu GuptaAún no hay calificaciones
- Frama C User Manual PDFDocumento58 páginasFrama C User Manual PDFAnonymous CZYe2HAún no hay calificaciones
- PSCAD Users Guide V4.2Documento560 páginasPSCAD Users Guide V4.2Akshay Kumar100% (1)
- RefmanDocumento2241 páginasRefmanBenny LangstonAún no hay calificaciones
- VNA Anritsu Guia PDFDocumento256 páginasVNA Anritsu Guia PDFpaquirri999Aún no hay calificaciones
- StarRCUserGuide 1597430316Documento934 páginasStarRCUserGuide 1597430316Shawn GuoAún no hay calificaciones
- Structural Analysis Interface Sai-Sp User GuideDocumento88 páginasStructural Analysis Interface Sai-Sp User GuideThanga PandiAún no hay calificaciones
- Getting Started With Arena PDFDocumento204 páginasGetting Started With Arena PDFEdison David GuapachoAún no hay calificaciones
- MSC Nastran 2021.4 Nonlinear SOL 400 User GuideDocumento816 páginasMSC Nastran 2021.4 Nonlinear SOL 400 User Guidespamail73887Aún no hay calificaciones
- Athena UsersDocumento414 páginasAthena Userssubham_booksAún no hay calificaciones
- Calibrate UserGuide 15155R5Documento57 páginasCalibrate UserGuide 15155R5Mehdi RahmatiAún no hay calificaciones
- RSL in X Classic GRGDocumento58 páginasRSL in X Classic GRGdamian_peruAún no hay calificaciones
- AutoCAD MEP Tutoriales v1Documento221 páginasAutoCAD MEP Tutoriales v1alexander_tello_30Aún no hay calificaciones
- ST200 Cross Dev Manual PDFDocumento172 páginasST200 Cross Dev Manual PDFEdenia JolvinoAún no hay calificaciones
- ns-3 Tutorial: ns-3 Project Feedback: Ns-Developers@isi - EduDocumento62 páginasns-3 Tutorial: ns-3 Project Feedback: Ns-Developers@isi - EdumayureshbandAún no hay calificaciones
- Dataserver For Oracle GuideDocumento284 páginasDataserver For Oracle Guidemarcoscheidt37Aún no hay calificaciones
- Getting Started With ArenaDocumento199 páginasGetting Started With ArenaMichael MejiaAún no hay calificaciones
- Manual enDocumento841 páginasManual ennietzscheean5589Aún no hay calificaciones
- Nx-10.0.3 Release NotesDocumento124 páginasNx-10.0.3 Release NotesEduardo Aleman ReynaAún no hay calificaciones
- Microsoft Windows Server 2008 R2 Administrator's Reference: The Administrator's Essential ReferenceDe EverandMicrosoft Windows Server 2008 R2 Administrator's Reference: The Administrator's Essential ReferenceCalificación: 4.5 de 5 estrellas4.5/5 (3)
- Microsoft Virtualization: Master Microsoft Server, Desktop, Application, and Presentation VirtualizationDe EverandMicrosoft Virtualization: Master Microsoft Server, Desktop, Application, and Presentation VirtualizationCalificación: 4 de 5 estrellas4/5 (2)
- Migrating to the Cloud: Oracle Client/Server ModernizationDe EverandMigrating to the Cloud: Oracle Client/Server ModernizationAún no hay calificaciones
- PIC Microcontroller Projects in C: Basic to AdvancedDe EverandPIC Microcontroller Projects in C: Basic to AdvancedCalificación: 5 de 5 estrellas5/5 (10)
- CNC Machining Handbook: Building, Programming, and ImplementationDe EverandCNC Machining Handbook: Building, Programming, and ImplementationAún no hay calificaciones
- Basic Research and Technologies for Two-Stage-to-Orbit Vehicles: Final Report of the Collaborative Research Centres 253, 255 and 259De EverandBasic Research and Technologies for Two-Stage-to-Orbit Vehicles: Final Report of the Collaborative Research Centres 253, 255 and 259Aún no hay calificaciones
- Deploying QoS for Cisco IP and Next Generation Networks: The Definitive GuideDe EverandDeploying QoS for Cisco IP and Next Generation Networks: The Definitive GuideCalificación: 5 de 5 estrellas5/5 (2)
- Mixed-signal and DSP Design TechniquesDe EverandMixed-signal and DSP Design TechniquesCalificación: 5 de 5 estrellas5/5 (3)
- Network Processors: Architecture, Programming, and ImplementationDe EverandNetwork Processors: Architecture, Programming, and ImplementationAún no hay calificaciones
- Intelligent Sensor Design Using the Microchip dsPICDe EverandIntelligent Sensor Design Using the Microchip dsPICAún no hay calificaciones
- Advanced Risc MachinersDocumento21 páginasAdvanced Risc MachinersAANCHALAún no hay calificaciones
- A Second Look at ElectroDocumento7 páginasA Second Look at ElectroPHÁT NGUYỄN THẾAún no hay calificaciones
- Monitor LAN Activity with .NET and OracleDocumento8 páginasMonitor LAN Activity with .NET and OraclesisanjuAún no hay calificaciones
- E Smartlink MRV M Specs InstructionsDocumento84 páginasE Smartlink MRV M Specs InstructionsAnthonyAún no hay calificaciones
- GLFW Users GuideDocumento45 páginasGLFW Users Guideacer012006Aún no hay calificaciones
- XSLF CookbookDocumento6 páginasXSLF CookbookjimakosjpAún no hay calificaciones
- Computer Project ON Generation of Computers: (Document Title)Documento6 páginasComputer Project ON Generation of Computers: (Document Title)Tanushree RanaAún no hay calificaciones
- William Stallings Computer Organization and Architecture 8th Edition Cache MemoryDocumento71 páginasWilliam Stallings Computer Organization and Architecture 8th Edition Cache MemoryRudi GunawanAún no hay calificaciones
- Shahid Shamshad Mirza: Mobile: +91-8092277986/8904242534 DOB: 26 Professional ObjectiveDocumento3 páginasShahid Shamshad Mirza: Mobile: +91-8092277986/8904242534 DOB: 26 Professional ObjectiveAnonymous kkvQpY3MLAún no hay calificaciones
- 05 AbstractsDocumento24 páginas05 AbstractsMukta DebnathAún no hay calificaciones
- AMS MM ConsolidatedFLDocumento7 páginasAMS MM ConsolidatedFLDamiao PereiraAún no hay calificaciones
- Magflux M1 Datasheet 0810 enDocumento3 páginasMagflux M1 Datasheet 0810 enعماد صدقيAún no hay calificaciones
- SpinetiX UserGuide HMP100 v2.1Documento46 páginasSpinetiX UserGuide HMP100 v2.1Hilmi HamdanAún no hay calificaciones
- FSA bb30Documento3 páginasFSA bb30odeiviAún no hay calificaciones
- Introduction To MatlabDocumento45 páginasIntroduction To MatlabSureshCoolAún no hay calificaciones
- Timer Manual N21JUDocumento4 páginasTimer Manual N21JUusm01Aún no hay calificaciones
- ISCOM2924GF-4GE - 4C Configuration Guide (A - 01) PDFDocumento337 páginasISCOM2924GF-4GE - 4C Configuration Guide (A - 01) PDFKijush MaharjanAún no hay calificaciones
- Data Sheet ZNX:EIP-200S: General InformationDocumento2 páginasData Sheet ZNX:EIP-200S: General InformationVasile TothAún no hay calificaciones
- Device drivers and hardware IDsDocumento3 páginasDevice drivers and hardware IDsGuin PintAún no hay calificaciones
- CARPOOLINGDocumento61 páginasCARPOOLINGKavya PradeepAún no hay calificaciones
- How To Create SCADA OfflineDocumento18 páginasHow To Create SCADA Offlineleaw81Aún no hay calificaciones
- (11.2C.30 - Bahasa Inggris II) Tugas Pertemuan Ke-6Documento2 páginas(11.2C.30 - Bahasa Inggris II) Tugas Pertemuan Ke-6Argim Aegiza ArkanantaAún no hay calificaciones
- Scanner 2000 Hardware ManualDocumento154 páginasScanner 2000 Hardware ManualErik TapiasAún no hay calificaciones
- Objective-C PDF Reader ExampleDocumento3 páginasObjective-C PDF Reader Examplemouni_cAún no hay calificaciones
- Grade 7 Pretechnical Studies 1 MsDocumento17 páginasGrade 7 Pretechnical Studies 1 MsBENARD LUKIBIAAún no hay calificaciones
- ECM (Hydrostatic Transmission)Documento5 páginasECM (Hydrostatic Transmission)Hamilton MirandaAún no hay calificaciones
- A Power Supply Is A Device That Supplies Electric Power To An Electrical LoadDocumento14 páginasA Power Supply Is A Device That Supplies Electric Power To An Electrical LoadElizabeth HarrisAún no hay calificaciones
- Toshiba L600-Date2dmb8e0-Rev-E PDFDocumento43 páginasToshiba L600-Date2dmb8e0-Rev-E PDFCarlosAún no hay calificaciones
- 800 KV TL DesignDocumento67 páginas800 KV TL Designravi0312150% (2)
- Bell F20 Bike Computer PDFDocumento6 páginasBell F20 Bike Computer PDFgreenmd0% (1)