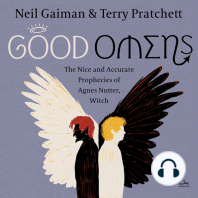Documentos de Académico
Documentos de Profesional
Documentos de Cultura
2 Apuntes w7 PDF
Cargado por
Mariela AlvaradoTítulo original
Derechos de autor
Formatos disponibles
Compartir este documento
Compartir o incrustar documentos
¿Le pareció útil este documento?
¿Este contenido es inapropiado?
Denunciar este documentoCopyright:
Formatos disponibles
2 Apuntes w7 PDF
Cargado por
Mariela AlvaradoCopyright:
Formatos disponibles
Departamento de Tecnologa.
IES Nuestra Seora de la Almudena
M Jess Saiz
SISTEMAS OPERATIVOS. WINDOWS 7
En la actualidad existe gran variedad de Sistemas Operativos como pueden ser Windows 7, Linux,
MacOS, Solaris, etc.
El Sistema Operativo es una pieza imprescindible para nuestro ordenador ya que sin l ste no
puede funcionar.
La funcin principal que desempea cualquier sistema operativo es la de controlar los recursos del
ordenador, tanto los recursos fsicos (hardware) que lo componen (la pantalla, el teclado, el disco
duro, la impresora,...) como los recursos lgicos (software, los programas). En resumen, el sistema
operativo es un programa que se encarga de facilitar el uso del ordenador.
Windows 8 es la versin actual del sistema operativo de Microsoft Windows. Su interfaz
grfica se ha diseado para su uso con pantallas tctiles, adems de poder seguir utilizando
el ratn y teclado.
La Pantalla Inicio es el cambio ms visible, se trata de una colorida interfaz encima del escritorio
clsico. Esta pantalla va dirigida a abrir apps sitios web e informacin de redes sociales con las
apps adecuadas. Esta interfaz tiene el nombre clave de ModernUI, y dado que esta optimizada
para pantalla tctiles, su uso es completamente opcional.
El escritorio clsico se activa pulsando en su propio icono. Estando ya activado; con la tecla
logotipo de Windows se alterna entre escritorio clsico e Inicio.
Windows 7 consta de tres versiones: una para el entorno domstico, Home premium y
dos para el entorno profesional, Professional y Ultimate.
Requisitos del sistema Windows 7
Procesador de 32 bits (x86) o 64 bits (x64) a 1 gigahercio (GHz) o ms.
Memoria RAM de 1 gigabyte (GB) (32 bits) o memoria RAM de 2 GB (64 bits).
Espacio disponible en disco rgido de 16 GB (32 bits) o 20 GB (64 bits).
El sistema operativo Windows 7, al igual que sus versiones anteriores, basa su interfaz en el uso
de ventanas. Es decir, cada aplicacin se abre en un recuadro llamado ventana, lo que nos
permite tener varias aplicaciones funcionando a la vez e ir cambiando de una a otra, mostrando u
ocultando sus ventanas.
La mayor parte de las ventanas de Windows siguen la
misma estructura y son similares a la que puedes ver
en esta imagen.
Vamos a describir los conceptos ms bsicos de las
ventanas:
La barra de ttulo est situada en la parte
superior de la ventana. Indica el nombre del programa o documento.
Los botones de tamaos permiten variar el tamao de las ventanas. Estn situados en la
esquina superior derecha y permiten minimizar, maximizar, restaurar y cerrar.
Las barras de desplazamiento permiten movernos a lo largo y ancho de la
hoja de forma rpida y sencilla. Hay barras para desplazar horizontal y verticalmente. La barra
slo se activar cuando haya contenido que no cabe en la ventana.
Departamento de Tecnologa.
IES Nuestra Seora de la Almudena
M Jess Saiz
Redimensionar una ventana. Podemos personalizar el tamao de una ventana colocando
el cursor en el borde de la ventana.
, cambiaremos el ancho.
cambiaremos la altura
. Cambiamos ancho y altura
1.- Escritorio:
El Escritorio es la primera pantalla que nos aparecer una vez se haya cargado el Sistema
Operativo. En l tenemos las siguientes aplicaciones:
El Men Inicio
Se accede mediante el
botn inicio
o tambin mediante el teclado pulsando la
tecla Windows.
En la parte superior se muestra un pequeo recuadro con
la imagen del usuario, en este caso aulaClic
La zona de la izquierda contiene tres reas
separadas por una lnea delgada.
En el rea superior aparecen los
ltimos programas
Ms abajo,
la opcin Todos los
programas. Este elemento nos permite
ver los programas que hemos instalado
en nuestro equipo.
En la zona inferior encontramos la caja
de bsqueda . En ella podremos
buscar ficheros y programas, estn
donde estn en nuestro ordenador.
Adems podemos personalizar los programas que
ver en la parte superior. Es decir, crear un rea
personalizada. Para ello simplemente pulsamos con
el botn derecho sobre un programa del Men Inicio
que utilicemos mucho y queramos tener ms accesible y seleccionamos Anclar al men Inicio. Si
anclamos, por ejemplo, Internet Explorer, aparecer otra delgada lnea en la parte superior del
men. Ahora tendremos cuatro reas, las tres que hemos comentado antes
y la de nuestros programas preferidos.
La zona de la derecha contiene a su vez tres reas separadas
tambin por una lnea delgada.
-
Un rea personal, con las principales Bibliotecas del usuario:
Documentos, Imgenes y Msica, as como acceso a su
carpeta personal, a la que se accede pulsando sobre el
nombre del usuario, en este caso aulaClic.
Otra enfocada al contenido del Equipo, desde la que
podremos ver los diferentes discos duros y las carpetas que
contienen.
Y una tercera rea dedicada a la gestin y administracin del
equipo. En ella encontramos el Panel de control,
Dispositivos e Impresoras, Programas predeterminados y
Ayuda y Soporte tcnico.
2
Departamento de Tecnologa.
IES Nuestra Seora de la Almudena
M Jess Saiz
Por ltimo, abajo de todo se encuentra el botn Apagar. Sirve para apagar el
equipo. Junto a l la flecha nos abre un men las siguientes opciones:
-
Cambiar de usuario
Cerrar sesin
Bloquear: es til si tenemos cosas abiertas que no queremos que terceras personas
toquen o vean
Reiniciar: Apaga todos los programas que estn abiertos en el momento, cierra el sistema
y lo enciende de nuevo inmediatamente, sin que tengamos que pulsar nada ms. El
reinicio ser necesario en ocasiones, durante la instalacin de alguna aplicacin o para
solucionar problemas de funcionamiento.
Suspender: Apaga muchos de los componentes o perifricos, como los altavoces o la
pantalla, pero mantiene encendido lo imprescindible para que no se pierda el trabajo que
estbamos haciendo.
La barra de tareas
La Barra de Tareas es la que aparece en la parte inferior de la pantalla. Se compone del botn
Iniciar, a la izquierda, una zona de programas abiertos y anclados, y por ltimo el rea de
notificacin.
El rea de notificacin contiene iconos que representan los programas
residentes (programas que se cargan automticamente al encender el
ordenador), como los programas antivirus y otras informaciones adicionales, como la fecha y hora,
el idioma o el estado de la conexin a Internet o del sonido.
A la derecha del todo de esta zona adems, encontramos el botn Mostrar
Escritorio con la capacidad Aero Peek. Se trata de una zona en forma de barra
vertical situado justo a la derecha de la fecha y hora. Si pasamos el cursor sobre
esta zona, las ventanas se vuelven transparentes y se muestra el escritorio.
Cuando quitamos el cursor de esta zona, las ventanas vuelven a hacerse visibles
Galera de Gadgets
Los gadgets son pequeas utilidades que hacen funciones simples, como mostrar un calendario,
el tiempo de nuestra ciudad o convertir divisas. En la
instalacin de Windows 7 vienen incluidos algunos
gadgets bsicos, aunque podemos descargar de Internet
otros como sintonizadores de emisoras de radio,
sudokus o cualquier otro que nos pueda resultar de
utilidad.
Abrimos la Galera de gadgets de escritorio: Desde el
Escritorio: Pulsando sobre l con el botn derecho,
desplegamos el men contextual y elegimos Gadgets
Podremos activar un gadget haciendo doble clic sobre l.
Tambin podemos Descargar ms gadgets en lnea, si
disponemos de conexin a Internet.
Los Iconos y Accesos directos
Un icono es una pequea imagen que representa a un archivo o programa.
Departamento de Tecnologa.
IES Nuestra Seora de la Almudena
M Jess Saiz
Los accesos directos son un tipo de archivo cuyo objetivo es abrir de forma inmediata el
archivo al que est vinculado, ya sea un ejecutable, una carpeta, una imagen, etc. Los accesos
directos los podemos crear en cualquier parte, y los distinguimos porque, aunque el icono se
puede personalizar, tienen un pequeo cuadradito con una flecha es su parte inferior izquierda.
Ejercicio 1:
Crear un acceso directo de WORD en el escritorio y otro de tu carpeta personal.
Cambia el aspecto del acceso directo de tu carpeta personal..
Ejercicio 2:
Ancla en el men Inicio tres programas que t consideres importantes y que
vayas a utilizar durante el curso..
Ejercicio 3:
descarga de internet el programa PICPICK, que nos servir para capturar
pantallas. Captura la pantalla de los ejercicios 2 y 3. Guarda el documento en
WORD y envalo al correo de la profesora.
Ejercicio 4:
descarga un gadget nuevo de internet y activa el gadget del calendario y del
tiempo de Madrid. Captura la seccin de pantalla donde aparecen los gadgets y
envalo a la profesora.
2.- El Explorador de Windows
Es una aplicacin del sistema operativo Windows que nos permite organizar y controlar los
archivos y carpetas de los distintos sistemas de almacenamiento que disponga nuestro
equipo, como puede ser los discos duros o particiones, DVD, disquetera, etc.
A travs de l podemos, ver, eliminar, copiar o mover archivos y carpetas.
El Explorador en definitiva es una ventana que contiene a su izquierda todas las carpetas del
sistema en orden jerrquico.
El explorador consta principalmente de dos secciones, en la parte izquierda aparece el rbol de
directorios, es decir, la lista de unidades y carpetas que tenemos. Slo aparecen unidades y
carpetas, no archivos. En esta imagen aparecen varias carpetas como Mis documentos,... el icono
de Equipo, Mis sitios de red y la Papelera de reciclaje.
En la derecha encontramos la otra seccin, donde se muestran las carpetas y los archivos.
Segn el tipo de vista que tengamos activado veremos distinto tipo de informacin sobre los
archivos, en la imagen tenemos activada la vista Detalles por lo que vemos el nombre, tamao,
tipo y fecha de modificacin de cada archivo.
1.
2.
3.
4.
Botones Adelante y Atrs .
Barra de direcciones.
Cuadro de bsqueda.
Barra de herramientas. Contiene
botones para las operaciones ms
utilizadas Esta barra se adapta al tipo
de archivos que hay en la pantalla, es
decir, los botones de la barra son
diferentes segn donde estemos. Por
ejemplo, si estamos viendo archivos
4
Departamento de Tecnologa.
IES Nuestra Seora de la Almudena
M Jess Saiz
de msica aparecer un botn Reproducir para escuchar un archivo; si estamos viendo
archivos de imagen aparecer un botn para ver una Presentacin de las imgenes.
5. Panel de navegacin. Slo aparecen unidades y carpetas, no archivos. Las vemos
ordenadas jerrquicamente y distinguimos qu carpeta pertenece a qu otra gracias a una
leve tabulacin a la derecha. Es decir, tiene estructura de rbol, con sus ramificaciones.
6. Lista de archivos. En esta zona aparece la lista de los archivos
contenidos en la carpeta en que estamos situados. La forma y cantidad de
informacin que vemos de cada archivo depende del tipo de vista.
Nos permiten ver los archivos mediante iconos (imgenes) o mediante
lista con mayor o menor informacin.
7. Panel de detalles. Situado en la parte inferior. Muestra informacin
adicional sobre los elementos que tenemos seleccionados.
Ejercicio 5:
abre el explorador de Windows y comprueba que tamao tiene el disco duro y sus
diferentes particiones.
Ejercicio 6:
abre el explorador de Windows y ordena el archivo Archivos de programas por
nombre y luego por fecha. Captura la ventana donde aparecen los archivos de
programas y envalo a la profesora.
2.1.- Seleccionar Archivos
Si quieres seleccionar un nico archivo o carpeta slo has de hacer clic sobre l, de esta forma las
acciones que realices se ejecutarn nicamente sobre ese elemento. Si quieres realizar una
operacin sobre varios archivos o carpetas el Explorador de Windows te permite tener
seleccionados varios elementos al mismo tiempo.
Para seleccionar elementos consecutivos: Haz clic sobre el primer elemento y despus
haz clic sobre el ltimo manteniendo pulsada la tecla Maysculas ( ), esta operacin
tambin se puede realizar slo con el ratn, para ello sitate detrs del primer archivo que
quieres seleccionar pero no encima, despus haz clic con el botn izquierdo del ratn y sin
soltarlo arrstralo, debe de aparecer un marco que te indica el rea que abarca la
seleccin, sigue arrastrando hasta abarcar todos los elementos a seleccionar y despus
suelta el botn del ratn.
Para seleccionar varios elementos alternativos: Selecciona el primer elemento y
despus ve seleccionando cada elemento manteniendo pulsada la tecla Control.
2.2.- Trabajo con Carpetas
Crear Carpetas
Cambiar el nombre a una Carpeta o Archivo
Eliminar Carpetas o Archivos: Cuando eliminamos una carpeta o un archivo, Windows lo
mover a la papelera de reciclaje. Si queremos eliminarlo directamente sin pasar por la
papelera, habr que pulsar la tecla Maysculas
junto con la opcin de eliminar
Copiar Carpetas o Archivos: Al copiar un elemento, lo que estamos haciendo es
duplicarlo, crear una copia de l, en otra ubicacin o en la misma.
5
Departamento de Tecnologa.
IES Nuestra Seora de la Almudena
M Jess Saiz
Debemos seleccionar la carpeta y elegir la opcin de copiar. Luego con la opcin de pegar
indicamos el lugar donde queremos colocar la nueva carpeta.
Mover Carpetas o Archivos: lo que hacemos es cortar y pegar. Al situarlas en otro sitio
desaparece de su lugar original. Los pasos a seguir son idnticos a los que hemos
empleado para copiar, pero con la opcin Cortar.
Propiedades de archivos y carpetas:
La pestaa General nos da informacin
del tipo de archivo, ubicacin, tamao,
atributos o permisos.
El atributo oculto permite que la carpeta se
haga invisible.
La pestaa Seguridad permite especificar
los permisos de lectura y escritura sobre el
archivo, de modo que podamos, por
ejemplo, protegerlo de modificaciones.
Podemos indicar qu permisos tiene cada
uno de los usuarios que utilizan nuestro
mismo equipo.
La pestaa Detalles incluye mucha de la
informacin de la pestaa General,
adems del alguna otra, como puede ser
el autor.
La pestaa Versiones anteriores nos
permite recuperar una versin anterior del
documento, si previamente activamos esta opcin.
3.- La papelera de reciclaje
La papelera no es ms que una carpeta donde se almacena los documentos, carpetas
o accesos directos que eliminamos, de forma que podamos recuperar algn elemento
borrado por equivocacin. Por tanto, es un paso intermedio antes del borrado definitivo.
Si tratamos de recuperar un elemento eliminado que se encuentre en la papelera de
reciclaje por defecto volver a su ubicacin original. Es decir si eliminamos un archivo situado
en la carpeta Documentos cuando lo restauremos lo volver a guardar en esa carpeta.
La papelera mantendr los documentos eliminados de forma permanente, a menos que la
vaciemos o borremos alguno de los elementos que contiene de forma manual. Si borramos el
contenido de la papelera ya no podremos recuperarlo, as que debemos tener cuidado y
observar bien qu contiene antes de vaciarla.
Vaciar la Papelera de reciclaje, permite eliminar definitivamente su contenido
Restaurar todos los elementos, devuelve el contenido de la carpeta a su ubicacin original.
Restaurar este elemento. Si hay uno o varios elementos seleccionados.
Para borrar un archivo permanentemente sin pasar por la papelera de reciclaje simplemente
debemos pulsar la tecla Maysculas (Shift) mientras estamos pulsando la opcin Eliminar o la
tecla SUPR.
Los archivos de la papelera ocupan espacio en el disco duro, por lo que es conveniente vaciarla
peridicamente
Departamento de Tecnologa.
IES Nuestra Seora de la Almudena
M Jess Saiz
Ejercicio 7:
Manda a la papelera el ejercicios1_escritorio. Despus gurdalo en la carpeta Mis
Documentos.
Quita de la carpeta Mis Documentos el ejercicios1_escritorio y cpialo en tu
carpeta personal.
.
4.- Aplicaciones
incluidas en Windows 7
Estas aplicaciones aparecen en Todos los programas, del men de Inicio, a
veces incluidas en la carpeta Accesorios.
4.1- La calculadora
Por defecto se muestra la calculadora estndar con las funciones bsicas:
sumar, restar, multiplicar, dividir, etc.
Si cambiamos a otra calculadora, la prxima vez que iniciemos la calculadora
se abrir nuestra ltima eleccin.
Si desplegamos el men Ver, podremos cambiar a otros tipos de calculadora o
aadir funciones a la calculadora que estamos utilizando.
Tipo de calculadora:
se dispone de la calculadora estndar la cientfica, la
de programador y para estadsticas. De esta forma, en funcin de las necesidades
podemos utilizar una u otra.
Departamento de Tecnologa.
IES Nuestra Seora de la Almudena
M Jess Saiz
Ejercicio 8:
calcula los diez primeros nmeros (1, 2, 3,.,10) en sistema binario y rellena una
tabla. Guardalo en tu carpeta con el nombre ejercicio 8.calculadora y mndalo al
correo de la profesora.
N decimal
N binario
.
4.2.- El Bloc
de notas:
El Bloc de notas es un editor de texto muy bsico, que
no soporta formatos de texto. Pero es ms gil que los
procesadores de texto ms potentes.
Puede abrir prcticamente todos los tipos de archivos,
si por ejemplo se daa un documento de Word, y no
muestra su contenido, antes de repetirlo podemos
probar a abrirlo con el Bloc de notas, y seguramente podamos rescatar as el texto escrito.
Dispone de una barra de mens, con opciones que nos permitirn realizar las acciones bsicas,
como guardar, abrir, copiar, pegar, buscar, reemplazar, imprimir, etc.
4.3.- Wordpad
Es otro editor de texto, pero a diferencia del bloc de notas, s que soporta el texto con formato.
Su forma es muy similar a la de Microsoft Word..
4.4.- Notas rpidas
Sirve para escribir notas pequeas o recordatorios y colocarlos en el escritorio.
Puedes cambiar su color con un clic derecho del ratn y cambiar su tamao, contraerla y hojearla
con rapidez.
Departamento de Tecnologa.
IES Nuestra Seora de la Almudena
M Jess Saiz
4.5.- Paint
Paint es un sencillo editor de imgenes. Es una aplicacin muy til para realizar dibujos y retoques
sencillos.
Ejercicio 9:
Busca en imgenes de internet dibujos para colorear y coloralo con el paint. Gurdalo
en tu carpeta con el nombre ejercicio 9.paint y mndalo al correo de la profesora.
4.6.- Panel de entrada matemtica
El Panel de entrada matemtica usa el reconocedor matemtico integrado en Windows 7 para
reconocer expresiones matemticas escritas a mano. Despues puede insertar la expresin
matemtica en un programa de procesamiento de texto o de clculo.
Ejercicio 10:
Escribe la ecuacin del ejemplo anterior y captura la ventana. Gurdalo en tu carpeta
con el nombre ejercicio 10.matemticas y mndalo al correo de la profesora.
.
Departamento de Tecnologa.
IES Nuestra Seora de la Almudena
M Jess Saiz
4.7.- Recortes
Es una herramienta sencilla pero muy til
para hacer capturas de pantalla.
Al abrirla, la pantalla se vuelve translcida.
Si realizamos una seleccin con el cursor,
la zona seleccionada se abrir en un editor
bsico de recortes. En l podremos
subrayar o escribir a mano alzada sobre la
imagen y guardarla en el formato que queramos: GIF, PNG, JPG y MHT.
Ejercicio 11:
Abre el explorador de Windows y tu carpeta personal. Captura la pantalla con
Recortes , subraya alguno de los archivos y gurdalo en tu carpeta con el nombre
ejercicio
11.recortes.
Mndalo
al
correo
de
la
profesora.
.
4.8.Windows DVD Maker
.
Windows DVD Maker es una herramienta que de forma sencilla nos permite grabar un
DVD con nuestros vdeos y fotografas digitales.
Con esta herramienta, resulta muy fcil crear un DVD de aspecto profesional. Nos permite
grabar un DVD de forma sencilla y adems incluirle un men para que al introducirlo en un
reproductor podamos elegir qu escena ver. Tambin podemos crear una presentacin con
fotografas acompaadas de la banda sonora.
Esta herramienta nos puede resultar muy til, por ejemplo, para crear vdeos
familiares.
4.9.- Reproductor de Windows Media
Windows Media es el reproductor multimedia de Windows. Con esta aplicacin podremos clasificar
y escuchar msica, ver vdeos, imgenes, etc.
Con este reproductor, aparte de tener nuestra multimedia completamente organizada, podremos
pasar nuestros discos de msica al equipo, convirtindolos en mp3 por ejemplo, y viceversa, crear
discos con la msica del equipo que podremos reproducir en cualquier parte.
En la parte superior derecha encontramos las opciones principales en forma de pestaas:
Reproducir, Grabar y Sincronizar.
10
Departamento de Tecnologa.
IES Nuestra Seora de la Almudena
M Jess Saiz
Reproducir: Podemos crear una lista de reproduccin arrastrando directamente las
canciones hasta la zona de la pestaa Reproducir. Tambin se pueden crear desde el
panel de la izquierda. Podemos darle un nombre a la lista de reproduccin para guardarla
y escucharla en otro momento.
Grabar: Nos permite grabar a un CD las canciones que arrastramos hasta la zona de esta
pestaa. Tambin podemos grabar una lista de reproduccin ya creada anteriormente.
Sincronizar: Si conectamos un reproductor de mp3 o mp4 mediante su cable USB al
ordenador, nos permite sincronizarlo de forma que copie las ltimas canciones que hemos
agregado a la Biblioteca y que no se encuentran an en el reproductor porttil
4.10.- Windows Live Movie Maker
Live Movie Maker convierte las fotografas y vdeos en pelculas.
Puede importar las imgenes directamente de tu vdeo o cmara, aadir sonidos y efectos de
transicin.
4.11.- Centro de movilidad para porttiles
El Centro de movilidad de Windows slo est disponible para equipos porttiles, y
en l encontramos las opciones que ms frecuentemente tenemos que modificar en
estos equipos. Por ejemplo, desde aqu podremos cambiar algunas opciones para ahorrar batera,
conectarnos a redes inalmbricas o conectar un monitor externo.
11
Departamento de Tecnologa.
IES Nuestra Seora de la Almudena
5.- Panel de control:
M Jess Saiz
Es una aplicacin de Windows donde se encuentran todas
las herramientas que nos permiten configurar el equipo. Desde ah puede instalar nuevo
hardware, agregar y quitar programas, cambiar la apariencia de la pantalla y mucho ms
5.1.- Usuarios y control parental
El administrador: es el usuario principal del equipo. Todos los equipos deben de tener
por lo menos un usuario Administrador, que se encargar de tener el control sobre el
equipo. Es quien puede instalar y desinstalar componentes tanto hardware como software,
y modificar la configuracin del sistema. Tambin tiene acceso a cualquier carpeta, y
ningn otro usuario, ni siquiera otro administrador, puede impedrselo.
Usuario estndar: es aquel que puede usar el equipo con una cuenta propia, pero no
puede modificar aspectos importantes de la configuracin del sistema que puedan afectar
a otros usuarios o a la seguridad del equipo. El usuario no podr realizar las acciones en
las que aparezca el escudo de seguridad de Windows
si no conoce la contrasea de
algn administrador.
Cuenta de invitado: Tiene los mismos privilegios que un usuario estndar, pero es
annimo y sin contrasea. Es decir, la finalidad de la cuenta de invitado es permitir que
cualquier usuario sin cuenta en el equipo pueda iniciar una sesin y utilizar el equipo.
Por defecto, la cuenta de invitado viene deshabilitada. As, que si queremos que est
disponible para iniciar sesin, debemos activarla.
El Control parental es una herramienta destinada a impedir un uso indebido del equipo por
parte de un menor de edad, y que sin necesidad de estar encima de l, los padres puedan
controlar a qu juegos juega, a qu pginas de Internet se conecta, o cuntas horas puede usar
el ordenador al da. Para ello es necesario que les creemos una cuenta de usuario estndar.
12
Departamento de Tecnologa.
IES Nuestra Seora de la Almudena
M Jess Saiz
5.2.- Herramientas del sistema
Desfragmentador de discos: Desfragmentar el disco ayuda a reorganizar la informacin
del disco, intentando que los archivos estn lo menos fragmentados posible. Al volver a
unir los archivos, adems de mejorar la velocidad de acceso a los archivos, tambin
ganaremos espacio en el disco, ya que evitaremos los espacios entre archivos demasiado
pequeos para ser aprovechados.
13
También podría gustarte
- The Subtle Art of Not Giving a F*ck: A Counterintuitive Approach to Living a Good LifeDe EverandThe Subtle Art of Not Giving a F*ck: A Counterintuitive Approach to Living a Good LifeCalificación: 4 de 5 estrellas4/5 (5794)
- The 7 Habits of Highly Effective PeopleDe EverandThe 7 Habits of Highly Effective PeopleCalificación: 4 de 5 estrellas4/5 (353)
- The Perfect Marriage: A Completely Gripping Psychological SuspenseDe EverandThe Perfect Marriage: A Completely Gripping Psychological SuspenseCalificación: 4 de 5 estrellas4/5 (1107)
- Orgullo y prejuicio: Clásicos de la literaturaDe EverandOrgullo y prejuicio: Clásicos de la literaturaCalificación: 4.5 de 5 estrellas4.5/5 (20517)
- The Subtle Art of Not Giving a F*ck: A Counterintuitive Approach to Living a Good LifeDe EverandThe Subtle Art of Not Giving a F*ck: A Counterintuitive Approach to Living a Good LifeCalificación: 4.5 de 5 estrellas4.5/5 (20013)
- Pride and Prejudice: Bestsellers and famous BooksDe EverandPride and Prejudice: Bestsellers and famous BooksCalificación: 4.5 de 5 estrellas4.5/5 (19653)
- To Kill a Mockingbird \ Matar a un ruiseñor (Spanish edition)De EverandTo Kill a Mockingbird \ Matar a un ruiseñor (Spanish edition)Calificación: 4.5 de 5 estrellas4.5/5 (22901)
- Art of War: The Definitive Interpretation of Sun Tzu's Classic Book of StrategyDe EverandArt of War: The Definitive Interpretation of Sun Tzu's Classic Book of StrategyCalificación: 4 de 5 estrellas4/5 (3321)
- Never Split the Difference: Negotiating As If Your Life Depended On ItDe EverandNever Split the Difference: Negotiating As If Your Life Depended On ItCalificación: 4.5 de 5 estrellas4.5/5 (3271)
- Good Omens: A Full Cast ProductionDe EverandGood Omens: A Full Cast ProductionCalificación: 4.5 de 5 estrellas4.5/5 (10905)
- The 7 Habits of Highly Effective People: The Infographics EditionDe EverandThe 7 Habits of Highly Effective People: The Infographics EditionCalificación: 4 de 5 estrellas4/5 (2475)
- Habit 1 Be Proactive: The Habit of ChoiceDe EverandHabit 1 Be Proactive: The Habit of ChoiceCalificación: 4 de 5 estrellas4/5 (2556)
- American Gods: The Tenth Anniversary EditionDe EverandAmerican Gods: The Tenth Anniversary EditionCalificación: 4 de 5 estrellas4/5 (12945)
- Habit 3 Put First Things First: The Habit of Integrity and ExecutionDe EverandHabit 3 Put First Things First: The Habit of Integrity and ExecutionCalificación: 4 de 5 estrellas4/5 (2506)
- The 7 Habits of Highly Effective PeopleDe EverandThe 7 Habits of Highly Effective PeopleCalificación: 4 de 5 estrellas4/5 (2565)
- Matar a un ruisenor (To Kill a Mockingbird - Spanish Edition)De EverandMatar a un ruisenor (To Kill a Mockingbird - Spanish Edition)Calificación: 4.5 de 5 estrellas4.5/5 (23003)
- Habit 6 Synergize: The Habit of Creative CooperationDe EverandHabit 6 Synergize: The Habit of Creative CooperationCalificación: 4 de 5 estrellas4/5 (2499)
- Amiga, lávate esa cara: Deja de creer mentiras sobre quién eres para que te conviertas en quien deberías serDe EverandAmiga, lávate esa cara: Deja de creer mentiras sobre quién eres para que te conviertas en quien deberías serCalificación: 4 de 5 estrellas4/5 (681)





















![American Gods [TV Tie-In]: A Novel](https://imgv2-2-f.scribdassets.com/img/audiobook_square_badge/626321117/198x198/22ab6b48b6/1712683119?v=1)