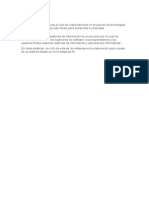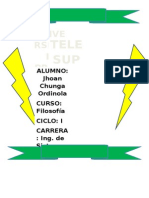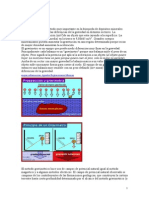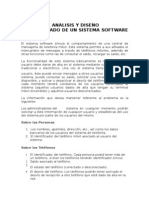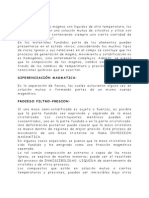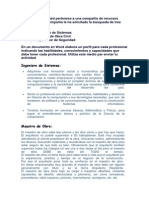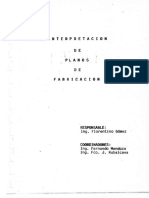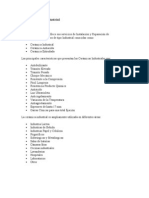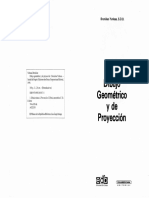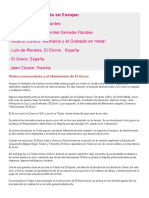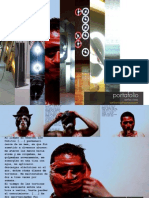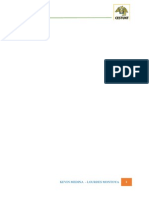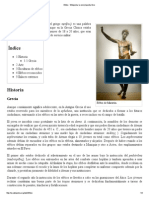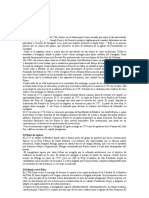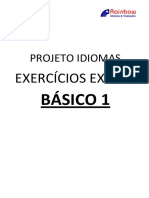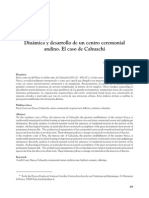Documentos de Académico
Documentos de Profesional
Documentos de Cultura
Pract2 Excel 2010 Básico
Cargado por
Jhoan Alexander Chunga OrdinolaDerechos de autor
Formatos disponibles
Compartir este documento
Compartir o incrustar documentos
¿Le pareció útil este documento?
¿Este contenido es inapropiado?
Denunciar este documentoCopyright:
Formatos disponibles
Pract2 Excel 2010 Básico
Cargado por
Jhoan Alexander Chunga OrdinolaCopyright:
Formatos disponibles
Microsoft Office Excel 2010
Nivel Bsico
SEGUNDA PRCTICA
OBJETIVOS
Seleccionar celdas y/o rangos de celdas
Copiar rangos, insertar y eliminar columnas y filas
Trabajar con hojas de clculo
Dar formato a la hojas de clculo
TECNICAS DE SELECCIN DE CELDAS
Procede a cargar el archivos PRACTICA 1
1. SELECCIN DE UNA COLUMNA, ejemplo la columna C;
apunte solamente la etiqueta de la columna C.
2. SELECCIN DE UNA FILA, ejemplo la fila 5, apunte
solamente la etiqueta de la fila 5.
3. SELECCIN DE UN RANGO DE CELDAS, ejemplo todo el
cuadro de datos, Apunte la ceda A1 hasta y arrastre el puntero
de seleccin hasta la celda D8.
4. SELECCIN DE RANGOS CRUZADOS O NO ADYACENTES,
ejemplo columna C3:C8 con fila A5:D6. Apunta a C3 y arrastra
el mouse hasta C8, luego tener presionado la tecla CTRL y
apunta a A3 y arrastra hasta D6.
5. SELECCIN DE COLUMNAS ADYACENTES. Mantener
pulsado el puntero del mouse sobre la etiqueta de la
columna y arrastrar hasta la ltima columna a
seleccionar. Ejemplo: Columna C a la D.
6. SELECCIN DE FILAS ADYACENTES. Mantener
pulsad el puntero del mouse sobre la etiqueta o rtulo de
la fila y arrastrar hasta la fila a seleccionar. Ejemplo:
Seleccionar fila 5 a la fila 8.
7. SELECCIN DE TODA LA HOJA. Clic en el botn
Seleccionar todo ubicada a la izquierda de la columna
A. Toda la hoja queda sombreada.
COPIANDO CELDAS
1.
2.
Seleccione el rango A1:D8 y pulse el botn Copiar pulsar CTRL+C .
Ubique el cursor en la celda A13 y pulsa el botn Pegar CTRL + V.
ELIMINANDO CELDAS
1.
2.
3.
Ubica el cursor la celda A16 y pulsa la tecla Supr
Selecciona el rango C16:C19 y pulsa la tecla Supr
Selecciona el rango A13:D20 y pulsa la tecla Supr
INSERTANDO UNA COLUMNA
1. Ubica el cursor en cualquier celda de la columna c.
2. Ficha Inicio, grupo celdas, clic en la flechita derecha del
botn Insertar, Insertar celda
3. Elige "Insertar toda una columna" y Aceptar
Tacna, 2014
Prof. Manuel Mendoza
Microsoft Office Excel 2010
Nivel Bsico
INSERTANDO UNA FILA
1.
2.
del
3.
Ubica el cursor en cualquier celda de la FILA 6.
Ficha Inicio, grupo celdas, clic en la flechita derecha
botn Insertar, Insertar celda
Elige "Insertar toda una fila" y Aceptar
Llene los siguientes datos tanto en la columna y en la fila
insertadas. Debiendo quedar la hoja como se aprecia en la ilustracin siguiente:
OCULTAR FILAS
1. Seleccione las etiquetas de algunas filas, ejem: 4,5 y 6
2. Botn derecho del mouse sobre la parte seleccionada
y clic en ocultar.
MOSTRAR FILAS
1. Debe seleccionar una fila inferior y otra superior a las ocultadas, en el ejemplo, seleccione las
filas entre 3 y 7, botn derecho del mouse y Mostrar.
OCULTAR COLUMNAS
1. Seleccione la(s) etiqueta(s) de una o algunas columnas, ejemplo:
columna C.
2. Botn derecho del mouse sobre la parte seleccionada y clic en
Ocultar.
MOSTRAR COLUMNAS
1. Seleccionar una columna antes y otra despus a las ocultadas, en el ejemplo selecciones las
columnas B y D, botn derecho del mouse y Mostrar.
TRABAJAR CON HOJAS DE CALCULO
Proceda a cargar la PRACTICA1
1. COPIAR HOJAS EN UN MISMO LIBRO.
a. Seleccione la hoja u hojas a copiar, clic sobre la etiqueta de la
hoja ("Utilies escolares"),
b. Botn derecho del mouse y clic en Mover o Copiar, y cpielo
por ejemplo antes de la hoja3.
2. MOVER HOJAS EN UN MISMO LIBRO.
a. Seleccione la hoja u hojas a mover, clic sobre la etiqueta de la
hoja ("Tipo Datos")
b. Botn derecho del mouse y clic en Mover o Copiar y muvalo
al final de las dems hojas.
Muestra la hoja "Tipo Datos" despus de todas la hojas.
Otra forma de mover la hoja es apuntar
sobre la hoja y arrastrar el mouse.
Tacna, 2014
Prof. Manuel Mendoza
Microsoft Office Excel 2010
Nivel Bsico
3. OCULTAR UNA HOJA.
a.
Seleccione la hoja a ocultar, botn derecho del mouse y clic en Ocultar. Aparentemente desaparece
la hoja.
4. MOSTRAR UNA HOJA
a. Apunte sobre cualquier de etiqueta de las hojas, botn derecho del mouse, clic en Mostrar.
b. Del cuadro Mostrar seleccione la o las hojas a mostrar y Aceptar.
CONTROLAR ANCHO Y ALTURA DE COLUMNA Y FILA
Ancho de columna. Por defecto el ancho de todas las columna es de 10.71(80 pxeles)
a. De la hoja tiles escolares, apunte la divisin de columnas entre B y C hasta que el puntero
se convierta en una especie de cruz.
b. Mantenga pulsado el botn izquierdo del mouse y arrastre hacia la derecha a un ancho de 37
Alto de fila. Por defecto la altura de todas las filas es de 15.00(20 pxeles)
a. De la hoja tiles escolares, apunte la divisin de files entre 6 y 7 hasta que el puntero se
convierta en una especie de cruz.
b. Mantenga pulsado el botn izquierdo del mouse y arrastre hacia abajo hasta un alto de 30.
Control personalizado.
Si desea tener un control personalizado, es decir tomar valores fijos tanto para
el ancho de columna, como para la altura de la fila, debe hacer lo siguiente:
1. Seleccione la columna o columnas que desee, por ejemplo D y E
2. Ficha Inicio, grupo celdas, botn Formato y elegir Ancho de columna.
3. Escriba un nmero entero de preferencia un nmero entero, por ejemplo 15 y Aceptar.
4. Similares pasos puede realizar para tener una altura fija para las filas.
Pulse CTRL+Z, tantas veces hasta dejar su hoja como estaba originalmente.
APLICANDO FORMATO A LA HOJA
Para que una hoja se ms comprensible y agradable es necesario disear las tablas haciendo uso de
colores, bordes, negrita, relleno de color, entre otros y aplicar algn estilo de a la tabla.
Cargue el archivo PRODUCCION GASEOSAS y gurdelo nuevamente pero con el nombre
PRODUCCIN GASEOSAS FORMATOS
Tacna, 2014
Prof. Manuel Mendoza
Microsoft Office Excel 2010
Nivel Bsico
Realice las siguientes acciones
1. Copia el rango de celdas A3:F8 y copia tantas veces, tal como se muestra en la ilustracin anterior.
2. De la Tabla 1 (Aplicar bordes externos, borde izquierdo y/o derecho). Ficha Inicio, fuente, bordes
a. Aplicar al rango (B12:E12), alineacin a 45 grados, Estilo de trama: Atenuado al 12.5% y color rojo
(Ficha Inicio, grupo Celdas, Formato, Formato de celdas,Ficha Alineacin, Orientacin a
45)
b. Aplicar al rango (A12:E12), color de fuente azul.
c. Aplicar al rango (A13:A16), color de fuente rojo.
d. Aplicar al rango (B13:E16), color de fuente blanco, color de relleno verde.
e. Aplicar a los rangos (B17:E17) y (F13:F16), color de relleno amarillo.
3. De la Tabla 2 (Aplicar todos los bordes)
a. Aplicar al rango (A22:E22), color de fuente blanco y color de relleno azul
b. Aplicar al rango (A23:A26), color de relleno aguamarina, nfasis 5, claro 80%
c. Aplicar al rango (B23:E26), color de relleno: "Anaranjado, nfasis 6, claro 80%"
d. Aplicar al rango (B27:E27) y (F23:F26), color de relleno: "Verde oliva, nfasis 3, claro 60%"
4. De la Tabla 3: Aplicar "Estilo de tabla medio 10". Quitar el filtro a la tabla: Ficha Datos, Clic en Filtro)
5. De la Tabla 4: Aplicar "Estilo de tabla oscuro 6", quitar el filtro a la tabla.
6. De la Tabla 5: Aplicar "Estilo de tabla claro 10", quitar el filtro.
Guardar nuevamente el archivo.
FORMATO NUMRICO. Con la ayuda del profesor, dar diferentes formatos numricos a las 5 tablas.
TAREA
Construir la siguientes tabla y aplicar los formatos que se piden debajo de cada tabla
En nuevo libro y en la Hoja1 disear la siguiente tabla:
Aplicar los siguientes formatos
a) Columna A: ancho 24, Columnas B,C y D : ancho 13
b) Al rango B3:D3, alineacin a 90 grados
c) Celda A3, Fuente: Monotype corsiva, tamao 14, color de fuente azul, estilo de trama: "en
franjas diagonal inverso fino", color de trama: rojo
d) Celda B3 relleno verde personalizado; celda C3 relleno prpura, nfasis 4, claro 40%, D3
relleno negro, texto1.
e) Rango B3:D3 color de fuente blanco y negrita.
f) Rango A4:A7 tipo de fuente: Lucida Calligraphy
g) Celda A4 color de relleno rojo, A5 color de relleno anaranjado claro, A6 color de relleno:
"anaranjado, nfasis 6, 40%", A7 color de relleno amarillo.
h) Rango B4:B7 y B9, color de relleno "Verde oliva, nfasis 3, claro 60%"
i) Rango C4:C7 y C9, color de relleno "Aguamarina, Enfasis 5, claro 80%"
j) Rango D4:D7 y D9, color de relleno "Blanco, Fondo1, oscuro 15%"
El diseo debe quedar similar a la siguiente ilustracin:
Tacna, 2014
Prof. Manuel Mendoza
Microsoft Office Excel 2010
Nivel Bsico
Guarde el libro con el nombre: PRAC 2 TAREA FORMATOS (mas su nombre)
FIN DE LA PRACTICA
Tacna, 2014
Prof. Manuel Mendoza
También podría gustarte
- Trabajo de Piques Con CostosDocumento23 páginasTrabajo de Piques Con CostosJhoan Alexander Chunga OrdinolaAún no hay calificaciones
- Curso CESMIN PDFDocumento21 páginasCurso CESMIN PDFJhoan Alexander Chunga OrdinolaAún no hay calificaciones
- Herramientas Solucion ProblsDocumento22 páginasHerramientas Solucion ProblsErika RamirezAún no hay calificaciones
- Lan y WanDocumento1 páginaLan y WanJhoan Alexander Chunga OrdinolaAún no hay calificaciones
- OrganizacionesDocumento2 páginasOrganizacionesJhoan Alexander Chunga OrdinolaAún no hay calificaciones
- Ciclo de VidaDocumento1 páginaCiclo de VidaJhoan Alexander Chunga OrdinolaAún no hay calificaciones
- Conclusiones RecomendacionesDocumento5 páginasConclusiones RecomendacionesJhoan Alexander Chunga OrdinolaAún no hay calificaciones
- Maquina RiaDocumento1 páginaMaquina RiaJhoan Alexander Chunga OrdinolaAún no hay calificaciones
- Conclusiones RecomendacionesDocumento5 páginasConclusiones RecomendacionesJhoan Alexander Chunga OrdinolaAún no hay calificaciones
- Autoevaluacion 4Documento3 páginasAutoevaluacion 4Jhoan Alexander Chunga OrdinolaAún no hay calificaciones
- Filo SofiaDocumento4 páginasFilo SofiaJhoan Alexander Chunga OrdinolaAún no hay calificaciones
- TopologiasDocumento1 páginaTopologiasJhoan Alexander Chunga OrdinolaAún no hay calificaciones
- Manual SQLDocumento22 páginasManual SQLLuis Alberto MorenoAún no hay calificaciones
- GEOFISICADocumento90 páginasGEOFISICAJhoan Alexander Chunga OrdinolaAún no hay calificaciones
- TareaDocumento6 páginasTareaLin Cooper CZAún no hay calificaciones
- FUNCIONESDocumento1 páginaFUNCIONESJhoan Alexander Chunga OrdinolaAún no hay calificaciones
- Depósitos Minerales Estratoligados - MSc. Ing. Jorge ACOSTA ALEDocumento34 páginasDepósitos Minerales Estratoligados - MSc. Ing. Jorge ACOSTA ALEwagnercosioAún no hay calificaciones
- El MagmaDocumento22 páginasEl MagmaRevin Mamani SalamancaAún no hay calificaciones
- Circuito Integrado TTL 74153Documento3 páginasCircuito Integrado TTL 74153Jhoan Alexander Chunga OrdinolaAún no hay calificaciones
- Depósitos Epitermales de Alta y Baja SulfuraciónDocumento9 páginasDepósitos Epitermales de Alta y Baja SulfuraciónMilo Segovia100% (1)
- Análisis Estadístico de Yacimiento de CobreDocumento14 páginasAnálisis Estadístico de Yacimiento de CobreJhoan Alexander Chunga OrdinolaAún no hay calificaciones
- Alteracion Hidrotermal 05 2000 CompletoDocumento39 páginasAlteracion Hidrotermal 05 2000 CompletoJhoan Alexander Chunga OrdinolaAún no hay calificaciones
- Trabajo Grupal 1306Documento8 páginasTrabajo Grupal 1306Jhoan Alexander Chunga OrdinolaAún no hay calificaciones
- Seleccion de PersonalDocumento2 páginasSeleccion de PersonalJhoan Alexander Chunga OrdinolaAún no hay calificaciones
- Desarrollo de OperacionesDocumento1 páginaDesarrollo de OperacionesJhoan Alexander Chunga OrdinolaAún no hay calificaciones
- Curva Caracteristica de Un DiodoDocumento5 páginasCurva Caracteristica de Un DiodoJose Antonio Chunga OrdinolaAún no hay calificaciones
- Mision y VisionDocumento1 páginaMision y VisionJhoan Alexander Chunga OrdinolaAún no hay calificaciones
- Metodologia Desarrollo e Implantacion SigDocumento6 páginasMetodologia Desarrollo e Implantacion SigJhoan Alexander Chunga OrdinolaAún no hay calificaciones
- Interpretacion de PlanosDocumento52 páginasInterpretacion de PlanosPedro pérezAún no hay calificaciones
- 375Documento125 páginas375queroAún no hay calificaciones
- Valencia Map Old Town PDFDocumento1 páginaValencia Map Old Town PDFVlayvladyyPratonsconskyAún no hay calificaciones
- Pero - Esto - Es - Arte LIBRO DIGITAL PARA EL PRIMER MOMENTO EVALUATIVODocumento17 páginasPero - Esto - Es - Arte LIBRO DIGITAL PARA EL PRIMER MOMENTO EVALUATIVOJuan Felipe Ayala RicoAún no hay calificaciones
- Cartel de alcance y secuencias secundaria nivel secundariaDocumento2 páginasCartel de alcance y secuencias secundaria nivel secundariaindaviAún no hay calificaciones
- Entrevistas (Ficticias) A Dos Secretarios de Educación en MéxicoDocumento8 páginasEntrevistas (Ficticias) A Dos Secretarios de Educación en MéxicoMAGDA HernándezAún no hay calificaciones
- Attoe-Capítulo 3 - Crítica InterpretativaDocumento15 páginasAttoe-Capítulo 3 - Crítica InterpretativaVíctor Jesús GonzalezAún no hay calificaciones
- Construcción de tinglado económico con troncos y cubierta de pajaDocumento12 páginasConstrucción de tinglado económico con troncos y cubierta de pajakoltritaAún no hay calificaciones
- Como Hacer Juguetes Que FuncionanDocumento49 páginasComo Hacer Juguetes Que Funcionangilex100% (5)
- Cerámica IndustrialDocumento23 páginasCerámica IndustrialArmando CrespoAún no hay calificaciones
- Besame Lingerie Cataloge 2008Documento35 páginasBesame Lingerie Cataloge 2008vvg1vvg100% (4)
- Dibujo Geometrico y Proyeccion Bronislao YurksasDocumento80 páginasDibujo Geometrico y Proyeccion Bronislao Yurksasjuandsalcedo69% (16)
- Pintura Renacentista en EuropaDocumento46 páginasPintura Renacentista en EuropacatalinaAún no hay calificaciones
- Primavera de BotticelliDocumento3 páginasPrimavera de BotticellimarcoaviAún no hay calificaciones
- Portafolio Artista Carlos RiscoDocumento13 páginasPortafolio Artista Carlos RiscoCentro Cultural de España en LimaAún no hay calificaciones
- Recubrimientos Orgánicos - PinturasDocumento57 páginasRecubrimientos Orgánicos - PinturasPatricioAlexanderNajeraAún no hay calificaciones
- Graficacion Investigación Unidad 1Documento17 páginasGraficacion Investigación Unidad 1Luis Enrique ArgüellesAún no hay calificaciones
- Genes Letales y Subletales en Jerbos de MongoliaDocumento20 páginasGenes Letales y Subletales en Jerbos de MongoliaAileen Constanza Grijalva AlvaradoAún no hay calificaciones
- Prueba diagnóstica gráfica digital 1 2014Documento2 páginasPrueba diagnóstica gráfica digital 1 2014Pablo Alejandro Coronado GonzálezAún no hay calificaciones
- Vocabulario básico de colores, números, objetos escolares y días de la semana en kaqchikelDocumento31 páginasVocabulario básico de colores, números, objetos escolares y días de la semana en kaqchikelAna Virginia Fernández100% (4)
- Monografia CoreldrawDocumento47 páginasMonografia CoreldrawOliverJimenez80% (5)
- Efebo - Wikipedia, La Enciclopedia LibreDocumento3 páginasEfebo - Wikipedia, La Enciclopedia LibreFrancisco HernándezAún no hay calificaciones
- Texto ExpositivoDocumento13 páginasTexto ExpositivoRetro CartoonAún no hay calificaciones
- Goya VidaDocumento30 páginasGoya VidaAnabel CtayudAún no hay calificaciones
- Normautilización de ColoresDocumento16 páginasNormautilización de ColoresedwinalbAún no hay calificaciones
- RainbowDocumento40 páginasRainbowBrian Pedro ReyAún no hay calificaciones
- Hércules en España PDFDocumento9 páginasHércules en España PDFJesus RuizAún no hay calificaciones
- Feminismos VisualesDocumento91 páginasFeminismos VisualesPaula OcampoAún no hay calificaciones
- CahuachiDocumento26 páginasCahuachiErika Paola Quispe FracchiaAún no hay calificaciones
- Camara Fotografica Informe FisicaDocumento4 páginasCamara Fotografica Informe FisicaEri Ilse100% (1)