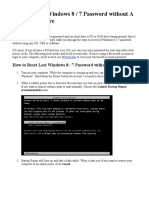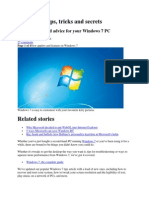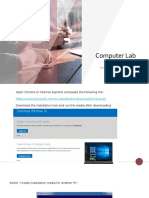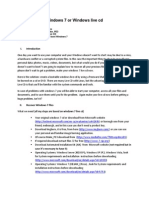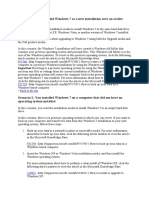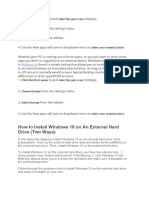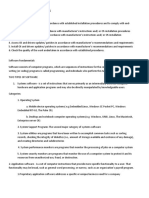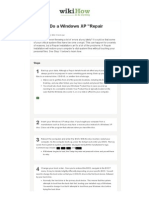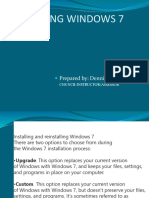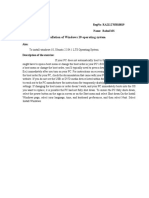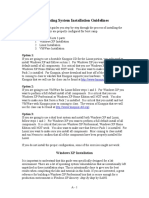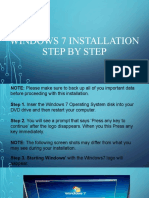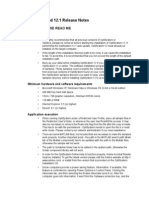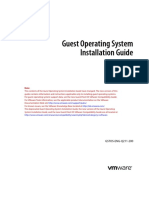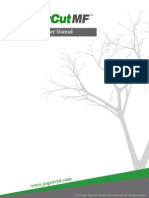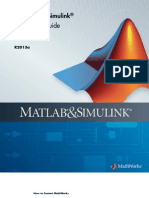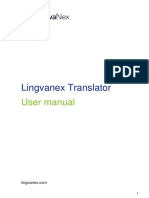Documentos de Académico
Documentos de Profesional
Documentos de Cultura
How To Clean Install Windows 7
Cargado por
TemplarHistriDescripción original:
Título original
Derechos de autor
Formatos disponibles
Compartir este documento
Compartir o incrustar documentos
¿Le pareció útil este documento?
¿Este contenido es inapropiado?
Denunciar este documentoCopyright:
Formatos disponibles
How To Clean Install Windows 7
Cargado por
TemplarHistriCopyright:
Formatos disponibles
How To Clean Install Windows 7 (Part 1 of 3)
1 of 15
Plan Your Windows 7 Clean Install
Windows 7 Clean Install - Step 1 of 34
A Windows 7 clean install simply means an installation of Windows 7 on an unused partition on your hard drive. In
most cases, though, a clean install of Windows 7 means to remove an existing operating system (Windows XP, Linux,
Windows 7... doesn't matter) and to replace it with a fresh installation of Windows 7.
After serious Windows 7 problems or during a new Windows 7 installation with an older operating system installed
that you'd like to replace, it's best to wipe your primary hard drive partition clean and install Windows 7 from scratch
- a procedure referred to as a "clean install" or sometimes as a "custom install".
This guide is broken into 3 parts for a total of 34 steps and will walk you through every part of the Windows 7 clean
install process.
Backup & Locate Your Product Key
The most important thing to realize before performing a clean install of Windows 7 is that all of the information on the
drive that your current operating system is installed on (probably your C: drive) will be destroyed during this process.
That means that if there's anything you want to keep you should back it up to a disc or another drive prior to
beginning this process.
You should also locate the Windows 7 product key, a 25-digit alphanumeric code unique to your copy of Windows 7. If
you can't locate it, there is a fairly easy way to find the Windows 7 product key code from your existing Windows 7
installation, but this must be done before you reinstall Windows 7.
Note: If Windows originally came preinstalled on your computer (i.e. you did not install it yourself), your product key
is probably located on a sticker attached to the side, back, or bottom of your computer's case. This is the product key
you should use when installing Windows 7.
Start the Windows 7 Clean Install Process
When you're absolutely sure sure that everything from your computer that you want to keep is backed up, proceed to
the next step. Keep in mind that once you delete all of the information from this drive (as we'll do in a future step),
the action is not reversible!
Note: The steps and screen shots shown in these 34 steps refer specifically to Windows 7 Ultimate edition but will
also serve perfectly well as a guide to reinstalling any Windows 7 edition you may have including Windows 7
Professional or Windows 7 Home Premium.
Boot From the Windows 7 DVD or USB Device
Windows 7 Clean Install - Step 2 of 34
To begin the Windows 7 clean install process, you'll need to boot from the Windows 7 DVD if you're using a Windows 7
DVD, or boot from a USB device if your Windows 7 installation files are located on a flash drive or other external USB
drive.
Tip: See the How To Change From One Windows 7 Installation Media To Another section at the bottom of the page if
you have a Windows 7 ISO image that you need on a flash drive or disc, or a Windows 7 DVD you need on a flash
drive.
1.
Restart your computer with the Windows 7 DVD in your optical drive, or with the properly configured Windows
7 USB flash drive plugged in.
2.
Watch for a Press any key to boot from CD or DVD... message similar to the one shown in the screenshot
above. If you're booting from a flash drive, the message may be phrased differently, like Press any key to
boot from external device....
3.
Press a key to force the computer to boot from the Windows 7 DVD or USB storage device. If you do not
press a key, your PC will attempt to boot to the next device in the boot order, which is probably your hard
drive. If this happens, chances are your current operating system will boot.
Note: If you existing Windows installation begins to boot or you see a "No Operating System Found" or "NTLDR is
Missing" error here instead of the screen above, the most probable reason is that your PC is not setup to boot first
from the correct source. To correct this problem, you'll need to change the boot order in BIOS to list the CD/DVD/BD
drive, or External Device, first.
Note: It's perfectly fine if, instead of the screen above, the Windows 7 setup process begins automatically (see the
next step). If this happens, consider this step complete and move on.
Wait for Windows 7 Installation Files to Load
Windows 7 Clean Install - Step 3 of 34
You don't need to do anything at this point but wait for Windows 7 to finishing loading files in preparation for the
setup process.
Note: No changes are being made to your computer at this time. Windows 7 is just temporarily "loading files" into
memory for the setup process. You'll be removing everything on your computer as part of the Windows 7 clean install
in a future step.
..
Wait for Windows 7 Setup to Finish Loading
Windows 7 Clean Install - Step 4 of 34
After the Windows 7 install files are loaded into memory, you'll see the Windows 7 splash screen, indicating that the
setup process is about to begin.
You don't need to do anything at this point.
Choose Language and Other Preferences
Windows 7 Clean Install - Step 5 of 34
Choose the Language to install, Time and currency format, and Keyboard or input method that you'd like to use in
your new Windows 7 installation.
Click Next.
..............................................................................
Click the Install Now Button
Windows 7 Clean Install - Step 6 of 34
Click on the Install now button in the center of the screen, under the Windows 7 logo.
This will officially begin the Windows 7 clean install process.
Note: Do not click the Repair your computer link at the bottom of the window even if you're completing this clean
install of Windows 7 as part of some larger repair project for your computer.
The Repair your computer link is used to start a Windows 7 Startup Repair or perform another recovery or repair task
from System Recovery Options.
Important: If you're performing a clean install of Windows 7 as a solution to a major problem but have not yet tried
a Startup Repair, do that first. It could save you the trouble of completing this clean install process.
Wait for Windows 7 Setup to Begin
Windows 7 Clean Install - Step 7 of 34
The Windows 7 setup process is now beginning. No need to press any keys here.
.....................................................................
Accept the Windows 7 License Terms
Windows 7 Clean Install - Step 8 of 34
The next screen that appears is a textbox containing the Windows 7 Software License.
Read through the agreement, check the I accept the license terms checkbox under the agreement text and then click
Next to confirm that you agree with the terms.
Note: You should always read "small print" especially when it comes to operating systems and other software. Most
programs, Windows 7 included, have legally binding limits on how many computers the application can be installed
on, among other limitations.
Important: You are not breaking any laws or contracts by reinstalling Windows 7 via this clean install. As long as this
particular copy of Windows 7 is only being operated on one computer, you're OK.
....................................................................
Choose the Type of Windows 7 Installation to Complete
Windows 7 Clean Install - Step 9 of 34
In the Which type of installation do you want? window that appears next, you're offered the choice of Upgrade and
Custom (advanced).
Click on the Custom (advanced) button.
Important: Even if you are upgrading from a previous operating system to Windows 7, I highly recommend that you
do not follow the Upgrade installation. You'll get better performance with less chance of issues if you follow these
clean install steps.
Show the Windows 7 Advanced Drive Options
Windows 7 Clean Install - Step 10 of 34
In this screen, you'll see each partition that Windows 7 recognizes.
The main difference in a Windows 7 clean install verses other kinds of Windows 7 installation methods is that a clean
install involves the removal of all operating system related partitions.
Windows 7 setup considers partition management as an advanced task so you'll need to click the Drive options
(advanced) link to make those options available.
In the next few steps you'll delete the partitions containing the operating system you're replacing with Windows 7, be
it Windows Vista, Windows XP, a previous installation of Windows 7, etc.
............................................................
Delete the Partition Windows is Installed On
Windows 7 Clean Install - Step 11 of 34
Now that all available drive options are listed, you can delete any operating system related partitions from your
existing hard drive(s).
Important: Before continuing, be aware that deleting a partition will permanently erase all data from that drive. By
all data I mean the operating system installed, all programs, all data saved by those programs, all music, all video, all
documents, etc. that might be on that particular drive.
Highlight the partition you want to delete and then click the Delete link.
Note: Your list of partitions may differ considerably from mine shown above. On my computer, I am performing a
clean install of Windows 7 on a computer with a single 30GB hard drive that has previously had Windows 7 installed.
If you have multiple hard drives and/or multiple partitions on those drive(s), take great care in confirming that you're
deleting the correct partition(s). Many people, for example, have second hard drives or partitions that act as backup
drives. That's certainly not a drive you want to be deleting.
Confirm the Partition Deletion
Windows 7 Clean Install - Step 12 of 34
After deleting the partition, Windows 7 setup will prompt you to confirm the deletion.
The message says "The partition might contain recovery files, system files, or important software from your computer
manufacturer. If you delete this partition, any data stored on it will be lost."
Click the OK button.
Important: As I spelled out in the last step, please be aware that all the data stored on that drive will be lost. If you
have not backed up everything you want to keep, click Cancel, end the Windows 7 clean install process, restart your
computer to boot back into whatever operating system you have installed, and backup everything you want to keep.
To be clear: This is the point of no return! There's no reason to be scared, I just want it to be very clear that you
can't undo the deletion of the drive you selected after you click this OK button.
.............................................................................................
Delete Other Operating System Related Partitions
Windows 7 Clean Install - Step 13 of 34
If there are any other partitions that need to be deleted, you can do so at this time.
For example, the Windows 7 installation I had on my PC previously created this special 100MB (very small) partition
to store system data in. This is most definitely related to the operating system that I'm trying to completely remove
from my computer so I'll delete this as well.
Highlight the partition and click the Delete link.
Note: As you can see, the partition we deleted in the last step is gone. It may appear like it's still there but if you
look closely, you'll see that that same 29.9GB space is now described as Unallocated Space, not as a partition.
Confirm Additional Partition Deletions
Windows 7 Clean Install - Step 14 of 34
Just as in Step 12, Windows 7 setup will prompt you to confirm the deletion of this partition.
Click the OK button to confirm.
Important: Just as before, please be aware that all the data stored on this particular drive will be lost.
...................................................................
Choose a Physical Location to Install Windows 7 On
Windows 7 Clean Install - Step 15 of 34
As you can now see, all the space on the installed hard drive is unallocated. No partitions exist on this computer.
Note: The number of partitions displayed and whether those partitions are unallocated portions of a hard drive,
previously partitioned spaces, or previously formatted and blank partitions will depend on your specific system and
which partitions you deleted in the last several steps.
If you're installing Windows 7 on a computer with a single hard drive on which you've just deleted all the partitions
from, your screen should look like the one above, aside from your hard drive being a different size.
Choose the appropriate unallocated space to install Windows 7 on and then click Next.
Note: You do not need to manually create a new partition nor are you required to manually format a new partition.
Windows 7 Setup will do this automatically.
Wait While Windows 7 is Installed
Clean Install Windows 7 - Step 16 of 34
Windows 7 Setup will now install a clean copy of Windows 7 to the location you chose in the previous step. You don't
need to do anything here but wait.
This is the most time consuming of any of the 34 steps. Depending on the speed of your computer, this process could
take anywhere from 5 to 30 minutes.
..........................................................................
Restart Your Computer
Windows 7 Clean Install - Step 17 of 34
Now that the Windows 7 clean install process is nearly complete, you need to restart your computer.
If you do nothing, your computer will reset automatically after 10 seconds or so. If you'd rather not wait, you can
click the Restart now button at the bottom of the Windows needs to restart to continue screen.
...........................................................
Wait for Windows 7 Setup to Begin Again
Windows 7 Clean Install - Step 18 of 34
The Windows 7 clean install is now continuing.
You don't need to do anything here. There are a few more automatic Windows 7 setup steps to come.
Wait for Windows 7 Setup to Update Registry Settings
Windows 7 Clean Install - Step 19 of 34
Windows 7 Setup is now updating registry settings in preparation for the final stages of the operating system clean
install.
..................................................................
Wait for Windows 7 Setup to Start Services
Windows 7 Clean Install - Step 20 of 34
Wait while Windows 7 Setup starts various necessary services. This starting of services will occur during every
Windows 7 boot as well but you won't see it like this again. Services start in the background during a normal
Windows 7 startup.
......................................................................
Wait for Windows 7 Setup to Complete
Windows 7 Clean Install - Step 21 of 34
This last Windows 7 Setup screen says "Completing installation" and may take several minutes. All you need to do is
wait - everything is automatic.
If the Windows 7 Setup process is complete, why are we only on step 21 of 34?
The remainder of the steps in this clean install process include several easy but important configurations that need to
take place before you can use Windows 7.
Wait for Your PC to Automatically Restart
Windows 7 Clean Install - Step 22 of 34
Wait while the Windows 7 setup process automatically restarts your computer.
Important: Do not restart your computer manually at this point. Windows 7 Setup will restart your PC for you. If
you interrupt the setup process by restarting manually, the clean install process may fail. You may then need to
start the Windows 7 setup over again from the beginning.
...............................................................
Wait for Windows 7 to Start
Windows 7 Clean Install - Step 23 of 34
Wait while Windows 7 starts. No user intervention is required here.
..................................................................
Wait for Windows 7 to Prepare Your PC for First Use
Windows 7 Clean Install - Step 24 of 34
Windows 7 Setup is now preparing your computer for "first use."
Windows 7 is now loading drivers, checking to make sure everything has been setup properly, removing temporary
files, etc.
You don't need to do anything here.
Note: Remember, this clean install of Windows 7 has completely removed your old operating system. Windows 7 is
being installed and configured just as it would on a brand new computer.
Wait for Windows 7 to Check Your PC's Video Performance
Windows 7 Clean Install - Step 25 of 34
Wait while Windows 7 checks the video performance of your computer.
Windows 7 needs to know how well your video card and related hardware works so it can properly adjust performance
options for your computer.
For example, if your video system is too slow, Windows 7 may disable features like Aero Peek, translucent windows,
and other graphically intense features of the operating system.
...........................................................................................
Choose a User Name and a Computer Name
Windows 7 Clean Install - Step 26 of 34
Windows 7 needs to know what use name you'd like to use and how you'd like your computer to be identified on your
local network.
In the Type a user name (for example, John): text box, enter your name. You can enter a single name, your first and
last name, or any other identifiable text you like. This is the name you'll be identified by in Windows 7.
Note: You're more than welcome to use the same user name that you used in your old operating system installation.
In the Type a computer name: text box, enter the name you'd like your computer to have when being viewed by
other computers on your network.Note: If it makes sense in your specific situation, I recommend using the same
computer name you used in the operating system installation you've deleted as part of this clean install, especially if
any other computers on your network connect to resources on your PC.
Otherwise, a good computer name might be Office-PC, Windows-7-Test-PC, Bob-Dell, etc. You get the idea. Anything
identifiable that makes sense to you will work.
Click Next when you're done entering both the user name and computer name.
Note: Planning on having more than one user on your computer? Don't worry - you can set up more users inside
Windows 7 later.
Choose a Password to Access Windows 7
Windows 7 Clean Install - Step 27 of 34
Microsoft recommends that you choose a password that will be required when starting Windows 7 before access to
your user account will be allowed.
Don't treat this as a recommendation - consider it a requirement.
In the Type a password (recommended): text box, enter a complicated but easy-for-YOU-to-remember password.
Retype the same password in the Retype your password: text box.
Type a hint to give yourself in the Type a password hint (required): text box. This hint will display if you enter the
wrong password when logging on to Windows 7.
As you can see in the example above, the hint I entered was What is my favorite food?. The password I entered
(which you can't see above) was applesauce.
Note: Feel free to use the same password as you used in the operating system you've just removed from your
computer as part of this Windows 7 clean install. However, this is as good a time as any to choose a stronger
password than you might have used before.
.................................................................
Enter the Windows 7 Product Key
Windows 7 Clean Install - Step 28 of 34
Enter the product key that came with your retail purchase or legal download of Windows 7. If Windows 7 came as part
of your complete computer system, enter the product key you were given as part of that purchase.
Note: If Windows originally came preinstalled on your computer, your product key is probably located on a sticker
attached to the side, back, or bottom of your computer's case.
Important: You may be able to avoid entering a product key at this point but you will eventually need to do so in
order to continue using Windows 7. I highly advise that you enter your product key here and choose to Automatically
activate Windows when I'm online.
Choose a Windows Update Option
Windows 7 Clean Install - Step 29 of 34
On this Help protect your computer and improve Windows automatically screen, Windows 7 is asking you do choose
how you want to automatically install updates from Microsoft's Windows Update service.
I recommend that you choose Install important updates only. This option is the safest because it restricts
Windows 7 from doing anything with your data or to your computer automatically except when important security and
stability updates are available.
You are more than welcome to choose Use recommended settings but I do not recommend that you choose Ask
me later.
Note: These settings can easily be changed within Windows 7 after you're done stepping through these configuration
questions.
.................................................
Choose the Correct Time Zone, Date, and Time
Windows 7 Clean Install - Step 30 of 34
On the Review your time and date settings screen, choose the correct Time zone, Date, and Time.
The time and date is likely already correct but be sure to verify the time zone and change if necessary.
If your area observes Daylight Saving Time be sure to check that box here.
Note: If the date and/or time of Daylight Saving Time changes, Microsoft will issue an update via Windows Update to
change the automatic time change so don't avoid checking this box assuming that DST changes won't occur correctly.
Choose a Network Location
Windows 7 Clean Install - Step 31 of 34
This is the beginning of Part 3 of 3. If you need to, you can go back to the previous step located at the end of Part 2.
In the Select your computer's current location window you see now, Windows 7 is asking where your computer is
located at so it can setup the proper network security - tighter security for public areas and lighter for private ones
like home and work.
Choose Home network or Work network if that applies to you. Most of you reading this will choose Home network.
Choose Public network if you use a mobile computer and you connect to the Internet or other computers away from
home. Also, be sure to choose Public network if you access the internet via a mobile broadband network - no matter if
you're at home or not.
......................................................
Wait for Windows 7 to Connect to the Network
Windows 7 Clean Install - Step 32 of 34
Windows 7 is now connecting your computer to the network.
You don't need to do anything here. Everything is automatic.
Note: If Windows 7 detects another computer on your network running Windows 7 that also has a homegroup setup,
you will be prompted to choose what kinds of files you'd like to share on that homegroup and for the homegroup
password. You can enter this information or Skip the setup entirely.
I do not show this additional screen in this guide.
Wait for Windows 7 to Prepare the Desktop
Windows 7 Clean Install - Step 33 of 34
Windows 7 will now put all the "finishing touches" on your clean installation like adding icons to the desktop, prepare
the start menu, etc.
You don't need to do anything here. All of these changes are done automatically in the background.
.........................................................
Your Windows 7 Clean Install is Complete!
Windows 7 Clean Install - Step 34 of 34
This completes the final step of your clean install of Windows 7. Congratulations!
Important: If you chose not to enable automatic updates (Step 29) then the first step after installing Windows 7 is
to visit Windows Update and install all the important service packs and patches that have been issued since the
version of Windows 7 on your DVD was released.
In other words, any service packs and patches installed on your old operating system are obviously no longer
installed.
If you did enable automatic updates, Windows 7 will prompt you about any important updates needed.
If this is your first installation of Windows 7, you can learn more about the operating system at the About.com
Windows site right here on the About.com network.
También podría gustarte
- Copy (2) of Lab-Manual-OS (2) .Doc1393Documento127 páginasCopy (2) of Lab-Manual-OS (2) .Doc1393great_alltimeAún no hay calificaciones
- Gain Administrator Access in Windows Without A PasswordDocumento27 páginasGain Administrator Access in Windows Without A PasswordsjsshipAún no hay calificaciones
- Technology & Livelihood Education: Quarter 2 - Module 3: Install Operating System and Drivers For Peripherals/devicesDocumento36 páginasTechnology & Livelihood Education: Quarter 2 - Module 3: Install Operating System and Drivers For Peripherals/devicesPurificacion, AnabeaAún no hay calificaciones
- Configuration: HF Series GeneratorsDocumento58 páginasConfiguration: HF Series Generatorsfabio marquesAún no hay calificaciones
- Product Name:quick Heal Total Security Product key:6Y86B-7BE1F-67207-11610 Pb2Fj-N6Rmh-Qgjwk-Cc92M-BbdhjDocumento16 páginasProduct Name:quick Heal Total Security Product key:6Y86B-7BE1F-67207-11610 Pb2Fj-N6Rmh-Qgjwk-Cc92M-BbdhjRohit KambleAún no hay calificaciones
- Windows 7 Tips, Tricks and Secrets: Updated Help and Advice For Your Windows 7 PCDocumento9 páginasWindows 7 Tips, Tricks and Secrets: Updated Help and Advice For Your Windows 7 PChemavivekAún no hay calificaciones
- OS Installation Methods & TroubleshootingDocumento32 páginasOS Installation Methods & TroubleshootingBABU EAún no hay calificaciones
- Windows Operating System: Windows Operating System (OS) Installation, Basic Windows OS Operations, Disk Defragment, Disk Partitioning, Windows OS Upgrade, System Restore, and Disk FormattingDe EverandWindows Operating System: Windows Operating System (OS) Installation, Basic Windows OS Operations, Disk Defragment, Disk Partitioning, Windows OS Upgrade, System Restore, and Disk FormattingAún no hay calificaciones
- ICTNWK540 - Assessment 2 - Practical DemonstrationDocumento9 páginasICTNWK540 - Assessment 2 - Practical DemonstrationAhadAún no hay calificaciones
- Hercules Installation Guide v4.0Documento249 páginasHercules Installation Guide v4.0Mustaffah KabelyyonAún no hay calificaciones
- Computer Lab: How To Install WindowsDocumento12 páginasComputer Lab: How To Install WindowsRashid GhafoorAún no hay calificaciones
- Computer System Servicing Budget of Work RevisedDocumento6 páginasComputer System Servicing Budget of Work RevisedallanjulesAún no hay calificaciones
- Reset Win7 PasswordDocumento19 páginasReset Win7 Passwordmanket59Aún no hay calificaciones
- Install Windows 7 FinalDocumento24 páginasInstall Windows 7 FinalkelzhulAún no hay calificaciones
- Practical 10Documento15 páginasPractical 10Shaikh KulsumAún no hay calificaciones
- How To Install Windows 7: Windows 7 System Requirements ListDocumento6 páginasHow To Install Windows 7: Windows 7 System Requirements ListRItu CHOWDHURYAún no hay calificaciones
- How To Reformat Windows 7Documento3 páginasHow To Reformat Windows 7joel lacay100% (1)
- Installing Windows 7 StepsDocumento9 páginasInstalling Windows 7 Stepseden josieAún no hay calificaciones
- 4 Ways To Install Windows 7 (Beginners) - WikihowDocumento13 páginas4 Ways To Install Windows 7 (Beginners) - WikihowHanellen Pamati-anAún no hay calificaciones
- Install Window 7Documento17 páginasInstall Window 7reynald manzanoAún no hay calificaciones
- 4 Information SheetDocumento13 páginas4 Information Sheetapi-196541959100% (1)
- 3 Working Methods To Install Windows 11 On Unsupported PCsDocumento11 páginas3 Working Methods To Install Windows 11 On Unsupported PCsSamrat BanerjeeAún no hay calificaciones
- Repaire Windows 7Documento21 páginasRepaire Windows 7manoj22490Aún no hay calificaciones
- Windows 7+8Documento44 páginasWindows 7+8garreraghavaAún no hay calificaciones
- How To Do A Clean Installation With Windows 7Documento22 páginasHow To Do A Clean Installation With Windows 7rezhabloAún no hay calificaciones
- Windows 7 or Windows Live CDDocumento8 páginasWindows 7 or Windows Live CDbodyfullAún no hay calificaciones
- Using A Windows 7 Installation Disk: Backup Your FilesDocumento15 páginasUsing A Windows 7 Installation Disk: Backup Your FilesAadesh SrivastavAún no hay calificaciones
- How To Install Windows 7Documento24 páginasHow To Install Windows 7gray mikersAún no hay calificaciones
- How To Install Operating System: Step 1 - Start Your PC and Place Your Windows XP CD in Your CD/DVD-ROM Drive. Your PCDocumento16 páginasHow To Install Operating System: Step 1 - Start Your PC and Place Your Windows XP CD in Your CD/DVD-ROM Drive. Your PCKumar KarthickAún no hay calificaciones
- Uninstall w7 N ProgramsDocumento7 páginasUninstall w7 N ProgramsgangudangAún no hay calificaciones
- Installing Windows 7: UpgradeDocumento16 páginasInstalling Windows 7: UpgradeLalang PalambangAún no hay calificaciones
- How To Install Windows 7 For Beginners - 16 Steps (With Pictures)Documento10 páginasHow To Install Windows 7 For Beginners - 16 Steps (With Pictures)Bibin ThomasAún no hay calificaciones
- Installing Windows 7 in LaptopDocumento2 páginasInstalling Windows 7 in LaptopAmer RanaAún no hay calificaciones
- Format Ep3 PDFDocumento2 páginasFormat Ep3 PDFAbhilasha PrabhaAún no hay calificaciones
- Install Windows 7 Directly From Hard DriveDocumento4 páginasInstall Windows 7 Directly From Hard DriveVenkatesan VenugopalAún no hay calificaciones
- How To Dual Boot Windows XP and Windows 7Documento14 páginasHow To Dual Boot Windows XP and Windows 7Vishal SharmaAún no hay calificaciones
- How To Make Windows 7 Bootable USB PendriveDocumento8 páginasHow To Make Windows 7 Bootable USB PendriveBG GopalAún no hay calificaciones
- How To Fix Windows 7 When It Fails To BootDocumento6 páginasHow To Fix Windows 7 When It Fails To BootSF Ayantola MusaAún no hay calificaciones
- How To Install Windows XP (With Pictures) - WikiHowDocumento7 páginasHow To Install Windows XP (With Pictures) - WikiHowangelgirlfabAún no hay calificaciones
- Install Windows 10 Apps To An External Hard DiskDocumento8 páginasInstall Windows 10 Apps To An External Hard DiskNimish MadananAún no hay calificaciones
- Install OSDocumento5 páginasInstall OSRyuu AkasakaAún no hay calificaciones
- Ict-Chapter2 Assignment 3Documento39 páginasIct-Chapter2 Assignment 3Viknesh ThevarAún no hay calificaciones
- Install FedoraDocumento5 páginasInstall FedoraNisheeth BandaruAún no hay calificaciones
- How To Install Windows 7 To USB External Hard Drive (Must Read)Documento2 páginasHow To Install Windows 7 To USB External Hard Drive (Must Read)Thomas DianatmaAún no hay calificaciones
- How To Do A Windows XP - Repair Install - 13 StepsDocumento4 páginasHow To Do A Windows XP - Repair Install - 13 StepsRadu_ISAún no hay calificaciones
- Hardware and Software InstallationDocumento7 páginasHardware and Software Installationkevinkingili450Aún no hay calificaciones
- Upgrading From Windows Vista To Windows 7 CustomDocumento17 páginasUpgrading From Windows Vista To Windows 7 CustomigherAún no hay calificaciones
- Tutorial: How To Install Windows 7Documento29 páginasTutorial: How To Install Windows 7bukhari1990Aún no hay calificaciones
- Installing Windows 7: Prepared By: Dennis S. ChuaDocumento21 páginasInstalling Windows 7: Prepared By: Dennis S. ChuaJIGSAún no hay calificaciones
- Install Operating System (Windows/Linux-Red Hat/ubuntu) : Experiment No:06Documento17 páginasInstall Operating System (Windows/Linux-Red Hat/ubuntu) : Experiment No:06Noor alam ShaikhAún no hay calificaciones
- Exp1 RA2112703010019Documento30 páginasExp1 RA2112703010019FaceAún no hay calificaciones
- Operating System Installation Guidelines: Option 1Documento89 páginasOperating System Installation Guidelines: Option 1Bommireddy RambabuAún no hay calificaciones
- How To Format A ComputerDocumento29 páginasHow To Format A ComputerMac Dareel UrianoAún no hay calificaciones
- How To Install Windows 7 (Beginners) (With Pictures) - WikiHowDocumento70 páginasHow To Install Windows 7 (Beginners) (With Pictures) - WikiHowrazaAún no hay calificaciones
- Troubleshooting Steps For Windows 7 - Windows 7 Help ForumsDocumento7 páginasTroubleshooting Steps For Windows 7 - Windows 7 Help ForumsRAún no hay calificaciones
- Icse AssignmentDocumento15 páginasIcse AssignmentAditya YewleyAún no hay calificaciones
- Creating Win7RescuePEDocumento20 páginasCreating Win7RescuePEVh HogAún no hay calificaciones
- Upgrading From Windows XP To Windows 7Documento17 páginasUpgrading From Windows XP To Windows 7jicutuAún no hay calificaciones
- Windows Dual Operating SystemDocumento8 páginasWindows Dual Operating SystemMohamed ShareefAún no hay calificaciones
- How To Reinstall Windows 7 Easily (Step-By-step Guide)Documento17 páginasHow To Reinstall Windows 7 Easily (Step-By-step Guide)ngdas98Aún no hay calificaciones
- Windows Instalation GuideDocumento26 páginasWindows Instalation GuideAlin DaroiAún no hay calificaciones
- COC1 - Installation of OS and Application SoftwareDocumento19 páginasCOC1 - Installation of OS and Application SoftwareJohn Rhino Estomagulang SantosAún no hay calificaciones
- How To Install Windows From A USB Flash Drive (With Pictures)Documento7 páginasHow To Install Windows From A USB Flash Drive (With Pictures)myschoolonthegoAún no hay calificaciones
- Windows 7 InstallationDocumento15 páginasWindows 7 InstallationKRISHNA MAE PERANGAún no hay calificaciones
- Manual PVPMDocumento62 páginasManual PVPMMenthor555Aún no hay calificaciones
- OptiSystem 12.1 Release NotesDocumento2 páginasOptiSystem 12.1 Release NotesboyvinhbinhdanAún no hay calificaciones
- DCS Hawk QuickStart GuideDocumento44 páginasDCS Hawk QuickStart GuideAries0104Aún no hay calificaciones
- Lezione 02 React Native Development Environment SetupDocumento22 páginasLezione 02 React Native Development Environment SetupacalandAún no hay calificaciones
- Atmocontrol: Software ManualDocumento44 páginasAtmocontrol: Software ManualJuan Carlos CrespoAún no hay calificaciones
- USB Installation PDFDocumento20 páginasUSB Installation PDFGuns DcAún no hay calificaciones
- Downloading and Installing Db2 Developer-C On Ubuntu Linux: 1 Introduction: What Is Db2?Documento23 páginasDownloading and Installing Db2 Developer-C On Ubuntu Linux: 1 Introduction: What Is Db2?Marco JimenezAún no hay calificaciones
- Autoship Manual Learner S Guide PDFDocumento172 páginasAutoship Manual Learner S Guide PDFFrank Eduardo CAún no hay calificaciones
- Guest Operating System Installation GuideDocumento92 páginasGuest Operating System Installation GuideGabriel Felipe MorenoAún no hay calificaciones
- PaperCut MF ManualDocumento565 páginasPaperCut MF ManualjmbohnAún no hay calificaciones
- Oracle® Database: Quick Installation Guide 12c Release 1 (12.1) For HP-UX ItaniumDocumento22 páginasOracle® Database: Quick Installation Guide 12c Release 1 (12.1) For HP-UX ItaniumAntoine ComoeAún no hay calificaciones
- Matlab 13 Install GuideDocumento161 páginasMatlab 13 Install GuideBen Umobi JnrAún no hay calificaciones
- OMC Installation GuideDocumento61 páginasOMC Installation GuideabubakrAún no hay calificaciones
- Atollic TrueSTUDIO Installation GuideDocumento48 páginasAtollic TrueSTUDIO Installation GuideAdayroi AtuAún no hay calificaciones
- SOS AdministrationDocumento143 páginasSOS AdministrationmksAún no hay calificaciones
- Junos SA SSL VPN 7.4 Client Side ChangesDocumento78 páginasJunos SA SSL VPN 7.4 Client Side ChangessimonjeanAún no hay calificaciones
- QlikView 11 Build 11271 SR1 Release NotesDocumento37 páginasQlikView 11 Build 11271 SR1 Release NotesCarlo SerioAún no hay calificaciones
- Full Circle Magazine 180Documento65 páginasFull Circle Magazine 180cbx78Aún no hay calificaciones
- ControlCenter InstallGuideDocumento104 páginasControlCenter InstallGuideRahul SushruthAún no hay calificaciones
- NA 28 Building Acoustics ModuleDocumento294 páginasNA 28 Building Acoustics ModulemoniqhahaAún no hay calificaciones
- Lingvanex Translator - User ManualDocumento28 páginasLingvanex Translator - User ManualBaljit SinghAún no hay calificaciones
- Quick Start & Upgrade Guide Brooks Expert Support Tool (BEST)Documento9 páginasQuick Start & Upgrade Guide Brooks Expert Support Tool (BEST)Sidra BibiAún no hay calificaciones
- Modbus TCP Wizard DOKU v14 enDocumento28 páginasModbus TCP Wizard DOKU v14 encraigzaAún no hay calificaciones
- GS RichCopy 360 Admin GuideDocumento33 páginasGS RichCopy 360 Admin Guidesilmic100% (1)
- PMB 1081 - SPI2 2018A ReleaseDocumento12 páginasPMB 1081 - SPI2 2018A ReleaseFelipe Nascimento50% (2)
- FBH1 0807 enDocumento146 páginasFBH1 0807 enLaender SouzaAún no hay calificaciones