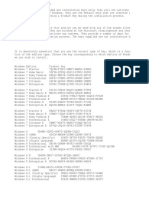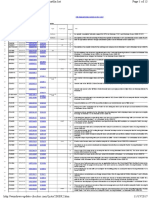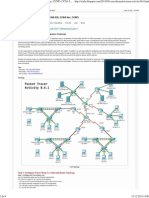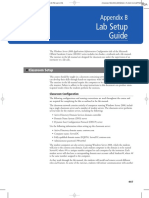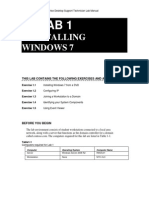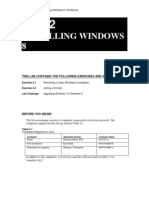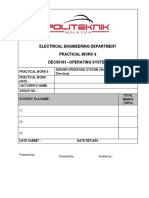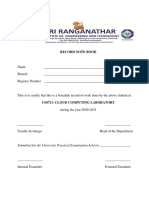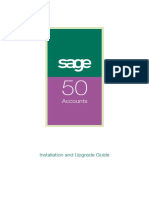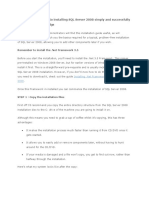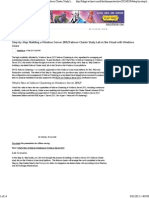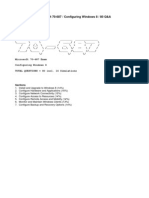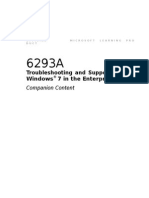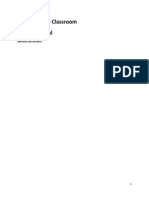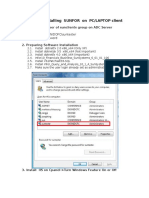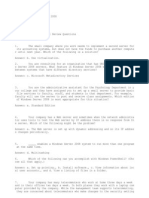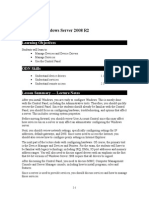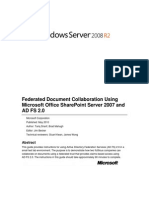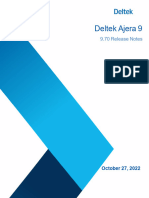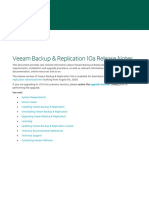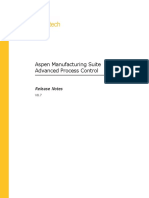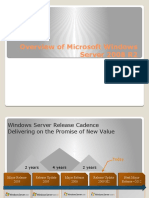Documentos de Académico
Documentos de Profesional
Documentos de Cultura
Lab Setup Guide 98 367
Cargado por
Morfeo MunitaDerechos de autor
Formatos disponibles
Compartir este documento
Compartir o incrustar documentos
¿Le pareció útil este documento?
¿Este contenido es inapropiado?
Denunciar este documentoCopyright:
Formatos disponibles
Lab Setup Guide 98 367
Cargado por
Morfeo MunitaCopyright:
Formatos disponibles
Wiley: 98-367
Setup Guide
Page 1 of 9
Appendix
98-367 Lab Setup Guide
GETTING STARTED
The 98-367 exam in the Microsoft Official Academic Course
(MOAC) series includes a textbook with sample exercises. The
exercises are written for classroom use under the supervision of an
instructor or lab aide. In an academic setting, the computer lab
might be used by a variety of classes each day, so you must plan
your setup procedure accordingly. For example, consider
automating the classroom setup procedure and using removable
hard disks in the classroom. You can use the automated setup
procedure to rapidly configure the classroom environment, and
remove the fixed disks after teaching this class each day.
LAB CONFIGURATION
This course should be taught in a lab containing networked
computers where students can develop their skills through handson experience with Microsoft Windows. The exercises in the lab
manual require the computers to be installed and configured in a
specific manner. Failure to adhere to the setup instructions in this
document can produce unanticipated results when the students
perform the exercises.
The lab configuration consists of an instructor computer running
Microsoft Windows Server 2008 R2 Enterprise and the student
computers running Windows 7 Enterprise or Ultimate.
While the students will be looking at those services provided by
the instructor computer and his or her local computer, there are no
services that will affect other computers within the school.
Therefore, the computers can exist within the same network as the
other classrooms. In addition, students will need to have access to
the Internet.
Each workstation will be a member of the domain that will be
hosted by the instructor server and the students will need to have
local administrative account called Student and a domain
administrator called StudentXX where XX is the number assigned
to the computer.
Note
For the purposes of this lab, all
server and workstation passwords,
for user accounts and other
purposes, will be set to Pa$$w0rd.
This is obviously not a secure
practice in a real world situation,
Wiley: 98-367
Setup Guide
Page 2 of 9
and instructors should remind
students of this at the outset.
Server Requirements
The computer running Windows Server 2008 R2 in the classroom
requires the following hardware and software.
Hardware Requirements
Minimum: 64-bit dual-core processor
Minimum: 4 GB RAM
Minimum: 120 GB
DVD drive
Network interface adapter
Minimum: Super VGA (1024x768) display
Keyboard
Mouse
Software Requirements
All of the software listed below is required for this course:
Microsoft Windows Server 2008 R2 Enterprise evaluation edition
available as a free download from Microsofts web site at
http://www.microsoft.com/windowsserver2008/en/us/trialsoftware.aspx.
Microsoft Baseline Security Analyzer 2.2 Downloaded from
http://technet.microsoft.com/en-us/security/cc184923.
Microsoft Security Essentials Free download at
http://windows.microsoft.com/en-US/windows/products/securityessentials.
Workstation Requirements
Each workstation requires the following hardware and software.
Hardware Requirements
Minimum: 64-bit dual-core processor
Minimum: 2 GB RAM (4 GB Recommended)
Minimum: 100 GB
DVD drive
Network interface adapter
Minimum: Super VGA (1024x768) display
Keyboard
Mouse
Wiley: 98-367
Setup Guide
Page 3 of 9
Software Requirements
All of the software listed below is required for this course:
Microsoft Windows Server 2008 R2 Enterprise evaluation edition
available as a free download from Microsofts web site at
http://www.microsoft.com/windowsserver2008/en/us/trialsoftware.aspx.
Remote Server Administration Tools for Windows 7 with Service Pack
1 (SP1) Downloaded from
http://www.microsoft.com/download/en/details.aspx?id=7887.
Microsoft Baseline Security Analyzer 2.2 Downloaded from
http://technet.microsoft.com/en-us/security/cc184923.
Microsoft Security Essentials Free download at
http://windows.microsoft.com/en-US/windows/products/securityessentials.
SERVER SETUP INSTRUCTIONS
Before you begin, do the following:
Read this entire document.
Make sure you have the Instructor installation disks for Microsoft
Windows Server 2008 R2 and Windows 7.
Installing the Instructor Server
Using the following setup procedure, install Windows Server 2008
R2 on Instructor Server. This procedure assumes that you are
performing a clean installation of the Windows Server 2008 R2
Enterprise evaluation edition, and that, if you have downloaded an
image file, you have already burned it to a DVD-ROM disk.
Warning
By performing the following setup
instructions, your computers hard
disks will be repartitioned and
reformatted. You will lose all
existing data on these systems.
1. Turn the computer on and insert the Windows Server 2008 R2
installation DVD into the drive.
2. Press any key, if necessary, to boot from the DVD-ROM disk. The
Setup program loads, and the Install Windows window appears.
3. Modify the Language to install, Time and currency format, and
Keyboard or input method settings, if necessary, and click Next.
4. Click Install Now. The Select the operating system you want to
install page appears.
5. Select Windows Server 2008 R2 Enterprise (Full Installation) and
click Next. The Please read the license terms page appears.
6. Select the I accept the license terms checkbox and click Next. The
Which type of installation do you want? page appears.
Wiley: 98-367
Setup Guide
Page 4 of 9
7. Click Custom (advanced). The Where do you want to install
Windows? page appears.
Note
If there are existing partitions on the
computers hard disk, select each
one in turn and delete it before
proceeding.
8. Select Disk 0 Unallocated Space and click Next. The Installing
Windows page appears, indicating the progress of the Setup program
as it installs the operating system. After the installation completes
and the computer restarts, a message appears stating that The users
password must be changed before logging on the first time.
9. Click OK. A Windows logon screen appears.
10. In the New password and Confirm Password text boxes, type Pa$
$w0rd and click the right-arrow button. A message appears, stating
that Your password has been changed.
11. Click OK. The logon process completes and the Initial Configuration
Tasks window appears.
Once the installation process is finished, you must proceed to
complete the following tasks to configure the server and install the
necessary roles to support the student workstations. It is then
recommended to run Windows updates to acquire the latest patches
for Windows, but it is not required.
Completing Initial Server Configuration Tasks
Complete the following configuration tasks before you install
Active Directory Domain Services or any other roles on the server.
Configuring Date and Time Settings
1. In the Initial Configuration Tasks window, click Set time zone. The
Date and Time dialog box appears.
2. If the time and/or date shown in the dialog box are not correct, click
Change date and time and, in the Date and Time Settings dialog
box, set the correct date and time and click OK.
3. If the time zone is not correct for your location, click Change time
zone and, in the Time Zone Settings dialog box, set the correct time
zone and click OK.
Installing Active Directory
To install Active Directory on ServerDC, use the following
procedure:
1. Log on with the local Administrator account, using the password
P@ssw0rd.
2. When the Initial Configuration Tasks window appears, click Add
Roles. The Add Roles Wizard appears.
Wiley: 98-367
Setup Guide
Page 5 of 9
3. Using the Add Roles Wizard, install the Active Directory Domain
Services role.
4. When the role installation is complete, click the Close this wizard
and launch the Active Directory Domain Services Installation
Wizard (dcpromo.exe) link. The Welcome To The Active Directory
Installation Wizard page appears.
5. Click Next to proceed with the Active Directory installation.
6. On the Operating System Compatibility page, click Next.
7. On the Choose a Deployment Configuration page, select Create a
new domain in a new forest and click Next.
8. On the Name the Forest Root Domain page, key contoso.com and
click Next.
9. On the Set Forest Functional Level page, select Windows Server
2008 and click Next.
10. On the Additional Domain Controller Options page, verify that the
DNS server checkbox is selected and click Next. A Static IP
Assignment message box appears, warning you that the computer
has a dynamically assigned IP address.
11. For the purposes of this manual, you can ignore the warning. Click
Yes, the computer will use a dynamically assigned IP address to
continue. A message box appears, warning you that the system
cannot locate an existing DNS infrastructure.
12. Because you will be creating a new DNS infrastructure, you can
ignore this warning and click Yes.
13. On the Location for Database, Log Files, and SYSVOL page, click
Next to accept the default settings.
14. On the Directory Services Restore Mode Administrator Password
page, key P@ssw0rd in the Password and Confirm Password text
boxes and click Next.
15. On the Summary page, click Next.
16. When the installation process is complete, restart the server.
After the server restarts, it functions as the domain controller for
the contoso.com domain. Students must log on to the domain in all
of the lab exercises.
Creating User Accounts
Each student must have a domain user account called Student##,
where ## is the same number as the computer the student is using.
To create the student accounts, use the following procedure:
1. Click Start, and then select Administrative Tools > Active
Directory Users and Computers. The Active Directory Users and
Computers console appears.
2. Expand the contoso.com domain.
3. Right-click the Users container and select New > User. The New
Object-User Wizard appears.
Wiley: 98-367
Setup Guide
Page 6 of 9
4. Key Student## in the First Name and User Logon Name text boxes,
where ## is the number assigned to the first student computer in the
classroom. Then click Next.
5. In the Password and Confirm Password text boxes, key P@ssw0rd.
6. Clear the User Must Change Password At Next Logon checkbox
and select the Password Never Expires checkbox. Then click Next.
7. Click Finish to create the user account.
8. Repeat steps 37 to create a Student## user account for each
computer in the classroom.
9. Right-click the Users container and select New > Group. The New
Object-Group Wizard appears.
10. In the Group Name text box, key Students. Then click Next.
11. Click Finish to create the group.
12. In the Users container, double-click the Students group you just
created. The Students Properties sheet appears.
13. Click the Members tab.
14. Click Add, key the name of the first Student## user you created, and
click OK.
15. Repeat step 14 to add all the Student## accounts you created to the
Students group.
16. Click OK to close the Students Properties sheet.
17. Using the same procedure, open the Properties sheet for the Domain
Admins group and add the Students group to the Domain Admins
group as a member.
CLOSE the Active Directory Users and Computers console.
The students will use these Student## accounts to log on to the
domain as they complete the exercises in the lab manual. Their
membership in the Students group provides domain administrator
privileges, as well as local Administrator privileges on their
individual servers.
STUDENT COMPUTER INSTRUCTIONS
Installing Windows 7 on Student Computers
Using the following setup procedure, install Windows 7 on the
instructor and student computers. This procedure assumes that you
are performing a clean installation of the Windows 7 Enterprise
evaluation edition, and that, if you have downloaded an image file,
you have already burned it to a DVD-ROM disk.
Warning
By performing the following setup
instructions, your computers hard
disks will be repartitioned and
reformatted. You will lose all
existing data on these systems.
Wiley: 98-367
Setup Guide
Page 7 of 9
1. Turn the computer on and insert the Windows 7 installation DVD
into the drive.
2. Press any key to boot from the DVD (if necessary). A progress
indicator screen appears as Windows is loading files. The computer
switches to the Windows graphical interface and the Install Windows
page appears.
3. Click Next to accept the default values for the Language to install,
Time and currency format, and Keyboard or input method
parameters. The Install now screen appears.
4. Click the Install now button. The Please read the license terms page
appears.
5. Select the I accept the license terms checkbox and click Next. The
Which type of installation do you want? page appears.
6. Click the Custom (advanced) option. The Where do you want to
install Windows? page appears.
7. Click Drive options. Additional command buttons for manipulating
the drives appear.
8. Select a partition in the list and click Delete. A warning box appears,
prompting you to confirm that you want to delete the partition.
9. Click OK. The system deletes the partition.
10. Repeat steps 8 and 9, if necessary, to delete all other existing
partitions on the computer.
11. Click New. The new partition controls appear.
12. In the Size spin box, use all of the space for your C drive.
13. Click Apply. A message box appears, specifying that Windows
might have to create additional partitions.
14. Click OK. The system creates the partition you defined, as well as
well as a 100 MB partition.
15. Select the large partition you just created and click Next. The system
installs Windows 7, a process that takes several minutes and requires
two system restarts. Then, the Set Up Windows page appears.
16. In the Type a user name text box, type student.
17. In the Type a computer name text box, type any name that is
appropriate for your classroom, and click Next. The Set a password
for your account page appears.
18. In the three text boxes, type Pa$$w0rd and click Next. The Help
protect your computer and improve Windows automatically page
appears.
19. Click Ask me later. The Review your time and date settings page
appears.
20. From the Time zone drop-down list, select the correct time zone or
your location. If the date and time specified in the calendar and clock
are not accurate, correct the settings and click Next. The Select your
computers current location page appears.
21. Click Work network. The system finalizes your settings and the
Windows desktop appears.
Wiley: 98-367
Setup Guide
Page 8 of 9
22. Remove the Windows 7 installation DVD from the drive.
Once the installation process is finished, you must proceed to
complete the following tasks to configure the server and install the
necessary roles to support the student workstations. It is then
recommended to run Windows updates to acquire the latest patches
for Windows, but it is not required.
Adding Computers to a Domain
1. Click Start. Then click Control Panel. The Control Panel window
appears.
2. Click System and Security > System. The System control panel
appears.
3. Click Change settings. The System Properties sheet appears.
4. Click Change. The Computer Name/Domain Changes dialog box
appears.
5. Select the Domain option, and type contoso in the text box. Then
click OK. A Windows Security dialog box appears.
6. Authenticate with the user name Administrator and the password Pa$
$w0rd and click OK. A message box appears, welcoming you to the
domain.
7. Click OK. Another message box appears, prompting you to restart
the computer.
8. Click OK.
9. Click Close to close the System Properties dialog box.
10. You must restart your computer to apply these changes message box
appears. Click Restart Now. The computer restarts.
Installing the Remote Administration Tools for
Windows
1. Open Internet Explorer and open the
http://www.microsoft.com/download/en/details.aspx?id=7887
website. Alternately, you can download the file and provide to the
students through a shared folder.
2. Download the appropriate Windows6.1-KB958830XXXRefreshPkg.msu file.
3. Double-click the Windows6.1-KB958830XXX-RefreshPkg.msu
file that you just downloaded.
4. When it asks if you want to install the Windows software update,
click the Yes button.
5. When it displays the license terms, click the I Accept button.
6. When the installation is complete, click the Close button.
7. Open the Control Panel.
8. In Category view, click Programs and then click Turn Windows
features on or off.
Wiley: 98-367
Setup Guide
Page 9 of 9
9. When the Turn Windows features on or off dialog box opens, expand
Remove Server Administration Tools.
10. Under Feature Administration Tools, click the Group Policy
management Tools.
11. Expand Role Administration Tools, expand AD DS and AD LDS
Tools, expand AD DS Tools, and select AD DS Snap-ins and
Command-line Tools.
12. Click OK.
También podría gustarte
- Step by Step Guide For Instalinng Exchange 2013Documento8 páginasStep by Step Guide For Instalinng Exchange 2013Mohammed IzhaarAún no hay calificaciones
- How to Setup a Windows PC: A Step-by-Step Guide to Setting Up and Configuring a New Computer: Location Independent Series, #4De EverandHow to Setup a Windows PC: A Step-by-Step Guide to Setting Up and Configuring a New Computer: Location Independent Series, #4Aún no hay calificaciones
- Active Directory Design GuideDocumento117 páginasActive Directory Design GuideAwinish0% (1)
- v01 NBU83ADM - Lab 01 Introducing NetBackup WindowsDocumento18 páginasv01 NBU83ADM - Lab 01 Introducing NetBackup Windowsrambabu koppoku100% (1)
- Windows Generic Installations KeysDocumento3 páginasWindows Generic Installations Keyselcho11Aún no hay calificaciones
- Microsoft Visual Studio - Team Foundation Server 2013 PDFDocumento16 páginasMicrosoft Visual Studio - Team Foundation Server 2013 PDFMarcos Paulo da SilvaAún no hay calificaciones
- v01 NBU83ADM - Lab 01 Introducing NetBackup LinuxDocumento16 páginasv01 NBU83ADM - Lab 01 Introducing NetBackup Linuxrambabu koppokuAún no hay calificaciones
- MD-100 Vertical PDFDocumento127 páginasMD-100 Vertical PDFAlejandro TonelliAún no hay calificaciones
- Microsoft Lab 2-2Documento11 páginasMicrosoft Lab 2-2bbx23100% (3)
- SCCM QuizDocumento13 páginasSCCM QuizSuvankar ChakrabortyAún no hay calificaciones
- Workstation Installation ChecklistDocumento13 páginasWorkstation Installation ChecklistSSAS76Aún no hay calificaciones
- Control Software v7.1 Release Notes: Foxboro Evo Process Automation SystemDocumento164 páginasControl Software v7.1 Release Notes: Foxboro Evo Process Automation Systemabdel taib100% (1)
- CCNA Lab Packet Tracer Activity 8.6.1 (Resolved) Part 2Documento6 páginasCCNA Lab Packet Tracer Activity 8.6.1 (Resolved) Part 2Morfeo MunitaAún no hay calificaciones
- MD 100 - 21 05 21Documento361 páginasMD 100 - 21 05 21Aqui tem MetalAún no hay calificaciones
- Windows Server 2008 R2 Update and Hotfix ListDocumento13 páginasWindows Server 2008 R2 Update and Hotfix ListVenkatesh SettyAún no hay calificaciones
- CCNA Lab Packet Tracer Activity 8.6.1 (Resolved) Part 1 PDFDocumento9 páginasCCNA Lab Packet Tracer Activity 8.6.1 (Resolved) Part 1 PDFMorfeo MunitaAún no hay calificaciones
- MD-100.prepaway - Premium.exam.175q: Number: MD-100 Passing Score: 800 Time Limit: 120 Min File Version: 8.0Documento206 páginasMD-100.prepaway - Premium.exam.175q: Number: MD-100 Passing Score: 800 Time Limit: 120 Min File Version: 8.0Alejandro Tonelli100% (1)
- Microsoft Windows 2008 Server Labsetup GuideDocumento13 páginasMicrosoft Windows 2008 Server Labsetup GuidePhillip NormanAún no hay calificaciones
- Lab SetupguideDocumento9 páginasLab SetupguidekunalAún no hay calificaciones
- CTS 272 Chapter 1 LabDocumento14 páginasCTS 272 Chapter 1 Labe0055996Aún no hay calificaciones
- c07-678978-00 Cisco Prime Lan MGT Sol 4 GuideDocumento15 páginasc07-678978-00 Cisco Prime Lan MGT Sol 4 Guideeliza_estherAún no hay calificaciones
- ITB6004 70-680 Lab Setup Guide For VMwareDocumento10 páginasITB6004 70-680 Lab Setup Guide For VMwarez1Aún no hay calificaciones
- Installing Windows 8: This Lab Contains The Following Exercises and ActivitiesDocumento8 páginasInstalling Windows 8: This Lab Contains The Following Exercises and ActivitiesMD4733566100% (1)
- Wa1684 Websphere Portal V6.1 Administration and DeploymentDocumento35 páginasWa1684 Websphere Portal V6.1 Administration and DeploymentdharmareddyrAún no hay calificaciones
- Local Media7116928720113075704Documento15 páginasLocal Media7116928720113075704Aldrin Ayuno LabajoAún no hay calificaciones
- LE Week 4 Q4 ICT CSS 10Documento5 páginasLE Week 4 Q4 ICT CSS 10arlyn villanuevaAún no hay calificaciones
- Windows Server 2008 Applications Infrastructure Configuration (Exam 70-643)Documento508 páginasWindows Server 2008 Applications Infrastructure Configuration (Exam 70-643)Hackerman42Aún no hay calificaciones
- Dec50103 PW6Documento30 páginasDec50103 PW6aiman raraAún no hay calificaciones
- Install Project Server 2003 StepsDocumento51 páginasInstall Project Server 2003 StepsCan dien tu Thai Binh DuongAún no hay calificaciones
- Setting Up The VMWare ImageDocumento26 páginasSetting Up The VMWare ImageNikolaAún no hay calificaciones
- PowerBIDevIAD Lab00ADocumento12 páginasPowerBIDevIAD Lab00AMadhuri MeesalaAún no hay calificaciones
- User ManualDocumento60 páginasUser ManualFaisal IqbalAún no hay calificaciones
- CH 08Documento11 páginasCH 08Ernie Gustavo RodriguezAún no hay calificaciones
- Lab 1 Install Exchange 2019 in Windows Server 2019Documento11 páginasLab 1 Install Exchange 2019 in Windows Server 2019tr LALAún no hay calificaciones
- C8 Install Instructions - With SQL ServerDocumento17 páginasC8 Install Instructions - With SQL ServerchapparapuAún no hay calificaciones
- Q3 Lo2 (2.2) - Computer Systems ServicingDocumento57 páginasQ3 Lo2 (2.2) - Computer Systems ServicingLeinel Macutay MalazzabAún no hay calificaciones
- ASM - Before HOLDocumento13 páginasASM - Before HOLhari haranAún no hay calificaciones
- Internship Project: Karan Jyot Singh Minhas (653-230447) Waris Singh (653-205117)Documento26 páginasInternship Project: Karan Jyot Singh Minhas (653-230447) Waris Singh (653-205117)xmrgqwxjhfAún no hay calificaciones
- Preparing A Second Virtual Server Image: Lab 1 Answer KeyDocumento40 páginasPreparing A Second Virtual Server Image: Lab 1 Answer KeyaddislibroAún no hay calificaciones
- Installing Operations ManagerDocumento11 páginasInstalling Operations ManagerAbi ChandranAún no hay calificaciones
- Chapter 2 Installing Oracle Software and Building The Database - Basic and AdvanceDocumento70 páginasChapter 2 Installing Oracle Software and Building The Database - Basic and AdvanceahmerjamilAún no hay calificaciones
- CS8711 - Cloud Computing RecordDocumento89 páginasCS8711 - Cloud Computing RecordMathioli SenthilAún no hay calificaciones
- Build Internet Infrastructure LO2Documento19 páginasBuild Internet Infrastructure LO2mohammed ahmedAún no hay calificaciones
- Getting StartedDocumento16 páginasGetting StartedmsiskatemwaAún no hay calificaciones
- Analyzing and Visualizing Data With SQL Server Reporting ServicesDocumento29 páginasAnalyzing and Visualizing Data With SQL Server Reporting ServicesgabrielAún no hay calificaciones
- A Step by Step Guide To Installing SQL Server 2008 Simply and Successfully With No Prior KnowledgeDocumento30 páginasA Step by Step Guide To Installing SQL Server 2008 Simply and Successfully With No Prior Knowledgeadarsh1234Aún no hay calificaciones
- Step by Step Windows Server 2012 Failover Cluster Study LabDocumento14 páginasStep by Step Windows Server 2012 Failover Cluster Study LabRavi Chandra RAún no hay calificaciones
- Microsoft 70-687 / Configuring Windows 8 / 80 Q&ADocumento59 páginasMicrosoft 70-687 / Configuring Windows 8 / 80 Q&ACarol GracyAún no hay calificaciones
- 6293a Enu CompanionDocumento107 páginas6293a Enu CompanionStephanie DominguezAún no hay calificaciones
- Chapter 2: Installing Oracle Software and Building The DatabaseDocumento59 páginasChapter 2: Installing Oracle Software and Building The DatabaseThummala VinayaAún no hay calificaciones
- Web Logic Setup GuideDocumento16 páginasWeb Logic Setup Guidemail2allahabadAún no hay calificaciones
- Deploying Software Updates Using Windows Server Update ServicesDocumento26 páginasDeploying Software Updates Using Windows Server Update ServicesSureshReddyAún no hay calificaciones
- 01 - How To Install MicroStationDocumento5 páginas01 - How To Install MicroStationWesleyPettyMinasAún no hay calificaciones
- Zenoir Online Classroom Users ManualDocumento45 páginasZenoir Online Classroom Users ManualAbhishek Veerkar100% (1)
- Configure Disjoint NamespaceDocumento50 páginasConfigure Disjoint NamespaceJyoti PatelAún no hay calificaciones
- How To Install SunForDocumento34 páginasHow To Install SunForRoy RenaldiAún no hay calificaciones
- Azure Virtual Machines Practical ExercisesDocumento11 páginasAzure Virtual Machines Practical ExercisesSVSB RABTAAún no hay calificaciones
- Microsoft - 11 07 21 MD 100Documento400 páginasMicrosoft - 11 07 21 MD 100gilvaniaAún no hay calificaciones
- EBS InstallationDocumento13 páginasEBS Installationrum.chandra666Aún no hay calificaciones
- 2008 Server SolutionsDocumento21 páginas2008 Server SolutionsRabih El Haj Youssef100% (1)
- Securing SQL Server: DAT243xDocumento26 páginasSecuring SQL Server: DAT243xClash ClansAún no hay calificaciones
- Swinburne University of Technology Faculty of Science, Engineering and TechnologyDocumento7 páginasSwinburne University of Technology Faculty of Science, Engineering and TechnologyHareem SarfrazAún no hay calificaciones
- Windows 10 Proof of Concept GuideDocumento19 páginasWindows 10 Proof of Concept GuideRonAún no hay calificaciones
- VU OCW Offline Installation Guide Ver 1.0.0Documento15 páginasVU OCW Offline Installation Guide Ver 1.0.0Arif Qureshi0% (1)
- General InformationDocumento23 páginasGeneral InformationnzvhrmxtvqAún no hay calificaciones
- CH 12Documento26 páginasCH 12An LcAún no hay calificaciones
- TK8TP-9JN6P-7X7WW-RFFTV-B7QPF: Windows 8 de 64 BitsDocumento1 páginaTK8TP-9JN6P-7X7WW-RFFTV-B7QPF: Windows 8 de 64 BitsMorfeo MunitaAún no hay calificaciones
- 98-365 Instructors Guide Lesson 4Documento8 páginas98-365 Instructors Guide Lesson 4Morfeo MunitaAún no hay calificaciones
- 98-365 Instructors Guide Lesson 3Documento7 páginas98-365 Instructors Guide Lesson 3Morfeo MunitaAún no hay calificaciones
- 98-365 Instructors Guide Lesson 1Documento7 páginas98-365 Instructors Guide Lesson 1Morfeo MunitaAún no hay calificaciones
- 98-365 Instructors Guide Lesson 2Documento7 páginas98-365 Instructors Guide Lesson 2Morfeo MunitaAún no hay calificaciones
- Indicar Que Int Va A Participar en La MplsDocumento1 páginaIndicar Que Int Va A Participar en La MplsMorfeo MunitaAún no hay calificaciones
- HSRP Configuration With GNS3 - Step by Step - NetJNLDocumento6 páginasHSRP Configuration With GNS3 - Step by Step - NetJNLMorfeo MunitaAún no hay calificaciones
- Adfs2 Share Point Federated Collaboration Step by Step GuideDocumento96 páginasAdfs2 Share Point Federated Collaboration Step by Step GuideSarav_lambaAún no hay calificaciones
- How To Install Windows Server 2008 R2 Step by Step: CategoriesDocumento8 páginasHow To Install Windows Server 2008 R2 Step by Step: CategoriesJc OpenaAún no hay calificaciones
- HPE Self Service Terminal Operations Bridge and AgentDocumento8 páginasHPE Self Service Terminal Operations Bridge and AgentM.Anandh prabuAún no hay calificaciones
- 2003 A 2008purposeDocumento29 páginas2003 A 2008purposeCristian Leiva LAún no hay calificaciones
- Tnms 14.1 10: Coriant TNMS Installation Manual (IMN, Windows)Documento110 páginasTnms 14.1 10: Coriant TNMS Installation Manual (IMN, Windows)Jonatan SoaresAún no hay calificaciones
- Deltek Ajera 970 Release NotesDocumento13 páginasDeltek Ajera 970 Release NotesKevin BarrientosAún no hay calificaciones
- Hitachi Unified Storage Getting Started Guide PDFDocumento92 páginasHitachi Unified Storage Getting Started Guide PDFquynhto89Aún no hay calificaciones
- Splunk ActiveDirectory 1.1.4 DeployADDocumento65 páginasSplunk ActiveDirectory 1.1.4 DeployADyoungwarrior888Aún no hay calificaciones
- Windows Server Operating System Management Pack GuideDocumento58 páginasWindows Server Operating System Management Pack GuideHariprasath RaviAún no hay calificaciones
- Windows Installation GuideDocumento86 páginasWindows Installation GuideAmeerSaadAún no hay calificaciones
- Veeam Backup & Replication 10a Release Notes: Upgrade ChecklistDocumento36 páginasVeeam Backup & Replication 10a Release Notes: Upgrade ChecklistAlexandarAún no hay calificaciones
- AdvProcCtrlV8 7-RelDocumento35 páginasAdvProcCtrlV8 7-RelPreetika GuptaAún no hay calificaciones
- SNDocumento2 páginasSNMaqsood AnsareeAún no hay calificaciones
- Overview of Microsoft Windows Server 2008 R2Documento14 páginasOverview of Microsoft Windows Server 2008 R2Alock PetrAún no hay calificaciones
- C - CURE 9000 Security System: 1. DVD ContentsDocumento18 páginasC - CURE 9000 Security System: 1. DVD ContentsJose Barroso GuerraAún no hay calificaciones
- Fujitsu Internet Site: x86 Servers and Operating SystemsDocumento6 páginasFujitsu Internet Site: x86 Servers and Operating SystemsAnonymous W7u3qzaO0PAún no hay calificaciones
- SQL Server Alwayson Basics: WindowsDocumento6 páginasSQL Server Alwayson Basics: WindowspraveenmpkAún no hay calificaciones
- Backup Exec 12.5Documento68 páginasBackup Exec 12.5evangelista7940Aún no hay calificaciones
- Openfire-Spark On Windows Server 2008 R2 With SSO PDFDocumento9 páginasOpenfire-Spark On Windows Server 2008 R2 With SSO PDFAlejandro Barquero RamírezAún no hay calificaciones
- Installation GuideDocumento66 páginasInstallation GuideWilliam AriasAún no hay calificaciones
- Uniprint Planning and Installation GuideDocumento72 páginasUniprint Planning and Installation GuideSaud AbdulAún no hay calificaciones
- Fix Update Error 80072EFE On New Installations of Windows 7Documento1 páginaFix Update Error 80072EFE On New Installations of Windows 7Felipe StevanAún no hay calificaciones
- TOSHIBA Bar Code Printer: Network Tool Operation ManualDocumento75 páginasTOSHIBA Bar Code Printer: Network Tool Operation Manualedgar mAún no hay calificaciones
- Serial NomorDocumento3 páginasSerial NomorJatua MuntheAún no hay calificaciones
- Technical Overview: Vinod Unny Enterprise Infotech Microsoft RD - MVPDocumento47 páginasTechnical Overview: Vinod Unny Enterprise Infotech Microsoft RD - MVPobi777Aún no hay calificaciones