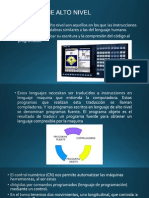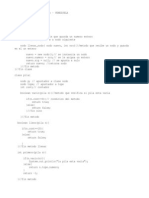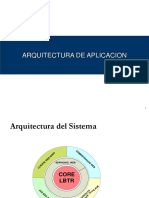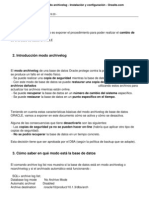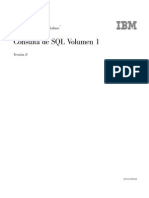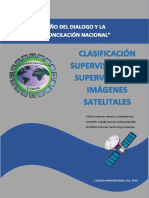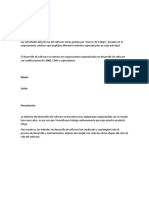Documentos de Académico
Documentos de Profesional
Documentos de Cultura
Redes y Servicios
Redes y Servicios
Cargado por
Renne LujanoDerechos de autor
Formatos disponibles
Compartir este documento
Compartir o incrustar documentos
¿Le pareció útil este documento?
¿Este contenido es inapropiado?
Denunciar este documentoCopyright:
Formatos disponibles
Redes y Servicios
Redes y Servicios
Cargado por
Renne LujanoCopyright:
Formatos disponibles
1.
INSTALACION DE VIRTUALBOX
Para empezar, el sistema operativo que tengo instalado en mi portatil es Fedora/Linux
versin 20 asi que para instalar VirtualBox solo necesitamos abrir una ventana de Terminal y
ejecutaremos el siguiente comando:
$ sudo yum install VirtualBox
con esto basta poner nuestra contrasea de usuario, esperamos unos minutos y listo ya
tendremos instalado VirtualBox, ahora Que pasa si tengo otros sistema operativo? Pues eso
es sensillo si tienes Ubuntu/Linux ejecuta el siguiente comando:
$ sudo apt-get install VirtualBox
Si tienes instalado Microsoft Windows solo basta con ir a la pagina de VirtualBox y
descargar la version mas reciente
https://www.virtualbox.org/
2. INSTALACION DE MAQUINAS VIRTUALES
Ahora vamos a crear dos maquinas virtuales e instalaremos dos sistemas operativos uno ser
Windows 7 y el otro UbuntuServer 14.04 ya debemos tener listo los ISO's de ambos
sistemas operativos, si es as, entonces manos a la obra.
Abrimos VirtualBox, en este caso yo tengo instalado tres maquinas virtuales pero si es la
primera vez que abren el programa estar vacio.
INSTALACION DE UBUNTU SERVER 14.04
Para crear una nueva maquina virtual damos click en nueva, ponemos un nombre a
nuetsra maquina en este caso UbuntuServer, seleccionamos el tipo de sistema
operativo y la version que es Linux y Ubuntu de 64 bits.
El siguiente paso es asignar memoria ram para nuestro UbuntuServer, la opcin por
defecto son 512mb, si queremos podemos aumentar un poco mas si nuestra PC cuenta
con buenos recursos en hardware, en mi caso lo dejr en 512mb.
El siguiente paso es crear un disco duro virtual para nuestro UbuntuServer dejaremos
la opcion de crear un disco duro virtual ahora.
Luego seleccionamos el tipo de disco duro que crearemos, lo dejamos por defecto
siguiente paso es asignar el tamao al disco duro podemos seleccionar en disco duro
dinamico y virtual, si instalaremos muchas aplicaciones podemos dejarlo en dinamico
para que el disco vaya creciendo a medida que instalamos aplicaciones, o podemos
seleccionar tamao fijo, yo lo dejare en dinamico
inicialmente le asignar 8.00GB si instalo mas aplicaciones aumentar de tamao
automaticamente
para terminar de crear la maquina virtual solo nos queda dar click en crear y listo!,
procedamos a instalar UbuntuServer :) damos iniciar a la maquina virtual seleccionamos
el ISO que previamente descargamos, y click en iniciar
INSTALACION DE WINDOWS 7
Para empezar a crear una nueva maquina virtual damos click en el boton Nueva
signamos un nombre para nuestra maquina virtual y seleccionamos el sistema
operativo que queremos instalar y si es version de 32bits o 64 bits, en este caso
pondremos de nombre Windows, el tipo de SO, y la version en este caso de 64bits
3. CONECTANDO A UNA MISMA RED LAS MAQUINAS VIRTUALES INCLUIDA LA
PC ANFITRIN
4. CONECTANDONOS VIA SSH A LAS MAQUINAS VIRTUALES
5. COMPARTIENDO CARPETA CON UNA MAQUINA VIRTUAL
6. COMPARTIENDO DISPOSITIVOS USB CON UNA MAQUINA VIRTUAL
También podría gustarte
- Unidad 4 Manufactura AvanzadaDocumento7 páginasUnidad 4 Manufactura AvanzadaJesus Perez PerezAún no hay calificaciones
- Las Partes Internas de Una ComputadoraDocumento9 páginasLas Partes Internas de Una ComputadoraPC Tzul100% (2)
- Informe TAD ColaDocumento10 páginasInforme TAD Colamichael1torres1rojasAún no hay calificaciones
- Mysql Manual (Autoguardado)Documento11 páginasMysql Manual (Autoguardado)chivacarlos10Aún no hay calificaciones
- Implementacion de Pila en JavaDocumento4 páginasImplementacion de Pila en Javarafanate20Aún no hay calificaciones
- Contador-Binario A DecimalDocumento4 páginasContador-Binario A DecimalElena Guzmán TorresAún no hay calificaciones
- Casos Especiales Del Metodo SimplexDocumento18 páginasCasos Especiales Del Metodo SimplexLuis BarrionuevoAún no hay calificaciones
- Nomenclatura de Lenguaje C++Documento91 páginasNomenclatura de Lenguaje C++Juan Manuel Galindo Espinoza50% (2)
- Ensayo Intel Vs AmdDocumento2 páginasEnsayo Intel Vs AmdAlfonzo BaquedanoAún no hay calificaciones
- Webservice PDFDocumento3 páginasWebservice PDFAlexandruw AlexAún no hay calificaciones
- SsDocumento2 páginasSsDavid A. BarrazaAún no hay calificaciones
- Payload AnalyticsDocumento2 páginasPayload AnalyticsHenry SalinasAún no hay calificaciones
- Manual - Manejo de AgentesDocumento31 páginasManual - Manejo de AgentesLuis Miguel PuellesAún no hay calificaciones
- WAE Patrones Arquitectura WebDocumento3 páginasWAE Patrones Arquitectura WebcalipsomaxAún no hay calificaciones
- Elaboracion de Infor, emDocumento10 páginasElaboracion de Infor, emDavidAún no hay calificaciones
- Rhino Level 2 v5 PDFDocumento192 páginasRhino Level 2 v5 PDFDavid Vidal100% (1)
- Arquitectura App LBTR FDocumento15 páginasArquitectura App LBTR FLolaMartinezPereiraAún no hay calificaciones
- Complejidadv 2 BisDocumento22 páginasComplejidadv 2 BisPatricia CalvoAún no hay calificaciones
- Configurando El MASTERDocumento3 páginasConfigurando El MASTERTio RamirezAún no hay calificaciones
- Configurar Base de Datos Modo Archive LogDocumento3 páginasConfigurar Base de Datos Modo Archive LogelkclonerAún no hay calificaciones
- ManualDocumento304 páginasManualJuanjo SerranoAún no hay calificaciones
- SQLONSULTASDocumento1031 páginasSQLONSULTASJavi MarAún no hay calificaciones
- Manual SemNetDocumento25 páginasManual SemNetEvelyn OrtizAún no hay calificaciones
- Aula Virtual de Bases de Datos IDocumento3 páginasAula Virtual de Bases de Datos IRené PilataxiAún no hay calificaciones
- Glosario de Palabras TécnicasDocumento3 páginasGlosario de Palabras TécnicasDAVIDELROLITOAún no hay calificaciones
- Clasificación Supervisada y No SupervisadaDocumento10 páginasClasificación Supervisada y No SupervisadaHugo Senozaín Capcha100% (1)
- Un Lenguaje de Programación de Alto Nivel Se Caracteriza Por Expresar Los Algoritmos de Una Manera Más Cercana A La Capacidad Cognitiva HumanaDocumento10 páginasUn Lenguaje de Programación de Alto Nivel Se Caracteriza Por Expresar Los Algoritmos de Una Manera Más Cercana A La Capacidad Cognitiva HumanaGenesis MalaveAún no hay calificaciones
- Borrador ProyectoDocumento6 páginasBorrador ProyectoAlejandro Garcia ReyesAún no hay calificaciones
- Implementacion de Tecnicas de Deep Learning PDFDocumento49 páginasImplementacion de Tecnicas de Deep Learning PDFBrandon Echenique GAún no hay calificaciones
- Trabajo 03 C#Documento19 páginasTrabajo 03 C#israel cheroAún no hay calificaciones