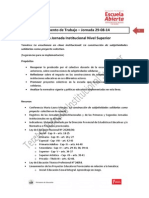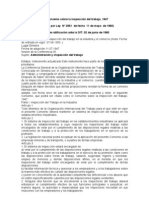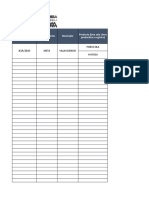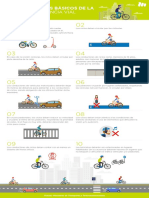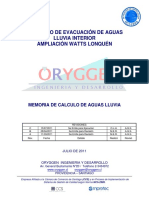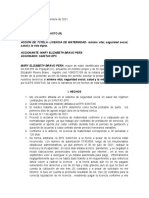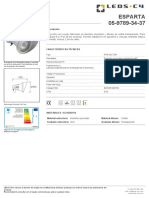Documentos de Académico
Documentos de Profesional
Documentos de Cultura
09 Captulo 6 Tutorial de Introduccin
Cargado por
PapiropelDerechos de autor
Formatos disponibles
Compartir este documento
Compartir o incrustar documentos
¿Le pareció útil este documento?
¿Este contenido es inapropiado?
Denunciar este documentoCopyright:
Formatos disponibles
09 Captulo 6 Tutorial de Introduccin
Cargado por
PapiropelCopyright:
Formatos disponibles
Captulo 6: Tutorial de Introduccin
Tutorial de Introduccin
Este tutorial de introduccin involucra aadir un borde decorativo a letrado para uso en una prenda,
mantel u otra pieza. Le ensear lo simple y divertido que es crear proyectos con el programa
BERNINA Embroidery Software. En este tutorial aprender como tomar un simple elemento de
diseo y agregarle letras usando el alfabeto y los colores de hilo de su preferencia. Tambin
revisaremos el diseo en sus puntadas. El tutorial esta diseado para ser utilizado en todos los niveles
de producto del programa BERNINA Embroidery Software.
Nota: Aqu se brindan todos los pasos requeridos para completar el proyecto de inicio rpido. Sin
embargo, para ms informacin, se le referir al Manual electrnico en Pantalla.
Preparndose para iniciar
Para crear este proyecto, utilizaremos uno de los diseos de muestra incluidos en la instalacin del
programa BERNINA Embroidery Software. Su ejemplar de BERNINA Embroidery Software
viene acompaado con una gran variedad de arte y diseos de bordado que pueden ser utilizados
como punto de partida para sus propios proyectos de bordado. Adems de los diseos de muestra,
encontrar una carpeta dedicada a los tutoriales, donde encontrar todos los archivos necesarios para
completar este y otros tutoriales. El resultado final de este y otros proyectos, tambin se encuentran
en dicha carpeta. Tal vez desee ver el archivo del proyecto completado, antes y despus de considerar
el tutorial. Consulte la seccin Trabajando con Archivos de Diseo, para mayores detalles.
69
BERNINA Embroidery Software Gua Rpida de Inicio
Captulo 6: Tutorial de Introduccin
Abrir el Diseo Muestra
Utilice el icono Open (Abrir) que se encuentra en la barra de herramientas general, para abrir un
diseo existente.
Su ejemplar de BERNINA Embroidery Software viene acompaado con una gran variedad de arte y
diseos de bordado que pueden ser utilizados como punto de partida para sus propios proyectos de
bordado. Para este proyecto usaremos un borde de muestra que formar la base de nuestro diseo de
monograma. Consulte tambin la seccin Trabajando con Archivos de Diseo.
Cmo Abrir el Diseo Muestra
1).- Efecte clic en el icono Open (Abrir) en la barra de herramientas general.
La ventana de dilogo Open (Abrir) se presentar
2).- Seleccione la carpeta ..\My Designs\Tutorials\Lettering de la lista en Look in (Buscar en)
3).- Seale el archivo Lettering_Start.Art50 y efecte un clic en el botn Open (Abrir).
El diseo se abrir y presentar en la ventana de diseo.
Cambiando el modo de Visualizacin
Utilice la opcin Artistic View (Vista Artstica) que se encuentra en la barra de Modo
de visualizacin, para cambiar a este modo de visualizacin.
Utilice la opcin Design View (Vista de Diseo) que se encuentra en la barra de Modo
de visualizacin, para cambiar a este modo de visualizacin.
70
BERNINA Embroidery Software Gua Rpida de Inicio
Captulo 6: Tutorial de Introduccin
El programa BERNINA Embroidery Software le permite abrir y editar todos sus diseos en Design
View (Vista de Diseo). En cambio Artistic View (Vista Artstica) muestra como se observar su
diseo despus de ser cosido. Todos los comandos de edicin tambin se encentran disponibles en
Artistic View (Vista Artstica). Consulte la seccin Modos de Visualizacin para ms detalles.
Nota: Para asegurarse de que sus diseos se muestren en tamao real, tal vez requiera calibrar su
monitor. Consulte la seccin Calibrando el Monitor en el Manual electrnico en Pantalla para ms
detalles.
Cmo cambiar el modo de Visualizacin
1).- Efecte un clic en el botn Artistic View (Vista Artstica) para mostrar el diseo de manera
realista en la simulacin.
El diseo aparece ms realista que en Design View (Vista de Diseo), aunque es
generalmente ms difcil editar de esta manera.
2).- Efecte un acercamiento a la imagen de vista de diseo ya sea sobre algunas puntadas o detalles
en particular o bien, aleje la vista para mostrar ms partes o el diseo completo en la ventana.
Consulte tambin Acercamientos y panormica para ms detalles.
Consejo: El factor de acercamiento vigente se muestra en la esquina inferior derecha de la pantalla.
Seleccionar el Aro
71
BERNINA Embroidery Software Gua Rpida de Inicio
Captulo 6: Tutorial de Introduccin
Efecte un clic en el icono Show Hoop (Mostrar Aro) que se encuentra en la barra de
herramientas general, para activar o desactivar esta funcin. Efectuando un clic derecho podr
cambiar las propiedades del Aro
Utilice el icono Use Zoom Box (Acercamiento) que se encuentra en la barra de herramientas
general, para efectuar acercamientos o alejamientos de la ventana de diseo al efectuar un clic
o clic derecho sobre ella. Podr utilizar esta funcin en cualquier rea de la pantalla
\
La representacin grfica del Aro en la ventana de diseo, simula el Aro de bordado que ha conectado
a su mquina de coser BERNINA. El aro tiene la funcin de estabilizar la tela, y es ideal que sea lo
suficientemente grande para que pueda caber el diseo en l, y asegurar el menor grado de
estiramiento y distorsin. Del rango de estilos de aros disponibles, seleccione el ms pequeo que
acomode el diseo entero. Consulte tambin Diseando con Aros en el Manual electrnico en Pantalla.
Cmo seleccionar el Aro
1).- Efecte un clic derecho en el icono de Show Hoop (Mostrar Aro).
La ventana de dilogo Options (Opciones) se presentar posicionada en la pestaa Hoop
(Aro).
2).- Selecciones el Aro artista 255 x 145 Oval de la lista de Hoop (Aro)
3).- Efecte un clic en el botn OK.
72
BERNINA Embroidery Software Gua Rpida de Inicio
Captulo 6: Tutorial de Introduccin
4).- Aleje la vista para ver mejor el aro seleccione la herramienta Zoom Box (Acercamiento) y
efecte clic derecho sobre le diseo.
Consejo: Una vez seleccionado el Aro, podr ocultar o mostrar el mismo, efectuando un clic en el
icono Show Hoop (Mostrar Aro).
Guardar el Diseo
Es un buen momento para guardar su trabajo. Deber convertir en un hbito el guardar
continuamente, para no perder los cambios que vaya efectuando. Consulte tambin Guardando
diseos.
Cmo guardar el diseo
1).- De la barra de men, seleccione el comando File (Archivo) >Save As (Guardar como).
La ventana de dilogo Save as (Guardar como) se presentar.
Consejo: La ventana de dilogo se presenta en la misma ubicacin donde se encuentra el archivo
guardado.
2).- Capture en el campo denominado File Name (Nombre del archivo) un nombre archivo
adecuado, en este caso usaremos el nombre: Tutorial de Letras.
3).- Efecte un clic en el botn Save (Guardar)
Consejo: Subsecuentemente, solo tendr que efectuar clic en el botn Save (Guardar) en la barra
de herramientas general o bien, la combinacin de teclas Ctrl+S para guardar cambios.
Creando el borde de nuestro diseo
Ahora tomaremos el elemento de diseo que acabamos de abrir. Lo duplicaremos y transformaremos
en un borde para nuestro diseo.
73
BERNINA Embroidery Software Gua Rpida de Inicio
Captulo 6: Tutorial de Introduccin
Escalar y Rotar el primer Borde
Utilice el icono Select Object (Seleccionar objeto) en la barra de herramientas de edicin, y
seale un elemento del diseo.
Utilizar el icono Scale by 20% Down/Up (Escalar 20% +/-) que se encuentra en la barra
de herramientas de edicin, para reducir los objetos sealados en un 20%. Efectuar clic derecho
si se desea aumentar el tamao en un 20% los objetos sealados.
Clic en el icono Rotate CCW/CW (Rotar izq/der) que se encuentra en la barra de
herramientas de edicin, para rotar un objeto o diseo, 45 hacia la izquierda. Efectuando clic
derecho se rotar el objeto o diseo 45 hacia la derecha.
Primero, necesitamos reducir nuestro borde del diseo un poco. Puede escalarlo arrastrando las
marcas de seleccin utilizando el ratn o especificando las dimensiones exactas. Cuando un objeto es
escalado, el conteo de puntadas cambia para mantener la densidad de puntadas. Tambin rotaremos
nuestro borde 45 grados. Consulte Organizando y Transformando Objetos en el Manual electrnico en
Pantalla.
Como escalar y rotar el primer Borde
1).- En el modo de visualizacin Design View (Vista de diseo) o Artistic View (Vista Artstica),
efecte un clic en el icono Select Object (Seleccionar objeto), de la barra de herramientas para
edicin.
2).- Realice un clic sobre el objeto.
Nota: La configuracin por defecto india que los diseos sean agrupados automticamente al ser
abiertos o insertados en otro diseo. Consulte Ajustando Opciones Generales en el Manual electrnico
en Pantalla para mas detalles.
3).- Efecte un clic con el botn izquierdo en el botn Scale Down/Up (Escalar 20% +/-) una vez.
Esto reducir el objeto en un 20% de su tamao
4).- Ahora realice un clic derecho al icono Rotate (Rotar izq/der)
Esto rotar el objeto a la derecha 45 grados.
74
BERNINA Embroidery Software Gua Rpida de Inicio
Captulo 6: Tutorial de Introduccin
Crear un Segundo Borde
En la barra de herramientas para edicin efecte un clic en el icono Mirror Vertical (Espejo
Vertical) para voltear verticalmente un objeto o diseo.
Ahora tomaremos el borde que hemos rotado y lo usaremos para crear un segundo borde. Primero
clonamos el original y lo volteamos verticalmente. Luego lo acomodamos en posicin. Consulte la
seccin Combinando Objetos en el Manual electrnico en Pantalla para ms detalles. Vea tambin
Reflejando Objetos en el Manual electrnico en Pantalla.
Como Crear un Segundo Borde
1).- Con el objeto seleccionado, presione la combinacin de teclas Ctrl +D para duplicar.
El objeto duplicado es colocado directamente sobre el original, quedando seleccionado.
2).- Efectuar clic en el icono Mirror Vertical (Espejo vertical).
El duplicado es reflejado verticalmente.
3).- Realice un clic y arrastre el duplicado hacia abajo, dejando un pequeo hueco entre las puntas.
Consejo: Para posicionamientos precisos, mantenga presionadas las teclas Ctrl y Shift al arrastrar
los movimientos estn limitados a los ejes X o Y.
75
BERNINA Embroidery Software Gua Rpida de Inicio
Captulo 6: Tutorial de Introduccin
Crear el segundo Lado.
En la barra de herramientas para edicin efecte un clic en el icono Mirror Horizontal (Espejo
Horizontal) para voltear horizontalmente un objeto o diseo..
Ahora, tomaremos el primer lado del borde que hemos creado, para duplicarlo, y luego reflejarlo
horizontalmente. Consulte la seccin Combinando Objetos en el Manual electrnico en Pantalla para
ms detalles. Vea tambin Reflejar Objetos en el Manual electrnico en Pantalla.
Consejo: Guarde su diseo frecuentemente para que no pierda su trabajo en caso de una falla de
corriente elctrica o en su computadora. Vea Guardando Diseos.
Cmo Crear el segundo Lado
1).- En la barra del men seleccione los comandos Edit (Editar) > Select All (Seleccionar todo) o
bien, utilice la combinacin de teclas Ctrl + A.
Ambos objetos son seleccionados.
2).- Efecte un clic derecho y arrastre los objetos a la nueva posicin y libere el botn del ratn.
Un borde duplicado es creado en el punto donde indic. Vea Clonando Objetos en el Manual
electrnico en Pantalla para ms detalles.
Consejo: Para posicionamientos precisos, mantenga presionadas las tecla Ctrl al arrastrar los
movimientos estn limitados a los ejes X o Y.
3).- Realice un clic en el icono Horizontal Mirror (Espejo horizontal)
Los objetos seleccionados son volteados horizontalmente.
76
BERNINA Embroidery Software Gua Rpida de Inicio
Captulo 6: Tutorial de Introduccin
4).- Utilice las flechas direccionales del teclado, izquierda o derecha, para mover los objetos
duplicados a sus posiciones.
5).- Deje de sin seleccionar todos los objetos presionando la tecla Esc.
Aadindo Letras al Diseo
Ahora aadiremos algunas letras a nuestro monograma. Puede aadir letras, capturndolas
directamente en la ventana de diseo o en la ventana de dilogo Lettering (Letras).
Consejo: Guarde su diseo frecuentemente para que no pierda su trabajo en caso de una falla de
corriente elctrica o en su computadora. Vea Guardando Diseos.
Aadiendo Letras
Utilice el icono Lettering (Letras) que se encuentra en la barra de herramientas de edicin,
para agregar directamente letras en la pantalla.
Aadiremos nuestras letras capturndolas directamente en la ventana de diseo. Cuando crea algunas
letras por primera vez, tal vez aparezcan demasiado grandes o pequeas. El tamao puede ser
ajustado de varias maneras. Consulte la seccin Aadiendo Letras al Diseo de Bordado en el Manual
electrnico en Pantalla.
Cmo Aadir Letras
1).- Efecte un clic en el icono Lettering (Letras), que se encuentra en la barra de herramientas de
edicin.
2).- Realice un clic en el centro del diseo.
Aqu es donde queremos poner nuestras letras.
3).- Presione la tecla de la letra B.
Un contorno de la letra aparecer en pantalla.
77
BERNINA Embroidery Software Gua Rpida de Inicio
Captulo 6: Tutorial de Introduccin
4).- Presione la tecla Enter.
Las Puntadas sern generadas, y puntos de seleccin aparecern alrededor de la letra.
Cambiando el Alfabeto
El programa BERNINA Embroidery Software provee un alfabeto til para varias aplicaciones. El
alfabeto que seleccione depende del contexto en el que se usaran las letras en el diseo. Si est
bordando el vestido de noche de una dama, por ejemplo, tal vez quiera usar una fuente elegante
como la tipo Anniversary. Consulte la seccin Muestras de Alfabetos en el Manual electrnico en
Pantalla para ms detalles.
Nota: Revise el Manual electrnico en Lnea para las recomendaciones mximas/mnimas de cada
alfabeto. Mantngase dentro de las recomendaciones para mejores resultados.
Como cambiar el Alfabeto
1).- Efecte doble clic o clic derecho en el objeto de letras.
La ventana de dilogo Object Properties (Propiedades del objeto) se presentar
posicionando la pestaa Lettering (Letras) como activa.
2).- Seleccione el alfabeto Anniversary, e indique una altura de 40 mm (1.57) en el campo Height
(Altura).
3).- Realice un clic en el botn Apply (Aplicar) para aceptar los cambios y haga clic en el botn OK
para cerrar.
78
BERNINA Embroidery Software Gua Rpida de Inicio
Captulo 6: Tutorial de Introduccin
4).- Seale el objeto de letras efectuando un clic y arrstrelo al centro de su diseo o bien, utilice las
flechas direccionales del teclado para colocarlo en su posicin.
Preparando los Colores de Hilo
Hasta este punto, ya casi acabamos nuestro diseo de monograma. Pero primero cambiaremos los
colores de hilo a algo un poco ms neutro. Tambin aadiremos un color a la paleta de colores.
Consejo: Guarde su diseo frecuentemente para que no pierda su trabajo en caso de una falla de
corriente elctrica o en su computadora. Vea Guardando Diseos.
Asignando Colores de Hilo
Utilizar el comando Color, que se encuentra en la barra de herramientas de Stitch and
Color (Puntadas y Color), para asignar el color de hilo
Existen muchas marcas de hilos, y cada marca tiene su propio muestrario de colores. Podr utilizar un
muestrario de hilos predefinido o bien, crear un propio muestrario. En este ejercicio, utilizaremos el
muestrario de hilos Isacord 40wt-Numerical. Consulte tambin Colores de Hilos y Muestrarios en el
Manual electrnico en Pantalla.
Nota: Debido a las diferencias en monitores de computadoras y de tarjetas de video, los colores
exhibidos son aproximados deben de utilizarse solo como gua. Los hilos siempre debern ser
comparados con el apropiado muestrario fsico de colores.
Cmo asignar Colores de Hilo
1).- Efecte un clic en el icono Color, que se encuentra en la barra de herramientas de Stitch and
Color (Puntadas y Color)
Se abrir la ventana de dilogo Color Palette (Paleta de colores)
2).- Realice un clic en el botn Thread Colors (Colores de hilos)
79
BERNINA Embroidery Software Gua Rpida de Inicio
Captulo 6: Tutorial de Introduccin
La ventana de dilogo Design Properties (Propiedades del diseo) se presentar con la
pestaa Thread Colors (Colores de hilos) seleccionada. Los colores actuales en el diseo aparecen
en el panel Threads in Design (Hilos en el diseo).
3).- Seleccione Isacord 40wt-numerical de la lista Thread Chart (Muestrario).
4).- Seleccione el primer color en la lista Threads in Design (Hilos en el diseo).
5).- Seleccione la opcin Code(Cdigo) y en el campo Search (Buscar), capture 0771.
El sistema buscar el hilo y lo sealar en la lista.
6).- Efecte clic en el botn Assign (Asignar) o haga doble clic en el hilo.
El color seleccionado en la lista Threads in Design (Hilos en el diseo) es reemplazado por
el color de hilo sealado.
7).- Asigne los siguientes tres colores como se indica:
Color 2: 1141
Color3: 1161
Color 4: 1252
8).- Realice un en el botn Apply (Aplicar) para aceptar los cambios, y posteriormente en el botn
OK para cerrar.
80
BERNINA Embroidery Software Gua Rpida de Inicio
Captulo 6: Tutorial de Introduccin
Aadir un Color al Diseo
Utilizar el comando Color, que se encuentra en la barra de herramientas de Stitch and
Color (Puntadas y Color), para asignar el color de hilo.
Puede aadir colores a un muestrario de hilos usando colores de otros muestrarios, o colores que
usted mismo mezcle. Aadiremos otro color a la paleta que aplicaremos a nuestro objeto de letras.
Consulte la seccin Creando Muestrarios de Hilos Personalizados en el Manual electrnico en Pantalla.
Como Aadir Color al Diseo
1).- Efecte un clic en el icono Color, que se encuentra en la barra de herramientas de Stitch and
Color (Puntadas y Color)
Se abrir la ventana de dilogo Color Palette (Paleta de colores)
2).- Realice un clic en el botn Thread Colors (Colores de hilos)
La ventana de dilogo Design Properties (Propiedades del diseo) se presentar con la
pestaa Thread Colors (Colores de hilos) seleccionada. Los colores actuales en el diseo aparecen
en el panel Threads in Design (Hilos en el diseo).
81
BERNINA Embroidery Software Gua Rpida de Inicio
Captulo 6: Tutorial de Introduccin
3).- En el campo Threads in Design (Hilos en el diseo), capture 5 como el nmero de hilos a
usar en el diseo y efecte un clic en el botn Apply (Aplicar)
4).- Seleccione el nuevo color agregado, 5.
5).- En el campo Search (Buscar), capture 1565.
El sistema buscar el hilo y lo sealar en la lista.
6).- Efecte un clic en el botn Assign (Asignar) o doble clic sobre el hilo.
El color seleccionado en la lista Threads in Design (Hilos en el diseo) ser reemplazado
por el color sealado.
7).- Por ltimo realice un clic en el botn Apply (Aplicar) para aceptar los cambios y un clic en OK
para cerrar.
EL nuevo color asignado aparecer en la paleta de colores.
8).- Seleccione el objeto de Letras y seleccione C5 de la paleta de color.
Consejo: Utilice el modo de visualizacin Artistic View (Vista Artstica) junto una tela de fondo
para apreciar su diseo cuando sea cosido. Consulte Cambiando Fondos para ms detalles.
82
BERNINA Embroidery Software Gua Rpida de Inicio
Captulo 6: Tutorial de Introduccin
Finalizando el Diseo
Casi estamos listos para terminar el diseo. Pero primero haremos una revisin final de las
propiedades del diseo para tener una mejor idea de cmo ser cosido.
Consejo: Guarde su diseo frecuentemente para que no pierda su trabajo en caso de una falla de
corriente elctrica o en su computadora. Vea Guardando Diseos.
Efectuando una ltima Revisin
Finalmente llevaremos a cabo una ltima revisin para apreciar cmo ser cosido el diseo.
Cmo efectuar una ltima Revisin
1).- De la barra del men, seleccione el comando File (Archivo) > Design Properties
(Propiedades del diseo)
La ventana de dialogo Design Properties (Propiedades del diseo) se presentar. La
pestaa Design (Diseo) contiene informacin sobre altura y anchura, as como conteo de colores y
puntadas. La informacin es extrada del diseo y no puede ser modificada.
2).-Observe los siguientes detalles:
Conteo de puntadas: approx. 19,600 puntadas
Cambios de color: 16
Colores: 5
Nota: Esto representa muchos cambios de color para un diseo de solo cinco hilos. Si est utilizando
el programa BERNINA EditorPlus o BERNINA DesignerPlus, podr volver a secuenciar los objetos
y consolidar bloques de colores para reducir el nmero de cambios. Consulte la seccin Optimizando
Colores de Hilo en el Manual electrnico en Pantalla para ms detalles.
83
BERNINA Embroidery Software Gua Rpida de Inicio
Captulo 6: Tutorial de Introduccin
3).- En modo de visualizacin Design View (Vista de diseo), seleccione el comando View (Ver)
> Slow Redraw (Dibujar lento) o bien, con la combinacin de teclas Shift+R.
La ventana de dilogo Slow Redraw (Dibujar lento) se presentar.
4).- Efecte un clic en el botn Play (Ejecutar).
El diseo se coser en su mquina exactamente como lo ve aqu. Consulte la seccin
Procesando Diseos en el Manual electrnico en Pantalla para ms detalles.
Consejo: El resultado final de este proyecto est localizado en la carpeta Tutorials. Tal vez desee
compararlo con su diseo. Un diseo resecuenciado tambin est incluido en dicha carpeta.
Ejecutar el Diseo
Utilice el icono Print Preview (Vista Previa) que se encuentra en la barra de herramientas
general, para tener una vista previa del diseo, antes de ser impresa.
Utilice Write to Machine (Escribir en Mquina) que se encuentra en la barra de
herramientas general, para enviar el diseo directamente a la mquina bordadora BERNINA
preparada para costura.
Ya estamos listos para ejecutar nuestro diseo. Podemos hacer esto de varias maneras incluyendo
imprimirlo o mandarlo a la maquina bordadora. Utilice Print Preview (Vista Previa) para obtener
una hoja reporte de costura. Revselo ya que necesita saber la secuencia de costura antes de coserlo.
Puede realizar una copia impresa de sus diseos, utilizando las opciones de impresin preestablecidas
o personalizadas. Consulte la seccin Ejecutando diseos en el Manual electrnico en Pantalla.
Como Ejecutar un Diseo
1).- Efecte un clic en el icono Print Preview (Vista previa)
El diseo se presenta tal como ser impreso. Consulte tambin Imprimiendo Diseos en el
Manual electrnico en Pantalla.
84
BERNINA Embroidery Software Gua Rpida de Inicio
Captulo 6: Tutorial de Introduccin
2).- Cambie las opciones de impresin efectuando un clic en el botn Options (Opciones). Consulte
la seccion Ajustando Opciones de Impresin para Bordado en el Manual electrnico en Pantalla para
ms detalles.
Nota: Diseos grandes se presentarn en varias pginas si son impresos al tamao real. Utilice los
botones Next Page (Siguiente pgina), Previous Page (Pgina previa) o Two Pages (Dos
pginas) para visualizar mltiples pginas.
3).-Un clic en el botn Close (Cerrar) para cerrar la ventana de vista previa.
4).- Utilice el botn Write to Machine (Escribir en mquina) para enviar su diseo directamente a
la mquina de bordado BERNINA y sea cosida. Consulte la seccin Cosiendo Diseos en el Manual
electrnico en Pantalla para mayor informacin. Tambin consulte las instrucciones detalladas
provistas en la documentacin de su mquina.
Consejo: Un dispositivo Magic Box le permite convertir diseos guardados en una variedad de
formatos no nativos de BERNINA. Podr utilizar un archivo de cualquier tarjeta de diseo soportada
por el programa BERNINA Embroidery Software y editarlo. Contacte su proveedor u OESD para
informacin en el uso del modelo Magic Box que posea con el programa BERNINA Embroidery
Software. Consulte la seccin Guardando Diseos con Magic Box en el Manual electrnico en Pantalla
para ms detalles.
Dnde ir ahora?
El moderno bordado por computadora es una artesana emocionante y retadora. Una gran variedad de
diseos de alta calidad, que anteriormente solo podan ser elaborados en bajo condiciones
industriales, ahora estn disponibles para usuarios en su hogar. El programa BERNINA Embroidery
Software puede brindar resultados que son comparables con lo mejor del bordado comercial.
Asegrese de consultar la seccin Introduccin a la Digitalizacin de Bordados, para que tenga un
concepto ms claro de todas las habilidades de su ejempla de BERNINA Embroidery Software.
Consulte esta seccin en el Manual electrnico en Pantalla.
Para identificar fuentes de informacin relevantes a su modelo en especfico, consulte la Lista de
caractersticas de Producto del programa BERNINA Embroidery Software.
85
BERNINA Embroidery Software Gua Rpida de Inicio
Captulo 6: Tutorial de Introduccin
Para una descripcin de tutoriales a su disposicin, dependiendo de su nivel e producto, consulte la
seccin Tutoriales del programa BERNINA Embroidery Software.
Finalmente, es una buena idea familiarizarte con la Referencia Rpida. Vea Referencia Rpida para
ms detalles.
Recuerde, que los resultados perfectos se consiguen con una mezcla de buen diseo, buena
digitalizacin y buena prctica con la mquina.
86
BERNINA Embroidery Software Gua Rpida de Inicio
También podría gustarte
- 1º Circular - 3º Congreso Rosario 2015Documento3 páginas1º Circular - 3º Congreso Rosario 2015PapiropelAún no hay calificaciones
- Resistencia Imperceptible - ECDQEMSDDocumento2 páginasResistencia Imperceptible - ECDQEMSDPapiropelAún no hay calificaciones
- La Tipografia Del Siglo XXDocumento20 páginasLa Tipografia Del Siglo XXPapiropelAún no hay calificaciones
- Tercera Institucional SuperiorDocumento9 páginasTercera Institucional SuperiorPapiropelAún no hay calificaciones
- Diseño TT PDFDocumento1 páginaDiseño TT PDFPapiropelAún no hay calificaciones
- BlancoDocumento3 páginasBlancoPapiropelAún no hay calificaciones
- 1890 TipografiaDocumento18 páginas1890 TipografiaPapiropelAún no hay calificaciones
- 6th Central Pay Commission Salary CalculatorDocumento15 páginas6th Central Pay Commission Salary Calculatorrakhonde100% (436)
- Analisis de DesempeñoDocumento4 páginasAnalisis de DesempeñoNicolas Berrios GonzalezAún no hay calificaciones
- La Voz de Huétor Vega - Octubre 2011Documento24 páginasLa Voz de Huétor Vega - Octubre 2011huetorvegaAún no hay calificaciones
- Artículo 40Documento7 páginasArtículo 40cyntiaAún no hay calificaciones
- Archivo AdministrativoDocumento7 páginasArchivo AdministrativoAdriana RonderosAún no hay calificaciones
- C81 Convenio Sobre La Inspección Del Trabajo, 1947Documento8 páginasC81 Convenio Sobre La Inspección Del Trabajo, 1947Ministerio de Trabajo y Seguridad Social, Costa RicaAún no hay calificaciones
- Cómo Reducir Los Costos de La Seguridad en La ObraDocumento3 páginasCómo Reducir Los Costos de La Seguridad en La ObraJosé Antonio Esparza BlancoAún no hay calificaciones
- Preparacion de CianuroDocumento12 páginasPreparacion de CianuroAldo Quispe100% (1)
- EucaliptoDocumento11 páginasEucaliptomaruAún no hay calificaciones
- Zclase Semana13 - Plan de Contingencia AmbientalDocumento14 páginasZclase Semana13 - Plan de Contingencia AmbientalMarisol SCanoAún no hay calificaciones
- Matriz Afectaciones Madr Consolidado 23082023 AgricolaDocumento12 páginasMatriz Afectaciones Madr Consolidado 23082023 AgricolaNayita VelezAún no hay calificaciones
- Pacta Sunt ServandaDocumento13 páginasPacta Sunt ServandageraldineribAún no hay calificaciones
- Juicio de arrendamiento: ofrecimiento de pruebasDocumento2 páginasJuicio de arrendamiento: ofrecimiento de pruebasDaniela NodelAún no hay calificaciones
- Diapositivas Trazado de Rutas - Caminos IDocumento15 páginasDiapositivas Trazado de Rutas - Caminos IRaul Edgar Castillejo MelgarejoAún no hay calificaciones
- Om-Faraday-Informe Set-21-0012-T7s-896-IgcDocumento5 páginasOm-Faraday-Informe Set-21-0012-T7s-896-IgcOverhaul Mining EirlAún no hay calificaciones
- Motores Eléctricos MonofásicosDocumento7 páginasMotores Eléctricos MonofásicosAlexanderBorrayoAún no hay calificaciones
- HT Chema Techo v04.2023Documento2 páginasHT Chema Techo v04.2023KatherineMelissaRosadoMerinoAún no hay calificaciones
- PODER Especial para Solicitar NacionalidadDocumento2 páginasPODER Especial para Solicitar NacionalidadHector Jose Conde EvansAún no hay calificaciones
- Infografia Ley de Convivencia VialDocumento1 páginaInfografia Ley de Convivencia VialLuis Abraham Ortega PinedaAún no hay calificaciones
- Formato de Certificado de Origen TlcanDocumento3 páginasFormato de Certificado de Origen TlcanazullomelyAún no hay calificaciones
- Memoria de Calculo Aguas LluviasDocumento22 páginasMemoria de Calculo Aguas LluviasCarlos Rivas Saavedra100% (2)
- Trabajo #02 Dinamica Grupo N°03 Yugo EscosesDocumento12 páginasTrabajo #02 Dinamica Grupo N°03 Yugo EscosesLiz RiveraAún no hay calificaciones
- Carreras ingeniería RusiaDocumento10 páginasCarreras ingeniería RusiaFranklin MarchettiAún no hay calificaciones
- Ingenieria y Medio Ambiente LG Empresa Individual de Responsabilidad LimitadDocumento2 páginasIngenieria y Medio Ambiente LG Empresa Individual de Responsabilidad LimitadChristy ZamoraAún no hay calificaciones
- Instructivo para Formas de Pago Septiembre 14Documento5 páginasInstructivo para Formas de Pago Septiembre 14ANDRE REVEROLAún no hay calificaciones
- ESTRUCTURA DE PAT - 2018 003 OkDocumento21 páginasESTRUCTURA DE PAT - 2018 003 OkEnrique Silva ZafraAún no hay calificaciones
- TUTELA Requerir Pago de LICENCIA DE MATERNIDADDocumento8 páginasTUTELA Requerir Pago de LICENCIA DE MATERNIDADSasha Sanchez G.Aún no hay calificaciones
- Peru 2006 Social Responsibility ReportDocumento22 páginasPeru 2006 Social Responsibility ReportGabriela Villalba RojasAún no hay calificaciones
- Esparta 05-9789-34-37: DescripciónDocumento3 páginasEsparta 05-9789-34-37: DescripciónClau MendozaAún no hay calificaciones
- Planificación, Estructura y Flujos de Trabajo en La Producción CiberperiodísticaDocumento19 páginasPlanificación, Estructura y Flujos de Trabajo en La Producción CiberperiodísticaSaragapiAún no hay calificaciones
- 19 Inspeccion 594Documento3 páginas19 Inspeccion 594Susana EspinozaAún no hay calificaciones
- dv5 2247laDocumento2 páginasdv5 2247laYulian BastoAún no hay calificaciones