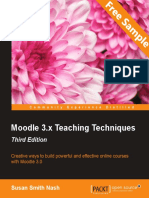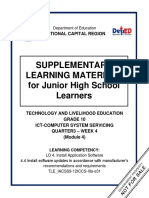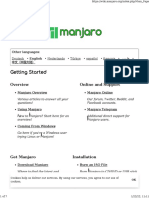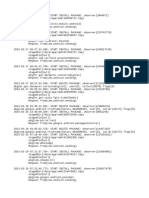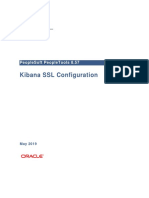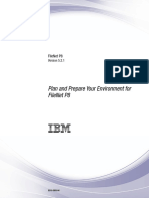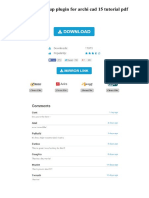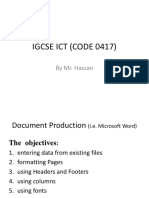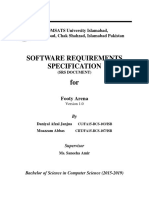Documentos de Académico
Documentos de Profesional
Documentos de Cultura
Splunk Developer's Guide - Sample Chapter
Cargado por
Packt PublishingDerechos de autor
Formatos disponibles
Compartir este documento
Compartir o incrustar documentos
¿Le pareció útil este documento?
¿Este contenido es inapropiado?
Denunciar este documentoCopyright:
Formatos disponibles
Splunk Developer's Guide - Sample Chapter
Cargado por
Packt PublishingCopyright:
Formatos disponibles
In this package, you will find:
The author biography
A preview chapter from the book, Chapter 4 ' Basic Views and Dashboards '
A synopsis of the books content
More information on Splunk Developer's Guide
About the Author
Kyle Smith is a self-proclaimed geek and has been working with Splunk
extensively since 2010. He enjoys integrating Splunk with new sources
of data and types of visualizations. He has spoken numerous times at the
Splunk User Conference (most recently in 2014 on lesser-known search
commands) and is an active contributor to the Splunk Answers community
as well as on the #splunk IRC channel. He has published several Splunk
Apps and add-ons to Splunk base, the Splunk community's premier Apps
and add-ons publishing platform. He has worked in both higher education
and the private industry, most recently as an infrastructure analyst at a
Fortune 400 company. He lives in Central Pennsylvania with his family.
Splunk Developer's Guide
Splunk is awesome! You can not only consume virtually any data, but also
extend and integrate Splunk with virtually any external system. Splunk uses
sets of configurations referred to as applications or add-ons, which are the
primary focus of this book. Leveraging these applications and add-ons is
what gives Splunk its unique ability to extend, learn, analyze, and visualize
information.
Splunk helps users determine the root cause of a failure, get a quick overview
of system health, and take a deep dive into SQL statements and messages, just
to name a few. Aggregation and centralization of log and event management
are a growing trend in the big data sphere. By leveraging the combined intelligence
gathered from correlating disparate sets of data, businesses or individuals can make
data-based decisions. This book will help Splunk developers, or even simply curious
end users, develop different methods of consuming new data and design new types
of visualizations. Also it simply offers tips and tricks that help the software
development life cycle.
What This Book Covers
Chapter 1, Application Design Fundamentals, covers fundamental questions
and considerations before diving into an App or add-on configuration.
Chapter 2, Creating Applications, discusses the basic methods of App and
add-on creation, along with an explanation of the structure of an App or add-on.
Chapter 3, Enhancing Applications, shows you a few different configurations
that help enrich your data with Splunk knowledge objects, along with some basic
App and add-on branding guidelines.
Chapter 4, Basic Views and Dashboards, goes over the basics of SimpleXML
dashboard creation and development.
Chapter 5, The Splunk Web Framework, details the various SplunkJS stack
components, and shows examples of how to use them within an HTML dashboard.
Chapter 6, Advanced Integrations and Development, reviews modular inputs,
data models, the KV store, and modular D3 visualizations.
Chapter 7, Packaging Applications, lists the items needed to package an App
or add-on, getting it ready for publishing.
Chapter 8, Publishing Applications, describes step by step how to upload an App to
Splunk base, and includes some information on Splunk's great support community.
Basic Views and Dashboards
In this chapter, we will use a web interface to start creating basic views and
dashboards that will help visualize the data we have been collecting and enhancing.
Knowing what data you have and how it is arranged is paramount for quickly
building views and dashboards. It also gives you a place to start, and shows which
parts of your data get displayed on which dashboard. Yeah, you can go ahead and
just start creating dashboards, views, and saved searches, but with a little bit of
planning, you can avoid refactoring multiple times. As with any project, setting the
scope of what your App is going to address is a key factor in its making. After we
tackle the broad questions on what to include and how, we will cover the following
topics: using a saved search in a panel, and the different types of visualizations
available by default in Splunk. We will use some of these saved searches and
visualizations to create a SimpleXML dashboard, and then convert that dashboard
into a SimpleXML form. We will also briefly discuss HTML dashboards, but those
will be covered in depth in the next chapter. Hence, we will only show you how to
convert existing dashboards and create new ones from scratch.
Knowing your data
Knowing your data is paramount when creating dashboards and views. Being
familiar with your data gives you a deeper understanding of the context and a
greater insight into the different nuances of data visualization. For example, you
will never use time series data in a pie chart, right? Knowing that you have time
series data before trying to create a chart will speed up the process of designing and
creating the dashboards you will need in your App. Another very valid thought
process entails you to think about which data fits which data visualization it's more
than just the typical pie versus time-based line charts. This can include such things as
choosing between bar and column charts, when to use stacked bars, or whether you
should use 100 percent stacked bars. Some of these will be answered only once you
work with the visualization previews available in Splunk.
[ 59 ]
Basic Views and Dashboards
Let's start with a quick exercise. Let's assume that you are collecting Kbps metrics
for your internet connection. You collect these metrics every 5 minutes and index
them in Splunk. What kind of graph would best leverage time-based statistics? A
line graph? Area graphs? Yes! Bar graphs? Pie graphs? No! Bar and pie graphs do
not adequately show time-based data. But, on the other hand, if you were trying to
determine the percentage of users using the Internet who were in specific ranges
of age, should you use a line graph? Probably not, as this type of data will fit better
within a pie graph or bar graph. This is because you are interested in statistics over
all of your time range, not just in specific time intervals (such as 5 minutes).
Modules available
Let's get a quick overview of the types of charts available in Splunk 6.2. These are
charts that can be used directly from the dashboard editor. The built-in visualizations
are as follows: Line, Area, Column, Bar, Pie, Scatter, Bubble, Single Value,
Radial Gauge, Filler Gauge, Marker Gauge, and Map. Each of these displays data
differently, and, obviously, not all data will fit into all types of visualizations. Splunk
helps you know your data and offers recommendations based on the search you
have completed, as shown in the following screenshot. This search used a timechart
command, so the recommended charts were those that deal well with time-based
dataLine, Area, and Column.
[ 60 ]
Chapter 4
As you can see, these are the native charts in Splunk. Additional modules are
available or can be created, but these are the basic visualizations.
SimpleXML dashboard
Okay, so now we get to play around with some visualizations. Let's create a
dashboard with some visualizations of our https://meh.com/ data. For now, we
will limit ourselves to the native visualizations. We will start with the meh_products
lookup that we have generated. Each product is listed as either New or Refurbished,
so let's see how that makes a chart:
| inputlookup meh_produts | top product_condition
This will be our basic search that pulls the meh_products lookup, which is kept
populated by the saved search we had written earlier. We are only interested in
knowing the distribution of product conditions over the entire time range, so we
will chose a pie chart from the dropdown. This gives us a pie chart like this one:
As you can see, at the time of writing this book, and with the amount of data
collected, the top condition at 90.909% is New. Now, let's save this as a panel in a
new dashboard. We will call the dashboard Overview. We do this by clicking on the
Save As dropdown in the top-right corner of the screen. You would want to save it
as a Dashboard Panel. This pops up a dialog to create a new dashboard, or append
this visualization to an existing dashboard. We want to create a new dashboard. Fill
in the form, as shown in the following screenshot, and then click on Save.
[ 61 ]
Basic Views and Dashboards
Since we are developing a full-blown App, we want to make sure that this dashboard
is created in the app, and not in our user folder. So, make sure that Shared in App
is selected.
This will create the dashboard and place that pie chart on it. Once you have this
created, you need a way to quickly get to the dashboard. Let's edit the nav.xml file
and add the name of this dashboard. Add the following line to the XML file, right
under the nav tag of the file. Hit the debug/refresh endpoint to load the change:
<view name="overview" default="true" />
When you navigate to the app, this Overview dashboard will be the first to load.
Let's add some more data visualizations, shall we? You can add as many as you
want, but keep in mind that if more visualizations are added, more searches will
need to be dispatched, and this may decrease search performance of the search head.
[ 62 ]
Chapter 4
This is what we came up with; isn't it pretty?
All of these data points are calculated from the meh_products lookup file, and they
cover all the items located therein. But, what if we want time-based data? Let's create
another dashboard. This one will use the summaries of the https://meh.com/ polls
that we have been collecting. We won't go step by step as we create the time poll
data dashboard; the steps are fairly similar, as before. Don't forget to add your new
dashboard to the navigation! The following screenshot gives us the poll results:
[ 63 ]
Basic Views and Dashboards
Wow! That was quick. Do you see how we are using line charts and bar charts
to display time-based data? But wait! The data looks funny. That is because this
dashboard is showing everything over all the time for which we collected data.
A new poll starts everyday, with new answers, so this dashboard currently shows
the aggregate of the entire collection. Not really useful in the grand scheme of things,
which leads us to... SimpleXML forms!
SimpleXML forms
A SimpleXML form allows you to convert a SimpleXML dashboard into a dashboard
with inputs. This allows you to narrow down the set of information from all time to
a defined range of time. Let's go ahead and convert this dashboard into a form. Find
the Edit dropdown in the top-right corner of the dashboard, and then choose Edit
Panels. Here, you will see Add Input. Click on that and select Time. There are also
other options available, as you can see in this screenshot:
Clicking on Time will add a dropdown in the top-left corner of the dashboard.
Now, it is considered a form. While still in edit mode, select the time range picker
and set the value to Today. This will load only today's data into the form that was
created. To leverage this new restriction, you must update each panel. Edit each
panel search, click on the Edit Search String item, and update Time Range Scope to
Shared Time Picker (field1). This will allow each panel to use the time range picked
in the dropdown at the top of the form. Once you have edited all the panels, click on
the Done button in the top-right corner, and then refresh the page. You will notice
that the data is cleaner and displays only a single poll's information. This allows the
information to be displayed cleanly and with context. Remember that chart from the
bottom of the dashboard? Ugly, wasn't it? Very cluttered and not useful; now that
same chart is nicely clean and displays data in two dimensions.
[ 64 ]
Chapter 4
The data here uses a bar chart, with each answer as a different color (and column).
This chart gives you a time-based representation of poll results. Time is shown from
top (midnight) to bottom. Each different color represents a different poll response,
and from left to right is the calculated difference in the number of votes (essentially,
it is the distance from one data point to the next in the summary), which shows the
number of additional votes that that answer received from the previous time frame
in the summary.
Let's look a little closer at a few bars. The following screenshot shows a close-up of
the far left answer. As you can see, there is a lot of activity in the first few hours of
the day, and it steadily decreases over the course of the day.
While this might not be a common use case for bar charts, it represents the data
differently, while giving context to each data point.
[ 65 ]
Basic Views and Dashboards
Now that we have the form responding to a specific time range, let's clean up the
search activity. As it currently stands, each panel in this form executes a new search.
That's not very effective, especially when the dataset could be massive. So, let's talk
about post-processing. What is post-processing? Essentially, we will define a single
search element for the dashboard. Then, we will use those search results in every
other panel of the dashboardone search transformed multiple times. We start
by editing the source of the form, located under the Edit dropdown (find the Edit
Source option). Now, add in this XML code, right before the first <row> tag:
<search id="baseSearch">
<query>
index=summary category=meh_poll | table _time PollTitle
votes answer
</query>
<earliest>$field1.earliest$</earliest>
<latest>$field1.latest$</latest>
</search>
This sets up the base search for all other panels that reference the baseSearch ID.
Did you notice the $field1.earliest$ token? It refers to the time picker dropdown
that was added earlier in the section where we converted this dashboard into a form.
Don't worry about it for now; just add it in there, as shown. Now, find your first
panel. You will see a <search> tag underneath the <title> tag.
Add base="baseSearch" to the <search> tag, and change the <query> tag to have
only the stats command. You should end up with something like this:
<search base="baseSearch">
<query>stats values(PollTitle)</query>
</search>
Do this for each panel in the form. Once you're done, click on the Save button.
Now each panel within your form will load as soon as the main search is done.
In this way, you can speed up the rendering of the form without extolling a huge
search cost on your infrastructure. Another great optimization trick is to use a
scheduled search, summary index, or data model as the base search.
Warning
Dashboards with an excessive number of searches can cause the
search performance to degrade, causing issues within a production
environment. Use optimization tricks and configurations to keep the
searches running clean.
[ 66 ]
Chapter 4
Let's circle back to that $field1.earliest$ item we saw earlier. This is a tokenized
field. Splunk tokenizes the variable, allowing dynamic drill-downs and conditional
displays and capturing inputs. You can then reference the "tokenized" element using
the $variable$ name. We are going to implement one of these to dynamically limit
the results shown, based on the number of votes for an answer. First, click on the
Add Input button (after entering edit mode, of course), and add a Text box. Once it
is placed in the field set in the top-left corner, click on the little pencil icon to edit the
field. Enter the values shown in this screenshot:
Click on the Apply button and then on the Done button to finish creating the panel.
Now, you would want to add that limitation to your searches, so pick a search that
you want to restrict. Add the token name (surrounded by $) to the search as if you
were specifying a field. For example, we might only want the answers with more
than 100 votes to be displayed on our time-based line chart. The original post process
query is this:
where isint(votes) | timechart span=1h max(votes) as Votes by answer
useother=f
[ 67 ]
Basic Views and Dashboards
We will update it to the following:
where isint(votes) AND votes > $min_votes$| timechart span=1h
max(votes) as Votes by answer useother=f | eval threshold =
$min_votes$.
Save the panel and refresh the form. The default value is 0, which is meant to include
all results, but once it is changed to 100, the chart displays only the answers that have
more than 100 votes; in effect, showing when each answer crossed the threshold.
There are many, many other options available for SimpleXML forms and
dashboards. Since the use cases far outweigh the space required to detail them,
we'll let you discover and explore the specifications for SimpleXML yourself,
and instead turn towards HTML dashboards.
HTML dashboards
HTML dashboards are simply that. These are dashboards that have been either
written from scratch in HTML and JavaScript, or converted from a SimpleXML
dashboard. The primary purpose of an HTML dashboard is to give the developer
the greatest degree of freedom possible. Anything that you can do in HTML with
CSS and JavaScript can most likely be done in an HTML dashboard as well, with the
added benefit of being able to use the entirety of Splunk information.
Let's go ahead and convert a SimpleXML dashboard into an HTML dashboard.
Let's use the Overview dashboard we created earlier. To convert an existing
dashboard, simply navigate to it in the web UI, then click on the Edit dropdown, and
then click on Convert to HTML. A dialog will show up, and you will want to click
Replace Current in this instance. If you're creating HTML dashboards for the first
time, you may want to use Create New until you feel comfortable with the process.
[ 68 ]
Chapter 4
Warning
Replacing a dashboard is permanent; there is no undo feature. You
will also lose the ability to edit the panels directly in the editor, and
you will not be able to generate a PDF file from the dashboard.
If you are ready, click on Convert Dashboard. You can then click on View to view
the dashboard. What has changed? Nothing visually, really. The real magic happens
behind the scenes, and we will delve into this in the next chapter. But, say you
wanted to create a new HTML dashboard from scratch. The easiest way is to create
a blank SimpleXML dashboard and then convert it inline. This will prepopulate all
of the HTML and JavaScript you will need to get started with building a dashboard
from scratch.
[ 69 ]
Basic Views and Dashboards
Summary
In this chapter, we covered some basic aspects of dashboards and view creation.
Making sure you know your data is paramount for successful execution in data
visualization. Splunk helps you discover your data, but you need to understand
your data to display it properly. Not all data types and results fit into all chart types.
We also covered creating a SimpleXML dashboard, and then converting that
dashboard into a form. SimpleXML dashboards give you ease of creation and
allow you to manipulate them within the web interface. This is an excellent option
for quick displays of data, without diving too deep into the code. We also briefly
introduced HTML dashboards. There are several advantages of HTML dashboards,
especially the added benefits of using the entire HTML, CSS and JavaScript stacks.
In our next chapter, we will start the joys of HTML dashboarding, and see how to
use the SplunkJS stack effectively.
[ 70 ]
Get more information Splunk Developer's Guide
Where to buy this book
You can buy Splunk Developer's Guide from the Packt Publishing website.
Alternatively, you can buy the book from Amazon, BN.com, Computer Manuals and most internet
book retailers.
Click here for ordering and shipping details.
www.PacktPub.com
Stay Connected:
También podría gustarte
- The Subtle Art of Not Giving a F*ck: A Counterintuitive Approach to Living a Good LifeDe EverandThe Subtle Art of Not Giving a F*ck: A Counterintuitive Approach to Living a Good LifeCalificación: 4 de 5 estrellas4/5 (5794)
- Practical Digital Forensics - Sample ChapterDocumento31 páginasPractical Digital Forensics - Sample ChapterPackt Publishing100% (2)
- The Little Book of Hygge: Danish Secrets to Happy LivingDe EverandThe Little Book of Hygge: Danish Secrets to Happy LivingCalificación: 3.5 de 5 estrellas3.5/5 (399)
- Mastering Mesos - Sample ChapterDocumento36 páginasMastering Mesos - Sample ChapterPackt PublishingAún no hay calificaciones
- A Heartbreaking Work Of Staggering Genius: A Memoir Based on a True StoryDe EverandA Heartbreaking Work Of Staggering Genius: A Memoir Based on a True StoryCalificación: 3.5 de 5 estrellas3.5/5 (231)
- JIRA 7 Administration Cookbook Second Edition - Sample ChapterDocumento35 páginasJIRA 7 Administration Cookbook Second Edition - Sample ChapterPackt PublishingAún no hay calificaciones
- Hidden Figures: The American Dream and the Untold Story of the Black Women Mathematicians Who Helped Win the Space RaceDe EverandHidden Figures: The American Dream and the Untold Story of the Black Women Mathematicians Who Helped Win the Space RaceCalificación: 4 de 5 estrellas4/5 (894)
- Internet of Things With Python - Sample ChapterDocumento34 páginasInternet of Things With Python - Sample ChapterPackt Publishing100% (1)
- The Yellow House: A Memoir (2019 National Book Award Winner)De EverandThe Yellow House: A Memoir (2019 National Book Award Winner)Calificación: 4 de 5 estrellas4/5 (98)
- Python Geospatial Development - Third Edition - Sample ChapterDocumento32 páginasPython Geospatial Development - Third Edition - Sample ChapterPackt PublishingAún no hay calificaciones
- Shoe Dog: A Memoir by the Creator of NikeDe EverandShoe Dog: A Memoir by the Creator of NikeCalificación: 4.5 de 5 estrellas4.5/5 (537)
- Expert Python Programming - Second Edition - Sample ChapterDocumento40 páginasExpert Python Programming - Second Edition - Sample ChapterPackt Publishing50% (4)
- Elon Musk: Tesla, SpaceX, and the Quest for a Fantastic FutureDe EverandElon Musk: Tesla, SpaceX, and the Quest for a Fantastic FutureCalificación: 4.5 de 5 estrellas4.5/5 (474)
- Modular Programming With Python - Sample ChapterDocumento28 páginasModular Programming With Python - Sample ChapterPackt PublishingAún no hay calificaciones
- Never Split the Difference: Negotiating As If Your Life Depended On ItDe EverandNever Split the Difference: Negotiating As If Your Life Depended On ItCalificación: 4.5 de 5 estrellas4.5/5 (838)
- Moodle 3.x Teaching Techniques - Third Edition - Sample ChapterDocumento23 páginasMoodle 3.x Teaching Techniques - Third Edition - Sample ChapterPackt PublishingAún no hay calificaciones
- Grit: The Power of Passion and PerseveranceDe EverandGrit: The Power of Passion and PerseveranceCalificación: 4 de 5 estrellas4/5 (587)
- RESTful Web API Design With Node - Js - Second Edition - Sample ChapterDocumento17 páginasRESTful Web API Design With Node - Js - Second Edition - Sample ChapterPackt Publishing0% (1)
- Devil in the Grove: Thurgood Marshall, the Groveland Boys, and the Dawn of a New AmericaDe EverandDevil in the Grove: Thurgood Marshall, the Groveland Boys, and the Dawn of a New AmericaCalificación: 4.5 de 5 estrellas4.5/5 (265)
- Unity 5.x Game Development Blueprints - Sample ChapterDocumento57 páginasUnity 5.x Game Development Blueprints - Sample ChapterPackt PublishingAún no hay calificaciones
- Mastering Drupal 8 Views - Sample ChapterDocumento23 páginasMastering Drupal 8 Views - Sample ChapterPackt Publishing0% (1)
- Android UI Design - Sample ChapterDocumento47 páginasAndroid UI Design - Sample ChapterPackt PublishingAún no hay calificaciones
- The Emperor of All Maladies: A Biography of CancerDe EverandThe Emperor of All Maladies: A Biography of CancerCalificación: 4.5 de 5 estrellas4.5/5 (271)
- Practical Mobile Forensics - Second Edition - Sample ChapterDocumento38 páginasPractical Mobile Forensics - Second Edition - Sample ChapterPackt PublishingAún no hay calificaciones
- On Fire: The (Burning) Case for a Green New DealDe EverandOn Fire: The (Burning) Case for a Green New DealCalificación: 4 de 5 estrellas4/5 (73)
- Flux Architecture - Sample ChapterDocumento25 páginasFlux Architecture - Sample ChapterPackt PublishingAún no hay calificaciones
- The Hard Thing About Hard Things: Building a Business When There Are No Easy AnswersDe EverandThe Hard Thing About Hard Things: Building a Business When There Are No Easy AnswersCalificación: 4.5 de 5 estrellas4.5/5 (344)
- Mastering Hibernate - Sample ChapterDocumento27 páginasMastering Hibernate - Sample ChapterPackt PublishingAún no hay calificaciones
- Team of Rivals: The Political Genius of Abraham LincolnDe EverandTeam of Rivals: The Political Genius of Abraham LincolnCalificación: 4.5 de 5 estrellas4.5/5 (234)
- Cardboard VR Projects For Android - Sample ChapterDocumento57 páginasCardboard VR Projects For Android - Sample ChapterPackt PublishingAún no hay calificaciones
- Angular 2 Essentials - Sample ChapterDocumento39 páginasAngular 2 Essentials - Sample ChapterPackt Publishing0% (1)
- Puppet For Containerization - Sample ChapterDocumento23 páginasPuppet For Containerization - Sample ChapterPackt PublishingAún no hay calificaciones
- Rise of ISIS: A Threat We Can't IgnoreDe EverandRise of ISIS: A Threat We Can't IgnoreCalificación: 3.5 de 5 estrellas3.5/5 (137)
- QGIS 2 Cookbook - Sample ChapterDocumento44 páginasQGIS 2 Cookbook - Sample ChapterPackt Publishing100% (1)
- Troubleshooting NetScaler - Sample ChapterDocumento25 páginasTroubleshooting NetScaler - Sample ChapterPackt PublishingAún no hay calificaciones
- The Unwinding: An Inner History of the New AmericaDe EverandThe Unwinding: An Inner History of the New AmericaCalificación: 4 de 5 estrellas4/5 (45)
- Sitecore Cookbook For Developers - Sample ChapterDocumento34 páginasSitecore Cookbook For Developers - Sample ChapterPackt PublishingAún no hay calificaciones
- The World Is Flat 3.0: A Brief History of the Twenty-first CenturyDe EverandThe World Is Flat 3.0: A Brief History of the Twenty-first CenturyCalificación: 3.5 de 5 estrellas3.5/5 (2219)
- Learning Probabilistic Graphical Models in R - Sample ChapterDocumento37 páginasLearning Probabilistic Graphical Models in R - Sample ChapterPackt PublishingAún no hay calificaciones
- Machine Learning in Java - Sample ChapterDocumento26 páginasMachine Learning in Java - Sample ChapterPackt Publishing100% (1)
- Apache Hive Cookbook - Sample ChapterDocumento27 páginasApache Hive Cookbook - Sample ChapterPackt Publishing100% (1)
- The Gifts of Imperfection: Let Go of Who You Think You're Supposed to Be and Embrace Who You AreDe EverandThe Gifts of Imperfection: Let Go of Who You Think You're Supposed to Be and Embrace Who You AreCalificación: 4 de 5 estrellas4/5 (1090)
- Practical Linux Security Cookbook - Sample ChapterDocumento25 páginasPractical Linux Security Cookbook - Sample ChapterPackt Publishing100% (1)
- Sass and Compass Designer's Cookbook - Sample ChapterDocumento41 páginasSass and Compass Designer's Cookbook - Sample ChapterPackt PublishingAún no hay calificaciones
- Odoo Development Cookbook - Sample ChapterDocumento35 páginasOdoo Development Cookbook - Sample ChapterPackt PublishingAún no hay calificaciones
- Canvas Cookbook - Sample ChapterDocumento34 páginasCanvas Cookbook - Sample ChapterPackt PublishingAún no hay calificaciones
- The Sympathizer: A Novel (Pulitzer Prize for Fiction)De EverandThe Sympathizer: A Novel (Pulitzer Prize for Fiction)Calificación: 4.5 de 5 estrellas4.5/5 (119)
- 3D Printing Designs: Design An SD Card Holder - Sample ChapterDocumento16 páginas3D Printing Designs: Design An SD Card Holder - Sample ChapterPackt Publishing100% (1)
- RStudio For R Statistical Computing Cookbook - Sample ChapterDocumento38 páginasRStudio For R Statistical Computing Cookbook - Sample ChapterPackt Publishing100% (1)
- Crack Tutorial by BankwinGDocumento17 páginasCrack Tutorial by BankwinGBank WinGAún no hay calificaciones
- Siebel 1Documento17 páginasSiebel 1eric_ericAún no hay calificaciones
- How To Create Service RequestDocumento5 páginasHow To Create Service RequestameetdeyAún no hay calificaciones
- The Perks of Being a WallflowerDe EverandThe Perks of Being a WallflowerCalificación: 4.5 de 5 estrellas4.5/5 (2099)
- South East Asian Institute of Technology, Inc. National Highway, Crossing Rubber, Tupi, South CotabatoDocumento10 páginasSouth East Asian Institute of Technology, Inc. National Highway, Crossing Rubber, Tupi, South CotabatoKristine Lagumbay GabiolaAún no hay calificaciones
- SDO Navotas TLE10 CSS Q3 M4 Installing-and-Configuring-Computer-Systems FVaDocumento10 páginasSDO Navotas TLE10 CSS Q3 M4 Installing-and-Configuring-Computer-Systems FVaRey Lacdan Glendro100% (1)
- ManjaroDocumento7 páginasManjaroMorblerAún no hay calificaciones
- Web Based News PortalDocumento5 páginasWeb Based News PortalAnkit SinghAún no hay calificaciones
- PDF Pendidikan Pancasila Prof DR Kaelan M SPDF DD - PDFDocumento8 páginasPDF Pendidikan Pancasila Prof DR Kaelan M SPDF DD - PDFNaufal Yafi Susanto0% (1)
- Power BI MCQDocumento31 páginasPower BI MCQDivyanshuAún no hay calificaciones
- Welcome To Proproctor™: Powered by Best-in-Class ProctorsDocumento20 páginasWelcome To Proproctor™: Powered by Best-in-Class ProctorsSylvia AmakaAún no hay calificaciones
- Her Body and Other Parties: StoriesDe EverandHer Body and Other Parties: StoriesCalificación: 4 de 5 estrellas4/5 (821)
- F2837xS DriverLib Users Guide PDFDocumento611 páginasF2837xS DriverLib Users Guide PDFfernando ceballosAún no hay calificaciones
- Exchange Undergraduate Module Catalogue - Semester 2 - FSTDocumento6 páginasExchange Undergraduate Module Catalogue - Semester 2 - FSTAhmed AbokorAún no hay calificaciones
- Oracle ATG Web Commerce - Production SchemaDocumento4 páginasOracle ATG Web Commerce - Production SchemaJéssica SouzaAún no hay calificaciones
- PM Debug InfoDocumento101 páginasPM Debug InfoElias Jaqueline PorfirioAún no hay calificaciones
- PRTG Desktop ManualDocumento99 páginasPRTG Desktop ManualDaniel LanciniAún no hay calificaciones
- Kibana SSL Configuration: Peoplesoft Peopletools 8.57Documento5 páginasKibana SSL Configuration: Peoplesoft Peopletools 8.57joao henriqueAún no hay calificaciones
- CVoIP Solutions Disaster Recovery Procedures-SN10-NN10450-900 - 06.02Documento520 páginasCVoIP Solutions Disaster Recovery Procedures-SN10-NN10450-900 - 06.02Jason2017Aún no hay calificaciones
- CCNA INTRO1.0a Knet HiResDocumento822 páginasCCNA INTRO1.0a Knet HiResShamsol AriffinAún no hay calificaciones
- Erro ProtheusDocumento183 páginasErro ProtheusmichelrpereiraAún no hay calificaciones
- Data Table To ExcelDocumento2 páginasData Table To ExcelkzeldaAún no hay calificaciones
- Plan and Prepare Your Environment For FileNet P8Documento206 páginasPlan and Prepare Your Environment For FileNet P8Vanja HalešAún no hay calificaciones
- Excel Training SyllabusDocumento2 páginasExcel Training SyllabusKarthik Hari0% (1)
- Google Sketchup Plugin For Archi Cad 15 Tutorial PDFDocumento3 páginasGoogle Sketchup Plugin For Archi Cad 15 Tutorial PDFAlexAún no hay calificaciones
- IGCSE ICT Document Formatting GuideDocumento12 páginasIGCSE ICT Document Formatting GuideYusufAún no hay calificaciones
- 1.technical Training - Application Architecture & DomainsDocumento17 páginas1.technical Training - Application Architecture & DomainsSreekar PamuAún no hay calificaciones
- Software Requirements Specification For: COMSATS University Islamabad, Park Road, Chak Shahzad, Islamabad PakistanDocumento44 páginasSoftware Requirements Specification For: COMSATS University Islamabad, Park Road, Chak Shahzad, Islamabad PakistanaddiAún no hay calificaciones
- A2Z Telugu Boothu KathaluDocumento65 páginasA2Z Telugu Boothu KathaluBommalu75% (32)
- Android Development FundamentalsDocumento23 páginasAndroid Development FundamentalsShubham BargudeAún no hay calificaciones
- Farhan Resume 2023 77Documento2 páginasFarhan Resume 2023 77Farhan nitoreAún no hay calificaciones
- Excel Essentials: A Step-by-Step Guide with Pictures for Absolute Beginners to Master the Basics and Start Using Excel with ConfidenceDe EverandExcel Essentials: A Step-by-Step Guide with Pictures for Absolute Beginners to Master the Basics and Start Using Excel with ConfidenceAún no hay calificaciones
- Music Production for Beginners: How to Make Professional Electronic Dance Music, The Ultimate 3 in 1 Bundle for Producers (Synthesizer Explained, The Ultimate Melody Guide & Mixing EDM Music)De EverandMusic Production for Beginners: How to Make Professional Electronic Dance Music, The Ultimate 3 in 1 Bundle for Producers (Synthesizer Explained, The Ultimate Melody Guide & Mixing EDM Music)Aún no hay calificaciones
- Skulls & Anatomy: Copyright Free Vintage Illustrations for Artists & DesignersDe EverandSkulls & Anatomy: Copyright Free Vintage Illustrations for Artists & DesignersAún no hay calificaciones
- How to Create Cpn Numbers the Right way: A Step by Step Guide to Creating cpn Numbers LegallyDe EverandHow to Create Cpn Numbers the Right way: A Step by Step Guide to Creating cpn Numbers LegallyCalificación: 4 de 5 estrellas4/5 (27)
- Learn Power BI: A beginner's guide to developing interactive business intelligence solutions using Microsoft Power BIDe EverandLearn Power BI: A beginner's guide to developing interactive business intelligence solutions using Microsoft Power BICalificación: 5 de 5 estrellas5/5 (1)
- Generative Art: A practical guide using ProcessingDe EverandGenerative Art: A practical guide using ProcessingCalificación: 4 de 5 estrellas4/5 (4)