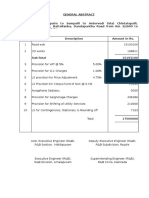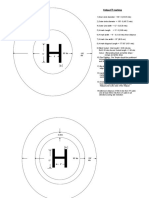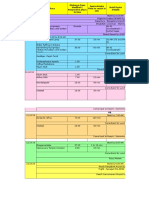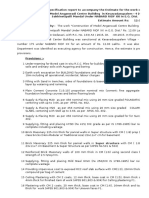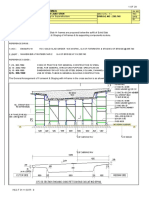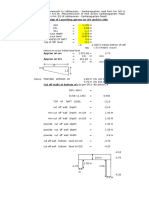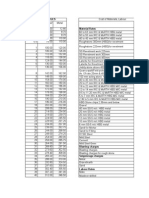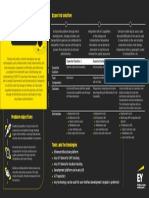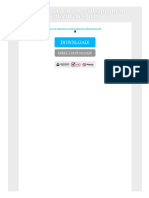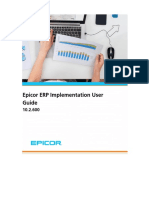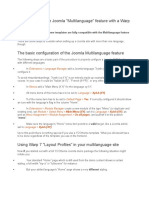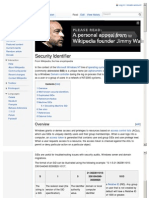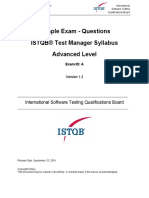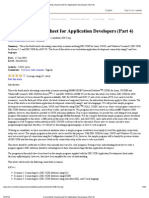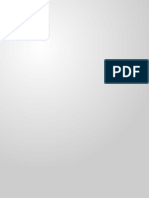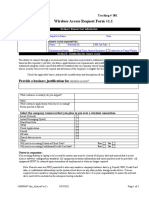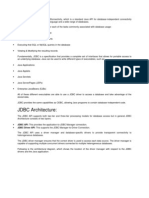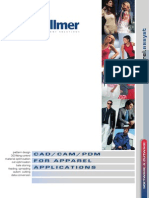Documentos de Académico
Documentos de Profesional
Documentos de Cultura
Chief Architect x5 Users Guide House Tutorial
Cargado por
Rajendra Prasad GubbalaDerechos de autor
Formatos disponibles
Compartir este documento
Compartir o incrustar documentos
¿Le pareció útil este documento?
¿Este contenido es inapropiado?
Denunciar este documentoCopyright:
Formatos disponibles
Chief Architect x5 Users Guide House Tutorial
Cargado por
Rajendra Prasad GubbalaCopyright:
Formatos disponibles
Chapter 2:
House Design
Tutorial
This House Design Tutorial shows you how to get started on a design project. The tutorials that
follow continue with the same plan. When we are finished, we will have created a sample plan
named Stucco Beach House. You can then apply the tools and techniques learned to your
own plans.
In this tutorial you will learn about:
Before You Begin
Getting Started
Setting Defaults
Drawing Walls
Creating Dimension Lines
Adjusting Wall Positions
Creating Rooms
Creating a View
Adding Floors
Adding Stairs
Chief Architect X5 Users Guide
Before You Begin
Chief Architect may look differently on your screen than it does in the following tutorials.
Screen captures are taken from a smaller window to optimize image quality, so the size and
proportion of your interface may be different.
Some features, such as the Reference Grid, have been turned off to optimize image quality.
For more information, see General Plan Defaults Dialog on page 66 of the Reference
Manual.
Since toolbars can be customized, their default layout and location may differ. For more
information, see Toolbar Customization Dialog on page 116 of the Reference Manual.
As the program is updated, features may be added or removed. If you are using the latest
version of Chief Architect, you may see buttons and/or menu items that have been added or
removed since this tutorial was written. For more information, see Program Updates on
page 22.
Depending on your operating system and Windows system settings, dialogs and toolbars
may appear differently than they do in the tutorials.
Getting Started
Well start with a new, blank plan.
To start Chief Architect
1. Click the Windows Start button and select All Programs.
2. Browse to Chief Architect> Chief Architect X5> Chief Architect X5, and click to start the
program.
Getting Started
3.
When Chief Architect launches, the Getting Started window displays. For more
information, see Startup Options on page 28 of the Reference Manual.
Click New Plan
to open a new, blank plan.
If you have disabled the Startup Options at startup or already have the program open,
4.
you can select File> New Plan
to open a new, blank plan.
You should begin work on any new file by saving it. To do this:
5.
Select File> Save
from the menu to open the Save Plan File dialog.
Specify the location on your computer where you would like to save the plan.
Type a name for your plan.
Click Save.
It is wise to save your work, and save it often, as you proceed. To do this, you can:
Select File> Save
Click the Save
from the menu to open the Save Plan File dialog
button on the toolbar.
Chief Architect X5 Users Guide
Type Ctrl + S on your keyboard.
For more information about saving files, see Saving a Plan or Layout File on page 49 of the
Reference Manual.
Setting Defaults
Default settings determine the initial characteristics of objects when they are first drawn.
Before we draw walls and create rooms, we should always make sure the defaults will meet our
needs for the current project.
To set the Framing Defaults
1.
2.
3.
Select Edit> Default Settings
to open the Default Settings dialog.
Click on "Framing" to highlight it, then click on the Edit button to display the Framing
Defaults dialog.
Review each of the tabs and settings available for setting up your Framing Defaults. For
more information, see Framing Defaults on page 526 of the Reference Manual.
Setting Defaults
Once you have set up your Framing Defaults to suite your needs, click OK to apply the
changes. To set the Dimension Defaults
1.
2.
Select Edit> Default Settings
to open the Default Settings dialog.
Click on the plus sign next to "Dimension" to expand out this category, then select the type
of dimension you want to modify. For the purposes of this tutorial, we will select Auto
Exterior Dimensions, and click the Edit button.
3.
Review each of the tabs and settings available for setting up your Dimension Defaults. For
more information, see Dimension Preferences and Defaults on page 904 of the
Reference Manual.
To set the Floor Defaults
1.
Select Edit> Default Settings
to open the Default Settings dialog.
Chief Architect X5 Users Guide
2.
Select "Floor" from the list and click the Edit button to open the Floor Defaults dialog.
3.
On the Structure tab, note the Ceiling Height. The initial value is 109 1/8 (inches). We
will leave this value unchanged for this tutorial.
Click OK to close the Floor Defaults dialog.
For more information, see Floor Defaults Dialog on page 394 of the Reference Manual.
4.
5.
To set the Wall Defaults
1.
2.
Select Edit> Default Settings
to open the Default Settings dialog.
Click on the plus sign next to Walls, highlight "Exterior/Interior Wall" and click on the
Edit button.
Drawing Walls
3.
From the Exterior Wall drop down menu, we will select Stucco-6, and click OK.
4.
Click the Done button to close the Default Settings dialog.
You may want to review some of the other available defaults when setting up your template.
For example, you can modify your Cabinet defaults, where you can set up your materials for
Base, Wall and Full Height Cabinets so that any future cabinets placed in the plan will initially
use these default settings.
You can save this plan as a Template for use when creating new
plans. See Creating Templates on page 75 of the Reference Manual.
Drawing Walls
Well start by drawing some exterior walls. When drawing walls, do not try to size or position
them precisely - they can be more easily positioned after they are created. For more
information, see Walls, Railings & Fencing on page 237 of the Reference Manual.
To draw exterior walls
1.
2.
Select Build> Wall> Straight Exterior Wall
from the menu or click the
corresponding toolbar button.
Click and drag from left to right to draw a wall. Walls can be drawn in two ways:
Chief Architect X5 Users Guide
If you first click using the left mouse button, each wall section will end when the
mouse button is released. Place the pointer over an existing wall end and click and
drag to create a new connected wall section.
If you initially click using the right mouse button, you will draw continuously
connected walls until you click both mouse buttons simultaneously (or press the Esc
key). See Continuous Wall Drawing on page 255 of the Reference Manual.
3.
Wall length is indicated in the Status Bar as the wall is drawn
There are a few things to make note of as you draw a wall.
The walls length displays in two places: above the wall and in the Status Bar at the
bottom of the screen.
Wall angles are restricted to increments of 15 when Angle Snaps
4.
are on. Select
Edit> Snap Settings> Angle Snaps
and make sure they are turned on. See Snap
Behaviors on page 83 of the Reference Manual for more information.
Continue drawing walls, creating a rough outline of the buildings exterior, as shown in the
following image.
Exact dimensions are not important yet, but it is helpful to keep the final size of the
structure in mind as you draw. The overall length of this buildings sides will be 41 x
396".
Drawing Walls
It is important that exterior walls (and any other wall types with an interior side and an
exterior side) are drawn clockwise to ensure the proper orientation of wall surfaces.
When the walls enclose an area completely, a Living Area label is created. See Living
Area on page 308 of the Reference Manual.
Interior walls are drawn the same way that exterior walls are.
To draw interior walls
1.
Select Build> Wall> Straight Interior Wall
toolbar button.
from the menu or click the corresponding
Chief Architect X5 Users Guide
2.
Draw an interior wall as shown in the following image.
To delete a wall
1.
While the Select Objects
tool is active, click on a wall with the pointer to select it.
2.
Press the Delete key or click the Delete
edit button.
Creating Dimension Lines
Dimension lines locate walls, openings in walls, and other objects. In Chief Architect, you can
generate several types of automatic dimension lines and draw a variety of manual dimensions
such as Interior Dimensions, Point to Point dimensions, Baseline dimensions, and angular
dimensions. For more information, see Dimensions on page 903 of the Reference Manual.
10
Creating Dimension Lines
To create automatic exterior dimension lines
1.
Select CAD> Automatic Dimensions > Auto Exterior Dimensions
2.
For a closer view of a certain area, click the Zoom
tool, click and drag a box around
the area you want to see in detail, and release the mouse button. That area fills the screen.
For more information, see Zoom & View Tools on page 807 of the Reference Manual.
3.
4.
To return to the previous zoom factor, select Window> Undo Zoom
.
If you cant see all the exterior dimension lines at once, select Window> Fill Window
Building Only
to center your plan on screen.
To draw an interior dimension line
1.
Select CAD> Dimensions> Interior Dimension
11
Chief Architect X5 Users Guide
2.
Click and drag a line that intersects the interior wall and other walls you want to locate.
3.
Release the mouse button to display the interior dimension.
Note: Interior Dimensions locate the Main Layer of walls by
default rather than wall surfaces. See Wall Type Definitions Dialog on page 279 of the Reference Manual. This and other options
can be changed in the Dimension Defaults dialog. See Dimension
Defaults Dialog on page 905 of the Reference Manual.
Adjusting Wall Positions
Now well adjust the spacing of walls with more precision. There are a couple of ways to move
walls into position, but the fastest and most accurate uses dimension lines. For more
information about using dimensions to relocate objects with accuracy, see Moving Objects
Using Dimensions on page 930 of the Reference Manual.
To move walls using dimensions
12
1.
Lets begin by selecting Window> Fill Window Building Only
entire building.
2.
Click the Select Objects
so we can see the
button, then click on a wall that you want to move.
Adjusting Wall Positions
3.
Click on a dimension line that indicates how far the selected wall is from another wall.
There are a couple ways to determine which dimensions can be used for this purpose:
Move the selected wall and see which dimensions update.
Move your pointer over a dimension. If it is an associated dimension, the icon will
change to a pointing hand (
).
Selected Wall
Associated Dimension
4.
5.
6.
Click on the associated dimension and enter a new value. Remember, numbers entered
with an apostrophe denote feet and numbers entered with quotes denote inches. If neither
apostrophes or quotes are included, the entered value defaults to inches.
Use the Enter key on your keyboard to close the dialog and apply the change so that the
wall will move the specified distance.
Repeat this process for the adjacent exterior wall, continuing in a clockwise direction. It
may help to refresh Auto Exterior Dimensions (Shift + A) between commands.
If you use dimensions to reposition walls, you should always work in
the same direction, adjusting one wall section after another.
Dimensions can also be used to change the length of a selected wall. Bear in mind, though, that
the when a wall is resized in this manner its Start point will always be locked and its End point
will always be moved. When, adjusting all the walls in a floor plan, it is often easier to move
them than to resize them. See Editing Walls on page 261 of the Reference Manual.
13
Chief Architect X5 Users Guide
When you are finished, the dimensions of your model should match those in the following
image.
When your exterior walls are positioned properly, you may find it helpful to delete the
dimensions.
To delete all dimensions at once
1.
2.
Select Edit> Delete Objects
to open the Delete Objects dialog. See Delete Objects
Dialog on page 233 of the Reference Manual.
Select the All Rooms On This Floor radio button.
Check Manual Dimensions to delete manually-drawn dimension lines such as those
drawn by the Interior Dimension
tool;
Check Automatic Dimensions to delete automatically generated dimension lines such
as those created by the Auto Exterior Dimensions
Click OK.
14
tool;
Creating Rooms
Although using dimensions is generally the fastest and most accurate way to move walls, you
can also move them using their edit handles and edit tools.
To move walls using their edit handle
1.
2.
3.
Click the Select Objects
tool then click on an exterior wall to select it.
Click and drag the Move edit handle that displays at the position along the wall where you
clicked. Walls can be moved perpendicular to the direction that they are drawn.
As you move the wall, the dimension lines that indicate how far it is from other walls will
update.
If you have difficulty positioning a wall at the desired location because it jumps over that
location as you move it, try zooming in on it by scrolling with your mouse wheel or by using
either the Zoom
or Zoom In
slow your mouse movement.
tool. You can also use the Accurate Move
edit tool to
To use the Accurate Move edit tool
1. Click on the wall that you wish to move more slowly and with greater accuracy.
2.
3.
Click the Accurate Move
edit button.
Click and drag the Move edit handle to the desired position.
Your mouse will move more slowly for this edit only. The next time you want to move or resize
the wall slowly, you will need to click the Accurate Move
edit button again.
Creating Rooms
Now that the exterior of the house has been finalized we can begin laying out rooms on the
interior. Rooms are defined by the walls that enclose them. They are then assigned a Room
Type that assigns common room attributes. For more information about rooms, see Room
Types on page 305 of the Reference Manual.
15
Chief Architect X5 Users Guide
To define rooms using interior walls
16
1.
Select Build> Wall> Straight Interior Wall
, then click and drag to draw interior
walls. As with exterior walls, you dont need to worry about exact placement as you draw.
2.
Select Build> Wall> Break Wall
in the following image.
and click to place two breaks at the locations shown
Creating Rooms
3.
Click the Select Objects
button, then select the top wall section created by the breaks
and delete it. Repeat this process for the bottom wall section, so that only the middle
section remains, which is hatched in the image below for illustrative purposes.
4.
Draw a horizontal Interior Dimension
inside this new room, then use it to move the
vertical interior wall 9 7 3/4 from the opposing exterior wall.
To change a walls type
1.
2.
Select a wall with the incorrect wall type and click the Open Object
edit button to
open the Wall Specification dialog. See Wall Specification Dialog on page 283 of the
Reference Manual.
On the Wall Types tab, click the Wall Type drop-down list and select the desired wall type
17
Chief Architect X5 Users Guide
3.
Click OK to close the dialog and change the selected wall to the chosen wall type. Repeat
this process for each of the walls that you want to change, as in the image below.
Using Invisible Walls
In reality, rooms are not always divided by a physical wall. The separation of two rooms may
be marked by a change in the flooring (carpet to tile, for example), or by a change in the
interior wall covering. In Chief Architect, an invisible wall can be used to define rooms without
creating an actual wall. Well use invisible walls to define more of the first floor layout.
As with changing a walls type, we can also place a break and mark walls as Invisible, or draw
walls using the tool. For more information, see Invisible Walls on page 250 of the Reference
Manual.
18
Creating Rooms
To create an invisible wall
1.
Select Build> Wall> Invisible Wall
following image.
and draw invisible walls as shown in the
2.
Using the Select Objects
3.
Object
edit tool to display the Wall Specification dialog. On the General tab, note
that Invisible and No Locate are checked.
Uncheck No Locate, as while this option is selected, it will prevent dimensions from
locating the wall, and click OK. Repeat this process for any of the remaining invisible
walls in the plan that you want to be able to dimension to.
tool, select one of the Invisible Walls and click on the Open
19
Chief Architect X5 Users Guide
4.
Adjust the wall spacing of the interior, exterior and invisible walls to match the following
image using Interior Dimensions
, just as you did with exterior walls.
Room Types
Rooms in Chief Architect are given special attributes by assigning a Room Type. For example,
porches use a concrete floor material and have a ceiling and roof, while decks use floor
planking and have no ceiling or roof. For more information, see Rooms on page 299 of the
Reference Manual.
To designate a Room Type for a room
1.
20
Click the Select Objects
button, then click in the small room at the bottom of the plan.
Creating Rooms
2.
Click the Open Object
edit button to open the Room Specification dialog.
3.
4.
On the General tab, click the Room Type drop-down list and select Entry.
Click OK close the dialog and apply your change.
Double-clicking a room when the Select Objects
tool is active will also open the Room
Specification dialog. For more information, see Room Specification Dialog on page 317 of
the Reference Manual.
21
Chief Architect X5 Users Guide
5.
Open each of the rooms and assign room types as shown in the following image.
Creating a 3D View
Lets take a look at our plan in 3D and see how it looks so far. For more information, see 3D
Views on page 789 of the Reference Manual.
To create a camera view
22
1.
In floor plan view, click the Fill Window
window with the entire drawing.
button to zoom out as needed to fill the view
2.
Select 3D> Create Perspective View> Full Camera
(or press Shift + J).
Creating a 3D View
3.
Click at the bottom of the floor plan view window and drag a line that stops at the Entry.
The point where you click (A) defines the point of perspective and the line (B) defines the
direction of perspective.
C
B
A
4.
Release the mouse button to create the 3D camera view. Where the mouse is released (C) is
the cameras focal point.
5.
If necessary, you can use the Mouse-Orbit Camera
tool to change the cameras
perspective. The camera will revolve around its focal point (C). See Repositioning
Cameras on page 792 of the Reference Manual for more information.
23
Chief Architect X5 Users Guide
6.
Once you have accurately positioned your camera, to smooth out the edges and create a
more realistic rendering of the model, you can select 3D> Camera View Options> Final
View
or Final View with Shadows
Final Views often take significantly longer to generate than Previews, so
the 3D view reverts back to the Preview Settings as soon as anything is
changed within the view.
7.
To return to floor plan view, select File> Close from the menu.
To create a floor overview
24
1.
In floor plan view, select 3D> Create Perspective View> Floor Overview
overview displays a single floor without a ceiling or roof.
. A floor
2.
Select 3D> Move Camera With Mouse> Mouse-Orbit Camera
(which should be
selected by default) then click and drag the mouse on screen to change the camera
perspective. You can press the I (in) and the O (out) keys on the keyboard to zoom in and
Adding Floors
out of the plan. For more information on modifying camera views, see Editing 3D Views
on page 796 of the Reference Manual.
Adding Floors
Creating new floors in a plan is easy, but it is best to do so only after the first floor plan has
been finalized. Now that we have done so in our plan, well add a second story and basement.
For more information about working with multiple floors, see Multiple Floors on page 393 of
the Reference Manual.
To add a second floor
1.
2.
3.
Select Build> Floor> Build New Floor
. The New Floor dialog displays.
Select Derive new 2nd floor plan from the 1st floor plan and click OK to close the New
Floor dialog to display the Floor 2 Defaults.
Click OK and a floor plan for the second floor is created based on the exterior walls of the
first floor plan. We will need to edit the walls of our second floor manually. It will be
difficult to know where the second story walls should be without knowing where the first
floor walls are located.
25
Chief Architect X5 Users Guide
4.
Select Tools> Reference Floors> Reference Display
walls are displayed for reference.
(or press F9). The first floor
We will now edit the second story walls.
To merge two parallel walls into one
1. Select the upper wall of the house, then click and drag its center edit handle to move it.
2. When the wall becomes aligned with another wall and can merge with it, it will stop at a
"sticky point."
3. If you keep dragging the mouse, the wall will break free of the sticky point and you can
continue moving it. In this case, we will release the mouse button.
26
Adding Floors
4.
Note that if select the wall now, the edit handles now extend the full length of the wall.
Note: Before merging walls, make sure Object Snaps are turned on. For
more information, see Object Snaps on page 84 of the Reference Manual.
5.
Repeat these steps until we have exterior walls that are aligned as shown in the following
image. To achieve this, we could also have created a blank second floor plan and then
drawn our second story walls manually.
6.
At this point, lets remember to Save
our plan before adding a foundation level.
27
Chief Architect X5 Users Guide
To create a foundation or basement
1.
2.
3.
Select Build> Floor> Build Foundation
. In the Build Foundation dialog:
Change the Minimum Stem Wall Height to 100 inches.
Click OK to close the dialog and create a foundation level for your plan.
For more information, see Foundation Defaults on page 410 of the Reference
Manual.
Select Derive New Foundation Plan From the First Floor Plan and click OK to close
the New Floor dialog. For more information, see Adding Floors on page 396 of the
Reference Manual.
You can select Window> Fill Window Building Only
plan on screen.
from the menu to center the
Notice that the "S" Markers indicate a Step Foundation. For more information, see Foundation Defaults on page 410 of the Reference Manual.
28
Adding Floors
4.
Select 3D> Create Perspective View> Full Overview
overview of our entire plan so far.
from the menu to create a 3D
To add a second story balcony
Now that we have a second floor, well use the tools and techniques we learned earlier to add a
second story balcony that is aligned with the floor below.
1.
Press Ctrl + Tab on your keyboard to switch back to floor plan view and return to Floor 2.
2.
If they are not already displayed, click Reference Display
walls.
3.
Select the Straight Railing
4.
Draw a balcony as shown in the following image. If you have Object Snaps
on, the
second story balcony railing will likely be drawn in alignment with the first floor on your
first attempt. If not, you can manually align the wall with the first floor deck below in the
following steps.
to display the first floor
tool.
29
Chief Architect X5 Users Guide
5.
Next, use the Select Objects
6.
7.
Object
edit tool to display the Railing Specification dialog, and on the General tab,
increase the Thickness to 8 1/8 then click OK.
Repeat this process for the remaining railings in the plan.
Select a section of railing that has a wall below it on the first floor and click the Align with
Wall Below
8.
9.
30
tool to select one of the railings, and click on the Open
edit button.
Note: If Align with Wall Below
is not available, the selected railing either needs
to be moved closer to the wall below, or the railing is already aligned with the one
below. See Aligning Walls on page 267 of the Reference Manual.
Repeat this step for each section of railing that has a railing directly below it on the first
floor.
Finally, you can customize the interior of your second floor with interior walls. When you
are finished, your second floor should look similar to this:
Adding Stairs
Adding Stairs
Now that weve got three floors well need to get from one floor to another. For more
information about stairs, see The Stair Tools on page 487 of the Reference Manual.
To draw stairs with a landing
1.
Click Down One Floor
to go to the first floor. You may want to select Tools>
Reference Floors> Reference Display
to turn off the display of the reference floor.
2.
3.
Select Build> Stairs> Straight Stairs
(or press Shift + Y).
Click and drag to draw a short stair section as shown in the following image.
4.
Draw another stair section 180 to the right of the first stair section, along the interior wall.
31
Chief Architect X5 Users Guide
5.
While the Straight Stairs
create a landing.
tool is still active, click in between the two stair sections to
6.
Click on the landing with either the Straight Stairs
or Select Objects
and if needed, resize it using its edit handles to fit against the wall.
tool active,
To create a stairwell
1. Select either of the two stair sections.
2.
Click the Auto Stairwell
edit button to create a stairwell.
3.
Click the Up One Floor
button to go to the second floor. Notice that the second floor
now displays a stairwell defined by railings.
A stairwell is an interior room that is automatically assigned the Room Type Open Below in
the Room Specification dialog. See Room Specification Dialog on page 317 of the
Reference Manual.
It makes sense to draw the basement stairs directly below the stairs to Floor 1. We could use the
Auto Stairwell
edit tool to create another stairwell; however, in this situation, it will be
better to use our existing interior walls to define the stairwell, rather than by the railings that the
Auto Stairwell tool generates.
32
Adding Stairs
To manually create a stairwell
1.
2.
Click the Down One Floor
button to go down to Floor 1.
Next, click on a stair section inside of the stairwell room and click the Select Next
Object
stair.
3.
edit button as many times as needed until the room is selected instead of the
With the room selected, click the Open Object
edit button and in the Room
Specification dialog, select Open Below from the Room Type drop-down list and click
OK.
4.
Go Down One Floor
Display
5.
to the foundation (Floor 0) level, and turn on the Reference
Select Build> Stairs> Straight Stairs
and draw two stair sections directly below the
stairs you drew on Floor 1. Do not draw the landing just yet, though.
33
Chief Architect X5 Users Guide
6.
Select each stair section and adjust its width and position using its edit handles so that it
fits within the walls forming the stairwell drawn on Floor 1.
7.
When the stair sections are positioned properly, click with the Straight Stairs
create a landing as you did on Floor 1.
8.
Next, use the Select Objects
tool to select the landing, click on the Break Line
edit tool, and click along the landings edge to place a break, which allows you to reshape
it so that it fits against the foundation walls.
9.
Select 3D> Create Perspective View> Full Overview
tool to
10. When the view has generated, select 3D> Rendering Techniques> Glass House
view our entire model, inside and out.
to
11. Select 3D> Move Camera With Mouse> Mouse-Orbit Camera
and click and drag
the mouse on screen to change the camera perspective. You can press the I (in) and the O
(out) keys on the keyboard to zoom in and out of the plan.
34
Placing Doors and Windows
Placing Doors and Windows
Were making progress on our house, but we cant get into it, and neither can light. Now is a
good time to add some doors and windows. For more information about doors and windows,
see Doors on page 325 of the Reference Manual and Windows on page 351 of the
Reference Manual.
To add a door
1. If your views are still tiled, close the 3D view and maximize the floor plan view.
2.
3.
Select Build> Door> Hinged Door
.
Move the pointer to the entry and click on the front wall, left of its center, to place a door.
To add a window
1.
2.
Select Build> Window> Window
.
Move the pointer to the entry and click on the wall, right of center, to place a window.
To edit a door
1. So that we can better see the results when we edit our door, lets select 3D> Create
Camera View> Perspective Full Camera
to create a camera view of the entry. Click
and drag a camera arrow inside the structure, pointed at the entry.
35
Chief Architect X5 Users Guide
2.
Click the Select Objects
3.
Click the Open Object
edit button to open the Door Specification dialog. For more
information, see Door Specification Dialog on page 337 of the Reference Manual.
On the General tab, set the Door Style to Glass and set the Width to 36".
On the Frame & Lites tab, set the Frame Bottom to 8 inches. Press the Tab key to update
the preview image on the right side of the dialog so that it reflects your change.
On the Lites tab, set the Lites across to 3 and Lites vertical to 5.
On the Hardware Tab, set the Handle In from Door Edge to 2"
Click OK to return to the 3D view.
4.
5.
6.
7.
8.
36
tool, then click on the door to select it in the 3D view.
Placing Doors and Windows
To edit a window
1. Next, click on the window to select it.
2.
3.
4.
5.
Click the Open Object
edit button to open the Window Specification dialog. For
more information, see Window Specification Dialog on page 369 of the Reference
Manual.
On the General tab, select Fixed Glass from the Window Type drop-down list and set
the Width to 54".
On the Lites tab, change the Lites across to 4 and Lites vertical to 4.
Click OK to close the Window Specification dialog.
37
Chief Architect X5 Users Guide
If you would like all of your doors and/or windows to be customized, make
your changes in the Door Defaults and Window Defaults dialogs before
placing these objects. For more information, see Default Settings vs Preferences on page 64 of the Reference Manual.
To change the door swing
1. Return to floor plan view and select the door.
2.
Click the Change Opening/Hinge Side
edit button.
To copy a window or door
1. Return to the 3D view and select the window, or door, you wish to copy.
2.
Click the Copy/Paste
edit button. For more information about copying objects, see
Copying and Pasting Objects on page 85 of the Reference Manual.
Doors and windows can be placed, selected, deleted, copied, pasted, and edited in either 2D or
3D views. If there is a window design that you will be using throughout a plan, you can create
it once, then just copy and paste it. An even better approach is to set your door and window
defaults to the desired settings before placing these objects. For more information, see Default
Settings vs Preferences on page 64 of the Reference Manual.
To create a doorway
38
1.
Return to floor plan view and Zoom
2.
Select Build> Door> Doorway
doorway.
in on the entry room.
and click on front Entry room wall nearest to place a
Placing Doors and Windows
3.
Select 3D> Create Perspective View> Full Camera
view of the doorway.
and create an exterior camera
To customize the doorway
1.
2.
3.
4.
5.
6.
Select the doorway by clicking on its frame and click the Open Object
edit button to
open the Door Specification dialog.
On the General tab, change the Width to 54" and the Height to 96".
On the Casing tab, change the Casing Width to 10". Be sure to delete the (D) from the text
field as it stands for "default" and will continue to apply the default casing width if it is not
removed, regardless of the value you specify.
On the Arch tab, click the Type drop-down and specify a broken arch from the list. Set the
Height of the broken arch to 12".
On the Casing tab, click the Library button below casing and select a molding profile
from the Door & Window Casings library.
Click OK to close the Door Specification dialog.
To center a wall opening
1. Return to floor plan view and select the doorway.
39
Chief Architect X5 Users Guide
2.
3.
Click the Center Object
edit button, then click inside the entry room, near the interior
wall containing the doorway. For more information, see Using Center Object on page
209 of the Reference Manual.
Return to the camera view to see the results.
Use the tools and techniques youve learned to add window and doors to the rest of the plan, as
shown in the following images. Doors placed in interior walls become interior doors and have
different specifications than exterior doors. If you feel inspired, customize the doors and
windows as you see fit. For example, increase a doors width to 48" or greater and the program
will automatically create a double door.
1st Floor
40
Placing Doors and Windows
2nd Floor
When you have finished, Save
your work.
Weve added quite a lot to our model. Lets see how it all looks.
To take a final look
1.
Using the Full Camera
tool, create an interior camera view on Floor 1. Remember
that where you click determines the cameras perspective and where you release
determines the point about which the camera will rotate. A short drag distance is ideal,
however, the distance must be greater than one foot.
41
Chief Architect X5 Users Guide
2.
Release the mouse button to create the 3D camera view then use the Mouse-Orbit
Camera
tool to take a look around and see our progress so far.
3.
You can also create a Floor Overview
on any floor.
4.
When you are finished, be sure to Save
your work.
If you would like, you can continue working on this plan in the Interior Design Tutorial or
Kitchen and Bath Design Tutorial. You can also learn about materials in the Materials Tutorial
or find out more about roofs in the Roof Tutorial. To learn how to arrange views of your model
on a page for printing, see the Layout Tutorial.
42
También podría gustarte
- Sompalli - Antervedi Widening at Antervedi - SRDocumento147 páginasSompalli - Antervedi Widening at Antervedi - SRRajendra Prasad GubbalaAún no hay calificaciones
- Helipad DRGDocumento3 páginasHelipad DRGRajendra Prasad GubbalaAún no hay calificaciones
- Day Place Distance From Madikeri / Respective Place in Kms Approximate Time To Reach in Min Brief Route DetailsDocumento4 páginasDay Place Distance From Madikeri / Respective Place in Kms Approximate Time To Reach in Min Brief Route DetailsRajendra Prasad GubbalaAún no hay calificaciones
- Rural Roads IndiaDocumento28 páginasRural Roads Indiaamintaka1025Aún no hay calificaciones
- Anganwaadi Model Building EstimateDocumento860 páginasAnganwaadi Model Building EstimateRajendra Prasad GubbalaAún no hay calificaciones
- Government of Andhrapradesh: Roads and Buildings DepartmentDocumento1 páginaGovernment of Andhrapradesh: Roads and Buildings DepartmentRajendra Prasad GubbalaAún no hay calificaciones
- SBC Calculations - BridgeDocumento41 páginasSBC Calculations - BridgeRajendra Prasad Gubbala100% (1)
- Form Work DesignDocumento89 páginasForm Work DesignRajendra Prasad Gubbala100% (1)
- Shutter DesignDocumento28 páginasShutter DesignRajendra Prasad GubbalaAún no hay calificaciones
- Canal Cross Sections - Sankaraguptam Major DrainDocumento1 páginaCanal Cross Sections - Sankaraguptam Major DrainRajendra Prasad GubbalaAún no hay calificaciones
- Anganwadi Model BuildingDocumento1 páginaAnganwadi Model BuildingRajendra Prasad GubbalaAún no hay calificaciones
- Anganwaadi Model Building EstimateDocumento860 páginasAnganwaadi Model Building EstimateRajendra Prasad GubbalaAún no hay calificaciones
- Design of Launching Aprons On U/S and D/s SideDocumento3 páginasDesign of Launching Aprons On U/S and D/s SideRajendra Prasad GubbalaAún no hay calificaciones
- Bodipalem BridgeDocumento155 páginasBodipalem BridgeRajendra Prasad GubbalaAún no hay calificaciones
- MTC KK Road PackageDocumento73 páginasMTC KK Road PackageRajendra Prasad GubbalaAún no hay calificaciones
- MTC SM Road PackageDocumento60 páginasMTC SM Road PackageRajendra Prasad GubbalaAún no hay calificaciones
- Shoe Dog: A Memoir by the Creator of NikeDe EverandShoe Dog: A Memoir by the Creator of NikeCalificación: 4.5 de 5 estrellas4.5/5 (537)
- The Subtle Art of Not Giving a F*ck: A Counterintuitive Approach to Living a Good LifeDe EverandThe Subtle Art of Not Giving a F*ck: A Counterintuitive Approach to Living a Good LifeCalificación: 4 de 5 estrellas4/5 (5794)
- Hidden Figures: The American Dream and the Untold Story of the Black Women Mathematicians Who Helped Win the Space RaceDe EverandHidden Figures: The American Dream and the Untold Story of the Black Women Mathematicians Who Helped Win the Space RaceCalificación: 4 de 5 estrellas4/5 (895)
- The Yellow House: A Memoir (2019 National Book Award Winner)De EverandThe Yellow House: A Memoir (2019 National Book Award Winner)Calificación: 4 de 5 estrellas4/5 (98)
- Grit: The Power of Passion and PerseveranceDe EverandGrit: The Power of Passion and PerseveranceCalificación: 4 de 5 estrellas4/5 (588)
- The Little Book of Hygge: Danish Secrets to Happy LivingDe EverandThe Little Book of Hygge: Danish Secrets to Happy LivingCalificación: 3.5 de 5 estrellas3.5/5 (400)
- The Emperor of All Maladies: A Biography of CancerDe EverandThe Emperor of All Maladies: A Biography of CancerCalificación: 4.5 de 5 estrellas4.5/5 (271)
- Never Split the Difference: Negotiating As If Your Life Depended On ItDe EverandNever Split the Difference: Negotiating As If Your Life Depended On ItCalificación: 4.5 de 5 estrellas4.5/5 (838)
- The World Is Flat 3.0: A Brief History of the Twenty-first CenturyDe EverandThe World Is Flat 3.0: A Brief History of the Twenty-first CenturyCalificación: 3.5 de 5 estrellas3.5/5 (2259)
- On Fire: The (Burning) Case for a Green New DealDe EverandOn Fire: The (Burning) Case for a Green New DealCalificación: 4 de 5 estrellas4/5 (74)
- Elon Musk: Tesla, SpaceX, and the Quest for a Fantastic FutureDe EverandElon Musk: Tesla, SpaceX, and the Quest for a Fantastic FutureCalificación: 4.5 de 5 estrellas4.5/5 (474)
- A Heartbreaking Work Of Staggering Genius: A Memoir Based on a True StoryDe EverandA Heartbreaking Work Of Staggering Genius: A Memoir Based on a True StoryCalificación: 3.5 de 5 estrellas3.5/5 (231)
- Team of Rivals: The Political Genius of Abraham LincolnDe EverandTeam of Rivals: The Political Genius of Abraham LincolnCalificación: 4.5 de 5 estrellas4.5/5 (234)
- Devil in the Grove: Thurgood Marshall, the Groveland Boys, and the Dawn of a New AmericaDe EverandDevil in the Grove: Thurgood Marshall, the Groveland Boys, and the Dawn of a New AmericaCalificación: 4.5 de 5 estrellas4.5/5 (266)
- The Hard Thing About Hard Things: Building a Business When There Are No Easy AnswersDe EverandThe Hard Thing About Hard Things: Building a Business When There Are No Easy AnswersCalificación: 4.5 de 5 estrellas4.5/5 (345)
- The Unwinding: An Inner History of the New AmericaDe EverandThe Unwinding: An Inner History of the New AmericaCalificación: 4 de 5 estrellas4/5 (45)
- Rise of ISIS: A Threat We Can't IgnoreDe EverandRise of ISIS: A Threat We Can't IgnoreCalificación: 3.5 de 5 estrellas3.5/5 (137)
- The Gifts of Imperfection: Let Go of Who You Think You're Supposed to Be and Embrace Who You AreDe EverandThe Gifts of Imperfection: Let Go of Who You Think You're Supposed to Be and Embrace Who You AreCalificación: 4 de 5 estrellas4/5 (1090)
- The Sympathizer: A Novel (Pulitzer Prize for Fiction)De EverandThe Sympathizer: A Novel (Pulitzer Prize for Fiction)Calificación: 4.5 de 5 estrellas4.5/5 (121)
- The Perks of Being a WallflowerDe EverandThe Perks of Being a WallflowerCalificación: 4.5 de 5 estrellas4.5/5 (2104)
- Her Body and Other Parties: StoriesDe EverandHer Body and Other Parties: StoriesCalificación: 4 de 5 estrellas4/5 (821)
- CS197 SyllabusDocumento8 páginasCS197 SyllabusGrantham UniversityAún no hay calificaciones
- Logg 20240317Documento72 páginasLogg 20240317ahimanshu974Aún no hay calificaciones
- C++ Programming: M.SC., M.Phil. Courses Dept. of PhysicsDocumento13 páginasC++ Programming: M.SC., M.Phil. Courses Dept. of PhysicsNavdeepAún no hay calificaciones
- EY Techathon 2021: BlockchainDocumento1 páginaEY Techathon 2021: Blockchaintorena8391Aún no hay calificaciones
- ShellDocumento50 páginasShellGouravAún no hay calificaciones
- Oee For Operators Overall Equipment Effectiveness PDFDocumento2 páginasOee For Operators Overall Equipment Effectiveness PDFRayAún no hay calificaciones
- Configuraciones de UsuarioDocumento10 páginasConfiguraciones de UsuarioComunidad de la HermandadAún no hay calificaciones
- SARA A Voice Assistant Using PythonDocumento18 páginasSARA A Voice Assistant Using PythonIJRASETPublicationsAún no hay calificaciones
- EpicorERPImplementation UserGuide 102600 PDFDocumento827 páginasEpicorERPImplementation UserGuide 102600 PDFMarianne Hernandez MendietaAún no hay calificaciones
- Laboratory 01Documento31 páginasLaboratory 01Raymond Virgil MoralesAún no hay calificaciones
- Tutorial Multi Language Yootheme Framework 7Documento4 páginasTutorial Multi Language Yootheme Framework 7AhmadyAún no hay calificaciones
- Security Identifier - Wikipedia, ImpDocumento6 páginasSecurity Identifier - Wikipedia, Impchendil_83Aún no hay calificaciones
- ElmerSon Coe112-A2Documento4 páginasElmerSon Coe112-A2Kent Johnric SardinaAún no hay calificaciones
- Hacked by God3errDocumento4606 páginasHacked by God3errAnonymous FZexqv7UVsAún no hay calificaciones
- Context Sensitive Descriptive Flexfield Setup For Forecasts and ForecastSETS (Doc ID 90215.1)Documento2 páginasContext Sensitive Descriptive Flexfield Setup For Forecasts and ForecastSETS (Doc ID 90215.1)Gops989Aún no hay calificaciones
- 2019 Samsung TV F/W Upgrade GuideDocumento6 páginas2019 Samsung TV F/W Upgrade GuideGheorghe ŢeveleiAún no hay calificaciones
- AL 2012 Sample Questions ATM v1.3 QuestionsDocumento41 páginasAL 2012 Sample Questions ATM v1.3 QuestionsPraful KaulAún no hay calificaciones
- Connectivity Cheat Sheet For Application Developers (Part 4)Documento28 páginasConnectivity Cheat Sheet For Application Developers (Part 4)Sarang ArdhapurkarAún no hay calificaciones
- Jelena Marković: ProfileDocumento2 páginasJelena Marković: ProfileDjordje StevanovicAún no hay calificaciones
- Motivation LetterDocumento4 páginasMotivation LetterMohammad WalihullahAún no hay calificaciones
- Interactive Reports SAP ABAPDocumento14 páginasInteractive Reports SAP ABAPnirav8863100% (1)
- Comm 226 Assignment #2 DatabaseDocumento6 páginasComm 226 Assignment #2 Databasetits6969Aún no hay calificaciones
- Wireless Access Request Form v1.1: Provide A Business Justification ForDocumento2 páginasWireless Access Request Form v1.1: Provide A Business Justification ForMarc MarinoAún no hay calificaciones
- Multiboot With LILO HOWTO GRDocumento6 páginasMultiboot With LILO HOWTO GRtttAún no hay calificaciones
- Piping & Instrumentation Diagrams AdvancedDocumento21 páginasPiping & Instrumentation Diagrams AdvancedaeroamirAún no hay calificaciones
- Mach3 V3.x VB Macro ProgrammingDocumento141 páginasMach3 V3.x VB Macro ProgrammingAlyssa LamontagneAún no hay calificaciones
- JDBC NotesDocumento3 páginasJDBC Notesshalakha1992Aún no hay calificaciones
- BlackberryDocumento3 páginasBlackberrygood.lil.kidAún no hay calificaciones
- Simulator ManualDocumento29 páginasSimulator Manualnubbler0% (1)
- Apparel - Assyst E v2.1 SMDocumento12 páginasApparel - Assyst E v2.1 SMartadecorativaAún no hay calificaciones