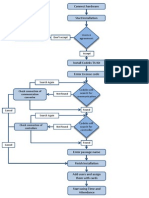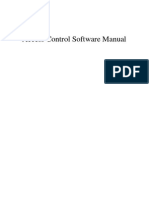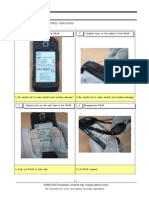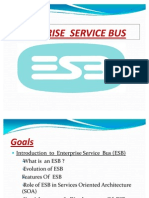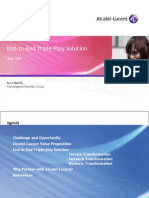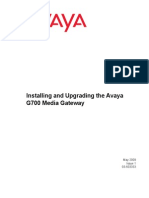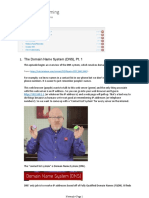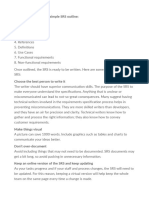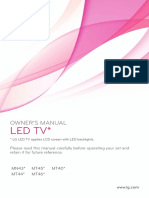Documentos de Académico
Documentos de Profesional
Documentos de Cultura
TAKitManual en
Cargado por
Damir MerdanTítulo original
Derechos de autor
Formatos disponibles
Compartir este documento
Compartir o incrustar documentos
¿Le pareció útil este documento?
¿Este contenido es inapropiado?
Denunciar este documentoCopyright:
Formatos disponibles
TAKitManual en
Cargado por
Damir MerdanCopyright:
Formatos disponibles
CODEKS TA KIT
v 9.0.1
Codeks TA KIT user manual
2013 Jantar d.o.o.
All rights reserved. No parts of this work may be
reproduced in any form or by any means - graphic,
electronic, or mechanical, including photocopying,
recording, taping, or information storage and retrieval
systems - without the written permission of the publisher.
Products that are referred to in this document may be
either trademarks and/or registered trademarks of the
respective owners. The publisher and the author make no
claim to these trademarks.
While every precaution has been taken in the preparation
of this document, the publisher and the author assume no
responsibility for errors or omissions, or for damages
resulting from the use of information contained in this
document or from the use of programs and source code
that may accompany it. In no event shall the publisher ant
the author be liable for any loss of profit or any other
commercial damage caused or alleged to have been
caused directly or indirectly by this document.
September 2013 in Naklo
Codeks TA Kit manual
Table of Contents
Part I TA Kit
10
1 License
Information
.............................................................................................................
10
2 Disclaimer
and Warranty
.............................................................................................................
11
3 Contact
Information
.............................................................................................................
11
Part II Description and Installation
14
1 Kit Description
............................................................................................................. 14
2 System
Requirements
.............................................................................................................
16
3 Connecting
Hardware
.............................................................................................................
16
4 Installing
Software
.............................................................................................................
18
DotNET Framework
.............................................................................................................................
4 Extended
18
Installing.............................................................................................................................
Codeks TA Kit Application
19
Activating
.............................................................................................................................
License Code
22
Deactivating
.............................................................................................................................
License Code
25
5 Setting
Firewall
.............................................................................................................
27
6 Backup
of Codeks' Data
.............................................................................................................
27
7 Software
Update
.............................................................................................................
27
Part III How to Start?
30
1 User.............................................................................................................
statistics
31
Part IV User Interface Overview
34
1 Login
Form
.............................................................................................................
34
2 Main.............................................................................................................
Window
35
3 User.............................................................................................................
Editor
36
4 Groups
Editor
.............................................................................................................
37
5 Timetable
Editor
.............................................................................................................
38
6 Time.............................................................................................................
Attendance Editor
39
7 Hardware
Editor
.............................................................................................................
40
8 Holidays
............................................................................................................. 41
9 Preferences
............................................................................................................. 42
Part V Working with User Editor
46
1 Add .............................................................................................................
User
47
Advanced.............................................................................................................................
Settings
48
Department
.............................................................................................................................
Admin
49
2 Read
User Card
.............................................................................................................
50
2013 Jantar d.o.o.
Codeks TA Kit manual
3 Lost.............................................................................................................
or Damaged Card
50
4 Edit .............................................................................................................
User
51
5 Delete
User
.............................................................................................................
51
6 Time.............................................................................................................
Attendance
52
7 Groups
............................................................................................................. 52
Assign Timetable
.............................................................................................................................
to Group
53
Add Group
............................................................................................................................. 54
Edit Group
............................................................................................................................. 54
Delete Group
............................................................................................................................. 54
8 Departments
............................................................................................................. 54
Add Department
............................................................................................................................. 55
Edit Department
............................................................................................................................. 55
Delete Department
............................................................................................................................. 55
9 User.............................................................................................................
Report
56
Part VI Working with Timetables Editor
58
1 Review
Timetable
.............................................................................................................
59
2 Add .............................................................................................................
Timetable
60
Add New.............................................................................................................................
Time Interval
61
Add Existing
.............................................................................................................................
Time Interval
62
Edit Time.............................................................................................................................
Interval
63
Remove Time
.............................................................................................................................
Interval from Timetable
64
Delete Time
.............................................................................................................................
Interval
64
Copy Time
.............................................................................................................................
Interval
65
3 Intervals
in Timetable
.............................................................................................................
65
4 Edit .............................................................................................................
Timetable
66
5 Delete
Timetable
.............................................................................................................
66
6 Copy.............................................................................................................
Timetable
66
7 Print.............................................................................................................
Timetable
67
Part VII Working with Time Attendance Editor
70
1 Events
Review
.............................................................................................................
71
2 Edit .............................................................................................................
Period
72
3 Edit .............................................................................................................
Year
73
4 Edit .............................................................................................................
Day
73
Add or Edit
.............................................................................................................................
Entry/Exit
74
Set Statistic
............................................................................................................................. 75
Statistic for
.............................................................................................................................
Period
75
Edit Interval
............................................................................................................................. 76
Add New.............................................................................................................................
Work Interval
76
Delete Interval
.............................................................................................................................
or Statistic
77
Actual Events
.............................................................................................................................
and Recalculate Events
77
5 Review
and Edit Statistics
.............................................................................................................
78
2013 Jantar d.o.o.
Codeks TA Kit manual
6 Reports
............................................................................................................. 80
Part VIII Working with Hardware Editor
84
1 Locations
............................................................................................................. 85
Location .............................................................................................................................
Wizard
86
Add Locations
.............................................................................................................................
and Sub-locations
87
Enable Time
.........................................................................................................................................................
Registration
88
Edit Location
............................................................................................................................. 88
Delete Location
............................................................................................................................. 89
2 Hardware
Devices
.............................................................................................................
89
Hardware.............................................................................................................................
Wizard in 3 Steps
90
Communication
.............................................................................................................................
Device
93
Discover .........................................................................................................................................................
All Communication Lines
93
Add Communication
.........................................................................................................................................................
Line
94
Edit Communication
.........................................................................................................................................................
Line
94
Delete Communication
.........................................................................................................................................................
Line
95
Discover .........................................................................................................................................................
Controller
95
Add Controller
......................................................................................................................................................... 96
Controller
............................................................................................................................. 96
Edit Controller
......................................................................................................................................................... 96
Manage Controller
......................................................................................................................................................... 97
Delete Controller
......................................................................................................................................................... 97
Device Status
......................................................................................................................................................... 98
Add Reader
......................................................................................................................................................... 99
Reader ............................................................................................................................. 99
Edit Reader
......................................................................................................................................................... 99
Delete Reader
......................................................................................................................................................... 100
3 Communication
Status
.............................................................................................................
100
4 Send
Tables
.............................................................................................................
101
2013 Jantar d.o.o.
Part
10
Codeks TA Kit manual
1. TA Kit
Jantar TA Kit time and attendance kit was developed for smaller companies with a maximum of 40
employees, which wish to set up an efficient time and attendance registration at little cost. The kit contains
all the necessary hardware and software, which the company needs to set the time and attendance system.
Codeks TA Kit is extremely easy to use. All you need to do, after installation, is to enroll employees and you
can begin with the time registration.
Codeks TA Kit allows you to create both simple and complex timetables, time and attendance at various
locations and employee fluctuation between locations. Administrators access the application via last versions
of Internet Explorer, Mozilla and Chrome web browsers. If your company would like to upgrade time and
attendance with access control, Codeks TA Kit application allows easy transition to Codeks TA program,
which, in addition to registration, includes also access control.
1.1. License Information
- Logo "Hand" is registered by OHMI (The Office of Harmonization for the Internal Market) - office for
registration of the trademarks and designs and is exclusively owned by Jantar d.o.o.. You may not copy,
imitate, rent, lease, sell, modify or otherwise use, except as provided in this or any other agreement with
the company Jantar d.o.o.. Any such unauthorized use is resulting in immediate and direct termination of
this license and may result in criminal and / or civil prosecution.
Codeks TA Kit software is distributed together with Jantar hardware which means:
All copy rights of Codeks TA Kit are exclusively owned by the author, Jantar d.o.o.
You may not use, copy, emulate, clone, rent, lease, sell, modify, decompile, disassemble, otherwise
reverse engineer, or transfer the licensed program, or any subset of the licensed program, except as
provided for in this agreement. Any such unauthorized use shall result in immediate and automatic
termination of this license and may result in criminal and/or civil prosecution.
Codeks TA Kit binary code may NOT be used or reverse engineered to recreate the Codeks access control,
time and attendance or communication algorithms which are proprietary and protected by copyright law.
Codeks is distributed "as is". No warranty of any kind is expressed or implied. You use the Codeks at your
own risk. Neither the author nor the agents of author will be liable for data loss, damages, loss of profits
or any other kind of loss while using, misusing or being unable to use this software
All rights not expressly granted here are reserved by Jantar d.o.o..
Installing and using the Codeks TA Kit signifies acceptance of these terms and conditions of the license.
If you do not agree with the terms of this license you must remove Codeks TA Kit files from your storage
devices and cease using the product.
2013 Jantar d.o.o.
Codeks TA Kit manual 11
1.2. Disclaimer and Warranty
Disclaimer
The information in this document is subject to change without notice. While the information contained herein
is assumed to be accurate, Jantar d.o.o., assumes no responsibility for any errors or omissions. We also
reserve the right to discontinue or change the specifications of products without prior notice. No claim can
be made in case of profit or loss from use or sale of all products bought or delivered by us. Errors reported
will be corrected in new program and board releases.
Warranty
This manual comes "as is" - no warranty of any kind, expressed or implied. Jantar d.o.o. does not give any
assurances or guarantee in connection with information in this document.
Although we strive to include accurate and up to date information, Jantar d.o.o., without prejudice to the
generality of this paragraph, does not guarantee that the information in this manual is complete, true,
accurate and not misleading.
The information in this manual is designed for user purposes and not as a substitute for information from
customer regulations, technical manuals / documents or other official posts. Customers using this manual,
you can report errors or omissions, recommendations for improvement or other comments to Jantar d.o.o..
1.3. Contact Information
Jantar d.o.o. has more than 20 years of experience in the development and production of systems for access
control, time attendance and visitor control. What sets us apart from our competitors is that all software and
most hardware is developed and manufactured by us. Our systems are delivered and installed in airports,
office buildings, financial institutions, factories, shopping centers, hospitals, etc.. - Virtually anywhere our
clients need basic or advanced access control and time and attendance system.
Jantar, elektronski sistemi, d.o.o.
Kranjska cesta 24
SI-4202 Naklo
SLOVENIA
VAT ID: SI34737332
E-mail: info@jantar.si
Web page: www.jantar.si www.codeks.eu
Support
E-mail: support@jantar.si
2013 Jantar d.o.o.
Part
II
14
Codeks TA Kit manual
2. Description and Installation
In this part of user manual, you can find short description of Jantar TA Kit parts and minimum software and
hardware requirements that you will need for a quick and easy set up for a successful starting of the Time
and Attendance registration software.
2.1. Kit Description
Jantar TA Kit time and attendance kit was developed for smaller companies with a maximum of 40
employees, which wish to set up an efficient time and attendance registration at little cost. Users access the
application via last versions of Internet Explorer, Mozilla and Chrome web browsers. The time and
attendance kit comprises a Rex R-1-9 time and attendance controller, a Spider W5-USB or Spider W5-NET
power supply with communication converter, 10 pcs. of Card C-1 proximity cards and a Jantar TA Kit time
and attendance programming software.
The time registration is executed in the following manner: when employees enter or exit the company, they
place the proximity card in front of the controller. When registering special events, they must first press the
appropriate function button on the controller. (e.g., press 1 for business exit, etc.). Text shown on the
controller's display enables the employee to immediately check whether the event was registered correctly.
Registration of the end of the special event/exit (e.g. returning from business exit) is recognized
automatically.
The recorded data is transmitted to the computer running the time and attendance software Codeks TA Kit.
Data transfer between the controller and the computer is done by the communication
converter Spider
W5-NET or Spider W5-USB, which at the same time is also responsible for powering the time and attendance
controller.
Rex R-1-9
2013 Jantar d.o.o.
Codeks TA Kit manual 15
Data is is transferred to the computer when connection is established - connection can be permanent or
occasional. When the connection is not established, the registered data is saved into the controller's internal
memory. An essential part of the Jantar TA Kit is also theCodeks TA Kit application, which serves for
entering cards and modifying employee data, setting T&A rights to the employees, browsing the registered
data, correcting the data, arranging the data according to various criteria, etc.
Software Codeks TA Kit consists of Jantar Windows service, running in the background and usually starts at
Windows startup, and Windows application Codeks Service Manager through which you manage Jantar
service. Jantar service communicates with the hardware via communication converter (Spider W5-NET or
Spider W5-USB) and transfers user events. Received events are processed and stored in a database. Users
and administrators access them through web browser. Codeks TA Kit already includes 10 proximity cards for
time and attendance registration, it is possible to purchase up to 30 additional cards.
User interface
2013 Jantar d.o.o.
16
Codeks TA Kit manual
2.2. System Requirements
System requirements for successful operation of Codeks TA Kit application.
PC with installed Windows XP SP3 or later
Free USB port or ethernet (LAN) for hardware connection
Display resolution at least 1366x768, recommended 1440x900
Installed Microsoft .NET Framework 4.00 Extended (Client profile is not enough)
Minimum 1GB RAM for Windows XP SP3
Any PDF Reader for reports
Internet access
Browser version at least: IE8, Firefox 18, Chrome 24
2.3. Connecting Hardware
Warning!
When connecting controller and communication converter look out for polarity and terminals markings! We
do not recommend use of old or previously used installation. We strongly advise against the usage of
existing abandoned telephone lines (telephone twisted pairs).
The total cable length should not exceed maximum length. At each end of the cable must remain a reserve
length for connecting the controller (about 50 cm). Controller's housing must be attached to the wall and
cables ran inside the housing. We recommend that the wiring implementation and mount of the controller
is done by qualified person. Please read all the details in the hardware's manual. Damages to hardware,
caused by the improper installation, are excluded from the warranty!
Connect Rex R-1-9 time and attendance controller to the communication converter with FTP or standard UTP
cable. Use one twisted pair for communication link and connect it between CA and CB connectors on the
controller Rex R-1-9 and CA and CB connectors on the communication converter. Maximum communication
line length is 1000m, otherwise communication signal gets attenuated and the controller will not be able to
communicate with the interface. To connect the power supply, use one twisted pair (two wires) for each pole
(+ and -). Length of the power supply cable is limited to max. 50m (see the Spider manual on the CD).
When time and attendance controller Rex R-1-9 and communication converter Spider W5-NET or Spider
W5-USB are connected, connect communication converter to the computer's free USB port (in case you use
Spider W5-USB) or to the LAN (in case you use Spider W5-NET). Then plug the communication converter to
the electrical outlet.
Before you begin with the installation of the software, all hardware needs to be properly connected and
working. If you successfully connected all the components, text is shown on the controller Rex R-1-9 and
LED is lit on the communication converter. Spider's LED blinking codes are explained in its manual.
2013 Jantar d.o.o.
Codeks TA Kit manual 17
2013 Jantar d.o.o.
18
Codeks TA Kit manual
2.4. Installing Software
Installing Codeks TA Kit application starts automatically. If the installation does not start automatically,
double-click on the file CodeksTAKitSetup.exe to start the installation of application manually.
2.4.1. DotNET Framework 4 Extended
For proper functioning, Codeks TA Kit needs DotNET Framework 4 Extended. If you do not have it installed,
Codeks TA Kit installation will install it automatically, otherwise this step will be skipped.
Install .NET Framework 4 Extended to your computer.
Click Finish to finish the installation.
2013 Jantar d.o.o.
Codeks TA Kit manual 19
2.4.2. Installing Codeks TA Kit Application
If you already have .NET Framework 4 Extended installed, you will begin with installing Codeks TA Kit
immediately.
Choose installation language:
Begin with installation:
Read the License agreement:
Choose install folder:
2013 Jantar d.o.o.
20
Codeks TA Kit manual
Create start menu shortcut:
Create desktop shortcut:
Install Codeks TA Kit:
Window will open where you must enter your license code which is printed on the accompanying CD. Enter
your license code and click OK. You need to activate
TA Kit will stop to work until you activate it.
2013 Jantar d.o.o.
22
your license code within 30 days otherwise Codeks
Codeks TA Kit manual 21
Enter your company information and contact person and click the Save button to save data.
It might happen that firewall will try to block installation of the Codeks Service Manager. In that case click
Unblock button.
Application will automatically start to search for communication converter which is used to connect the
hardware to the computer. Whether you have the Kit with USB communication or NET communication,
application will automatically find communication converter and add it into the system. In case you have
multiple communication converters connected to your computer, you will have to choose the correct one
from the list. Program will also automatically find the time and attendance controller and add it into the
system.
2013 Jantar d.o.o.
22
Codeks TA Kit manual
Name the Passage where your time and attendance controller is installed. This is particularly useful in
systems where you use time attendance at several locations.
Finish installation:
Codeks Service Manager will open Codeks TA Kit first run in your default web browser. First run is a page
with information about successful installation, some basic information about the software and default
username and password for login. If the application was properly installed, you can start
30
using it.
2.4.3. Activating License Code
Software Codeks TA Kit will not work without a valid license code which you enter during installation. License
code is unlimited, but it must be activated within 30 days. If you do not activate your license code within
that time, the application will stop working until you activate the code.
License code can be found on the accompanying CD box. If the code is not activated during installation, you
can do so within 30 days.
The license code is activated through the License Manager window that can be accessed via Codeks Service
Manager. Codeks Service Manager can be opened by double clicking on its icon, which is located on your
computer desktop, or by double clicking on the file CodeksTAKitServiceManager.exe, which can be found in
the folder C:\Program Files\Codeks.
Codeks Service Manager icon
2013 Jantar d.o.o.
Codeks TA Kit manual 23
File CodeksTAKitServiceManager.exe in folder C:\Program Files\Codeks
In the Codeks Service Manager click on the Licenses button.
License Manager window will open. If your computer is connected to the internet, choose license code you
wish to activate and click Online activation button. If activation is successful, status in Days left column will
change to unlimited.
If you do not have internet connection, program will show an error. In this case you can activate license
code manually, e.g. with your mobile phone or any other device with an internet access.
2013 Jantar d.o.o.
24
Codeks TA Kit manual
Select the license code you wish to activate and click on the Manual activation button. On the next page you
can see a picture of activation steps, listed below.
1. ManualActivationForm window will open with your license code (License code) and the number of the
activation request (Challenge code)
2. Use your mobile phone or any other device with internet access and go to http://www.jantar.si/caf.html
where you fill in the form with Company data that you entered in the License Manager. Enter the Challenge
code, mark the Activation field and click Submit button.
3. You will be redirected to the web page with the activation code named Codeks activation code
4. Enter the Codeks activation code in to the ManualActivationForm and click OK. If activation was
successful, status in Days left column will change to unlimited.
2013 Jantar d.o.o.
Codeks TA Kit manual 25
2.4.4. Deactivating License Code
If you wish to move the Codeks TA Kit application to another computer, you first need to deactivate license
code on the computer where software is currently installed and then reactivate it on the new computer.
The license code is deactivated through the License Manager window that can be accessed via Codeks
Service Manager. Codeks Service Manager can be opened by double clicking on its icon, which is located on
your computer desktop, or by double clicking on the file CodeksTAKitServiceManager.exe, which can be
found in the folder C:\Program Files\Codeks.
Codeks Service Manager icon
File CodeksTAKitServiceManager.exe in folder C:\Program Files\Codeks
In the Codeks Service Manager click on the Licenses button.
License Manager window will open. If your computer is connected to the internet, choose license code you
wish to deactivate and click Internet deactivation button. If deactivation is successful, status in Days left
column will change to remaining number of available days you have to test the application or message that
testing period is over and, if you wish to use application, you have to activate the license code.
2013 Jantar d.o.o.
26
Codeks TA Kit manual
If you do not have internet connection, program will show an error. In this case you can deactivate license
code manually, e.g. with your mobile phone or any other device with an internet access.
Select the license code you wish to deactivate and click the Manual deactivation button. On the next page
you can see a picture of deactivation steps, listed below.
1. The program requires from you to confirm the deactivation of the selected license code.
2. Deactivation window will open, displaying deactivation number called Challenge code.
3. Use your mobile phone or any other device with internet access an go to http://www.jantar.si/caf.html
where you fill in the form with Company data that you entered in the License Manager. Enter the Challenge
code, mark the Deactivation field and click Submit button.
4. If the deactivation was successful, you will be redirected to the webpage showing deactivation status.
Status in Days left column will change to remaining number of available days you have to test the
application or message that testing period is over and, if you wish to use application, you have to activate
the license code.
2013 Jantar d.o.o.
Codeks TA Kit manual 27
2.5. Setting Firewall
Inadequate firewall settings can cause problems when searching for NET communication lines (Hardware
93
). It can also cause problems when accessing Codeks applications from other computers.
User must ensure the following:
Allow receiving of the TCP connections from web clients. This is default on port 9090.
Communication must be allowed on TCP port 100 for communication with Spiders (if you are using Spider
NET).
Communication must be allowed on TCP port 1001 for communication with controllers, which are directly
on the network (1001 is the default value which can be changed in hardware settings).
Set the Firewall so that service will be able to send and receive UDP packages on port 65535 (searching
for communication lines).
2.6. Backup of Codeks' Data
You can lose files by accidentally deleting or replacing them, because of a virus or worm attack, software or
hardware failure, or a complete hard disk failure. To protect your files, you can create a backup. Backup is a
set of copies of the files that is stored in a different location from the original files.
To make a backup of Codeks' data you must copy the entire data file, which is located in the folder C:
\Program Files\Codeks and make a backup of all XML files, which are located in the Codeks file.
2.7. Software Update
For software update you need to install a newer version of Codeks application on the computer where you
have installed previous version. You don't need to uninstall previous version of the application.
Software update:
1. Stop the Codeks Service Manager.
2. Close the Codeks Service Manager.
2013 Jantar d.o.o.
28
Codeks TA Kit manual
3. Make backup of Codeks' data
27
4. Run the installation of the newer version of the Codeks application.
2013 Jantar d.o.o.
Part
III
30
Codeks TA Kit manual
3. How to Start?
After a succesful installation of hardware and software the Codeks application is ready to use. Codeks
Service Manager will open Codeks TA Kit first run in your default web browser. First run is a page with
information about status of the installation, some basic information about the software and default username
and password for login. Pictures in this manual are screenshots taken form the user application, running in
web browser.
Link to the application will open a login window in a new tab, where you enter username and password.
Default user name is admin and default password is also admin. Due to security we recommend that you
change them immediately after the first login. You can do that in Preferences
42
At the first launch the application will recommend that you create bookmark for the login window. For easier
use we recommend that you add bookmark in your bookmark menu.
2013 Jantar d.o.o.
Codeks TA Kit manual 31
3.1. User statistics
You can allow the users to view and edit their time registration hours. When adding or editing the user,
administrator can set his username and password, which enable the user to login into application and view
his registration hours. If you allow the user to edit his time registration hours then enable the Can edit time
registration field.
In the Main Window click the Users icon. In the Users Editor click Add or Edit user and under Advaced
settings tab set the User's permissions.
You can also allow the user to view or edit time registration for a specific department. Under the Department
admin tab enable the departments that the user will be able to view or edit.
For user login you need the computer name where you have Codeks TA Kit installed, port number where
Codeks Service Manager accept requests and internet browser. The user runs the web browser and, in the
address bar, type in an URL address of the computer where Codeks Service Manager runs in form of: http://
computer_name:port_number. Replace 'computer_name' with an actual name of the computer and
optionally include a port number. In case Codeks Service Manager runs on the same computer where the
web browser is used, you can change the computer_name with localhost. For example: If computer's name
is sandra123 and service accepts requests on port number 81, we direct our web browser onto this address:
http://sandra123:81.
2013 Jantar d.o.o.
32
Codeks TA Kit manual
Main Menu appears in the browser window. For viewing and editing of time registration hours the user must
click User statistics button and write his username and password into Login form.
On the next menu the user must click on the T&A Registration statistics.
Time attendance Editor will open, where the user can view or edit his time registration hours and hours of
the employees in the departments he can manage.
2013 Jantar d.o.o.
Part
IV
34
Codeks TA Kit manual
4. User Interface Overview
This chapter gives an overview of the windows that the user will see when using the application. Each
window gives a brief description of the different functionalities. This chapter can serve as a brief introduction
to the work with the application, as application's capabilities are presented throughout the manual. Pictures
shown in this manual are screenshots taken form user application, running in web browser.
4.1. Login Form
Login form is the first window that appears after directing web browser to Jantar TA Kit service's URL. It is
intended for the user to login into the application. In the Username field enter the user name and in the
Password field enter your password. You should then confirm entered data by clicking on the Login button.If
entered data is correct, Main window
35
will open, otherwise message is shown that user name or entered
password is incorrect. In that case, please correct the user name and/or password and confirm newly
entered data by clicking on the Login button again.
Login window is intended for administrator and user login. Administrator logs in with administrators user
name and password, which you can set in Preferences
42
NOTE: After completing the installation of Jantar TA Kit and first login, administrator's password and
username is set to admin. We recommend that you immediately change the default username and
password after first login. This can be done in Preferences
2013 Jantar d.o.o.
42
Codeks TA Kit manual 35
4.2. Main Window
After a successful login, application's main window appears. This window represents starting point for access
to Users Editor
Holidays
41
36
, Groups Editor
and Preferences
42
37
, Timetables Editor
38
, Time and attendance Editor
39
, Hardware
40
. Main window displays the last 15 events, recorded on the controller.
Displayed data is updated for every new event. The latest event is displayed highest on the list of events.
Status bar at the bottom of the window displays communication status.
The Home icon always returns the application to the Main window.
The Back icon returns the application to the previous page. This icon appears in all menus in the
application, except in the Main window.
The Logout icon is used to exit from the application. To enter the Main window again, you must
enter username and password.
2013 Jantar d.o.o.
36
Codeks TA Kit manual
4.3. User Editor
Users Editor represents starting point for adding
attendance
54
70
47
, editing
for selected user, editing and connecting groups
51
52
and deleting
51
, review of the time
with timetables and editing departments
Users Editor is divided into 3 parts. In the upper part of the Users Editor are icons for editing the user,
accessing time attendance, groups and departments. Below the icons, on the left side of the Users Editor is a
frame with detailed data of the selected user. In the right part of the editor is the list of users in the system
and search fields.
2013 Jantar d.o.o.
Codeks TA Kit manual 37
4.4. Groups Editor
In the Groups Editor you can determine on which location a certain group can register their work hours,
according to a certain timetable. Icons in the upper part of the window enable you to add
delete
54
groups and access to Timetables Editor
38
54
, edit
54
or
NOTE: In order to ease the start of work, there is already an existing group Employees in the system.
The existing group Employees has already been connected to your location and assigned with the existing
timetable Flexible. If you have created new groups, you need to connect them with a certain location and
assign them with a certain timetable. To do this, select the group, check the location and select the
timetable according to which users in this group will come to work (chapter Assign Timetable to Group
53
).
2013 Jantar d.o.o.
38
Codeks TA Kit manual
4.5. Timetable Editor
The Timetables Editor makes it easy to add, edit and remove timetables. Editor consist of the list of
timetables and intervals, the list of intervals in selected timetable, window for entering interval data and
buttons for editing timetables and intervals.
Within the timetable you can determine when employees can come to work, when they have lunch, time for
private and business exits. You can set time, after which work is recorded as overtime work, set the time
interval within employees can exceptionally come or leave work/company. Timetables can be print and
issued to employees for reducing uncertainty about the hours of arrivals and exits. Timetable defines daily
work obligations (Adding timetable
60
) and start and end time of night shift, in the case that work processes
in company are running at night (Preferences
42
- default start at 20:00, end at 12:00). Based on these
values all calculations of attained hours, balance ... are calculated (Time attendance Editor)
39
Colors in Timetables Editor
Blue - Indicates the selected timetable on the List of timetables.
Green - On the List of all time intervals green indicates intervals, which belong to the selected timetable.
Dark green - On the List of all time intervals and the List of intervals in selected timetable, dark green
indicates selected interval, which already belongs to the selected timetable.
Red
- On the List of all time intervals, red indicates the selected interval, which doesn't belong to the
selected timetable.
2013 Jantar d.o.o.
Codeks TA Kit manual 39
4.6. Time Attendance Editor
Clicking on Time attendance icon in Users Editor
36
will open the Time attendance Editor. Time attendance
Editor is intended for editing user's events, and there are also, in addition to events, calculations for the
currently selected period and annual data.
In the upper part of the editor are icons for making reports. Reports are described in detail in chapter
Reports
80
. In the central part of the Time attendance Editor is located event tree, where events are
grouped according to day and week, when they were created. In the right part of the editor, at the top, is
located window with the name of the selected user and Period selection, where you can select desired period
to review. According to the selected period, application displays hours, statistics and calculations for selected
user. Below the period selection is Statistics overview where working hours are divided depending on
individual statistic. Next is Current period summary displaying calculations for selected period and, at the
bottom, Year data where you can set the number of leave and old leave days and set the maximum transfer
hours.
2013 Jantar d.o.o.
40
Codeks TA Kit manual
4.7. Hardware Editor
In Hardware Editor you can work with locations and hardware settings. You can add, edit or delete locations
85
and hardware
89
, connect hardware with locations and set hardware devices.
On the left side of Hardware Editor there is a list of locations. With right-click you can easily add, edit or
delete locations. List of hardware shows all hardware devices in your system. Use right-click on the selected
hardware device to work with hardware. In the right-upper part of the editor there are icons for location and
hardware wizards and icon for communication status. On the right side of the Hardware Editor there are
device settings. To edit a certain hardware device settings select the device on the list of hardware, set its
settings and click the Save button.
Colors in Hardware Editor
Blue - indicates the selected location or hardware.
Green - indicates location which belongs to the selected hardware device or hardware which belongs to the
selected location.
2013 Jantar d.o.o.
Codeks TA Kit manual 41
4.8. Holidays
In Holidays Editor you can add, edit or delete holidays.
To add a new holiday, click the Add holiday icon. A new window is opened where you enter
holiday's name, date and select checkbox if this is a recurring holiday.
On the list of holidays select the holiday you wish to edit. Click the Edit holiday icon, edit
holiday's data and save changes.
On the list of holidays select the holiday you wish to delete and click the Delete holiday icon.
New window pops up in which you need to confirm deletion of the holiday. After the removal,
the holiday list is refreshed.
2013 Jantar d.o.o.
42
Codeks TA Kit manual
4.9. Preferences
In Preferences you can set Program and Time attendance settings.
Program settings
In Administrator settings you can set administrator's Username and Password, which are used by
administrator for login in Login Form
34
. The application can be used by more than one administrator at the
same time. In the Language area you can set the language in which the application will display texts in the
user interface. To apply the new selected language, you must logout and login again in the application.
Company data fields are intended for entering company information, which will be displayed in reports.
Codeks service host name is a name of the computer where Codeks Service is running.
After you finish with entering data, click Save button to save settings. The upper right corner contains a
button to return application to Main window
2013 Jantar d.o.o.
35
Codeks TA Kit manual 43
Time attendance
Start and end of night work in the Night shift area are important if the company work processes take place
also in the night time. According to start and end time of night work, system classifies user's registered
events into the correct day. If Show saldo on terminal is enabled, employees will be able to see their
Saldo on the controller's display when they will register. If Count second lunch is enabled, then the
application will count second lunch for all users which will work more than 12 hours.
2013 Jantar d.o.o.
Part
46
Codeks TA Kit manual
5. Working with User Editor
To work with users, click on the Users icon in the Main window.
Users Editor is divided into 3 parts. In the upper part of the Users Editor are icons for editing the user,
accessing time attendance, groups and departments. Below the icons, on the left side of the Users Editor is a
frame with detailed data of the selected user. In the right part of the editor is the list of users in the system
and search fields.
2013 Jantar d.o.o.
Codeks TA Kit manual 47
5.1. Add User
You can add a new user to the application with Users Editor. If you click the Add user icon, in the upper part
of the Users Editor, a new window will open where you can enter user's information.
NOTE: In order to ease the start of work, there is already an existing group Employees in the system. As
long as the group Employees is the only group in the system, it will be automatically enrolled to any new
user. When you add additional group into the system, you will select between them with the help of the
drop-down menu.
Each group must be assigned with the timetable according to which the users in this group will come to
work. Existing group Employees is already assigned with the timetable Flexible. You can assign timetables
to groups in the Groups
53
menu.
2013 Jantar d.o.o.
48
Codeks TA Kit manual
Basic settings
Description
Name
User's name.
Last name
User's last name.
Personal ID
User's unique ID (e.g. social security number, personal VAT number, sequence number ...).
User's email.
Group name
Group, according to which the user will be assigned with a certain timetable. To add a new
group, click the Add group icon.
Department
Department, which the user belongs to. To add a new department, click the Add department
icon.
Time registration start
date
Clicking on the field will open a calendar. Select the first day when the user will start with
time attendance registration.
Card
Proximity card (user card) which the user will use to register on the controller (Read user
card 50 ).
5.1.1. Advanced Settings
User's permission
Description
Username
Username the user will use to login for viewing time registration hours.
Password
Password the user will use to login for viewing time registration hours.
Can edit time registration Enabled field allows the user to edit his time registration hours. If the user has, in
Department admin 49 tab, selected one or more departments, he will be able to edit time
registration for users in the selected departments.
2013 Jantar d.o.o.
Codeks TA Kit manual 49
Other
Description
Language
Select the language in which the user will use the application.
External ID
External ID can be used as additional ID for exports and connection with other programs and
applications.
Upload photo
The user can be assigned with the picture that will be displayed in Users Editor. You can use
.jpg. or .png format of the picture.
After you enter all the data, check their compliance and click the Save button to add the user to the system.
The window with user information will close and we can immediately see the newly added user on the list in
Users Editor.
5.1.2. Department Admin
User's permission
Description
All
If you enable field All, the user will be able to view or edit time registration for all employees
in all departments.
Individual department
Select the departments the user will manage. He will be able to view or edit time registration
for all employees in selected departments.
2013 Jantar d.o.o.
50
Codeks TA Kit manual
5.2. Read User Card
You can add a card to the user when adding or editing user under Basic settings tab. To read the user card,
click on the Read card button.
New window pops up in which you need to select the location, which is connected to the reader on which you
will read the card.
Approach the card to the controller and in 1-2 seconds card's number will appear in the Card field. In case
that the card number does not appear in the Card field, you can enter it manually - card number is shown in
the Main window
35
as the last system Event with the name Wrong card.
WARNING! While reading the card, the system will use the first card, which will be registered on the
controller. That is why you need to make sure, no user will register at that time.
5.3. Lost or Damaged Card
Each card has a unique code which can be red with the reader and assigned to the individual user. If the
card is damaged or lost, you can simply delete and replace it, which means the user is assigned with a new
card.
One card cannot be assigned to two users. You can assign the card, which has been previously assigned
to a certain user, to the new user ONLY if you previously assign the first user with another card or delete
him or his card code from the system.
To replace the user's card you can use the same procedure as for reading cards
2013 Jantar d.o.o.
50
Codeks TA Kit manual 51
5.4. Edit User
You can change existing user's data in Users Editor
36
. On the list of users select the user you wish to edit.
Click the Edit user icon, edit user's data and save the changes.
5.5. Delete User
On the list of users select the user you wish to delete and click the Delete user icon. New window pops up in
which you need to confirm deletion of the user. After the removal, the user list is refreshed.
WARNING!
When you are deleting users, take into consideration that deleted users and their data cannot be restored.
2013 Jantar d.o.o.
52
Codeks TA Kit manual
5.6. Time Attendance
Through the list of users in the Users Editor, you can review and modify each user's events. For an overview
of desired users events, select the user on the users list and click Time attendance icon. Time attendance
Editor opens, where you can view and edit user's individual events. Further guidance for working with Time
attendance Editor is located in chapter Working with Time Attendance Editor
70
5.7. Groups
To work with groups, click on the Groups icon in the Users Editor. Groups can also be accessed through the
Main window or Timetables Editor.
If you want to assign the user with a certain timetable, according to which he will come to work, he must
belong to a certain group. One group can have any number of users, but one user can belong to only one
group.
In the Groups Editor you can determine on which location a certain group can register their work hours,
according to a certain timetable. Icons in the upper part of the window enable you to add, edit or delete
groups and access to Timetables Editor.
NOTE: The default group Employees has already been connected to your location and assigned with the
existing timetable Flexible.
2013 Jantar d.o.o.
Codeks TA Kit manual 53
5.7.1. Assign Timetable to Group
You can assign a certain timetable to the group in the Groups Editor. First select the group you wish to
assign with the timetable. Selected group will color blue and the users which belong to selected group will
color green. On the right side of Groups Editor select the location and from the drop-down menu select the
timetable according to which this group will come to work. Click the Save button to save changes.
NOTE: To be able to assign timetable to the group, Permission edit icon must be selected (grayed out). If
Permission view is selected, you can only review connections between groups and locations.
2013 Jantar d.o.o.
54
Codeks TA Kit manual
5.7.2. Add Group
To add a new group, click the Add group icon. A new window is opened where you can enter group's name
and save entry. Newly created group immediately appears in the list of groups.
5.7.3. Edit Group
On the list of groups select the group you wish to edit. Click the Edit group icon, edit group's name and save
the changes.
5.7.4. Delete Group
On the list of groups select the group you wish to delete and click the Delete group icon. New window pops
up in which you need to confirm deletion of the group. After the removal, the group list is refreshed.
5.8. Departments
To work with departments, click the Departments icon in the Users Editor.
2013 Jantar d.o.o.
Codeks TA Kit manual 55
5.8.1. Add Department
To add a new department, click the Add department icon. A new window is opened where you can enter
department's information and save entry. Newly created department immediately appears in the list of
departments.
5.8.2. Edit Department
On the list of departments select the department you wish to edit. Click the Edit department icon, edit
department's data and save the changes.
5.8.3. Delete Department
On the list of departments select the department you wish to delete and click the Delete department icon.
New window pops up in which you need to confirm deletion of the department. After the removal, the
department list is refreshed.
2013 Jantar d.o.o.
56
Codeks TA Kit manual
5.9. User Report
User report enables report of all or just selected users. To create the user report, click the User report icon
in the Users Editor.
The user can be selected on the list of users. Additional users are selected, if you hold down SHIFT or CTRL
key on the keyboard, while clicking on the other users. User report also has column Signature, which enables
the administrator to use this report for certification of receipt of the cards by the employees.
2013 Jantar d.o.o.
Part
VI
58
Codeks TA Kit manual
6. Working with Timetables Editor
To work with timetables, click on the Timetables icon in the Main window. Timetables can also be accessed
through the Groups Editor.
Within the timetable you can determine when employees can come to work, when they have lunch, time for
private and business exits. You can set time, after which work is recorded as overtime work, set the time
interval within employees can exceptionally come or leave work/company. Timetables can be print and
issued to employees for reducing uncertainty about the hours of arrivals and exits. Timetable defines daily
work obligations (Adding timetable
60
) and start and end time of night shift, in the case that work processes
in company are running at night (Preferences
42
- default start at 20:00, end at 12:00). Based on these
values all calculations of attained hours, balance ... are calculated (Time attendance Editor)
39
Colors in Timetables Editor
Blue - Indicates the selected timetable on the List of timetables.
Green - On the List of all time intervals green indicates intervals, which belong to the selected timetable.
Dark green - On the List of all time intervals and the List of intervals in selected timetable, dark green
indicates selected interval, which already belongs to the selected timetable.
Red
- On the List of all time intervals, red indicates the selected interval, which doesn't belong to the
selected timetable.
2013 Jantar d.o.o.
Codeks TA Kit manual 59
6.1. Review Timetable
Existing timetables can be reviewed with Timetables Editor
38
. In the left part of the editor is the list of the
existing timetables, where you can select the timetable you wish to review. Below the timetables list, in the
left lower part of the editor, intervals of the selected timetable are displayed.
Each timetable consists of two parts. First part determines work obligation for each day of the week; hours
that employee must attain in one day. Work obligation can be set when you add new timetable or when you
edit existing one.
Second part of timetable are time intervals. These determine times of arrivals to work, time for lunch ... The
time intervals are shown in the central part of the Timetables Editor
38
. Time intervals that belong to the
selected timetable are colored green. In order to ease the start of work, there are already two existing
timetables Flexible and Fixed.
2013 Jantar d.o.o.
60
Codeks TA Kit manual
Each of the intervals has a start (From) and end (To) time, text that displays when you register with the
user card on the controller, button that you need to press to apply special interval, days in which it is valid
and interval color. Characteristics of the interval depend on the type of the selected interval. Interval's
characteristics are described in chapter Add new time interval
61
6.2. Add Timetable
You can add a new timetable with a click on the Add timetable icon in the upper menu of the Timetables
Editor. A new window will open where you can enter the name of the timetable, which must be different from
the names of existing timetables, and work obligation for each day. Work obligation determines the number
of hours, that the user must attain on a certain day. This value is used to calculate data displayed in Time
attendance Editor
39
After you finish with entering data, click the Save button to create new timetable. Newly created timetable is
already visible in the list of timetables and it is selected. In the next step you will need to set timetable's
intervals. You can use existing time intervals
62
or create new
61
ones.
NOTE: New timetable can be added to the system by copying an existing one. To copy an existing
timetable right-click on the timetable. The menu will appear where you select the Copy timetable option.
New timetable takes the name of the copied timetable and before the name text Copied is added (e.g.
Copied-Flexible). You can change timetable's name and work obligation with editing
2013 Jantar d.o.o.
66
timetable.
Codeks TA Kit manual 61
6.2.1. Add New Time Interval
To add a new interval, click the Add interval button above the Interval data window. Data entry will enable.
Enter required data and click the Save button. Newly created interval will be immediately displayed in List of
all time intervals table.
Interval characteristics depend on the selected interval type. Interval types are described in table below.
Interval type
Description
General purpose
General purpose type is used with intervals, which have general intention, e.g. lunch,
business, private ...
Entry
The user's registration on the controller in the interval "From - To" will be registered as
Entry.
Exit
The user's registration on the controller in the interval "From - To" will be registered as
Exit.
Entry/Exit
The user can arrive or leave work at any time in the interval "From - To".
Info
By clicking a specific key, the controller will display status of the user's working hours.
Cancel
Cancellation of incorrect entry, e.g. selection of business key instead of private key.
2013 Jantar d.o.o.
62
Codeks TA Kit manual
Table of interval characteristics.
Characteristic
Description
Interval description
Name of the interval.
Interval type
Choose interval's type from the list. Based on the selected interval type, associated
characteristics are shown in the interval editing window.
Text
Text that displays when you register with the user card on the controller.
Button
The button's number that the user must press before registering on the controller in a
certain interval. If you do not want to define the button for the interval, leave the field
empty.
From
Time, the interval is valid from.
To
The end time of the interval - must always be greater than the start time (From).
Days of the week
Select the days of the week for which this time interval is valid.
Interval color
Select the color of the interval which will mark the interval on the printed timetable.
Start at: Use actual time
System will use actual time of entry when user registers.
Start at: Use fixed time
System will use fixed entry time that you set.
Stop at: Use actual time
System will use actual time of exit when user registers.
Stop at: Use fixed time
System will use fixed exit time that you set.
Auto from
System automatically recognizes the start of the interval. Example: Auto from is set to
7:30. When user arrives at 8:00 and presses button 1 (Business), system will
automatically count time from 7:30 to 8:00 as business.
Auto to
System aromatically recognizes the end of the interval. Example: Auto to is set to
15:30. User exits at 15:00 and presses button 1 (Business). System will automatically
count time from 15:00 to 15:30 as business.
Max
Maximum duration of the time interval, e.g. 30 minutes for Lunch.
Statistics
Statistics are tags which are used to mark time intervals that belong to a certain day.
6.2.2. Add Existing Time Interval
On the list of timetables select the timetable and click the plus icon ( ) next to the time interval which you
wish to add to the selected timetable. Time interval will immediately appear on the List of intervals in the
selected timetable.
2013 Jantar d.o.o.
Codeks TA Kit manual 63
You can also add time interval to the timetable with right-click on time interval. First select the timetable,
then right-click on the time interval you wish to add to the selected timetable and select option Add interval
to timetable. Time interval will immediately appear on the List of intervals in the selected timetable.
6.2.3. Edit Time Interval
If you want to edit time intervals, first select the time interval in the List of all time intervals table and click
Edit interval icon in the upper menu.
On the right side of the editor the Interval data window will enable. In this window you can edit interval's
data. Window is the same as for adding new intervals
76
. Change the data in accordance with need and save
changes with the click on the Save button.
Window for editing interval data will also enable by double-clicking on a certain time interval or you can
right-click on the time interval and select Edit interval option on the menu.
2013 Jantar d.o.o.
64
Codeks TA Kit manual
6.2.4. Remove Time Interval from Timetable
If you wish to delete a certain interval form the timetable, select the interval in the Intervals in timetable list
and click Remove interval from timetable button, located at the bottom of the list. Interval will be removed
from the timetable, but it will still be visible in the All time intervals list and can be used with other
timetables. You can also remove interval from the timetable with a help of a menu. Right-click on the
interval in the Intervals in timetable list and select the Remove interval from timetable option.
6.2.5. Delete Time Interval
If you want to delete time intervals, first select the time interval in the List of all time intervals table and
click Delete interval icon in the upper menu. New window pops up in which you need to confirm deletion of
the interval. If the time interval was assigned to one or more timetables, the application will inform you with
a warning.
If you wish to delete the interval from the table List of all time intervals, right-click on the interval and select
Delete interval option on the menu. Interval will be permanently deleted from the List of all time intervals
table and you will not be able to use it anymore.
2013 Jantar d.o.o.
Codeks TA Kit manual 65
6.2.6. Copy Time Interval
New interval can be added to the system by copying an existing one. To copy an existing interval, right-click
on the interval and select Copy interval option on the menu. New interval takes the name of the copied
interval and before the name text Copied is added (e.g. Copied-Business). You can change interval's data
with editing
63
interval.
6.3. Intervals in Timetable
Intervals in a certain timetable determine times of arrivals to work, time for lunch, business hours ...
Intervals can be moved up and down the list. To move interval up or down the list, right-click on the interval
and select the wanted action on the menu.
You can also use drag&drop to move intervals. Select the interval, drag it up or down the list and drop it into
desired place. Yellow line marks the place of the drop.
2013 Jantar d.o.o.
66
Codeks TA Kit manual
6.4. Edit Timetable
Existing timetable can be changed in accordance with new needs. On the list of timetables select the
timetable you wish to edit. If you wish to change timetable's name or work obligation, right-click on the
timetable and select Edit timetable option on the menu. New window will open (same as for adding new
timetable
60
) with existing data. Change the data in accordance with need and save them with click on the
Save button.
6.5. Delete Timetable
You can delete timetable in Timetables Editor. Right-click on the timetable you wish to delete and select
Delete timetable option on the menu.
6.6. Copy Timetable
New timetable can be added to the system by copying an existing one. To copy an existing timetable, rightclick on the timetable and select Copy timetable option on the menu. New timetable takes the name of the
copied timetable and before the name text Copied is added (e.g. Copied-Flexible). You can change
timetable's data obligation with editing
2013 Jantar d.o.o.
66
timetable. You can delete
64
or edit
63
intervals in the timetable.
Codeks TA Kit manual 67
6.7. Print Timetable
In the Timetables Editor
38
right-click on the timetable you wish to print and select Print timetable option.
This sends a request for PDF document with timetable's data to the server. In a few seconds the browser
offers you to save or print PDF report. You can open document immediately or you can save it for further
use. Picture below shows the appearance of printout.
2013 Jantar d.o.o.
Part
VII
70
Codeks TA Kit manual
7. Working with Time Attendance Editor
Time attendance Editor is intended for reviewing and editing events that users create when they register on
the controller. You can access Time attendance Editor through the Main window with a click on the Time
attendance icon or through Users Editor.
In the upper part of the editor are icons for making Reports
80
. In the central part of the Time attendance
Editor is located event tree, where events are grouped according to day and week, when they were created.
In the right part of the editor, at the top, is located window with the name of the selected user and period
selection, where you can select desired period to review. According to selected period application displays
hours, statistics and calculations for selected user. Below the period selection is statistics overview where
working hours are divided depending on individual statistic. Next is current period summary displaying
calculations for selected period and, at the bottom, year data where you can set the number of leave and old
leave days and set the maximum transfer hours.
2013 Jantar d.o.o.
Codeks TA Kit manual 71
7.1. Events Review
User's events can be seen in the center of Time attendance Editor. Event viewer displays events in the
events tree, which consists of weeks and days during the period. Events are gathered in groups where each
group comes under the day of the period, in which it was created. In the upper right part of the editor's
window we can select a period, we wish to review.
Weeks in event tree are marked with the number of the week and a date span. Individual days are marked
with graphic icon of the statistic
78
. Text description of the day provides time of arrival and departure from
work, daily balance and a description of the statistic. Individual weeks and days in the event tree can be
expand and collapse with the click on the triangle on the right side of the week's data and in front of each
day. When you expand individual day, all of the events that belong to that day will be displayed.
Day in the events tree combines intervals which appear in chronological order. Interval description contains
graphic icon associated to statistic and text description which varies depending on the type of interval. Type
of the interval depends on the timetable by which the user records his arrivals and exits from work. The
following types of intervals are already entered into the existing timetable Flexible and can be used in time
and attendance registering.
Entry (event indicates arrival to work, text displays time of the arrival)
Exit (event indicates departure from work, text displays time of the departure)
Business (event indicates business exit, text displays time of the departure, arrival and duration)
Lunch (event indicates time used for lunch, text displays time of the departure, arrival and duration)
Private (event indicates private exit, text displays time of the departure, arrival and duration)
Overtime (event indicates recorded overtime, text displays start time, end time and duration)
2013 Jantar d.o.o.
72
Codeks TA Kit manual
7.2. Edit Period
The calendar year is divided into 12 months. Each of them presents its period, commencing on the first day
of the month and lasts until the end of the month. The period is the basis for the calculation of work
commitments, hours worked, overtimes, the number of meals and associated transport costs. Each period
can be determined by number of paid overtime hours and transfer of hours to the next period. You choose
the period that you would like to edit in the right upper part of the Events Editor.
The table below shows the fields of Current period summary frame:
Field
Description
Period sum
Attained work hours and absences in current period.
Period work obligation
Working hours, that employee is obligated to carry out in current period.
Period overtime
Number of overtime hours, registered as events.
Period plus
Difference between work obligation and carried out working hours in the previous
period.
Saldo period
Difference between work obligation and carried out working hours in current period.
Saldo
Sum of Saldo period and Manual transfer from previous period.
Lunch count
Number of lunches in current period.
Drive count
Number of transfers in current period.
Balance to overtime
Number of paid overtime for current period. Entered hours are deducted from Saldo.
Manual transfer from previous Number of hours transferred from previous period. Value will appear in Period plus.
period
Period overtime field displays number of overtime hours registered with time interval Overtime in users
timetable. For the payment of overtime work use Balance to overtime field, where overtime is deducted from
the Saldo.
Balance to overtime field is used for paying out overtimes. Difference between attained hours and work
obligation is user's balance (Saldo period). These hours can be used as free time or they can be paid out. In
the latter case, enter the number of paid hours into Balance to overtime field. Saldo is reduced by entered
hours, value of Balance to overtime field is shown in reports as attained overtimes in period. Note: For
registration of the overtime the use of the Fixed entry is necessary.
2013 Jantar d.o.o.
Codeks TA Kit manual 73
7.3. Edit Year
If you want to determine user's leave or days of old leave, you can do this in the Year data frame. In this
frame you also determine maximum number of hours that user can transfer to the next period.
Year data contains user data, that is valid for throughout the year. Leave and Old leave fields show days that
are left of total number of leave in days, that we determine in Set Leave (days) and Old leave (days) fields.
Set max. transfer (hours) field is used for determination of maximum number of hours that user can transfer
to next period. If you want to restrict the transfer hours, mark the box and enter the maximum number of
transfer hours. If you don't want to restrict the transfer hours, leave the box unmarked. If the field Allow
negative plus is enabled, the negative Saldo is carried over to the next period. After you finish, save data
with the click on the Save button. Clicking in the crosshairs will entail invalidation of manual corrections.
7.4. Edit Day
In the Time attendance Editor you are able to edit events registered on controller, adding new intervals and
removing existing intervals. We can assign a statistic to group of events (a code that categorizes attained
hours and method of their calculation). With right-click on a day that you wish to edit, you will open a menu
with the editing options.
2013 Jantar d.o.o.
74
Codeks TA Kit manual
In the table below are given descriptions of each option of the menu in the picture above:
Day editing
Description
Add/edit entry/exit
Add time of entry and exit.
Set statistic
Set statistic for selected day or interval.
Statistic for period
Set statistic for period.
Add work interval
Add new interval to selected day or interval. The list displays the intervals with the
interval type General purpose (set in Timetables).
Delete interval
Delete existing entry/exit or interval.
Events
Display of actual events, registered on the controller.
Recalculate statistics
Recalculate daily hours sum, including manual editing, and recalculate Saldo.
Recalculate events
Undo manual data editing for selected day and reset to actual events, registered on the
controller.
Recalculate period
If the field Reset manual changes is enabled, then the application deletes manual
editing for selected period and recalculates events, registered on the controller. If the
field Reset manual changes is not enabled, then the application recalculates selected
period including manual editing and recalculates Saldo.
Close
Close the menu.
7.4.1. Add or Edit Entry/Exit
Each day consists of entry, exit and the corresponding intervals. If you click on the triangle next to the day
the tree will expand and display the intervals for this day (if the day is already expanded, the tree will close
and hide the corresponding intervals). Day includes intervals of a different type (Entry - Exit, Lunch ...). New
intervals are added to the day when the user registers on the controller or you can add them manually.
First event in the group is always Entry, then other events follow. Day ends with event of type Exit. Events in
the day are sorted by time of creation. In case that there has not been made any event on the controller,
the day is empty; no events. If you want to add a new event to the empty day, you need to add event of
type Entry first. To do this, select the empty day in the event tree and then click on Add/edit entry/exit
button (or double click on the day). A new window opens (shown in the picture below) where you enter
requested data. Window consists of text fields for description of events, selection of passage, selection of
statistic, selection of dates of entry and exit, field for entry of arrival time (From), exit time (To) and the
possibility of labeling errors. If you only want to determine time of the arrival, leave the field for exit time
(To) empty. In that case system will not add event of type Exit. Please confirm entered data with the click on
Save button. If you do not want to save data you can exit the window with the click on Cancel button. The
procedure above may also be used for editing existing data. Edited data is colored red in the event tree and
the exclamation mark icon. Errors are also indicated with an exclamation mark icon.
2013 Jantar d.o.o.
Codeks TA Kit manual 75
7.4.2. Set Statistic
To set statistic for a certain day right-click on the day in the event tree and select Set statistic option. A new
window opens (picture below) where you can change statistic for selected day. Click the Save button to save
the changes. Selected day will be assigned with new statistic.
Statistics are presented in Review and Edit Statistics
78
7.4.3. Statistic for Period
Statistic for period can be added with a help of menu in Edit Day
73
or through the list of users. If you want
to specify statistics for several users at a time, select them on the list of users by holding down SHIFT or
CTRL key on the keyboard. Here is an example of adding leave for the selected user. Right-click on the user
and select Statistic for period on the menu.
2013 Jantar d.o.o.
76
Codeks TA Kit manual
In new window select the start (From) and end (To) dates of old leave and, with the statistics selector,
choose Old leave. Mark the box Only when work obligation > 0 (work obligation set in timetables), which
means that the selected statistic will not be determined for days in which the user does not have work
obligation, for example: Weekend. After you finish with entering data, click Save button to save new statistic
for selected days.
7.4.4. Edit Interval
To edit interval, either select it with double-click or select it with right-click and in the menu select Add/edit
entry/exit option. In the new window edit the interval's data and confirm them with the Save button. Events,
that have start and end time, can be left unfinished by setting the end time to 00:00. Event will end when
user registers on the controller (e.g. you can set start time of the lunch, and when user comes back, he will
register on the controller and event Lunch will end. Same can be set for Private, Business, and Overtime
events).
7.4.5. Add New Work Interval
Day can also be added with work intervals. Right-click on the day that you wish to add a new work interval
to and select Add work interval on the menu. If there are intervals with General purpose type in the system
(e.g. Lunch, Business, Private) a new menu will open, where you can select the interval you wish to add.
New window opens, the same as for editing interval. Based on selected type, enter interval's start and end
time and click the Save button. Newly created interval can be seen in selected day in the event tree. Next
picture displays adding new work interval.
2013 Jantar d.o.o.
Codeks TA Kit manual 77
7.4.6. Delete Interval or Statistic
Individual intervals and statistics can also be deleted from the day they belong. Right-click on the interval or
statistic that you wish to delete and select Delete interval on the menu. Before you can delete entry and exit
for selected day, you need to delete all intervals which were entered for this day.
7.4.7. Actual Events and Recalculate Events
Edit day
Description
Events
Enables you to view actual events, registered on the controller.
Recalculate statistics
Recalculate statistics will recalculate daily hours sum, including manual editing, and
recalculate Saldo.
Recalculate events
Recalculate events serves for repealing manual adjustments. Manual editing and adding
or removing events is repealed and the values are recalculated from events, registered
on the controller.
Recalculate period
Recalculate period enables you to recalculate events for selected period. If the field
Reset manual changes is enabled, then the application deletes manual editing for
selected period and recalculates events, registered on the controller. If the field Reset
manual changes is not enabled, then the application recalculates selected period
including manual editing and and recalculates Saldo.
CAUTION! Recalculating events and with it the repeal of manual editing, is carried out for whole selected
day. All manually added intervals and edited intervals will be lost!
Events and statistics which are recalculated over the users list is carried out for the entire month!
2013 Jantar d.o.o.
78
Codeks TA Kit manual
7.5. Review and Edit Statistics
Statistics are labels which characterize a group of events that belong to each day. They serve for distribution
of attained hours in to categories which serve as basis for calculations in salary programs. Statistics are
divided into two groups; system statistic and user statistics. System statistics are assigned to the group of
events automatically when new registration events are received. User statistics are set by application's
administrator; groups of events are characterized by hand. You can assign statistic in the group in manner
described in the Edit Day
73
chapter. The following table contains system statistics and their meanings.
Statistic
Description
Worktime
User has completed working day. Entry and Exit event has been registered.
Not present
User did not register on the controller in the current day.
Only entry
User has registered arrival at work, his workday is in progress.
No return
User used, for his exit, time interval with automatic adding of exit.
Weekend
Marked the end of the week, the day Saturday and Sunday.
Holiday
Marks a national holiday.
Leave
User is on leave.
Old leave
User is using last years leave.
Late
The user has return to work late (after the General interval for exit already ended, for example:
arrival from Lunch)
NOTE: Codeks TA Kit does not enable adding statistics, you can only review or edit them. For adding
statistics you require the expanded program for time and attendance the Codeks TA.
The next picture shows the Statistics Editor that is shown when you click on Statistics icon, located in Time
Attendance Editor
2013 Jantar d.o.o.
39
Codeks TA Kit manual 79
On the left side of the Statistics Editor you will find all statistics in the system. On the right hand side of the
editor you can see settings of the statistic that is selected on the left side. Every statistic has its own code
(Statistic field), that is used in reports, text description (Description field), print position and a way how
hours are calculated in a group of events, marked with this statistic (Hours field). In addition to these
features, each statistic has certain characteristics that determines if statistic is used in reports and displayed
in application. If the field Show statistic in Statistics overview is enabled, then statistic will be shown in the
Statistic overview frame in Time Attendance Editor
39
with icon selected in Statistic icon field. NOTE: If the
field Show statistic in Statistics overview is not enabled, then this statistic will not be shown in reports!
The statistic determines calculation of hours in the Hours field. The following table below provides an
explanation of options.
Hours
Description
None
Calculation does not take into account times from events nor work obligation. Value is
always set to 00:00.
Real
Calculation takes into account actual hours, calculated from events.
WorkObligation
Calculation takes into account only work obligation. Times of the events are not
considered.
LeaveDayHours
Calculation takes into account leave hours (usually 8 hours) and actual hours, calculated
from events.
RealPlusWorkObligation
Calculation takes into account work obligation and actual hours, calculated from events,
which are registered as Worktime statistic.
FixedHours
Calculation takes into account fixed hours, set out in the Statistics Editor.
AskHours
Currently not in use.
Overtime
Calculation takes into account overtime.
RealAtMostWorkObligation
If the user works less then work obligation, then calculation takes into account only actual
hours. If the user works more then work obligation, then calculation takes into account
only work obligation.
FixedAndRealHours
WorkObligationPlusSaldo
Calculation takes into account fixed hours, set out in the Statistics Editor, and actual hours,
calculated from events.
If the user works less then work obligation, then calculation takes into account only work
obligation. If the user works more then work obligation, then calculation takes into account
work obligation in plus hours.
Example: Statistic Leave has a selected option Leave hours + actual hours in the Hours field. If worker
announces leave and he comes to the work, work obligation will be taken into account and also the actual
time he was at work. If worker works for 3 hours, 11 hours of work will be taken into account for that day.
Statistic Worktime has a selected option Just actual time, what means that if worker works from 8:00 to
13:00, 5 hours will be taken into account for that day.
2013 Jantar d.o.o.
80
Codeks TA Kit manual
Table with description of existing statistics and their characteristics
7.6. Reports
You can create four different reports; Period report, user events Report, Statistic Report and Export in .csv
format.
All reports can be made for one user or a group of users selected in the users list. In the upper right part of
the Time attendance Editor
39
first select the period for which you wish to print a report. The user can be
selected on the list of users. Additional users are selected, if you hold down SHIFT or CTRL key on the
keyboard, while clicking on the other users. When users are selected, we send request for report to the
server, by clicking the desired report icon. In a few moments, browser offers an option to open or save
report. Report can be printed in PDF file format, for which you need Adobe Acrobat Reader, available free on
the internet, or in CSV file format, that can be viewed in any standard text viewer (Notepad).
2013 Jantar d.o.o.
Codeks TA Kit manual 81
Period Report displays all working hours that are marked by a certain statistic, and number of the
occurrences of certain statistic. The bottom two lines in user's period report show summary of data for
desired period.
Report creates a detailed report of arrivals and exits for selected users in given period. Report contains all
arrivals and exits in chosen period, statistics of event groups, attained hours, overtime, balance and leave
state.
2013 Jantar d.o.o.
82
Codeks TA Kit manual
Statistic Report shows statistics for each day in given period.
Export creates report in .csv file format, containing the same data as Period report.
2013 Jantar d.o.o.
Part
VIII
84
Codeks TA Kit manual
8. Working with Hardware Editor
To work with hardware, click on the Hardware icon in the Main window.
On the left side of Hardware Editor there is a list of locations. With right-click you can easily add, edit or
delete locations. List of hardware shows all hardware devices in your system. Use right-click on the selected
hardware device to work with hardware. In the right-upper part of the Editor are icons for location and
hardware wizards and icon for communication status. On the right side of the Hardware Editor there are
Device settings. To edit a certain hardware device settings select the device on the list of hardware, set its
settings and click the Save button.
Colors in Hardware Editor
Blue - indicates the selected location or hardware.
Green - green indicates locations or hardware which belongs to the selected location or hardware device.
2013 Jantar d.o.o.
Codeks TA Kit manual 85
8.1. Locations
The tree structure of Locations consists of buildings, floors, rooms and passages which can be add
87
in a
certain order.
Types of locations and sub-locations:
- Building: you can add floor, room or passage to the building.
- Floor: you can add room or passage to the floor.
- Room: you can add passage to the room.
- Passage: you cannot add any sub-location to passage.
You can start your tree structure of locations with building or any other sub-location. You can add new
location with location wizard
86
or with the right-click
87
on location. Location wizard allows you to add
more locations or sub-locations at once. When you are adding sub-locations with the right-click, you can add
only one type of sub-location at once.
WARNING! When you are adding locations take into consideration that you can assign timetables
53
to
groups only with passages.
Also keep in mind that for proper functioning of time registration the passage must have the field Enable
time registration enabled and that the proper reader must be connected to this passage.
You can use drag&drop to move locations. Select the location, drag it up or down the list and drop it into
desired place. Blue color marks the selected location and yellow color marks the location of the drop.
2013 Jantar d.o.o.
86
Codeks TA Kit manual
8.1.1. Location Wizard
To add location with location wizard click on the Add location icon.
Location wizard will always offer you to start with adding Building. If you already have locations in your
system, it will be shown on the list. Enter the name of location and click the Save button.
You can select any location and add a new sub-location to it. Blue color indicates selected location. Click the
Save button to add sub-location to the selected location and click Close button when you are finished.
2013 Jantar d.o.o.
Codeks TA Kit manual 87
If you make a mistake, you can immediately delete the location. Right-click on the location you wish to
delete and select Delete location on the menu. You cannot delete location with sub-locations. In this event
you must first delete the sub-locations. After the removal, the location list is refreshed.
8.1.2. Add Locations and Sub-locations
Right-click on the location will open the action menu, where you can select the type of sub-location you wish
to add. You can always add Building but other types of sub-location are offered depending on the type of the
selected location.
You can add type Building with right-click on any location. You can add any sub-location to the Building.
Type Floor can be added only with Room or Passage and type Room can be added only with Passage.
Passage cannot have any sub-locations.
Select the type of location you wish to add sub-location to, enter the name of sub-location and click the
Save button to add sub-location to the list.
2013 Jantar d.o.o.
88
Codeks TA Kit manual
8.1.2.1. Enable Time Registration
If the passage is used for time and attendance registration, you must enable the Enable time attendance
field. The reader which is connected to this passage will be the reader, where employees will register.
8.1.3. Edit Location
On the list of locations right-click on the location you wish to edit and select Edit location on the menu.
Edit location's data and save the changes by clicking the Save button.
2013 Jantar d.o.o.
Codeks TA Kit manual 89
8.1.4. Delete Location
On the list of locations right-click on the location you wish to delete and select Delete location on the menu.
New window pops up in which you need to confirm deletion of the location. You cannot delete location with
sub-locations. In this event you must first delete the sub-locations. After the removal, the location list is
refreshed.
8.2. Hardware Devices
With hardware setup you define the actual hardware configuration in the Codeks application. To set the
hardware properly, you must first add communication device.
- Communication is established and is working properly
- Communication is currently not established
- Controller is not in use
2013 Jantar d.o.o.
90
Codeks TA Kit manual
8.2.1. Hardware Wizard in 3 Steps
STEP 1: Add communication line
First step of hardware wizard is adding communication line. If you already have communication line in the
system and you want to add additional controllers to it then select it in drop-down menu and click Next.
If you want to add new communication line to the system you can add it manually by clicking on Add
communication line button. In this event you must know the devices' IP address (type NET), Port (type
Serial) or USB serial number (type USB).
Example for adding Spider NET:
If you want the application to find communication lines for you, click Discover all communication lines
button. If the communication devices are properly connected and your firewall settings
27
correctly set, then
the application will display all communication devices in a new pop-up window. After you select your
communication device a new window opens where you can set devices' name, connect it to location and click
Save button to save it.
2013 Jantar d.o.o.
Codeks TA Kit manual 91
After saving communication device the application will return to the first window of the wizard. To add
controllers to the selected communication line, click Next button.
STEP 2: Add controllers
Second step of hardware wizard is adding controllers to the selected communication line. If you
want to add controller manually, click on Add controller button. In this event you must know the controllers'
address.
Example for adding new controller:
If you want the application to find controllers for you, click Discover controllers button. If the communication
device and controllers are properly connected then the application will display all controllers on this
communication line in a new pop-up window. After you select the controller a new window opens where you
can set devices' name, connect it to location and click Save button to save it. The application will return to
the pop-up window where you can select and add another controller. When you are finished, close the popup window by clicking on the cross in the top-right corner of the pop-up window. The application will return
to the second window of the wizard where you can add readers to the controllers.
2013 Jantar d.o.o.
92
Codeks TA Kit manual
STEP 3: Add readers
Third step of hardware wizard is adding readers to the selected controller. Select the controller in
drop-down menu and click Add reader button. Enter reader's data and click Save button to save
it.
New reader is immediately shown on the list under selected controller. Click Finish when you are done with
adding hardware.
All new hardware devices will be added to the Hardware list.
2013 Jantar d.o.o.
Codeks TA Kit manual 93
8.2.2. Communication Device
Communication devices are used for converting signals from serial protocol to RS485. This allows a greater
distance between an access or time and attendance controllers, aligned into a communication line, and a
computer or server with the software.
Right-click on a communication device will open action menu where you can select a certain action.
NOTE: If you have no communication lines in the system, right-click on the empty hardware window.
Action menu will open, offering you to add or discover new communication line.
8.2.2.1. Discover All Communication Lines
If you already have communication lines in your system, they will be shown on the list of hardware. Rightclick on one of the communication devices and select Discover all communication lines on the menu. If the
communication devices are properly connected and your firewall settings
27
correctly set, then the
application will display all communication devices in a new pop-up window. After you select your
communication device a new window opens where you can set devices' name, connect it to location and click
Save button to save it.
2013 Jantar d.o.o.
94
Codeks TA Kit manual
8.2.2.2. Add Communication Line
If you already have communication lines in your system, they will be shown on the list of hardware. Rightclick on one of the communication devices and select Add communication line on the menu. When you are
adding communication line manually you must know the devices' IP address (type NET), Port (type Serial) or
USB serial number (type USB).
Example for adding Spider NET:
NOTE: If you have no communication lines in the system, click on the Action button under the hardware
list. Action button enables you the same actions as right-click on any hardware device.
8.2.2.3. Edit Communication Line
On the list of hardware right-click on the communication line you wish to edit and select Edit communication
line on the menu. Edit communication line's data and save the changes.
2013 Jantar d.o.o.
Codeks TA Kit manual 95
8.2.2.4. Delete Communication Line
On the list of hardware right-click on the communication line you wish to delete and select Delete
communication line on the menu. New window pops up in which you need to confirm deletion of the
communication line. After the removal, the hardware list is refreshed.
NOTE: Take into consideration that when you delete communication line all controllers and readers under
this line will also be deleted.
8.2.2.5. Discover Controller
Discover controllers enables you to find all controllers which are properly connected to the selected
communication device. To discover controllers, right-click on the communication device and select Discover
controllers on the menu.
The application will display all properly connected controllers in a new pop-up window. After you select a
controller a new window opens where you can set device's name, connect it to location and click Save button
to save it. Application will return to pop-up window with all found controllers. You can add another controller
to the communication line or close the window.
2013 Jantar d.o.o.
96
Codeks TA Kit manual
8.2.2.6. Add Controller
To add a new controller manually, right-click on the communication device on the list of hardware and
select Add controller on the menu. When you are adding controller manually you must know the controller's
address. Enter controller's data and click the Save button.
8.2.3. Controller
Right-click on a controller will open action menu where you can select a certain action.
8.2.3.1. Edit Controller
On the list of hardware right-click on the controller you wish to edit and select Edit controller on the menu.
Edit controller's data and save the changes.
2013 Jantar d.o.o.
Codeks TA Kit manual 97
8.2.3.2. Manage Controller
On the list of hardware right-click on the controller you wish to manage and select Manage controller on the
menu.
New window opens where you can change controller's address, reset or brainwash controller.
Set controller's address
Enables you to change controllers' address. This is useful when you have two or more controllers with the
same address or when you want to set controllers in a certain order. Enter new address in the New address
field and click the Set controller address button.
Reset controller
Clicking the Reset controller button will reset controller's inputs and outputs to basic settings.
Brainwash controller
Clicking the Brainwash controller button will delete all controller's memory (readers, users ...). Controller's
address will be set to 255.
8.2.3.3. Delete Controller
On the list of hardware right-click on the controller you wish to delete and select Delete controller on the
menu. New window pops up in which you need to confirm deletion of the controller. After the removal, the
hardware list is refreshed.
2013 Jantar d.o.o.
98
Codeks TA Kit manual
NOTE: Take into consideration that when you delete controller all readers under this controller will also be
deleted.
8.2.3.4. Device Status
Device status displays basic information of the selected controller. On the list of hardware right-click on the
controller and select Device status on the menu.
Under Device settings new window will open, where you can see controller's status.
Model: Name of the PCB (Printed Circuit Board)
Version: Firmware version
Date/Time: Date and Time of the controller's RTC (Real-Time Clock)
2013 Jantar d.o.o.
Codeks TA Kit manual 99
8.2.3.5. Add Reader
To add a new reader to the controller, right-click on the controller on the list of hardware and select
Add reader on the menu. Enter reader's data and click the Save button.
8.2.4. Reader
Right-click on a reader will open action menu where you can select a certain action.
8.2.4.1. Edit Reader
On the list of hardware right-click on the reader you wish to edit and select Edit reader on the menu. Edit
reader's data and save the changes.
2013 Jantar d.o.o.
100
Codeks TA Kit manual
8.2.4.2. Delete Reader
On the list of hardware right-click on the reader you wish to delete and select Delete reader on the menu.
New window pops up in which you need to confirm deletion of the reader. After the removal, the hardware
list is refreshed.
8.3. Communication Status
Communication status displays the difference between sent and unaccepted data packages of your
hardware. The number of unaccepted data packages indicates that communication was interrupted. If
communication is working properly the number of unaccepted data packages should not be very high in
comparison with sent packages. If the number of unaccepted data packages is very high than you have a
problem and you should check the communication between the hardware.
- Communication is currently established and is working properly
- Communication is currently not established
- Controller is not in use
2013 Jantar d.o.o.
Codeks TA Kit manual 101
8.4. Send Tables
In order for hardware to take into account all the settings that you made in Codeks TA Kit application, tables
must be sent to the controllers every time you make any change in the application. In the Codeks TA Kit
application tables are sent automatically every time you return to the Main Window
35
of the application.
Status bar informs you about the communication status and sending tables. The controller informs you about
received tables with short beep.
Sending tables:
Sending tables finished:
2013 Jantar d.o.o.
También podría gustarte
- The Sympathizer: A Novel (Pulitzer Prize for Fiction)De EverandThe Sympathizer: A Novel (Pulitzer Prize for Fiction)Calificación: 4.5 de 5 estrellas4.5/5 (119)
- Devil in the Grove: Thurgood Marshall, the Groveland Boys, and the Dawn of a New AmericaDe EverandDevil in the Grove: Thurgood Marshall, the Groveland Boys, and the Dawn of a New AmericaCalificación: 4.5 de 5 estrellas4.5/5 (265)
- The Little Book of Hygge: Danish Secrets to Happy LivingDe EverandThe Little Book of Hygge: Danish Secrets to Happy LivingCalificación: 3.5 de 5 estrellas3.5/5 (399)
- A Heartbreaking Work Of Staggering Genius: A Memoir Based on a True StoryDe EverandA Heartbreaking Work Of Staggering Genius: A Memoir Based on a True StoryCalificación: 3.5 de 5 estrellas3.5/5 (231)
- Grit: The Power of Passion and PerseveranceDe EverandGrit: The Power of Passion and PerseveranceCalificación: 4 de 5 estrellas4/5 (587)
- Never Split the Difference: Negotiating As If Your Life Depended On ItDe EverandNever Split the Difference: Negotiating As If Your Life Depended On ItCalificación: 4.5 de 5 estrellas4.5/5 (838)
- The Subtle Art of Not Giving a F*ck: A Counterintuitive Approach to Living a Good LifeDe EverandThe Subtle Art of Not Giving a F*ck: A Counterintuitive Approach to Living a Good LifeCalificación: 4 de 5 estrellas4/5 (5794)
- Rise of ISIS: A Threat We Can't IgnoreDe EverandRise of ISIS: A Threat We Can't IgnoreCalificación: 3.5 de 5 estrellas3.5/5 (137)
- Team of Rivals: The Political Genius of Abraham LincolnDe EverandTeam of Rivals: The Political Genius of Abraham LincolnCalificación: 4.5 de 5 estrellas4.5/5 (234)
- Shoe Dog: A Memoir by the Creator of NikeDe EverandShoe Dog: A Memoir by the Creator of NikeCalificación: 4.5 de 5 estrellas4.5/5 (537)
- The World Is Flat 3.0: A Brief History of the Twenty-first CenturyDe EverandThe World Is Flat 3.0: A Brief History of the Twenty-first CenturyCalificación: 3.5 de 5 estrellas3.5/5 (2219)
- The Emperor of All Maladies: A Biography of CancerDe EverandThe Emperor of All Maladies: A Biography of CancerCalificación: 4.5 de 5 estrellas4.5/5 (271)
- The Gifts of Imperfection: Let Go of Who You Think You're Supposed to Be and Embrace Who You AreDe EverandThe Gifts of Imperfection: Let Go of Who You Think You're Supposed to Be and Embrace Who You AreCalificación: 4 de 5 estrellas4/5 (1090)
- The Hard Thing About Hard Things: Building a Business When There Are No Easy AnswersDe EverandThe Hard Thing About Hard Things: Building a Business When There Are No Easy AnswersCalificación: 4.5 de 5 estrellas4.5/5 (344)
- Her Body and Other Parties: StoriesDe EverandHer Body and Other Parties: StoriesCalificación: 4 de 5 estrellas4/5 (821)
- Hidden Figures: The American Dream and the Untold Story of the Black Women Mathematicians Who Helped Win the Space RaceDe EverandHidden Figures: The American Dream and the Untold Story of the Black Women Mathematicians Who Helped Win the Space RaceCalificación: 4 de 5 estrellas4/5 (894)
- Elon Musk: Tesla, SpaceX, and the Quest for a Fantastic FutureDe EverandElon Musk: Tesla, SpaceX, and the Quest for a Fantastic FutureCalificación: 4.5 de 5 estrellas4.5/5 (474)
- The Unwinding: An Inner History of the New AmericaDe EverandThe Unwinding: An Inner History of the New AmericaCalificación: 4 de 5 estrellas4/5 (45)
- The Yellow House: A Memoir (2019 National Book Award Winner)De EverandThe Yellow House: A Memoir (2019 National Book Award Winner)Calificación: 4 de 5 estrellas4/5 (98)
- The Perks of Being a WallflowerDe EverandThe Perks of Being a WallflowerCalificación: 4.5 de 5 estrellas4.5/5 (2099)
- On Fire: The (Burning) Case for a Green New DealDe EverandOn Fire: The (Burning) Case for a Green New DealCalificación: 4 de 5 estrellas4/5 (73)
- PLC ProgrammingDocumento116 páginasPLC ProgrammingVali Ene100% (4)
- AGS-688 ManualDocumento60 páginasAGS-688 Manualvatcslav0% (1)
- KU01 KYO8M v2.4 User Manual enDocumento52 páginasKU01 KYO8M v2.4 User Manual enDamir MerdanAún no hay calificaciones
- TAKitQuickStart enDocumento1 páginaTAKitQuickStart enDamir MerdanAún no hay calificaciones
- User Manual: Omnia/S DAT N. U0805Documento24 páginasUser Manual: Omnia/S DAT N. U0805Damir MerdanAún no hay calificaciones
- User Guide For The EVO 641RBDocumento36 páginasUser Guide For The EVO 641RBDamir MerdanAún no hay calificaciones
- Access Control Software - V3.0Documento110 páginasAccess Control Software - V3.0Damir MerdanAún no hay calificaciones
- Baseline - User Manual of DS-7200HVI&HFI-SH Series DVRDocumento171 páginasBaseline - User Manual of DS-7200HVI&HFI-SH Series DVRDamir MerdanAún no hay calificaciones
- Hikvision DVR 7200 PrirucnikDocumento1 páginaHikvision DVR 7200 PrirucnikDamir MerdanAún no hay calificaciones
- Samsung GT-i5800 Galaxy 3 07 Level 2 Repair - Dis Assembly & ReassemblyDocumento4 páginasSamsung GT-i5800 Galaxy 3 07 Level 2 Repair - Dis Assembly & ReassemblyDamir MerdanAún no hay calificaciones
- Erasing and Reloading The Switch RouterDocumento3 páginasErasing and Reloading The Switch RouterDeepan SakadevanAún no hay calificaciones
- Presentation - EsbDocumento30 páginasPresentation - EsbPooja RanganathanAún no hay calificaciones
- Smart Projectors - Brochure - 20190927 - FN - WebDocumento4 páginasSmart Projectors - Brochure - 20190927 - FN - WebCarthick RajAún no hay calificaciones
- SET-103. RFID Based Security Access Control SystemDocumento3 páginasSET-103. RFID Based Security Access Control SystemShweta dilip Jagtap.Aún no hay calificaciones
- Exercise4 Using NfSenDocumento31 páginasExercise4 Using NfSenAngel LopezAún no hay calificaciones
- OMC 303 - Section ADocumento5 páginasOMC 303 - Section AKaroAún no hay calificaciones
- ColumnStore Index - How - It - Work - SQLSaturdayDocumento26 páginasColumnStore Index - How - It - Work - SQLSaturdayDaniel PalaciosAún no hay calificaciones
- Alcatel Lucent End-To-End Triple PlayDocumento58 páginasAlcatel Lucent End-To-End Triple PlayChuck CorrellAún no hay calificaciones
- Installation Procedure For Linux: $sudo LsusbDocumento2 páginasInstallation Procedure For Linux: $sudo LsusbRai Kashif JahangirAún no hay calificaciones
- Python Music Software, Tools & LibrariesDocumento12 páginasPython Music Software, Tools & LibrariesIvan OrtizAún no hay calificaciones
- 4-bit Ripple Carry Adder DesignDocumento32 páginas4-bit Ripple Carry Adder DesignSubhajit DasAún no hay calificaciones
- Licensing and Activation: Mapinfo ProfessionalDocumento14 páginasLicensing and Activation: Mapinfo ProfessionalLeandro A. L. PinheiroAún no hay calificaciones
- G700 03 603333 1Documento382 páginasG700 03 603333 1Jorge CruzAún no hay calificaciones
- 2019 11 20 23 41 26Documento227 páginas2019 11 20 23 41 26Aqua Galon0% (1)
- Xenserver 7 0 Technical FaqDocumento15 páginasXenserver 7 0 Technical FaqDragos CalinescuAún no hay calificaciones
- 10 NetworkDocumento38 páginas10 Networkapi-371092170Aún no hay calificaciones
- Here Is An Example of A Simple SRS OutlineDocumento4 páginasHere Is An Example of A Simple SRS OutlineKv VkAún no hay calificaciones
- 1 TBS25 BrochureDocumento3 páginas1 TBS25 BrochurekamalAún no hay calificaciones
- Ps Virtual Web Application Firewall Admin GuideDocumento622 páginasPs Virtual Web Application Firewall Admin GuideWalter BlokAún no hay calificaciones
- IBS Components with 4.3-10 Interface Combiners Smart POIDocumento6 páginasIBS Components with 4.3-10 Interface Combiners Smart POIdenny gloriousAún no hay calificaciones
- Salesforce App Limits CheatsheetDocumento50 páginasSalesforce App Limits CheatsheetSatheesh IyerAún no hay calificaciones
- Led TV : Owner'S ManualDocumento37 páginasLed TV : Owner'S ManualandreeaAún no hay calificaciones
- Storage LabDocumento4 páginasStorage LabVaibhavi SinghaniaAún no hay calificaciones
- Term Paper: Subject Name - Analysis and Design of Information SystemDocumento16 páginasTerm Paper: Subject Name - Analysis and Design of Information Systemshailesh singhAún no hay calificaciones
- Five Internet Apps and ProtocolsDocumento7 páginasFive Internet Apps and ProtocolsRamanathan SunderAún no hay calificaciones
- History of ExcelDocumento1 páginaHistory of ExcelTimoy CajesAún no hay calificaciones
- Dell 1907 FPFDocumento80 páginasDell 1907 FPFMarincus AdrianAún no hay calificaciones
- Kfg1G16U2B: 1Gb Onenand B-DieDocumento127 páginasKfg1G16U2B: 1Gb Onenand B-DieVeronicaGonzalezAún no hay calificaciones
- WhitePaper Adding Speed and Scale To PostgreSQLDocumento11 páginasWhitePaper Adding Speed and Scale To PostgreSQLKMiloPERUAún no hay calificaciones
- F77 - Service ManualDocumento120 páginasF77 - Service ManualStas MAún no hay calificaciones