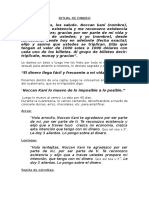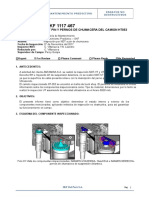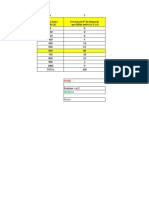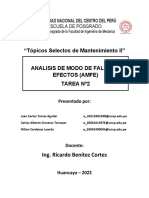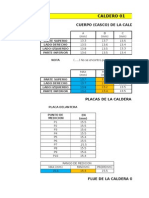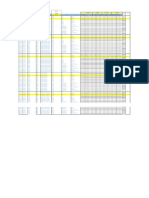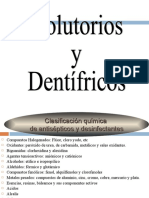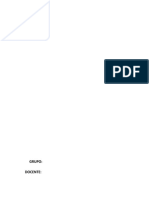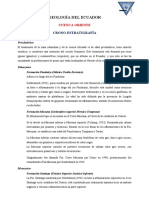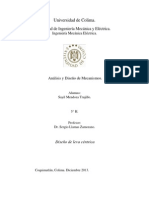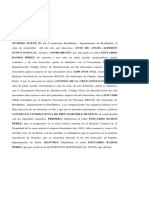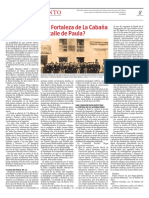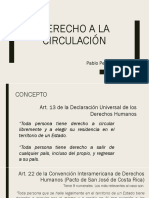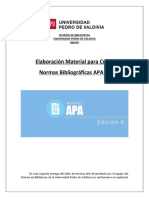Documentos de Académico
Documentos de Profesional
Documentos de Cultura
Ut Face Array
Cargado por
Charles CisnerosDerechos de autor
Formatos disponibles
Compartir este documento
Compartir o incrustar documentos
¿Le pareció útil este documento?
¿Este contenido es inapropiado?
Denunciar este documentoCopyright:
Formatos disponibles
Ut Face Array
Cargado por
Charles CisnerosCopyright:
Formatos disponibles
UTStudio - User Guide
UTStudio
04- 2012
UTStudio
Manual De Usuario
Copyright 2012
UTStudio - User Guide
Tabla de contenidos
1. Introduccin
1.1 Informacin general
1.2 Los archivos soportados
1.3Preferencias del usuario
2 A partir de un anlisis
3 Parmetros de inspeccin
3.1 Vistas
3.1.1 Resumen
3.1.2 Medicin
3.1.3 Vistas en 3D
3.1.4 A-Scan
3.1.5 B / D-Scan
3.1.6 C-Scan
3.1.7 S-Scan
3.1.8 L-Scan
3.1.9 TOFD
3.1.10 Inicio y Fin
3.2 Inspeccin
3.3 Sonda
3.4 Wedge
3.5 Parte
3.6 Scan
3.7 Geometra
3.8 Encoder
3.9 Mediciones
4 Anlisis de Datos de Inspeccin
4.1 Personalizar las Plantillas
4.1.1 Adicin y eliminacin de Vistas
4.1.2 Intercambio Vistas
4.1.3 Rotacin de la Vista
4.1.4 Uso del zoom
4.1.5 Usando Paletas de colores
4.1.6 Extraer un Vista
4.1.7 Adicin de Hojas
4.2 Uso de los cursores y puertas
4.2.1 Aadir y eliminar cursores o Puertas
4.2.2 La vinculacin de cursores
4.2.3 Mediciones con Gates
4.2.4 Preparacin TOFD datos para el anlisis
4.3 Software de ganancia
4.4 Uso de la superposicin de la Parte
4.5 Cambio Ver y Propiedades del cursor
4.5.1 Cambio de la vista Orientacin
4.5.2 Cambio Paleta de colores, posicin y amplitud
4.5.3 Viendo de reglas y cuadrculas
Copyright 2012
UTStudio - User Guide
4.5.4 Usar parmetros de superposicin
4.5.5 Viendo Mediciones en la Vista
4.5.6 Cambio de la pantalla Extradas Ver
4.5.7 Cambio de la visualizacin 3D View
5 El anlisis de varios archivos
6 Creacin de informes
7 Tablas Exportadores de espesor como un archivo CSV
8 Crear archivos de configuracin para el Instrumento veo
9 Ayuda y soporte tcnico
Copyright 2012
UTStudio - User Guide
1 Introduccin
Este manual proporciona informacin para el software de anlisis UTStudio. Ha sido
diseado para que personas con buen conocimiento de las pruebas de ultrasonidos puede
utilizar fcilmente el software para ayudar a evaluar datos de inspeccin, hacer informes, y
crear configuraciones para ser utilizado con el instrumento de inspeccin veo.
Nota: Los procedimientos presentados en este documento el uso de los comandos de los
mens para explicar cmo realizar las tareas; Sin embargo, la mayora de estos mismos
comandos estn disponibles en la barra de herramientas y en los mens contextuales
cuando usted hace un clic derecho en una vista.
1.1 Visin De Conjunto
En esta seccin se presentan los principales componentes de UTStudio.
UTStudio ventana principal
Barra de mens
La barra de mens permite el acceso a todas las funciones de software, tales como la
apertura de archivos, interactuando con la solicitud, y mostrar la documentacin de ayuda.
Barra De Herramientas
La barra de herramientas proporciona acceso rpido a las funciones de software de uso
comn. Estas mismas funciones estn disponibles a travs los mens. Diferentes botones
estn disponibles en funcin del tipo de vista seleccionada.
Copyright 2012
UTStudio - User Guide
1 Nuevo archivo
2 Abrir el archivo o sesin
3 Guardar el archivo
4 Crear informe veo
5 Aadir divisor horizontal
6 Aadir divisor vertical,
7 rea Borrar
8 Una Ayuda
9 Opciones 3D
10 Parte
11 Acercarse
12 Disminuir El Zoom
13 Ampliar
14 Pan
15 Gobernantes
16 Superposicin
17 Rotar las agujas del
reloj
18 Gire en sentido
antihorario
19 La Medida
20 Cursores
21 Eliminar cursor
22 Enlace a
23 Propiedades
rbol
El rbol es uno de los componentes ms importantes de UTStudio. El rbol proporciona
acceso a los datos de inspeccin, hardware la configuracin y los puntos de vista. La
informacin disponible depende de la configuracin de inspeccin. Algunos parmetros
pueden ser modificados para ayudar con el anlisis. Cada punto de la ficha Vistas se
puede arrastrar y soltar en un panel de vista vaca.
Esta es una ventana acoplable que se puede flotar en cualquier lugar de la pantalla o, si
utiliza dos monitores, usted puede poner el rbol en un monitor y UTStudio en el otro. Una
vez que flotaba, la ventana del rbol se puede cambiar de tamao.
Ver panel
Los paneles de vista le permiten mostrar un resumen de informacin de inspeccin, los
datos de inspeccin, geometra de la pieza, y la sonda posicin de parte siempre que
todos estos parmetros se han creado en la configuracin de inspeccin. Tambin puede
crear una lista de medidas que son de particular inters. Todos estos elementos se pueden
arrastrar y soltar desde la Vistas y Mediciones fichas del rbol directamente en un panel
vaco.
El control deslizante de la parte inferior de algunos puntos de vista le permite moverse a
travs de la inspeccin. Puede mover el cursor de forma manual, haga clic en el botn de
reproduccin para reproducir la grabacin de inspeccin, o utilice las flechas de la
izquierda para ver el marco de inspeccin por marco.
1.2 Archivos compatibles
Esta seccin presenta los tipos de archivo compatibles con UTStudio.
Se admiten tipos de rboles de archivos Sonatest: configuracin (* .utcfg), datos (*
.utdata), y la sesin (* .utsession).
Configuracin
Los archivos de configuracin contienen toda la informacin que define la sonda, la cua,
la geometra de la pieza, y lo especfico configuracin de ultrasonidos.
Datos
Los archivos de datos contienen todos los datos recogidos durante una inspeccin
incluyendo la configuracin de la inspeccin y de las vistas.
Copyright 2012
UTStudio - User Guide
Sesin
Los archivos de sesin contienen todo el trabajo de anlisis realizado sobre una inspeccin
incluyendo la posicin del cursor, la vista de diseo, medicin, informacin analista, y la
lista de todos los archivos abiertos durante la sesin.
Nota: La sesin no incluye los datos (* .utdata) de archivos; Por lo tanto, si el archivo de
datos ya no es disponible, la sesin no se puede utilizar.
1.3 Preferencias del usuario
Preferencias para la interfaz y las paletas de colores se establecen en el cuadro de
dilogo Preferencias. Estos sern los valores por omisin ser de aplicacin cuando se
inicia UTStudio. Para abrirlo, en el men Edicin, haga clic en Preferencias.
El cuadro de dilogo Preferencias
Copyright 2012
UTStudio - User Guide
2 A partir de un anlisis
El anlisis de datos se inicia con la apertura de un archivo de datos (* .utdata) generado
por instrumento veo de Sonatest. Para el propsito de esta presentacin que estamos
usando un ejemplos de archivos de datos que se instala al instalar UTStudio.
Para abrir una sesin de anlisis:
1. Inicie UTStudio.
2. En el men Archivo, haga clic en Abrir archivo o reunin.
Ejemplos de archivos se guardan en Mis documentos> Mis UTStudio Archivos>
Ejemplos.
El men Archivo
3. En el cuadro de dilogo Abrir archivo o perodo de sesiones, en la lista Nombre de
archivo, seleccione un archivo de datos y haga clic en Abrir.
El rbol aparece a la izquierda de la ventana principal.
Copyright 2012
UTStudio - User Guide
Ventana principal con el rbol
4. En el rea de rbol, haga clic en el diseo de Adquisicin y arrastrarlo hasta el panel
de vista.
Al arrastrar un diseo inspeccin para el panel de vista
Se muestra el modelo usado en el momento de la adquisicin.
Copyright 2012
UTStudio - User Guide
La disposicin de adquisicin
Despus de haber trabajado en un archivo de datos, puede guardar su trabajo guardando
el anlisis completo como una sesin. En la pgina Archivo men, haga clic en Guardar
sesin.
Copyright 2012
UTStudio - User Guide
3 Parmetros de inspeccin
Los parmetros de inspeccin se encuentran en el rbol que se abre en la parte izquierda
de la ventana principal UTStudio cuando se abre un archivo (*. utdata, .utsession *, *
.utcfg). El rbol incluye informacin acerca de las vistas, la inspeccin, las sondas y cuas,
el parte, y la exploracin.
3.1 Vistas
En la parte superior del rbol que tiene la ficha Vistas. Cada elemento se puede arrastrar y
soltar para una vista vaca. Usted encontrar un Resumen de informacin de inspeccin,
planes de exploracin, y una variedad de diseos ya sea definido por el usuario o
estndar. Estos parmetros estn vinculados a un archivo de datos especfico y, por lo
tanto, variarn de acuerdo con la inspeccin.
Elementos disponibles en la pestaa Vistas
3.1.1 Resumen
El resumen contiene una variedad de informacin de inspeccin, como la fecha de la
inspeccin, el tipo de codificador, sonda y cua tipos y notas. Mensajes amarillas indican
un elemento que se debe considerar y mensajes rojas indican un error en la de
configuracin.
La informacin se puede copiar con el fin de ser pegada en otro formato; hacer un clic
derecho en la vista y, por lo contextual men, haga clic en Seleccionar todo y
luego Copiar.
Copyright 2012
10
UTStudio - User Guide
Vista de resumen
Copyright 2012
11
UTStudio - User Guide
3.1.2 Medicin
La medicin es una vista vaca que se utiliza para arrastrar y soltar una seleccin de
mediciones desde las pestaa Medidas de el rbol (consulte Mediciones ).
Dej la vista Medidas vaco y derecha una medicin aadi en la vista
3.1.3 Vistas en 3D
La vista 3D le permite ver el plan de exploracin para las sondas y cuas y la parte
siempre que estos parmetros han sido claramente definido antes de la inspeccin. La
siguiente figura presenta una visin de conjunto, pero tambin puedes ver elemento
separado por pulsando y arrastrando sondas (P1, P2, P3, etc.) o Scans (S1, S2, S3, etc.)
en un panel de vista.
Copyright 2012
12
UTStudio - User Guide
3D: plan de exploracin global
Como es requerido por muchos cdigos, la posicin de la sonda con respecto a la
soldadura necesita ser conocido y registrado. El cuadro de la leyenda en la esquina
superior derecha de la vista presenta los elementos del plan de exploracin.
La leyenda plan de exploracin
El Datum Parte, identificado por un punto amarillo, es un punto arbitrario en la parte bajo
prueba. Todos los datos de ultrasonidos se hace referencia a la parte dato o la referencia
de cua.
Copyright 2012
13
UTStudio - User Guide
La referencia de cua (Ref Wedge), identificado por un punto rojo, es diferente para cada
tipo de cua o de la sonda:
Copyright 2012
14
UTStudio - User Guide
En un escenario multi-sonda, las sondas y las cuas se definen en relacin a un grupo de
referencia (escner) identificado por un punto verde (GrpRef) en la vista en planta. Este
punto de referencia se puede colocar en cualquier lugar, pero es una buena prctica es
posicionarlo alineado con la lnea central de la soldadura y el centro de la sonda / cua.
El punto de focalizacin (Focus Pt) representa la mayor concentracin de energa para
cada ley focal en amarillo Xs.
El eje de exploracin se muestra por una flecha gris.
Copyright 2012
15
UTStudio - User Guide
3.1.4 A-Scan
La vista del A-scan es probablemente la vista de ultrasonido ms importante. Para la
mayora de los casos, es la fuente de todos los otros puntos de vista, tales como
B / D-scan, C-scan, y S-scan. El cursor cartesiano Extractor y Gates estn disponibles
para esta vista.
A-scan vista con el cursor cartesiano Extractor y dos puertas
El control deslizante en las partes inferiores te permite navegar a travs de las leyes
focales (FL), uno por uno.
3.1.5 B / D-Scan
El B-Scan es una vista generada desde el ngulo extractora desde el S-scan. Si se
cambia el ngulo extractora, un B-scan diferente se crear. Dependiendo de su
desplazamiento de la sonda, la ecografa bidimensional puede ser considerada como una
exploracin D. En un codificada inspeccin, no habr confusin entre la B-scan y D-scan
desde los sistemas se sabe la direccin de la sonda.
Cursores disponibles para este punto de vista son cartesiano Extractor, cartesiano, y carta
blanca.
Copyright 2012
16
UTStudio - User Guide
B-scan con el cursor cartesiano Extractor y un cursor cartesiano
El primer control deslizante en la parte inferior de la vista le permite colocar el cursor
cartesiano Extractor a lo largo del eje de exploracin.
El segundo deslizador le permite navegar a travs de las leyes focales (FL), uno por uno.
3.1.6 C-Scan
El C-Scan es esencialmente una vista generada froma exploracin lineal de 0
grados. Puede ser descrito como una grfica de dos dimensiones representacin que
muestra la informacin de puerta obtenida en relacin a la seal caractersticas en una
vista en planta superior de la pieza bajo prueba.
La especificidad de la C-scan es que las puertas se utilizan para extraer informacin desde
el A-scan (por ejemplo, la amplitud de un eco especfico).
Una variedad de puertas de informacin puede ser presentada con diferentes mtodos de
evaluacin:
Amplitud de la seal
Profundidad (calibrado desde la base de tiempo utilizando la velocidad de
materiales)
Profundidad en una puerta con respecto a la profundidad en la otra puerta (espesor
de material, la profundidad de superficie inferior relativa al principio de la superficie)
Amplitud de la seal en una puerta con relacin a la amplitud de la seal en otra
puerta (comparacin de amplitud del eco)
Cursores disponibles para este punto de vista son cartesiano Extractor, cartesiano, y
carta blanca.
Copyright 2012
17
UTStudio - User Guide
C-scan con el cursor cartesiano Extractor y un cursor cartesiano
3.1.7 S-Scan
La vista S-scan es una poderosa herramienta disponible al utilizar sondas phased
array. Ms en general, es la acumulacin de las lneas A-scan codificados por color o
secciones "pastel", colocados lado a lado ya que representan los A-scan adquiridos en
diferentes ngulos consecutivos. Extractor cartesiano, angular, cartesiano, a mano alzado,
y Extractores Boxcursors estn disponibles para esta vista.
El S-scan tambin se llama azimutal o sectorial.
S-scan con un cursor angular (indicado por una flecha verde), el cursor cartesiano
Extractor y uno Cursor cartesiano
Copyright 2012
18
UTStudio - User Guide
La informacin que se muestra en la esquina superior derecha de la vista (Vel, WDly, Sen
y TCG) indica, en color verde, lo que era incluido en la calibracin antes de la inspeccin
de velocidad, retardo de la zapata, la sensibilidad, y la curva de tiempo-corregida
ganancia. Sin embargo, si la calibracin se realiza de forma manual, no vayan a aparecer
los parmetros incluidos en la calibracin.
3.1.8 L-Scan
L-scan significa exploracin lineal. Se presenta, en la pantalla, una vista paralela en un
ngulo especfico. La vista L-scan se compone de mltiples A-scan en el mismo ngulo de
transmisin, pero los puntos de salida diferente. La variacin punto de salida es debido al
hecho de que un pequeo grupo de elementos activos se mueve a lo largo de la matriz de
la realizacin de una exploracin de trama electrnico. La L-scan es tambin conocido
como barrido electrnico (E-scan).
Cursores disponibles para esta vista son: Extractor cartesiano, cartesiano, angular, carta
blanca, y Extractor Box.
L-scan con un cursor cartesiano y el cursor cartesiano Extractor
La informacin que se muestra en la esquina superior derecha de la vista (Vel, WDly, Sen
y TCG) indica, en color verde, lo que era incluido en la calibracin antes de la inspeccin
de velocidad, retardo de la zapata, la sensibilidad, y la curva de tiempo-corregida
ganancia. Sin embargo, si la calibracin se realiza de forma manual, no vayan a aparecer
los parmetros incluidos en la calibracin.
Copyright 2012
19
UTStudio - User Guide
3.1.9 TOFD
La vista TOFD general muestra los datos utilizando un B-scan en escala de grises o Dscan. Extractor cartesiano, cartesiano, hiperblica, y Cursores carta blanca estn
disponibles para esta vista.
TOFD ver con el cursor cartesiano Extractor y uno cursores hiperblicas
3.1.10 Inicio y Fin
Superior y el extremo visitas se extraen a partir de L-scan y S-scan (consulte Extraccin
de una vista ). Ellos son vistas esencialmente proyectan a partir de una parte superior o
una perspectiva final de la parte. Cursores disponibles para estas visitas son: cartesiano
Extractor, cartesiano, y carta blanca.
Copyright 2012
20
UTStudio - User Guide
Pgina 21
18
Parmetros de inspeccin
Copyright 2012
Inicio y Fin vistas extrados del S-scan de la izquierda
Al bottomof stos ven que hay una caracterstica adicional en la pantalla, una barra de
nivel que acta como un umbral de la puerta. Se utiliza para
aislar indicaciones y eliminar ruidos no deseados. Para las vistas que se extrajeron fromthe
mismo cursor, los reguladores estn vinculados.
Pgina 22
19
Copyright 2012
UTStudio - Gua del usuario
Los diferentes niveles de visualizacin en Top y vistas End
3.2
Inspeccin
La ficha de Inspeccin en el rbol ofrece informacin acerca de la inspeccin, siempre
que esta informacin se ha establecido en el
archivo de inspeccin.
La configuracin del hardware y la informacin para el informe, como cliente, sitio,
operador, etc. (bajo Informe Info) no pueden ser alterados
durante el anlisis.
La ficha de Inspeccin
Pgina 23
20
Parmetros de inspeccin
Copyright 2012
Bajo la configuracin del informe hay una lista de parmetros para agregar al
informe. Para aadir o eliminar un parmetro, haga clic en el ajuste y
seleccione S o No en la lista. Si algunos parmetros no se han establecido en el archivo
de la inspeccin no estarn disponibles para el
informe.
3.3
Sonda
La ficha de la sonda en el rbol ofrece informacin acerca de los elementos de sonda y
siempre que esta informacin haya sido
establecido en el archivo de inspeccin. Estos parmetros no se pueden modificar durante
el anlisis.
Para la inspeccin hecha usando ms de una sonda, haga clic en las flechas de izquierda
y derecha en la parte superior de la ficha para mover a fromprobe
sondear.
La ficha de la sonda
3.4
Cua
La ficha de la cua en el rbol ofrece informacin acerca de la cua a condicin de que
esta informacin se ha establecido en la inspeccin
Copyright 2012
21
UTStudio - User Guide
presentar. Estos parmetros no se pueden modificar durante el anlisis.
Para cada sonda, se crea una cua; por lo tanto, la sonda 1 se vincula automticamente
con cua 1, la sonda 2 con cua 2, etc.
Para la inspeccin hecha usando ms de una cua, haga clic en las flechas de izquierda y
derecha en la parte superior de la ficha para mover a fromwedge
Wedge.
Cuando no hay cua se ha definido, el parmetro Wedge Tipo se define como Ninguno.
Pgina 24
21
Copyright 2012
UTStudio - Gua del usuario
La ficha de la cua
3.5
Parte
La ficha de la Parte en el rbol ofrece informacin acerca de la parte que ha sido
inspeccionado, sus propiedades materiales (tales como
velocidades de ultrasonido), la descripcin de la soldadura, y el bloque de calibracin se
usa, siempre que esta informacin se ha puesto en
el archivo de inspeccin. Estos parmetros no se pueden modificar durante el anlisis.
La ficha de la Parte
Pgina 25
22
Parmetros de inspeccin
Copyright 2012
3.6
Tomografa
La ficha Escanear en el rbol ofrece informacin acerca de las exploraciones a condicin
de que esta informacin se ha establecido en la inspeccin
presentar. Algunos parmetros de esta ficha puede ser cambio durante el anlisis.
Para las inspecciones realizadas utilizando ms de una exploracin, haga clic en las
flechas izquierda y en la parte superior de la ficha para mover a fromscan
escanear. De acuerdo con el tipo de escaneado, la lista de parmetros diferentes.
La ficha Escanear
A continuacin se describen los parmetros que se pueden modificar durante el anlisis.
Ganancia
Ganancia: Controla la ganancia real. Este parmetro se puede cambiar a sumar o restar la
ganancia en un archivo .utdata * despus de la adquisicin.
Ref Ganancia: Es la ganancia de referencia. Es el nivel de referencia real basado en las
respuestas de reflector.
Referencia Amplitud: La amplitud de referencia deseado utilizado como referencia por
defecto para AWS, TCG, y Sensibilidad
Wizards. Todas las medidas en decibelios (dB) se hace referencia a este parmetro.
rea de Adquisicin
El parmetro Modo de viajes permite al analista para seleccionar la forma en que la base
de tiempo se interpreta (media de pulso-eco y
completo para emisin y recepcin o en tndem) para el cursor angular en la L-scan y Sscan, y el de la regla de medicin en la
A-scan.
Copyright 2012
22
UTStudio - User Guide
Pgina 26
23
Copyright 2012
UTStudio - Gua del usuario
La lista Modo de Viaje de los parmetros
3.7
Geometra
La ficha Geometra en el rbol ofrece informacin acerca de la combinacin de sonda /
cua con respecto a su posicin en el
parte y la zona de codificacin; siempre que esta informacin se ha establecido en el
archivo de la inspeccin. Estos parmetros no pueden ser
alterado durante el anlisis. Todas las sondas utilizadas aparecen en la lista; haga clic en
la flecha de la izquierda de la sonda para expandir la lista de
parmetros.
La ficha Geometra
Pgina 27
24
Parmetros de inspeccin
Copyright 2012
3.8
Encoder
La pestaa Encoder en el rbol ofrece informacin sobre el propio encoder y la
configuracin de codificacin, siempre que esta
la informacin se ha establecido en el archivo de la inspeccin. Bajo Estadsticas encontrar
el tamao de archivo de datos y la velocidad de codificacin. Estos
parmetros no pueden ser alterados durante el anlisis.
El parmetro Encoder
Pgina 28
25
Copyright 2012
UTStudio - Gua del usuario
3.9
Mediciones
La ficha de medicin en el rbol ofrece toda la informacin de medicin para todos los
cursores en todos los puntos de vista de todas las hojas.
La ficha de medicin
Para hacer una seleccin de las mediciones, hacer clic y arrastrar las de inters en la vista
de Mediciones (consulte Medicin ).
Las medidas se relacionan con los cursores y puertas, letras y nmeros a identificar. En
nuestro ejemplo, G2 refiere a Puerta
nmero 2, H1 al nmero hiperblica cursor 1 y H2 al nmero cursor hiperblica 2.
Las otras posibilidades son A para angular, C para cartesiano, y E para Extractor
cartesiano. Los nmeros asignados a la
cursores y puertas aumenta cada vez que uno nuevo se aade en una vista o una
hoja. Por lo tanto, si usted tiene cinco hojas con una A-
Copyright 2012
23
UTStudio - User Guide
escanear en todos themand dos puertas por A-scan, tendr nmeros de puerta que van a
partir de 1 a 10. Si se agrega una tercera puerta
en la A-scan de la cualquier hoja, su nmero ser 11; es decir para los diseos para un
mismo archivo de datos. Si est trabajando con ms
de un archivo de datos, el nmero de cursor y la puerta se reiniciar en 1 para cada diseo
de archivo.
Pgina 29
26
Parmetros de inspeccin
Copyright 2012
La siguiente tabla presenta la informacin mediciones para los cursores y portones.
Identificacin
Tipo de Cursor
La
Angular
C
Cartesiano
E
Extractor cartesiano
G
Puerta
H
Hiperblico
YO
IFT Gate (interfaz)
Identificacin
Tipo de Cursor
Amplitud de pico
Amplitud flanco delantero
El Comienzo
Posicin de una puerta de salida
Detngase
Posicin de una puerta de parada
Identificacin
Tipo de Medicin
% FSH
Amplitud en porcentaje
% REF
Amplitud referencia a la
ganancia de referencia, o a la
curva (DAC o DGS)
Profundidad
La verdadera profundidad
(Teniendo en cuenta la mitad de saltos)
Ruta de sonido (punto fromexit)
Distancia de la superficie (de
referencia de cua)
AWS
ABCD
Copyright 2012
24
UTStudio - User Guide
Puntuacin Indicacin (d), segn
AWS, ganancia mediante referencia
Pgina 30
27
Copyright 2012
UTStudio - Gua del usuario
4
Anlisis de datos de inspecciones
Anlisis de resultados de la inspeccin se inicia con la apertura de un archivo de datos (*
.utdata). UTStudio ofrece una amplia gama de herramientas para ayudar al analista
llegar a una decisin en la evaluacin defecto. Este captulo presenta las herramientas
UTStudio y cmo usarlos.
4.1
Personalizar las Plantillas
La distribucin es la forma en que establece sus paneles de vista en una hoja. Las vistas
se pueden mover, eliminar, y ha aadido. En un archivo de datos,
usted tiene una amplia seleccin de diseos predeterminados para elegir:
El diseo de Adquisicin es el utilizado por el operador en el momento de la
inspeccin. Se registra con los datos.
Los StandardLayouts han sido preparados por Sonatest.
Los diseos de los usuarios son los que han sido creados y guardados por los
analistas. Estos diseos estn disponibles sin importar
qu archivos se trabaja con (* .utdata, * .utsession, * .utcfg). A diferencia de otros diseos,
stos se pueden renombrar o
eliminado.
En la ficha Vistas del rbol, haga clic en un diseo y, arrastrar y soltar en la hoja.
Arrastre de un diseo en una hoja
Al mover el cursor del ratn sobre un diseo muestra una pequea representacin de la
disposicin. En este caso, un S-latas y una A-scan.
La hoja contiene ahora el diseo con los datos de inspeccin.
Pgina 31
28
Anlisis de datos de inspecciones
Copyright 2012
El PA-A disposicin
Pgina 32
29
Copyright 2012
UTStudio - Gua del usuario
4.1.1
Adicin y eliminacin de Vistas
Cualquier tipo de visitas se puede aadir a una disposicin tal de que se utiliz en el
diseo de inspeccin.
Para aadir un punto de vista:
1. En la hoja, seleccione el fin de dividir a la mitad.
Copyright 2012
25
UTStudio - User Guide
2. En el men Pantalla, elija Diseo y haga clic en cualquiera AddHorizontal
Splitter o AddVertical Splitter.
La divisin de una Verpara Addn viewpane vaco
3. En el rbol, haga clic en la ficha Vistas, haga clic en un diseo de su eleccin, y
arrastrar y soltar en la nueva vista vaca.
Adicin de una vista TOFD
Pgina 33
30
Anlisis de datos de inspecciones
Copyright 2012
Los datos TOFD se muestra en la vista.
La vista TOFD en el nuevo panel
Para eliminar un punto de vista:
1. En la hoja, seleccione el fin de eliminar.
2. En el men Pantalla, elija Diseo y haga clic en Eliminar rea.
Eliminacin de una vista
Slo se eliminan los datos, el panel de vista sigue siendo. Para eliminar por completo,
repita el paso 2.
Pgina 34
31
Copyright 2012
UTStudio - Gua del usuario
Sugerencia: Para eliminar la vista por completo con el panel, haga clic en la X en la
esquina superior derecha de la vista en dos ocasiones. Los Las
primer clic borra los datos, el segundo elimina el panel.
4.1.2
Intercambio Vistas
Puede cambiar el orden de los puntos de vista en la hoja para cualquier vista.
Para intercambiar puntos de vista:
Haga clic en la barra de ttulo de la vista que desea mover y, arrastrar y soltar a la vista
que desea intercambiarlo con.
Intercambio de la A-scan y la S-scan
4.1.3
Rotacin de la Vista
Todas las vistas se pueden girar (a excepcin de la vista en planta 3D). La herramienta de
rotacin vara segn el tipo de vista en que se
trabajando en.
Para rotar una vista para A-scan, B / D-scan, C-scan, TOFD, Top, Fin, o Profundidad:
1. En la hoja, seleccione una vista para girar.
2. En el men Ver, haga clic en Girar a la derecha o Girar a izquierda.
Pgina 35
32
Anlisis de datos de inspecciones
Copyright 2012
El men Ver
La vista se gira automticamente
Copyright 2012
26
UTStudio - User Guide
El A-scan original sobre la izquierda y la hace girar a la derecha
Para rotar una vista para S-scan o L-scan:
1. En la hoja, seleccione una vista para girar.
2. En el men Ver, haga clic en Propiedades.
Pgina 36
33
Copyright 2012
UTStudio - Gua del usuario
3. En la ventana Propiedades, en la ficha ViewProperties, haga clic en el valor junto
a ViewOrientation para abrir la lista.
4. En la lista, seleccione la nueva orientacin de la vista.
La vista se gira automticamente.
El S-scan orientaciones izquierda y derecha
Nota: Los parmetros de la orientacin en la ventana prosperidades tambin estn
disponibles para el A-scan, B /
D-scan, C-scan, TOFD, Top, vistas End, y profundidad; sin embargo, la lista es
diferente; que contiene toda la
posiciones que se encuentran en el men Ver.
Para girar una vista 3D:
1. Arrastrar y soltar una vista 3D en un panel de vista.
2. Haga clic en una vista y arrastre el cursor para mover la vista.
Pgina 37
34
Anlisis de datos de inspecciones
Copyright 2012
3D original a la izquierda y gira a la derecha
Nota: El Plan (vista superior) no se puede girar (en la esquina inferior izquierda de la figura
anterior)
4.1.4
Uso del zoom
Un zoomfunction est disponible para los siguientes puntos de vista: B / D-scan, Top, End,
Profundidad, TOFD, y todas las vistas 3D.
La manera ms rpida de zoomin y todos estos puntos de vista es hacer clic en la vista y
utilizar la rueda del ratn.
Hay otras cuatro formas de zoomviews, a excepcin de las vistas en 3D que slo aceptan
la accin de la rueda del ratn.
Herramientas de zoom
Pgina 38
35
Copyright 2012
UTStudio - Gua del usuario
1
Fromthe men Ver
2
Fromthe barra de herramientas
3
Copyright 2012
27
UTStudio - User Guide
Fromthe men contextual
4
Fromthe de desplazamiento / zoomcursor al bottomof las opiniones
Nota: Para las vistas que tienen una voluta / cursor de zoom (nmero 4 en la figura), el
zoom y el desplazamiento pueden ser
modificado en la ficha Propiedades de la vista de la
ventana Propiedades (consulte Cambio View y Cursor
Propiedades ).
Los valores de desplazamiento y zoom en la ventana Propiedades
Consejo: El contenido de una vista se puede mover (criticada) dentro de su panel
manteniendo pulsada la tecla Ctrl del
teclado y hacer clic y arrastrar la vista.
4.1.5
Usando Paletas de colores
Muchas paletas de colores estn disponibles para caracterizar amplitud de la seal en
cualquier vista de un cdigo de colores.
Se selecciona la paleta por defecto en el cuadro de
dilogo Preferencias, consulte Preferencias del usuario para obtener ms informacin. La
eleccin de
paletas se encuentran en la ventana Propiedades, en la ficha ViewProperties. En el
men Ver, haga clic en Propiedades.
El men Ver
Pgina 39
36
Anlisis de datos de inspecciones
Copyright 2012
Junto a ViewPalette, haga clic en el valor para abrir la lista de la paleta.
La ventana Propiedades
A continuacin se presenta la eleccin de paletas.
Pgina 40
37
Copyright 2012
UTStudio - Gua del usuario
Paleta
el nombre
Regular
Invertido
3 niveles
Umbral
ABF
Amplitud
Aeronutico
Ley Cubic
Hielo Fuego
Escala de grises
Arco iris
Espectro
TOFD
Copyright 2012
28
UTStudio - User Guide
Trmico
Paletas invertidas son muy tiles cuando se trabaja con vistas de tipo de profundidad.
Todas las paletas se pueden reducir y se traslad a lo largo de su barra de posicin para
aislar indicaciones y eliminar ruidos no deseados.
En la siguiente figura, observamos que estamos mostrando el mismo marco de
escaneado.
Pgina 41
38
Anlisis de datos de inspecciones
Copyright 2012
A la izquierda, la paleta de cuerpo entero y, a la derecha, el acortar uno
4.1.6
Extraer un Vista
Los diseos estndar ofrecen muchas opciones de visualizacin; Sin embargo, puede
agregar ms puntos de vista mediante la extraccin themfromexisting queridos.
Usted puede obtener los A-scan, B-scan, Top, y End vistas froman S-scan o un escaneo L
Tambin puede obtener una froman C-scan-scan; sin embargo, que A-scan debe haber
sido extrada froman L-scan.
Vistas extrados se abrieron ya sea en un nuevo panel de vista, lo que puede crear
mediante el fraccionamiento de una vista existente, o en una ya existente
opinin de que se elimina y se reemplaza por el nuevo.
Usted puede extraer una posicin del cursor vista froma o froma nuevo cursor. Si desea
utilizar un cursor existente para extraer un punto de vista,
seleccionar el cursor primero y luego hacer un clic derecho sobre ese cursor para abrir el
men contextual fromwhich usted elegir el
vista tipo deseado. Si desea utilizar un nuevo cursor, hacer un clic derecho en cualquier
lugar de la vista para abrir el men contextual
fromwhich usted elegir el tipo de vista que desee. Un nuevo cursor se crear en la vista
utilizada para la extraccin. Por ejemplo,
en un S-scan, si se extrae un B-scan, un rectngulo Boxcursor aparece en la S-scan; Si
extrae un barrido A, una punteada
Aparece cursor extractora.
Nota: La vista extrado puede reemplazar una vista existente o se mostrar en una
vaca. Si t no
quiere perder los puntos de vista, abra una vista vaca antes de la extraccin de una vista
(consulte Adicin y eliminacin
Vistas ).
Pgina 42
39
Copyright 2012
UTStudio - Gua del usuario
Para extraer una vista:
1. Haga clic en la vista fromwhich desea extraer un nuevo punto de vista.
2. En el men contextual, elija ya sea extracto de newcursor o extracto de cursor
actual y, en la lista, seleccione
el tipo de vista que desea extraer.
El cursor del ratn toma la forma de la vista seleccionada.
La lista de las vistas que se pueden extraer de un nuevo cursor
Copyright 2012
29
UTStudio - User Guide
3. Haga clic en una vista para mostrar la extrada.
El extractor (el cursor fromwhich se extrajo la vista) ser ahora el maestro de la nueva
vista. Esto significa que
mover el cursor extractora va a cambiar la vista de esclavos.
Pgina 43
40
Anlisis de datos de inspecciones
Copyright 2012
El A-scan se extrajo de la L-scan y C-scan fusionado (vista inferior) se extrajo de la
A-scan
Nota: Las posiciones de la puerta A-scan aparecen en el cursor de extraccin.
La ubicacin de las dos puertas
Pgina 44
41
Copyright 2012
UTStudio - Gua del usuario
4.1.7
Adicin de Hojas
Usted puede mantener diferentes diseos en hojas separadas. Hay tres maneras de
agregar una nueva hoja: fromthe men Pantalla, desde
el men contextual y haciendo clic en la cruz verde en la parte superior de los paneles de
vista.
Adicin de una hoja
La hoja se puede cambiar haciendo clic en el Renombrar este comando hoja en el
men Presentacin. Para guardar este nuevo diseo, haga clic en
el comando lmina Guardar en el men Pantalla. El trazado se convierte en disponible en
la lista de Disposiciones de usuario en el rbol.
Pgina 45
42
Anlisis de datos de inspecciones
Copyright 2012
4.2
Uso de los cursores y puertas
Muchos cursores se pueden utilizar en las vistas. De acuerdo con el tipo de vista que ha
seleccionado, diferentes cursores estarn disponibles.
La siguiente tabla presenta la puerta y cursores.
Tipo
Descripcin
Dibujo
Cartesiano
Extractor
El cartesiano Extractor es un cursor predeterminado que est vinculado en todos los
puntos de vista extrados
para permitir que el que le permite visualizar cualquier fotograma de una vista determinada
..
Cartesiano
Copyright 2012
30
UTStudio - User Guide
El cursor cartesiano se utiliza para hacer distancia de la superficie y la profundidad
mediciones en L-scan, S-scan y A-scan. Tambin se conoce como el punto de mira
cursor.
Angular
El cursor angular se utiliza para realizar mediciones de trayectoria de sonido en
L-scan y S-scan.
Puerta
Las puertas se utilizan para hacer mediciones de flanco y pico en los A-scan. Cuando Se
la puerta se desencadena por un eco, se muestra el nivel de amplitud pico.
Carta blanca
El cursor Freehand le permite realizar una medicin de alguna indicacin,
entre las indicaciones o cursores, horizontal, vertical o en un ngulo.
Tambin se puede utilizar para marcar y el rea de la parte que no se puede crear con
los parmetros de parte de geometra. Por ejemplo, una parte podra presentar una
cavidad
destinado a acomodar otra parte. La cavidad podra ser entonces marca en la
escanear para que esta seccin de fcil sera ignorado durante el anlisis.
Hiperblico
El cursor hiperblica se utiliza para medir la distancia de la superficie y profundidad en una
Vista TOFD.
Extractor Box
El Extractor Boxis utiliza para determinar el rea para la extraccin de la Top
y End visitas fromL-scan y S-scan.
Pgina 46
43
Copyright 2012
UTStudio - Gua del usuario
4.2.1
Aadir y eliminar cursores o Puertas
Se accede a la lista de cursores disponibles a travs de un men contextual vinculada a la
vista de datos seleccionado.
Para agregar un cursor o una puerta:
1. Haga un clic derecho en la vista para la que desea agregar un cursor.
2. En el men contextual, seleccione AddCursor y haga clic en un cursor en la lista.
Lista de los cursores en el men contextual
Para eliminar un cursor o una puerta:
1. En una vista, seleccione el cursor que desea borrar.
2. Haga un clic derecho y, en el men contextual, haga clic en Eliminar Cursor.
Oregn
Pulse la tecla Supr en el teclado del ordenador.
Nota: No se puede eliminar un cursor de la que se extrae una vista est en uso. Si desea
eliminar un cursor
que se utiliz para una extraccin, primero debe cerrar la vista extrado
(consulte Extraccin de una vista para
ms informacin).
No se puede eliminar el mensaje cursor
Pgina 47
44
Copyright 2012
31
UTStudio - User Guide
Anlisis de datos de inspecciones
Copyright 2012
4.2.2
La vinculacin de cursores
Dos cursores pueden ser unidos entre s en dos puntos de vista diferentes de manera que
moviendo un cursor en una vista se actualizar el vinculado
cursor en el otro punto de vista. Tambin puede vincular un cursor en una vista con otro
cursor en ms de un punto de vista; Sin embargo, demasiados
enlaces harn difcil para mover los cursores.
Slo se puede vincular cursores en las vistas que vienen fromthe mismo archivo de datos.
Puede enlazar dos cursores cartesianas para ubicar una vista froma indicacin en otro. Por
ejemplo, la vinculacin de la cartesiana
cursor en el S-scan con la del A-scan unir las mediciones de distancia y la profundidad de
la superficie en el S-scan con
la medicin de recorrido de sonido en la A-scan; vincular themin un A-scan y B-scan unir
las mediciones de ruta de sonido.
Puede vincular un cursor angular de una S-scan con un A-scan, por lo que el cursor
angular del nuevo extractor para el A-scan.
Puede vincular una puerta en un barrido A con el Extractor Boxin un L-scan o S-scan. Eso
puerta determina entonces la amplitud
umbral utilizado en el Top End y puntos de vista que se extrajeron fromthe L-scan o Sscan. Lo que sucede entonces es que el Top
y vistas de extremo rechazarn cada indicaciones que tienen una amplitud menor que la
de la puerta A-scan.
Baja amplitud de la izquierda y de alta a la derecha
Para enlazar cursores:
1. En una vista, haga clic en el cursor que desea vincular a otra.
2. Haga un clic derecho en ese punto de vista y, en el men contextual, haga clic en el
vnculo.
Pgina 48
45
Copyright 2012
UTStudio - Gua del usuario
El men contextual
El cursor del ratn cambia a un eslabn de la cadena.
3. En la vista que contiene el cursor que desea establecer el vnculo, haga clic en el cursor.
4.2.3
Mediciones con Gates
Gates, en la A-scan tienen las funciones habituales; que estn posicionados a una cierta
altura de la pantalla (amplitud) y cubren un cierto
rango (iniciar y detener el punto de la regla de ruta de sonido).
El gatillo se puede ajustar para determinar qu parte de la seal se utiliza para la medicin
de la profundidad: el flanco delantero o el pico.
La medicin que conduce flanco de una seal es a menudo ms preciso que el
pico. Todas las puertas en una vista se pueden configurar con diferentes
disparadores; que trabajan de forma independiente. Este ajuste se encuentra en
la Propiedades de la ventana ( Ver > Propiedades ), en las propiedades del cursor
pestaa, bajo medidas . El tipo de disparo se identifica por una pequea pastilla.
Copyright 2012
32
UTStudio - User Guide
Pgina 49
46
Anlisis de datos de inspecciones
Copyright 2012
Lder flanco de la izquierda y el pico a la derecha
Gates tambin se puede utilizar para aislar profundidad o datos de amplitud en un C-scan
extrado fromthe A-scan (consulte Extraccin de una vista ).
La visualizacin de los datos de amplitud o profundidad en el C-scan puede ignorar todas
las seales fromthe 0 posicin de una seal en una puerta o de resta
todas las seales en una puerta (que se convierte la referencia) fromanother puerta (que
se convierte los datos).
Para aislar los datos de puertas:
1. En la A-scan, establezca la puerta 1 de la seal deseada.
Pgina 50
47
Copyright 2012
UTStudio - Gua del usuario
Absoluto / interfaz como referencia
2. Haga clic en la vista C-scan y, en el Propiedades ventana, en la extraccin de
datos seleccione Absoluto / interfaz como referencia.
3. Seleccione G1 como la puerta de datos.
Todas las seales from0 MMTO la posicin del pico aproximadamente 15,5 mmare restado
fromthe seal en la puerta 1.
Oregn
4. En la A-scan, establezca la puerta 1 en el primer pico y la puerta 2 en el segundo.
Pgina 51
48
Anlisis de datos de inspecciones
Copyright 2012
Puerta 1 como referencia
5. Haga clic en la vista C-scan y, en el Propiedades ventana, en la extraccin de datos ,
seleccione G1 como referencia
6. Seleccione G2 como la puerta de datos.
La seal en la puerta 1 se resta fromthe seal en la puerta 2.
Este ejemplo se ha hecho utilizando el modo de amplitud, pero se puede hacer lo mismo
en el modo de profundidad se cambia el modo en el
Profundidad / Amplitud lista.
4.2.4
Preparacin TOFD datos para el anlisis
Antes de marcar indicaciones con cursores hiperblicas, UTStudio ofrece herramientas
para definir las posiciones de ondas laterales y alinear todos
A-scan en una ola lateral comn (enderezar).
Una vez que tenga su TOFD y vistas A-scan en el diseo, haga clic en el Scan pestaa del
rbol, y abra la Propiedades ventana
( Archivo > Propiedades ) y haga clic en el Anlisis ficha.
Pgina 52
Copyright 2012
33
UTStudio - User Guide
49
Copyright 2012
UTStudio - Gua del usuario
Parmetros TODF en el rbol de la izquierda y en la ventana de propiedades de la
derecha
Iniciar mediante el ajuste de la posicin de la onda lateral y la posicin de la pared
posterior. Estos desplazamientos se usan para ajustar el
TOFD regla de profundidad.
El cursor onda lateral est representado por una lnea blanca en la A-scan. Se debe
establecer en el primer eco positivo de la superficie
seal.
El cursor pared posterior est representada por una lnea azul en la A-scan. Se debe
establecer en el primer eco negativo de la onda lateral
seal de fondo.
Para ajustar los cursores de las seales de superficie de onda y de pared posterior
laterales:
1. En el Scan pestaa del rbol, utilice las flechas en la parte superior de la ficha para
seleccionar la exploracin TOFD.
Pgina 53
50
Anlisis de datos de inspecciones
Copyright 2012
TOFD parmetros de la ficha de exploracin TOFD
2. Junto a TOFD , haga clic en la flecha para expandir la lista.
3. Junto a Gobernante Lateral Wave Posicin , haga clic en el parmetro y cambiarlo
hasta que la lnea blanca en la A-scan est en la correcta
posicin.
Pgina 54
51
Copyright 2012
UTStudio - Gua del usuario
El primer eco positivo de la seal de superficie
4. Junto a Gobernante Backwall Posicin , haga clic en el parmetro y cambiarlo hasta
que la lnea azul en la A-scan est en la correcta
posicin.
El primer eco negativo de la seal de la pared posterior de la onda lateral
5. En el Propiedades ventana, junto a Lateral Umbral Wave Gatillo , haga clic en el valor
y cambiarlo para ajustar la amplitud
puerta del cursor de onda lateral.
Pgina 55
52
Anlisis de datos de inspecciones
Copyright 2012
Esta amplitud se convierte en la referencia a la que se ajustarn todos los A-scan.
El umbral de amplitud para el primer eco positivo de la seal de superficie
Copyright 2012
34
UTStudio - User Guide
El siguiente parmetro es posible que desee ajustar es el enderezamiento de la seal de
superficie. En algunos casos, esta seal es muy
granular debido a la velocidad de inspeccin.
Nota: La posicin de la onda lateral y la posicin de la pared posterior debe ser ajustado
primero.
Para enderezar la seal de superficie:
1. En el Propiedades ventana, junto a Activar Enderezar , haga clic en el parmetro para
abrir la lista y seleccione S .
El parmetro ShowIndicators se activa automticamente, aparece una lnea en la parte
superior de la seal de superficie, y amarillo
enderezar indicadores aparece en la parte superior de la vista TOFD.
2. Junto a lateral Wave Gatillo Tolerancia , haga clic en el parmetro para abrirlo, y
aumentar o disminuir el valor con el fin
ajustar el ancho de la lnea verde a la anchura de la seal de superficie para enderezar.
Pgina 56
53
Copyright 2012
UTStudio - Gua del usuario
No enderezamiento de la izquierda y con enderezar a la derecha
El siguiente paso sera utilizar los cursores hiperblicas y la vista de medicin para evaluar
la seal de indicacin en la TOFD
punto de vista.
Para realizar mediciones en la vista TOFD:
1. En la presentacin, haga clic en la vista TOFD y posicionar los cursores hiperblicas.
Pgina 57
54
Anlisis de datos de inspecciones
Copyright 2012
Medidas con cursores hiperblicas
2. Aadir una vista vaca al bottomof la vista TOFD (consulte Adicin y eliminacin de
Vistas ).
3. En el rbol, haga clic en el Vistas ficha. y arrastrar y soltar la Medicin vista en la
nueva vista.
4. En el rbol, haga clic en el Mediciones ficha y utilizar la barra de desplazamiento para
desplazarse por todas las mediciones.
5. Seleccione una medida de inters, y arrastrar y soltar en la vista de medicin.
6. Repita el paso 5 para el resto de medidas que desea aadir en la vista.
Pgina 58
55
Copyright 2012
UTStudio - Gua del usuario
4.3
Ganancia Software
Puede cambiar la configuracin de cada exploracin separado ganancia.
Para cambiar la ganancia de software:
1. En el rbol, haga clic en el Scan ficha.
Copyright 2012
35
UTStudio - User Guide
Parmetros de ganancia de la ficha Digitalizar del rbol
2. Haga clic en la flecha a la izquierda de la ganancia parmetro para expandir la lista.
3. En la parte superior de la ficha, haga clic en la flecha derecha o izquierda para
seleccionar la sonda deseada.
4. Junto a Software Gain , haga clic en el valor para abrir el cuadro ..
5. De cualquier utilice las flechas para cambiar el valor o, utilizando el teclado del
ordenador, escriba un valor.
6. Haga clic en cualquier parte de la ventana principal o pulse la tecla Intro para aceptar el
cambio.
4.4
Uso de la superposicin de la Parte
Siempre que el plano de la pieza se ha incluido en el archivo de la inspeccin, puede
mostrar su contorno en L-scan, S-scan,
y A-scan.
Para mostrar la parte de superposicin:
1. Seleccione la vista en la que desea mostrar la superposicin y, en la vista de men,
haga clic en Overlay .
Pgina 59
56
Anlisis de datos de inspecciones
Copyright 2012
S-scan con superposicin en la parte izquierda y el dibujo de la izquierda
Para abrir el contorno de pieza en un panel de vista, en el rbol, en la Vistas pestaa,
haga clic en la parte y arrastrar y soltar en la vista.
Se cambia la superposicin de pantalla, cambiando el nmero de saltos medio.
2. En la vista men, haga clic en Propiedades .
Pgina 60
57
Copyright 2012
UTStudio - Gua del usuario
La superposicin de un solo salto
3. En el Propiedades de la ventana, en la ViewProperties pestaa, haga clic en la flecha
de la izquierda del Superposiciones parmetro para ampliar el
lista.
4. Junto a mitad SkipOverlays clic en el valor de abrir la caja.
5. De cualquier utilice las flechas para cambiar el valor o, utilizando el teclado del
ordenador, escriba un valor.
6. Haga clic en cualquier parte de la ventana principal o pulse la tecla Intro para aceptar el
cambio.
4.5
Cambio Ver y Propiedades de cursor
Muchos parmetros de la vista y el cursor se pueden cambiar por el usuario; estos
cambios se realizan en el Propiedades ventana. Se trata de una
ventana acoplable que se puede flotar en cualquier lugar de la pantalla o, si utiliza dos
monitores, se puede poner en un monitor y
UTStudio en el otro.
Los parmetros cambiarn de acuerdo con el tipo de vista y el tipo de cursor seleccionado.
Copyright 2012
36
UTStudio - User Guide
La Propiedades ventana se puede abrir fromthe Ver men, la barra de herramientas o el
men contextual. Se abre a la derecha de la
ventana principal.
Pgina 61
58
Anlisis de datos de inspecciones
Copyright 2012
Paleta Formas de abrir la ventana Propiedades
4.5.1
Cambio de la vista Orientacin
Todas las visitas se pueden girar (consulte Rotacin de una vista ).Para todas las vistas
excepto las 3D, la Propiedades ventana ofrece una lista de
posiciones de acuerdo a la vista seleccionada.
Ver orientacin para los A-scan, B / D-scan y C-scan y TOFD, Top End, o vistas de
profundidad
Para las vistas 3D, la rotacin se realiza en la vista.
4.5.2
Cambio Paleta de colores, posicin y amplitud
A excepcin de los A-scan y vistas en 3D, para el que no hay paleta, la paleta de colores
para todos los dems puntos de vista pueden ser modificados por el
usuario.
B / D-scan, C-scan, S-scan, L-scans, Top, End, y la profundidad
Para B / D-scan, C-scan, S-scan, L-scans, y Top, End y profundidad puntos de vista, los
parmetros que se pueden modificar para la
paleta de colores amplitud son el degradado de color, su posicin, y los niveles bajos y
altos de amplitud.
Pgina 62
59
Copyright 2012
UTStudio - Gua del usuario
Paleta de propiedades
El valor Paleta de visualizacin abre una lista de paletas para elegir (consulte Uso de
paletas de colores para todos los detalles).
La eleccin de la posicin de la paleta en la vista incluye: izquierda, derecha, arriba y
abajo. Usted puede quitar la paleta seleccionando
Ninguno en la lista Paleta de Posicin.
Para cambiar el nivel de amplitud, haga clic en el valor y, o bien utilice las flechas para
cambiar el valor o, usar la computadora
teclado, escriba un valor. Haga clic en cualquier parte de la ventana principal o pulse la
tecla Intro para aceptar el cambio.
TOFD
Para las vistas TOFD, slo la posicin paleta puede cambiar.
4.5.3
Viendo de reglas y cuadrculas
Todas las vistas pueden mostrar diferentes gobernantes. Las rejillas estn disponibles
para todos themexcept para vistas TOFD y 3D.
Gobernantes y rejillas
Copyright 2012
37
UTStudio - User Guide
Pgina 63
60
Anlisis de datos de inspecciones
Copyright 2012
Diferentes gobernantes estn disponibles en funcin del tipo de vista seleccionada. La
siguiente tabla presenta los gobernantes a disposicin de la
analista de sus mediciones.
Tipo de exploracin
Tipo de Regla
Regla Para Medir
A-scan
Amplitud
Ruta de sonido
B-scan
Eje de barrido
Ruta de sonido
C-scan
Superior
Eje de barrido
Distancia de la superficie
D-scan
Indexaxis
Ruta de sonido
L-scan
S-scan
Distancia de la superficie
Profundidad
Fin
Eje de barrido
Profundidad
TOFD
Eje de barrido
Profundidad (no lineal)
Cuando se utiliza un codificador, el punto de referencia en la regla de distancia de la
superficie (C-scan, L-scan, S-scan y Vista superior) es
identificado por un punto rojo
. Los valores en la regla se expresan fromthe pieza de referencia
o la referencia de cua.
Para seleccionar la referencia que desea utilizar, en el rbol, haga clic en la medicin de
tabulacin y, en la parte superior de la pestaa, abra el Encoded
Eje de referencia lista y haga clic en una de las opciones.
Nota: El ejemplo siguiente muestra los dos gobernantes en un mismo diseo para fines de
demostracin solamente, el
Seleccin de referencia se aplicar a todas las disposiciones de un archivo de datos, pero
no a todos los archivos de datos cuando se trabaja con
varios archivos (se refieren al anlisis de varios archivos ).
Pgina 64
61
Copyright 2012
Copyright 2012
38
UTStudio - User Guide
UTStudio - Gua del usuario
Wedge referencia en la referencia superior y parte en la parte inferior.
Pgina 65
62
Anlisis de datos de inspecciones
Copyright 2012
4.5.4
Usar parmetros de superposicin
Los parmetros de superposicin incluyen la visualizacin de la parte de superposicin
(consulte Uso de la superposicin de la parte ), sino tambin la visualizacin de
mediciones para S-scan, L-scan y A-scan y el sobre y TCGfor A-scan.
Los parmetros de superposicin-scan
4.5.5
Viendo Mediciones en la Vista
Mediciones fromgates y cursores, en S-scan, L-scan y A-scan, se pueden visualizar
directamente en la vista.
Abra el Propiedades ventana ( Archivo > Propiedades ) y, por el ViewProperties ficha,
haga clic en la flecha junto a Superposiciones ampliar
la lista.
Junto a ShowMeasures , haga clic en el parmetro para abrir la lista y haga clic en S .
Pgina 66
63
Copyright 2012
UTStudio - Gua del usuario
Las medidas se muestran en la parte superior de la vista A-scan
Las medidas que aparecen en azul corresponden a la puerta seleccionada en la vista. Las
mediciones incluyen:
Smbolo
Descripcin
Amplitud de pico
Amplitud flanco delantero
Distancia de la superficie
Profundidad
Ruta de sonido
Pgina 67
64
Anlisis de datos de inspecciones
Copyright 2012
4.5.6
Cambio de la pantalla Extradas Ver
Las vistas pueden ser extrados fromthe datos de inspeccin (consulte Extraccin de una
vista ). Estos puntos de vista extrados se pueden utilizar para mostrar
profundidad y amplitud o BeamPath.
Extrado A-scan y B / D-scans muestran ya sea la profundidad o la ruta, y C-scan, Top,
End y Profundidad vistas muestran ya sea la profundidad o
amplitud.
Copyright 2012
39
UTStudio - User Guide
Parmetro de extraccin de datos para un escaneo A
4.5.7
Cambio de la visualizacin 3D View
Una gran cantidad de informacin se puede agregar a las vistas en 3D (se refieren a vistas
3D ). El siguiente ejemplo muestra la seleccin de la pantalla
para la visin de conjunto en la parte superior izquierda de la ventana principal.
Las propiedades de la vista para la vista 3D global
Pgina 68
65
Copyright 2012
UTStudio - Gua del usuario
La vista desde arriba, en el bottomleft, mostrar la parte, las sondas, el eje de exploracin y
la leyenda.
La vista superior derecha muestra las mediciones de soldadura.
La vista bottomright es la sonda de red en fase con la cua y el punto de referencia de
cua (punto rojo). Para configuraciones
incluyendo ms de una sonda, puede seleccionar una sonda en la sonda lista.
De acuerdo con la seleccin realizada en el modo de visualizacin de lista ( Sonda
Vista o haz Vista ), obtendr una seleccin de sonda o
visualizacin de exploracin para la vista.
Para la inspeccin de disposicin en fase que puedas ver las leyes focales de uno en uno
para un determinado sonda. Para ello se debe seleccionar la viga Ver como
Modo de pantalla , bajo Pantalla fija todos los parmetros a S , bajo vigas establezca
el Vigas parmetro a S y seleccione una ley focal
nmero junto a la Ley Focal parmetro.
Pgina 69
66
Anlisis de datos de inspecciones
Copyright 2012
Las Vigas parmetros le permite ver dibujos de las vigas, el campo cercano, y el rea de
escaneado.
Pgina 70
67
Copyright 2012
UTStudio - Gua del usuario
Vigas, cerca del campo, y la pantalla de la zona de exploracin
Ve la imagen en 3D Orientacin parmetro le da una seleccin de orientaciones; la
configuracin predeterminada es personalizada .
La lista de posiciones de orientacin
Las mediciones tambin se pueden mostrar en las vistas 3D. Bajo mediciones , junto
a Dimensiones , haga clic en la lista para abrirlo
Pgina 71
68
Anlisis de datos de inspecciones
Copyright 2012
Copyright 2012
40
UTStudio - User Guide
y seleccione S .
En algunas configuraciones, el valor de espaciado centro sonda se puede visualizar en la
vista general seleccionando S para la sonda
Centro Espaciado parmetro ..
Sonda espacio central en la visin de conjunto, y las dimensiones de la pieza y
sondear vistas
Pgina 72
69
Copyright 2012
UTStudio - Gua del usuario
5
Analizando varios archivos
UTStudio ofrece la posibilidad de analizar muchos archivos de datos al mismo tiempo. Por
ejemplo, dos escaneos de una sonda hecha en
cada lado de una parte podra ser analizado lado a lado en un mismo diseo.
Para analizar varios archivos:
1. En UTStudio, abra todos los archivos de datos que desea analizar ( Archivo > Abrir
archivo o sesin ).
Los archivos se abren diferentes rboles en la parte superior de la otra en el lado izquierdo
de la ventana principal. Se puede cambiar entre archivos por
clic su ficha en la bottomof rbol. El nombre del archivo seleccionado aparece en la parte
superior del rbol.
Los rboles de archivos mltiples
2. En el panel de vista, crear vistas vacos en los que va a arrastrar y soltar vistas para
cada archivo (consulte Adicin y eliminacin
Vistas ).
Asegrese de que ha seleccionado el rbol del archivo de datos adecuado antes de
arrastrar y colocar vistas en su diseo.
El nombre de archivo aparece en la parte superior de cada vista.
Cambio fromfile al archivo no afecta a la disposicin. Para utilizar ms de un diseo, aadir
hojas a l (consulte Adicin
Sheets ).
3. Guarde la sesin ( Archivo > Guardar sesin ) para mantener los cambios que ha
realizado.
Nota: Guardar una sesin no incluye los archivos de datos. Si ellos se mueven, cambiado
de nombre o eliminado el
sesin no se puede abrir.
Los rboles son ventanas acoplables, pueden flotar en cualquier lugar de la pantalla,
colocada en un segundo monitor, o apiladas una encima de
el uno al otro.
Pgina 73
70
Analizando varios archivos
Copyright 2012
Desacoplamiento un rbol para apilarlos unos sobre otros
Cuando desacoplado, el rbol se puede mover en cualquier lugar y cambiar de tamao. La
ficha de la bottomof el rbol desaparece; al conmutador
FromFile a archivo, haga clic en el rbol del archivo deseado.
Copyright 2012
41
UTStudio - User Guide
Para acoplar un rbol de nuevo a la izquierda de la ventana principal, moverlo a la
izquierda hasta que se resalta la zona.
Pgina 74
71
Copyright 2012
UTStudio - Gua del usuario
Pgina 75
72
Creacin de informes
Copyright 2012
6
Creacin de informes
UTStudio le permite crear informes completos de la inspeccin y anlisis. El contenido de
los informes se selecciona en
el Informe men.
El men Informe y los ajustes en la ficha de Inspeccin
La seleccin por defecto en el men informe llega fromthe parmetros establecidos en
la Inspeccin pestaa del rbol. Cualquier cambio que
realizar en dicha ficha se aplica automticamente al Informe men; Sin embargo, los
cambios pueden ser revertidos fromthe men.
Segn el tipo de informe que seleccione ( largo , corto ), alguna informacin ser incluida
o excluida. Algunos de los
informacin queda fuera de la breve informe incluye:
Vistas 3D Planificar y general
Inspeccin informacin sobre la cantidad de sonda, analiza la cantidad, voltaje, frecuencia
de adquisicin, etc.
Sonda informacin como el tipo, fabricante, modelo, etc.
Cua de informacin como el tipo, fabricante, modelo, etc.
Informacin sobre la parte, las exploraciones, la geometra y codificador
Otra informacin tambin puede quedar fuera dependiendo del tipo de inspeccin.
El informe muestra la informacin general (nombre del operador, la fecha de la inspeccin,
el nombre del archivo de configuracin, etc.) en la parte superior y un
captura de pantalla de la disposicin utiliza actualmente en la hoja seleccionada.
El informe no muestra toda la informacin de todos los modelos actualmente abiertas para
el anlisis de un archivo de datos, slo para el seleccionado
diseo. Si se utilizan muchos diseos, debe creado un informe de cada una de
themseparately.
Los informes estn en formato PDF.
Para generar un informe:
1. Seleccione el diseo fromwhich desea generar un informe.
2. En el Informe de men, seleccione Tipo y seleccione largo o corto .
3. En el Informe de men, haga clic en Crear Veo Informe .
4. En el informe Guardar como cuadro de dilogo, en el Nombre de archivo , escriba el
nombre del informe y haga clic en Guardar .
Pgina 76
73
Copyright 2012
42
UTStudio - User Guide
Copyright 2012
UTStudio - Gua del usuario
7
Exportacin de tablas de espesor como un archivo CSV
CSVstands de valores separados por comas. CSVfiles se utilizan a menudo como una
forma fcil de intercambiar una base de datos de gran volumen
entre los programas.
En el caso de archivos UTStudio, la funcin de exportacin se utiliza para extraer una tabla
de mediciones de espesor para la porcin de mayo de
una parte en una hoja de clculo Excel. La tabla puede ser expresada en porcentajes
cuando los datos de inspeccin se basa en la amplitud
o en milmetros para los datos basado en la profundidad.
Tambin puede exportar la informacin de configuracin.
Para exportar los datos como un archivo CSV:
1. En UTStudio, abra un archivo.
No es necesario abrir un diseo, slo el archivo. Si est trabajando con ms de un archivo
al mismo tiempo, la exportado
datos sern fromthe seleccionados rbol (consulte Analizando varios archivos ).
2. En el Archivo men, seleccione Exportar a CSV y, en el submen, haga clic en el tipo
de archivo que desea.
Ambas opciones se pueden seleccionar a la vez. CSV Config exporta la informacin de
configuracin y de datos CSV exportaciones
la tabla de espesor.
Opciones CSV
3. En el Archivo men, seleccione Exportar a CSV y, en el men secundario haga clic
en Crear archivo CSV .
4. En el CSV Exportar a cuadro de dilogo, seleccione una carpeta, escriba el nombre de
archivo y haga clic en Guardar .
Pgina 77
74
Crear archivos de configuracin para el Instrumento veo
Copyright 2012
8
Crear archivos de configuracin para el Instrumento veo
Las configuraciones se pueden crear directamente fromthe veo pero tambin puede crear
themfromUTStudio. Es una forma rpida y fcil
realizar esta tarea. Las configuraciones se pueden realizar completamente en UTStudio o
parcialmente llenos y terminaron en la veo en una tarde
el tiempo.
Hay tres formas de crear configuraciones:
Iniciar fromscratch ( Archivo > NewFile )
Comience con una configuracin existente y guardarlo con otro nombre
Comience con un archivo de datos (* .utdata) y guardarlo con otro nombre
( Archivo > Guardar Archivo ) con la extensin * .utcfg
El men Archivo y el cuadro de dilogo Guardar archivo
Los parmetros de inspeccin en las diferentes fichas del rbol ahora se pueden modificar
(consulte Parmetros de inspeccin ).
IMPORTANTE: Recuerde guardar la configuracin que el trabajo progresa haciendo clic
en el Guardar archivo
Copyright 2012
43
UTStudio - User Guide
comando en el archivo .
Las sondas y cuas se pueden cargar lista froma ya definido en UTStudio. Haga clic en
la carga de botn y, en el loadFile dilogo
cuadro, seleccione una sonda y haga clic en Abrir .
Pgina 78
75
Copyright 2012
UTStudio - Gua del usuario
Cargando una sonda
Se recomienda seguir la secuencia tal como se presenta en el rbol; que est empezando
con Inspeccin entonces Sonda , Wedge ,
Parte , etc. La seleccin cambia el contenido de las fichas (se aaden o eliminan los
parmetros de acuerdo a los ajustes anteriores).
Nota: Lo ideal sera que, cuando se crea un archivo de configuracin, sera una buena
prctica de trabajo para asegurarse de que
sonda, cua, escanear y parmetros del codificador estn todo listo antes de cargarlo a
la veo con el fin de mantener el
operador de adivinar qu parmetros debe ser modificado. Parmetros de Inspeccin, de
la pieza y la geometra
puede dejarse a la discrecin del operador de acuerdo con las condiciones en el lugar.
Al hacer cambios en una configuracin usted puede conseguir este smbolo
junto a un parmetro. Esto es para indicar una
inconsistencia en entornos relacionados.
Sondas y Plataformas
Puede utilizar hasta sixprobes / cuas por configuracin.
Si est utilizando una configuracin existente y ya tiene sixprobe tipos o si no se desea un
tipo de sonda, puede
eliminar haciendo clic en el Borrar botn. Adems, si usted tiene ms de una sonda, en la
parte superior de la sonda pestaa, haga clic en el
flechas para pasar por la lista de la sonda (ver la siguiente figura).
Para aadir un sondeo:
1. Haga clic en el Agregar botn.
Una copia del ltimo tipo de sonda, con valores por defecto, se aadir al final de la lista.
Pgina 79
76
Crear archivos de configuracin para el Instrumento veo
Copyright 2012
Flechas de navegacin y la lista de tipos de sonda
2. En el Tipo de sonda de lista, seleccione el tipo de sonda que desee.
3. Cambie los valores por defecto de los parmetros de la sonda si es necesario.
Para cada sonda se agrega, se crea una cua; por lo tanto, la sonda 1 se vincula
automticamente con cua 1, la sonda 2 con
cua 2, etc.
4. Haga clic en la cua de la ficha y utilice las flechas en la parte superior de la ficha para
seleccionar la cua correspondiente.
Nueva cua correspondiente a sondear el nmero 2 y la lista de tipos de cua
5. En el Tipo Cua lista seleccione un tipo de cua.
6. Cambie los valores por defecto de los parmetros de cua si es necesario.
Copyright 2012
44
UTStudio - User Guide
Scans
Usted puede preparar una serie de exploraciones que se deben realizar; hasta cuatro
exploraciones se pueden utilizar por configuracin.
Pgina 80
77
Copyright 2012
UTStudio - Gua del usuario
Para agregar una exploracin:
1. En el rbol, haga clic en el Scan ficha.
2. Si est utilizando una configuracin existente y ya tiene ms de una exploracin, en la
parte superior de la ficha, haga clic en las flechas
que pasar por la lista de exploracin.
Flechas de navegacin en la parte superior de la ficha Escanear
Si ya tiene cuatro exploraciones o si no se desea un anlisis, puede eliminarlo haciendo
clic en el Borrar botn.
3. Haga clic en el Agregar botn.
Una copia de la ltima exploracin, con valores por defecto, se aadir al final de la lista.
4. En el tipo de lista, seleccione el escaneado que desee.
Pgina 81
78
Crear archivos de configuracin para el Instrumento veo
Copyright 2012
El anlisis recin agregado y la lista de exploraciones
5. Cambie los valores por defecto de los parmetros de anlisis, si es necesario.
La lista de sondas y exploraciones disponibles aparece en la Vistas ficha.
La lista de sondas y exploraciones creado para la configuracin
Pgina 82
79
Copyright 2012
UTStudio - Gua del usuario
Para ver una vista 3D de una sonda o un anlisis, puede arrastrarlo en un panel de vista.
Parte y Geometra
Al cambiar los parmetros de la Parte y Geometra pestaa del rbol, es muy til para
abrir el 3D en general y parte
vistas. Esto le permite ver los cambios en el conjunto de escaneado como usted est
haciendo ellos. Para ello, haga clic en el Vistas pestaa
y arrastrar y soltar el total o parte de un panel de vista.
Los puntos de vista generales y Parte
Resumen de configuracin
Usted puede obtener un resumen detallado de los parmetros de configuracin en
el Resumen vista. En el rbol, haga clic en el Vistas pestaa, y
arrastrar y soltar Resumen en una vista (crear una vista vaca antes si no desea
reemplazar uno existente).
Si hay elementos de preocupacin y / o errores en la configuracin, aparecern lneas de
colores en la parte superior del resumen.
Copyright 2012
45
UTStudio - User Guide
Mensajes amarillas indican un elemento que se debe considerar y mensajes rojas indicar
un error en la configuracin.
IMPORTANTE: Los errores deben ser resueltos antes de tratar de hacer adquisiciones con
la veo instrumento
porque cualquier error evitar que el inicio de la adquisicin.
Pgina 83
80
Crear archivos de configuracin para el Instrumento veo
Copyright 2012
Consideracin y mensajes de error en la vista Resumen de configuracin
Pgina 84
81
Copyright 2012
UTStudio - Gua del usuario
9
Ayuda y apoyo
Para todos los parmetros en cada ficha del rbol y todos los parmetros para cada ficha
del Propiedades ventana, se puede obtener informacin
fromthe ayuda contextual. Haga clic en un parmetro y, a continuacin, en el men Ayuda,
haga clic en Ayuda.
La ventana de ayuda es acoplable y puede flotar en cualquier lugar de la pantalla o, si
utiliza dos monitores, puede flotar en un
monitor separado.
Ayuda atracado en la parte superior del rbol (izquierda) y flotando sobre el diseo
(a la derecha)
Por favor, pngase en contacto con su distribuidor local para obtener ayuda o capacitacin
adicional.
Visite nuestro sitio web o envenos un correo electrnico a:
www.sonatest.com
sales@sonatest.com
Pgina 85
82
Ayuda y apoyo
Copyright 2012
Informacin Del Contacto
Pas
Reino Unido
Estados Unidos, TX
El Nombre
Sonatest Ltd
Sonatest Inc
Departamento
Oficina central
Gestin de ventas mundial
Fabricacin
La investigacin y el diseo de detector de fallas
Copyright 2012
46
UTStudio - User Guide
Venta
Servicio Producto
El apoyo a la regin
Direccion de correo
sales@sonatest.com
sales@sonatestinc.com
Telfono
+44 (0) 1908 316345
+1 (210) 697-0335
Fax
+44 (0) 1908 321323
+1 (210) 697-0767
Ubicacin
direccin
Dickens Road,
Antiguo Wolverton,
Milton Keynes,
MK12 5QQ,
Reino Unido
12775 Cogburn,
San Antonio,
Texas,
78249-2239,
EE.UU.
URL del sitio web: http://www.sonatest.com
Copyright 2012
47
También podría gustarte
- CWI TrainingDocumento4 páginasCWI TrainingCharles CisnerosAún no hay calificaciones
- Ritual de DineroDocumento3 páginasRitual de Dinerofernando minauro100% (1)
- Norma Técnica NTP 350.011-1 PERUANA 2004: 2004-06-10 1 EdiciónDocumento46 páginasNorma Técnica NTP 350.011-1 PERUANA 2004: 2004-06-10 1 Ediciónnickel de la cruz fortuna80% (5)
- Psicología jurídica en ColombiaDocumento38 páginasPsicología jurídica en ColombiaVanessa RiosAún no hay calificaciones
- Inspección NDT Pin de Chumacera HT - 053 27-11-17Documento4 páginasInspección NDT Pin de Chumacera HT - 053 27-11-17Charles CisnerosAún no hay calificaciones
- La AnemiaDocumento4 páginasLa AnemiaNanYeni100% (5)
- Análisis estadístico de fallas de lámparasDocumento4 páginasAnálisis estadístico de fallas de lámparasCharles CisnerosAún no hay calificaciones
- Sol2 1Documento2 páginasSol2 1Charles CisnerosAún no hay calificaciones
- Exposicion M, Med, ModDocumento2 páginasExposicion M, Med, ModCharles CisnerosAún no hay calificaciones
- Sol 1Documento7 páginasSol 1Charles CisnerosAún no hay calificaciones
- Trabajo #7 - Carlos CisnerosDocumento10 páginasTrabajo #7 - Carlos CisnerosCharles CisnerosAún no hay calificaciones
- TAXONOMIADocumento2 páginasTAXONOMIACharles CisnerosAún no hay calificaciones
- Tarea N2 Carlos CisnerosDocumento18 páginasTarea N2 Carlos CisnerosCharles CisnerosAún no hay calificaciones
- Guia de La Termografia Infrarroja Fenercom 2011 (2) UnlockedDocumento189 páginasGuia de La Termografia Infrarroja Fenercom 2011 (2) UnlockedShenhua Kronen SohneAún no hay calificaciones
- Taxonimia-Carlos CisnerosDocumento2 páginasTaxonimia-Carlos CisnerosCharles CisnerosAún no hay calificaciones
- Me, Med, ModDocumento4 páginasMe, Med, ModCharles CisnerosAún no hay calificaciones
- TAREA N.2 - Carlos CisnerosDocumento3 páginasTAREA N.2 - Carlos CisnerosCharles CisnerosAún no hay calificaciones
- Pdm-Ant-qe.37-Ver.02-Monitoreo Vibracional Ruido y Temp A Faja 1Documento8 páginasPdm-Ant-qe.37-Ver.02-Monitoreo Vibracional Ruido y Temp A Faja 1Charles CisnerosAún no hay calificaciones
- Convert Id orDocumento3 páginasConvert Id orCharles CisnerosAún no hay calificaciones
- (5494) 2008-01-10 Reporte de NDT VT-UT - Inspección A-Frame HT041Documento4 páginas(5494) 2008-01-10 Reporte de NDT VT-UT - Inspección A-Frame HT041Charles CisnerosAún no hay calificaciones
- Seguimiento de Estado de Particulas de Tapones Magneticos - Flota CamionesDocumento926 páginasSeguimiento de Estado de Particulas de Tapones Magneticos - Flota CamionesCharles CisnerosAún no hay calificaciones
- Medicion de EspesoresDocumento12 páginasMedicion de EspesoresCharles CisnerosAún no hay calificaciones
- Espect RosDocumento2 páginasEspect RosCharles CisnerosAún no hay calificaciones
- Kardex de inspeccionesDocumento91 páginasKardex de inspeccionesCharles CisnerosAún no hay calificaciones
- Carga Diaria X VerificadorDocumento6 páginasCarga Diaria X VerificadorCharles CisnerosAún no hay calificaciones
- El Desarrollo Cognoscitivo Según Lev VygotskyDocumento12 páginasEl Desarrollo Cognoscitivo Según Lev VygotskyCharles CisnerosAún no hay calificaciones
- Proced I Mien To Certifica Do SupervisionDocumento72 páginasProced I Mien To Certifica Do SupervisionCharles CisnerosAún no hay calificaciones
- EFICIENCIADocumento2 páginasEFICIENCIACharles CisnerosAún no hay calificaciones
- Cuadro Modelo 1Documento2 páginasCuadro Modelo 1Charles CisnerosAún no hay calificaciones
- CaratulaDocumento4 páginasCaratulaCharles CisnerosAún no hay calificaciones
- CaratulaDocumento4 páginasCaratulaCharles CisnerosAún no hay calificaciones
- End-Fsm-01 Análisis Ssoma (Assoma)Documento4 páginasEnd-Fsm-01 Análisis Ssoma (Assoma)Charles CisnerosAún no hay calificaciones
- END-FSM-02 Matriz de Identificación de Peligros y Evaluación de RiesgosDocumento30 páginasEND-FSM-02 Matriz de Identificación de Peligros y Evaluación de RiesgosCharles CisnerosAún no hay calificaciones
- Modelo ER a BDDocumento14 páginasModelo ER a BDAna Maria Aldana PoloAún no hay calificaciones
- Soporte Nutricional 2021Documento132 páginasSoporte Nutricional 2021Perla ZapataAún no hay calificaciones
- Clasificación y componentes de antisépticos y colutoriosDocumento36 páginasClasificación y componentes de antisépticos y colutoriostrodriguez2Aún no hay calificaciones
- Cuestionario de LecturaDocumento4 páginasCuestionario de LecturaPeña Salinas IvánAún no hay calificaciones
- Caso No 2 - ReferenciaDocumento173 páginasCaso No 2 - ReferenciaManuel Siles MelgaraAún no hay calificaciones
- Agentes FìsicosDocumento12 páginasAgentes FìsicosLuis RiofrioAún no hay calificaciones
- Marketing Internacional Tarea 3Documento4 páginasMarketing Internacional Tarea 3Beudys De LeónAún no hay calificaciones
- Teoria Del DelitoDocumento33 páginasTeoria Del DelitoStyle Sweet Water PrintAún no hay calificaciones
- Potencial de reposoDocumento2 páginasPotencial de reposoAngie Argotte Alcocer0% (1)
- Garantias Cientificas Del PansiDocumento2 páginasGarantias Cientificas Del PansiBILKO GARCIA100% (1)
- Estratigrafía CODocumento6 páginasEstratigrafía COCristina HerreraAún no hay calificaciones
- Libro Cultura TributariaDocumento262 páginasLibro Cultura Tributariacarlos12xusm100% (1)
- Guía TfeDocumento12 páginasGuía TfeKarina Yuxil Espinoza MorazAún no hay calificaciones
- Interpretacion de Textos NarrativosDocumento23 páginasInterpretacion de Textos NarrativosEdis FloresAún no hay calificaciones
- Innovación Educativa Con TIC en Universidades Latinoamericanas: Estudio Multi-PaísDocumento17 páginasInnovación Educativa Con TIC en Universidades Latinoamericanas: Estudio Multi-PaísFrancisco J. TafurAún no hay calificaciones
- Kami Export - Analisis - LiterarioDocumento1 páginaKami Export - Analisis - LiterarioAlexandra Iturrios Del RealAún no hay calificaciones
- Guia #3 Unidad 1 - Números Racionales I° MedioDocumento5 páginasGuia #3 Unidad 1 - Números Racionales I° MedioAlejandro QuinterosAún no hay calificaciones
- Los Siete Pecados de La EducaciónDocumento3 páginasLos Siete Pecados de La EducaciónMaarins VivishAún no hay calificaciones
- Sistema respiratorio: funciones y órganos con . Resume de manera concisa el tema central del documento, que describe las funciones y los órganos que componen el sistema respiratorio humanoDocumento5 páginasSistema respiratorio: funciones y órganos con . Resume de manera concisa el tema central del documento, que describe las funciones y los órganos que componen el sistema respiratorio humanoFederico Jimenez GarciaAún no hay calificaciones
- Reporte de LevaDocumento8 páginasReporte de LevaSayil Mendoza TrujilloAún no hay calificaciones
- Copia Simple LegalizadaDocumento2 páginasCopia Simple Legalizadaangel albertoAún no hay calificaciones
- 2019 1 - Matematicas 2Documento8 páginas2019 1 - Matematicas 2Chayi ReyAún no hay calificaciones
- ¿Nació Martí en La Fortaleza de La Cabaña o en La Casa de La Calle de Paula?Documento1 página¿Nació Martí en La Fortaleza de La Cabaña o en La Casa de La Calle de Paula?eduardoAún no hay calificaciones
- Derecho A La CirculacionDocumento14 páginasDerecho A La CirculacionJuan Diego GarcíaAún no hay calificaciones
- Resumen SolyDocumento3 páginasResumen SolySelena MaldonadoAún no hay calificaciones
- Material para Curso Norma Bibliográfica APA 6° - GeneralidadesDocumento6 páginasMaterial para Curso Norma Bibliográfica APA 6° - GeneralidadesMARCO ANTONIO MALDONADO OLEAAún no hay calificaciones
- CONFIANZADocumento18 páginasCONFIANZAVictor Hugo QuiMaAún no hay calificaciones