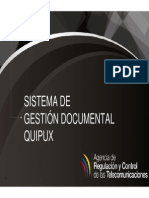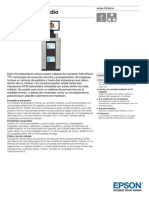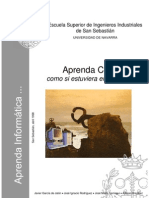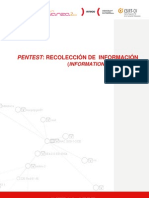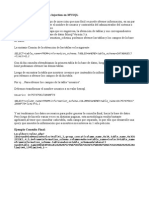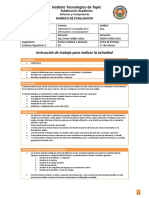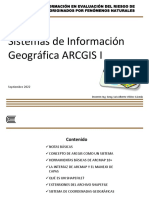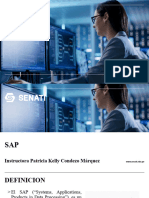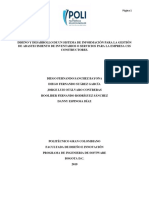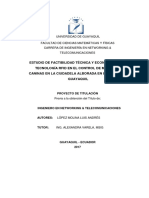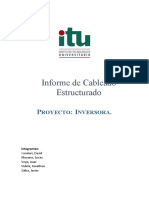Documentos de Académico
Documentos de Profesional
Documentos de Cultura
530 Capiii PDF
Cargado por
CristianArceTítulo original
Derechos de autor
Formatos disponibles
Compartir este documento
Compartir o incrustar documentos
¿Le pareció útil este documento?
¿Este contenido es inapropiado?
Denunciar este documentoCopyright:
Formatos disponibles
530 Capiii PDF
Cargado por
CristianArceCopyright:
Formatos disponibles
1
Captulo III
| TAREAS
SISTEMA DE
GESTIN DOCUMENTAL
QUIPUX
CAPTULO III
TAREAS
Captulo III
| TAREAS
NDICE DE CONTENIDO
INTRODUCCIN
FLUJO
NUEVA TAREA
PASOS PARA CREAR LA NUEVA TAREA
BANDEJA TAREAS ENVIADAS
BANDEJA TAREAS RECIBIDAS
RESPUESTA A DOCUMENTOS ASIGNADOS COMO NUEVA
TAREA
Captulo III
| TAREAS
INTRODUCCIN
La funcionalidad de Tareas est creada para cubrir con el requerimiento
de reasignar a mltiples usuarios.
La accin de reasignacin se permite realizar a un solo usuario a la vez,
esto porque en dicha accin se entrega el acceso completo al
documento reasignado y solo un usuario a la vez puede tener acceso
completo.
Por esta restriccin se crea la funcionalidad de Tareas asociadas a un
documento, con eso se entrega acceso de lectura al mismo.
Captulo III
| TAREAS
FLUJO
El flujo de las tareas es el siguiente:
Captulo III
| TAREAS
NUEVA TAREA
Al seleccionar la bandeja Recibidos visualizar la lista paginada de los
documentos recibidos y el formulario en el cual se muestra visible y
habilitado el botn Nueva Tarea:
Este botn permite asignar una Nueva Tarea sobre el documento
recibido, a otro usuario.
Captulo III
| TAREAS
La funcionalidad de Tareas al igual que la funcionalidad de Reasignar
se realiza respetando el orgnico; es decir se puede realizar esta accin
a los pares (usuarios) del mismo nivel o un nivel ms arriba o un nivel
ms abajo.
Al activar esta funcin se visualizar el siguiente formulario:
Captulo III
| TAREAS
PASOS PARA CREAR LA NUEVA TAREA:
1. Seleccionar el usuario responsable de la Nueva Tarea
2. Fijar la fecha mxima para cumplir la misma.
3. Ingresar la descripcin de la Nueva Tarea en el campo Comentario.
4. Dar clic en el botn Aceptar.
5. Se visualizar la confirmacin de la asignacin y el usuario a quien se asign
la Nueva Tarea recibir un mail de notificacin.
Captulo III
| TAREAS
BANDEJA TAREAS ENVIADAS
Todas las Nuevas Tareas que un usuario asign las visualizar en la
Bandeja Tareas Enviadas
Captulo III
| TAREAS
Al ingresar a dicha Bandeja, visualizar el listado paginado de las
tareas asignadas a otros usuarios y el formulario respectivo para
listarlas:
Este formulario presenta tres nuevos datos que son exclusivos de esta
Bandeja que son: Avance, Estado y Das de Atraso
10
Captulo III
| TAREAS
Dicho formulario le permite realizar la bsqueda y filtrado de tareas
asignadas, a travs de los campos Estado y Texto a Buscar.
Las Nuevas Tareas asignadas pueden tener 3 estados: Pendiente,
Finalizada o Cancelada, por defecto se visualiza Todos
Si entra al detalle de la Tarea haciendo clic en la fecha del documento,
visualizar la pestaa Tareas del documento que consiste en el
recorrido de una Tarea, es decir se visualizan todas las acciones que se
realizan sobre la misma.
11
Captulo III
| TAREAS
La pestaa Tareas visualiza el nombre del usuario que est asignando
tareas a otros usuarios y los siguientes campos: Tarea, Asignado a,
Fecha mxima de tarea, Fecha Hora, Accin, Usuario y Comentario.
12
Captulo III
13
| TAREAS
Tarea: visualiza el nombre de la ltima tarea asignada.
Asignado a: visualiza el nombre del usuario a quien se asign la
Nueva Tarea.
Fecha mxima de tarea: visualiza la fecha mxima de cumplimiento
para la Nueva Tarea.
Fecha Hora: visualiza la fecha y hora de asignacin de la Nueva
Tarea.
Accin: visualiza el nombre de cada accin tomada en la Nueva
Tarea.
Usuario: visualiza el nombre del usuario que realiza cada accin en
la Nueva Tarea.
Comentario: visualiza el detalle de cada accin tomada en la Nueva
Tarea.
Captulo III
| TAREAS
Adicionalmente se visualiza:
- Una barra de avance de tarea que ir incrementando su progreso a
medida que se registre un avance de tarea.
- Un cono semaforizado de la proximidad de la fecha lmite para
cumplir con la Tarea:
Cuando la tarea es asignada y se encuentra dentro del plazo
mximo de ejecucin
Cuando la tarea se encuentre a un da del plazo mximo de
ejecucin.
Cuando la tarea se encuentre fuera del plazo mximo de
ejecucin.
Cuando la tarea ha sido cancelada.
14
Captulo III
| TAREAS
- conos de accin mltiple sobre una Tarea
Sirve para agregar un comentario sobre la Tarea asignada
Sirve para editar la Fecha mxima de la Tarea asignada
Sirve para cancelar la Tarea asignada.
Sirve para volver a reabrir una tarea cancelada.
Permite asignar Nuevas Tareas denominadas Tareas Hijas
sobre documentos que ya tienen asignada una tarea principal o
Tarea Padre
15
Captulo III
| TAREAS
BANDEJA TAREAS RECIBIDAS
Todas las Nuevas Tareas que han sido recibidas las visualizar en la
Bandeja Tareas Recibidas
16
Captulo III
| TAREAS
Al ingresar a dicha Bandeja, visualizar el listado paginado de las
tareas recibidas debido a la asignacin de las mismas por parte de
otros usuarios. Por defecto visualizar las tareas de estado Pendiente
17
Captulo III
| TAREAS
La pestaa Tareas visualiza el nombre del usuario a quien se ha
asignado las mismas y adems se encuentran los mismos campos que
se visualizan en la Bandeja Tareas Enviadas
18
Captulo III
| TAREAS
- conos de accin mltiple sobre una Tarea Recibida
Permite el registro porcentual de los avances en la Tarea
Recibida. Los valores porcentuales que se despliegan se
presentan en mltiples de 10, en una escala de 0% a 100%
Permite finalizar la Tarea asignada.
Al finalizar la tarea; visualizar el comentario realizado en el
recorrido, la barra de avance de tarea se presentar al 100%, el
cono semaforizado de proximidad de fecha lmite se presentar
de color gris y ya no estarn visibles los conos de accin mltiple.
Los conos de accin mltiple de comentario y de tareas hijas
pueden ser usados tanto por el usuario que asign la Nueva Tarea
como por el usuario que recibi la misma.
19
Captulo III
| TAREAS
RESPUESTA A DOCUMENTOS ASIGNADOS COMO NUEVA TAREA
Todo documento que se encuentre ya sea en Bandeja de Tareas Enviadas o en
Bandeja de Tareas Recibidas, tiene visible y habilitado el botn que permite
responder al Remitente original del documento que se ha recibido. Lo que
diferenciara hacerlo desde una Bandeja u
otra ser el nombre del Remitente que est realizando la accin de Responder.
El registro de este documento temporal se visualizar tanto en el recorrido del
documento como en el recorrido de la Tarea.
20
Captulo III
| TAREAS
Si la tarea asignada se finaliza y el documento temporal registrado
todava no se ha reasignado como respuesta a la tarea, el momento
que se finaliza la tarea se presentar una opcin para reasignar
automticamente el documento temporal, al usuario que puso la Tarea.
21
Captulo III
| TAREAS
Usted a finalizado el Captulo II: Tareas del Curso de
manejo del Sistema de Gestin Documental QUIPUX.
No se olvide completar la evaluacin correspondiente a
este mdulo.
Muchas gracias
22 Direccin de Tecnologas de la Informacin DTI
23
También podría gustarte
- La Conspiracion Del Angel GabrielDocumento2777 páginasLa Conspiracion Del Angel GabrielAlonso Cervantes Farfan97% (29)
- Twist Cable SubmarinoDocumento236 páginasTwist Cable SubmarinoCristianArceAún no hay calificaciones
- 511 CapiDocumento32 páginas511 CapiCristianArceAún no hay calificaciones
- Manual NMAPDocumento49 páginasManual NMAPgerick95% (19)
- Caso Práctico Entornos Virtuales de TrabajoDocumento4 páginasCaso Práctico Entornos Virtuales de TrabajoCristianArce100% (4)
- El Servidor WebDocumento6 páginasEl Servidor Webelectro2009Aún no hay calificaciones
- Etapas para El Diseño de Ambientes Virtuales de Aprendizaje - ES PDFDocumento7 páginasEtapas para El Diseño de Ambientes Virtuales de Aprendizaje - ES PDFajrinconAún no hay calificaciones
- Reportes Product OsDocumento1 páginaReportes Product OsCristianArceAún no hay calificaciones
- Mercados Relevantes en El Sector de TelecomunicacionesDocumento104 páginasMercados Relevantes en El Sector de TelecomunicacionesLucy BatochioAún no hay calificaciones
- PIXMA PRO Range Brochure 2012-P8657-C3848-Es ES-1347871632Documento12 páginasPIXMA PRO Range Brochure 2012-P8657-C3848-Es ES-1347871632CristianArceAún no hay calificaciones
- Escaneos SnortDocumento3 páginasEscaneos SnortJorge GuerronAún no hay calificaciones
- El Arte Del Engaño (By Mother of Grotesque)Documento244 páginasEl Arte Del Engaño (By Mother of Grotesque)Anderson Oscar P100% (1)
- Apendice BmysqlDocumento3 páginasApendice BmysqlCristianArceAún no hay calificaciones
- DD 3 B 4 Aba 7 B 9 DBF 51 D 36131839 DeabeDocumento45 páginasDD 3 B 4 Aba 7 B 9 DBF 51 D 36131839 DeabeCristianArceAún no hay calificaciones
- T Rec Q.1741.4 200510 I!!pdf SDocumento362 páginasT Rec Q.1741.4 200510 I!!pdf SCristianArceAún no hay calificaciones
- UPS CT003529sDocumento108 páginasUPS CT003529sCristianArceAún no hay calificaciones
- SureLab D7 Studio Ficha TécnicaDocumento2 páginasSureLab D7 Studio Ficha TécnicaCristianArceAún no hay calificaciones
- EstructurasDeDatosEnJAVA Mark Allen Weiss PDFDocumento387 páginasEstructurasDeDatosEnJAVA Mark Allen Weiss PDFalbertomendozauAún no hay calificaciones
- Juan Magliano RoamingDocumento43 páginasJuan Magliano RoamingCristianArceAún no hay calificaciones
- PIXMA PRO Range Brochure 2012-P8657-C3848-Es ES-1347871632Documento12 páginasPIXMA PRO Range Brochure 2012-P8657-C3848-Es ES-1347871632CristianArceAún no hay calificaciones
- Protocolo de CriptografiaDocumento73 páginasProtocolo de CriptografiaDouglas SerbinoAún no hay calificaciones
- C++ Como Si Estuvieras en PrimeroDocumento87 páginasC++ Como Si Estuvieras en PrimeroAnonymous HPFUTT100% (4)
- VistasDocumento3 páginasVistasSaulito CastañedaAún no hay calificaciones
- Algebra RelacionalDocumento9 páginasAlgebra RelacionalDomingo Guerola ColladoAún no hay calificaciones
- PortadaLibroPDFc PDFDocumento1 páginaPortadaLibroPDFc PDFGerardoHernandezCatemaxcaAún no hay calificaciones
- 08 Comp Algoritmos PDFCDocumento31 páginas08 Comp Algoritmos PDFCDavid BecerraAún no hay calificaciones
- Cert Inf Seguridad Information GatheringDocumento137 páginasCert Inf Seguridad Information Gatheringmanga_4Aún no hay calificaciones
- Optimizacion de SQL Union Injection en MYSQL PDFDocumento3 páginasOptimizacion de SQL Union Injection en MYSQL PDFGerardoHernandezCatemaxcaAún no hay calificaciones
- XSSDocumento21 páginasXSSWonekosaurus ZombiAún no hay calificaciones
- Rubrica Unidad 1 SO2Documento2 páginasRubrica Unidad 1 SO2Uriel Navarro PeñalozaAún no hay calificaciones
- Informe Evolucion Sobre Los Procesadores de Texto UcenmDocumento10 páginasInforme Evolucion Sobre Los Procesadores de Texto UcenmBritny Gálvez50% (2)
- RFC2903Documento7 páginasRFC2903carlos eduardo mantillaAún no hay calificaciones
- ARCGIS IpoDocumento19 páginasARCGIS IpoGlider Aguilar MoriAún no hay calificaciones
- Universidad Piloto de Colombia - Áreas de formación e ingeniería de sistemasDocumento1 páginaUniversidad Piloto de Colombia - Áreas de formación e ingeniería de sistemasAlejo DíazAún no hay calificaciones
- Briano Cap 5Documento8 páginasBriano Cap 5Gonza MarconiAún no hay calificaciones
- Primera Forma NormalDocumento8 páginasPrimera Forma NormalLuis Catucuamba ICAún no hay calificaciones
- NUEVODocumento16 páginasNUEVOarturo huarcayaAún no hay calificaciones
- Semana 3Documento17 páginasSemana 3Catedratico PnpAún no hay calificaciones
- Ev. 4 Periodo - Informatica - Grado 4 - 2019Documento2 páginasEv. 4 Periodo - Informatica - Grado 4 - 2019Jose WalterAún no hay calificaciones
- Cuestionario Resuelto Informatica BasicaDocumento4 páginasCuestionario Resuelto Informatica Basicadexteban325Aún no hay calificaciones
- El Papel de La Tecnología en La Clase1Documento3 páginasEl Papel de La Tecnología en La Clase1Joseilin Michelle Forch SosaAún no hay calificaciones
- Propuesta Software Multinivel WorticDocumento17 páginasPropuesta Software Multinivel WorticGermán OteroAún no hay calificaciones
- Cuestionario de CiberseguridadDocumento22 páginasCuestionario de CiberseguridadCamilo CaucayoAún no hay calificaciones
- Catálogo de Equipos para Punto de VentaDocumento17 páginasCatálogo de Equipos para Punto de VentaJhon Ortega GarciaAún no hay calificaciones
- Manual Celular NYX ShadeDocumento24 páginasManual Celular NYX ShadeEcco Sierra75% (4)
- WWW Senati Edu PeDocumento232 páginasWWW Senati Edu PeJoselin Mogollon LastraAún no hay calificaciones
- Entrega 1 Semana 3Documento52 páginasEntrega 1 Semana 3Carol Lisseth MedinaAún no hay calificaciones
- B-CINT-PTG.163 Lopez Molina Luis AndresDocumento116 páginasB-CINT-PTG.163 Lopez Molina Luis AndresMaurixio Cse ArocaAún no hay calificaciones
- Tema DOSComandos Basicos InstalacionlinuxDocumento100 páginasTema DOSComandos Basicos InstalacionlinuxHenry RomeroAún no hay calificaciones
- Sistema SiltraDocumento39 páginasSistema SiltraMaribel MarotoAún no hay calificaciones
- Guia Qgis 3.22.5 Ver.1.0Documento93 páginasGuia Qgis 3.22.5 Ver.1.0IvanAún no hay calificaciones
- Calidad Software salud COVID19Documento4 páginasCalidad Software salud COVID19Carlos Ivan HernandezAún no hay calificaciones
- Informe de Cableado Estructurado para InversoraDocumento7 páginasInforme de Cableado Estructurado para InversoraAlex VisaAún no hay calificaciones
- Operaciones Que Se Pueden Realizar en Virtual BoxDocumento19 páginasOperaciones Que Se Pueden Realizar en Virtual BoxLuz Adriana Garrido LopezAún no hay calificaciones
- Mapa Conceptual de Desarrollo WebDocumento3 páginasMapa Conceptual de Desarrollo WebJavier Estudio RecordAún no hay calificaciones
- Unidad Educativa Particular "La Inmaculada" Unidad Educativa Particular "La Inmaculada"Documento6 páginasUnidad Educativa Particular "La Inmaculada" Unidad Educativa Particular "La Inmaculada"Patricio CondeAún no hay calificaciones
- Uso de NavegadoresDocumento19 páginasUso de NavegadoresAmigo RaroAún no hay calificaciones
- Sistema integración datos geográficos SIGDocumento1 páginaSistema integración datos geográficos SIGRocio Ortiz Cuevas100% (1)
- Clase 7Documento26 páginasClase 7DKSAJNDKASJAún no hay calificaciones