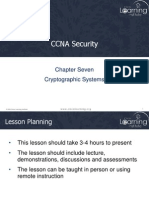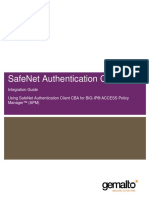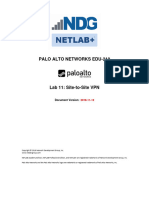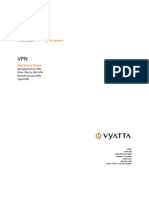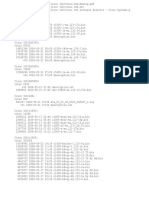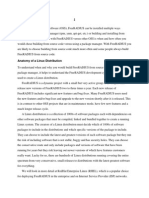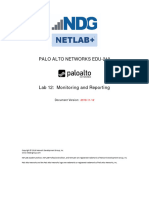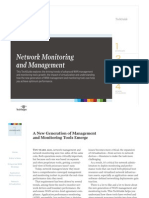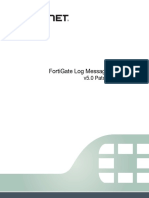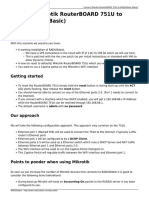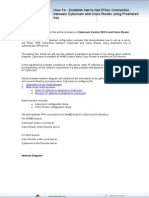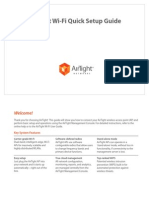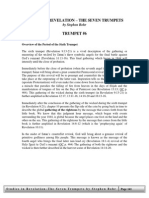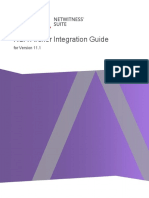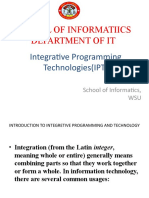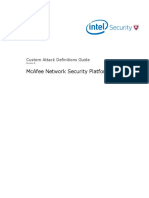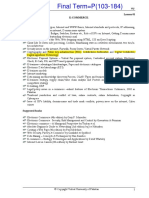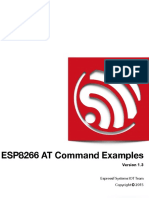Documentos de Académico
Documentos de Profesional
Documentos de Cultura
IBM Qradar DSMConfigurationGuide
Cargado por
zefrenchDescripción original:
Derechos de autor
Formatos disponibles
Compartir este documento
Compartir o incrustar documentos
¿Le pareció útil este documento?
¿Este contenido es inapropiado?
Denunciar este documentoCopyright:
Formatos disponibles
IBM Qradar DSMConfigurationGuide
Cargado por
zefrenchCopyright:
Formatos disponibles
21
CHECK POINT
This section provides information on the following DSMs for IBM Security QRadar:
Check Point
FireWall-1
Check Point FireWall-1
Check Point Provider-1
You can configure QRadar to integrate with a Check Point FireWall-1 device using
one of the following methods:
Integrating Check Point FireWall-1 using OPSEC
Integrating Check Point FireWall-1 using syslog
Integrating Check Point Firewall events from external syslog forwarders
Note: Depending on your Operating System, the procedures for the Check Point
FireWall-1 device might vary. The following procedures are based on the Check
Point SecurePlatform Operating system.
Integrating Check
Point FireWall-1
using OPSEC
This section describes how to ensure that QRadar accepts Check Point FireWall-1
events using Open Platform for Security (OPSEC/LEA).
To integrate Check Point OPSEC/LEA with QRadar, you must create two Secure
Internal Communication (SIC) files and enter the information in to QRadar as a
Check Point Firewall-1 log source.
IBM Security QRadar DSM Configuration Guide
120
CHECK POINT
Check Point Firewall-1 configuration overview
To integrate Check Point Firewall-1 with QRadar, you must complete the following
procedures in sequence:
1 Add QRadar as a host for Check Point Firewall-1.
2 Add an OPSEC application to Check Point Firewall-1.
3 Locate the Log Source Secure Internal Communications DN.
4 In QRadar, configure the OPSEC LEA protocol.
5 Verify the OPSEC/LEA communications configuration.
Adding a Check Point Firewall-1 Host
To add QRadar as a host in Check Point Firewall-1 SmartCenter:
Step 1 Log in to the Check Point SmartDashboard user interface.
Step 2 Select Manage > Network Objects > New > Node > Host.
Step 3 Type parameters for your Check Point Firewall-1 host:
Name: QRadar
IP Address: <IP address of QRadar>
Comment: <Optional>
Step 4 Click OK.
Step 5 Select Close.
You are now ready to create an OPSEC Application Object for Check Point
Firewall-1.
Creating an OPSEC Application Object
To create the OPSEC Application Object:
Step 1 Open the Check Point SmartDashboard user interface.
Step 2 Select Manage > Servers and OPSEC applications > New > OPSEC
Application Properties.
Step 3 Assign a name to the OPSEC Application Object.
For example:
QRadar-OPSEC
The OPSEC Application Object name must be different than the host name you
typed when creating the node in Step 3.
a
From the Host list box, select QRadar.
From the Vendor list box, select User Defined.
In Client Entities, select the LEA check box.
To generate a Secure Internal Communication (SIC) DN, click
Communication.
Enter an activation key.
IBM Security QRadar DSM Configuration Guide
Check Point FireWall-1
121
Note: The activation key is a password used to generate the SIC DN. When you
configure your Check Point log source in QRadar, the activation key is typed into
the Pull Certificate Password parameter.
f
Click Initialize.
The window updates the Trust state from Uninitialized to Initilialized
but trust not established.
Click Close.
The OPSEC Application Properties window is displayed.
Write down or copy the displayed SIC DN to a text file.
Note: The displayed SIC value is required for the OPSEC Application Object SIC
Attribute parameter when you configure the Check Point log source in QRadar.
The OPSEC Application Object SIC resembles the following example:
CN=QRadar-OPSEC,O=cpmodule..tdfaaz.
You are now ready to locate the log source SIC for Check Point Firewall-1.
Locating the log source SIC
To locate the Log Source SIC from the Check Point SmartDashboard:
Step 1 Select Manage > Network Objects.
Step 2 Select your Check Point Log Host object.
Note: You must know if the Check Point Log Host is a separate object in your
configuration from the Check Point Management Server. In most cases, the Check
Point Log Host is the same object as the Check Point Management Server.
Step 3 Click Edit.
The Check Point Host General Properties window is displayed.
Step 4 Copy the Secure Internal Communication (SIC).
Note: Depending on your Check Point version, the Communication button might
not be available to display the SIC attribute. You can locate the SIC attribute from
the Check Point Management Server command-line interface. You must use the
cpca_client lscert command from the command-line interface of the
Management Server to display all certificates. The Log Source SIC Attribute
resembles the following example: cn=cp_mgmt,o=cpmoduletdfaaz. For more
information, see your Check Point Command Line Interface Guide.
You must now install the Security Policy from the Check Point SmartDashboard
user interface.
Step 5 Select Policy > Install > OK.
You are now ready to configure the OPSEC LEA protocol.
IBM Security QRadar DSM Configuration Guide
122
CHECK POINT
Configuring an OPSEC/LEA log source in QRadar
To configure the log source in QRadar:
Step 1 Log in to QRadar.
Step 2 Click the Admin tab.
Step 3 Click the Log Sources icon.
Step 4 Click Add.
Step 5 In the Log Source Name field, type a name for your log source.
Step 6 In the Log Source Description field, type a description for the log source.
Step 7 From the Log Source Type list box, select Check Point FireWall-1.
Step 8 Using the Protocol Configuration list box, select OPSEC/LEA.
Step 9 Configure the following values:
Table 21-6 OPSEC/LEA protocol parameters
Parameter
Description
Log Source
Identifier
Type the IP address for the log source. This value must match
the value configured in the Server IP parameter.
The log source identifier must be unique for the log source type.
Server IP
Type the IP address of the Check Point host or Check Point
Management Server IP.
Server Port
Type the port used for OPSEC communication.
Administrators must ensure the existing firewall policy permits
the LEA/OPSEC connection from your QRadar.
Use Server IP for
Log Source
Select this check box if you want to use the LEA servers IP
address instead of the managed devices IP address for a log
source. By default, the check box is selected.
Statistics Report
Interval
Type the interval, in seconds, during which the number of syslog
events are recorded in the qradar.log file. The valid range is 4 to
2,147,483,648 and the default is 600.
Authentication
Type
From the list, select the authentication type you want to use for
this LEA configuration.
The options include:
sslca (default)
sslca_clear
clear
This value must match the authentication method configured on
the Check Point Firewall or Check Point custom log management
server.
IBM Security QRadar DSM Configuration Guide
Check Point FireWall-1
123
Table 21-6 OPSEC/LEA protocol parameters (continued)
Parameter
Description
OPSEC
Type the Secure Internal Communications (SIC) name of the
Application Object OPSEC Application Object.
SIC Attribute (SIC The SIC name is the distinguished name (DN) of the application,
Name)
for example: CN=LEA, o=fwconsole..7psasx.
See Creating an OPSEC Application Object - step h.
Log Source SIC
Attribute (Entity
SIC Name)
Type the SIC name for the server generating log sources.
For example: cn=cp_mgmt,o=fwconsole..7psasx.
See Locating the log source SIC - Step 4.
Specify Certificate Select this check box to define a certificate for this LEA
configuration.
Certificate
Filename
Type the directory path of the certificate you want to use for this
configuration.
Certificate
Authority IP
Type the IP address of the SmartCenter server from which you
want to pull your certificate.
Pull Certificate
Password
Type the password you want to use when requesting a
certificate.
See Creating an OPSEC Application Object - step e.
OPSEC
Application
Type the name of the application you want to use when
requesting a certificate. This value can be up to 255 characters in
length.
Step 10 Click Save.
Step 11 On the Admin tab, click Deploy Changes.
You are now ready to verify your OPSEC/LEA communications for Check Point
Firewall-1.
Editing your OPSEC
communications
configuration
This section describes how to modify your Check Point FireWall-1 configuration to
allow OPSEC communications on non-standard ports, configure communications
in a clear text, un-authenticated stream, and verify the configuration in QRadar.
Changing your Check Point Custom Log Manager (CLM) IP address
If your Check Point configuration includes a Check Point Custom Log Manager
(CLM), you might eventually need to change the IP address for the CLM, which
impacts any of the automatically discovered Check Point log sources from that
CLM in QRadar. This is because when you manually add the log source for the
CLM using the OPSEC/LEA protocol, then all Check Point firewalls that forward
logs to the CLM are automatically discovered by QRadar. These automatically
discovered log sources cannot be edited. If the CLM IP address changes, you
must edit the original Check Point CLM log source that contains the OPSEC/LEA
protocol configuration and update the server IP address and log source identifier.
IBM Security QRadar DSM Configuration Guide
124
CHECK POINT
After you update the log source for the new Check Point CLM IP address, then any
new events reported from the automatically discovered Check Point log sources
are updated.
Note: Do not delete and recreate your Check Point CLM or automatically
discovered log sources in QRadar. Deleting a log source does not delete event
data, but can make finding previously recorded events more difficult to find.
To update your Check Point OPSEC log source:
Step 1 Log in to QRadar.
Step 2 Click the Admin tab.
Step 3 On the navigation menu, click Data Sources.
Step 4 Click the Log Sources icon.
Step 5 Select the original Check Point CLM log source containing the OPSEC/LEA
protocol configuration and click Edit.
Step 6 In the Log Source Identifier field, type a new identifying name of your Check
Point CLM.
Step 7 In the Server IP field, type the new IP address of your Check Point CLM.
Step 8 Click Save.
The IP address update for your Check Point CLM in QRadar is complete.
Changing the default port for OPSEC LEA communication
To change the default port on which OPSEC LEA communicates (that is, port
18184):
Step 1 At the command-line prompt of your Check Point SmartCenter Server, type the
following command to stop the firewall services:
cpstop
Step 2 Depending on your Check Point SmartCenter Server operating system, open the
following file:
Linux - $FWDIR\conf\fwopsec.conf
Windows - %FWDIR%\conf\fwopsec.conf
The default contents of this file are as follows:
# The VPN-1/FireWall-1 default settings are:
#
# sam_server auth_port 0
# sam_server
port
18183
#
# lea_server auth_port
18184
# lea_server
port
0
#
# ela_server auth_port
18187
# ela_server
port
0
#
IBM Security QRadar DSM Configuration Guide
Check Point FireWall-1
#
#
#
#
#
cpmi_server auth_port
18190
uaa_server
uaa_server
19191
0
auth_port
port
125
Step 3 Change the default lea_server auth_port from 18184 to another port number.
Step 4 Remove the hash (#) mark from that line.
For example:
lea_server auth_port
18888
# lea_server
port
0
Step 5 Save and close the file.
Step 6 Type the following command to start the firewall services:
cpstart
Configuring OPSEC LEA for un-encrypted communications
To configure the OPSEC LEA protocol for un-encrypted communications:
Step 1 At the command-line prompt of your Check Point SmartCenter Server, stop the
firewall services by typing the following command:
cpstop
Step 2 Depending on your Check Point SmartCenter Server operating system, open the
following file:
Linux - $FWDIR\conf\fwopsec.conf
Windows - %FWDIR%\conf\fwopsec.conf
Step 3 Change the default lea_server auth_port from 18184 to 0.
Step 4 Change the default lea_server port from 0 to 18184.
Step 5 Remove the hash (#) marks from both lines.
For example:
lea_server
lea_server
auth_port
port
0
18184
Step 6 Save and close the file.
Step 7 Type the following command to start the firewall services:
cpstart
Step 8 You are now ready to configure the log source in QRadar.
To configure QRadar to receive events from a Check Point Firewall-1 device:
Procedure
Step 1 Log in to QRadar.
Step 2 Click the Admin tab.
Step 3 On the navigation menu, click Data Sources.
IBM Security QRadar DSM Configuration Guide
126
CHECK POINT
Step 4 Click the Log Sources icon.
Step 5 Click Add.
Step 6 From the Log Source Type list box, select Check Point FireWall-1.
Step 7 Using the Protocol Configuration list box, select OPSEC/LEA.
Step 8 Configure the following parameters:
Table 21-7 OPSEC/LEA protocol parameters
Parameter
Description
Log Source
Identifier
Type the IP address for the log source. This value must match
the value configured in the Server IP parameter.
The log source identifier must be unique for the log source type.
Server IP
Type the IP address of the server.
Server Port
Type the port used for OPSEC communication. The valid range
is 0 to 65,536 and the default is 18184.
Use Server IP for
Log Source
Select this check box if you want to use the LEA servers IP
address instead of the managed devices IP address for a log
source. By default, the check box is selected.
Statistics Report
Interval
Type the interval, in seconds, during which the number of syslog
events are recorded in the qradar.log file. The valid range is 4 to
2,147,483,648 and the default is 600.
IBM Security QRadar DSM Configuration Guide
Check Point FireWall-1
127
Table 21-7 OPSEC/LEA protocol parameters (continued)
Parameter
Description
Authentication
Type
From the list box, select the authentication type you want to use
for this LEA configuration. The options are sslca (default),
sslca_clear, or clear. This value must match the authentication
method used by the server. The following parameters appear if
sslca or sslca_clear is selected as the authentication type.
OPSEC Application Object SIC Attribute (SIC Name) Type the Secure Internal Communications (SIC) name of the
OPSEC Application Object. The SIC name is the
distinguished name (DN) of the application, for example:
CN=LEA, o=fwconsole..7psasx. The name can be up
to 255 characters in length and is case sensitive.
Log Source SIC Attribute (Entity SIC Name) - Type the SIC
name of the server, for example:
cn=cp_mgmt,o=fwconsole..7psasx. The name can be
up to 255 characters in length and is case sensitive.
Specify Certificate - Select this check box if you want to
define a certificate for this LEA configuration. QRadar
attempts to retrieve the certificate using these parameters
when the certificate is required.
If you select the Specify Certificate check box, the Certificate
Filename parameter is displayed:
Certificate Filename - This option only appears if Specify
Certificate is selected. Type the directory path of the
certificate you want to use for this configuration.
If you clear the Specify Certificate check box, the following
parameters appear:
Certificate Authority IP - Type the IP address of the
SmartCenter server from which you want to pull your
certificate.
Pull Certificate Password - Type the password you want to
use when requesting a certificate. The password can be up to
255 characters in length.
OPSEC Application - Type the name of the application you
want to use when requesting a certificate. This value can be
up to 255 characters in length.
Step 9 Click Save.
Step 10 On the Admin tab, click Deploy Changes.
The configuration is complete.
IBM Security QRadar DSM Configuration Guide
128
CHECK POINT
Integrating Check
Point FireWall-1
using syslog
This section describes how to ensure that the QRadar Check Point FireWall-1
DSMs accepts FireWall-1 events using syslog.
Configuring Syslog for Check Point FireWall-1
Before you configure QRadar to integrate with a Check Point FireWall-1 device:
Note: If Check Point SmartCenter is installed on Microsoft Windows, you must
integrate Check Point with QRadar using OPSEC. For more information, see
Integrating Check Point FireWall-1 using OPSEC.
Step 1 Type the following command to access the Check Point console as an expert user:
expert
A password prompt is displayed.
Step 2 Type your expert console password. Press the Enter key.
Step 3 Open the following file:
/etc/rc.d/rc3.d/S99local
Step 4 Add the following lines:
$FWDIR/bin/fw log -ftn | /usr/bin/logger -p
<facility>.<priority> > /dev/null 2>&1 &
Where:
<facility> is a Syslog facility, for example, local3.
<priority> is a Syslog priority, for example, info.
For example:
$FWDIR/bin/fw log -ftn | /usr/bin/logger -p local3.info >
/dev/null 2>&1 &
Step 5 Save and close the file.
Step 6 Open the syslog.conf file.
Step 7 Add the following line:
<facility>.<priority> <TAB><TAB>@<host>
Where:
<facility> is the syslog facility, for example, local3. This value must match the
value you typed in Step 4.
<priority> is the syslog priority, for example, info or notice. This value must
match the value you typed in Step 4.
<TAB> indicates you must press the Tab key.
<host> indicates the QRadar Console or managed host.
Step 8 Save and close the file.
Step 9 Depending on your operating system, type the following command to restart
syslog:
IBM Security QRadar DSM Configuration Guide
Check Point FireWall-1
129
In Linux: service syslog restart
In Solaris: /etc/init.d/syslog start
Step 10 Type the following command:
nohup $FWDIR/bin/fw log -ftn | /usr/bin/logger -p
<facility>.<priority> > /dev/null 2>&1 &
Where:
<facility> is a Syslog facility, for example, local3. This value must match the
value you typed in Step 4.
<priority> is a Syslog priority, for example, info. This value must match the
value you typed in Step 4.
The configuration is complete. The log source is added to QRadar as Check Point
Firewall-1 syslog events are automatically discovered. Events forwarded to
QRadar are displayed on the Log Activity tab.
Configuring a log source
QRadar automatically discovers and creates a log source for syslog events from
Check Point FireWall-1. The following configuration steps are optional.
Procedure
Step 1 Log in to QRadar.
Step 2 Click the Admin tab.
Step 3 On the navigation menu, click Data Sources.
Step 4 Click the Log Sources icon.
Step 5 Click Add.
Step 6 In the Log Source Name field, type a name for your log source.
Step 7 In the Log Source Description field, type a description for the log source.
Step 8 From the Log Source Type list box, select Check Point FireWall-1.
Step 9 Using the Protocol Configuration list box, select Syslog.
Step 10 Configure the following values:
Table 21-1 Syslog Parameters
Parameter
Description
Log Source Identifier
Type the IP address or host name for the log source as an
identifier for events from your Check Point FireWall-1
appliance.
Step 11 Click Save.
Step 12 On the Admin tab, click Deploy Changes.
The configuration is complete.
IBM Security QRadar DSM Configuration Guide
130
CHECK POINT
Integrating Check
Point Firewall events
from external syslog
forwarders
Check Point Firewall events can be forwarded from external sources, such as
Splunk Forwarders or other third party syslog forwarders that send events to
QRadar.
When Check Point Firewall events are provided from external sources in syslog
format, the events identify with IP address in the syslog header. This causes
events to identify incorrectly when they are processed with the standard syslog
protocol. The syslog redirect protocol provides administrators a method to
substitute an IP address from the event payload into the syslog header to correctly
identify the event source.
To substitute an IP address, administrators must identify a common field from their
Check Point Firewall event payload that contains the proper IP address. For
example, events from Splunk Forwarders use orig= in the event payload to
identify the original IP address for the Check Point firewall. The protocol
substitutes in the proper IP address to ensure that the device is properly identified
in the log source. As Check Point Firewall events are forwarded, QRadar
automatically discovers and create new log sources for each unique IP address.
Substitutions are done with regular expressions and can support either TCP or
UDP syslog events. The protocol automatically configures iptables for the initial log
source and port configuration. If an administrator decides to change the port
assignment a Deploy Full Configuration is required to update the iptables
configuration and use the new port assignment.
Configuring a log
source for Check
Point forwarded
events
To collect raw events forwarded from an external source, you must configure a log
source before events are forwarded to QRadar.
Procedure
Step 1 Log in to QRadar.
Step 2 Click the Admin tab.
Step 3 In the navigation menu, click Data Sources.
Step 4 Click the Log Sources icon.
Step 5 Click Add.
Step 6 In the Log Source Name field, type a name for your log source.
Step 7 In the Log Source Description field, type a description for your log source.
Step 8 From the Log Source Type list box, select Check Point FireWall-1.
Step 9 From the Protocol Configuration list box, select Syslog Redirect.
Step 10 Configure the following values:
IBM Security QRadar DSM Configuration Guide
Check Point FireWall-1
131
Table 21-2 Syslog redirect protocol parameters
Parameter
Description
Log Source Identifier
Type the IP address or host name for the log source as an
identifier for the Check Point Firewall events.
The log source identifier must be unique value.
Log Source Identifier
RegEx
Type the regular expression (regex) required to identify the
Check Point Firewall IP address from the event payload.
For example, administrators can use the following regular
expression to parse Check Point Firewall events provided by
Splunk Forwarders.
orig=(\d{1,3}\.\d{1,3}\.\d{1,3}\.\d{1,3})
Listen Port
Type the port number used by QRadar to accept incoming
syslog redirect events.
The default listen port is 517.
The port number you configure must match the port that you
configured on the appliance that forwards the syslog events.
Administrators cannot specify port 514 in this field.
Protocol
From the list box, select either UDP or TCP.
The syslog redirect protocol supports any number of UDP
syslog connection, but restricts TCP connections to 2500. If
an administrator has more than 2500 log sources in the syslog
stream, a second Check Point log source and listen port
number is required.
Enabled
Select this check box to enable the log source. By default, the
check box is selected.
Credibility
From the list box, select the credibility of the log source. The
range is 0 - 10.
The credibility indicates the integrity of an event or offense as
determined by the credibility rating from the source devices.
Credibility increases if multiple sources report the same event.
The default is 5.
Target Event
Collector
From the list box, select the Event Collector to use as the
target for the log source.
Coalescing Events
Select this check box to enable the log source to coalesce
(bundle) events.
By default, automatically discovered log sources inherit the
value of the Coalescing Events list box from the System
Settings in QRadar. When you create a log source or edit an
existing configuration, you can override the default value by
configuring this option for each log source.
Incoming Event
Payload
From the list box, select the incoming payload encoder for
parsing and storing the logs.
IBM Security QRadar DSM Configuration Guide
132
CHECK POINT
Table 21-2 Syslog redirect protocol parameters (continued)
Parameter
Description
Store Event Payload
Select this check box to enable the log source to store event
payload information.
By default, automatically discovered log sources inherit the
value of the Store Event Payload list box from the System
Settings in QRadar. When you create a log source or edit an
existing configuration, you can override the default value by
configuring this option for each log source.
Step 11 Click Save.
Step 12 On the Admin tab, click Deploy Changes.
Check Point
Provider-1
You can configure QRadar to integrate with a Check Point Provider-1 device.
All events from Check Point Provider-1 are parsed using the Check Point
FireWall-1 DSM. You can integrate Check Point Provider-1 using one of the
following methods:
Integrating syslog for Check Point Provider-1
Configuring OPSEC for Check Point Provider-1
Note: Depending on your Operating System, the procedures for the Check Point
Provider-1 device can vary. The following procedures are based on the Check
Point SecurePlatform operating system.
Integrating syslog for
Check Point
Provider-1
This method ensures the Check Point FireWall-1 DSM for IBM Security QRadar
accepts Check Point Provider-1 events using syslog.
QRadar records all relevant Check Point Provider-1 events.
Configure syslog on Check Point Provider-1
To configure syslog on your Check Point Provider-1 device:
Step 1 Type the following command to access the console as an expert user:
expert
A password prompt is displayed.
Step 2 Type your expert console password. Press the Enter key.
Step 3 Type the following command:
csh
Step 4 Select the desired customer logs:
mdsenv <customer name>
Step 5 Type the following command:
IBM Security QRadar DSM Configuration Guide
Check Point Provider-1
133
# nohup $FWDIR/bin/fw log -ftn | /usr/bin/logger -p
<facility>.<priority> 2>&1 &
Where:
<facility> is a Syslog facility, for example, local3.
<priority> is a Syslog priority, for example, info.
You are now ready to configure the log source in QRadar.
The configuration is complete. The log source is added to QRadar as Check Point
Firewall-1 syslog events are automatically discovered. Events forwarded to
QRadar are displayed on the Log Activity tab.
Configure a log source
QRadar automatically discovers and creates a log source for syslog events from
Check Point Provider-1 as Check Point FireWall-1 events. The following
configuration steps are optional.
To manually configure a log source for Check Point Provider-1 syslog events:
Step 1 Log in to QRadar.
Step 2 Click the Admin tab.
Step 3 On the navigation menu, click Data Sources.
The Data Sources panel is displayed.
Step 4 Click the Log Sources icon.
The Log Sources window is displayed.
Step 5 Click Add.
The Add a log source window is displayed.
Step 6 In the Log Source Name field, type a name for your log source.
Step 7 In the Log Source Description field, type a description for the log source.
Step 8 From the Log Source Type list box, select Check Point Firewall-1.
Step 9 Using the Protocol Configuration list box, select Syslog.
The syslog protocol configuration is displayed.
Step 10 Configure the following values:
Table 21-3 Syslog Parameters
Parameter
Description
Log Source Identifier
Type the IP address or host name for the log source as an
identifier for events from your Check Point Provider-1
appliance.
Step 11 Click Save.
Step 12 On the Admin tab, click Deploy Changes.
The configuration is complete.
IBM Security QRadar DSM Configuration Guide
134
CHECK POINT
Configuring OPSEC
for Check Point
Provider-1
This method ensures the QRadar Check Point FireWall-1 DSM accepts Check
Point Provider-1 events using OPSEC.
Reconfigure Check Point Provider-1 SmartCenter
This section describes how to reconfigure the Check Point Provider-1
SmartCenter.
In the Check Point Provider-1 Management Domain GUI (MDG), create a host
object representing the QRadar. The leapipe is the connection between the Check
Point Provider-1 and QRadar.
To reconfigure the Check Point Provider-1 SmartCenter (MDG):
Step 1 To create a host object, open the Check Point SmartDashboard user interface and
select Manage > Network Objects > New > Node > Host.
Step 2 Type the Name, IP Address, and optional Comment for your host.
Step 3 Click OK.
Step 4 Select Close.
Step 5 To create the OPSEC connection, select Manage > Servers and OPSEC
Applications New > OPSEC Application Properties.
Step 6 Type a name and optional comment.
The name you type must be different than the name used in Step 2.
Step 7 From the Host drop-down menu, select the QRadar host object that you just
created.
Step 8 From Application Properties, select User Defined as the Vendor type.
Step 9 From Client Entries, select LEA.
Step 10 Configure the Secure Internal Communication (SIC) certificate, click
Communication and enter an activation key.
Step 11 Select OK and then Close.
Step 12 To install the Policy on your firewall, select Policy > Install > OK.
Configure an OPSEC log source
To configure the log source in QRadar:
Step 1 Log in to QRadar.
Step 2 Click the Admin tab.
Step 3 On the navigation menu, click Data Sources.
The Data Sources panel is displayed.
Step 4 Click the Log Sources icon.
The Log Sources window is displayed.
Step 5 Click Add.
The Add a log source window is displayed.
IBM Security QRadar DSM Configuration Guide
Check Point Provider-1
135
Step 6 From the Log Source Type list box, select Check Point FireWall-1.
Step 7 Using the Protocol Configuration list box, select OPSEC/LEA.
The OPSEC/LEA protocol parameters appear.
Step 8 Configure the following values:
a
Log Source Name - Type a name for the log source.
b Log Source Identifier - Type the IP address for the log source. This value must
match the value you typed in the Server IP parameter.
c
Server IP - Type the IP address of the Check Point Provider-1.
Server Port - Type the port used for OPSEC/LEA. The default is 18184.
You must ensure the existing firewall policy permits the LEA/OPSEC
connection from your QRadar.
OPSEC Application Object SIC Attribute - Type the SIC DN of the OPSEC
Application Object.
Log Source SIC Attribute - Type the SIC name for the server generating the
log source.
SIC attribute names can be up to 255 characters in length and are case
sensitive.
Specify Certificate - Ensure the Specify Certificate check box is clear.
Pull Certificate Password - Type the activation key password.
Certificate Authority IP - Type the Check Point Manager Server IP address.
OPSEC Application - Type the name of the application requesting a certificate.
For example:
If the value is CN=QRadar-OPSEC,O=cpmodule...tdfaaz, the OPSEC
Application value is QRadar-OPSEC.
Step 9 Click Save.
Step 10 On the Admin tab, click Deploy Changes.
The configuration is complete. For detailed information on the OPSEC/LEA
protocol, see the IBM Security QRadar Log Sources User Guide.
IBM Security QRadar DSM Configuration Guide
También podría gustarte
- Trend Micro Tipping Point IPS - LSM Deployment GuideDocumento13 páginasTrend Micro Tipping Point IPS - LSM Deployment Guidemodather nadyAún no hay calificaciones
- Configuring A Cisco Router As A PPPoE Client For DSL ConnectivityDocumento6 páginasConfiguring A Cisco Router As A PPPoE Client For DSL ConnectivityCassandra ShafferAún no hay calificaciones
- Point-to-Point Protocol (PPP)Documento47 páginasPoint-to-Point Protocol (PPP)sanjinZAún no hay calificaciones
- Cis 83 Vlan Lab: - Creating Vlans - Using VTP Intervlan RoutingDocumento15 páginasCis 83 Vlan Lab: - Creating Vlans - Using VTP Intervlan Routingisbat nadhoriAún no hay calificaciones
- 3.6.1.2 Packet Tracer - Configure AAA Authentication On Cisco RoutersDocumento4 páginas3.6.1.2 Packet Tracer - Configure AAA Authentication On Cisco RoutersSandoval El MonoAún no hay calificaciones
- ASA 5506 10.2.1.9 Lab B - Configure A Site-to-Site IPsec VPN Using ISR CLI and ASA ASDMDocumento23 páginasASA 5506 10.2.1.9 Lab B - Configure A Site-to-Site IPsec VPN Using ISR CLI and ASA ASDMOsmany Escobedo100% (1)
- How To - Configure Cyberoam As SNMP Agent PDFDocumento5 páginasHow To - Configure Cyberoam As SNMP Agent PDFdhamecha_sweetu_6730Aún no hay calificaciones
- Ig 4 Command Line Interface Reference: Document Release 1.01Documento25 páginasIg 4 Command Line Interface Reference: Document Release 1.01aBui KAAún no hay calificaciones
- CCNP v6 Route Lab 2.1Documento13 páginasCCNP v6 Route Lab 2.1bjohne69Aún no hay calificaciones
- CCNA Security 07Documento108 páginasCCNA Security 07mcvaldebenitoAún no hay calificaciones
- CP R80.10 Installation and Upgrade GuideDocumento202 páginasCP R80.10 Installation and Upgrade Guidequyenntt83Aún no hay calificaciones
- 5.1 Cnse Study GuideDocumento145 páginas5.1 Cnse Study GuideKORATE BOYAún no hay calificaciones
- Nat Port - Policy: Lab TopologyDocumento5 páginasNat Port - Policy: Lab TopologyapammmmmAún no hay calificaciones
- Horizontal StackingDocumento8 páginasHorizontal StackingSimon SparksAún no hay calificaciones
- Cisco Unified Wireless Network Solution OverviewDocumento20 páginasCisco Unified Wireless Network Solution OverviewPaul CherresAún no hay calificaciones
- PAN9 EDU210 Lab 9Documento24 páginasPAN9 EDU210 Lab 9GenestapowerAún no hay calificaciones
- CR50-100 Ing QSGDocumento12 páginasCR50-100 Ing QSGPaul Anim AmpaduAún no hay calificaciones
- SAC Integration Guide F5 Big-IP APM CBADocumento36 páginasSAC Integration Guide F5 Big-IP APM CBAJasonAún no hay calificaciones
- Syntax Ishare2Documento45 páginasSyntax Ishare2PPKD MTUAún no hay calificaciones
- Cisco Wireless LAN Controller Command Reference, Release 8.0Documento1972 páginasCisco Wireless LAN Controller Command Reference, Release 8.0islandguy43452100% (1)
- Cisco AP 1142 ManualDocumento518 páginasCisco AP 1142 Manualkrizanh100% (1)
- CCNA Security 03Documento78 páginasCCNA Security 03mcvaldebenitoAún no hay calificaciones
- PAN9 EDU210 Lab 11Documento20 páginasPAN9 EDU210 Lab 11GenestapowerAún no hay calificaciones
- Vyatta VPNRef R6.1 v02Documento321 páginasVyatta VPNRef R6.1 v02BlaiseMoroseAún no hay calificaciones
- Lab 3 - AAA Authentication On Cisco Routers - InstruccionesDocumento6 páginasLab 3 - AAA Authentication On Cisco Routers - InstruccionesFelipe Andres Oyarzun QuirozAún no hay calificaciones
- Lab 5.5.1: Basic Spanning Tree Protocol: Topology DiagramDocumento10 páginasLab 5.5.1: Basic Spanning Tree Protocol: Topology DiagramMouhamad BazziAún no hay calificaciones
- Cisco IOS ListDocumento33 páginasCisco IOS ListAnonymous eTVLLaZ3yAún no hay calificaciones
- Installing FreeRADIUSDocumento11 páginasInstalling FreeRADIUStimothysylvesterAún no hay calificaciones
- PAN9 EDU210 Lab 12Documento29 páginasPAN9 EDU210 Lab 12GenestapowerAún no hay calificaciones
- Cyberoam CR50ia - & - CR100ia - Quick Start Guide - PDFDocumento12 páginasCyberoam CR50ia - & - CR100ia - Quick Start Guide - PDFMohamed Ameen0% (1)
- B Ise Upgrade Guide 3 1 PDFDocumento58 páginasB Ise Upgrade Guide 3 1 PDFSimenaAún no hay calificaciones
- Vlans Trunk With RouteDocumento12 páginasVlans Trunk With RouteJorge Bryan Soliz VidalAún no hay calificaciones
- Adva Netconf CallHomeDocumento16 páginasAdva Netconf CallHomehowardchoiAún no hay calificaciones
- Network Monitoring and Management - HB - FinalDocumento12 páginasNetwork Monitoring and Management - HB - FinaldeqahmedAún no hay calificaciones
- Fortinet Messages PDFDocumento643 páginasFortinet Messages PDFMastorga1Aún no hay calificaciones
- 640-802 CCNA Course OutlineDocumento4 páginas640-802 CCNA Course OutlineDavid LiuAún no hay calificaciones
- Kiwi Syslog Server: Installation GuideDocumento9 páginasKiwi Syslog Server: Installation GuideChuan Yau TanAún no hay calificaciones
- CSC13 Asr-9000Documento99 páginasCSC13 Asr-9000dinban1Aún no hay calificaciones
- Connect Mikrotik Routerboard 751u To Radiusdesk BasicDocumento7 páginasConnect Mikrotik Routerboard 751u To Radiusdesk BasicOneRobAún no hay calificaciones
- Chapter2 - VirtualizationDocumento12 páginasChapter2 - VirtualizationAfia Kamran100% (1)
- Cisco Nexus Netflow CheatsheetDocumento2 páginasCisco Nexus Netflow CheatsheetdrigoatAún no hay calificaciones
- Brocade Commands PDFDocumento10 páginasBrocade Commands PDFPrasadValluraAún no hay calificaciones
- CV Martin VoelkDocumento7 páginasCV Martin VoelkJoko HartonoAún no hay calificaciones
- The Hershey Company - 216706-9.4 - Zscaler 2022 - Renewal - 2-23-2022 - Change OrderDocumento2 páginasThe Hershey Company - 216706-9.4 - Zscaler 2022 - Renewal - 2-23-2022 - Change OrderCamila SatoAún no hay calificaciones
- How To - Establish VPN Tunnel Between Cyberoam and Cisco Router PIXDocumento15 páginasHow To - Establish VPN Tunnel Between Cyberoam and Cisco Router PIXNurain AkramAún no hay calificaciones
- Syslog SNMPDocumento14 páginasSyslog SNMPAbdourahmane BaAún no hay calificaciones
- Configure ACI Multi-Site Deployment: RequirementsDocumento16 páginasConfigure ACI Multi-Site Deployment: RequirementscoolboyasifAún no hay calificaciones
- Delegating DNS Traffic To Wide IPsDocumento3 páginasDelegating DNS Traffic To Wide IPsVinayak SinghAún no hay calificaciones
- EIGRP Interview QuestionsDocumento6 páginasEIGRP Interview QuestionshamedAún no hay calificaciones
- Kernel Debug Flags R77.10Documento16 páginasKernel Debug Flags R77.10mbaezasotoAún no hay calificaciones
- AirTight Wi Fi Quick Setup GuideDocumento21 páginasAirTight Wi Fi Quick Setup GuideRadenda Manggala MustikasalehAún no hay calificaciones
- Cisco Certified Security Professional A Complete Guide - 2020 EditionDe EverandCisco Certified Security Professional A Complete Guide - 2020 EditionAún no hay calificaciones
- VMW NSX Network Virtualization Design GuideDocumento93 páginasVMW NSX Network Virtualization Design GuideBisul AsuAún no hay calificaciones
- THE WOMAN and The RESURRECTED BEASTDocumento164 páginasTHE WOMAN and The RESURRECTED BEASTzefrench75% (4)
- The Sixth Trumpet - Study NotesDocumento16 páginasThe Sixth Trumpet - Study NoteszefrenchAún no hay calificaciones
- Xios Ds Manual - IcsDocumento27 páginasXios Ds Manual - IcszefrenchAún no hay calificaciones
- Siemens MS43 SystemsDocumento26 páginasSiemens MS43 SystemszefrenchAún no hay calificaciones
- Work Instruction - R75 Reverse Piston Jatco AutoDocumento15 páginasWork Instruction - R75 Reverse Piston Jatco AutozefrenchAún no hay calificaciones
- Rave20 Workshop Manual-Service Procedures 5ed NASDocumento1007 páginasRave20 Workshop Manual-Service Procedures 5ed NASzefrench60% (5)
- Ans: A: 18Csc363J-Computer Networks Question Bank MCQDocumento23 páginasAns: A: 18Csc363J-Computer Networks Question Bank MCQDiksha NasaAún no hay calificaciones
- Loverview of Lnetwork Management L& The Role of SNMPDocumento44 páginasLoverview of Lnetwork Management L& The Role of SNMPNeeraj AggarwalAún no hay calificaciones
- LTE Data Transmission Analysis ManualDocumento53 páginasLTE Data Transmission Analysis ManualStanislas Arthur LishuAún no hay calificaciones
- RSA Archer Integration GuideDocumento26 páginasRSA Archer Integration GuideBaibhab BarikAún no hay calificaciones
- Berkeley Socket API - I: Unit 01.03.01 CS 5220: Computer CommunicationsDocumento17 páginasBerkeley Socket API - I: Unit 01.03.01 CS 5220: Computer CommunicationsViswanath KalannagariAún no hay calificaciones
- IPT Full MaterialsDocumento197 páginasIPT Full Materialsabenezer milkiasAún no hay calificaciones
- Establishing Internet Connectivity: Interconnecting Cisco Networking Devices, Part 1 (ICND1) v2.0Documento180 páginasEstablishing Internet Connectivity: Interconnecting Cisco Networking Devices, Part 1 (ICND1) v2.0Caner CantürkAún no hay calificaciones
- Saline Water Conversion Corporation Kingdom of Saudi Arabia Projects Engineering DepartmentDocumento38 páginasSaline Water Conversion Corporation Kingdom of Saudi Arabia Projects Engineering DepartmentBhavanishankar ShettyAún no hay calificaciones
- PreguntasDocumento6 páginasPreguntaserf7100% (1)
- The Differences Between JBoss EAP 5 and EAP 6Documento8 páginasThe Differences Between JBoss EAP 5 and EAP 6JingAlinaAún no hay calificaciones
- NSP 82 Custom Attack Definitions Guide RevB En-UsDocumento159 páginasNSP 82 Custom Attack Definitions Guide RevB En-UsSyed Muhamad FadhilAún no hay calificaciones
- MOCK Exam HciaDocumento12 páginasMOCK Exam HciaBerry KueteAún no hay calificaciones
- Vtu Computer Network Lab ManualDocumento61 páginasVtu Computer Network Lab ManualMayank Kushal100% (1)
- GC Lost Blocks DiagnosticsDocumento8 páginasGC Lost Blocks Diagnosticssuad8082Aún no hay calificaciones
- Cyber Security MCQ NOTESDocumento16 páginasCyber Security MCQ NOTESkhanAún no hay calificaciones
- Packet-Flow in The Firewall - A Day in The Life of A PacketDocumento6 páginasPacket-Flow in The Firewall - A Day in The Life of A PacketGanapareddy0% (1)
- Study Notes For F5 101v2-Application Delivery Fundamentals ExamDocumento7 páginasStudy Notes For F5 101v2-Application Delivery Fundamentals ExamKishore KumarAún no hay calificaciones
- FTB-8510G: Packet BlazerDocumento8 páginasFTB-8510G: Packet Blazeravelarde23_152192641Aún no hay calificaciones
- Cells PCIDocumento234 páginasCells PCIAlan BeeAún no hay calificaciones
- Dse860 65 ManualDocumento26 páginasDse860 65 ManualEnrique MedinaAún no hay calificaciones
- Synopsis IOTDocumento6 páginasSynopsis IOThemantAún no hay calificaciones
- 323-1851-194 (6500 R14.0 CLI T-Series) Issue1Documento2398 páginas323-1851-194 (6500 R14.0 CLI T-Series) Issue1Tariq EhsanAún no hay calificaciones
- IT430 Handouts 1 45Documento187 páginasIT430 Handouts 1 45usmanAún no hay calificaciones
- 4B-ESP8266 at Command Examples en v1.3Documento16 páginas4B-ESP8266 at Command Examples en v1.3zaleksAún no hay calificaciones
- Etworking Interview Questions and Answer 1Documento5 páginasEtworking Interview Questions and Answer 1Mohd Tanveer AshrafAún no hay calificaciones
- VVR Planning GuideDocumento57 páginasVVR Planning Guideakkati123Aún no hay calificaciones
- Art-Net 3 Ethernet Communication ProtocolDocumento36 páginasArt-Net 3 Ethernet Communication ProtocolclavomamonAún no hay calificaciones
- Convertor TCP Ip-Modbus RTU TGW-700-I Series PrezentareDocumento5 páginasConvertor TCP Ip-Modbus RTU TGW-700-I Series PrezentareIulian gaisteanuAún no hay calificaciones
- BVMSDocumento6 páginasBVMSbasilhijaziAún no hay calificaciones
- 03 - Introduction To TCPIPDocumento14 páginas03 - Introduction To TCPIPAmit KumarAún no hay calificaciones