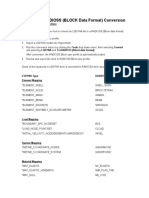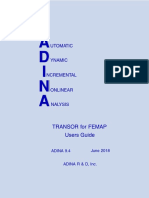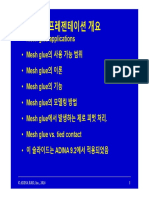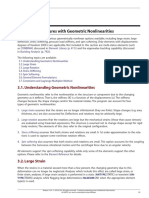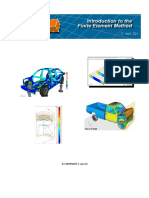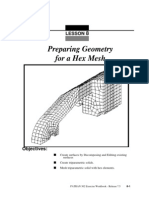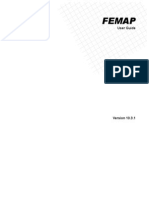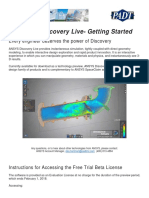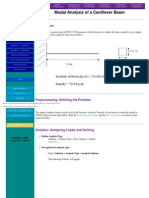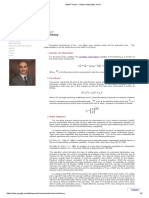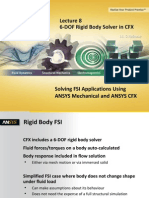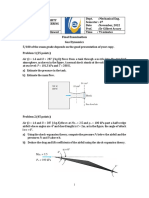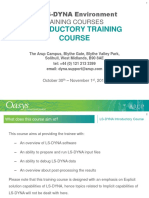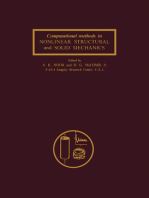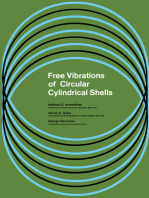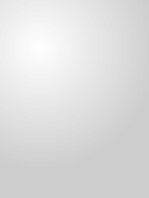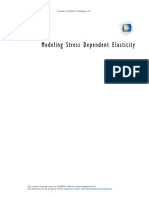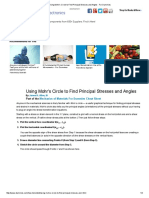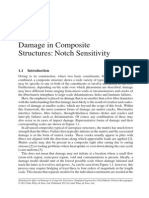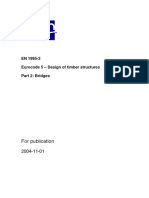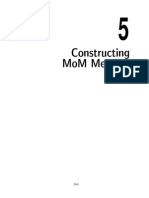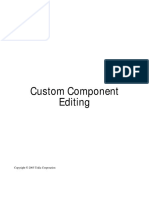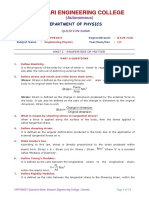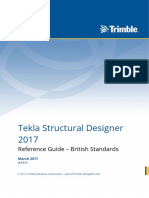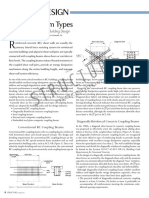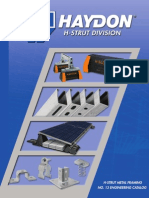Documentos de Académico
Documentos de Profesional
Documentos de Cultura
Large Deformation Beam
Cargado por
Adimasu AyeleDescripción original:
Derechos de autor
Formatos disponibles
Compartir este documento
Compartir o incrustar documentos
¿Le pareció útil este documento?
¿Este contenido es inapropiado?
Denunciar este documentoCopyright:
Formatos disponibles
Large Deformation Beam
Cargado por
Adimasu AyeleCopyright:
Formatos disponibles
Solved with COMSOL Multiphysics 4.
L arg e D e f o r m a ti on Beam
Model Definition
In this example you study the deflection of a cantilever beam undergoing very large
deflections. The model is called Straight Cantilever GNL Benchmark and is
described in detail in section 5.2 of NAFEMS Background to Finite Element Analysis
of Geometric Non-linearity Benchmarks (Ref. 1). A schematic description of the
beam and its characteristics is shown in Figure 1.
y
3.2 m
Cross section
x
0.1 m
0.1 m
Figure 1: Cantilever beam geometry.
GEOMETRY
The length of the beam is 3.2 m.
The cross section is a square with side lengths 0.1 m.
MATERIAL
The beam is linear elastic with E = 2.11011 N/m2 and = 0.
CONSTRAINTS AND LOADS
The left end is fixed. This boundary condition is compatible with beam theory
assumptions only in the case when = 0.
The right end is subjected to distributed loads with the resultants
Fx = 3.844106 N and Fy = 3.844103 N.
Results and Discussion
Due to the large compressive axial load and the slender geometry, this is a buckling
problem. If you are to study the buckling and post-buckling behavior of a symmetric
problem, it is necessary to perturb the symmetry somewhat. Here the small transversal
1 |
LARGE DEFORMATION BEAM
Solved with COMSOL Multiphysics 4.4
load serves this purpose. An alternative approach would be to introduce an initial
imperfection in the geometry.
Figure 2 below shows the final state with the 1:1 displacement scaling.
Figure 2: The effective von Mises stress of the deformed beam.
The horizontal and vertical displacements of the tip versus the compressive load
normalized by its maximum value are shown in Figure 3.
2 |
LARGE DEFORMATION BEAM
Solved with COMSOL Multiphysics 4.4
Figure 3: Horizontal (solid) and vertical (dashed) tip displacements versus normalized
compressive load.
Table 1 contains a summary of some significant results. Because the reference values
are given as graphs, an estimate of the error caused by reading this graph is added:
TABLE 1: COMPARISON BETWEEN MODEL RESULTS AND REFERENCE VALUES.
QUANTITY
COMSOL MULTIPHYSICS
REFERENCE
Maximum vertical displacement at the tip
-2.58
-2.58 0.02
Final vertical displacement at the tip
-1.34
-1.36 0.02
Final horizontal displacement at the tip
-5.07
-5.04 0.04
The results are in excellent agreement, especially considering the coarse mesh used.
The plot of the axial deflection reveals that an instability occurs at a parameter value
close to 0.1, corresponding to the compressive load 3.84105 N. It is often seen in
practice that the critical load of an imperfect structure is significantly lower than that
of the ideal structure.
This problem (without the small transverse load) is usually referred to as the Euler-1
case. The theoretical critical load is
3 |
LARGE DEFORMATION BEAM
Solved with COMSOL Multiphysics 4.4
11
EI 2.1 10 ( 0.1 12 )
5
P c = -----------= -----------------------------------------------------------------= 4.22 10 N
2
2
4L
4 3.2
(1)
Reference
1. A.A. Becker, Background to Finite Element Analysis of Geometric Non-linearity
Benchmarks, NAFEMS, Ref: -R0065, Glasgow, 1999.
Model Library path: Structural_Mechanics_Module/Verification_Models/
large_deformation_beam
Modeling Instructions
From the File menu, choose New.
NEW
1 In the New window, click the Model Wizard button.
MODEL WIZARD
1 In the Model Wizard window, click the 2D button.
2 In the Select physics tree, select Structural Mechanics>Solid Mechanics (solid).
3 Click the Add button.
4 Click the Study button.
5 In the tree, select Preset Studies>Stationary.
6 Click the Done button.
GEOMETRY 1
Rectangle 1
1 In the Model Builder window, under Component 1 right-click Geometry 1 and choose
Rectangle.
2 In the Rectangle settings window, locate the Size section.
3 In the Width edit field, type 3.2.
4 In the Height edit field, type 0.1.
4 |
LARGE DEFORMATION BEAM
Solved with COMSOL Multiphysics 4.4
Form Union
In the Model Builder window, under Component 1>Geometry 1 right-click Form Union
and choose Build Selected.
GLOBAL DEFINITIONS
Define parameters for the compressive and transverse load components as well as a
parameter that you will use to gradually turn up the compressive load.
Parameters
1 On the Home toolbar, click Parameters.
2 In the Parameters settings window, locate the Parameters section.
3 In the table, enter the following settings:
Name
Expression
Value
Description
F_Lx
-3.844[MN]
-3.844E6 N
Maximum compressive load
F_Ly
1e-3*F_Lx
-3844 N
Transverse load
NCL
Normalized compressive load
By restricting the range for the parameter NCL to [0, 1], it serves as a compressive
load normalized by the maximum compressive load.
MATERIALS
Material 1
1 In the Model Builder window, under Component 1 (comp1) right-click Materials and
choose New Material.
2 Select Domain 1 only.
3 In the Material settings window, locate the Material Contents section.
4 In the table, enter the following settings:
Property
Name
Value
Unit
Property group
Young's modulus
2.1e11
Pa
Basic
Poisson's ratio
nu
Basic
Density
rho
7850
kg/m
Basic
SOLID MECHANICS
1 In the Model Builder window, under Component 1 click Solid Mechanics.
2 In the Solid Mechanics settings window, locate the 2D Approximation section.
5 |
LARGE DEFORMATION BEAM
Solved with COMSOL Multiphysics 4.4
3 From the 2D approximation list, choose Plane stress.
4 Locate the Thickness section. In the d edit field, type 0.1.
Linear Elastic Material 1
1 In the Model Builder window, expand the Solid Mechanics node, then click Linear
Elastic Material 1.
2 Select Domain 1 only.
Fixed Constraint 1
1 On the Physics toolbar, click Boundaries and choose Fixed Constraint.
2 Select Boundary 1 only.
Boundary Load 1
1 On the Physics toolbar, click Boundaries and choose Boundary Load.
2 Select Boundary 4 only.
3 In the Boundary Load settings window, locate the Force section.
4 From the Load type list, choose Total force.
5 Specify the Ftot vector as
NCL*F_Lx
F_Ly
MESH 1
In the Model Builder window, under Component 1 right-click Mesh 1 and choose
Build All.
STUDY 1
Step 1: Stationary
1 In the Model Builder window, expand the Study 1 node, then click Step 1: Stationary.
2 In the Stationary settings window, locate the Study Settings section.
3 Select the Include geometric nonlinearity check box.
Set up a continuation sweep for the NCL parameter.
4 Click to expand the Study extensions section.
5 Select the Auxiliary sweep check box.
6 Click Add.
6 |
LARGE DEFORMATION BEAM
Solved with COMSOL Multiphysics 4.4
7 In the table, enter the following settings:
Auxiliary parameter
Parameter value list
NCL
range(0,0.01,1)
Solver 1
1 On the Study toolbar, click Show Default Solver.
2 In the Model Builder window, expand the Study 1>Solver Configurations node.
3 In the Model Builder window, expand the Solver 1 node, then click Stationary Solver 1.
4 In the Stationary Solver settings window, locate the General section.
5 In the Relative tolerance edit field, type 1e-6.
6 In the Model Builder window, under
Study 1>Solver Configurations>Solver 1>Stationary Solver 1 click Fully Coupled 1.
7 In the Fully Coupled settings window, click to expand the Method and termination
section.
8 From the Nonlinear method list, choose Constant (Newton).
For problems with a strong influence of geometric nonlinarity, it is often more
efficient to not allow damping in the solver.
9 On the Home toolbar, click Compute.
RESULTS
Stress (solid)
1 In the Surface settings window, locate the Expression section.
2 From the Unit list, choose MPa.
3 On the Stress (solid) toolbar, click Plot.
4 Click the Zoom Extents button on the Graphics toolbar.
Compare the resulting plot with the one shown in Figure 2.
Next, add a data set to use for plotting the displacement components at the tip and for
displaying their values as functions of the normalized compressive load.
Data Sets
1 On the Results toolbar, click Cut Point 2D.
2 In the Cut Point 2D settings window, locate the Point Data section.
3 In the X edit field, type 3.2.
4 In the Y edit field, type 0.05.
7 |
LARGE DEFORMATION BEAM
Solved with COMSOL Multiphysics 4.4
5 Click the Plot button.
6 Click the Zoom Extents button on the Graphics toolbar.
Derived Values
1 On the Results toolbar, click Point Evaluation.
2 In the Point Evaluation settings window, locate the Data section.
3 From the Data set list, choose Cut Point 2D 1.
4 Click Replace Expression in the upper-right corner of the Expression section. From
the menu, choose Solid Mechanics>Displacement>Displacement field
(Material)>Displacement field, X component (u).
5 Click the Evaluate button.
As stated in Table 1, the final horizontal displacement value is roughly -5.07 m.
6 Click Replace Expression in the upper-right corner of the Expression section. From
the menu, choose Solid Mechanics>Displacement>Displacement field
(Material)>Displacement field, Y component (v).
7 Click the Evaluate button.
By scrolling in the Table window table you can verify that the maximum vertical
displacement is 2.58 m (downward) and occurs at a normalized compressive load of
0.19.
8 |
LARGE DEFORMATION BEAM
Solved with COMSOL Multiphysics 4.4
1D Plot Group 2
1 On the Home toolbar, click Add Plot Group and choose 1D Plot Group.
2 In the 1D Plot Group settings window, locate the Data section.
3 From the Data set list, choose Cut Point 2D 1.
4 On the 1D Plot Group 2 toolbar, click Point Graph.
5 In the Point Graph settings window, click Replace Expression in the upper-right
corner of the y-axis data section. From the menu, choose Solid
Mechanics>Displacement>Displacement field (Material)>Displacement field, X
component (u).
6 On the 1D Plot Group 2 toolbar, click Point Graph.
7 In the Point Graph settings window, click Replace Expression in the upper-right
corner of the y-axis data section. From the menu, choose Solid
Mechanics>Displacement>Displacement field (Material)>Displacement field, Y
component (v).
8 Click to expand the Coloring and style section. Find the Line style subsection. From
the Line list, choose Dashed.
9 In the Model Builder window, click 1D Plot Group 2.
10 In the 1D Plot Group settings window, click to expand the Title section.
11 From the Title type list, choose Manual.
12 In the Title text area, type Tip displacement components (m) vs. normalized
compressive load.
13 Locate the Plot Settings section. Select the y-axis label check box.
14 In the associated edit field, type Tip displacement.
15 On the 1D Plot Group 2 toolbar, click Plot.
9 |
LARGE DEFORMATION BEAM
Solved with COMSOL Multiphysics 4.4
10 |
LARGE DEFORMATION BEAM
También podría gustarte
- Portal Frame Design ExampleDocumento92 páginasPortal Frame Design Examplekstayrosk100% (7)
- Design Report For Boundary Wall & Fencing R0Documento34 páginasDesign Report For Boundary Wall & Fencing R0Vikram Gaikwad100% (2)
- Structural MasonryDocumento309 páginasStructural MasonryFanis88% (8)
- Optimization Using TOSCADocumento16 páginasOptimization Using TOSCAJunyan GuoAún no hay calificaciones
- Lsdyna To Radioss Block Data ConversionDocumento4 páginasLsdyna To Radioss Block Data Conversionpravnc127Aún no hay calificaciones
- A User-Material Subroutine Incorporating Single Crystal Plasticity in The Abaqus Finite Element ProgramDocumento47 páginasA User-Material Subroutine Incorporating Single Crystal Plasticity in The Abaqus Finite Element ProgramangrycabbageAún no hay calificaciones
- CFD Csa A23.3 14Documento76 páginasCFD Csa A23.3 14putra wiraAún no hay calificaciones
- 15 BergstromDocumento40 páginas15 BergstromAdolfo Gálvez VillacortaAún no hay calificaciones
- Implementation of A Beam Element in FEA Using MATLAB: (Type The Document Subtitle)Documento12 páginasImplementation of A Beam Element in FEA Using MATLAB: (Type The Document Subtitle)akankshag_13Aún no hay calificaciones
- Adina ModelisationDocumento240 páginasAdina ModelisationSafia SoufiAún no hay calificaciones
- Contact Analysis - Theory and Concepts: Theodore Sussman, PH.DDocumento47 páginasContact Analysis - Theory and Concepts: Theodore Sussman, PH.DAdolfo Gálvez VillacortaAún no hay calificaciones
- 11 MeshglueingDocumento43 páginas11 MeshglueingAdolfo Gálvez VillacortaAún no hay calificaciones
- Meshing in The ADINA User Interface (AUI) Daniel Jose Payen, PH.DDocumento34 páginasMeshing in The ADINA User Interface (AUI) Daniel Jose Payen, PH.DAdolfo Gálvez Villacorta100% (1)
- Simcenter 3D 2020.1 - Structures - What's NewDocumento27 páginasSimcenter 3D 2020.1 - Structures - What's NewThanakorn VichiensamuthAún no hay calificaciones
- Documentation AbaqDocumento86 páginasDocumentation AbaqKristi GonzalesAún no hay calificaciones
- ACT Follower Loads ManualDocumento8 páginasACT Follower Loads ManualjeffAún no hay calificaciones
- General Abaqus ChecklistDocumento26 páginasGeneral Abaqus Checklistharshaankalkoti0% (1)
- 1d Meshing Optistruct HypermeshDocumento9 páginas1d Meshing Optistruct Hypermeshtirupathi balajiAún no hay calificaciones
- Nastran 2012 Superelements UgDocumento974 páginasNastran 2012 Superelements Ugds_srinivasAún no hay calificaciones
- Spin Softening N Stress StiffeningDocumento23 páginasSpin Softening N Stress StiffeningaruatscribdAún no hay calificaciones
- Intro To FemDocumento28 páginasIntro To FemcAún no hay calificaciones
- MABE 012412 WebDocumento4 páginasMABE 012412 WebAltairKoreaAún no hay calificaciones
- Broch Samcef Field AnDocumento6 páginasBroch Samcef Field AntanhuyhcmutAún no hay calificaciones
- Patran Hex MeshDocumento48 páginasPatran Hex MeshKarthick MurugesanAún no hay calificaciones
- Fluent TutorialDocumento23 páginasFluent TutorialYashad KasarAún no hay calificaciones
- ABAQUS Simulia Tosca Structure BrochureDocumento6 páginasABAQUS Simulia Tosca Structure Brochurejuanarcos_778612Aún no hay calificaciones
- Advanced Nonlinear Materials: Section 4Documento116 páginasAdvanced Nonlinear Materials: Section 4hakan demirAún no hay calificaciones
- User PDFDocumento337 páginasUser PDFFerney AlexisAún no hay calificaciones
- Bracket Model - Random ResponseDocumento16 páginasBracket Model - Random ResponseVenkata Krishna Reddy MuleAún no hay calificaciones
- Redistribution of MomentsDocumento29 páginasRedistribution of MomentsShita AlemieAún no hay calificaciones
- Ch3 Contact StiffnessDocumento16 páginasCh3 Contact Stiffnessanilmavi100% (1)
- Evaluation of Fatigue Life For A Large Bus by Using The Virtual Test Model (VTM)Documento34 páginasEvaluation of Fatigue Life For A Large Bus by Using The Virtual Test Model (VTM)yoseikan1972Aún no hay calificaciones
- Mesh-Intro 17.0 M05 Mesh Quality and Advanced TopicsDocumento39 páginasMesh-Intro 17.0 M05 Mesh Quality and Advanced Topicsjust randomAún no hay calificaciones
- Ansys Discovery LiveDocumento10 páginasAnsys Discovery Livesaleamlak muluAún no hay calificaciones
- Modal Analysis of A Cantilever BeamDocumento15 páginasModal Analysis of A Cantilever Beamhugo_oliveira_4Aún no hay calificaciones
- Finite Element Method: Project ReportDocumento15 páginasFinite Element Method: Project ReportAtikant BaliAún no hay calificaciones
- Crippling Analysis of Composite Stringers PDFDocumento9 páginasCrippling Analysis of Composite Stringers PDFDhimas Surya NegaraAún no hay calificaciones
- Mesh-Intro 14.5 L03 Introduction To Ansys MeshingDocumento40 páginasMesh-Intro 14.5 L03 Introduction To Ansys Meshinganmol6237Aún no hay calificaciones
- MD Nastran 2010 Design Sensitivity and OptimizationDocumento740 páginasMD Nastran 2010 Design Sensitivity and OptimizationMSC.SoftwareAún no hay calificaciones
- 8206 PDFDocumento74 páginas8206 PDFbahabahabahaAún no hay calificaciones
- UMAT Theory - Nader Abedrabbo, PH.DDocumento2 páginasUMAT Theory - Nader Abedrabbo, PH.DSebastiao SilvaAún no hay calificaciones
- Nastran in A NutshellDocumento32 páginasNastran in A NutshelljmorlierAún no hay calificaciones
- CFX Fsi 6dofDocumento26 páginasCFX Fsi 6dofCFDiran.irAún no hay calificaciones
- Final-Gas DynamicsDocumento3 páginasFinal-Gas Dynamicskaren arwadyAún no hay calificaciones
- Bao WierzbickiDocumento24 páginasBao WierzbickikbladiesAún no hay calificaciones
- Time Step Size - LS-DYNA Support PDFDocumento4 páginasTime Step Size - LS-DYNA Support PDFHemanth SarabuAún no hay calificaciones
- MSC Patran Gap ElementsDocumento22 páginasMSC Patran Gap ElementsAdhithya Bhat100% (1)
- Cantilever Beam TutorialDocumento7 páginasCantilever Beam TutorialMohammad Ahmad GharaibehAún no hay calificaciones
- Progressive Damage Simulation Methods For Laminated Composites Using AbaqusDocumento65 páginasProgressive Damage Simulation Methods For Laminated Composites Using AbaqusKetan KhamgaonkarAún no hay calificaciones
- Fluent-Intro 15.0 WS08a Tank FlushDocumento33 páginasFluent-Intro 15.0 WS08a Tank Flushmatteo_1234Aún no hay calificaciones
- LS-DYNA Introductory Oct 30 Nov 1-2012Documento328 páginasLS-DYNA Introductory Oct 30 Nov 1-2012unmeshAún no hay calificaciones
- Computational Methods in Nonlinear Structural and Solid Mechanics: Papers Presented at the Symposium on Computational Methods in Nonlinear Structural and Solid MechanicsDe EverandComputational Methods in Nonlinear Structural and Solid Mechanics: Papers Presented at the Symposium on Computational Methods in Nonlinear Structural and Solid MechanicsAhmed K. NoorAún no hay calificaciones
- Nonlinear Ordinary Differential Equations in Transport ProcessesDe EverandNonlinear Ordinary Differential Equations in Transport ProcessesAún no hay calificaciones
- Introduction to the Explicit Finite Element Method for Nonlinear Transient DynamicsDe EverandIntroduction to the Explicit Finite Element Method for Nonlinear Transient DynamicsAún no hay calificaciones
- Engineering Plasticity: The Commonwealth and International Library: Structures and Solid Body Mechanics DivisionDe EverandEngineering Plasticity: The Commonwealth and International Library: Structures and Solid Body Mechanics DivisionAún no hay calificaciones
- Free Vibrations of Circular Cylindrical ShellsDe EverandFree Vibrations of Circular Cylindrical ShellsAún no hay calificaciones
- Nonlinear Finite Element Analysis and Adina: Proceedings of the 4th ADINA ConferenceDe EverandNonlinear Finite Element Analysis and Adina: Proceedings of the 4th ADINA ConferenceAún no hay calificaciones
- Models - Sme.stress Dependent ElasticityDocumento10 páginasModels - Sme.stress Dependent ElasticityHalyna HafiychukAún no hay calificaciones
- Models - Sme.large Deformation BeamDocumento16 páginasModels - Sme.large Deformation BeamAlireza AzarioonAún no hay calificaciones
- Large Deformation of BeamsDocumento19 páginasLarge Deformation of BeamsMuthair SaeedAún no hay calificaciones
- Models - Mph.loaded SpringDocumento10 páginasModels - Mph.loaded SpringMário NetoAún no hay calificaciones
- Models - Mph.loaded SpringDocumento11 páginasModels - Mph.loaded Springgiledu6122Aún no hay calificaciones
- 12.3 Stress, Strain, and Elastic Modulus - University Physics Volume 1 - OpenStaxDocumento15 páginas12.3 Stress, Strain, and Elastic Modulus - University Physics Volume 1 - OpenStaxAdimasu AyeleAún no hay calificaciones
- The Anaphora of Our LadyDocumento418 páginasThe Anaphora of Our LadyAdimasu AyeleAún no hay calificaciones
- Using Mohr's Circle To Find Principal Stresses and Angles - For DummiesDocumento4 páginasUsing Mohr's Circle To Find Principal Stresses and Angles - For DummiesAdimasu AyeleAún no hay calificaciones
- (Doi 10.1002/9781119013228.Ch1) Kassapoglou, Christos - Modeling the Effect of Damage in Composite Structures (Simplified Approaches) Damage in Composite Structures- Notch SensitiDocumento7 páginas(Doi 10.1002/9781119013228.Ch1) Kassapoglou, Christos - Modeling the Effect of Damage in Composite Structures (Simplified Approaches) Damage in Composite Structures- Notch SensitiAdimasu AyeleAún no hay calificaciones
- Engineered System Failure AnalysisDocumento68 páginasEngineered System Failure AnalysisAdimasu AyeleAún no hay calificaciones
- 2-D Aerodynamic Forces and MomentsDocumento5 páginas2-D Aerodynamic Forces and MomentsAdimasu AyeleAún no hay calificaciones
- Variational Asymptotic BeamDocumento43 páginasVariational Asymptotic BeamAdimasu AyeleAún no hay calificaciones
- Fluids - Lecture 2 Notes: Hydrostatic EquationDocumento3 páginasFluids - Lecture 2 Notes: Hydrostatic EquationAdimasu AyeleAún no hay calificaciones
- Simple Harmonic Motion and PendulumsDocumento3 páginasSimple Harmonic Motion and PendulumsAdimasu AyeleAún no hay calificaciones
- Ec5 En1995 2 2004 PDFDocumento29 páginasEc5 En1995 2 2004 PDFRicardo GonçalvesAún no hay calificaciones
- SF BM TheoryDocumento4 páginasSF BM TheoryRAMAKANT RANAAún no hay calificaciones
- 27 Behaviour of Reinforced Concrete Beams With SIFCON at Various Locations in The BeamDocumento6 páginas27 Behaviour of Reinforced Concrete Beams With SIFCON at Various Locations in The Beammsheer hasanAún no hay calificaciones
- Constructing Mom MemberDocumento17 páginasConstructing Mom MemberminhnguyenvonhatAún no hay calificaciones
- A Light Weight Car Body For High-Speed TrainsDocumento56 páginasA Light Weight Car Body For High-Speed TrainsAnkitSisodiaAún no hay calificaciones
- CE 382 Structural Analysis Handout NotesDocumento154 páginasCE 382 Structural Analysis Handout NotesBenjamin Benicarlo Juanillo IIIAún no hay calificaciones
- 10 - FRPRCS Paper Huaco-Jirsa-BayrakDocumento17 páginas10 - FRPRCS Paper Huaco-Jirsa-BayrakOscar CcamaAún no hay calificaciones
- Engineering Structures: Nurbaiah Mohammad Noh, Laura Liberatore, Fabrizio Mollaioli, Solomon TesfamariamDocumento23 páginasEngineering Structures: Nurbaiah Mohammad Noh, Laura Liberatore, Fabrizio Mollaioli, Solomon TesfamariamXavier NietoAún no hay calificaciones
- CSE 313 Lecture 4 - ExamplesDocumento22 páginasCSE 313 Lecture 4 - ExamplesKelvho Gitonga75% (4)
- I Shape Beam-Column Per AISC 360-10 Input: Global Unit DefinitionsDocumento8 páginasI Shape Beam-Column Per AISC 360-10 Input: Global Unit DefinitionsDhimas Surya NegaraAún no hay calificaciones
- FerrocementDocumento10 páginasFerrocementbhargavaAún no hay calificaciones
- Post LintelDocumento42 páginasPost LintelSSA ArifaAún no hay calificaciones
- Dynamic Analysis of Geometrically Nonlinear Truss Structures SDocumento7 páginasDynamic Analysis of Geometrically Nonlinear Truss Structures SBreno NogueiraAún no hay calificaciones
- Tekla 11 - Custom Component EditingDocumento89 páginasTekla 11 - Custom Component EditingOscar VillarrealAún no hay calificaciones
- Post-Tensioned Stress Ribbon Systems in Long-Span Roofs: Samih Ahmed Guayente MinchotDocumento150 páginasPost-Tensioned Stress Ribbon Systems in Long-Span Roofs: Samih Ahmed Guayente MinchotSonamAún no hay calificaciones
- Steel StructuresDocumento2 páginasSteel Structuressuganthi1711Aún no hay calificaciones
- MIDAS Civil 2013 Analysis ReferenceDocumento400 páginasMIDAS Civil 2013 Analysis ReferenceFernando Viloria0% (1)
- Phys Question BankDocumento23 páginasPhys Question BankSai SriramAún no hay calificaciones
- Example: Fin Plate Beam-To-Column-Flange Connection: Localized Resource For UKDocumento247 páginasExample: Fin Plate Beam-To-Column-Flange Connection: Localized Resource For UKfloi dAún no hay calificaciones
- M.Tech. Integrated ProgrammesDocumento25 páginasM.Tech. Integrated ProgrammesNandhu PrasadAún no hay calificaciones
- Tekla Structural Designer To BS CodesDocumento135 páginasTekla Structural Designer To BS CodesReader of Down Hill100% (1)
- A Material Model For Flexural Crack Simulation in Reinforced Concrete Elements Using ABAQUS - Wahalathantri2011Documento7 páginasA Material Model For Flexural Crack Simulation in Reinforced Concrete Elements Using ABAQUS - Wahalathantri2011marcilio1986Aún no hay calificaciones
- Liao and Pimentel - Coupling Beam Types - 2019Documento5 páginasLiao and Pimentel - Coupling Beam Types - 2019MILL3482Aún no hay calificaciones
- Haydon Catalog 2013 PDFDocumento180 páginasHaydon Catalog 2013 PDFEdgar Bonilla MuñozAún no hay calificaciones
- RTMNU Scheme and Syllabus of M. Tech. in Structural Engineering (CBS) Page 1Documento33 páginasRTMNU Scheme and Syllabus of M. Tech. in Structural Engineering (CBS) Page 1Pruthaviraj BAún no hay calificaciones