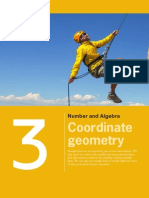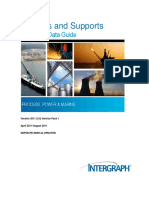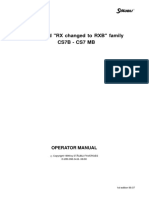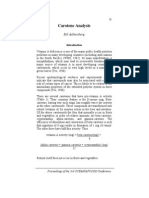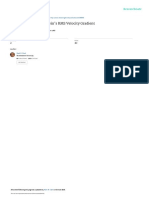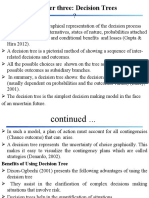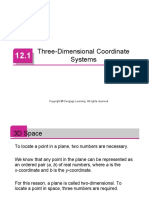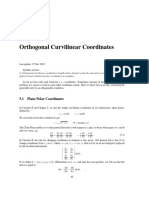Documentos de Académico
Documentos de Profesional
Documentos de Cultura
Tutorial Mouse
Cargado por
Tomica SokačDerechos de autor
Formatos disponibles
Compartir este documento
Compartir o incrustar documentos
¿Le pareció útil este documento?
¿Este contenido es inapropiado?
Denunciar este documentoCopyright:
Formatos disponibles
Tutorial Mouse
Cargado por
Tomica SokačCopyright:
Formatos disponibles
Solidworks2006- surface modeling Mouse
Solidworks 2006 Surface-modeling
(Tutorial 2-Mouse)
Surface-modeling
Solid-modeling
Assembly Design
A- 1
Version 1e- Nov08
Design with a Master Model
Written by Dickson Sham
Solidworks2006- surface modeling Mouse
Surface-modeling
Tutorial 2A
Import 2D outline drawing into Solidworks2006
Build 3D curves based on the imported drawing
Build the upper surfaces of the mouse
Tutorial 2B
Do the draft analysis to search any undercut portion on the
upper surfaces
Adjust the curvature of the problem surface manually
Build the lower surfaces of the mouse
Convert the surfaces into a solid
Tutorial 2C
Build the parting surfaces based on the imported drawing
Create components from the finished model
Re-assemble the components into a product
Modify the outlook of the master model and then get all
components updated automatically
Please be reminded that this series of tutorials is designed
to demonstrate a design approach with Solidworks, rather
than the command itself.
A- 2
Version 1e- Nov08
Written by Dickson Sham
Solidworks2006- surface modeling Mouse
Tutorial 2A
Create a new project folder and copy this drawing file
(your DVD name):\Model\mouse_outline.dxf) into the
folder
Enter Solidworks2006 by double-clicking its icon on the
desktop.
(BEFORE START, reset the layout of workbench if
necessary)
Select File/Open on the menu bar and select the
drawing (mouse_outline.dxf)
Select Create new solidworks drawing
Select Next
(You should have a preview); select Next again
Select Finish
A- 3
Version 1e- Nov08
Written by Dickson Sham
Solidworks2006- surface modeling Mouse
Tutorial 2A
To confirm that the size of the drawing is correct:
Click Annotations icon
Click Smart Dimension icon
Click on the scale line of the drawing
Check if the displayed dimension is 50mm; If
not, we need to enlarge or shrink the drawing
into the correct size.
Check if it is 50
To copy and paste the drawing into 3D space:
Multi-select all entities on the drawing, except
the scale bar;
Select Edit /Copy on the menu bar
A- 4
Version 1e- Nov08
Written by Dickson Sham
Solidworks2006- surface modeling Mouse
Tutorial 2A
Select File/New on the menu bar;
Select Part
Click OK
Click Sketch icon and select Front Plane
Select Edit/ Paste on the menu bar
(All 2D elements are now pasted onto this
sketch plane, Front Plane)
Click Exit Sketch icon to exit
A- 5
Version 1e- Nov08
Written by Dickson Sham
Solidworks2006- surface modeling Mouse
Tutorial 2A
To hide the arc centerpoints and control points
of splines (optional):
Select Tools/ Options on the menu bar
On the first tab page System Options, click
on Sketch
Deselect the two options
Display arc centerpoints in
part/assembly sketches
Display entity points in part/assembly
sketches
Click ok to complete
Hide arc centers
& control points
A- 6
Version 1e- Nov08
Written by Dickson Sham
Solidworks2006- surface modeling Mouse
Tutorial 2A
To split the drawing into three individual views and
position them:
Click Features icon
Click >> icon at the rightmost
Click Reference icon, then select Plane
Select Front Plane on the tree
Enter 150mm as D1
Press Enter key on the keyboard to complete
Create an offset plane, 150mm from Top Plane
Create an offset plane, 150mm from Right Plane
Duplicate two more Sketch1 by copy-and-paste
function
Drag Sketch.1 to the position after plane3 on
tree
Rename them as Front View, Top View &
Right View (right-click the sketches and select
Feature Properties)
A- 7
Version 1e- Nov08
Written by Dickson Sham
Solidworks2006- surface modeling Mouse
Tutorial 2A
Right-click on Front View on the tree and
select Edit Sketch Plane
Select Plane.1
Click ok to confirm
Similarly, right-click Top View and select
Edit Sketch Plane;
Select Plane.2
Click ok to confirm
Similarly, right-click Right View and select
Edit Sketch Plane;
Select Plane.3
Click ok to confirm
A- 8
Version 1e- Nov08
Written by Dickson Sham
Solidworks2006- surface modeling Mouse
Tutorial 2A
Right-Click Front View sketch on the tree
and then select Edit Sketch
Press Space key on the keyboard and then
select Normal to
Select and delete the curves not related to
the Front view;
Click >> at the rightmost
Click Move icon
Select all the remaining 2D lines/curves
Select From/to in the box Parameters
Click the entry box
Click the midpoint of the bottom line (the
system can detect the midpoint when the
mouse cursor is near the point)
Right-Click Quick Snap, then Grid Snap
Click the RED origin
Click Exit Sketch icon to complete
A- 9
Version 1e- Nov08
Written by Dickson Sham
Solidworks2006- surface modeling Mouse
Tutorial 2A
Right-Click Top View sketch on the tree
and then select Edit Sketch
Press Space key on the keyboard and then
select Normal to
Select and delete the curves not related to
the Top view;
Click >> at the rightmost
Click Move icon
Select all the remaining 2D lines/curves
Select From/to in the box Parameters
Click the entry box
Click the midpoint of the right arc (the system
can detect the midpoint when the mouse
cursor is near the point)
Right-Click Quick Snap, then Grid Snap
Click the BLUE origin (System origin)
Select Tools / Sketch Tools / Rotate on
the menu bar
Select all the remaining 2D lines/curves
Click the entry box (center of rotation)
Click the BLUE origin
Enter 90 as Degree
Press Enter key to complete
Click Exit Sketch icon to complete
Version 1e- Nov08
Rotate
90deg
about the
blue origin
A- 10
Written by Dickson Sham
Solidworks2006- surface modeling Mouse
Tutorial 2A
Right-Click Right View sketch on the tree
and then select Edit Sketch
Press Space key on the keyboard and then
select Normal to
Select and delete the curves not related to
the Right view;
Click >> at the rightmost
Click Move icon
Select all the remaining 2D lines/curves
Select From/to in the box Parameters
Click the entry box
Click the point
Right-Click Quick Snap, then Grid Snap
Click the BLUE origin (System origin)
Click Move icon again
Select all 2D lines/curves
Select X/Y in the box Parameters
Enter -2.85 as X
Press Enter key to complete
Click Exit Sketch to complete
A- 11
Version 1e- Nov08
Written by Dickson Sham
Solidworks2006- surface modeling Mouse
Tutorial 2A
Top view
Now we have positioned the three views at the
correct places. These will be a good reference
for us to build the 3D in the middle of the
screen.
Right view
You can click any standard view icon to
change viewing direction so that you can
compare your working 3D with the reference at
a specific viewpoint.
To Hide all offset planes:
Multi-select Plane1, Plane2 & Plane3 on the
tree
Right-Click and select Hide
Front view
Anytime when we press
space key on the
keyboard, we can select
a standard viewpoint
A- 12
Version 1e- Nov08
Written by Dickson Sham
Solidworks2006- surface modeling Mouse
Tutorial 2A
* To disable auto-snapping to any geometry out
of the working sketch:
Select Tools/Options/System Options
/Sketch/Relations
Deselect Snap to model geometry
Remark: This setting can prevent us from making any relations
between the reference sketches and other geometries. We
should treat the reference sketches as the background images
only.
To create 3D curves from the reference
sketches:
Click Features icon
Click >> icon at the rightmost
Click Reference icon, then select Plane
Select Top Plane and enter 50mm as offset value
Press Enter key to complete
Click Plane icon again
Select Front Plane and enter 50mm as offset value
Press Enter key to complete
A- 13
Version 1e- Nov08
Written by Dickson Sham
Solidworks2006- surface modeling Mouse
Tutorial 2A
Click Sketch icon and select Plane4;
Press Space key on the keyboard and then select
Normal to
Draw an Arc (R90mm), with two ends symmetric
about the y-axis and its midpoint is on the origin;
(Remark: a centerline is needed to define the
symmetry of two arc ends)
(Remark: To define symmetry, multi-select the two arc
ends first and then the centerline)
(Remark: the arc is a little longer than the reference)
Click Exit Sketch icon to complete
Click an open area to deselect the Sketch (Sketch4)
Click Sketch icon and select Plane5;
Draw an Arc (R150mm), with two ends symmetric
about the y-axis and the peak 11mm from the x-axis;
Reminded that the arc should be a little bit longer than
the reference;
Click Exit Sketch icon to complete
origin
symmetric
A- 14
Version 1e- Nov08
Written by Dickson Sham
Solidworks2006- surface modeling Mouse
Tutorial 2A
Select Insert / Curve / Projected on
the menu bar
Select Sketch4 & Sketch5;
Press Enter key to complete
(Sketch.4 and Sketch.5 are both hidden
automatically after the projection)
Hide Plane4 & Plane5
Sketch4
The new curve is
the intersection
between the
projections of both
curves
The new curve can fit the
shapes for both top view
and front view
Sketch5
A- 15
Version 1e- Nov08
Written by Dickson Sham
Solidworks2006- surface modeling Mouse
Tutorial 2A
Right Plane
New Plane
Click Features icon
Click >> icon at the rightmost
Click Reference icon, then select Plane
Select Right Plane and enter 30.5mm as
offset value
Press Enter key to complete
Click Sketch icon and select the new
plane Plane6
Draw two arcs as shown
Reminded that two arcs must be tangent to
each other; one end of the small arc is
touching the x-axis; one end of the bigger
arc is just near y-axis
(Remark: Do not make any relation with
other sketch)
Click Exit Sketch icon to complete.
Hide Plane6
A- 16
Version 1e- Nov08
Written by Dickson Sham
Solidworks2006- surface modeling Mouse
Tutorial 2A
To create surfaces from 3D curves:
Click 3D Sketch icon
Select Curve1 (projected curve) on the tree
Click Convert icon
Click 3D Sketch icon again to complete
Sketch6 should match
the profile in Right
View
Click 3D Sketch icon
Select Sketch6 on the tree
Click Convert icon
Click 3D Sketch icon again to complete
(This is a limitation of Solidworks2006 that we cannot
create an extruded surface based on a
projected curve; but after converting it into 3D
Sketch, it is possible)
(This is another limitation of Solidworks2006 that we
cannot create an extruded surface along the
direction that is parallel to the sketch plane; but
after converting it into 3D Sketch, it is possible)
Curve1
Sketch6
A- 17
Version 1e- Nov08
Written by Dickson Sham
Solidworks2006- surface modeling Mouse
Tutorial 2A
Hide Curve1 & Sketch6 on the tree (we use their
image, 3Dsketch1 & 3Dsketch2)
Select Insert / Surface / Extrude on the menu bar
Select 3Dsketch1 as profile
Select Top Plane as direction
Enter 20mm as D1
Press Enter key to complete
Select Insert / Surface / Extrude on the menu bar
Select 3Dsketch2 as profile
Select Top Plane as direction
Enter 20mm as D1
Press Enter key to complete
3Dsketch1
Extrude upward
3Dsketch2
A- 18
Version 1e- Nov08
Written by Dickson Sham
Solidworks2006- surface modeling Mouse
Tutorial 2A
To add a draft onto extruded surfaces:
Select Insert / Features / Draft on the
menu bar
Select Parting Line as Type of Draft
Select Top Plane as Direction of Pull
Click Reverse Direction icon
Select the bottom edge of SurfaceExtrude1 as the parting line
Enter 5deg as Draft Angle
Press Enter key to complete
Select Insert / Features / Draft again
Select Parting Line as Type of Draft
Select Top Plane as Direction of Pull
Select the TWO bottom edges of SurfaceExtrude2 as parting lines
Enter 5deg as Draft Angle
Press Enter key to complete
Draft Inward
Parting
line
Parting
lines
A- 19
Version 1e- Nov08
Written by Dickson Sham
Solidworks2006- surface modeling Mouse
Tutorial 2A
To duplicate a surface by mirroring:
Click Features icon
Click >> icon at the rightmost
Click Mirror icon
Select Right Plane as Mirror Plane
Click on Bodies to Mirror
Select the surface Draft2
Press Enter key to complete
To add a fillet between two surfaces:
Click Fillet icon
Select Face Fillet as Type
Enter 5mm as Radius
Select the face
Click Reverse Face Normal
Click the entry box Face Set 2 (pink color)
Select the face
Press Enter key to complete
Both Face Normals
pointing inward
A- 20
Version 1e- Nov08
Written by Dickson Sham
Solidworks2006- surface modeling Mouse
Tutorial 2A
To add another face fillet :
Click Fillet icon again
Select Face Fillet as Type
Enter 5mm as Radius
Select the face
Click Reverse Face Normal
Click the entry box Face Set 2 (pink color)
Select the face
Press Enter key to complete
To hide the surface:
Right- Click on any face of the surface
Select Body/ Hide on the contextual
menu
A- 21
Version 1e- Nov08
Written by Dickson Sham
Solidworks2006- surface modeling Mouse
Tutorial 2A
To Create a Sketch#7:
Click Sketch icon and select Front
Plane
Draw an arc as shown (R150, two ends
symmetric about y-axis, distance between
the midpoint and the origin is 14.5mm)
Click Exit Sketch to exit
To create a sketch mating with an external
sketch:
Click Sketch icon
Select Right Plane
Draw two arcs as shown
Reminded that two arcs must be tangent to
each other; one end of the small arc is
touching the x-axis; one end of the bigger
arc is just near y-axis
(Remark: Do not make any relation with
other sketch)
(Remark: R45 should be tangent to a
horizontal reference line so that the end
point will be the highest point of the profile)
The arc must be
tangent to the
horizontal
centerline
A- 22
Version 1e- Nov08
Written by Dickson Sham
Solidworks2006- surface modeling Mouse
Tutorial 2A
Multi-Select the endpoint
and Sketch7
(external sketch)
Select Pierce as relation
(The endpoint is now touching Sketch7)
Click Exit Sketch icon to complete.
Sketch7
To create a plane at the highest point:
Click Features icon
Click >> icon at the rightmost
Click Reference icon, then select
Plane
Select Front Plane
Then select the highest point of Sketch8
Press Enter key to complete
A- 23
Version 1e- Nov08
Highest Point
Sketch8
Front Plane
Written by Dickson Sham
Solidworks2006- surface modeling Mouse
Tutorial 2A
Add a coincident
relation between the
arc and the highest
point of Sketch8
To create a sketch on the new plane:(Sketch#9)
Click Sketch icon;
Select the new plane Plane7;
Draw an arc as shown; add a symmetry
constraint onto the endpoints;
Then add a coincident relation between
the arc and the highest point of Sketch8
Add a dimension R38mm onto the arc
Remark: the endpoints should be a little
bit out of the background image
Click Exit Sketch icon to complete
symmetry
A- 24
Version 1e- Nov08
Written by Dickson Sham
Solidworks2006- surface modeling Mouse
Tutorial 2A
To create a Loft Surface:
Select Insert / Surface / Loft on
the menu
Select Sketch7 & Sketch9 as
Profile
Click the entry box Guide Curves
Select Sketch8 as Guide Curve
Press Enter key to complete
Sketch9
Sketch8
Hide Sketch7, Sketch8,
Sketch9 and Plane7
Sketch7
A- 25
Version 1e- Nov08
Written by Dickson Sham
Solidworks2006- surface modeling Mouse
Tutorial 2A
To Trim surfaces and form a joined
surface:
Show Fillet2 on the tree
Select Insert / Surface / Trim on
the menu bar
Select Mutual as Trim Type
Select surfaces Fillet2 & SurfaceLoft1
Select Keep Selections
Select Split all
Click the entry box (Pieces to keep)
Select the two faces
Press Enter key to complete
Surface-Loft1
Fillet2
A- 26
Version 1e- Nov08
Written by Dickson Sham
Solidworks2006- surface modeling Mouse
Tutorial 2A
To add a Variable Fillet along the edge:
Click Fillet icon again
Select Variable Fillet as Type
Select the four edges
Change number of instances to 1
Select a vertex on the list and enter the
value as shown; press Enter key
Enter the value for the next vertex
Repeat the steps until the six vertices have
been defined
Press Enter key to complete
A- 27
Version 1e- Nov08
Written by Dickson Sham
Solidworks2006- surface modeling Mouse
Tutorial 2A
Show Sketch6 & Sketch8
To create a Sketch#10:
Click Sketch icon and select Top Plane
Draw a vertical centerline, with one end
starting from Sketch6
Draw a horizontal centerline, with one end
starting from Sketch8
Draw a Spline with 3 control points,
connecting the vertical line to the horizontal
line
Add a tangent relation between the spline
and the horizontal line
Similarly, add a tangent relation between
the spline and the vertical line
Sketch8
Sketch6
Tangent
handle
Drag the control point and also the tangent
control handles to match the top view
(Remark: To prevent making relations with
other sketches, press and hold CTRL key)
A- 28
Version 1e- Nov08
Written by Dickson Sham
Solidworks2006- surface modeling Mouse
Tutorial 2A
Draw a centerline
Draw a Vertical centerline, starting from the
origin
Click Mirror icon
Select the Spline as entities to mirror
Select the centerline as mirror about
Click ok
Click Exit Sketch icon to complete
Result
Result
A- 29
Version 1e- Nov08
Written by Dickson Sham
Solidworks2006- surface modeling Mouse
Tutorial 2A
To duplicate Sketch6 about a mirror plane:
Click Reference icon, then select Plane
Select Right Plane on the tree
Enter 30.5mm as D1
Select Reverse Direction
Press Enter key to complete
Click Sketch icon and select the new Plane
Multi-select all arcs of Sketch6
Click Convert icon
Click Exit Sketch icon to complete
Hide Plane8
Sketch
plane,
(Plane8)
(This is a limitation of Solidworks2006 that
sketches, 3d sketches or 3d curves cannot be
mirrored in the 3D environment)
Sketch6
Two arcs are
projected from
Sketch6 to this
sketch plane
A- 30
Version 1e- Nov08
Written by Dickson Sham
Solidworks2006- surface modeling Mouse
Tutorial 2A
To obtain a boundary of a surface (Loft1):
Select insert / Curve / Composite on the
menu bar
Multi-select the five edges
of the Loft
Press Enter key to complete
CompCurve1
Sketch11
Sketch8
Sketch6
Sketch10
A- 31
Version 1e- Nov08
Written by Dickson Sham
Solidworks2006- surface modeling Mouse
Tutorial 2A
To create a Loft surface:
Select Insert / Surface / Loft on the
menu
Select CompCurve1 & Sketch10 as
Profile (Ref P.31)
Click the entry box Guide Curves
Select Sketch6, Sketch8 &
Sketch11 as Guide Curve (Ref P.31)
Select Tangency to Face for Start
Constraint (so that the new surface will
be tangent to the existing surface)
Press Enter key to complete
Hide all curves/sketches
A- 32
Version 1e- Nov08
Written by Dickson Sham
Solidworks2006- surface modeling Mouse
Tutorial 2A
The resultant surface has an
obvious shrink mark, which needs
further improvement
To improve the smoothness of a Loft Surface:One of the common strategies is to increase the
distance between two sections so that there is more
room to transform one section into the other one,
thus decreasing the shrink marks on the resultant
surface.
A- 33
Version 1e- Nov08
We are going to increase the
distance between two sections
Written by Dickson Sham
Solidworks2006- surface modeling Mouse
Tutorial 2A
To improve the smoothness of a Loft surface:-
Create a
plane,
10mm front
Click Reference icon, then select Plane
Select Plane7 and enter 10mm as offset
value
Press Enter key to complete
Plane.7
Select Insert / Surface / Trim on the menu
bar
Select Standard as Trim Type
Select the new plane as Trim Tool
Click on the front portion of VarFillet1
Press Enter key to complete
A- 34
Version 1e- Nov08
Written by Dickson Sham
Solidworks2006- surface modeling Mouse
Tutorial 2A
Select insert / Curve / Composite on the
menu bar
Multi-select the five edges
of the front Loft
Press Enter key to complete
(A new composite curve is created,
CompCurve2)
Drag Surface-Loft2 on the tree and Pull it
after CompCurve2
Right-Click Surface-Loft2 and select Edit
Feature
Delete CompCurve1 on the list
Select CompCurve2 as Profile
Select Tangency to Face for End Constraint
Press Enter key to complete
Hide CompCurve2
Surface-Loft2
DR
AG
A- 35
Version 1e- Nov08
Written by Dickson Sham
Solidworks2006- surface modeling Mouse
Tutorial 2A
Shrink mark
disappears
This portion
has been
improved
After
Before
To join two surfaces into one:
Select Insert/ Surface/ Knit on the menu bar
Select Two Loft Surfaces
Press Enter key to complete
To save the file:
Select File/Save on the menu bar;
Select your project folder;
Enter Mouse_mastermodel_a.sldprt as the
file name.
A- 36
Version 1e- Nov08
END of Tutorial 2A
Written by Dickson Sham
Solidworks2006- surface modeling Mouse
Tutorial 2B
We continue to build the skin of the upper part. After that, we
need to check if the whole skin can meet the required
shape and has no undercut portion
Reopen the file Mouse_mastermodel_a.sldprt
Press Space key to activate the orientation selection
Click Front View icon to check the front view
Click Top View icon to check the top view
Click Right View icon to check the right view
(Remark: the surface should match the three reference views)
(Remark: In the real case, the dimensions & locations of all
control curves of the surfaces should be referred to these
imported reference views)
A- 37
Version 1e- Nov08
Written by Dickson Sham
Solidworks2006- surface modeling Mouse
Tutorial 2B
Sketch Top View
To make a sketch:
Click Sketch icon
Select Plane4
Multi-select the four curves
on the sketch Top
View
Click Convert icon
(We have 4 projected curves from Top View)
Click Exit Sketch icon to complete
To remove surface by the projection of a curve:
Select Insert/ Surface / Trim on the menu bar
Select Sketch12 as Trim Tool
Select Keep Selections and then click on the
surface Surface-Knit1
Press Enter key to complete
(Sketch12 is hidden automatically)
sketch12
Click HERE
A- 38
Version 1e- Nov08
Written by Dickson Sham
Solidworks2006- surface modeling Mouse
Tutorial 2B
To create a Loft Surface:
Click Sketch icon
Select Right Plane
Select the surface edge
Click Convert icon
(We have a projected curve on the sketch
plane)
Select the projected curve
Click Offset icon
Enter 2mm as D (offset value)
Select Make base construction (so that the
projected curve will become a construction
element after this command)
(Remark: the offset direction should be
downward; if not, click reverse)
Press Enter key to complete
Click Exit Sketch icon
A- 39
Version 1e- Nov08
Written by Dickson Sham
Solidworks2006- surface modeling Mouse
Tutorial 2B
Select Insert / Surface / Loft on the menu bar
Select the Surface Edge1
Select Sketch13
Select the Surface Edge3
Press Enter key to complete
3
2
1
A- 40
Version 1e- Nov08
Written by Dickson Sham
Solidworks2006- surface modeling Mouse
Tutorial 2B
To create a Fill Surface:
Select Insert / Surface/ Fill on the
menu bar
Select the edge
Select tangent as curvature control
Select the edge
Select contact as curvature control
Press Enter to complete
To create another Fill surface:
Select Insert / Surface/ Fill on the
menu bar
Select the edge
Select tangent as curvature control
Select the edge
Select contact as curvature control
Press Enter to complete
A- 41
Version 1e- Nov08
Written by Dickson Sham
Solidworks2006- surface modeling Mouse
Tutorial 2B
To join surfaces as one:
Select Insert/ Surface/ Knit on the menu
bar
Select all surfaces
Press Enter key to complete
Fill2
Loft3
Fill1
Trim3
A- 42
Version 1e- Nov08
Written by Dickson Sham
Solidworks2006- surface modeling Mouse
Tutorial 2B
To do the draft analysis on the surface:
Select Tools / Draft Analysis on the menu bar
Select Top Plane on Direction of Pull
Enter 1deg as A (Angle)
Click Calculate icon
If the big surface has no undercut, it should either all
Green or all Red.
Green, draft > 1deg
Yellow, draft = 0deg
Red, draft < -1 deg
Mold out
direction
Green (top faces)
Top Plane
(Remark: the top faces are Green but the bottom faces
are Red; that means they must be molded out in
opposite directions)
A- 43
Version 1e- Nov08
Red (bottom faces)
Written by Dickson Sham
Solidworks2006- surface modeling Mouse
Tutorial 2B
If the big surface has no undercut, it should
either all Red or all Green.
We find a portion
the parting line.
Click OK to exit
with Zero Draft (Yellow) along
To modify the curvature of the problem surface:
Right-Click Sketch10 on the tree
Select Edit Sketch
Draw a new centerline (10deg from the existing
vertical centerline) as shown
Delete the tangent relation
(between the spline
and the vertical centerline)
Add a tangent relation between the spline and the
new centerline
Click Exit Sketch icon to complete
(All surfaces will be updated automatically)
A- 44
Version 1e- Nov08
Old
centerline
Draw a new centerline
Written by Dickson Sham
Solidworks2006- surface modeling Mouse
Tutorial 2B
Select Tools / Draft Analysis on the menu bar
again to check if the Zero draft portion (Yellow
portion) has been totally removed
(There should be no Yellow Portion on the surface
now)
No Yellow
part here
Now, the upper skin has been completed.
Show 3D Sketch1 & 3D Sketch2 on the tree
3D Sketch2
3D Sketch1
A- 45
Version 1e- Nov08
Written by Dickson Sham
Solidworks2006- surface modeling Mouse
Tutorial 2B
We are going to build a lower skin
To create an extruded surface:
Select Insert / Surface / Extrude on the menu bar
Select 3Dsketch1 as profile
Select Top Plane as direction
Click reverse direction icon
Enter 20mm as D1
Press Enter key to complete
Hide 3Dsketch1
Extrude3
To add a draft onto the extruded surface:
Select Insert / Features / Draft on the menu bar
Select Parting Line as Type of Draft
Select Top Plane as Direction of Pull
Select the top edge of Surface-Extrude3 as the parting line
(If 3Dsketch has not yet hidden, you cannot select the surface edge)
Click Reverse Direction icon
(so that the surface is tilted inward)
Enter 10deg as Draft Angle
Press Enter key to complete
A- 46
Version 1e- Nov08
Draft
inward
10deg
Written by Dickson Sham
Solidworks2006- surface modeling Mouse
Tutorial 2B
To ENable auto-snapping to any geometry out of
the working sketch:
Select Tools/Options/System Options /Sketch/Relations
Select Snap to model geometry
To draw 3D curves in 3D environment:-
Click 3D Sketch icon
Click Centerline icon
Select the endpoint
of 3DSketch2 as the start point
(a red local coordinate system appears at this point)
To define the second point, move the mouse cursor near
the y-axis until it is snapped onto the axis
Click at the location where is around 20mm below the
local origin
(a vertical centerline is created)
Click Line icon
Select the endpoint
of 3DSketch2 as the start point
Press Space key on the keyboard
Select Front to switch the front view
Draw an inclined line (~30mm Length)
Add an angle dimension 10deg
Click 3D Sketch icon again to complete
Version 1e- Nov08
A local
coordinate
system
A- 47
Written by Dickson Sham
Solidworks2006- surface modeling Mouse
Tutorial 2B
Similarly,
Click 3D Sketch icon
Click centerline icon
Select the other endpoint
of 3DSketch2 as the
start point
(a red local coordinate system appears at this point)
To define the second point, move the mouse cursor
near the y-axis until it is snapped onto the axis
Click at the location where is around 20mm below the
local origin
(a vertical centerline is created)
Click Line icon
Select the endpoint
of 3DSketch2 as the start
point
Press Space key on the keyboard
Select Front to switch the front view
Draw an inclined line (~30mm Length)
Add an angle dimension 2deg
Click 3D Sketch icon again to complete
A local
coordinate
system
A- 48
Version 1e- Nov08
Written by Dickson Sham
Solidworks2006- surface modeling Mouse
Tutorial 2B
To Create a Loft Surface:
Select Insert / Surface / Loft on the menu bar
Select 3Dsketch3 & 3Dsketch4 as Profile
Select 3Dsketch2 as guide curve
Press Enter key to complete
Hide 3Dsketch2 , 3Dsketch3 & 3Dsketch4
3D sketch2
3D
sketch4
3D
sketch3
A- 49
Version 1e- Nov08
Written by Dickson Sham
Solidworks2006- surface modeling Mouse
Tutorial 2B
To duplicate a surface by mirroring:
Click Mirror icon
Select Right Plane as Mirror Plane
Click on Bodies to Mirror
Select the surface Loft4
Press Enter key to complete
To add a fillet between two surfaces:
Click Fillet icon
Select Face Fillet as Type
Enter 4.5mm as Radius
Select the face
Click the entry box Face Set 2 (pink color)
Select the face
Press Enter key to complete
Both Face Normals
pointing inward
A- 50
Version 1e- Nov08
Written by Dickson Sham
Solidworks2006- surface modeling Mouse
Tutorial 2B
To add another face fillet :
Click Fillet icon again
Select Face Fillet as Type
Enter 4.5mm as Radius
Select the face
Click the entry box Face Set 2 (pink color)
Select the face
Press Enter key to complete
To Trim the surface:
Select Insert / Surface / Trim on the
menu bar
Select Standard as Trim Type
Select Top Plane as Trim Tool
Click on the front portion of Fillet4
Press Enter key to complete
A- 51
Version 1e- Nov08
Click here to keep this
portion after trimming
Written by Dickson Sham
Solidworks2006- surface modeling Mouse
Tutorial 2B
To create a bottom surface:
Click Sketch icon
Select Front Plane
Draw a straight line on x-axis, which is
long enough to go across the whole
model
Click Exit Sketch icon to exit
Draw a line on
x-axis
Select Insert / Surface / Extrude on the
menu bar
Select the sketch as profile
(Direction of extrusion is the normal of the
sketch plane, by default)
Click Reverse Direction icon
Enter 120mm as D1
Press Enter key to complete
A- 52
Version 1e- Nov08
Written by Dickson Sham
Solidworks2006- surface modeling Mouse
Tutorial 2B
Knit2 + Trim4 => Knit3
To Trim the extruded surface by the upper
surfaces:
Knit2
Select Insert/ Surface/ Knit on the
menu bar
Select surfaces Knit2 & Trim4
Press Enter key to complete
Select Insert / Surface / Trim on the
menu bar
Select Standard as Trim Type
Select Surface-Knit3 as Trim Tool
Click on the inner portion of the bottom
extruded surface
Press Enter key to complete
Trim4
A- 53
Version 1e- Nov08
Click here to
keep this
portion after
trimming
Written by Dickson Sham
Solidworks2006- surface modeling Mouse
Tutorial 2B
To Join all surfaces and form into a Solid
Select Insert/ Surface/ Knit on the
menu bar
Select all Surfaces
Select Try to form solid
Press Enter key to complete
File/Save Mouse_mastermodel_a.sldprt
A solid is created;
all surface bodies
are removed from
the tree
Join a group
of surfaces
without open
ends
2 Surfaces existed;
no solid bodies on
the tree
After
Before
A- 54
Version 1e- Nov08
END of Tutorial 2B
Written by Dickson Sham
Solidworks2006- surface modeling Mouse
Tutorial 2C
Weve built the upper skin & the lower skin of the mouse. Now,
we are going to create parting surfaces, transform the
skin surface into a solid, and then split it into separate
components.
(Reopen the file Mouse_mastermodel_a.sldprt) ;
Press Space key to activate the orientation selection
Click Front View icon to check the front view;
Click Top View icon to check the top view;
Click Right View icon to check the right view;
(Remark: the surface should match the three reference views)
(Remark: In the real case, the dimensions & locations of all
control curves of the surfaces should be referred to these
imported reference views)
A- 55
Version 1e- Nov08
Written by Dickson Sham
Solidworks2006- surface modeling Mouse
Tutorial 2C
To create a swept surface:
Show 3DSketch1 & 3DSketch2
Select Insert/ Surface/ Sweep on the
menu bar
Select 3DSketch1 as profile
Select 3DSketch2 as path
Select Twist along path as orientation
(Leave 0 deg as angle as default)
Press Enter key to complete
(Remark: A gap is allowed between
Profile and Path, but the sweep surface
must start from Profile)
3DSketch1
3DSketch2
Version 1e- Nov08
A- 56
The surface just
touches 3Dsketch1,
but 3Dsketch2
Written by Dickson Sham
Solidworks2006- surface modeling Mouse
Tutorial 2C
To extract a curve from the surface:
Click 3D Sketch icon
Multi-select all tangent edges (5 edges)
Click Convert icon
Click 3D Sketch icon again to complete
To create an extruded surface:
Select Insert/ Surface/ Extrude on the
menu bar
Select the new 3DSketch (3DSketch5)
Select Top Plane as Direction
Enter 3.0mm as D1
Activate Direction2
Enter 10.0mm as D2
Press Enter key to complete
A- 57
Version 1e- Nov08
Written by Dickson Sham
Solidworks2006- surface modeling Mouse
Tutorial 2C
Surface-extrude5
To Create an Offset surface:
Select Insert/ Surface/ Offset on the
menu bar
Select Surface-Extrude5 (Click it on the
tree to select all faces)
Enter 2.5mm as Offset value
Click Reverse Direction to make the
offset inward
Press Enter key to complete
Offset inward
Hide Surface-Extrude5
Hide 3DSketch1 & 3DSketch2
Hide the solid body
Result
A- 58
Version 1e- Nov08
Written by Dickson Sham
Solidworks2006- surface modeling Mouse
Tutorial 2C
To extend a surface:
Select Insert / Surface/ Extend on the
menu bar
Click on the edges
of SurfaceSweep1
Enter 20mm as D1 (Extension Length)
Select Same Surface as extension type
(the surface will be extended according to
its curvature trend)
Press Enter key to complete
Similarly, extend the both edges of
Surface-Offset1 by 10mm:
Select Insert / Surface/ Extend on the
menu bar
Click on the edges
of SurfaceOffset1
Enter 10mm as D1
Select Linear as extension type
Press Enter key to complete
A- 59
Version 1e- Nov08
Extended by
10mm
Written by Dickson Sham
Solidworks2006- surface modeling Mouse
Tutorial 2C
To create a line:
Click 3D Sketch icon
Click Line icon
Select the two end points
of the
surface
Click 3D Sketch icon to complete
To create an extruded surface:
Select Insert / Surface/ Extrude
on the menu bar
Select the new 3D Sketch as profile
Select Front Plane as direction
Click Reverse Direction icon
Enter 50mm as D1
Press Enter key to complete
Create an extruded
surface
A- 60
Version 1e- Nov08
Written by Dickson Sham
Solidworks2006- surface modeling Mouse
Tutorial 2C
To Trim & Join surfaces:
Select Insert/Surface/Trim on the
menu bar
Select Standard as Trim type
Select Extend2 as Trim Tool
Click on Extrude6
Press Enter key to complete
Extrude6
Extend2
Similarly
Select Insert/Surface/Trim on the
menu bar
Select Mutual as Trim type
Select all surfaces
Click the entry box Keep Selections
Click the three faces
Press Enter key to complete
A- 61
Version 1e- Nov08
Written by Dickson Sham
Solidworks2006- surface modeling Mouse
Tutorial 2C
To create 2nd parting surface:
Click Sketch icon
Select Top Plane
Multi-Select the three edges
of the
sketch Top View
Click Convert icon
Draw 2 horizontal lines to go across
the model
Click Exit Sketch icon to complete
Project 3 curves
onto sketch
Draw 2 lines
A- 62
Version 1e- Nov08
Written by Dickson Sham
Solidworks2006- surface modeling Mouse
Tutorial 2C
Select Insert/ Surface/Extrude on
the menu bar
Select the new sketch as profile
Enter 50mm as D1
Press Enter key to complete
SHOW the solid body
(Do it yourself)
Extrude7
SolidBody
Trim7
A- 63
Version 1e- Nov08
Written by Dickson Sham
Solidworks2006- surface modeling Mouse
Tutorial 2C
To add a fillet on the solid:
Click Features icon
Click Fillet icon
Select the edge
Enter 1mm as radius
Select Tangent Propagation
Press Enter key to complete
To hollow the solid:
Click Shell icon
Enter 2.5mm as D1
(Do not pick any face of the solid)
Press Enter key to complete
File/Save
(The MASTER model is finished, and we
are going to split it into separate parts)
A- 64
Version 1e- Nov08
Written by Dickson Sham
Solidworks2006- surface modeling Mouse
Tutorial 2C
To create the upper body:
Select File/New
Select Part as type
Click ok to complete
Insert/Part
Select Mouse_Mastermodel_a.sldprt
Click Open
Select Surface under the list of Transfer
Click ok (or Press Enter key to complete)
NEW PART
Solid & Surfaces
from Master Model
(Remark: All Surfaces of MasterModel will be copied
and pasted onto this new part!)
(Remark: On the tree of the new part, we have three
surfaces and a solid copied from the Master. If
the master is changed, the four elements will be
updated automatically!)
(Remark: If you right-click on Mastermodel and select
List External Refs, you can see that the
bodies have been linked to an external file
Mouse_Mastermodel_a.sldprt)
A- 65
Version 1e- Nov08
Written by Dickson Sham
Solidworks2006- surface modeling Mouse
Tutorial 2C
Select Insert / Surface/ Offset on the menu bar
Select Extrude7
Enter 0.5mm as value
Click Reverse Direction icon to make the offset
inward
Press Enter key to complete
Select Insert / Cut / With Surface on the menu
bar
Select Offset1
Click Reverse Direction icon
Press Enter key to complete
A- 66
Version 1e- Nov08
Written by Dickson Sham
Solidworks2006- surface modeling Mouse
Tutorial 2C
Select Insert / Cut / With Surface on
the menu bar again
Select Trim7
Click Reverse Direction icon
Press Enter key to complete
Trim7
Hide All Surfaces
Click Sketch icon
Select Top Plane
Draw a profile as shown
Click Exit Sketch to complete
A- 67
Version 1e- Nov08
Written by Dickson Sham
Solidworks2006- surface modeling Mouse
Tutorial 2C
Click Features icon
Click Extruded Boss/Base icon
Select the new sketch
Select Offset in the box From
Enter 16.5mm
Enter 33.5mm as D1 (Direction1)
Deselect Merge Result
Press Enter key to complete
The Extruded solid
body is not added
into the main body
A- 68
Version 1e- Nov08
Written by Dickson Sham
Solidworks2006- surface modeling Mouse
Tutorial 2C
Click Draft icon
Select Neutral Plane as Type of Draft
Enter 20deg as Angle
Select the side planar face as Neutral
Plane
Click Reverse Direction to make the
arrow point backwards
Select the bottom face as Face to Draft
Press Enter key to complete
Click Shell icon
Enter 1.5mm as D1 (wall thickness)
Select the top face as face to remove
Press Enter to complete
Neutral
Plane
Face to draft
Face to remove
A- 69
Version 1e- Nov08
Written by Dickson Sham
Solidworks2006- surface modeling Mouse
Tutorial 2C
Select Insert / Surface / Offset on the
menu bar
Select the two faces of the main solid
Enter 0mm as offset direction
Press Enter key to complete
Select Insert / Cut / With Surface on the
menu bar
Click Reverse Direction to make the arrow
point upward
Deselect Auto-select
Select the solid Shell1
Press Enter key to complete
Hide the cut solid & the offset surface
Solid-shell1
SurfaceOffset1
A- 70
Version 1e- Nov08
Written by Dickson Sham
Solidworks2006- surface modeling Mouse
Tutorial 2C
Click Extruded Cut icon;
Select Sketch1
Click Reverse Direction to make the arrow
point upward
Select Through all as D1
Press Enter Key to complete
Select Insert / Features/ Combine on the
menu bar
Select Add as Operation type
Select the two solid bodies (one visible &
one hidden)
Press Enter key to complete
Click Fillet icon
Select the three sharp edges
Enter 1mm as radius
Press Enter key to complete
Two solids are
added together
File/Save as Upper_body_a.sldprt
then File/Close
A- 71
Version 1e- Nov08
Written by Dickson Sham
Solidworks2006- surface modeling Mouse
Tutorial 2C
To create the lower body:
Select File/New
Select Part as type
Click ok to complete.
Insert/Part
Select Mouse_Mastermodel_a.sldprt
Click Open
Select Surface under the list of Transfer
Click ok (or Press Enter key to complete)
Select insert/ Surface/ Offset on the menu bar
Select Trim7
Enter 0.5mm as value (offset downwards)
Press Enter key to complete
Select insert/ Cut/ with surface on the menu bar
Select the surface Offset.1
Press Enter key to complete
Hide all Surfaces
File/Save as Lower_body_a.sldprt
then File/Close
Version 1e- Nov08
Trim7
Create an offset
surface (0.5mm lower)
A- 72
Written by Dickson Sham
Solidworks2006- surface modeling Mouse
Tutorial 2C
To create the Left Button:
Select File/New
Select Part as type
Click ok to complete
Insert/Part
Select Mouse_Mastermodel_a.sldprt
Click Open
Select Surface under the list of Transfer
Click ok (or Press Enter key to complete)
Select insert/ Cut/ with surface on the menu bar
Select the surface Extrude7
(The arrow should point backwards)
Press Enter key to complete
Select insert/ Cut/ with surface again
Select the surface Trim7
(The arrow should point downwards)
Press Enter key to complete
Hide all Surfaces
Extrude7
Trim7
A- 73
Version 1e- Nov08
Written by Dickson Sham
Solidworks2006- surface modeling Mouse
Tutorial 2C
Click Features icon
Click Reference icon, then Plane
Select Right Plane
Enter 9mm as value
(the arrow should point to +ve X-direction)
Press Enter key to complete
Select Insert/ Cut / with Surface on the
menu bar
Select Plane1
Click on the arrow once if the direction is
incorrect
Press Enter Key to complete
Hide Plane1
File/Save as Left_Button_a.sldprt
Then File/Close
A- 74
Version 1e- Nov08
Written by Dickson Sham
Solidworks2006- surface modeling Mouse
Tutorial 2C
Similarly, create the Right button
Select File/New
Select Part as type
(Ref to p.73, get the result as shown on the right)
Click Plane icon
Select Right Plane
Enter 9mm as value
(the arrow should point to -ve X-direction)
Press Enter key to complete
Select Insert/ Cut / with Surface on the menu
Select Plane1
Click on the arrow once if the direction is
incorrect
Press Enter Key to complete
Hide Plane1
File/Save as Right_Button_a.sldprt
Then File/Close
A- 75
Version 1e- Nov08
Written by Dickson Sham
Solidworks2006- surface modeling Mouse
Tutorial 2C
Similarly, create the Middle button
Select File/New
Select Part as type
(Ref to p.73, get the result as shown on the right)
Click Plane icon
Select Right Plane
Enter 8.5mm as value
(the arrow should point to +ve X-direction)
Press Enter key to complete
Repeat the steps to create another offset plane
(8.5mm, on the negative side)
Cut the solid by these two offset planes
Hide Plane1 & Plane2
File/Save as Middle_Button_a.sldprt
Then File/Close
A- 76
Version 1e- Nov08
Written by Dickson Sham
Solidworks2006- surface modeling Mouse
Tutorial 2C
We have split the master into separate parts. We
should always follow the rule that one file
contains one part.
Now we are going to assemble the parts into a product
Select File/New on the menu
Click Assembly and then OK
To insert existing parts into the assembly:
Click Browse
Select the file Lower_body_a.sldprt
Click Open
Press Enter key to complete
Click Insert Components icon, repeat insert
other parts:
Upper_body_a.sldprt
Left_button_a.sldprt
Middle_button_a.sldprt
Right_button_a.sldprt
A- 77
Version 1e- Nov08
Written by Dickson Sham
Solidworks2006- surface modeling Mouse
Tutorial 2C
Copy the part
(Your DVD drive) :\Model\
Scroll_button_a.CATpart , and Paste it into
your project folder.
Click Insert Components icon
Select the file, click Open
Drop the part next to the assembly as
shown
Drop here
A small hole
Drag the part above the assembly by
using these two commands Move
component and Rotate Component
(Remark: the scroll button is not
symmetric, the side with a hole should
be closer to the center of the mouse)
A- 78
Version 1e- Nov08
Written by Dickson Sham
Solidworks2006- surface modeling Mouse
Tutorial 2C
Click Mate icon;
Select Right Plane of Scroll Button;
Select Right Plane of Upper_body;
Press Enter key to confirm
Select bottom face
of Scroll Button
Select bottom face
of the pocket of
Upper_body
Press Enter key to confirm
Drag the Scroll Button to the center of
the pocket
Drag
A- 79
Version 1e- Nov08
Written by Dickson Sham
Solidworks2006- surface modeling Mouse
Tutorial 2C
To add material properties onto the parts:
Right-click lower_body on the tree
Select Appearance /Color on the contextual
menu
Enter Color Red 80; Green80; Blue80
Change the optical properties as below:
Transparency 0.0
Ambience 0.9
Diffusion 0.4
Specularity 0.6
Shininess 1.0
Emissivity 0.0
Press Enter to confirm
Repeat the steps onto other components except
the scroll button.
File /Save all
Enter Mouse_assm_a.sldasm as the file
name of the assembly
A- 80
Version 1e- Nov08
Written by Dickson Sham
Solidworks2006- surface modeling Mouse
Tutorial 2C
MasterModel
Paste with link
ith
link
lin
k
Pa
st
e
Pas
te w
th
wi
ith
lin
k
Paste with link
e
st
Pa
The outlook of the mouse is controlled by the
Master Model. If we make any change on it,
the linked parts will be updated
automatically. Also, because all
components are created from one model,
their surfaces & boundaries can match
among themselves when assembled
together.
Now we are going to modify the master
model and see what will happen
on the corresponding parts
Scroll Button
PCB
A- 81
Version 1e- Nov08
Signal Cord
Written by Dickson Sham
Solidworks2006- surface modeling Mouse
Tutorial 2C
File/Open... Mouse_mastermodel_a.sldprt
Right-Click Sketch.8 on the tree (which is
under Surface-Loft1
Select Edit Sketch
Change 37mm to 40mm
Click Exit Sketch icon to confirm
(Now the mastermodel will be updated)
Select Window/Mouse_assm_a.sldasm
Click Yes to rebuild the assembly
(All parts will then be updated automatically)
A- 82
Version 1e- Nov08
END of Tutorial 2C
Written by Dickson Sham
Solidworks2006- surface modeling Mouse
For enquiries, please contact:
Mr. Dickson S.W. Sham
Department of Mechanical Engineering,
The Hong Kong Polytechnic University
Tel : (852) 2766 4507
Email : mmdsham@polyu.edu.hk
Website : http://myweb.polyu.edu.hk/~mmdsham
A- 83
Version 1e- Nov08
Written by Dickson Sham
También podría gustarte
- The Sympathizer: A Novel (Pulitzer Prize for Fiction)De EverandThe Sympathizer: A Novel (Pulitzer Prize for Fiction)Calificación: 4.5 de 5 estrellas4.5/5 (119)
- Devil in the Grove: Thurgood Marshall, the Groveland Boys, and the Dawn of a New AmericaDe EverandDevil in the Grove: Thurgood Marshall, the Groveland Boys, and the Dawn of a New AmericaCalificación: 4.5 de 5 estrellas4.5/5 (265)
- The Little Book of Hygge: Danish Secrets to Happy LivingDe EverandThe Little Book of Hygge: Danish Secrets to Happy LivingCalificación: 3.5 de 5 estrellas3.5/5 (399)
- A Heartbreaking Work Of Staggering Genius: A Memoir Based on a True StoryDe EverandA Heartbreaking Work Of Staggering Genius: A Memoir Based on a True StoryCalificación: 3.5 de 5 estrellas3.5/5 (231)
- Grit: The Power of Passion and PerseveranceDe EverandGrit: The Power of Passion and PerseveranceCalificación: 4 de 5 estrellas4/5 (587)
- Never Split the Difference: Negotiating As If Your Life Depended On ItDe EverandNever Split the Difference: Negotiating As If Your Life Depended On ItCalificación: 4.5 de 5 estrellas4.5/5 (838)
- The Subtle Art of Not Giving a F*ck: A Counterintuitive Approach to Living a Good LifeDe EverandThe Subtle Art of Not Giving a F*ck: A Counterintuitive Approach to Living a Good LifeCalificación: 4 de 5 estrellas4/5 (5794)
- Rise of ISIS: A Threat We Can't IgnoreDe EverandRise of ISIS: A Threat We Can't IgnoreCalificación: 3.5 de 5 estrellas3.5/5 (137)
- Team of Rivals: The Political Genius of Abraham LincolnDe EverandTeam of Rivals: The Political Genius of Abraham LincolnCalificación: 4.5 de 5 estrellas4.5/5 (234)
- Shoe Dog: A Memoir by the Creator of NikeDe EverandShoe Dog: A Memoir by the Creator of NikeCalificación: 4.5 de 5 estrellas4.5/5 (537)
- The World Is Flat 3.0: A Brief History of the Twenty-first CenturyDe EverandThe World Is Flat 3.0: A Brief History of the Twenty-first CenturyCalificación: 3.5 de 5 estrellas3.5/5 (2219)
- The Emperor of All Maladies: A Biography of CancerDe EverandThe Emperor of All Maladies: A Biography of CancerCalificación: 4.5 de 5 estrellas4.5/5 (271)
- The Gifts of Imperfection: Let Go of Who You Think You're Supposed to Be and Embrace Who You AreDe EverandThe Gifts of Imperfection: Let Go of Who You Think You're Supposed to Be and Embrace Who You AreCalificación: 4 de 5 estrellas4/5 (1090)
- The Hard Thing About Hard Things: Building a Business When There Are No Easy AnswersDe EverandThe Hard Thing About Hard Things: Building a Business When There Are No Easy AnswersCalificación: 4.5 de 5 estrellas4.5/5 (344)
- Her Body and Other Parties: StoriesDe EverandHer Body and Other Parties: StoriesCalificación: 4 de 5 estrellas4/5 (821)
- Hidden Figures: The American Dream and the Untold Story of the Black Women Mathematicians Who Helped Win the Space RaceDe EverandHidden Figures: The American Dream and the Untold Story of the Black Women Mathematicians Who Helped Win the Space RaceCalificación: 4 de 5 estrellas4/5 (894)
- Elon Musk: Tesla, SpaceX, and the Quest for a Fantastic FutureDe EverandElon Musk: Tesla, SpaceX, and the Quest for a Fantastic FutureCalificación: 4.5 de 5 estrellas4.5/5 (474)
- The Unwinding: An Inner History of the New AmericaDe EverandThe Unwinding: An Inner History of the New AmericaCalificación: 4 de 5 estrellas4/5 (45)
- The Yellow House: A Memoir (2019 National Book Award Winner)De EverandThe Yellow House: A Memoir (2019 National Book Award Winner)Calificación: 4 de 5 estrellas4/5 (98)
- The Perks of Being a WallflowerDe EverandThe Perks of Being a WallflowerCalificación: 4.5 de 5 estrellas4.5/5 (2099)
- On Fire: The (Burning) Case for a Green New DealDe EverandOn Fire: The (Burning) Case for a Green New DealCalificación: 4 de 5 estrellas4/5 (73)
- Photogrammetry Mathematics 080116Documento128 páginasPhotogrammetry Mathematics 080116firosekhan100% (2)
- Chapter 3 Coordinate GeometryDocumento46 páginasChapter 3 Coordinate GeometryJojobaby51714Aún no hay calificaciones
- Hangers Supports Reference Data GuideDocumento92 páginasHangers Supports Reference Data GuidebalajivangaruAún no hay calificaciones
- DSI Logging ApplicationsDocumento16 páginasDSI Logging Applicationsnetoboy100% (1)
- Book ISMDocumento154 páginasBook ISMMathankumarAún no hay calificaciones
- Okay, let's solve this step-by-step:452 + 323= 775So, the sum is 775.Example 2: Find the product of 625 x 49Documento300 páginasOkay, let's solve this step-by-step:452 + 323= 775So, the sum is 775.Example 2: Find the product of 625 x 49eyob girumAún no hay calificaciones
- Welcome!: Dimensional EngineeringDocumento66 páginasWelcome!: Dimensional Engineeringநளின் கான்Aún no hay calificaciones
- Staubli OperatorManual PDFDocumento134 páginasStaubli OperatorManual PDFgapam_2Aún no hay calificaciones
- Motion GraphsDocumento4 páginasMotion GraphsJohn Emmanuel PiqueroAún no hay calificaciones
- R Wilman 17325509 Edpr3000 Assessment 2Documento19 páginasR Wilman 17325509 Edpr3000 Assessment 2api-314401095Aún no hay calificaciones
- Engineering MechanicsDocumento18 páginasEngineering MechanicsSiva ChidambaramAún no hay calificaciones
- Coordinate GeometryDocumento11 páginasCoordinate GeometryMariam AhmedAún no hay calificaciones
- Mechanical Design: Theory and Methodology: January 1996Documento17 páginasMechanical Design: Theory and Methodology: January 1996Savalia HardikAún no hay calificaciones
- Forward and Inverse Kinematics Model For PDFDocumento6 páginasForward and Inverse Kinematics Model For PDFGuilherme SixeAún no hay calificaciones
- Analisis KarotenDocumento26 páginasAnalisis KarotenAmila Yosalfa FAún no hay calificaciones
- 2013 Ijc P1Documento6 páginas2013 Ijc P1Yvonne GohohoAún no hay calificaciones
- G68.2 Inclined Surface NCDocumento6 páginasG68.2 Inclined Surface NCMelchor PerezAún no hay calificaciones
- Ans The PDFDocumento0 páginasAns The PDFAkesh KakarlaAún no hay calificaciones
- EathEng StrDyn Penzien-WatabeDocumento9 páginasEathEng StrDyn Penzien-WatabeYorgos BaltzopoulosAún no hay calificaciones
- Error EllipseDocumento6 páginasError Ellipsenik_razaliAún no hay calificaciones
- Critique of Camp and Stein's RMS Velocity Gradient: Journal of Environmental Engineering December 1985Documento15 páginasCritique of Camp and Stein's RMS Velocity Gradient: Journal of Environmental Engineering December 1985ANita Zulhadj DamayantiAún no hay calificaciones
- Power Point Quantative Method - 2Documento101 páginasPower Point Quantative Method - 2lemlem sisayAún no hay calificaciones
- Fixed-Turning (Road Tested Flyer) PDFDocumento9 páginasFixed-Turning (Road Tested Flyer) PDFMOHD NAJMAN BIN MUDAAún no hay calificaciones
- Introduction To Computer Aided ManufacturingDocumento56 páginasIntroduction To Computer Aided ManufacturingBrown MeshAún no hay calificaciones
- 149 Vigyan Bhairav Tantra Vol 2Documento5 páginas149 Vigyan Bhairav Tantra Vol 2nadbrahmaAún no hay calificaciones
- Ch12 1 Stewart (2016)Documento21 páginasCh12 1 Stewart (2016)NanashiAún no hay calificaciones
- Figure 8 (B) Speed of A Rocket Accelerating Non-Uniformly: Time, T (S)Documento4 páginasFigure 8 (B) Speed of A Rocket Accelerating Non-Uniformly: Time, T (S)Abdul HafidzAún no hay calificaciones
- Strapdown Inertial Navigation Integration Algorithm Design Part 1: Attitude AlgorithmsDocumento10 páginasStrapdown Inertial Navigation Integration Algorithm Design Part 1: Attitude AlgorithmsNicoli LourençoAún no hay calificaciones
- ITM401S Unit 3.7.4 Exponential and Logarithmic CurvesDocumento3 páginasITM401S Unit 3.7.4 Exponential and Logarithmic CurvesEfraim KasinoAún no hay calificaciones
- Orthogonal Curvilinear CoordinatesDocumento16 páginasOrthogonal Curvilinear CoordinatesRoy VeseyAún no hay calificaciones