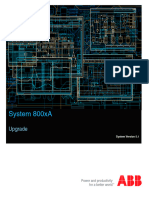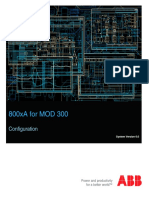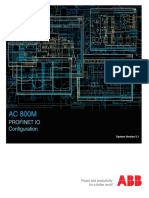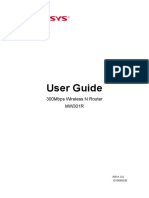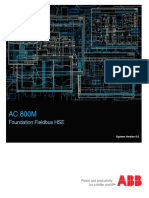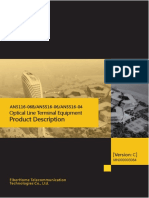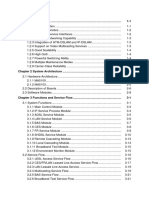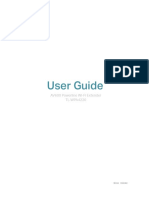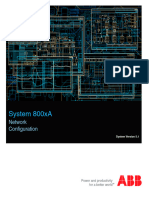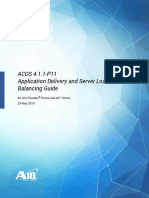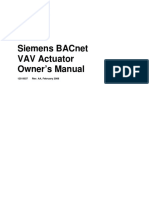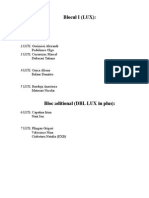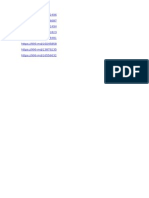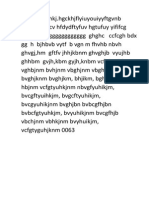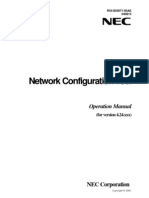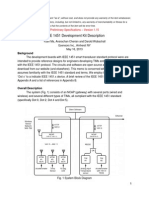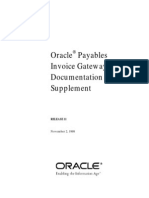Documentos de Académico
Documentos de Profesional
Documentos de Cultura
W309Rv3.0 Manual
Cargado por
Ana CiolacuDerechos de autor
Formatos disponibles
Compartir este documento
Compartir o incrustar documentos
¿Le pareció útil este documento?
¿Este contenido es inapropiado?
Denunciar este documentoCopyright:
Formatos disponibles
W309Rv3.0 Manual
Cargado por
Ana CiolacuCopyright:
Formatos disponibles
W309RV3.
0 300Mbps Wireless N High Power Router
W309RV3.0 300Mbps Wireless N High Power Router
Copyright Statement
is the registered trademark of Shenzhen Tenda Technology Co., Ltd. All the
products and product names mentioned herein are the trademarks or registered
trademarks of their respective holders. Copyright of the whole product as integration,
including its accessories and software, belongs to Shenzhen Tenda Technology Co., Ltd.
Without prior expressed written permission from Shenzhen Tenda Technology Co., Ltd,
any individual or party is not allowed to copy, plagiarize, reproduce, or translate it into
other languages.
All photos and product specifications mentioned in this manual are for references only.
Upgrades of software and hardware may occur; Tenda reserves the right to revise this
publication and to make changes in the content hereof without obligation to notify any
person or organization of such revisions or changes. If you would like to know more
about our product information, please visit our website at http://www.tendacn.com
W309RV3.0 300Mbps Wireless N High Power Router
Table of Contents
CHAPTER 1 PRODUCT OVERVIEW...........................................................................................................................3
1.1 PACKAGE CONTENT...................................................................................................3
1.2 PANEL OVERVIEW.....................................................................................................4
CHAPTER 2 INSTALLATION........................................................................................................................................6
CHAPTER 3 INTERNET CONNECTION SETUP.......................................................................................................7
3.1
3.2
3.3
3.4
CONFIG TCP/IP SETTINGS ON YOUR PC..........................................................................7
WEB LOGIN..........................................................................................................12
QUICK INTERNET CONNECTION SETUP...........................................................................12
QUICK ENCRYPTION................................................................................................14
CHAPTER 4 ADVANCED SETTINGS.........................................................................................................................15
4.1
4.2
4.3
4.4
4.5
4.6
4.7
4.8
STATUS...............................................................................................................15
WAN SETTINGS.....................................................................................................17
LAN SETTINGS......................................................................................................22
MAC CLONE.........................................................................................................22
DNS SETTINGS.....................................................................................................23
BANDWIDTH CONTROL.............................................................................................24
TRAFFIC STATISTICS................................................................................................27
WAN SPEED.........................................................................................................28
CHAPTER 5 WIRELESS SETTINGS...........................................................................................................................29
5.1 WIRELESS BASIC SETTINGS.......................................................................................29
5.2 WIRELESS SECURITY...............................................................................................30
5.2.1 WPS...................................................................................................................................................................30
5.2.2 WEP..................................................................................................................................................................31
5.2.3 WPA-PSK..........................................................................................................................................................32
5.2.4 WPA2-PSK........................................................................................................................................................33
5.2.5 Mixed WPA/WPA2-PSK..................................................................................................................................33
5.3 WIRELESS EXTENDER..............................................................................................34
5.3.1 Universal Repeater Mode..................................................................................................................................34
5.3.2 WISP Client Mode............................................................................................................................................34
5.3.3 WDS..................................................................................................................................................................37
5.4 ACCESS CONTROL..................................................................................................39
5.5 CONNECTION STATUS..............................................................................................41
CHAPTER 6 DHCP.........................................................................................................................................................42
6.1 DHCP SETTINGS...................................................................................................42
6.2 DHCP CLIENT LIST................................................................................................43
CHAPTER 7 VIRTUAL SERVER.................................................................................................................................44
7.1 PORT RANGE FORWARDING........................................................................................44
7.2 DMZ HOST..........................................................................................................46
7.3 UPNP................................................................................................................47
CHAPTER 8 PARENTAL CONTROL..........................................................................................................................48
8.1
8.2
8.3
8.4
CLIENT FILTER.......................................................................................................48
MAC FILTER.........................................................................................................50
URL FILTER..........................................................................................................52
REMOTE WEB-BASED MANAGEMENT..............................................................................53
CHAPTER 9 ROUTING SETTINGS............................................................................................................................55
9.1 ROUTING TABLE.....................................................................................................55
9.2 STATIC ROUTING....................................................................................................55
CHAPTER 10 SYSTEM TOOLS...................................................................................................................................57
10.1
10.2
10.3
10.4
TIME SETTINGS....................................................................................................57
DDNS..............................................................................................................57
BACKUP/RESTORE.................................................................................................59
RESTORE TO FACTORY DEFAULT SETTINGS....................................................................59
W309RV3.0 300Mbps Wireless N High Power Router
10.5
10.6
10.7
10.8
FIRMWARE UPDATE................................................................................................60
REBOOT............................................................................................................60
CHANGE PASSWORD..............................................................................................61
SYSTEM LOGS.....................................................................................................61
APPENDIX 1 GLOSSARY..............................................................................................................................................62
APPENDIX 2 PRODUCT FEATURES..........................................................................................................................63
APPENDIX 3 TROUBLESHOOTING..........................................................................................................................64
W309RV3.0 300Mbps Wireless N High Power Router
Chapter 1 Product Overview
Thanks for purchasing this Tenda router .
The Tenda W309Rv3.0 300Mbps Wireless N High Power Router is an
802.11n wireless router t. You just need simply connect the W309Rv3.0 to a
cable or DSL modem and Internet access sharing will be reachable to multiple
computers, game consoles, and media players over an up to 300Mbps WLAN
that is secured with WPA and WPA2 encryption methods. Plus, it provides WISP
client mode to let you access Internet wirelessly and WDS to extend your
wireless coverage. With high power, the Tenda W309Rv3.0 is ideal for large
homes or offices.
1.1 Package Content
Unpack the box and verify the following items:
W309RV3.0
Power Adapter;
Resource CD
2 detachable 5dbi antenna
Ethernet Cable
Quick Installation Guide
If any of the above items are incorrectly, missing, or damaged, please contact
your Tenda reseller for immediate replacement.
W309RV3.0 300Mbps Wireless N High Power Router
1.2 Panel Overview
LED Overview:
LED
Indicator
POWER
WPS
SYS
WLAN
WAN
LAN(1-4)
Status
On
Flashing
On
Flashing
On
Flashing
On
Flashing
Description
The router is powerd on
The router is performing WPS
authenticationwith wireless client
WPS is enabled
The router is working properly
The wireless function is enabled
the router is transmitting data wirelessly
Devices connect to the corresponding port
properly but no data transmitted or
received
Sending or Receiving data over
corresponding port
W309RV3.0 300Mbps Wireless N High Power Router
Back Panel:
Interface/button overview:
Interface
/Button
Description
Power receptacle. Note: Using a power supply with a
POWER
different voltage rating than the one included the
package may damage the router.
The Internet port for connection to the cable or the
WAN
DSL modem or direct ISP service via an Ethernet
cable.
Connect Ethernet devices such as computers,
LAN(1/2/3/4)
switches, and hubs.
Press and hold the button for 7 seconds to restore
RESET/WPS
the router to its original factory default settings or
for about 1 second to enable the WPS functionality.
Chapter 2 Installation
W309RV3.0 300Mbps Wireless N High Power Router
This manual takes the Tenda W309RV3.0 as an example to demonstrate
whole installation process, which applies to other products alike.
1. Connect one end of the included power adapter to the Device and plug the
other end into a wall outlet nearby. (Using a power adapter with a different
voltage rating than the one included the package may damage to the router.)
2. Connect one of the LAN ports on the Router to the NIC port on your PC
using an Ethernet cable.
3. Connect the Ethernet cable from Internet side to the WAN port on the
Device.
Chapter 3 Internet Connection Setup
W309RV3.0 300Mbps Wireless N High Power Router
3.1 Config TCP/IP settings on your PC
If you are using Windows XP,do as follows:
1. From the desktop, right-click My Network Places > Properties.
2. Right-click on the Local .Area Connection and select Properties.
3. Select Internet Protocol (TCP/IP) and click Properties.
W309RV3.0 300Mbps Wireless N High Power Router
4. Select "Obtain an IP address automatically" or "Use the following IP address".
a. "Obtain an IP address automatically"
b. Use the following IP address"
W309RV3.0 300Mbps Wireless N High Power Router
IP address: Enter 192.168.0.xxx where xxx can be any number between 2 and
254).
Subnet mask: 255.255.255.0.
Default gateway: Enter 192.168.0.1.
Preferred DNS server: Set Preferred (Primary) DNS the same as the LAN IP
address of your Device (192.168.0.1) if you dont know your local DNS server
address (Or consult your ISP). The Alternate (Secondary) DNS is optional.
Click OK twice to save your settings.
If you are using Windows 7, do as follows:
1. Click on Start > Control Panel > Network and Internet > Network and
Sharing Center.
2. Click "Change adapter settings".
W309RV3.0 300Mbps Wireless N High Power Router
3. Right-click on the Local Area Connection and select Properties.
4. Select Internet Protocol Version 4 (TCP/IPv4) and click Properties or directly
double-click on Internet Protocol Version 4 (TCP/IPv4).
5. Select "Obtain an IP address automatically" or "Use the following IP address".
a. "Obtain an IP address automatically"
W309RV3.0 300Mbps Wireless N High Power Router
b. "Use the following IP address"
IP address: Enter 192.168.0.xxx where xxx can be any number between 2 and
254).
Subnet mask: 255.255.255.0.
Default gateway: Enter 192.168.0.1.
Preferred DNS server: Set Preferred (Primary) DNS the same as the LAN IP
address of your Device (192.168.0.1) if you dont know your local DNS server
address (Or consult your ISP). The Alternate (Secondary) DNS is optional.
Click OK twice to save your settings.
3.2 Web Login
1. Open a web browser(IE, Firefox, Safari etc), type 192.168.0.1 in the
address bar and press "Enter".Then you can login to the routers web
W309RV3.0 300Mbps Wireless N High Power Router
management.
3.3 Quick Internet Connection Setup
2 common Internet connection types are available on the home page: PPPoE
and DHCP.
DHCP: Select DHCP (Dynamic IP) if you are online immediately when your
computer connects to the ADSL/Cable modem directly, and then configure a
security key to secure your wireless network.
PPPoE: Select PPPoE (Point to Point Protocol over Ethernet) if you used to
connect to the Internet Using a Broadband Connection that requires a
W309RV3.0 300Mbps Wireless N High Power Router
username and password. Enter the user name and password provided by your
ISP and configure a security key to secure your wireless network.
Note:
DHCP is the default Internet connection type. If you need other
connection types, please go to Chapter 4-> WAN settings.
3.4 Quick Encryption
Secure your wireless network either by configuring a security key on the
home page, which is quicker and simpler, or going to wireless security page
W309RV3.0 300Mbps Wireless N High Power Router
where you can customize security mode and Encryption type in addition to a
security key (For the latter, see section 5.2).
NOTE: Wireless network is not encrypted by factory default and thus
insecure! Please secure it with custom encryption.
To secure your wireless network quick and simple on the home page.
Simply define a custom security key. Security mode and Encryption type
here is preset to WPA-PSK and AES respectively by default. If you don't
customize a security key, then "12345678" is populated automatically by
default as a security key as seen below after you submit your settings:
Chapter 4 Advanced Settings
4.1 Status
W309RV3.0 300Mbps Wireless N High Power Router
Here you can view WAN status and system status.
Connection Status: Displays WAN connection status: Disconnected,
Connecting or Connected.
Disconnected: Indicates that the Ethernet cable from your ISP side is
not correctly connected to device's WAN port or the router is not logically
connected to your ISP.
Connecting: Indicates that the WAN port is correctly connected and is
requesting an IP address from your ISP.
Connected: Indicates that the router has been connected to your ISP.
Connection Type: Displays current Internet connection type.
WAN IP: Displays the IP address of WAN port that provided by your ISP.
Subnet Mask: Displays WAN subnet mask provided by your ISP.
Gateway: Displays WAN gateway address.
Preferred DNS Server: Displays the preferred DNS Server address.
Alternate DNS Server: Displays the alternate DNS Server address .
W309RV3.0 300Mbps Wireless N High Power Router
LAN MAC Address: Displays routers MAC address of LAN interface.
WAN MAC Address: Displays routers MAC address of WAN interface.
System Time: Displays router system time either customized or update with
NTP server.
Connected Client: Displays the number of client devices.
Firmware Version: Displays routers current firmware version.
Hardware Version: Displays routers current hardware version.
W309RV3.0 300Mbps Wireless N High Power Router
4.2 WAN Settings
DHCP (Dynamic IP)
DHCP (Dynamic IP): Select this option to let router obtain IP settings
automatically from your ISP if you are online immediately when your computer
connect to the ADSL/Cable modem directly.
MTU: Maximum Transmission Unit. DO NOT change it from the factory
default of 1500 unless necessary. You may need to change it for optimal
performance with some specific websites or application software that cannot be
opened or enabled; in this case, try 1450, 1400, etc.
PPPoE
Use this option if you used to connect to the Internet Using a Broadband
Connection that requires a username and password
W309RV3.0 300Mbps Wireless N High Power Router
Internet connection Type: Displays the current Internet connection type.
User Name: Enter the PPPoE User Name provided by your ISP.
Password: Enter the PPPoE password provided by your ISP.
MTU: Maximum Transmission Unit. DO NOT change it from the factory default
of 1492 unless necessary. You may need to change it for optimal performance
with some specific websites or application software that cannot be opened or
enabled; in this case, try 1450, 1400, etc.
Connect Automatically: Connect automatically to Internet upon system
startup or connection failure.
Connect Manually: Require users to manually connect to Internet upon
system startup or connection failure.
Connect on Demand: Connect automatically to Internet only when there is
data being transferred.
Connect during Specified Time Period: Connect automatically to Internet during
a specified time length.
Note:
Before you can use the "Connect during Specified Time" feature,
you must configure system time ( System Tools> Time) .
Static IP
If your ISP provide the details IP address, Subnet Mask,Gateway,Preferred
DNS Server address,Alternate DNS Server address ,please select Static IP" as
Internet Connection Type, enter IP address, subnet mask, Gateway,Preferred
DNS Server address and Alternated DNS Server address (optional) info
provided by your ISP in corresponding fields.
Internet connection Type: Displays the current Internet connection type.
W309RV3.0 300Mbps Wireless N High Power Router
IP Address: Enter the IP address provided by your ISP. Consult your ISP if you
are not clear.
Subnet mask: Enter the subnet mask provided by your ISP.
Gateway: Enter the WAN Gateway provided by your ISP. Consult your ISP if
you are not clear.
Preferred DNS Server: Enter the DNS address provided by your ISP.
Alternate DNS Server: Enter the other DNS address if your ISP
provides(optional).
MTU: Maximum Transmission Unit. DO NOT change it from the factory default
of 1500 unless necessary. You may need to change it for optimal performance
with some specific websites or application software that cannot be opened or
enabled; in this case, try 1450, 1400, etc.
PPTP
PPTP: Select PPTP (Point-to-Point-Tunneling Protocol) if your ISP requires.
The PPTP allows you to connect to PPTP VPN server from ISP or headquarter.
For exampleA corporate branch and headquarter can use this connection
type to implement mutual and secure access to each others resources.
Internet connection Type: Displays the current Internet connection type.
PPTP Server Address: Enter the IP address of domain name of a PPTP server.
User Name: Enter the PPTP User Name provided by your ISP.
Password: Enter your Password.
MTU: Maximum Transmission Unit. DO NOT change it from the factory default
of 1452 unless necessary.
Address Mode: Select "Dynamic" if you dont get any IP info from your ISP,
otherwise select "Static". Consult your ISP if you are not clear.
W309RV3.0 300Mbps Wireless N High Power Router
IP Address: Enter the IP address provided by your ISP. Consult your ISP if
you are not clear.
Subnet mask: Enter the subnet mask provided by your ISP.
Gateway: Enter the WAN Gateway provided by your ISP. Consult your ISP if
you are not clear.
L2TP
Select L2TP (Layer 2 Tunneling Protocol) if your ISP requires. The L2TP
allow you connect to L2TP VPN server from ISP or headquarter. For exampleA
corporate branch and headquarter can use this connection type to implement
mutual and secure access to each others resources.
Internet connection Type: Displays the current Internet connection type.
L2TP Server Address: Enter the IP address or domain name of a L2TP server.
User Name: Enter the L2TP User Name provided by your ISP.
Password: Enter your Password.
MTU: Maximum Transmission Unit. DO NOT change it from the factory default
of 1452 unless necessary..
Address Mode: Select "Dynamic" if you dont get any IP info from your ISP,
otherwise select "Static". Consult your ISP if you are not clear.
IP Address: Enter the IP address provided by your ISP. Consult your ISP if
you are not clear.
Subnet mask: Enter the subnet mask provided by your ISP.
Gateway: Enter the WAN Gateway provided by your ISP. Consult your ISP if
you are not clear.
PPPoE Dual Access
only supported in special Areas e.g.Russia.
W309RV3.0 300Mbps Wireless N High Power Router
Internet connection Type: Displays a list of available Internet Connection
types.
Username: Enter the PPPOE account provided by your ISP.
Password: Enter the PPPOE password provided by your ISP.
Address Mode: Select "Dynamic" if you dont get any IP info from your ISP,
otherwise select "Static".
IP Address: The IP address provided by your ISP. Inquire your local ISP if
you are not clear.
Subnet mask: The subnet mask provided by your ISP.
MTU: Maximum Transmission Unit. The default value is 1492.
4.3 LAN Settings
Click Advanced Settings-> LAN Settings to enter below screen.
W309RV3.0 300Mbps Wireless N High Power Router
MAC Address: Displays MAC address of LAN interface, which is NOT
changeable.
IP Address: Router's LAN IP address. The default is 192.168.0.1. You can
change it according to your need.
Subnet Mask: Devices LAN subnet mask, 255.255.255.0 by default.
Note:
If you change the devices LAN IP address, please renew the IP
information of the computer that connect to the router to login to the
web management page.
4.4 MAC Clone
This section allows you to configure MAC address of routers WAN interface.
Normally you don't need to change the default WAN MAC value. However, some
ISP may bind client PCs MAC address for Internet connection authentication.
In this case, simply enter such MAC in the WAN MAC Address field or use the
MAC clone function.
MAC Address: The MAC address of routers WAN interface.
Clone MAC: Click this button to clone your PC's MAC address to the routers
WAN interface.
Restore to Factory Default MAC: Reset routers WAN interfaces MAC to
factory default.
4.5 DNS Settings
DNS is short for Domain Name System or Domain Name Service.
W309RV3.0 300Mbps Wireless N High Power Router
Enable Manual DNS Assignment: Check to activate DNS settings.
Preferred DNS ServerEnter the Preferred DNS Server address provided by
your ISP.
Alternate DNS Server (Optional): Enter the Alternate DNS Server address if
your ISP provides(optional).
Note:
The websites cant display if DNS server address is wrong.
Do remember to restart the device to activate new settings when they
completed.
4.6 Bandwidth Control
To better manage bandwidth allocation and optimize network performance,
use the bandwidth control feature.
W309RV3.0 300Mbps Wireless N High Power Router
Enable Bandwidth Control: Check or uncheck the box to enable or disable
the bandwidth control feature. This option is disabled by default.
IP Address: Enter the same IP or two different IP addresses in both boxes to
specify a single IP address or an IP range to which the current bandwidth
control rule will apply.
Upload/Download: Select to control bandwidth over data upload or download
traffic.
Bandwidth Range: Set a upload/download bandwidth limit on PCs within a
specified IP range. Note that maximum upload/download bandwidth should not
exceed your router's WAN bandwidth limit. (Consult your ISP if you are not
clear.)
Enable: Check/uncheck to enable/disable current entry. When disabled,
corresponding entry will not take effect though existing in fact.
Add to List: Click to add current bandwidth control rule to the rule list.
For a 2M broadband service, you may download and upload data at speeds up
to 2Mbps (256KByte/) and 512kbps (64KByte/s) in theory respectively.
Example 1: To let the PC at the IP address of 192.168.0.100 to upload data at
speeds of 10-15KByte/s and download data at speeds of 80-90KByte/s.
To add an upload bandwidth control rule, do as follows:
W309RV3.0 300Mbps Wireless N High Power Router
1 Input "192.168.0.100" in corresponding IP Address fields.
2 Select Upload.
3 Enter "10" and "15" in corresponding bandwidth fields.
4 Check "Enable".
5 Click "Add to List".
6 Click Apply.
And then add a download bandwidth control rule as seen below.
W309RV3.0 300Mbps Wireless N High Power Router
Example 2: To let PCs within the IP address range of 192.168.0.2192.168.0.254 to upload data at speeds of 20-30KByte/s and download data at
speeds of 100-120KByte/s, follow instructions above.
4.7 Traffic Statistics
Traffic Statistics allows you to see at a glance how much traffic each device
in your network is using.
W309RV3.0 300Mbps Wireless N High Power Router
Enable Traffic Statistics: Check/uncheck the box to enable/disable the Traffic
Statistics feature. To see at a glance how much traffic each device in your
network is using, enable this option. However usually, disabling it may boost
your network performance. This option is disabled by default. However, once
enabled the page refreshes every five minutes.
IP Address: Displays the IP address of a corresponding PC.
Upload Speed: Displays the upload speed (KByte/s) of a corresponding PC.
Download Speed: Displays the download speed (KByte/s) of a corresponding
PC.
TX Packets: Displays the number of packets sent by a corresponding PC via
the device since Statistics is enabled.
TX Bytes: Displays the number of Bytes sent by a corresponding PC via the
device since Statistics is enabled. The unit is MByte.
RX Packets: Displays the number of packets received by a corresponding PC
via the device since Statistics is enabled.
RX Bytes: Displays the number of Bytes received by a corresponding PC via
the device since Statistics is enabled. The unit is MByte.
4.8 WAN Speed
Here you can set the speed for WAN port. It is advisable to keep the
default Auto setting to get the best speed.
W309RV3.0 300Mbps Wireless N High Power Router
Note:
Aging and the length of Ethernet cable may reduce its transmission
capability. In this case select 10M Full Duplex or the mode specified by
the ISP from the Speed/Duplex drop-down list to improve
performance.
Chapter 5 Wireless Settings
5.1 Wireless Basic Settings
W309RV3.0 300Mbps Wireless N High Power Router
Enable Wireless: Check/uncheck to enable/disable the 2.4GHz wireless
feature. If disabled, all wireless-based features will be disabled accordingly.
Network Mode: Select a right mode according to your wireless client devices.
The default mode is 11b/g/n mixed.
11b mode: Select it if you have only 11b wireless devices in your wireless
network.
11g mode: Select it if you have only 11g wireless devices in your wireless
network.
11b/g mixed mode: Select it if you have 11b and 11g wireless devices in
your wireless network.
11b/g/n mixed mode: Select it if you have 11b, 11g and 11n wireless
devices in your wireless network.
Primary SSID: A SSID (Service Set Identifier) is the public name of a wireless
network. This option is configurable and cant be empty.
Secondary SSID: This is alternate public name of a wireless network. This
option is configurable and can be empty.
SSID Broadcast: This option is enabled By default. Select "Enable"/"Disable"
to make your wireless network visible/ invisible to any wireless clients within
coverage when they perform a scan to see whats available. When disabled,
wireless clients will have to first know this SSID and manually enter it on their
devices if they want to connect to the SSID.
AP Isolation: Disabled by default. When enabled, wireless clients cant share
file or communicate with the wireless client connect to the same SSID.
Channel: It is advisable that you select an unused channel or "Auto" to let
device detect and select the best possible channel for your wireless network to
W309RV3.0 300Mbps Wireless N High Power Router
operate on from the drop-down list.
Channel Bandwidth: Select a proper channel bandwidth to enhance wireless
performance. When there are 11b/g and 11n wireless clients, please select
20/40M frequency band; when there are only non-11n wireless clients, select
20M frequency band mode.
Extension Channel: Available only in 11b/g/n mixed mode. It is used to
ensure N speed for 802.11n devices on the network.
WMM-Capable: WMM is QoS for your wireless network. Enabling this option
may better stream wireless multimedia data such as video or audio
(recommended).
ASPD Capable: Select to enable/disable the auto power saving mode. By
default, this option is disabled.
TX Power: Select a proper power level (High, Medium, Low) for optimal
performance.
5.2 Wireless Security
This section allows you to secure your wireless network to block
unauthorized accesses and malicious packet sniffing.
5.2.1 WPS
Wi-Fi Protected Setup makes it easy for home users who know little of
wireless security to establish a home network, as well as to add new devices to
an existing network without entering long passphrases or configuring
complicated settings. Simply enter a PIN code or press hardware WPS button
and a secure wireless connection is established.
WPS: Select to enable/disable the WPS feature. This option is disabled by
default.
WPS Mode: Select PBC (Push-Button Configuration) or PIN.
PBC: To use the PBC option, select it and click "Save"; Then press the WPS
button on router's back panel for about one second while enabling WPS >PBC
on the intended wireless client simultaneously.
Operation Instructions:
W309RV3.0 300Mbps Wireless N High Power Router
PBC: If you find the WPS LED blinking for 2 minutes after you press the
hardware WPS button on the device for 1 second, it means that PBC encryption
method is successfully enabled. And an authentication will be performed
between your router and the WPS/PBC-enabled wireless client device during
this time; if it succeeds, the wireless client device connects to your router, and
the WPS LED displays a solid light. Repeat steps mentioned above if you want
to add more wireless client devices to the device.
PIN: To use this option, you must know the PIN code from the wireless client
and enter it in the corresponding field on your device while using the same PIN
code on client side for such connection.
Reset OOB: Wireless module will be reset if clicked.
Note:To use the WPS security, the wireless client must be also
WPS-capable.
5.2.2 WEP
WEP is intended to provide data confidentiality comparable to that of a
traditional wired network.
Security Mode: Select a proper security mode from the drop-down list.
Default Key: Select a key from the preset keys 1-4 for current use.
5.2.3 WPA-PSK
The WPA protocol implements the majority of the IEEE 802.11i standard. It
enhances data encryption through the Temporal Key Integrity Protocol (TKIP)
which is a 128-bit per-packet key, meaning that it dynamically generates a
new key for each packet. WPA also includes a message integrity check feature
to prevent data packets from being hampered with. Only authorized network
W309RV3.0 300Mbps Wireless N High Power Router
users can access the wireless network. WPA adopts enhanced encryption
algorithm over WEP.
WPA Encryption Type: Select AES (advanced encryption standard) or TKIP
(temporary key integrity protocol).
Security Key: Enter a security key, which must be between 8-63 ASCII
characters long.
Key Renewal Interval: Specify a valid time interval for the key to be
updated.
5.2.4 WPA2-PSK
WPA2 is based on 802.11i and uses Advanced Encryption Standard (AES)
instead of TKIP. It is more secured than WPA and WEP.
W309RV3.0 300Mbps Wireless N High Power Router
WPA Encryption Type: Select one encryption type from AES (advanced
encryption standard), TKIP (temporary key integrity protocol) or TKIP&AES.
Security Key: Enter a security key, which must be between 8-63 ASCII
characters long.
Key Renewal Interval: Specify a valid time interval for the key to be
updated.
5.2.5 Mixed WPA/WPA2-PSK
The mixed WPA/WPA2-PSK security mode includes WPA-PSK and WPA2PSK. To use this mode, follow instructions on WPA2-PSK section.
5.3 Wireless Extender
Here you can expand your wireless coverage with the following modes:
W309RV3.0 300Mbps Wireless N High Power Router
Universal Repeater, WISP Client (Wireless WAN) and WDS.
5.3.1 Universal Repeater Mode
Universal Repeater: In this mode, the device will relay data to an associated
root AP and AP function is enabled meanwhile. The wireless repeater relays
signal between its stations and the root AP for greater wireless range. (The
Universal Repeater mode differs from the WDS in terms that it requires only a
one-way connection authentication.)
5.3.2 WISP Client Mode
SSID: The wireless name of the uplink wireless device.
Channel: The channel used by uplink wireless device.
Security Mode: The security mode and key used for connection to the uplink
wireless device.
Open Scan: Click to search available wireless networks. Take two W309Rv3.0
as example to illustrate how to implement the WISP client feature.
Set the uplink device as below:
SSID: Tenda_W309R_1,
W309RV3.0 300Mbps Wireless N High Power Router
Chanel: 9
Security Mode: WPA-PSK
Security Key: 12345678
LAN IP address: 192.168.10.1.
Set the Second W309RV3.0 as below:
SSID: Tenda_W309R_2,
Chanel: 9
Scan the first W309Rv3.0s wireless signal (Tenda_W309R_1) on the second
W309RV3.0 (WISP client device) or manually enter (Tenda_W309R_1).
W309RV3.0 300Mbps Wireless N High Power Router
After finish the setting, you can check the ip address of the routers WAN port
through view system status.
5.3.3 WDS
WDS Bridge Mode: wireless distribution system (WDS) is a system enabling
W309RV3.0 300Mbps Wireless N High Power Router
the wireless interconnection of access points in an IEEE 802.11 network. It
allows a wireless network to be expanded using multiple access points without
the traditional requirement for a wired backbone to link them.
Note: Both wireless Access Points MUST support WDS.
Extender Mode: Select a proper extender mode to use.
SSID: Enter the wireless network name of the wireless device you want to
connect.
Channel: The channel on which the link partner device is currently operating.
AP MAC Address: Enter the MAC address of the wireless device you want to
connect.
Security Mode: Select a security mode for the connection.
WPA Encryption Type: Select a proper encryption type.
Security Key: Enter a correct security key.
Take two W309Rv3.0 as example to illustrate WDS implementation.
Choose WDS Bridge on both W309Rv3.0 as seen below:
W309RV3.0 300Mbps Wireless N High Power Router
1 Directly enter the MAC address and SSID of the link partner if you already
know them and then configure proper security settings.
2 Use the Open Scan button.
1) Click "Open Scan", select the desired wireless network and click OK. The
MAC will then be added automatically.
2) Click OK as seen below.
W309RV3.0 300Mbps Wireless N High Power Router
Configure the same settings on the other W309RV3.0 the same way above.
Both wireless devices involved must be entered each others MAC address for
successful WDS connection.
Note:
1. WDS feature can only be implemented between 2 WDS-capable
wireless devices. Plus, SSID, channel, security settings and security
key must be exactly the same on both such devices.
5.4 Access Control
The MAC-based Wireless Access Control feature can be used to permit or forbid
clients to connect to your wireless network.
Select SSID: Select primary SSID or secondary SSID for your filter rules to
apply.
MAC Filter Mode: "Permit Only" only allows PCs at specified MAC addresses
(in the list) to connect to your wireless network; Forbid Only: Only PCs at
specified MAC addresses list cant connect to your wireless network.
MAC Address: Enter the MAC address of a wireless client which you want to
W309RV3.0 300Mbps Wireless N High Power Router
permit or forbid to connect your wireless network.
Add: Click to add the MAC address.
MAC Address List: Displays added MAC address entries. You can add new
entries or delete existing entries according to your needs.
Example: To permit only a PC at the MAC address of 00:e3:c7:a4:54:75 to
connect to your wireless network via the primary SSID, do as follows:
A) For the primary SSID: Tenda_W309RV3.0_1, configure settings as seen on
the screenshot below:
B) For the secondary SSID: Tenda_W309R_1_2, configure settings as seen on
the screenshot below:
5.5 Connection Status
W309RV3.0 300Mbps Wireless N High Power Router
This section displays the info of connected wireless clients including MAC
addresses and frequency width.
Select SSID: Select the SSID you want to view.
MAC Address: Displays MAC addresses of wireless clients connected to the
router.
Bandwidth: Displays channel bandwidth used by currently connected hosts
(wireless clients).
Note:
The bandwidth here refers to the channel bandwidth instead of
wireless connection rate.
Chapter 6 DHCP
W309RV3.0 300Mbps Wireless N High Power Router
6.1 DHCP Settings
The Dynamic Host Configuration Protocol (DHCP) is an automatic
configuration protocol used on IP networks. If you enable the built-in DHCP
server on the device, it will automatically configure the TCP/IP settings for all
your LAN computers (including IP address, subnet mask, gateway and DNS
etc), eliminating the need of manual intervention. Just be sure to set all
computers on your LAN to be DHCP clients by selecting "Obtain an IP Address
Automatically" respectively on each such PC. When turned on, these PCs will IP
information from the DHCP server.
Enable DHCP Server: Check or uncheck the box to enable or disable the
devices DHCP server feature.
Start/End IP: Enter the starting/ending IP address for the DHCP servers IP
assignment.
Lease Time: The length of time for the IP address lease.
6.2 DHCP Client List
W309RV3.0 300Mbps Wireless N High Power Router
DHCP Client List displays information of devices that have obtained IP
addresses from the devices DHCP Server. If you would like some devices on
your network to get the same IP addresses always, you can use this feature
and manually add a static DHCP Reservation entry for each such device.
IP Address: Enter the IP address for static DHCP reservation.
MAC Address: Enter the MAC address of a computer to always receive the
same IP address (the IP you just specified).
Host Name: Displays host name of the PC that get IP address from the DHCP
server.
Lease Time: Displays remaining time for a corresponding IP address lease.
Chapter 7 Virtual Server
7.1 Port Range Forwarding
W309RV3.0 300Mbps Wireless N High Power Router
Start/End Port: Enter the number or range of port(s) used by the server or
Internet applications.
Private IP: The IP address of a computer used as a server in LAN.
Protocol: Includes TCP, UDP and Both. Select Both if you are not sure about
which protocol to use.
Enable: The corresponding entry takes effect only if you checked this option.
Delete: Click to remove a corresponding entry/rule.
Well-Known Service Port: The Well-Known Service Port lists widely used
protocol ports. Simply select a port, an entry ID and click the "Add to" button
to populate the selected port to the corresponding fields of the selected entry.
In case that you dont find the port you need, enter it manually.
Example: You want to share some large files with your friends who are not in
your LAN; however it is not convenient to transfer such large files across
network. Then, you can set up your own PC as a FTP server and use the Port
Range Forwarding feature to let your friends access these files. Assuming
W309RV3.0 300Mbps Wireless N High Power Router
that the static IP address of the FTP server (Namely, your PC) is 192.168.0.10,
you want your friends to access this FTP server on the default port of 21 using
the TCP protocol, then do as follows:
1 Enter 21 in both Start Port and End Port fields or select FTP from "Wellknown Service Port" and an entry ID, 21 will be automatically populated to
corresponding fields of the selected entry.
2 Enter 192.168.0.10 in the private field, select "TCP" and then select
"Enable'.
3 Save your settings.
Now, your friends only need to enter ftp://xxx.xxx.xxx.xxx:21 in their
browsers to access your FTP server. xxx.xxx.xxx.xxx is the router's WAN IP
address. Assuming it is 172.16.102.89, then your friends need to enter
"ftp://172.16.102.89: 21" in their browsers.
Note:
If you include port 80 on this section, you must set the port for
remote (web-based) management to a different number than 80, such
as 8080, otherwise the virtual server feature may not take effect.
7.2 DMZ Host
In some cases such as playing Internet games or holding video
conferences, you may need to have your computer completely exposed to
external networks for implementation of a bidirectional communication. To do
W309RV3.0 300Mbps Wireless N High Power Router
so, set it as a DMZ host. Note that you should assign a static (fixed) IP address
to the PC designated as a DMZ host (DHCP Server> DHCP Client List> DHCP
Reservation (also known as Static Assignment on some products)) before using
the feature. Enter the static IP address of the PC on your LAN which you want
to set as a DMZ host. Enabling DMZ host may expose your local network to
potential attacks. So it is advisable to use it with caution.
DMZ Host IP Address: Enter the IP address of computer on your LAN which
you want to set to be DMZ host.
Enable: Check/uncheck to enable/disable the DMZ host feature.
For example: To set a PC at 192.168.0.100 to a DMZ host for
intercommunication with another host on the Internet, configure the same
settings as shown on the screenshot on the device.
Note:
Once enabled, the DMZ host loses protection from device's firewall and
becomes vulnerable to attacks.
7.3 UPNP
The Universal Plug and Play (UPnP) feature allows network devices, such as
computers from Internet, to access resources on local host or devices as
needed. UPnP-enabled devices can be discovered automatically by the UPnP
service application on the LAN.
W309RV3.0 300Mbps Wireless N High Power Router
Enable UPnP: Check/uncheck to enable/disable the UPnP feature.
Note:
Note: UPnP works in Windows XP, Windows ME or later (NOTE:
Operating system needs to be integrated with or installed with Directx
9.0) or in an environment with installed application software that
supports UPnP.
Chapter 8 Parental Control
8.1 Client Filter
To better manage PCs in LAN, you can limit the time to access internet
through the Client Filter.
W309RV3.0 300Mbps Wireless N High Power Router
Filter Rule: Select Forbid Only or Permit Only.
Rule ID: Select a rule ID from the drop-down list.
Rule Name: Briefly describe the current entry/rule.
Start IP/End IP: Enter the same IP address or 2 different IP addresses in
both boxes to specify a single PC or a range of PCs for current rule to apply to.
Port: Enter TCP/UDP protocol port number (s); it can be a range of ports or a
single port.
Type (Protocol): Select a protocol or protocols for the traffic (TCP/UDP/Both).
Time: Specify a time range for current entry to take effect.
Day: Select a day or several days for a current rule to take effect.
Enable: Check to enable or uncheck to disable a corresponding filter rule.
Example 1: If you want prohibit PCs within the IP address range of
192.168.0.100--192.168.0.120 access Internet, do as follows:
W309RV3.0 300Mbps Wireless N High Power Router
Example 2: if you want the pc with the IP address 192.168. 0.145 only can
browse web pages from 8:00 to 1800, do as follows:
8.2 MAC Filter
To better manage PCs in LAN, you can limit the time to access the internet
through MAC Filter.
W309RV3.0 300Mbps Wireless N High Power Router
Filter Rule: Select Forbid Only or Permit Only.
Rule ID: Select a rule ID from the drop-down list.
Rule Name: Briefly describe the current entry/rule.
MAC Address: Specify a MAC address for a corresponding MAC filter rule to
apply to.
Time: Specify a time period for a current rule to take effect.
Day: Select a day or several days for a current rule to take effect.
Enable: Check to enable or uncheck to disable a corresponding filter rule .
Example1: If you want to prohibit a PC with the MAC address
00:E0:4C:69:A4:10 to access Internet between 8:00 and18:00.
W309RV3.0 300Mbps Wireless N High Power Router
Example2: if you want PC with the MAC address 00:E0:4C:69:A4:10 can
access Internet between 8:00 and18:00 only from Monday to Friday.
8.3 URL Filter
To better control LAN PCs, you can use the URL filter functionality to allow
W309RV3.0 300Mbps Wireless N High Power Router
or disallow such PC to access certain websites within a specified time range.
Filter Rule: Select Forbid Only.
Rule ID: Select a rule ID from the drop-down list.
Rule Name: Briefly describe the current entry/rule.
Start IP/End IP: Enter the same IP address or 2 different IP addresses in
both boxes to specify a single PC or a range of PCs for current rule to apply to.
Domain Name: Enter full domain name or keyword of a domain name to be
filtered out.
Time: Specify a time period for a current rule to take effect.
Day(s): Select a day or several days for a current rule to take effect.
Enable: Check to enable or uncheck to disable a corresponding filter rule.
Example: If you want to forbid the computers on your LAN to access
www.google.com from 800 to 1800 during working days: Monday- Friday,
then do as follows:
W309RV3.0 300Mbps Wireless N High Power Router
Note:
Each rule can only include one domain name. Simply add more
rules accordingly, if you want to filter multiple domain names.
8.4 Remote Web-based Management
The Remote management allows the Router to be configured from the
Internet by a web browser.
Enable Remote Web Management: Select it to enable the Remote Web
Management feature, then you can access the router from Internet.
Port: the management port to be open to outside access.
IP Address: Enter a trusted IP address of a PC from Internet or other external
W309RV3.0 300Mbps Wireless N High Power Router
networks which you want to authorize to manage your router remotely via a
web browser.
Note:
1. To access the device via port 8080, enter "http://x.x.x.x:8080" where
"x.x.x.x" represents the router's WAN IP address and 8080 is the remote
admin port. Assuming the device's Internet IP address is 220.135.211.56,
then, simply replace the "x.x.x.x" with "220.135.211.56" (namely,
http://220.135.211.56:8080).
2. Leaving the IP address field at "0.0.0.0" makes the device remotely
accessible to all the PCs on Internet or other external networks; populating it
with a specific IP address, say, 218.88.93.33, makes the device only remotely
accessible to the PC at the specified IP address.
For example: If you want to allow only the PC at the IP address of
218.88.93.33 from Internet to access Devices web-based utility via port:
8080, then configure the same settings as shown on the screenshot above on
the device.
Chapter 9 Routing Settings
9.1 Routing Table
W309RV3.0 300Mbps Wireless N High Power Router
This page displays the routers routing table which lists destination IP,
subnet mask, gateway, hop count and interface.
The principal task for a router is to look for an optimal transfer path for
data forwarding, and transfer it to the specified destination. To complete this
work, the router stores and maintains related data of various transfer paths,
i.e. establishing a routing table, for future route selection.
9.2 Static Routing
When there are several routers in the network, you may want to set up
static routing. Static routing determines the path of the data in your network.
You can use this feature to allow users on different IP domains to access the
Internet via this device. It is not recommended to use this setting unless you
are familiar with static routing. In most cases, dynamic routing is
recommended, because this feature allows the router to detect the physical
changes of the network layout automatically. If you want to use static routing,
make sure the routers DHCP function is disabled.
Destination IP: The IP network segment of destination network.
Subnet Mask: Enter the Subnet Mask that corresponds to the specified IP
network.
Gateway: The IP address for next hop.
W309RV3.0 300Mbps Wireless N High Power Router
Note:
1. Gateway must be on the same IP net segment as device's LAN/WAN IP
address.
2. Subnet Mask must be entered 255.255.255.255 if destination IP address is a
host.
3. Subnet Mask must be entered accordingly if destination IP address
represents an IP network segment. It must correspond to the specified IP
address.
For example: Destination IP: 10.0.0.0Subnet Mask: 255.0.0.0.
Chapter 10 System Tools
10.1 Time Settings
This section assists you to set the devices system time and date; you can
either select to set the time and date manually or obtain the GMT time from
W309RV3.0 300Mbps Wireless N High Power Router
Internet automatically.
Note:
Configured time and date info loses when the device is disconnected from
power supply. However, it will be updated automatically when the device
reconnects to Internet. To activate time-based features (e.g. firewall), the
time and date info shall be set correctly first, either manually or
automatically.
10.2 DDNS
DDNS (Dynamic DNS) Service allows you to assign a fixed domain name
for your dynamic WAN IP Address so that you can remotely access your LAN
from the web.
Service Provider: Select your DDNS service provider from the drop-down
menu.
User Name: Enter the DDNS user name registered with your DDNS service
provider.
W309RV3.0 300Mbps Wireless N High Power Router
Password: Enter the DDNS Password registered with your DDNS service
provider.
Domain Name: Enter the DDNS domain name you register.
For example: If you have registered a domain name from no-ip.com for a web
server on the host at 192.168.0.10 and get below info:
User Name
Password
Domain Name
tenda
tenda123
tenda123.no-ip.com
Configure necessary settings on port forwarding interface and enter the
information provided by your DDNS service provider on the DDNS screen.
Others can access your web server by simply entering http://tenda123.noip.com in their browser address bar.
10.3 Backup/Restore
This section allows you to backup the router settings or restore the settings
you saved to the router.
W309RV3.0 300Mbps Wireless N High Power Router
Backup: Once you have configured the device the way you want it, you can
save these settings to a configuration file on your local hard drive that can
later be imported to your device in case that the device is restored to factory
default settings. To do so, click the Backup button and specify a directory to
save settings on your local hardware.
Restore: Click the "Browse" button to locate and select a configuration file
that is saved previously to your local hard drive.
10.4 Restore to Factory Default Settings
Click the "Restore to Factory Default" button to reset Device to factory default
settings.
Factory Default Settings:
Password: There is no preset password by default.
IP Address: 192.168.0.1
Subnet mask: 255.255.255.0.
10.5 Firmware Update
Firmware upgrade is released periodically to improve the functionality of
your device and also to add new features. If you run into a problem with a
specific feature of the device, log on to our website (www.tendacn.com) to
W309RV3.0 300Mbps Wireless N High Power Router
download the latest firmware to update your device. If you run into a problem
with a specific feature of the device, log on to our website (www.tendacn.com)
to download the latest firmware to update your device.
1. Click "Browse" to locate and select the firmware.
2. Upgrade: Click to start upgrading. Device will restart automatically after
finish upgrading.
10.6 Reboot
Reboot the device to activate your settings. WAN connection will be
disconnected during reboot.
10.7 Change Password
This section allows you to change login password for accessing devices Webbased interface.
W309RV3.0 300Mbps Wireless N High Power Router
Click OK to submit your new password.
Note: For security purpose, it is highly recommended that you change
Device's default login password.
10.8 System Logs
The System Logs option allows you to view all events that occur upon
system startup
Refresh: Click to update current logs.
Clear: Click to remove all logs.
Appendix 1 Glossary
Channel
Channel
W309RV3.0 300Mbps Wireless N High Power Router
A communication channel, also known as channel, refers either to a
physical transmission medium such as a wire or to a logical connection over
a multiplexed medium such as a radio channel. It is used to transfer an
information signal, such as a digital bit stream, from one or more
transmitters to one or more receivers. If there is only one AP in the range,
select any channel you like. The default is Auto.
If there are several APs coexisting in the same area, it is advisable that you
select a different channel for each AP to operate on, minimizing the
interference between neighboring APs. For example, if 3 Americanstandard APs coexist in one area, you can set their channels respectively to
1, 6 and 11 to avoid mutual interference.
SSID
SSID
Service set identifier (SSID) is used to identify a particular 802.11 wireless
LAN. It is the name of a specific wireless network. To let your wireless
network adapter roam among different APs, you must set all Aps SSID to
the same name.
WPA/WPA2
The WPA protocol implements the majority of the IEEE 802.11i standard. It
enhances data encryption through the Temporal Key Integrity Protocol
(TKIP) which is a 128-bit per-packet key, meaning that it dynamically
generates a new key for each packet. WPA also includes a message
integrity check feature to prevent data packets from being hampered with.
Only authorized network users can access the wireless network.
The later WPA2 protocol features compliance with the full IEEE 802.11i
standard and uses Advanced Encryption Standard (AES) in addition to TKIP
encryption protocol to guarantee better security than that provided by WEP
or WPA. Currently, WPA is supported by Windows XP SP1.
Appendix 2 Product Features
Compliant with IEEE 802.11n, IEEE 802.11g, IEEE 802.11b, IEEE 802.3 and
IEEE 802.3u standards
W309RV3.0 300Mbps Wireless N High Power Router
High gain omni-directional antenna delivers more powerful signal and
extends coverage to farther distance
Up to 150+300Mbps wireless rate;
1 10/100M WAN port for Internet connection;
4 10/100M Ethernet ports for LAN connection;
Auto MDI/MDIX on each port
Provides Internet connection types: Dynamic/ static IP; can be connected
to an xDSL/Cable MODEM
Combines the function of a wireless AP, router, 4-port switch and firewall;
WPA, WPA2 and WPA&WPA2, etc to secure your wireless network
Simple and quick to secure a WiFi connection at a push of the WPS button;
Multiple operating modes: WISP Client, universal repeater, WDS (available
only on some products)
Provides primary SSID and secondary SSID
Hidden/invisible SSID;
MAC-based wireless access control;
WMM streams your video and audio;
SNTP to synchronize local time with Internet time servers;
Supports UPnP and DDNS features;
WDS support for extending existing wireless coverage;
Provides virtual server and DMZ features;
Provides logs to record device's usage status;
Appendix 3 Troubleshooting
This section provides solutions to problems that may occur during
W309RV3.0 300Mbps Wireless N High Power Router
installation and operation of the device. Read the following if you are running
into problems. If your problem is not covered here, please feel free to go to
www.tendacn.com to find a solution or email your problems to
support@tenda.com.cn orsupport02@tenda.com.cn. We will be more than
happy to help you out as soon as possible.
1. Q: I entered the devices LAN IP address in the web browser but
cannot access the utility. What should I do?
Check whether device is functioning correctly. The Sys LED should blink a
few seconds after device is powered up. If it does not light up, then some
internal faults may have occurred.
Verify physical connectivity by checking whether a corresponding ports link
LED lights up. If not, try a different cable. Note that an illuminated light does
NOT ALWAYS indicate successful connectivity.
Run the "ping 192.168.0.1" command. If you get replies from 192.168.0.1,
open your browser and verify that Proxy server is disabled. In case that ping
fails, press and hold the "RESET" button on your device for 7 seconds to
restore factory default settings, and then run "ping192.168.0.1" again.
4) Contact our technical support for help if the problem still exists after you
tried all the above.
2. Q: What should I do if I forget the login password to my device?
A: Reset your device by pressing the Reset button for over 7 seconds.
Note: All settings will be deleted and restored to factory defaults once you
pressed the Reset button.
3. Q: My computer shows an IP address conflict error after having
connected to the device. What should I do?
A: 1) Check if there are other DHCP servers present in your LAN. If there
are other DHCP servers except your router, disable them immediately. 2) The
default IP address of the device is 192.168.0.1; make sure this address is not
used by another PC or device. In case that two computers or devices share the
same IP addresses, change either to a different address.
4. Q: I cannot access Internet and send/receive emails; what should I
do?
This problem mainly happens to users who use the PPPoE or Dynamic IP
Internet connection type. You need to change the MTU size (1492 by default). In
this case, go to WAN Settings to change the MTU value from default 1480 to
1450 or 1400, etc.
5. Q: How do I share resources on my computer with users on Internet
through the device?
A: To let Internet users access internal servers on your LAN such as e-mail
server, Web, FTP, via the device, use the "Virtual Server" feature. To do so,
follow steps below:
Step 1: Create your internal server, make sure the LAN users can access
these servers and you need to know related service ports, for example, port
for Web server is 80; FTP is 21; SMTP is 25 and POP3 is 110.
Step 2: Enter Port Forwarding (also called Port Range Forwarding on some
products) screen from device web UI.
W309RV3.0 300Mbps Wireless N High Power Router
Step 3: Complete the Start Port (also called External/Ext Port on some
products) and End Port (also called Internal/Int Port on some products) fields,
say, 80-80.
Step 4: Input the internal servers IP address. For example, assuming that
your Web servers IP address is 192.168. 0.10, then simply input it.
Select a proper protocol type: TCP, UDP, or Both depending on which
protocol(s) your internal host is using.
Click Enable and save your settings.
For your reference, we collected a list of some well-known service ports as
follows:
Server
Web Server
FTP Server
Telnet
NetMeeting
Protocol
TCP
TCP
TCP
TCP
MSN Messenger
TCP/UDP
Service Port
80
21
23
15031720
File Send:6891-6900(TCP)
Voice:18636901(TCP)
TCP
TCP
TCP
Voice:18635190(UDP)
1723
25
110
PPTP VPN
SMTP
POP3
NCC Notice
W309RV3.0 300Mbps Wireless N High Power Router
FCC Statement
This device complies with Part 15 of the FCC Rules. Operation is subject to the
following two conditions: (1) This device may not cause harmful interference,
and (2) this device must accept any interference received, including
interference that may cause undesired operation.
This equipment has been tested and found to comply with the limits for a Class
B digital device, pursuant to Part 15 of the FCC Rules. These limits are
designed to provide reasonable protection against harmful interference in a
residential installation. This equipment generates, uses and can radiate radio
frequency energy and, if not installed and used in accordance with the
instructions, may cause harmful interference to radio communications.
However, there is no guarantee that interference will not occur in a particular
installation. If this equipment does cause harmful interference to radio or
television reception, which can be determined by turning the equipment of
and on, the user is encouraged to try to correct the interference by one of the
following measures:
-
Reorient or relocate the receiving antenna.
Increase the separation between the equipment and receiver.
Connect the equipment into an outlet on a circuit diferent from that to
which the receiver is connected.
Consult the dealer or an experienced radio/TV technician for help.
FCC Caution: Any changes or modifications not expressly approved by the
party responsible for compliance could void the user's authority to operate this
equipment.
This transmitter must not be co-located or operating in conjunction with any
other antenna or transmitter.
Radiation Exposure Statement
This equipment complies with FCC radiation exposure limits set forth for an
uncontrolled environment. This equipment should be installed and operated
with minimum distance 20cm between the radiator & your body.
NOTE: (1)The manufacturer is not responsible for any radio or TV interference
caused by unauthorized modifications to this equipment.(2) To avoid
unnecessary radiation interference, it is recommended to use a shielded RJ45
cable
CE Mark Warning
This is a Class B product in a domestic environment, this product may cause
radio interference, in which case the user may be required to take adequate
measures
NOTE: (1) The manufacturer is not responsible for any radio or TV interference
caused by unauthorized modifications to this equipment. (2) To avoid
unnecessary radiation interference, it is recommended to use a shielded RJ45
cable
"The product can be used without restrictions in the following countries: all EU
member states except France and Norway.
The product can be used with limitations in the following countries: France (for
indoor use only) and Norway (20 km in the center of Ny-lesund)."
También podría gustarte
- MW325R (Eu) V1 UgDocumento56 páginasMW325R (Eu) V1 UgHélcio Chimina ElavocoAún no hay calificaciones
- 3BSE036342-510 C en System 800xa 5.1 UpgradeDocumento480 páginas3BSE036342-510 C en System 800xa 5.1 UpgradeMajedur Rahman RejaAún no hay calificaciones
- Micronet TMR Digital Control: Product Manual 26167V3 (Revision New, 10/2016)Documento161 páginasMicronet TMR Digital Control: Product Manual 26167V3 (Revision New, 10/2016)Johny SutangkangAún no hay calificaciones
- 3BSE000506-600 - en Advant Fieldbus 100 User ManualDocumento294 páginas3BSE000506-600 - en Advant Fieldbus 100 User ManualVilson Martins GonçalvesAún no hay calificaciones
- Manual Router TENDA W309RDocumento69 páginasManual Router TENDA W309RDarley VillalobosAún no hay calificaciones
- 3BUR002417-600 B en 800xa For MOD 300 6.0 Configuration PDFDocumento172 páginas3BUR002417-600 B en 800xa For MOD 300 6.0 Configuration PDFGilberto Alejandro Tun BritoAún no hay calificaciones
- Enerlin'X IFEDocumento166 páginasEnerlin'X IFEcttt.wildnerAún no hay calificaciones
- 3BDS021515-510 - A - en - AC 800M - 5.1 - PROFINET - I - O - ConfigurationDocumento142 páginas3BDS021515-510 - A - en - AC 800M - 5.1 - PROFINET - I - O - ConfigurationrichardAún no hay calificaciones
- MW301R (Eu) V1 UgDocumento60 páginasMW301R (Eu) V1 UgProud PinoyAún no hay calificaciones
- DSR 1000N Manual 2 02 ENDocumento317 páginasDSR 1000N Manual 2 02 ENBlakatAún no hay calificaciones
- Mercusys MW305R Manual enDocumento60 páginasMercusys MW305R Manual enJeremias LopezAún no hay calificaciones
- 800 XaDocumento332 páginas800 XaSamrong Chek BEAún no hay calificaciones
- 3BDD012903-600 A en AC 800M 6.0 FOUNDATION Fieldbus HSE PDFDocumento152 páginas3BDD012903-600 A en AC 800M 6.0 FOUNDATION Fieldbus HSE PDFtimsar1357Aún no hay calificaciones
- Advant Controller 160Documento84 páginasAdvant Controller 160Lazurca MariusAún no hay calificaciones
- Vg1200 Ug PDFDocumento228 páginasVg1200 Ug PDFPaco GonzalezAún no hay calificaciones
- 3320-Ug Rev ADocumento202 páginas3320-Ug Rev AGonzalo NúñezAún no hay calificaciones
- REX640 Appl 759123 ENcDocumento364 páginasREX640 Appl 759123 ENcdartynnAún no hay calificaciones
- HP LJ m203 Pro MFP m227 TroubleshootingDocumento282 páginasHP LJ m203 Pro MFP m227 TroubleshootingEduardo MillaloncoAún no hay calificaciones
- RET630 Appl 756786 ENfDocumento88 páginasRET630 Appl 756786 ENfVandersonAún no hay calificaciones
- SH5.0 - 6.0 - 8.0 - 10RT User ManualDocumento137 páginasSH5.0 - 6.0 - 8.0 - 10RT User ManualGopi Laal BahadurAún no hay calificaciones
- AN5116 06B AN5516 06 AN5516 04 Optical Line Terminal Equipment ProductDocumento144 páginasAN5116 06B AN5516 06 AN5516 04 Optical Line Terminal Equipment ProductTandisalla ReynaldiAún no hay calificaciones
- MVS6000 ManualDocumento94 páginasMVS6000 ManualJulien MicoliAún no hay calificaciones
- 31026009-Technical Manual PDFDocumento84 páginas31026009-Technical Manual PDFSamuelAún no hay calificaciones
- REX640 Tech 759142 ENeDocumento1816 páginasREX640 Tech 759142 ENeDiego dos Santos AmaralAún no hay calificaciones
- Router Mercusys - MW325 - ManualDocumento60 páginasRouter Mercusys - MW325 - ManualJorge MunguiaAún no hay calificaciones
- Mx101 PRG enDocumento230 páginasMx101 PRG enAbdelhameed SaidAún no hay calificaciones
- Huawei WS322 User GuideDocumento74 páginasHuawei WS322 User GuidekaddalAún no hay calificaciones
- System 800xa: Multisystem IntegrationDocumento122 páginasSystem 800xa: Multisystem IntegrationDiogo Coelho LeiteAún no hay calificaciones
- OptiSwitch 900 Series User Manual ML49175A L2 Ver 2 1 6A L3 Ver 3 1 4 Rev 09 d48 PDFDocumento856 páginasOptiSwitch 900 Series User Manual ML49175A L2 Ver 2 1 6A L3 Ver 3 1 4 Rev 09 d48 PDFprasatyaanandaAún no hay calificaciones
- 2PAA109295-111 A en Freelance Mounting and Installation AC 900F ControllerDocumento140 páginas2PAA109295-111 A en Freelance Mounting and Installation AC 900F ControllerMathias MolleAún no hay calificaciones
- Mikrotik 600aDocumento12 páginasMikrotik 600aClarence Lyle PraterAún no hay calificaciones
- Generator Protection and Control REG630: Application ManualDocumento64 páginasGenerator Protection and Control REG630: Application ManualMagendran SurulivelAún no hay calificaciones
- DEP570e 550e MSB-AA PDFDocumento124 páginasDEP570e 550e MSB-AA PDFJorge Corrales100% (1)
- User Guide: AV600 Powerline Wi-Fi Extender TL-WPA4220Documento38 páginasUser Guide: AV600 Powerline Wi-Fi Extender TL-WPA4220PedroAún no hay calificaciones
- CP200-Detailed ManualDocumento252 páginasCP200-Detailed ManualCorona Beach Ens100% (1)
- 3BSE034463-510 E en System 800xa 5.1 Network ConfigurationDocumento262 páginas3BSE034463-510 E en System 800xa 5.1 Network ConfigurationravindrawidhistyaAún no hay calificaciones
- ACOS 4.1.1-P11 Application Delivery and Server Load Balancing GuideDocumento742 páginasACOS 4.1.1-P11 Application Delivery and Server Load Balancing GuideahilusuaAún no hay calificaciones
- 3BSE020923-510 B en S800 I O Getting Started PDFDocumento330 páginas3BSE020923-510 B en S800 I O Getting Started PDFinelecstarAún no hay calificaciones
- ABB System 800xa 6.1 AC 800M - Controller HardwareDocumento442 páginasABB System 800xa 6.1 AC 800M - Controller HardwareRoger GimenesAún no hay calificaciones
- 2PAA108438-510 B en System 800xa Engineering Application Change ManagementDocumento158 páginas2PAA108438-510 B en System 800xa Engineering Application Change ManagementFelix Eduardo Ossorio GarciaAún no hay calificaciones
- 3BSE036351-600 - en AC 800M 6.0 Controller HardwareDocumento472 páginas3BSE036351-600 - en AC 800M 6.0 Controller HardwarewilfredoAún no hay calificaciones
- EV6000 Series Inverter Controller Inside User ManualDocumento96 páginasEV6000 Series Inverter Controller Inside User ManualCarlito MoralesAún no hay calificaciones
- l1rw333Documento71 páginasl1rw333tduartetdsAún no hay calificaciones
- MS572 - User Manual - EN - 1TNC928243M0203 - Rev BDocumento42 páginasMS572 - User Manual - EN - 1TNC928243M0203 - Rev Bemmanuel nolascoAún no hay calificaciones
- Dpstar ABB Realays Motor Protection REM611 CAtalogDocumento84 páginasDpstar ABB Realays Motor Protection REM611 CAtalogjhorlanAún no hay calificaciones
- Extremecloud Appliance User Guide: 9036135-02 Published June 2019Documento219 páginasExtremecloud Appliance User Guide: 9036135-02 Published June 2019varmarvsnAún no hay calificaciones
- A6V10302075 enDocumento48 páginasA6V10302075 enTai Man ChanAún no hay calificaciones
- Manual PDFDocumento248 páginasManual PDFKeyson FariasAún no hay calificaciones
- NP330 NP332UserManual enDocumento23 páginasNP330 NP332UserManual enEtamus 1006Aún no hay calificaciones
- 3bds009030-600 C en Ac 800m 6.0 Profibus DP ConfigurationDocumento106 páginas3bds009030-600 C en Ac 800m 6.0 Profibus DP Configurationjuan montufarAún no hay calificaciones
- DTM 3.0.x: Power and Productivity For A Better WorldDocumento56 páginasDTM 3.0.x: Power and Productivity For A Better Worldilke HANAún no hay calificaciones
- gwn7000 UsermanualDocumento112 páginasgwn7000 UsermanualyoussefeAún no hay calificaciones
- 3BSE035983-600 en AC 800M 6.0 OPC Server PDFDocumento72 páginas3BSE035983-600 en AC 800M 6.0 OPC Server PDFgicntAún no hay calificaciones
- Manual UF2 Engl PDFDocumento73 páginasManual UF2 Engl PDFAndi AnfieAún no hay calificaciones
- Reb 611Documento76 páginasReb 611Adil KhanAún no hay calificaciones
- 3BSE040587-601 - en Compact HMI 6.0.1 Getting StartedDocumento246 páginas3BSE040587-601 - en Compact HMI 6.0.1 Getting StartedFabian Guzman100% (1)
- Vipa Hmi Hb160e - Tp-Eco - 62H-MDC0 - 16-02Documento48 páginasVipa Hmi Hb160e - Tp-Eco - 62H-MDC0 - 16-02jvestaniAún no hay calificaciones
- User Manual: Wireless AC750 Dual Band RouterDocumento101 páginasUser Manual: Wireless AC750 Dual Band RouterVelibor SabanAún no hay calificaciones
- Cazarea House of RiverDocumento3 páginasCazarea House of RiverTamara IonelAún no hay calificaciones
- User GuideDocumento66 páginasUser GuideAna CiolacuAún no hay calificaciones
- Apartament FaDocumento1 páginaApartament FaAna CiolacuAún no hay calificaciones
- NDocumento9 páginasNAna CiolacuAún no hay calificaciones
- User GuideDocumento66 páginasUser GuideAna CiolacuAún no hay calificaciones
- Flori de Trandafir de Ciortan AndreiDocumento1 páginaFlori de Trandafir de Ciortan AndreiAna CiolacuAún no hay calificaciones
- Flori de Trandafir de Ciortan AndreiDocumento1 páginaFlori de Trandafir de Ciortan AndreiAna CiolacuAún no hay calificaciones
- Flori de Trandafir de Ciortan AndreiDocumento1 páginaFlori de Trandafir de Ciortan AndreiAna CiolacuAún no hay calificaciones
- Manuals - XRN 3010, XRN 3010A, XRN 2010, XRN 2011, XRN 2010A, XRN 2011A - 191031 - EN PDFDocumento88 páginasManuals - XRN 3010, XRN 3010A, XRN 2010, XRN 2011, XRN 2010A, XRN 2011A - 191031 - EN PDFhuyvt3100% (1)
- SatLink VSAT User Guide 16-0-0-3Documento206 páginasSatLink VSAT User Guide 16-0-0-3abubakr0% (1)
- RHEL - 8 - SystemAdmin Guide-3Documento20 páginasRHEL - 8 - SystemAdmin Guide-3anandAún no hay calificaciones
- APH RTLS-Lokalisierungskonfiguration-V2.13.0.0 76Documento65 páginasAPH RTLS-Lokalisierungskonfiguration-V2.13.0.0 76Marcone Marques TeixeiraAún no hay calificaciones
- ApigeeEdgePrivateCloud Install Config Guide v3Documento120 páginasApigeeEdgePrivateCloud Install Config Guide v3Tito CordovaAún no hay calificaciones
- Onyxworks®: Fire Systems Command InterfaceDocumento4 páginasOnyxworks®: Fire Systems Command InterfaceHesams EnamoradoAún no hay calificaciones
- Spec Sheet For Edge Gateway 3000 Series (NEW)Documento3 páginasSpec Sheet For Edge Gateway 3000 Series (NEW)Michele BrunelliAún no hay calificaciones
- Bosch DVR Network Internet SettingDocumento6 páginasBosch DVR Network Internet Settingdjoko sugiantoroAún no hay calificaciones
- Lab 2 Configuring Basic Routing and Switching PDFDocumento11 páginasLab 2 Configuring Basic Routing and Switching PDFDennis Masuku MacfeeAún no hay calificaciones
- NetConfigTool ManualDocumento68 páginasNetConfigTool ManuallevanchuvtAún no hay calificaciones
- 22comm pp001 - en PDocumento30 páginas22comm pp001 - en PEdmundo RodriguezAún no hay calificaciones
- GX400 Sprint User Guide R3Documento49 páginasGX400 Sprint User Guide R3gmxAún no hay calificaciones
- Dibal DMI-610 IndictorDocumento31 páginasDibal DMI-610 IndictorEsmeralda Mariscal100% (1)
- Real-Exams 156-915 80 v2019-07-21 by Mark 144qDocumento64 páginasReal-Exams 156-915 80 v2019-07-21 by Mark 144qDaniel Trejo GarciaAún no hay calificaciones
- Networking Devices Hub Switch Router Modem Bridges Brouters GatewaysDocumento6 páginasNetworking Devices Hub Switch Router Modem Bridges Brouters GatewaysAshleyGeorgeAún no hay calificaciones
- Avaya media gateways connect communication systemsDocumento4 páginasAvaya media gateways connect communication systemsAhmed SakrAún no hay calificaciones
- BACnet and LonWorks - A White PaperDocumento11 páginasBACnet and LonWorks - A White PaperarifzakirAún no hay calificaciones
- IEEE 1451 ManualDocumento40 páginasIEEE 1451 Manualpratik2000Aún no hay calificaciones
- LINX-110, LINX-111: L-INX Automation ServerDocumento3 páginasLINX-110, LINX-111: L-INX Automation ServerGuillermo Andres García MoraAún no hay calificaciones
- TWL542RDocumento39 páginasTWL542Rfenixx2008Aún no hay calificaciones
- Installation Manual: UPS Network Management Card 2Documento36 páginasInstallation Manual: UPS Network Management Card 2hhhaertelAún no hay calificaciones
- Sap AribaDocumento41 páginasSap AribaRaghavendraMurugan100% (3)
- An1020-25 User Manual RouterDocumento120 páginasAn1020-25 User Manual RouterSpectreForceAún no hay calificaciones
- 5.3. - FTE Bridge ConfiguringDocumento10 páginas5.3. - FTE Bridge ConfiguringLuis LoretoAún no hay calificaciones
- Oracle Payables Invoice Gateway Documentation SuplementDocumento121 páginasOracle Payables Invoice Gateway Documentation SuplementRolando Eduardo Erazo DuronAún no hay calificaciones
- How To Configure Cyberoam As DHCP ServerDocumento7 páginasHow To Configure Cyberoam As DHCP Serverandslpz0Aún no hay calificaciones
- 3com NBX V3000 Admin GuideDocumento482 páginas3com NBX V3000 Admin GuideshemuzAún no hay calificaciones
- HD3MDIH User ManualDocumento80 páginasHD3MDIH User ManualArnold CabadingAún no hay calificaciones
- Subnetting Questions 1Documento12 páginasSubnetting Questions 1smzohaibabbasAún no hay calificaciones
- Cisco IP Telephony Solution Reference Network Design GuideDocumento334 páginasCisco IP Telephony Solution Reference Network Design GuidePham Huu ThanhAún no hay calificaciones