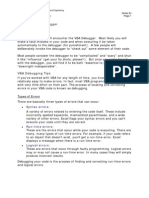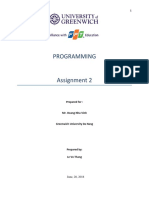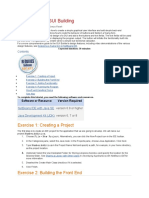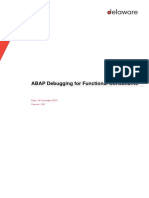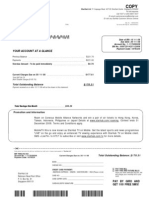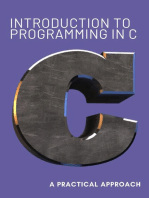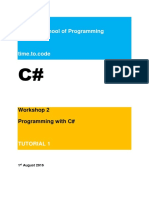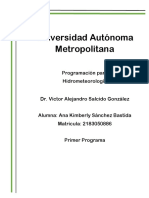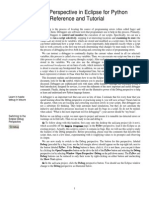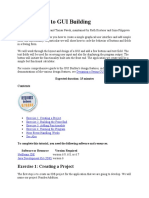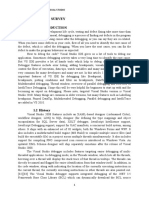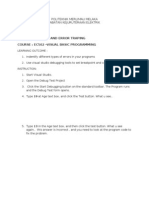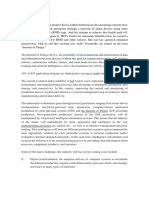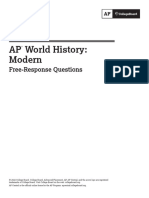Documentos de Académico
Documentos de Profesional
Documentos de Cultura
Error Markers in The Eclipse Editor
Cargado por
xm3powerTítulo original
Derechos de autor
Formatos disponibles
Compartir este documento
Compartir o incrustar documentos
¿Le pareció útil este documento?
¿Este contenido es inapropiado?
Denunciar este documentoCopyright:
Formatos disponibles
Error Markers in The Eclipse Editor
Cargado por
xm3powerCopyright:
Formatos disponibles
Debugging with Eclipse
Figure 2.7
Error markers in the Eclipse editor.
The error, indicated by a red circle, indicates a missing semicolon at the end of the
line, a punctuation error, so to speak. If you spot one of these and you dont immediately know what the problem is, hold the mouse pointer over the red circle (or
square, in the case of certain errors) a moment, and an explanation of the error
appears.
The last type of error, the run-time error, can be the most frustrating. That is because
this error occurs when the application is running, and there is no indication at compile time that anything is wrong. A run-time error turns up in the emulator when the
application is running and generally looks like Figure 2.8.
Figure 2.8
A run-time error indication in the emulator.
Whats more, due to the nature of run-time errors, they dont occur every time the
application runs. Unlike syntax errors, when run-time errors occur, the emulator
gives no explanation. Frustrating, indeed! This is where the Debug perspective in
Eclipse is the biggest help.
21
22
Chapter 2 n Starting an Android Application Project
The error in Figure 2.8 is the result of the following application code:
package com.sheusi.Debugging;
import android.app.Activity;
import android.os.Bundle;
public class DebuggingActivity extends Activity {
/** Called when the activity is first created. */
@Override
public void onCreate(Bundle savedInstanceState) {
super.onCreate(savedInstanceState);
setContentView(R.layout.main);
int bogus[]=new int[5];
for(int ct=0;ct<=5;++ct){
bogus[ct]=ct;
}
}
}
Close examination reveals that we are outrunning the array of integers, which causes
an unchecked Java exception: ArrayIndexOutOfBounds Exception. Java programmers are familiar with exception handling. To look at the Debug perspective in
Eclipse, choose View Perspective under the Window menu, and choose Debug. You
will see a screen similar to Figure 2.9.
Figure 2.9
Eclipse Debug perspective.
Debugging with Eclipse
In the lower-right corner is a panel with a tab marked LogCat. This is the first place
to check for the source of the error. Any text in red is what you should examine.
Look at the close-up in Figure 2.10.
Figure 2.10
Eclipse LogCat panel.
Notice the line Caused by: java.lang.ArrayIndexOutOfBoundsException.
Here is our problem. Now we know what to look for in our code to correct the problem. Lets go back and fix the problem with a try-catch block. In the catch portion,
we will print some diagnostics. Notice that we cannot use the typical printStackTrace( ) on a mobile application to help us. Instead, we can use the logger. Notice
the changes in the following code:
package com.sheusi.Debugging;
import android.app.Activity;
import android.os.Bundle;
import android.util.Log;
public class DebuggingActivity extends Activity {
/** Called when the activity is first created. */
@Override
public void onCreate(Bundle savedInstanceState) {
super.onCreate(savedInstanceState);
setContentView(R.layout.main);
int bogus[]=new int[5];
try{
for(int ct=0;ct<=5;++ct){
bogus[ct]=ct;
}
}catch(ArrayIndexOutOfBoundsException aioe){
String err;
if(aioe.getMessage()==null)
23
24
Chapter 2 n Starting an Android Application Project
err=Outran Array;
else
err=aioe.getMessage();
Log.i(Error Here,err);
}
}
}
Notice that we added a try-catch block, a Log statement, and an additional import
statement to include the android Log class on our namespace. The try-catch block
allows the application to run, but if we take another look at the debug screen, we
find the LogCat section shown in Figure 2.11.
Figure 2.11
Eclipse LogCat panel showing user Log messages.
Under Tag, we see Error Here, which was the tag specified as the first argument in
the Log.i ( ) method call and the message we specified. If the exception had a message to print, it would have appeared in place of Outran Array. We can use the
Log class methods in place of the traditional printStackTrace( ). The I to the
left of the Pid column indicates that this is an INFO, or informational message.
This is specified by the use of the .i( ) method in the Log class. Other common
choices are D for DEBUG, E for ERROR, and W for WARNING.
We can also use the Eclipse debugger to check the values of variables at run-time by
setting breakpoints in our code. In fact, the use of breakpoints to check values is useful during application design and testing and need not involve errors. For instance,
you may want to check intermittent values during execution of a loop, or values of
variables during calculation of a complex formula. To set a breakpoint, just doubleclick on the line number (or the left margin if you are not using line numbers) next
to the line you would like execution to pause at. Next, switch to the debug perspective, and start the application by using the green bug icon instead of the green circle
icon at the top of the screen.
Debugging with Eclipse
When execution reaches the line where you set the breakpoint, that line becomes
highlighted in the code screen, and the variables and corresponding values appear
one by one under the Variables tab on the upper right. In the example, the breakpoint was set at line 87. See Figure 2.12.
Figure 2.12
Eclipse debug screen showing a breakpoint.
Keep in mind that Android applications are event driven, so you may need to bring
up the emulator and perform the necessary actions on it for the debugger to reach
the breakpoint, such as clicking a button onscreen. If you want execution to continue
beyond the breakpoint, you can use the following function keys to obtain the corresponding results.
F5
Execution resumes at the next step. If the next step is a method call, the
debugger jumps to that method.
F6
Execution runs the method, but the debugger does not step through the
method.
F7
Execution runs the method, but the debugger steps through it.
F8
Execution continues until the next breakpoint is encountered.
You can find more comprehensive guides to the use of the Eclipse debugger on the
Internet. One example in particular is a series of videos and a companion PDF called
25
26
Chapter 2 n Starting an Android Application Project
Eclipse and Java: Using the Debugger Companion Tutorial Document by Mark
Dexter. You can find them at http://eclipsetutorial.sourceforge.net.
Follow-Up
1. Research and practice constructing XML files. Learn the key components.
2. Fill in the following chart of the versions of the Android OS and the corresponding API levels. Research the improvements and key features for each release.
3. Study and practice the Eclipse Debugger.
Android Platform Number
API Level
Added Features and Improvements
Key Classes Used in This Chapter
Activity
Class
Activity
Package
Extends
android.app
Android.view.ContextThemeWrapper
Key Classes Used in This Chapter
An activity is generally a single-purpose screen and user interface. The activity takes
care of creating the window on which the application designer places controls that
allow the user to interact with the activity.
Figure 2.13 shows detail of a running activitys different states and the methods that
respond to the states. In this chapter we find the onCreate( ) method, which
Figure 2.13
Simple Activity class state chart.
27
También podría gustarte
- C# Programming Illustrated Guide For Beginners & Intermediates: The Future Is Here! Learning By Doing ApproachDe EverandC# Programming Illustrated Guide For Beginners & Intermediates: The Future Is Here! Learning By Doing ApproachAún no hay calificaciones
- Time Series Forecasting - Project ReportDocumento68 páginasTime Series Forecasting - Project ReportKhursheedKhan50% (2)
- IOS Programming For Beginners: The Simple Guide to Learning IOS Programming Fast!De EverandIOS Programming For Beginners: The Simple Guide to Learning IOS Programming Fast!Aún no hay calificaciones
- SCM NotesDocumento29 páginasSCM NotesNisha Pradeepa100% (2)
- Mechanical Design of Shell and Tube Type PDFDocumento4 páginasMechanical Design of Shell and Tube Type PDFSuryaprakashAún no hay calificaciones
- Flyaudio in An 08 Is250 With Factory Nav InstructionsDocumento2 páginasFlyaudio in An 08 Is250 With Factory Nav InstructionsAndrewTalfordScottSr.Aún no hay calificaciones
- VBA Debugging ToolsDocumento10 páginasVBA Debugging ToolsotienorAún no hay calificaciones
- CDocumento156 páginasCJose MiguelAún no hay calificaciones
- C Program Work Book 2013 May 20Documento118 páginasC Program Work Book 2013 May 20ravin kumarAún no hay calificaciones
- Banking Finance Agile TestingDocumento4 páginasBanking Finance Agile Testinganil1karnatiAún no hay calificaciones
- Assignment 2Documento17 páginasAssignment 2goosam9992Aún no hay calificaciones
- Introduction To GUI BuildingDocumento6 páginasIntroduction To GUI BuildingErnesto S. Caseres JrAún no hay calificaciones
- ABAP Debugging For Functional ConsultantsDocumento9 páginasABAP Debugging For Functional ConsultantsVictor Mello50% (2)
- 0: at J P Z 'Abcdededededededefghij: Your Account at A GlanceDocumento4 páginas0: at J P Z 'Abcdededededededefghij: Your Account at A Glancethihakoko100% (2)
- C#Documento112 páginasC#srksan100% (2)
- Introduction to programming in C, a practical approach.De EverandIntroduction to programming in C, a practical approach.Aún no hay calificaciones
- C Programming in Atmel Studio 7Documento12 páginasC Programming in Atmel Studio 7M. A. BoroumandAún no hay calificaciones
- Iglesia Ni Cristo v. Court of AppealsDocumento2 páginasIglesia Ni Cristo v. Court of AppealsNoreen NombsAún no hay calificaciones
- Debugging Xcode HandoutDocumento6 páginasDebugging Xcode HandouttenveerAún no hay calificaciones
- Be Sharp With C# (Chapter 7, Debugging and Defensive Programming)Documento9 páginasBe Sharp With C# (Chapter 7, Debugging and Defensive Programming)Pieter BlignautAún no hay calificaciones
- ITECH2306 Agile Coding Lab 1 - 2020Documento5 páginasITECH2306 Agile Coding Lab 1 - 2020nep_lafaAún no hay calificaciones
- DEBUGGING NotesDocumento10 páginasDEBUGGING Notesbldeepak2319Aún no hay calificaciones
- Java First ProgramDocumento10 páginasJava First ProgramjirlieannlacasaAún no hay calificaciones
- Lab1 (GB) ComputingDocumento20 páginasLab1 (GB) ComputingWong Wei HaoAún no hay calificaciones
- Pex 4Documento2 páginasPex 4anishsukumar000gmailcomAún no hay calificaciones
- The Debug Perspective in Eclipse For Python A Reference and TutorialDocumento13 páginasThe Debug Perspective in Eclipse For Python A Reference and TutorialKofi Ansa AkufoAún no hay calificaciones
- Code Clock Summer School of Programming: Workshop 2 Programming With C#Documento9 páginasCode Clock Summer School of Programming: Workshop 2 Programming With C#Carlos Alcántara RíosAún no hay calificaciones
- Ejercicio Programación en InglesDocumento11 páginasEjercicio Programación en InglesANA KIMBERLY SANCHEZ BASTIDAAún no hay calificaciones
- Simulation AVR Studio 4Documento56 páginasSimulation AVR Studio 4Sudhanshu MishraAún no hay calificaciones
- C Programming in at Mel Studio 6Documento14 páginasC Programming in at Mel Studio 6Alfonso SibagariangAún no hay calificaciones
- Opening New Window in Turbo C++Documento6 páginasOpening New Window in Turbo C++farzana kousarAún no hay calificaciones
- Lab Report 1stDocumento14 páginasLab Report 1stjgayansAún no hay calificaciones
- KEIL IDE Introduction for LPC2378 DevelopmentDocumento12 páginasKEIL IDE Introduction for LPC2378 DevelopmentNivedita Acharyya 2035Aún no hay calificaciones
- EPSON RC+ 5.4.3 Release NotesDocumento7 páginasEPSON RC+ 5.4.3 Release NotesMartin HuertaAún no hay calificaciones
- Debugger Pydev EclipseDocumento13 páginasDebugger Pydev EclipseSeptember RainAún no hay calificaciones
- MPLAB TutorialDocumento13 páginasMPLAB TutorialMohamad HasnanAún no hay calificaciones
- Programming Project 1 - CalculatorDocumento7 páginasProgramming Project 1 - CalculatorJuan_Diego0% (1)
- The Program Life Cycle.: 1. Phases of The Life Cycle. 2. Example of The Design Phase. 3. Implementing The AlgorithmDocumento23 páginasThe Program Life Cycle.: 1. Phases of The Life Cycle. 2. Example of The Design Phase. 3. Implementing The AlgorithmponnsAún no hay calificaciones
- OpenGL Graphics Experiments GuideDocumento145 páginasOpenGL Graphics Experiments Guidearvindk.online6095Aún no hay calificaciones
- Experimenter PDFDocumento137 páginasExperimenter PDFBharat NarumanchiAún no hay calificaciones
- Microcontroller Programming Made Simple with FlowCodeDocumento56 páginasMicrocontroller Programming Made Simple with FlowCodeKinan KhanAún no hay calificaciones
- Programming Fundamentals Lab Manual (Lab 1Documento20 páginasProgramming Fundamentals Lab Manual (Lab 1Gul sher BalochAún no hay calificaciones
- Lab Chapter 6: Introduction To GUI Building: Online Lab Tutorial Week 11 ISB 37603: Software Design and IntegrationDocumento7 páginasLab Chapter 6: Introduction To GUI Building: Online Lab Tutorial Week 11 ISB 37603: Software Design and IntegrationMD TVAún no hay calificaciones
- Tutorial #3 - Using OllyDBG - Part 1Documento11 páginasTutorial #3 - Using OllyDBG - Part 1gorazdboneid6129Aún no hay calificaciones
- DE#43 # (UURU#7UDSSLQJ: 2emhfwlyhvDocumento6 páginasDE#43 # (UURU#7UDSSLQJ: 2emhfwlyhvEdgar RamirezAún no hay calificaciones
- Error HandlingDocumento16 páginasError Handlinggladys temwoAún no hay calificaciones
- Basics of Debugging in SAPDocumento12 páginasBasics of Debugging in SAPriteshAún no hay calificaciones
- Atmel Studio Assembly Programming TutorialDocumento10 páginasAtmel Studio Assembly Programming TutorialDuvan MartinezAún no hay calificaciones
- Debug Your App: Unit-IvDocumento63 páginasDebug Your App: Unit-IvKAVITA RAWATAún no hay calificaciones
- Developing and Debugging PL - SQL Using SQL DeveloperDocumento1 páginaDeveloping and Debugging PL - SQL Using SQL DeveloperMAún no hay calificaciones
- Swift Tutorial Part 2 - A Simple IOS App - Ray WenderlichDocumento10 páginasSwift Tutorial Part 2 - A Simple IOS App - Ray Wenderlichmoci07Aún no hay calificaciones
- Module2 Intro Google Earth Engine ExerciseDocumento51 páginasModule2 Intro Google Earth Engine ExerciseAnonymous l80EcuAún no hay calificaciones
- How To Start Using Visual BasicDocumento20 páginasHow To Start Using Visual BasicBryan MontenegroAún no hay calificaciones
- Google App Inventor WorkshopDocumento37 páginasGoogle App Inventor WorkshopAbdul Aziz HaronAún no hay calificaciones
- CO1508 Computer Systems & Security - Week 10: Building Your Harmless Virus in C++ - Part 1 Windows RegistryDocumento8 páginasCO1508 Computer Systems & Security - Week 10: Building Your Harmless Virus in C++ - Part 1 Windows RegistryEdward LeeAún no hay calificaciones
- 10 Main and Console Input NotesDocumento22 páginas10 Main and Console Input Notesijoroyoroyo2000gmailcomAún no hay calificaciones
- Build GUI Calculator in NetBeansDocumento7 páginasBuild GUI Calculator in NetBeansPaul NegrilaAún no hay calificaciones
- Literature Survey: Debugging Featuresof Visual StudioDocumento26 páginasLiterature Survey: Debugging Featuresof Visual StudiosudamshreddyAún no hay calificaciones
- Google Maps Android Tutorial EclipseDocumento3 páginasGoogle Maps Android Tutorial EclipseDianeAún no hay calificaciones
- Get Started with IGOR Pro ProgrammingDocumento33 páginasGet Started with IGOR Pro ProgrammingpaulklyuyevAún no hay calificaciones
- How To Start Using Visual BasicDocumento20 páginasHow To Start Using Visual BasicBryan MontenegroAún no hay calificaciones
- Progress Indicator: Excel EasyDocumento4 páginasProgress Indicator: Excel Easyvivek PatelAún no hay calificaciones
- An Introduction To Programming in Visual Basic: This Document Was Generated at 6:42 AM On Saturday, March 06, 2021Documento16 páginasAn Introduction To Programming in Visual Basic: This Document Was Generated at 6:42 AM On Saturday, March 06, 2021Yared YosefAún no hay calificaciones
- Working With ScriptsDocumento14 páginasWorking With ScriptsAlfred NobelAún no hay calificaciones
- DEBUG VISUAL BASIC CODEDocumento6 páginasDEBUG VISUAL BASIC CODEOPie UPieAún no hay calificaciones
- Upload A File To ScribdDocumento5 páginasUpload A File To Scribdxm3powerAún no hay calificaciones
- Upload A File To ScribdDocumento5 páginasUpload A File To Scribdxm3powerAún no hay calificaciones
- 8 Starting An Android Application ProjectDocumento6 páginas8 Starting An Android Application Projectxm3powerAún no hay calificaciones
- Install Eclipse Java ADK Development PlatformDocumento4 páginasInstall Eclipse Java ADK Development Platformxm3powerAún no hay calificaciones
- Installing The Android Development Kit: 4 Installation and Configuration of Your Development PlatformDocumento5 páginasInstalling The Android Development Kit: 4 Installation and Configuration of Your Development Platformxm3powerAún no hay calificaciones
- MT6572 Android Scatter EmmcDocumento2 páginasMT6572 Android Scatter EmmcAtul Gupta50% (2)
- How To DeleteaDocumento1 páginaHow To Deleteaxm3powerAún no hay calificaciones
- How To DeleteaDocumento1 páginaHow To Deleteaxm3powerAún no hay calificaciones
- How To DeleteaDocumento1 páginaHow To Deleteaxm3powerAún no hay calificaciones
- How To DeleteaDocumento1 páginaHow To Deleteaxm3powerAún no hay calificaciones
- CANDIDATE'S BIO DATADocumento2 páginasCANDIDATE'S BIO DATAAamir ArainAún no hay calificaciones
- Modelo de NDA (English)Documento2 páginasModelo de NDA (English)Jorge Partidas100% (3)
- Oteco 3Documento12 páginasOteco 3VRV.RELATORIO.AVARIA RELATORIO.AVARIAAún no hay calificaciones
- Patient Safety IngDocumento6 páginasPatient Safety IngUlfani DewiAún no hay calificaciones
- Impact of COVIDDocumento29 páginasImpact of COVIDMalkOo AnjumAún no hay calificaciones
- JESTEC TemplateDocumento11 páginasJESTEC TemplateMuhammad FakhruddinAún no hay calificaciones
- 3.1.2 Cable FPLR 2X18 AwgDocumento3 páginas3.1.2 Cable FPLR 2X18 Awgluis rios granadosAún no hay calificaciones
- Black Bruin Hydraulic Motors On-Demand Wheel Drives EN CDocumento11 páginasBlack Bruin Hydraulic Motors On-Demand Wheel Drives EN CDiego AlbarracinAún no hay calificaciones
- MU0017 Talent ManagementDocumento12 páginasMU0017 Talent ManagementDr. Smita ChoudharyAún no hay calificaciones
- Kim Lighting WTC Wide Throw Cutoff Brochure 1976Documento24 páginasKim Lighting WTC Wide Throw Cutoff Brochure 1976Alan MastersAún no hay calificaciones
- Daa M-4Documento28 páginasDaa M-4Vairavel ChenniyappanAún no hay calificaciones
- Draft SemestralWorK Aircraft2Documento7 páginasDraft SemestralWorK Aircraft2Filip SkultetyAún no hay calificaciones
- Alcalel-Lucent WLAN OmniAcces StellarDocumento6 páginasAlcalel-Lucent WLAN OmniAcces StellarJBELDAún no hay calificaciones
- Bode PlotDocumento6 páginasBode PlotChandan S KAún no hay calificaciones
- S-S-, AXXX XXX 008 (BIA Sept. 15, 2017)Documento7 páginasS-S-, AXXX XXX 008 (BIA Sept. 15, 2017)Immigrant & Refugee Appellate Center, LLCAún no hay calificaciones
- Customer Channel Migration in Omnichannel RetailingDocumento80 páginasCustomer Channel Migration in Omnichannel RetailingAlberto Martín JiménezAún no hay calificaciones
- GE's Two-Decade Transformation: Jack Welch's Leadership: Amanda Rodriguez Patricia Robledo Brittany Culberson Yue JiangDocumento34 páginasGE's Two-Decade Transformation: Jack Welch's Leadership: Amanda Rodriguez Patricia Robledo Brittany Culberson Yue JiangRishendra Singh RathourAún no hay calificaciones
- CO2 System OperationDocumento19 páginasCO2 System OperationJoni NezAún no hay calificaciones
- Siemens ProjectDocumento17 páginasSiemens ProjectMayisha Alamgir100% (1)
- Essential earthquake preparedness stepsDocumento6 páginasEssential earthquake preparedness stepsRalphNacisAún no hay calificaciones
- Deploy A REST API Using Serverless, Express and Node - JsDocumento13 páginasDeploy A REST API Using Serverless, Express and Node - JszaninnAún no hay calificaciones
- Ap22 FRQ World History ModernDocumento13 páginasAp22 FRQ World History ModernDylan DanovAún no hay calificaciones
- G.R. No. 175350 June 13, 2012 Equitable Banking Corporation, Inc. Petitioner, Special Steel Products, and Augusto L. Pardo, RespondentsDocumento8 páginasG.R. No. 175350 June 13, 2012 Equitable Banking Corporation, Inc. Petitioner, Special Steel Products, and Augusto L. Pardo, RespondentsHp AmpsAún no hay calificaciones