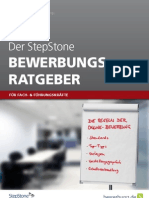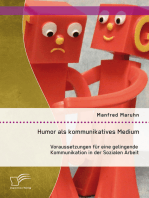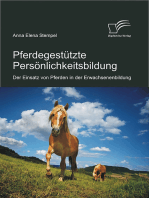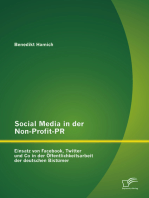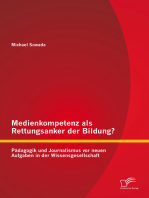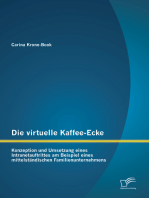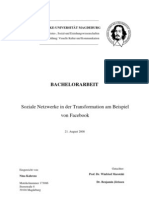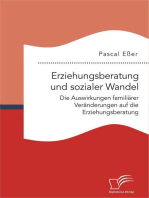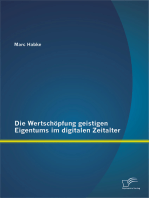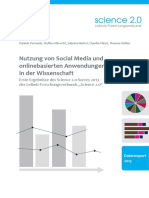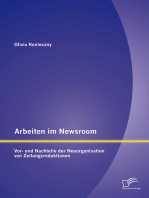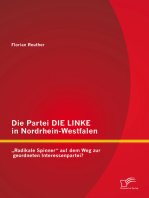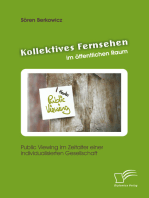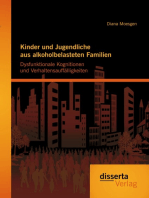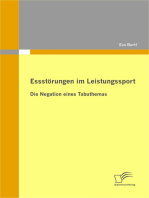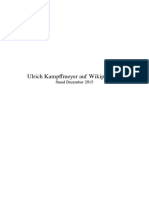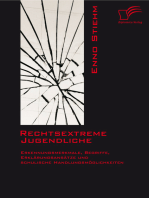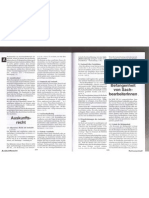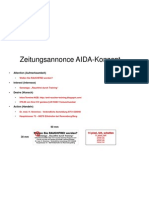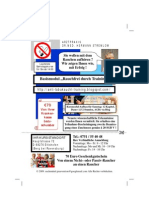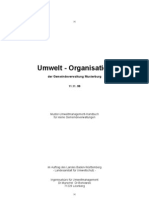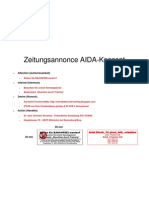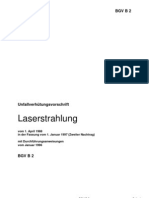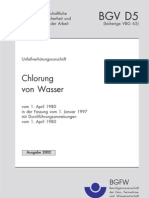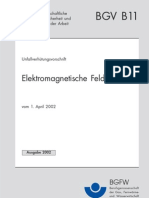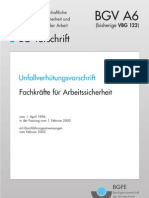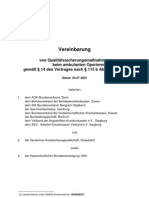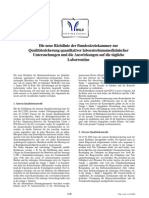Documentos de Académico
Documentos de Profesional
Documentos de Cultura
Einführung in Die Grundlagen Von Facebook
Cargado por
James O'ReillyTítulo original
Derechos de autor
Formatos disponibles
Compartir este documento
Compartir o incrustar documentos
¿Le pareció útil este documento?
¿Este contenido es inapropiado?
Denunciar este documentoCopyright:
Formatos disponibles
Einführung in Die Grundlagen Von Facebook
Cargado por
James O'ReillyCopyright:
Formatos disponibles
Einführung
in die Grundlagen von
Facebook
(Stand: 13.01.2010)
Ein eBook von
Annette Schwindt, schwindt-pr
http://www.schwindt-pr.com
Einführung in die Grundlagen von Facebook
Inhaltsverzeichnis
1) Das soziale Netzwerk Facebook .............................................. S.5
1.1) Sich auf Facebook registrieren .............................................. S.5
1.2) Ihr Facebook-Profil ................................................................. S.5
2) Facebook-Privatsphäre ....................................................... S.8
2.1) Wo kann ich die Privatsphäre einstellen? .................................... S.8
2.2) Privatsphäre meines Profils einstellen .................................... S.9
2.3) Sichtbarkeit von Fotos definieren .................................... S.11
2.4) Privatsphäre meiner Kontaktinformationen .................................... S.12
2.5) Wer kann mich wie finden? ....................................................... S.12
2.6) Privatsphäre-Einstellungen von Anwendungen .......................... S.13
2.8) Was Ihre Freunde auf Ihrer Pinnwand dürfen .......................... S.14
3) Einen Beitrag auf Facebook posten ............................... S.15
3.1) Text mit anderen teilen ....................................................... S.16
3.2. Links mit anderen teilen ....................................................... S.17
3.3) Fotos mit anderen teilen ....................................................... S.18
3.4) Videos mit anderen teilen ....................................................... S.19
3.5) Andere verlinken (@mention-Feature) .................................... S.20
4) Die Facebook-Startseite ........................................................ S.21
4.1) Freundanfragen ................................................................... S.22
4.2) Filtern ...................................................................................... S.23
4.3) Sonstiges ............................................................................ S.23
5) Freundanfragen und Freundeslisten ..................................... S.23
5.1) Freundanfragen schicken ........................................................ S.24
5.2) Freundanfragen bekommen ........................................................ S.25
5.3) Freundeslisten anlegen ........................................................ S.26
5.4) Freundeslisten löschen ........................................................ S.28
6) Anwendungen auf Facebook benutzen ........................... S.28
6.1) Wo finde ich Anwendungen? ........................................................ S.28
6.2) Nützliche Anwendungen ........................................................ S.30
© Annette Schwindt - schwindt-pr - www.schwindt-pr.com Seite 2 von 50
Einführung in die Grundlagen von Facebook
6.3) Anwendungen benutzen ........................................................ S.30
6.4) Weitere Anwendungseinstellungen .............................................. S.30
6.5) Weitere Meldungen auf die Pinnwand importieren ........................... S.31
7) Benachrichtigungen, Privatnachricht, Chat .................. S.33
7.1) Benachrichtigungen .................................................................. S.33
7.2) Privatnachrichten .................................................................. S.34
7.3) Facebook-Chat .................................................................. S.36
8) Facebook-Gruppen .................................................................. S.38
8.1) Gruppen finden .................................................................. S.38
8.2) Gruppen-Arten .................................................................. S.39
8.3) In Gruppen aktiv werden ........................................................ S.40
8.4) Eigene Gruppe gründen ........................................................ S.40
8.5) Gruppe bearbeiten .................................................................. S.41
8.6) Gruppenmitglieder benachrichtigen ............................................... S.42
9) Facebook-Seiten .................................................................. S.43
9.1) Was ist eine Facebook-Seite? .............................................. S.43
9.2) Fan einer Seite werden ........................................................ S.44
9.3) Partizipieren ............................................................................ S.44
9.4) Facebook-Seite erstellen ........................................................ S.45
9.5) Anwendungen ............................................................................ S.46
9.6.) Sonstige Besonderheiten ........................................................ S.47
9.7) Fazit ..................................................................................... S.48
10) Facebook-Fanbox ................................................................. S.49
10.1) Wo finde ich die Fanbox? ........................................................ S.49
10.2.) Alternative ........................................................................... S.50
© Annette Schwindt - schwindt-pr - www.schwindt-pr.com Seite 3 von 50
Einführung in die Grundlagen von Facebook
Vorwort
Dieses eBook basiert auf den Blogposts von Annette Schwindt über Facebook, die seit Mai
2009 im deutschen Blog1 der Agentur schwindt-pr erscheinen. Das eBook wird derzeit
laufend aktualisiert, da Facebook im Moment mehrere größere Änderungen durchführt.
Die Ein-Frau-Agentur schwindt-pr2 in Bonn bietet Kommunikations-
beratung mit Schwerpunkt Online-Kommunikation für Künstler und
kleine Unternehmen. Annette Schwindt ist DPRG-geprüfte Beraterin
für Public Relations, ausgebildete Print-Redakteurin und verfügt über
jahrelange Erfahrung in Online-Kommunikation.
Da Annette Schwindt für ihre Agentur, ihre sonstigen Projekte und
auch mit ihren Kunden sehr aktiv auf Facebook ist, wird sie immer wieder um Rat
gefragt, wie sich dieses soziale Netzwerk selbst und in Verbindung mit anderen Social-
Media-Tools nutzen lässt.
Wenn Ihnen dieses eBook gefallen hat, besuchen Sie doch die Fanseite3 von schwindt-pr
auf Facebook und werden auch Sie ein Fan! Dort oder als Kommentar zum Blogpost4 zur
Veröffentlichung dieses eBooks können Sie Feedback hinterlassen und Fragen stellen.
Dieses eBook kann kostenlos heruntergeladen werden unter
http://www.schwindt-pr.com/facebook_grundlagen.pdf
Wenn Sie das eBook weiterempfehlen wollen, geben sie bitte folgenden Link an:
http://www.schwindt-pr.com/facebook_ebook.html
oder als Shortlink: http://tinyurl.com/fb-spr
Dieses eBook von Annette Schwindt steht unter einer
Creative Commons Namensnennung - Keine kommerzielle Nutzung
- Keine Bearbeitung 3.0 Deutschland Lizenz.5
1
http://deblog.schwindt-pr.com/
2
http://www.schwindt-pr.com/
3
http://www.facebook.com/schwindtpr
4
http://deblog.schwindt-pr.com/category/facebook/
5
http://creativecommons.org/licenses/by-nc-nd/3.0/de/
© Annette Schwindt - schwindt-pr - www.schwindt-pr.com Seite 4 von 50
Einführung in die Grundlagen von Facebook
1) Das soziale Netzwerk Facebook
1.1) Sich auf Facebook registrieren
Facebook ist das derzeit sicher vielseitigste soziale Netzwerk, das es jedem ermöglicht,
ein eigenes Profil zu erstellen, über das er sich mit anderen vernetzen und austauschen
kann.6 Zunächst braucht man sich nur auf http://www.facebook.com zu registrieren:
Wie bei allen Social Media ist es auch hier ratsam, Ihren richtigen Namen zu verwenden
(vor allem, wenn Sie Ihr Profil später auch für berufliche Zwecke nutzen wollen).
Bevor Sie dann mit weiteren Einstellungen loslegen können, erhalten Sie eine Bestäti-
gungsmail mit einem Link, den Sie zur Aktivierung Ihres Profils anklicken müssen.
Sind Sie einmal auf Facebook registriert, sollte als nächstes Ihr Profil eingerichtet wer-
den. Überspringen (skip) Sie Aufforderungen von Facebook, Freunde aus Ihrem Adress-
buch einzuladen etc., sondern gehen Sie direkt zu Ihrem Profil, indem Sie oben rechts
im blauen Balken “Profil” oder Ihren Namen anklicken.
1.2) Ihr Facebook-Profil
Zunächst einmal soll Ihr Facebook-Profil mit einer Grundausstattung von Inhalten gefüllt
werden.
6
Mehr zur Struktur von Facebook unter
http://deblog.schwindt-pr.com/2010/01/04/struktur-von-facebook-fuer-einsteiger/
© Annette Schwindt - schwindt-pr - www.schwindt-pr.com Seite 5 von 50
Einführung in die Grundlagen von Facebook
Facebook erlaubt übrigens, den Grad der öffentlichen Sichtbarkeit (die
Privatsphäre) Ihres Profils en détail einzustellen. Hierzu klicken Sie auf
den Link “Einstellungen” oben rechts im blauen Balken und wählen dann
“Privatsphäre-Einstellungen”. (Mehr dazu in Kapitel 2)
Ihr Profil besteht in den Grundeinstellungen aus den Karteikarten “Pinnwand”, “Info” und
“Fotos”:
Auf der Karteikarte “Pinnwand” (hier im Vordergrund) können Sie und die Besucher Ih-
res Profils Beiträge hinterlassen und Beiträge von anderen kommentieren/diskutieren.
Aber darum geht es ja jetzt noch nicht. (Mehr zum Thema “Wie poste ich einen Beitrag
auf Facebook” erfahren Sie in Kapitel 3.)
Zunächst sollte die Karteikarte “Info” ausgefüllt werden. Dazu klicken Sie den Karteirei-
ter “Info” an, so dass diese Karteikarte in den Vordergrund rückt. Dann klicken Sie auf
die Schaltfläche “Informationen bearbeiten”:
Daraufhin erscheinen die Profilabschnitte “Allgemeines”, “Persönliches”, “Kontakt” und
“Ausbildung und Beruf”:
© Annette Schwindt - schwindt-pr - www.schwindt-pr.com Seite 6 von 50
Einführung in die Grundlagen von Facebook
Diese Abschnitte können einzeln angeklickt und dann ausgefüllt werden. Welche Felder
Sie dabei ausfüllen und welche nicht, bleibt Ihnen überlassen. Überlegen Sie sich aber
gut, was Sie – wenn Sie Ihr Profil (auch) beruflich nutzen wollen – ausfüllen und was
nicht.
Außerdem können sie im Abschnitt “Kontakt” wieder die Privatsphäre der jeweiligen In-
formation einstellen, indem Sie auf das Schloss rechts neben jedem Feld klicken. Dar-
aufhin erscheinen mehrere Optionen:
Hier sollten Sie sensible Informationen (wie z.B. die E-Mail-Adresse, von der aus Sie
dieses Profil verwalten), für andere unsichtbar machen. Wer Sie kontaktieren will, kann
und wird dies bereits über die zahlreichen Möglichkeiten, die Facebook bietet, tun.
Andere Informationen können Sie bestimmten Gruppen oder über die Option “Benutzer-
definiert” sogar nur ausgewählten Kontakten zugänglich machen:
Zurück zu den Profilabschnitten im Bereich “Info”:
Was Sie auf jeden Fall ausfüllen sollten, ist das Feld “Über mich” im Abschnitt “Persönli-
ches”. Beschreiben Sie kurz wer Sie sind und was Sie tun. Details können Sie ggf. im
© Annette Schwindt - schwindt-pr - www.schwindt-pr.com Seite 7 von 50
Einführung in die Grundlagen von Facebook
Feld “Interessen” oder in einem der anderen Felder unterbringen. Wenn Sie damit fertig
sind, klicken Sie auf “Bearbeiten beenden” im gelben Balken oben.
Als nächstes sollten Sie ein Profilfoto hochladen, auf dem Sie gut wiederzuerkennen sind
und sympathisch rüberkommen. Dazu fahren Sie einfach mit der Maus auf den Fotobe-
reich oben links in Ihrem Profil, dann erscheint in der oberen rechten Ecke dieses Foto-
bereichs eine Schaltfläche zur Bearbeitung. Der Rest ist eigentlich selbsterklärend.
Zurück zur Profilseite gelangen Sie immer wieder durch das Anklicken Ihres Namens
oder des Links “Profil” im blauen Balken oben. Sollten Sie es noch nicht getan haben,
könnten Sie jetzt noch das Feld “Schreib etwas über Dich” unter dem Foto ausfüllen
(einfach reinklicken).
Jetzt können sie loslegen und sich mit anderen vernetzen, indem Sie im Suchfeld im
blauen Balken oben nach einem Namen suchen. Haben Sie die betreffenden Person ge-
funden, brauchen Sie nur noch “Als FreundIn hinzufügen” anzuklicken, fügen am besten
noch eine kurze Nachricht zu Ihrer Freundanfrage hinzu und schicken das Ganze ab. Die
betreffende Person erhält dann eine Mail und kann Ihre Freundanfrage bestätigen oder
ablehnen. Wird die Freundanfrage bestätigt, werden auch Sie per Mail informiert.
Freundanfragen auf Facebook funktionieren übrigens immer beidseitig! (Mehr dazu in
Kapitel 5.)
2) Facebook-Privatsphäre
Wie in Kapitel 1 bereits angekündigt, erlaubt es Facebook, den Grad der Privatsphäre
ihres Profils im Ganzen und den von dort aus verwendeten Elementen im Einzelnen ein-
zustellen. Anfang Dezember 2009 wurden die Einstellungsmöglichkeiten von Facebook
komplett überarbeitet.
2.1) Wo kann ich die Privatsphäre einstellen?
Die Einstellungsmöglichkeiten auf Facebook sind vielfältig und wären wohl eine eigene
Serie wert. Ich werde versuchen, es so kurz wie möglich zu machen. Leider sind sie auch
nicht alle auf einer Unterseite zu finden. Der Weg zu den meisten davon geht über den
Link “Einstellungen” oben rechts im blauen Balken und die Auswahl “Privatsphäre-
Einstellungen”.
© Annette Schwindt - schwindt-pr - www.schwindt-pr.com Seite 8 von 50
Einführung in die Grundlagen von Facebook
So gelangt man zur Privatsphäre-Hauptseite, von der aus die verschiedenen Unterseiten
für die einzelnen Einstellungen erreichbar sind:
Dabei geht es nicht nur um die Sichtbarkeit des eigenen Profils und der eigenen Aktivitä-
ten innerhalb von Facebook, sondern auch um die Einstellung der Informationen, die
Facebook nach außen (an Suchmaschinen) weitergeben darf!
2.2) Privatsphäre meines Profils einstellen
Über den ersten Link “Profilinformation” gelangt man zu der Unterseite, auf der man
wählen kann, welche Elemente des eigenen Profils für andere wie angezeigt werden sol-
len:
© Annette Schwindt - schwindt-pr - www.schwindt-pr.com Seite 9 von 50
Einführung in die Grundlagen von Facebook
Bevor sie die Einstellungen verändern können, müssen Sie den blauie Button oben
rechts "Einstellungen ändern" anklicken, woraufhin Sie zur erneuten Eingabe Ihres Face-
book-Passworts aufgefordert werden:
Nach dem Klick auf Bestäigen, weden die einzelnen Bearbeitungsfelder auf der Profilin-
formation-Seite aktiv. hier kann man nun zwischen den folgenden Filtern wählen:
© Annette Schwindt - schwindt-pr - www.schwindt-pr.com Seite 10 von 50
Einführung in die Grundlagen von Facebook
• Die Option “Alle” bezeichnet alle Facebooknutzer (auch die, mit denen man nicht
befreundet ist!)
• “Freunde von Freunden” umfasst die eigenen Freunde plus deren Freunde
• “Nur Freunde” schließt alle aus, die nicht zu den eigenen Freunden gehören
• “Benutzerdefiniert…” ermöglicht ein detaillierteres Filtern sowie die Option, be-
stimmte Informationen auch für bestimmte Freunde oder Freundeslisten über den
Zusatz “Das vor folgenden Personen verbergen” zu sperren:
2.3) Sichtbarkeit von Fotos definieren
Im Bereich "Profilinformation der Privatsphäre-Einstellungen findet sich auch der Link
zur Einstellung der Privatsphäre Ihrer Fotoalben, die Sie einzeln nach Album festlegen
können:
Über "Einstellungen bearbeiten" gelangen Sie zur Liste der von ihnen angelegten Fotoal-
ben (plus dem automatischen Album für Ihre Profilfotos). Dort können Sie dann pro Al-
bum festlegen, wer was sehen darf. Zurück zu den übrigen Privatsphäre-Einstellungen
gelangen sieü ber den Link "Privatsphäre" in der Überschrift.
Außerdem erlaubt es Facebook ja, die auf den Fotos gezeigten Menschen zu markieren
(taggen). Um sicherzustellen, dass zunächst nur Sie selbst darüber informiert werden,
wenn jemand sie in einem Foto oder Video markiert, können sie unter "Fotos und Videos
von mir" die benutzerdefinierte Einstellung "Nur ich" vornehmen.
© Annette Schwindt - schwindt-pr - www.schwindt-pr.com Seite 11 von 50
Einführung in die Grundlagen von Facebook
2.4) Privatsphäre meiner Kontaktinformationen
Der zweite Punkt in den Privatsphäre-Einstellungen heißt “Kontaktinformationen” und
enthält folgende Elemente:
Hier können Sie wieder zwischen denselben Optionen wie oben ausgeführt wählen.
WICHTIG: wie schon in Teil 1 dieser Serie angesprochen, empfiehlt es sich, sensible
Informationen (wie z.B. die E-Mail-Adresse, von der aus Sie dieses Profil verwalten), für
andere unsichtbar zu machen! Wer Sie kontaktieren will, kann und wird dies bereits über
die zahlreichen Möglichkeiten tun, die Facebook selbst bietet.
2.5) Wer kann mich wie finden?
Über den Klick auf den Link “Zurück zur Privatsphäre” gelangen Sie zurück auf die
Hauptseite der Privatsphäre-Einstellungen:
Von dort aus kann über die Option “Suchen” zunächst festgelegt werden, wer innerhalb
und außerhalb von Facebook welche Informationen über Sie finden kann:
© Annette Schwindt - schwindt-pr - www.schwindt-pr.com Seite 12 von 50
Einführung in die Grundlagen von Facebook
2.6) Privatsphäre-Einstellungen von Anwendungen
Um zu definieren, welche von ihnen verwendeten Anwendungen was auf Ihrem Profil
veröffentlichen dürfen, können auf der Anwendungsseite wiederum zahlreiche Einstel-
lungen vorgenommen werden. Diese Seite erreichen Sie über den Link “Einstellungen”
und dann “Anwendungseinstellungen” oben rechts im blauen Balken von Facebook
Dort werden alle von Ihnen benutzten Anwendungen nach folgenden Kriterien gelistet
angezeigt:
Hinter jeder dort aufgelisteten Anwendung findet sich ein Link “Einstellungen bearbei-
ten”, über den festgelegt werden kann, ob und wo die Anwendung in Ihrem Profil
angezeigt wird und wer sie sehen kann:
Über “Lesezeichen” können Sie die Anwendung in der Liste “Anwendungen” (derzeit un-
ten links, demnächst in der linken Seitenleiste auf der Startseite) in Facebook anzeigen
und über “Zusätzliche Genehmigungen” können Sie u.a. definieren, ob die Anwendung
Meldungen an Ihrer Pinnwand veröffentlichen darf oder nicht.
© Annette Schwindt - schwindt-pr - www.schwindt-pr.com Seite 13 von 50
Einführung in die Grundlagen von Facebook
2.7) Was Ihre Freunde auf Ihrer Pinnwand dürfen
Zuletzt gibt es noch eine weitere Einstellungsmöglichkeit dafür, was andere auf Ihrer
Pinnwand tun und sehen dürfen. Diese erreichen Sie über den Link “Optionen” auf Ihrer
Pinnwand, direkt unter Ihrem Posten-Feld...
... und dann über „Einstellungen“ an derselben Stelle...
... und die darunter erscheinenden Kontrollkästchen:
Von hier aus können Sie auch noch einmal die o.g. Seite zur Definition der Berechtigun-
gen von Anwendungen erreichen.
Wie Sie sehen, sind die Einstellungsmöglichkeiten sehr groß und erfordern daher auch
einiges an Zeit. Woran man auch nach dem Einstellen denken sollte, ist die kontinuier-
© Annette Schwindt - schwindt-pr - www.schwindt-pr.com Seite 14 von 50
Einführung in die Grundlagen von Facebook
liche Pflege der Freundeslisten, damit bereits getroffene Einstellungen für neu hinzuge-
fügte Freunde nicht unwirksam werden.
3) Einen Beitrag auf Facebook posten
In diesem Artikel möchte ich darauf eingehen, wie man einen Textbeitrag oder Links,
Fotos und Videos in seinem Profil oder in dem von anderen veröffentlichen („posten“)
kann. Wie in Kapitel 1 erklärt, besteht das Facebook-Profil in den Grundeinstellungen
aus den Karteikarten “Pinnwand”, “Info” und “Fotos”.
Auf der Karteikarte “Pinnwand” (hier im Vordergrund) können Sie und die Besucher Ih-
res Profils Beiträge hinterlassen und Beiträge von anderen kommentieren7/diskutieren.
Dasselbe funktioniert natürlich auch in den Profilen von anderen. vorausgesetzt, Sie sind
auch mit dieser Person vernetzt (als “FreundIn” hinzugefügt – mehr dazu in Kapitel 5).
Kurze Neuigkeiten im eigenen Profil können Sie außerdem über die sogenannte Status-
zeile ganz oben veröffentlichen („posten“ - entweder indem Sie direkt hineinklicken oder
über das oben gezeigte Formular “Was machst Du gerade?”).
7
Mehr zum Kommentieren unter
http://deblog.schwindt-pr.com/2010/01/06/facebook-richtig-kommentieren/
© Annette Schwindt - schwindt-pr - www.schwindt-pr.com Seite 15 von 50
Einführung in die Grundlagen von Facebook
Aber zurück zum allgemeinen Hinzufügen von Beiträgen (posten)8:
3.1) Text mit anderen teilen
Etwas zu veröffentlichen ist kinderleicht. Sie brauchen nur den Text, den Sie online stel-
len wollen, in das hier gezeigte Formular einzutragen (egal, ob es sich dabei um eine
Antwort auf die Frage “Was machst du gerade” handelt oder nicht).
Wenn Sie in das Formularfeld klicken, erscheinen zusätzlich noch die Optionen
“Anhängen: Fotos, Video, Vernastaltungen, Link”:
Diese sind dazu gedacht, das Hinzufügen dieser Elemente zu erleichtern. Wenn Sie aber
nur Text online stellen möchten, reicht es, diesen in das Formularfeld zu schreiben und
dann auf “Posten” zu klicken.
Sollten Sie einen Beitrag übrigens wieder entfernen wollen, brauchen Sie nur mit der
Maus in die rechte obere Ecke des Beitrags zu fahren, dann erscheint dort eine Schaltflä-
che “Entfernen”.
Seit Anfang Dezember 2009 bietet Facebook außerdem über das Schloss neben dem
"Teilen"-Button die Möglichkeit, Postings an der eigenen Pinnwand nur für bestimmte
Nutzer sichtbar zu machen:
8
Mehr zum Thema "Wo landen welche Postings" unter
http://deblog.schwindt-pr.com/2009/12/07/facebook-wo-landen-welche-postings/
© Annette Schwindt - schwindt-pr - www.schwindt-pr.com Seite 16 von 50
Einführung in die Grundlagen von Facebook
3.2) Links mit anderen teilen
Über die Option “Link” kann man zusätzlich zum Textbeitrag auf andere Onlineinhalte
verweisen und diese sogar als Anhang beifügen:
Durch das Anklicken der Schaltfläche “Anhängen” aktiviert man die Verlinkung, was ggf.
einen Moment dauert. Danach erscheint der gewünschte Link als Anhang im Formular-
feld, wobei man auch die Möglichkeit hat, eines der im verlinkten Beitrag genutzen Bil-
der (hier mein Profilfoto) als Miniaturbild mitzubenutzen:
Um das Ganze dann auch zu veröffentlichen, muss man jetzt nur noch auf “Posten” kli-
cken und schon erscheint der Beitrag auf der Profil-Pinnwand:
Dieser Beitrag erscheint dann nicht nur auf Ihrer Profil-Pinnwand, sondern auch auf Ih-
rer Startseite und der Startseite all derer, die mit Ihnen vernetzt sind. Auch von dort aus
© Annette Schwindt - schwindt-pr - www.schwindt-pr.com Seite 17 von 50
Einführung in die Grundlagen von Facebook
ist es möglich, diesen Beitrag zu kommentieren. Von dort aus können Sie auch direkt in
das Formularfeld “Was machst Du gerade” schreiben.
3.3) Fotos mit anderen teilen
Wie man einen Link zu einem Beitrag hinzufügen kann, so kann man auch Fotos hinzu-
fügen. Beim Klick auf die Option Fotos erscheinen allerdings gleich mehrere Möglichkei-
ten, wie dies gemacht werden kann:
Über “Foto hochladen” kann man ein Bild von der eigenen Festplatte hinzufügen:
Über den Klick auf “Durchsuchen” kann man eine Fotodatei vom eigenen Computer aus-
wählen und im Feld “Was machst Du gerade” noch kommentieren bevor man es über
“Posten” veröffentlicht.
Wer eine Webcam hat, kann über die Option “Foto aufnehmen” ein Bild hinzufügen und
wer gleich mehrere Bilder zeigen möchte, kann gleich ein ganzes “Album erstellen”:
Fotos, die bereits woanders online sind, können einfach über die Option “Link” gezeigt
werden. Dazu die Adresse (URL) der Webpage oder des Fotos (bekommt man durch
© Annette Schwindt - schwindt-pr - www.schwindt-pr.com Seite 18 von 50
Einführung in die Grundlagen von Facebook
Klick mit der rechten Maustaste auf das Bild und “Grafikadresse kopieren”) unter “Link”
einfügen.
3.4) Videos mit anderen teilen
Ebenso können Videos, die bereits online sind, nur über “Link” in einen Beitrag eingefügt
werden (und nicht über “Video”). Dazu entweder wieder die URL der Webpage oder die
des Videos verwenden.
Auf YouTube etwa findet man die URL des Videos immer rechts davon:
Aber zurück zu Facebook: Wenn man also ein Video veröffentlichen möchte, das noch
nicht woanders online ist, dann hat man über den Klick auf die Option “Video” wieder
zwei Möglichkeiten:
Beide Optionen funktionieren dann wie bereits zum Thema Fotos beschrieben. Über das
Formularfeld oben kann ein Kommentar dazu geschrieben werden, bevor man schließlich
über “Posten” das Ganze veröffentlicht.
© Annette Schwindt - schwindt-pr - www.schwindt-pr.com Seite 19 von 50
Einführung in die Grundlagen von Facebook
3.5) Andere Nutzer verlinken (@mention-Feature)
Tippt man in einem Posting einen Namen mit @ beginnend ein...
so öffnet sich ein Auswahlfeld, über das man den gewünschten Namen anklicken und
damit im Posting klickbar machen kann. Dasselbe funktioniert auch mit Gruppen und
Fanseiten, denen man angehört! Allerdings nur in Postings, nicht in Kommentaren!
Dadurch wird aber nicht nur das/die entsprechende Profil/Gruppe/Fanseite verlinkt.
Dasselbe Posting erscheint auch noch einmal am verlinkten Ort, markiert durch einen
kleinen grauen Anhänger oben links.
Folgendes Posting habe ich auf meiner Fanseite veröffentlicht, um Leander Wattig für
sein Interview mit mir auf wasmitbuechern.de zu danken:
Posting auf meiner Fanseite (mit angehängtem Link zum Interview)
(Wie Sie daran sehen kann man auch mehr als ein @mention in einem Posting unter-
bringen!)
Durch das @mention von Leanders Facebook-Profil und seiner Fanseite zu „Ich mach
was mit Büchern“ erschien dieses Posting wie folgt an beiden verlinkten Orten:
Mein Posting, wie es an den verlinkten Orten erscheint
© Annette Schwindt - schwindt-pr - www.schwindt-pr.com Seite 20 von 50
Einführung in die Grundlagen von Facebook
Am kleinen grauen Anhänger nach „schwindt-pr“ und dem Fehlen der üblichen Interakti-
onsfunktionen (Kommentieren, Gefällt mir, Teilen) unter dem Posting, erkennt man,
dass es sich um ein Posting handelt, das an anderer Stelle gemacht wurde und nur hier-
her verweist. Zum Originalposting gelangt man über den Link „Beitrag anzeigen“.
Übrigens: Auf diese Weise kann man auch als Fanseite an anderer Stelle posten. Nur
zwischen dem eigenen Personenprofil und den Seiten/Gruppen, die man selbst administ-
riert, funktioniert das leider nicht. Man kann zwar im eigenen Profil mit @mention auf
diese Seiten/Gruppen posten, das Posting wird dort dann aber nicht als Kopie gezeigt.
4) Die Facebook-Startseite
Auf der Facebook-Startseite werden all Ihre neuesten Beiträge zusammen mit denen
Ihrer Kontakte, Fanseiten und Gruppen angezeigt (quasi in kopie zu den eigentlich Or-
ten, an denen sie gepostet werden). So können Sie sich auf einen Blick darüber infor-
mieren, was es Neues für Sie gibt und ggf. gleich darauf reagieren.
In der Mitte sehen Sie den Newsfeed (Nachrichtenstrom) dieser Beiträge. Standardmä-
ßig kann man hier zwischen "Neuigkeiten" (eine Art Best Of, die Facebook nach Ihrem
Nutzerverhalten generiert) und "Live-Feed" (alle Beiträge in rückwärts chronologischer
Reihenfolge) wählen. Sie können auch andere Feeds aus der linken Seitenleiste der
Startseite anwählen (z.B. Statusmeldungen).
Unter jedem Beitrag wird angezeigt, wann er veröffentlicht wurde und es gibt Links für
Kommentare oder das Bekunden, dass man diesen Beitrag gut findet, sowie für das wei-
tersagen (was verwirrenderweise auch "Teilen" heißt):
Das Kommentieren funktioniert hier genau wie auf der Pinnwand der Profilseiten. Einfach
“Kommentieren” anklicken und Kommentar einfügen:
© Annette Schwindt - schwindt-pr - www.schwindt-pr.com Seite 21 von 50
Einführung in die Grundlagen von Facebook
Dann auf den blauen Button “Kommentieren” klicken, um den Kommentar abzuschicken.
Genauso funktioniert es mit dem “Gefällt mir”-Link. Nach dem Anklicken wird ein Dau-
men-hoch-Symbol mit der Anmerkung “Dir gefällt das” gezeigt (andere sehen dazu statt
“Dir” den Namen) sowie die Möglichkeit diese Bekundung zu kommentieren (müssen Sie
aber nicht). Für den Fall, dass Sie es sich wieder anders überlegen, erscheint jetzt übri-
gens der Link “Gefällt mir nicht mehr”.
So entstehen oft ganze Diskussionsstränge, die dann auch in Live-Feed all derer zu se-
hen sind, die den Kommentierten als Freund hinzugefügt haben. Und jede von diesen
Personen kann sich dann ebenfalls zum Thema äußern.
4.1) Freundanfragen
Schickt Ihnen jemand eine Freundanfrage, so erscheint diese rechts oben auf Ihrer
Startseite in der Rubrik “Anfragen”:
Direkt darunter schlägt Facebook Ihnen Kontakte vor, die Sie vielleicht kennen. (Über
das Kreuzchen oben rechts können Sie sich den jeweils nächsten Vorschlag anzeigen
lassen oder über “Alle anzeigen” gleich eine ganze Liste. (Mehr zum Thema Freundan-
fragen in Kapitel 5)
Unter der Rubrik “Anfragen” werden Sie übrigens auch allerlei Fun-Anfragen (für Spiele,
Quiz-Teilnahmen oder Anwendungen anderer Art) erreichen. Es ist völlig in Ordnung,
diese nicht alle anzunehmen! Gehen Sie auf “Alle Anzeigen” und entscheiden Sie dann
selbst, welche Sie zulassen wollen oder nicht (mehr dazu in Kapitel 6).
Wenn sie Ihr Facebook-Profil auch beruflich nutzen, macht es einen seriöseren Eindruck,
nicht zuviele Nonsens-Anwendungen zuzulassen. Manche Anwendungen wie virtuelle
Blumen schicken oder Kalender sind jedoch auch ganz nützlich.
© Annette Schwindt - schwindt-pr - www.schwindt-pr.com Seite 22 von 50
Einführung in die Grundlagen von Facebook
4.2) Filtern
Über das Menü links auf der Startseite können Sie – wie bereits erwähnt - den angezeig-
ten Nachrichtenstrom nach verschiedenen Kriterien filtern. Über den Link “Mehr” gelan-
gen Sie zur Gesamtliste der Filtermöglichkeiten.
Wenn Sie mit der Maus auf einen Beitrag im Newsfeed fahren, erscheint rechts oben
davon der Link "Verbergen". Darüber können Sie entweder ganze Nutzer (wenn es sich
um ein normales Posting handelt) oder Meldungen bestimmter Anwendungen (wenn es
eine solche Meldung ist) für jetzt und in Zukunft ausblenden.
Blockierte Nutzer werden unter "Einstellungen bearbeiten" unten auf der Startseite auf-
gelistet. Ausgeblendete Anwendungen findet man über denselben Link, allerdings nur bei
aktiviertem Feed "Neuigkeiten" wieder.
4.3) Sonstiges
Sie können Ihre Freunde innerhalb von Facebook nur generell verbergen oder nicht.
Wenn Sie das wollen, gehen Sie in Ihrem Profil zum Freundeskasten in der linken Sei-
tenleiste und klicken Sie auf den blauen Stift in der Ecke oben rechts. Dort können Sie
dann das Häkchen neben „Meine Freunde in meinem Profil anzeigen“ wegnehmen.
Sollten Sie sie anzeigen wollen, können Sie auswählen, ob 6, 9 oder 12 Ihrer Freunde in
der Standardansicht angezeigt werden sollen (über "Alle anzeigen“ kann man dann wei-
ter alle sehen!) und ob sie bestimmte Freunde angezeigt sehen wollen, oder nicht (dann
wird bei jedem Besuch eine Zufallsauswahl angezeigt).
Zu Ihrem Profil gelangen Sie von hier aus über die blaue Leiste ganz oben auf der Start-
seite, indem Sie entweder auf “Profil” oder Ihren Namen klicken.
5) Freundanfragen und Freundeslisten
Wie schon erwähnt, kann man die Kontakte, mit denen man sich auf Facebook vernetzt
hat, in sogenannte Freundeslisten strukturieren. Zuvor muss man aber erst mal Kontak-
te (in Facebook Freunde genannt) haben. Wie funktioniert das?
© Annette Schwindt - schwindt-pr - www.schwindt-pr.com Seite 23 von 50
Einführung in die Grundlagen von Facebook
5.1) Freundanfragen schicken
Nach Kontakten suchen können Sie auf verschiedene Arten. Wenn Sie bereits mit je-
mandem vernetzt sind, können Sie dessen Freunde nach bekannten oder interessanten
Kontakten durchsuchen, indem sie auf seinem Profil in der Freundesliste links unten “Alle
anzeigen” anklicken.
Anschließend klicken Sie auf “Als FreundIn hinzufügen” und es erscheint ein Fenster wie
dieses:
Vor allem im beruflichen Kontext empfehle ich bei Freundanfragen über den Link “Per-
sönliche Nachricht hinzufügen” grundsätzlich einen kurzen Gruß mitzuschicken (wenn
man sich schon von woanders kennt) oder (wenn man sich noch nicht kennt) sich kurz
vorzusatellen und den Anlass für die Freundanfrage zu nennen. Das wirkt seriöser, weil
es unterstreicht, dass es Ihnen um die Person geht und nicht bloß darum, Ihre Kontakt-
zahlen nach oben zu schrauben.
Ich persönlich gehe auf Freundanfragen ohne Nachricht übrigens nur dann ein, wenn ich
die Person bereits kenne! Das ist aber Ansichtssache.
Weitere Möglichkeiten, Kontakte zu finden: indem Sie Facebook über das Suchen-Feld
oben rechts im blauen Balken nach Namen durchsuchen oder indem Sie Namen in den
Beiträgen anderer anklicken.
© Annette Schwindt - schwindt-pr - www.schwindt-pr.com Seite 24 von 50
Einführung in die Grundlagen von Facebook
5.2) Freundanfragen bekommen
Wo man die Freundanfragen findet, die an einen gerichtet werden, habe ich im Kapitel
über die Facebook-Startseite schon gezeigt. Sie erscheinen rechts oben auf der Startsei-
te in der Rubrik “Anfragen”:
Wenn Sie diesen Link anklicken gelangen Sie zu detaillierteren Informationen über diese
Freundanfrage:
Wenn Sie jetzt den Namen der angezeigten Person anklicken, können Sie (je nach des-
sen Profileinstellungen) weitere Informationen über diese Person sehen. Wenn Sie statt-
dessen die Information über gemeinsame Freunde anklicken, erscheint einer Liste der
Kontakte, die Sie mit dem Anfragenden gemeinsam haben.
Jetzt können Sie die Anfrage entweder bestätigen oder ignorieren (also ablehnen) oder
Sie schicken demjenigen eine Nachricht, um ihm etwas mitzuteilen (z.B. dass Sie sich
über die Anfrage freuen, dass sie weitere Infos möchten, bevor Sie über die Anfrage
entscheiden etc.).
Wenn Sie die Anfrage bestätigen, erscheint danach in Ihrem sowie im Profil des Anfra-
genden eine Meldung wie diese:
Wenn Sie dann auf “Kommentieren” klicken, können Sie (öffentlich!) etwas zu dieser
neuen Vernetzung anmerken. Sie können aber auch das bereits bekannte “Gefällt mir”
anklicken”.
© Annette Schwindt - schwindt-pr - www.schwindt-pr.com Seite 25 von 50
Einführung in die Grundlagen von Facebook
5.3) Freundeslisten anlegen
Wenn Sie bereits Freundeslisten angelegt haben, können sie vor dem Bestätigen der
Freundanfrage auch gleich angeben, welcher Liste der neue Kontakt hinzugefügt werden
soll bzw. eine neue Liste gründen. Diese Listen sind insofern hilfreich, als Sie damit ihre
Kontakte organisieren können. Ob für den Chat, für Gruppenverteiler in den Privatnach-
richten, für Privatsphäre-Einstellungen oder einfach nur zur Übersichtlichkeit.
Listen anlegen können Sie auf verschiedene Weisen:
• von Ihrem eigenen Profil aus – dazu einfach auf die Angabe der Freundesanzahl in
der linken Seitenleiste Ihres Profils klicken:
und dann auf der erscheinenden “Freundeseite”…
… den Link “+Neu” unter dem Feld “Listen” anklicken, oder…
• von der Startseite aus, ebenfalls auf den Link “+Neu” unter dem Feld “Listen (oben
links) klicken.
© Annette Schwindt - schwindt-pr - www.schwindt-pr.com Seite 26 von 50
Einführung in die Grundlagen von Facebook
In beiden Fällen erscheint ein überlagerndes kleines Fenster wie dieses:
Dort kann nach Auswahl derjenigen Kontakte, die in diese neue Liste hinein sollen
(werden nach Anklicken blau markiert, s. Abb.), ein Name für die neue Liste eingegeben
werden (s. roter Pfeil oben) und dann per Klick auf das blaue Feld “Liste erstellen” unten
diese Liste kreiert werden.
Eine weitere Methode, eine Freundesliste zu erstellen,
gibt es jetzt auch vom Chat aus:
Letzteres ist allerdings noch nicht intuitiv bedienbar.
Ich kann im Chat zwar eine Liste erstellen, diese ist
aber zunächst leer. Freunde, die im Chatfenster als
online gezeigt werden, können per Drag&Drop in die
neue Liste hineingezogen werden:
Leider bietet die Option “bearbeiten”, die beim Überfahren
des Listennamens mit der Maus erscheint, keine Option
“löschen”.
© Annette Schwindt - schwindt-pr - www.schwindt-pr.com Seite 27 von 50
Einführung in die Grundlagen von Facebook
5.4) Freundeslisten löschen
Gelöscht werden könne Freundeslisten nur von der Freundeseite aus (s.Kapitel 5.3), die
man über das eigene Profil erreicht. Klickt man dort eine Liste an, erscheinen folgende
drei Buttons:
6) Anwendungen auf Facebook benutzen
Wie bereits mehrfach erwähnt, ist es auf Facebook möglich, verschiedene Anwendungen
(applications oder kurz apps) in sein Profil oder auf seiner Fanseite einzubinden. Das
geht vom Spaß-Quiz über Spiele für einen guten Zweck, bis hin zum Einbinden externer
Dienste wie Twitter oder Friendfeed.
6.1) Wo finde ich die Anwendungen?
Alle Anwendungen sind über den gleichnamigen Link im grauen Balken unten links in
Ihrem Facebookfenster zu erreichen9:
9
Achtung! Das soll sich demnächst ändern!
© Annette Schwindt - schwindt-pr - www.schwindt-pr.com Seite 28 von 50
Einführung in die Grundlagen von Facebook
Beim Klick auf diesen Link erscheint die Liste der Standardanwendungen wie “Video”
oder “Geschenke” sowie einige der bereits von ihnen genutzten Anwendungen (sofern
Sie das getan haben). Ganz unten finden Sie außerdem die beiden weiterführenden
Links “Anwendungen bearbeiten” und “Weitere Anwendungen durchstöbern”:
Ich werde hier zunächst auf den unteren Link
“Weitere Anwendungen durchstöbern” eingehen (zum anderen später). Der Klick auf
diesen Link führt Sie zur Übersichtsseite aller Anwendungen unter
http://www.facebook.com/apps/directory.php :
Über das Menü auf dieser Seite kann man die Liste der Anwendungen nach bestimmten
Bereichen filtern. Damit bleibt die Liste aber immer noch ziemlich unübersichtlich.
Effektiver geht das Ganze über “Anwendungen durchsuchen” oben links oder indem man
darauf achtet, welche Anwendungen Freunde verwenden (das sieht man z.B. an Meldun-
© Annette Schwindt - schwindt-pr - www.schwindt-pr.com Seite 29 von 50
Einführung in die Grundlagen von Facebook
gen auf der Pinnwand eines Nutzers, auf dem Karteireiter “Felder”, auf eigens benannten
Karteireitern zusätzliche zu “Pinnwand”, “Info” und “Fotos” oder in der linken Spalte ei-
nes Profils unterhalb von “Freunde”).
6.2) Nützliche Anwendungen
Sie können über “Anwendungen” auch andere Social-Media-Kanäle in ihr Facebook-Profil
einbinden. Hier ein paar nützliche Direktlinks:
• Twitter: http://apps.facebook.com/twitter/
• Friendfeed: http://apps.facebook.com/friendfeed/
• FlickR-Sets: http://apps.facebook.com/flickrsets/
• Networked Blogs: http://apps.facebook.com/blognetworks/index.php (v.a. dann
nützlich, wenn Sie mehr als ein Blog haben! Viele andere Anwendungen zur Ein-
bindung von Blogs sind nämlich nur für ein einziges Blog vorgesehen.)
6.3) Anwendungen benutzen
Um eine Anwendung zu nutzen müssen Sie ihr den Zugriff auf Ihr Profil erlauben. Sobald
Sie eine neue Anwendung anklicken, gelangen Sie zu einer Seite wie dieser:
Erst nach Klick auf “Zulassen” können Sie die Anwendung benutzen und weitere Einstel-
lungen (wie z.B. Angaben zum Profil in einem anderen Dienst, auf das zugegriffen wer-
den soll) vornehmen.
6.4) Weitere Anwendungseinstellungen
Der Link “Anwendungen bearbeiten” (s.o.) führt Sie zu der in Kapitel 2.6 angesproche-
nen Liste aller bereits von Ihnen benutzten Anwendungen. Dort können Sie einstellen,
© Annette Schwindt - schwindt-pr - www.schwindt-pr.com Seite 30 von 50
Einführung in die Grundlagen von Facebook
was die jeweiligen Anwendungen in Ihrem Profil dürfen oder nicht. Diese Einstellungen
sind je nach Anwendung verschieden; meist geht es aber darum, wo die Anwendung
angezeigt werden soll (Pinnwand, Felder oder eigener Karteireiter) und ob die Anwen-
dung sich automatisch aktualisieren und veröffentlichen darf oder nicht.
6.5) Weitere Meldungen auf die Pinnwand importieren
Über den in Kapitel 2.8 genannten Link “Optionen” > „Einstellungen“ unter dem Posten-
Formular auf der Pinnwand Ihres Profils gelangen Sie zu folgender Liste:
Hier können Sie über die Links unter “Verfügbare Seiten” Meldungen aus den gelisteten
Diensten importieren. Wenn sie z.B. möchten, dass auf Ihrer Facebook-Pinnwand ange-
zeigt wird, wenn Sie etwas über Delicious bookmarken, dann wählen sie diesen Link und
erhalten folgendes Eingabefeld:
Nach Eingabe Ihres Nutzernamens und Klick auf “Importieren” erscheint:
Damit die neueste Meldung auch auf Ihrer Pinnwand erscheint, müssen Sie der Anwen-
dung ebenfalls die Genehmigung dazu auf der Anwendungseinstellungen-Seite erteilen.
Zu dieser gelangen Sie über den gleichnamigen Link weiter unten auf der Seite, auf der
Sie sich gerade befinden:
© Annette Schwindt - schwindt-pr - www.schwindt-pr.com Seite 31 von 50
Einführung in die Grundlagen von Facebook
Dort angelangt müssen Sie möglicherweise noch die Auswahl ‘Zeige: ”Kürzlich verwen-
det”‘ treffen, um die neue Anwendung in der Liste zu sehen, und dann auf “Einstellungen
bearbeiten” dieser Anwendung (hier Delicious) klicken. Ein Fenster erscheint, in dem Sie
per Häkchen die nötige Genehmigung erteilen können:
Zurück zu Ihrem Profil gelangen Sie über die Links “Profil” oder den Link mit Ihrem Na-
men oben im blauen Balken. Dort sollte jetzt unter “Neueste Aktivitäten” die entspre-
chende Meldung aus Ihrem Delicious-Account zu sehen sein:
Möchten Sie die Anwendung wieder entfernen oder dauert Ihnen die automatische Aktu-
alisierung des Dienstes zu lange, klicken sie wieder auf “Einstellungen” unter ihrem
Posten-Formular und dann auf die Anwendung, die jetzt nicht mehr oben in der Liste
“Verfügbare Seiten” steht, sondern unter “Importierte Seiten”:
Beim Anklicken der Anwendung gelangen Sie wieder zu den oben gezeigten Details, von
wo aus Sie die Anwendung aktualisieren oder entfernen können. (Die Anwendungsein-
stellungen gehen durch das Entfernen hier übrigens nicht verloren! Dazu müssen sie die
Anwendung zusätzlich noch von der Anwendungseinstellungen-Seite entfernen.)
© Annette Schwindt - schwindt-pr - www.schwindt-pr.com Seite 32 von 50
Einführung in die Grundlagen von Facebook
7) Benachrichtigungen, Privatnachrichten,
Chat
Facebook bietet zahlreiche Möglichkeiten der Kommunikation an. Neben dem Posten und
Kommentieren gibt es auch folgende Optionen:
7.1) Benachrichtigungen
Hat man sich in Facebook eingeloggt, findet man im unteren rechten Fensterrand ein
kleines Symbol, das wie ein weißes Schild aussieht:
Über dieses Symbol kann man zur Liste der letzten Neuigkeiten in Bezug auf die eigenen
Aktivitäten oder das eigene Profil gelangen.
Wenn es eine Neuigkeit gibt, erscheint zusätzlich zu dem weißen Schild eine kleine rot
unterlegte Zahl, die die Anzahl der Neuigkeiten zeigt:
Klickt man das Symbol an, öffnet sich eine umgekehrt chronologische Liste wie diese:
Über die Links kann man sich zu den Beiträgen weiterklicken, auf die sich der jeweilige
Eintrag bezieht.
© Annette Schwindt - schwindt-pr - www.schwindt-pr.com Seite 33 von 50
Einführung in die Grundlagen von Facebook
Leider macht Facebook dabei einen Unterschied zwischen dem verlinkten Namen (der
führt zum Profil dieser Person) und dem Link zum Beitrag (hier rot eingerahmt). Man
muss also genau darauf achten, welchen Link man anklickt, sonst landet man mögli-
cherweise in einem anderen Profil und nicht bei dem Beitrag, den man anschauen wollte.
Immer wenn Sie einen Beitrag in Bezug auf jemand anderen veröffentlichen (als Kom-
mentar in dessen Profil, ein “Gefällt mir” oder in Antwort auf einen Kommentar von je-
mand anderen), erhält derjenige so eine Benachrichtigung.
Darauf können Sie dann Ihrerseits durch einen Kommentar reagieren oder Sie nutzen
eine der anderen Kommunikationsmöglichkeiten, die Facebook bereitstellt.
7.2) Privatnachrichten
Nehmen wir also an, Sie sind einer Benachrichtigung in das Profil von jemand anderem
gefolgt und möchten denjenigen nun so kontaktieren, dass niemand außer Ihnen beiden
das lesen kann. Dann können Sie entweder auf den Link “(Name) eine Nachricht sen-
den” unter dessen Profilfoto anklicken…
… oder sie klicken oben im blauen Balken auf den Link “Postfach”:
Sobald Sie mit der Maus diesen Link überfahren, öffnet sich ein Kontextmenü, …
© Annette Schwindt - schwindt-pr - www.schwindt-pr.com Seite 34 von 50
Einführung in die Grundlagen von Facebook
… von dem aus Sie (analog zur Struktur von E-Mail-Programmen) entweder gleich auf
“+ Nachricht verfassen” klicken können, oder erst einmal Ihren Posteingang betrachten:
Möchten Sie jetzt eine Privatnachricht schreiben, klicken Sie rechts oben auf den Kartei-
reiter “+ Nachricht verfassen” und ein Nachrichtenfenster geht auf:
Analog zur Funktionsweise der Kommentare können sie auch hier Links etc. anhängen.
Bei der Eingabe der ersten Buchstaben des Nutzernamens, den Sie kontaktieren möch-
ten, zeigt Ihnen Facebook, welche ihrer Kontakte dazu passen:
Sie müssen also nicht den ganzen Namen eingeben, sondern können dann per Klick auf
eine Person in der Auswahlliste den Empfänger aussuchen. Wenn der Empfänger ausge-
wählt ist, wird er wie folgt angezeigt:
So können sie auch mehrere Empfänger für eine Nachricht auswählen. Über das Kreuz-
chen hinter dem Namen können sie den Empfänger auch wieder entfernen.
© Annette Schwindt - schwindt-pr - www.schwindt-pr.com Seite 35 von 50
Einführung in die Grundlagen von Facebook
Haben Sie Ihre Nachricht verfasst, klicken Sie auf Senden und der Empfänger wird über
den Posteingang benachrichtigt.
7.3) Facebook-Chat
Sollte derjenige, mit dem Sie sich in Verbindung setzen wollen, gleichzeitig mit Ihnen
online sein, können Sie auch den Facebook-Chat benutzen. Sollten Sie ihn noch nicht
benutzen, so wird unten rechts im Fenster (vor dem Benachrichtigungssymbol) Folgen-
des angezeigt:
Klicken Sie jetzt diese Worte an, werden Sie als zum Chatten verfügbar (grüner Punkt
zum Zeichen, dass Sie online sind und Anzahl der Kontakte, die ebenfalls online sind)
angemeldet:
Wenn Sie wiederum diese Zeile anklicken, öffnet sich die Liste der Kontakte, die online
sind. Diese ist nach Freundeslisten geordnet (wenn Sie welche eingerichtet haben).
Dabei zeigt ein blauer Mond an, dass der Nutzer zwar online aber inaktiv ist. Der grüne
Punkt wiederum zeigt, dass der Nutzer aktiv ist. Gegebenenfalls wird auch der Anfang
der aktuellen Statusmeldung des Nutzers in Grau unter dessen Namen angezeigt.
Wenn Sie nun den Namen des Nutzers anklicken, öffnet sich ein Chatfenster links neben
dieser Liste. Man schreibt in die untere Zeile mit den beiden Sprechblasen und schickt
das Ganze per Enter-Taste ab. Antworten erscheinen dann wie in jedem anderen Chat
automatisch:
© Annette Schwindt - schwindt-pr - www.schwindt-pr.com Seite 36 von 50
Einführung in die Grundlagen von Facebook
Inzwischen hat man auch verschiedene “Optionen” für den Chat:
Ist jemand aus der angezeigten Liste online, ist das Symbol rechts vom Listennamen
(hier z.B. “socialmedia”) auf der rechten Seite grün. Ist niemand online, ist es auf der
linken Seite grau. Über das Anklicken dieser Symbole kann man sich jetzt auch für ein-
zelne Listen on- oder offline melden:
Listen, für die man sich offline gemeldet hat, verschwinden manchmal aus dem rechten
Chatfenster, sind dann aber wieder über den Link “Freundeslisten” erreichbar.
© Annette Schwindt - schwindt-pr - www.schwindt-pr.com Seite 37 von 50
Einführung in die Grundlagen von Facebook
Stellt man gar nichts ein, ist man für jeden seiner Kontakte verfügbar, sobald man im
Chat online geht.
8) Facebook-Gruppen
Nachdem sich in den ersten Kapiteln dieses eBooks alles um Ihr Facebook-Profil gedreht
hat, werde ich jetzt auf die Gruppen und Fanseiten auf Facebook eingehen. Bei den
Gruppen handelt es sich um eine Art Mini-Foren zu bestimmten Themen oder Personen,
bei denen man Mitglied werden kann. Den Unterschied zwischen Gruppen und Fanseiten
definiert Facebook u.a. so:
“Seiten können erstellt werden, um tatsächliche Personen der Öffentlichkeit,
Künstler, Marken oder Organisationen darzustellen. Sie dürfen nur von einem of-
fiziellen Vertreter dieser Person bzw. der Rechtsperson erstellt werden. Gruppen
können von jedem Benutzer über ein beliebiges Thema gegründet werden. Sie
dienen als Bereich für die Gruppenmitglieder zum Austausch von Meinungen und
Interessen zu dem Thema.”
Fanseiten können außerdem (wie auch normale Profile, denen Sie im Aussehen inzwi-
schen angeglichen wurden) durch Anwendungen ergänzt werden. Das ist bei Gruppen
nicht der Fall. Jeder Facebook-Nutzer kann Fan von bis zu 500 Seiten und Mitglied in bis
zu 300 Gruppen werden. (Mehr zu den Fanseiten in den Kapiteln 9 und 10.)
8.1) Gruppen finden
Zu den bereits existierenden Gruppen gelangt man über
den das Symbol mit den beiden Köpfen unten links in Fa-
cebook:
Ist man bereits Mitglied in einer oder mehreren Gruppen,
erscheint daraufhin eine zweispaltige Liste, wobei rechts
die Gruppen angezeigt werden, bei denen man bereits
Mitglied ist. In der linken Spalte werden einem Gruppen
gezeigt, denen Freunde kürzlich beigetreten sind.
Ist man bereits Mitglied in einer Gruppe, findet man diese übrigens auch im Profil unter
“Info“ aufgelistet und kann sie von dort aus direkt anklicken.
© Annette Schwindt - schwindt-pr - www.schwindt-pr.com Seite 38 von 50
Einführung in die Grundlagen von Facebook
Ist man noch in keiner Gruppe Mitglied, dann erscheint beim Anklicken des Links in der
Anwendungen-Liste ebenfalls die Auswahl zwischen “Gruppen, denen Freunde kürzliche
beigetreten sind” (linke Seite) und folgende Meldung auf der rechten Seite:
Über den hier markierten Link “Gruppen durchstöbern” gelangt man zur Liste aller Grup-
pen, die auf Facebook bereits existieren. Diese Liste kann man nach den Netzwerken,
denen man angehört, nach Art und Untergruppen filtern. Wenn man etwas Bestimmtes
sucht, ist es meiner Erfahrung nach jedoch effektiver, wenn man das Formularfeld be-
nutzt und nach Schlagworten sucht.
8.2) Gruppen-Arten
Es gibt drei Arten von Gruppen auf Facebook:
• Offene Gruppen – diese Gruppen sind für
jeden zugänglich und jeder kann Mitglied
werden. Dazu braucht man nur den Link
“Dieser Gruppe beitreten” anzuklicken:
• Geschlossene Gruppen – diese Gruppen
sind zwar einsehbar, über die Mitgliedschaft
entscheidet aber der Gruppenadministrator.
Bei ihm kann man über den
entsprechenden Link rechts oben den
“Gruppenbeitritt beantragen”:
© Annette Schwindt - schwindt-pr - www.schwindt-pr.com Seite 39 von 50
Einführung in die Grundlagen von Facebook
• Geheime Gruppen – diese Gruppen sind nicht öffentlich sichtbar, Mitglied kann
man nur auf Einladung werden.
8.3) In Gruppen aktiv werden
Sobald man Mitglied in einer Gruppe ist, kann man sich an den dort laufenden Diskussi-
onen beteiligen. Dazu bieten die Gruppen folgende Möglichkeiten:
• Pinnwand – der Ort, an dem gepostet wird (analog zu Profilen)
• Info – hier erfährt man Näheres über die Gruppe
• Diskussionsforum – hier kann zu bereits vorhandenen Themen oder in selbst
eröffneten Threads diskutiert werden
• Fotos – hier können Sie Fotos zum Gruppenthema von ihrem Computer oder
aus einem Ihrer bereits vorhandenen Facebook-Alben hochladen
Das alles funktioniert genau wie das Veröffentlichen von Beiträgen im Profil.
8.4) Eigene Gruppe gründen
Haben Sie in den vorhandenen Gruppen nicht das Richtige gefunden oder möchten Ihr
eigenes Anliegen in einer Gruppe präsentieren, können Sie natürlich auch selbst eine
Gruppe gründen.
Dazu verwenden Sie entweder den Link http://www.facebook.com/groups/create.php
oder Sie gehen in Facebook wieder über das Gruppensymbol mit den beiden Köpfen oder
über “Anwendungen” unten links zu “Gruppen” und klicken dann auf die folgende Schalt-
fläche:
Damit gelangen Sie zu folgendem Formular:
© Annette Schwindt - schwindt-pr - www.schwindt-pr.com Seite 40 von 50
Einführung in die Grundlagen von Facebook
Auch hier müssen Sie wieder die Art und Unterart der Gruppe durch Auswahl spezifizie-
ren, sowie obligatorisch eine kurze Beschreibung sowie einen Gruppennamen angeben.
Haben Sie Ihre Gruppe gegründet, erscheint oben links unter dem Platzhalter für ein Bild
folgendes Menü:
Hier sollten Sie sich zunächst zu “Gruppeneinstellungen bearbeiten” weiterklicken.
8.5) Gruppe bearbeiten
Als erstes gelangen Sie dann
auf den Karteireiter
“Personalisieren”, über den Sie
verscheidene generelle
Einstellungen vornehmen
können:
© Annette Schwindt - schwindt-pr - www.schwindt-pr.com Seite 41 von 50
Einführung in die Grundlagen von Facebook
Über die Karteireiter “Moderatoren” und “Mitglieder” können Sie – sobald Gruppenmit-
glieder vorhanden sind – die entsprechenden Personen verwalten. Sie werden automa-
tisch als Gründer (owner) aufgeführt. Später können sie dann vorhandenen Mitgliedern
verschiedene Rechte (Moderator oder Administrator) zuweisen, um gemeinsam mit den-
jenigen die Gruppe zu verwalten.
Über den Karteireiter “Einladen” können Sie schließlich damit beginnen, andere in ihre
Gruppe einzuladen. Bevor Sie jedoch ans Einladen gehen, sollten Sie die Gruppe zuerst
mit ein paar ersten Inhalten füllen, indem Sie z.B. eine kurze Willkommensnachricht an
der Pinnwand hinterlassen und im Diskussionsforum ein paar erste Themen anstoßen.
8.6) Gruppenmitglieder benachrichtigen
Leider bieten die Facebook-Gruppen kein eigenes RSS an, so dass man als Mitglied einer
Gruppe nicht automatisch über Updates informiert wird. Wenn Sie als Gruppeninhaber,
-administrator oder -moderator also alle Mitglieder über etwas informieren möchten,
sollten Sie dies über den Link “Nachricht an alle Mitglieder schicken” im Menü unter dem
Gruppen-Foto tun. Daraufhin erscheint ein Fenster wie in Ihrem normalen Postfach für
private Nachrichten – nur mit dem Unterschied, dass hier kein Empfänger mehr einge-
geben werden muss.
© Annette Schwindt - schwindt-pr - www.schwindt-pr.com Seite 42 von 50
Einführung in die Grundlagen von Facebook
9) Facebook-Seiten
Wie schon erwähnt, gibt es neben den Gruppen auf Facebook auch die Möglichkeit, gan-
ze Seiten zu erstellen. Früher hießen sie “Fanseiten”, inzwischen nur noch “Seiten”.
Was aber nichts daran ändert, dass man nach wie vor Fan einer Seite werden kann.
Doch dazu weiter unten.
9.1) Was ist eine Facebook-Seite?
Was die Facebook-Seiten ausmacht, definiert Facebook u.a. wie folgt:
“Seiten können erstellt werden, um tatsächliche Personen der Öffentlichkeit,
Künstler, Marken oder Organisationen darzustellen. Sie dürfen nur von einem of-
fiziellen Vertreter dieser Person bzw. der Rechtsperson erstellt werden.”
“Seiten dienen dazu, den Seitenadministratoren eine persönliche bzw. berufliche
Plattform zur Präsenz auf Facebook zu ermöglichen.”
Das heißt: während Gruppen mehr wie ein Forum aufgebaut sind, entsprechen Seiten
der offiziellen (und öffentlichen!) Version eines Facebook-Profils und sehen auch sehr
ähnlich wie Profile aus:
© Annette Schwindt - schwindt-pr - www.schwindt-pr.com Seite 43 von 50
Einführung in die Grundlagen von Facebook
9.2) Fan einer Seite werden
Von Facebook-Seiten wird man nicht FreundIn, sondern Fan10. Dazu klickt man entweder
den Link mit dem Fähnchen oben rechts neben dem Profilbild…
oder den gleichlautenden Link ohne Fähnchen unter dem Profilbild an. Hat man dies ge-
tan, erscheint unter dem Profilbild stattdessen der Link “Freunden vorschlagen”, mit
dem man die Seite an seine eigenen Kontakte weiterempfehlen kann.
Sobald Sie Fan einer Seite sind, werden Updates dieser Seite genau wie Profil-Updates
auf Ihrer Startseite angezeigt:
Eine sonstige Benachrichtigung über Updates erfolgt nicht, es sei denn, der Seitenadmi-
nistrator verschickt eine Nachricht an die Fans, die Sie dann als Aktualisierung (Meldung
auf der Startseite rechts oben) erhalten.
9.3) Partizipieren
Ansonsten können Sie auf Fanseiten wie gewohnt die dort veröffentlichten Inhalte kom-
mentieren und auf der Pinnwand auch eigene Beiträge veröffentlichen. Je nach den auf
der Seite eingebundenen Anwendungen, können Sie auch diese nutzen (z.B. Musicplayer
für Bands oder Videos ansehen und kommentieren).
10
Facebook hat angekündigt, auch für normale Profile die Option „Fan werden“ einzuführen.
Mehr dazu: http://mashable.com/2009/06/26/facebook-profile-fans/
© Annette Schwindt - schwindt-pr - www.schwindt-pr.com Seite 44 von 50
Einführung in die Grundlagen von Facebook
9.4) Facebook-Seite erstellen
Eine Facebook-Seite selbst erstellen können Sie entweder zusätzlich zu Ihrem vorhande-
nen persönlichen Profil oder auch gesondert! Wichtig zu wissen ist hierbei nur, dass Fa-
cebook keine mehrfachen Accounts für dieselbe Person erlaubt. Wenn sie also bereits ein
persönliches Profil haben, empfiehlt es sich, die Seite von diesem Account aus zu erstel-
len11. Der Seitenersteller wird nachher so oder so nicht angezeigt. Alle Aktionen,
die Sie nachher auf der Seite vornehmen, werden als Aktion dieser Seite mit dem Profil-
bild der Seite angezeigt!12
Eine neue Seite erstellen Sie über den Link
www.facebook.com/pages/create.php
Damit gelangen Sie zu folgender Seite:
Hier müssen Sie sich nun für eine der Kategorien “Lokales”, “Marke, Produkt oder Orga-
nisation” oder “Künstler, Band oder öffentliche Person” entscheiden und dann aus den
dort zur Auswahl gestellten Unterkategorien wählen.
11
zumal Anwendungen für Fanseiten nur in Zusammenhang mit einem persönlichen Profil installiert
werden können (auch wenn die Anwendung nur auf der Fanseite genutzt wird)!
12
Für Fanseiten ab 25 Fans kann man übrigens (wie auch für normale Profile – da aber ohne Be-
schränkung) unter http://www.facebook.com/username eine Namens-Adresse anlegen.
© Annette Schwindt - schwindt-pr - www.schwindt-pr.com Seite 45 von 50
Einführung in die Grundlagen von Facebook
Je nach Kategorie werden auf der Seite bestimmte Karteireiter und Anwendungen vorin-
stalliert angeboten. Leider lässt sich aber nicht vor Erstellen der Seite sehen, welche das
sind. Und hat man sich erst einmal für eine Kategorie entschieden, kann man diese nicht
mehr ändern. Facebook schlägt stattdessen vor, man solle die Seite löschen und eine
neue erstellen. Hat man aber schon Inhalte eingefügt und dann erst festegestellt, dass
die Kategorie nicht die richtige war, muss man sich die ganze Arbeit nochmal von vorn
machen.
Mein Tipp daher: Schauen Sie sich bereits existierende Seiten an, die der, die Sie erstel-
len wollen, ähnlich sind, und wählen Sie dann dieselbe Kategorie beim Erstellen Ihrer
Seite aus.
Bevor sie die Seite erstellen können, müssen sie ihr noch einen Namen geben und mit
Ihrem vollen Namen unterschreiben. Wichtig: Der hier gefragte Name muss derselbe
sein wie der, mit dem sie den Account, von dem aus Sie die Seite erstellen, eröffnet ha-
ben! Dieser wird auf der Seite übrigens nicht angezeigt, sondern dient nur zur Verfizie-
rung. Dann wird die Seite erstellt und kann wie ein Profil mit Inhalten befüllt werden.
9.5) Anwendungen
Außerdem können Seiten (im Gegensatz zu Gruppen)
“…mit Rich Media und interaktiven Anwendungen gestaltet werden, um
den Besuchern der Seite eine interessante Erfahrung zu bieten.”
(Facebook)
Das hört sich allerdings toller an, als es in der Praxis aussieht. Manche Anwendungen,
die sich in normalen Profilen als sehr nützlich erweisen (z.B. Friendfeed) lassen sich in
Seiten nicht einbetten. Hinzu kommt oben erwähntes Problem, dass man vor Erstellen
der Seite nicht weiß, welche Anwendungen dabei sind und welche nicht bzw. welche
Elemente auf dem Pinnwandreiter platzierbar sind und welche nicht.
© Annette Schwindt - schwindt-pr - www.schwindt-pr.com Seite 46 von 50
Einführung in die Grundlagen von Facebook
Über “Seite bearbeiten” unter
dem Profilbild gelangt man zur
Liste der bereits vorinstallierten
Elemente/Anwendungen, die
man über den blauen Stift in
der jeweils oberen rechten Ecke
einzeln bearbeiten kann:
Über den blauen Stift im letzten
Feld “Weitere Anwendungen”
kann man die Liste aller verfüg-
baren Anwendungen “durchstö-
bern”, was aber aus den in
Kapitel 6.1. genannten Gründen
nicht unbedingt hilfreich sein
muss.
9.6) Sonstige Besonderheiten
• Hat man eine Seite erstellt, gibt es keine Möglichkeit, sich per Abonnement
über Neues auf der Seite, das von anderen gepostet wurde, benachrichtigen zu
lassen (ich lasse mich gern korrigieren, falls ich etwas übersehen haben sollte).
Facebook stellt kein Feed für Seiten zur Verfügung und auch Ihre Fans können
nur über Updates informiert werden, wenn sie zur Zeit des Postens gerade auf
ihre Startseite schauen, oder wenn Sie eine Aktualisierung verschicken (s.o.).
Dasselbe Problem ist ja auch schon von den Gruppen bekannt.
• Da der Name des Erstellers der Seite ja nicht angezeigt wird, gibt es für Fans
keine Möglichkeit, den Seitenbetreiber anders als öffentlich über die Seite zu
kontaktieren. Privatnachrichten sind nicht vorgesehen.
© Annette Schwindt - schwindt-pr - www.schwindt-pr.com Seite 47 von 50
Einführung in die Grundlagen von Facebook
• Aktualisierungen können entweder an alle oder nach Zielgruppen (Land, Alter,
Geschlecht) gefiltert verschickt werden. Ein Versand an bestimmte Fans ist nur
über diese Filtermechanismen möglich, es sei denn man ist auch in seinem per-
sönlichen Profil mit diesen vernetzt. Dann wird die Nachricht aber vom persönli-
chen Profil, nicht von der Seite aus verschickt.
• Facebook-Seiten sind immer öffentlich. Es besteht allerdings die Möglichkeit, sie
über “Seite bearbeiten” > “Einstellungen” nur für bestimmte Länder oder Al-
tersklassen bzw. nur für Administratoren zugänglich zu machen.
• Über den Link „Optionen“ > “Einstellungen” unter dem Posten-Formular oben
auf dem Pinnwand-Reiter kann eingestellt werden…
− welche Beiträge standardmäßig auf der Pinnwand gezeigt werden sollen
(Beiträge der Seite und Fans, nur Seite, nur Fans)
− welcher Karteireiter standardmäßig vorn angezeigt werden soll (Pinnwand,
Info etc.)
− wie Kommentare dargestellt werden (erweitert oder nicht)
− was Fans wo posten dürfen
9.7) Fazit
Auch wenn einiges an den Facebook-Seiten noch reichlich unpraktisch ist, so sind sie
dennoch ein wichtiges Tool! In der kurzen Zeit, in der die Facebook-Seite meiner Agen-
tur13 jetzt online ist, habe ich schon viel positives Feedback erhalten und neue Kontakte
gewonnen. Man sollte sich allerdings genau überlegen, ob man eine Facebook-Gruppe
oder eine Facebook-Seite erstellt.
13
http://www.facebook.com/schwindtpr
© Annette Schwindt - schwindt-pr - www.schwindt-pr.com Seite 48 von 50
Einführung in die Grundlagen von Facebook
10) Facebook Fan Box
Für Fanseitenbetreiber gibt es die Möglichkeit, sogenannte Fan-Boxes (in der deutschen
Version unnötigerweise mit “Fanfeld” übersetzt) auf ihrer normalen Website oder ihrem
Blog einzubinden.
10.1) Wie finde ich die Fan-Box
Der Link dazu findet sich unter "Seite bearbeiten" in der
rechten Seitenleiste unter "Wirb für Deine Seite" und
heißt "Mit Fanfeld bewerben":
Darüber gelangt man zu einer Seite, auf der man die Box
zusammenstellen kann. Die zur Verfügung stehenden
Elemente sind: "Nachrichtenstrom anzeigen" und "Fans
anzeigen". Außerdem muss man auswählen, wo man die Fanbox nachher einfügen will:
Möchte man die Fanbox auf der eigenen Website oder
einem Blog, der nicht über Typepad oder Blogger
verwaltet wird (Achtung: wordpress.com erlaubt im
Gegensatz zu selbstgehosteten WordPress-Blogs keine
Einbindung von Skripten!), muss man hier
„other“ wählen.
Dann braucht man nur noch das Skript dazu aus der
darunter erscheinenden Code-Box zu kopieren und an
gewünschter Stelle auf seiner Seite einzufügen (wie
gesagt: sofern Skripte auf der jeweiligen Seite erlaubt
sind).
Alternativ bietet das Fanbox-Wiki14 von Facebook die
Verwendung eines iFrames an. Beide Varianten sind
jedoch nicht barreirefrei… Eine skriptfreie Version wäre
wünschenswert.
14
http://wiki.developers.facebook.com/index.php/Fan_Box
© Annette Schwindt - schwindt-pr - www.schwindt-pr.com Seite 49 von 50
Einführung in die Grundlagen von Facebook
10.2) Alternative
Bis dahin bietet sich als Alternative das Seitenbanner, das man unter
http://www.facebook.com/facebook-widgets/pagebadges.php finden kann:
Man kann sich auch per Screenshot eine Grafik vom Kopf der Fanbox erstellen und das
Ganze per Hand mit der Fanseite verlinken:
___________________________________________________________
War dieses eBook für Sie hilfreich? Dann freue ich mich über
Feedback auf der Fanseite von schwindt-pr:
http://www.facebook.com/schwindt-pr
Meine laufenden Updates zum Thema Facebook
können sie abonnieren unter
http://twitter.com/fb_beratung
© Annette Schwindt - schwindt-pr - www.schwindt-pr.com Seite 50 von 50
También podría gustarte
- Jugend Medien Und MigrationDocumento266 páginasJugend Medien Und MigrationYusufAún no hay calificaciones
- Bewerbungsratgeber Fach - & FührungskräfteDocumento32 páginasBewerbungsratgeber Fach - & FührungskräfteJames O'Reilly100% (2)
- (Galileo Computing) Mario Heiderich - Sichere Webanwendungen _ Das Praxishandbuch _ [Web 2.0-Sicherheit, Sichere PHP-, JavaScript- Und Flash-Anwendungen, XSS, CSRF, Remote Code Execution, SQL InjectioDocumento645 páginas(Galileo Computing) Mario Heiderich - Sichere Webanwendungen _ Das Praxishandbuch _ [Web 2.0-Sicherheit, Sichere PHP-, JavaScript- Und Flash-Anwendungen, XSS, CSRF, Remote Code Execution, SQL Injectionahdya divahAún no hay calificaciones
- Leitfaden ALG II / Sozialhilfe Von A Bis ZDocumento1 páginaLeitfaden ALG II / Sozialhilfe Von A Bis ZJames O'Reilly100% (1)
- Humor als kommunikatives Medium: Voraussetzungen für eine gelingende Kommunikation in der Sozialen ArbeitDe EverandHumor als kommunikatives Medium: Voraussetzungen für eine gelingende Kommunikation in der Sozialen ArbeitAún no hay calificaciones
- Pferdegestützte Persönlichkeitsbildung: Der Einsatz von Pferden in der ErwachsenenbildungDe EverandPferdegestützte Persönlichkeitsbildung: Der Einsatz von Pferden in der ErwachsenenbildungAún no hay calificaciones
- Affinity Photo HandbuchDocumento1044 páginasAffinity Photo HandbuchRickAún no hay calificaciones
- MS Access 2.0 Für EinsteigerDocumento84 páginasMS Access 2.0 Für Einsteigerthomas.riehm6882100% (2)
- Faszination Facebook: So fern und doch so nah: Psycho-soziale Motivatoren für die aktive Partizipation bei Social Networking SitesDe EverandFaszination Facebook: So fern und doch so nah: Psycho-soziale Motivatoren für die aktive Partizipation bei Social Networking SitesAún no hay calificaciones
- Politische PR im Internet: Der Online-Wahlkampf zur Bundespräsidentenwahl in ÖsterreichDe EverandPolitische PR im Internet: Der Online-Wahlkampf zur Bundespräsidentenwahl in ÖsterreichAún no hay calificaciones
- Galileocomputing Social Media Fuer UnternehmenDocumento56 páginasGalileocomputing Social Media Fuer Unternehmendejan.strbacAún no hay calificaciones
- Social Media in der Non-Profit-PR: Einsatz von Facebook, Twitter und Co in der Öffentlichkeitsarbeit der deutschen BistümerDe EverandSocial Media in der Non-Profit-PR: Einsatz von Facebook, Twitter und Co in der Öffentlichkeitsarbeit der deutschen BistümerAún no hay calificaciones
- Medienkompetenz als Rettungsanker der Bildung? Pädagogik und Journalismus vor neuen Aufgaben in der WissensgesellschaftDe EverandMedienkompetenz als Rettungsanker der Bildung? Pädagogik und Journalismus vor neuen Aufgaben in der WissensgesellschaftAún no hay calificaciones
- Die virtuelle Kaffee-Ecke: Konzeption und Umsetzung eines Intranetauftrittes am Beispiel eines mittelständischen FamilienunternehmensDe EverandDie virtuelle Kaffee-Ecke: Konzeption und Umsetzung eines Intranetauftrittes am Beispiel eines mittelständischen FamilienunternehmensAún no hay calificaciones
- Die Sexualisierung der Gesellschaft: Die zunehmende Präsenz von Sexualität in den Medien und Anforderungen an die PädagogikDe EverandDie Sexualisierung der Gesellschaft: Die zunehmende Präsenz von Sexualität in den Medien und Anforderungen an die PädagogikAún no hay calificaciones
- Soziale Netzwerke in Der Transformation Am Beispiel Von FacebookDocumento69 páginasSoziale Netzwerke in Der Transformation Am Beispiel Von FacebookWinfried Marotzki100% (16)
- Social Media in der Kunden- und Bewerberansprache: Eine empirische Untersuchung bestehender Unternehmensauftritte bei FacebookDe EverandSocial Media in der Kunden- und Bewerberansprache: Eine empirische Untersuchung bestehender Unternehmensauftritte bei FacebookAún no hay calificaciones
- Linksextremismus in Deutschland. Eine qualitative StudieDe EverandLinksextremismus in Deutschland. Eine qualitative StudieAún no hay calificaciones
- Avatarize Myself: Klinisch-psychologische Aspekte des Online-Gaming bei verschiedenen GenresDe EverandAvatarize Myself: Klinisch-psychologische Aspekte des Online-Gaming bei verschiedenen GenresAún no hay calificaciones
- Crossmediale Werbung für den Einzelhandel: Wichtige Werbeformate und Mechanismen im ÜberblickDe EverandCrossmediale Werbung für den Einzelhandel: Wichtige Werbeformate und Mechanismen im ÜberblickAún no hay calificaciones
- Frauenhandel und Gegenmaßnahmen in Europa: Mit besonderem Fokus auf ProstitutionshandelDe EverandFrauenhandel und Gegenmaßnahmen in Europa: Mit besonderem Fokus auf ProstitutionshandelAún no hay calificaciones
- Erziehungsberatung und sozialer Wandel: Die Auswirkungen familiärer Veränderungen auf die ErziehungsberatungDe EverandErziehungsberatung und sozialer Wandel: Die Auswirkungen familiärer Veränderungen auf die ErziehungsberatungAún no hay calificaciones
- Die Wertschöpfung geistigen Eigentums im digitalen ZeitalterDe EverandDie Wertschöpfung geistigen Eigentums im digitalen ZeitalterAún no hay calificaciones
- Integration durch (Schul-)Sport: Das denken Schüler mit Migrationshintergrund darüberDe EverandIntegration durch (Schul-)Sport: Das denken Schüler mit Migrationshintergrund darüberAún no hay calificaciones
- Einleitung: Computerspiele Und Computergesteuerte SpielpartnerDocumento362 páginasEinleitung: Computerspiele Und Computergesteuerte SpielpartnerJanek KowalskiAún no hay calificaciones
- Volltext PDFDocumento56 páginasVolltext PDFJOEAún no hay calificaciones
- Musik verkaufen im Internet: Mehr Erfolg durch Community-Features in Download-ShopsDe EverandMusik verkaufen im Internet: Mehr Erfolg durch Community-Features in Download-ShopsAún no hay calificaciones
- Leben. Lieben. Altern.: Umgang mit Sexualität und DemenzDe EverandLeben. Lieben. Altern.: Umgang mit Sexualität und DemenzAún no hay calificaciones
- Arbeiten im Newsroom: Vor- und Nachteile der Neuorganisation von ZeitungsredaktionenDe EverandArbeiten im Newsroom: Vor- und Nachteile der Neuorganisation von ZeitungsredaktionenAún no hay calificaciones
- Die Partei DIE LINKE in Nordrhein-Westfalen: „Radikale Spinner“ auf dem Weg zur geordneten Interessenpartei?De EverandDie Partei DIE LINKE in Nordrhein-Westfalen: „Radikale Spinner“ auf dem Weg zur geordneten Interessenpartei?Aún no hay calificaciones
- Social Media Strategie: So werden Sie zum Enterprise 2.0De EverandSocial Media Strategie: So werden Sie zum Enterprise 2.0Aún no hay calificaciones
- Kollektives Fernsehen im öffentlichen Raum: Public Viewing im Zeitalter einer individualisierten GesellschaftDe EverandKollektives Fernsehen im öffentlichen Raum: Public Viewing im Zeitalter einer individualisierten GesellschaftAún no hay calificaciones
- Chinesisches Stadtmarketing im Internet: Wie Chinas Tourismuszentren online auftretenDe EverandChinesisches Stadtmarketing im Internet: Wie Chinas Tourismuszentren online auftretenAún no hay calificaciones
- Innerparteiliche Willensbildungs- und Entscheidungsprozesse in der Bundes-SPD im Spiegelbild ihrer medialen Darstellung: Eine Medieninhaltsanalyse am Beispiel von drei meinungsbildenden deutschen TageszeitungenDe EverandInnerparteiliche Willensbildungs- und Entscheidungsprozesse in der Bundes-SPD im Spiegelbild ihrer medialen Darstellung: Eine Medieninhaltsanalyse am Beispiel von drei meinungsbildenden deutschen TageszeitungenAún no hay calificaciones
- Neue Medien in der Schule: Gefahren und Chancen der Generation FlatrateDe EverandNeue Medien in der Schule: Gefahren und Chancen der Generation FlatrateAún no hay calificaciones
- Social Media als Instrument der externen Unternehmenskommunikation: Potentialanalyse am Beispiel PORTOLAN Commerce Solutions GmbHDe EverandSocial Media als Instrument der externen Unternehmenskommunikation: Potentialanalyse am Beispiel PORTOLAN Commerce Solutions GmbHAún no hay calificaciones
- Facebook als PR-Instrument: Mehr als ein Hype?: Wissenschaftliche Analyse der Fanpages von Adidas und NikeDe EverandFacebook als PR-Instrument: Mehr als ein Hype?: Wissenschaftliche Analyse der Fanpages von Adidas und NikeAún no hay calificaciones
- Die Initiative Arbeiterkind.de: Entwicklung eines Modells für Mentoring-InitiativenDe EverandDie Initiative Arbeiterkind.de: Entwicklung eines Modells für Mentoring-InitiativenAún no hay calificaciones
- Entwicklungszusammenarbeit in der Europäischen Union: EU-Förderungen für Nichtregierungsorganisationen am Beispiel von „Nuestros Pequeños Hermanos“De EverandEntwicklungszusammenarbeit in der Europäischen Union: EU-Förderungen für Nichtregierungsorganisationen am Beispiel von „Nuestros Pequeños Hermanos“Aún no hay calificaciones
- Menschenrechte Fördern! Deutsche Unterstützung Für Lesbische, Schwule, Bisexuelle, Trans Und Inter (LSBTI) Menschenrechtsarbeit Im Globalen Süden Und OstenDocumento64 páginasMenschenrechte Fördern! Deutsche Unterstützung Für Lesbische, Schwule, Bisexuelle, Trans Und Inter (LSBTI) Menschenrechtsarbeit Im Globalen Süden Und OstenLGBT Asylum NewsAún no hay calificaciones
- Kinder und Jugendliche aus alkoholbelasteten Familien: Dysfunktionale Kognitionen und VerhaltensauffälligkeitenDe EverandKinder und Jugendliche aus alkoholbelasteten Familien: Dysfunktionale Kognitionen und VerhaltensauffälligkeitenAún no hay calificaciones
- Betriebliche Gesundheitsförderung bei älteren Mitarbeitern: Die Anwendung salutogenetischer Prinzipien im UnternehmenDe EverandBetriebliche Gesundheitsförderung bei älteren Mitarbeitern: Die Anwendung salutogenetischer Prinzipien im UnternehmenAún no hay calificaciones
- Essstörungen im Leistungssport: Die Negation eines TabuthemasDe EverandEssstörungen im Leistungssport: Die Negation eines TabuthemasAún no hay calificaciones
- Professioneller Habitus in der Jungen_arbeit: Zwischen Reproduktion und Dekonstruktion bestehender GeschlechterkonstruktionenDe EverandProfessioneller Habitus in der Jungen_arbeit: Zwischen Reproduktion und Dekonstruktion bestehender GeschlechterkonstruktionenAún no hay calificaciones
- „Ich kann nicht – gibt’s nicht!“ Wie die individuelle Rückmeldung den Attributionsstil, die Motivation und die daraus resultierende Lernleistung langfristig verbessern kannDe Everand„Ich kann nicht – gibt’s nicht!“ Wie die individuelle Rückmeldung den Attributionsstil, die Motivation und die daraus resultierende Lernleistung langfristig verbessern kannAún no hay calificaciones
- Artikel Von Und Mit Ulrich Kampffmeyer Auf Wikipedia - deDocumento76 páginasArtikel Von Und Mit Ulrich Kampffmeyer Auf Wikipedia - deulrich9kampffmeyerAún no hay calificaciones
- Behavioral Finance: Handlungsempfehlungen für den Einsatz im Gespräch mit BankkundschaftDe EverandBehavioral Finance: Handlungsempfehlungen für den Einsatz im Gespräch mit BankkundschaftAún no hay calificaciones
- Infotainment: Politik und Unterhaltung in den TV Nachrichten: Eine Inhaltsanalyse deutscher HauptnachrichtensendungenDe EverandInfotainment: Politik und Unterhaltung in den TV Nachrichten: Eine Inhaltsanalyse deutscher HauptnachrichtensendungenAún no hay calificaciones
- Die bundesweiten Elternintegrationskurse und die Berliner Elternkurse: Eine vergleichende Analyse zum interkulturellen NutzenkontextDe EverandDie bundesweiten Elternintegrationskurse und die Berliner Elternkurse: Eine vergleichende Analyse zum interkulturellen NutzenkontextAún no hay calificaciones
- Sexuelle Zufriedenheit von Frauen: Eine Studie zum Vergleich verschiedener AltersgruppenDe EverandSexuelle Zufriedenheit von Frauen: Eine Studie zum Vergleich verschiedener AltersgruppenAún no hay calificaciones
- ZA6770 Questionnaire Development ReportDocumento78 páginasZA6770 Questionnaire Development ReportЈована ЗафировићAún no hay calificaciones
- Rechtsextreme Jugendliche: Erkennungsmerkmale, Begriffe, Erklärungsansätze und schulische HandlungsmöglichkeitenDe EverandRechtsextreme Jugendliche: Erkennungsmerkmale, Begriffe, Erklärungsansätze und schulische HandlungsmöglichkeitenAún no hay calificaciones
- Usermanual deDocumento254 páginasUsermanual deUdo WinklerAún no hay calificaciones
- Pimp up your Coffee Break: Networkingformate für Veranstaltungen, Konferenzen, BusinesseventsDe EverandPimp up your Coffee Break: Networkingformate für Veranstaltungen, Konferenzen, BusinesseventsAún no hay calificaciones
- Zwischen Kommerzialisierung und Sicherheit: Sozialpädagogische Fanprojekte im Spannungsfeld der InteressenDe EverandZwischen Kommerzialisierung und Sicherheit: Sozialpädagogische Fanprojekte im Spannungsfeld der InteressenAún no hay calificaciones
- Öffentlichkeitsarbeit im Sport: Zum Berufsbild des Pressesprechers einer SportorganisationDe EverandÖffentlichkeitsarbeit im Sport: Zum Berufsbild des Pressesprechers einer SportorganisationAún no hay calificaciones
- Die Wirkung von Retargeting. Eine Gratwanderung zwischen Steigerung der Aufmerksamkeit und Bedrohung der PrivatsphäreDe EverandDie Wirkung von Retargeting. Eine Gratwanderung zwischen Steigerung der Aufmerksamkeit und Bedrohung der PrivatsphäreAún no hay calificaciones
- Event Marketing für soziale Nonprofit Organisationen: Ein mächtiges KommunikationsinstrumentDe EverandEvent Marketing für soziale Nonprofit Organisationen: Ein mächtiges KommunikationsinstrumentAún no hay calificaciones
- Der Klimawandel im deutschen und chinesischen Mediendiskurs 2009–2013. Eine korpus- und diskurslinguistische KontraststudieDe EverandDer Klimawandel im deutschen und chinesischen Mediendiskurs 2009–2013. Eine korpus- und diskurslinguistische KontraststudieAún no hay calificaciones
- Auskunftsrecht SGB I 000Documento1 páginaAuskunftsrecht SGB I 000James O'ReillyAún no hay calificaciones
- Zeitungsannonce 2009-01-16 000Documento1 páginaZeitungsannonce 2009-01-16 000James O'ReillyAún no hay calificaciones
- Eingliederungszuschuss SGB III 000Documento1 páginaEingliederungszuschuss SGB III 000James O'ReillyAún no hay calificaciones
- ECDL Kursuebersicht 5.0 DE 01Documento39 páginasECDL Kursuebersicht 5.0 DE 01James O'ReillyAún no hay calificaciones
- Rauchfrei Handout Basismodul 001 SchwarzWeissDocumento1 páginaRauchfrei Handout Basismodul 001 SchwarzWeissJames O'ReillyAún no hay calificaciones
- Rauchfrei Handout Basismodul 003 FarbeDocumento1 páginaRauchfrei Handout Basismodul 003 FarbeJames O'ReillyAún no hay calificaciones
- Umwelt Management Handbuch Kleine Verwaltungen 000Documento53 páginasUmwelt Management Handbuch Kleine Verwaltungen 000James O'ReillyAún no hay calificaciones
- Rauchfrei Handout Basismodul 001 SchwarzWeissDocumento1 páginaRauchfrei Handout Basismodul 001 SchwarzWeissJames O'ReillyAún no hay calificaciones
- Rauchfrei Handout Basismodul 001 SchwarzWeissDocumento1 páginaRauchfrei Handout Basismodul 001 SchwarzWeissJames O'ReillyAún no hay calificaciones
- Zeitungsannonce 2009-01-01 000Documento1 páginaZeitungsannonce 2009-01-01 000James O'ReillyAún no hay calificaciones
- Rauchfrei Handout Basismodul 003 FarbeDocumento1 páginaRauchfrei Handout Basismodul 003 FarbeJames O'ReillyAún no hay calificaciones
- Rauchfrei Handout Basismodul 001 SchwarzWeissDocumento1 páginaRauchfrei Handout Basismodul 001 SchwarzWeissJames O'ReillyAún no hay calificaciones
- Zeitungsannonce 2009-01-18 001Documento1 páginaZeitungsannonce 2009-01-18 001James O'ReillyAún no hay calificaciones
- Zeitungsannonce 2009-01-18 000Documento1 páginaZeitungsannonce 2009-01-18 000James O'ReillyAún no hay calificaciones
- Laserstrahlung: Bgvb2Documento55 páginasLaserstrahlung: Bgvb2James O'Reilly100% (1)
- Gesetz Über Technische Arbeitsmittel (Gerätesicherheitsgesetz - GSG)Documento16 páginasGesetz Über Technische Arbeitsmittel (Gerätesicherheitsgesetz - GSG)James O'ReillyAún no hay calificaciones
- Chlorung Von Wasser: BGV D5Documento38 páginasChlorung Von Wasser: BGV D5James O'ReillyAún no hay calificaciones
- Elektromagnetische Felder: BGV B11Documento26 páginasElektromagnetische Felder: BGV B11James O'ReillyAún no hay calificaciones
- Richtlinie Bildungspraemie 02-09-2008Documento9 páginasRichtlinie Bildungspraemie 02-09-2008James O'ReillyAún no hay calificaciones
- Verordnung Über Druckbehälter, Druckgasbehälter Und Füllanlagen Druckbehv - DruckbehälterverordnungDocumento35 páginasVerordnung Über Druckbehälter, Druckgasbehälter Und Füllanlagen Druckbehv - DruckbehälterverordnungJames O'ReillyAún no hay calificaciones
- BGV A6: BG-VorschriftDocumento56 páginasBGV A6: BG-VorschriftJames O'ReillyAún no hay calificaciones
- BGV A4: Arbeitsmedizinische VorsorgeDocumento39 páginasBGV A4: Arbeitsmedizinische VorsorgeJames O'ReillyAún no hay calificaciones
- BGR 206 Desinfektionsarbeiten Im Gesundheitsdienst: Allgemeiner TeilDocumento7 páginasBGR 206 Desinfektionsarbeiten Im Gesundheitsdienst: Allgemeiner TeilJames O'ReillyAún no hay calificaciones
- Dokumentations-Und Aufbewahrungspflichten: InhaltDocumento8 páginasDokumentations-Und Aufbewahrungspflichten: InhaltJames O'Reilly100% (1)
- VereinbarungDocumento14 páginasVereinbarungJames O'ReillyAún no hay calificaciones
- BDocumento2 páginasBJames O'ReillyAún no hay calificaciones
- Gesetz Über Die Nutzung Von Telediensten: Datum: 22. Juli 1997 Fundstelle: BGBL I 1997, 1870Documento9 páginasGesetz Über Die Nutzung Von Telediensten: Datum: 22. Juli 1997 Fundstelle: BGBL I 1997, 1870James O'ReillyAún no hay calificaciones