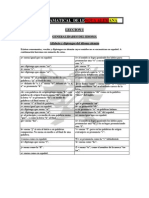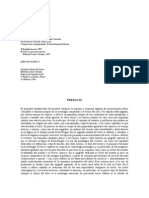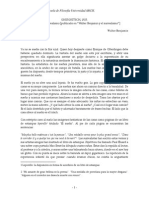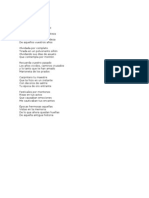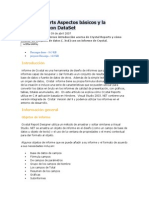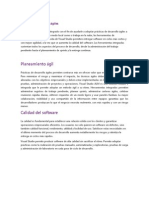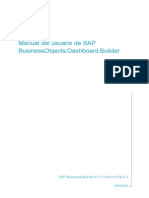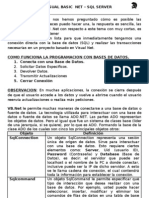Documentos de Académico
Documentos de Profesional
Documentos de Cultura
Spanish EvaluationInstallGuide
Cargado por
Elias David GarciaDerechos de autor
Formatos disponibles
Compartir este documento
Compartir o incrustar documentos
¿Le pareció útil este documento?
¿Este contenido es inapropiado?
Denunciar este documentoCopyright:
Formatos disponibles
Spanish EvaluationInstallGuide
Cargado por
Elias David GarciaCopyright:
Formatos disponibles
MapInfo Professional
Versin 12.5
Gua de instalacin de la versin de
evaluacin
Contenido:
ESTADOS UNIDOS
www.pb.com/software
Asistencia tcnica:
support.pb.com
CANAD
www.pb.com/software
Asistencia tcnica:
support.pb.com
EUROPA/REINO UNIDO
www.pitneybowes.co.uk/software
Asistencia tcnica:
pitneybowes.co.uk/software/support
PACFICO ASITICO/AUSTRALIA
www.pitneybowes.com.au/software
Asistencia tcnica:
pbinsight.com.au/support
2014 Pitney Bowes Software Inc.
Introduccin . . . . . . . . . . . . . . . . . . . . . . . . . . . . . . . . . . . . . . . . . . . . .2
Instalacin de la versin de evaluacin en el equipo . . . . . . . . . . .2
Activacin de la licencia desde una versin de evaluacin . . . . . .4
Introduccin
Introduccin
La instalacin de una versin de evaluacin permite un uso ilimitado de MapInfo Professional durante
un periodo de cortesa de treinta (30) das.
Importante:
El periodo de cortesa de MapInfo Professional slo tiene validez una vez. Si completa el periodo
de cortesa mientras utiliza la versin de evaluacin, no obtendr otro periodo de cortesa si reinstala
una nueva versin de evaluacin.
No se obtiene un nuevo periodo de cortesa al comprar MapInfo Professional. Si su periodo de
cortesa ha caducado durante la evaluacin, debe activar la nueva licencia de MapInfo Professional
inmediatamente.
No se puede utilizar una licencia de evaluacin de MapInfo Professional 12.5 con una versin
anterior de MapInfo Professional. Si ha adquirido MapInfo Professional 12.5, instale el producto
desde el DVD incluido en la caja antes de activarlo. Para ver las instrucciones de activacin, consulte
la Gua de instalacin (MapInfoProfessionalInstallGuide.pdf en el DVD de instalacin).
Instalacin de la versin de evaluacin en el equipo
Suponemos que, si se encuentra leyendo esta informacin, ya ha descargado el archivo de la versin
de evaluacin del sitio Web.
Para instalar la versin de evaluacin de MapInfo Professional:
1. Vaya al directorio en el que guard la versin de evaluacin y haga doble clic en Setup.exe.
Es posible que se muestre un mensaje donde se le solicite permiso para continuar. Haga clic en
Permitir o en S para continuar (si no responde y se supera el tiempo de espera del mensaje, la
instalacin no se realizar correctamente).
El asistente empieza a guiarle por el proceso de instalacin.
2. En la pantalla Bienvenida, haga clic en Siguiente.
3. En la pantalla Informacin de licencia, revise la licencia. Si acepta los trminos, haga clic en
Siguiente para continuar.
4. En la pantalla Informacin de cliente, especifique su nombre y el de su organizacin, active la
casilla Verifique aqu si est instalando una copia de evaluacin y haga clic en Siguiente.
5. En la pantalla Tipo de instalacin, elija una de las siguientes opciones para instalar todos los
archivos del producto o para especificar el tipo de archivos que se instalarn y haga clic en Siguiente:
Instalacin estndar de una estacin de trabajo (recomendada): elija esta opcin para instalar
todos los archivos de MapInfo Professional en su equipo. Es la opcin recomendada para obtener
el mximo provecho de la evaluacin del producto. Contine en la seccin Instalacin estndar
de una estacin de trabajo para obtener ms instrucciones.
Instalacin personalizada de la estacin de trabajo: elija esta opcin para evitar que se instalen
ciertos tipos de archivos. Puede seleccionar esta opcin si tiene espacio limitado en la unidad de
destino. Contine en la seccin Instalacin personalizada de la estacin de trabajo para obtener
ms instrucciones.
Instalacin estndar de una estacin de trabajo
Asegrese de haber completado las indicaciones de Instalacin de la versin de evaluacin en
el equipo antes de seguir estas instrucciones.
Para seguir con la instalacin despus de seleccionar la opcin Instalacin estndar de una estacin
de trabajo:
MapInfo Professional 12.5
Gua de instalacin de la versin de evaluacin de MapInfo Professional
1. En la pantalla Carpeta de destino, realice una de estas acciones:
Haga clic en Siguiente para aceptar la carpeta de destino indicada.
Haga clic en Cambiar para crear una nueva ruta en la pantalla Cambiar la carpeta de destino
actual. Escriba la nueva ruta en el campo Nombre de la carpeta y haga clic en Aceptar para
continuar. Elija crear un nuevo nombre de directorio si dispone de una versin anterior de MapInfo
Professional instalada y no desea sobrescribirla.
2. Haga clic en Siguiente para continuar.
3. En la pantalla Preparado para instalar el programa, revise sus selecciones para asegurarse de
que la ruta es correcta y haga clic en Instalar. Para hacer cambios, haga clic en Atrs.
Una barra de progreso indica el estado del proceso.
Nota: Si est utilizando ODBC u Oracle Spatial para la conectividad de la base de datos, se instala
el soporte de conectividad ODBC y Oracle Spatial predeterminado para simplificar el proceso
de conectividad.
4. Tras finalizar la instalacin, aparecer el mensaje Desea consultar en nuestra pgina Web las
actualizaciones disponibles de este producto?. Si dispone de conexin a Internet, haga clic en S
para acceder al sitio Web de Pitney Bowes Software Inc., que contiene informacin sobre las
actualizaciones de los productos.
5. Cuando se muestre la pantalla Instalacin completa, haga clic en Finalizar.
Una vez que comience a utilizar la versin de evaluacin de MapInfo Professional, cada vez que inicie
una nueva sesin, se abrir un cuadro de dilogo donde se le ofrecer la opcin de activar el producto
o de continuar con la versin de evaluacin con una licencia de cortesa. Podr seguir utilizando la
licencia de cortesa durante un mximo de 30 das.
Instalacin personalizada de la estacin de trabajo
Asegrese de haber completado las indicaciones de Instalacin de la versin de evaluacin en
el equipo antes de seguir estas instrucciones.
Para seguir con la instalacin despus de seleccionar la opcin Instalacin personalizada de la
estacin de trabajo:
1. En la pantalla Instalacin personalizada, puede hacer clic en un componente para mostrar
informacin sobre l y sus requisitos de espacio:
Archivos de programa MapInfo: debe instalar estos archivos para ejecutar MapInfo Professional.
Documentacin: instala los documentos de la gua del usuario en formato PDF.
Herramientas: instala las utilidades de MapInfo y Crystal Reports.
Seleccione los componentes que no desee instalar (todos estn seleccionados de manera
predeterminada). Para ello, haga clic en la flecha abajo junto al componente. En las siguientes
opciones de men, seleccione Este componente no estar disponible.
Este componente se instalar en el disco duro local.
Este componente y todos sus subcomponentes se instalarn en el disco duro local.
Este componente no estar disponible.
2. Para especificar una ubicacin no predeterminada para la instalacin, haga clic en Cambiar.
En la pantalla Cambiar la carpeta de destino actual, escriba la nueva ruta en el campo Nombre
de la carpeta y haga clic en Aceptar para continuar.
3. Para saber si cuenta con suficiente espacio en el disco duro o en otros recursos asignados, haga
clic en el botn Espacio.
La pantalla Requisitos de espacio en disco indica el tamao del disco, el espacio disponible y el
espacio que ocupar la instalacin seleccionada.
4. Despus de realizar las selecciones deseadas en la pantalla Instalacin personalizada, haga clic
en Siguiente.
5. Si est instalando una versin en ingls de Mapinfo Professional, se abrir la pantalla Configuracin
de idioma. Seleccione su preferencia de idioma y haga clic en Siguiente.
Gua de instalacin de la versin de evaluacin
Activacin de la licencia desde una versin de evaluacin
6. En la pantalla Preparado para instalar el programa, haga clic en el botn Instalar para comenzar
la instalacin de MapInfo Professional con los componentes seleccionados.
La pantalla de Instalacin de MapInfo Professional muestra una barra de progreso que indica el
estado.
7. Tras finalizar la instalacin, aparecer el mensaje Desea consultar en nuestra pgina Web las
actualizaciones disponibles de este producto?. Si dispone de conexin a Internet, haga clic en S
para acceder al sitio Web de Pitney Bowes Software Inc., que contiene informacin sobre las
actualizaciones de los productos.
8. En la pantalla Instalacin completa, haga clic en Finalizar.
Una vez que comience a utilizar la versin de evaluacin de MapInfo Professional, cada vez que inicie
una nueva sesin, se abrir un cuadro de dilogo donde se le ofrecer la opcin de activar el producto
o de continuar con la versin de evaluacin con una licencia de cortesa. Podr seguir utilizando la
licencia de cortesa durante un mximo de 30 das.
Activacin de la licencia desde una versin de
evaluacin
Despus de adquirir MapInfo Professional, puede activar la licencia para continuar usando el producto.
La informacin necesaria para activar la licencia se encuentra en la parte lateral de la caja que se recibe
con el DVD y la documentacin de la Gua del usuario. Le recomendamos que busque la informacin
de nmero de serie y cdigo de acceso antes de iniciar este proceso y que la tenga preparada cuando
comience la activacin. Existen tres tipos diferentes de licencias, pero el proceso de activacin del
usuario es el mismo en los tres casos.
Nota: Es posible utilizar simultneamente licencias de diferentes versiones del producto sin problemas.
Si dispone de una licencia concurrente o distribuida, ser necesario que instale y ejecute el
servidor de licencias para poder activar el software. Consulte con el administrador del sistema
o la persona a la que compr el producto para verificar si esta operacin es necesaria.
Recomendamos seguir las instrucciones de activacin del producto de la Gua de instalacin
de MapInfo Professional para obtener ayuda en este caso.
Para activar la licencia:
1. Nota: Cada vez que abra la copia de evaluacin de MapInfo Professional, se mostrar la pantalla
Copia de evaluacin y se le preguntar si desea activar el producto o continuar con la
evaluacin.
Haga clic en Activar para empezar el proceso de activacin.
Se abrir el cuadro de dilogo Introduzca las credenciales de licencias.
MapInfo Professional 12.5
Gua de instalacin de la versin de evaluacin de MapInfo Professional
2. Escriba el nmero de serie y el cdigo de acceso en los campos proporcionados.
Ocurrir una de las siguientes posibilidades:
Si no ha especificado correctamente esta informacin, el botn Siguiente no estar disponible.
Compruebe la informacin escrita y corrija los posibles errores.
Si la informacin especificada es correcta, el botn Siguiente se muestra disponible. Haga clic
en l.
3. En el cuadro de dilogo Seleccionar mtodo de activacin, elija uno de los siguientes mtodos
de activacin y haga clic en Siguiente.
Activacin automtica
Seleccione la opcin Activacin automtica si dispone de conexin a Internet. El Asistente de activacin
establecer una conexin nica con un servidor de Pitney Bowes Software. Utilizando el nmero de
serie y el cdigo de acceso ofrecido durante la instalacin, el Asistente de activacin recuperar una
de las licencias que adquiri su organizacin y la asociar a su equipo.
Con esto se habr completado el proceso de activacin y podr comenzar a trabajar con el software.
Gua de instalacin de la versin de evaluacin
Activacin de la licencia desde una versin de evaluacin
Activacin por correo electrnico
Seleccione la opcin Activacin por correo electrnico cuando no disponga de conexin a Internet.
El Asistente de activacin le guiar por el proceso de creacin de un archivo de solicitud de activacin
que deber enviar ms tarde por correo electrnico a Pitney Bowes Software.
Para comenzar la activacin por correo electrnico:
1. En el cuadro de dilogo Verificar credenciales de activacin, compruebe que su nmero de serie
y cdigo de acceso son correctos y haga clic en Siguiente. Haga clic en Editar si desea realizar
correcciones.
2. En el cuadro de dilogo Especifique la ubicacin para guardar el archivo de solicitud de
activacin, pulse Intro o haga clic en Examinar para seleccionar la carpeta donde se guardar el
archivo de solicitud de activacin; a continuacin, haga clic en Siguiente.
La solicitud de activacin contiene el nmero de serie y el cdigo de acceso, adems de la informacin
que identifica el equipo en el que est realizando la activacin.
3. El cuadro de dilogo Guarde esta informacin importante contiene informacin sobre su archivo
de solicitud de activacin. En el cuadro Archivo de solicitud de activacin se ofrecen la ruta
MapInfo Professional 12.5
Gua de instalacin de la versin de evaluacin de MapInfo Professional
completa y el nombre del archivo en cuestin. En el cuadro Direccin de correo electrnico se
muestra la direccin de correo electrnico para enviar el archivo.
Tome nota de la ubicacin del archivo de solicitud de activacin y la direccin de correo electrnico
a la que se debe enviar este archivo.
Precaucin: No edite de ningn modo el archivo de solicitud de activacin. Si lo hace, es
posible que Pitney Bowes Software no pueda procesarlo y se demorar la
activacin.
4. Haga clic en Aceptar.
La ruta y el nombre del archivo de solicitud de activacin aparecern en el cuadro. La solicitud de
activacin contiene el nmero de serie y el cdigo de acceso, adems de la informacin que identifica
el equipo en el que est realizando la activacin.
5. Haga clic en Aceptar.
Se cerrar el Asistente de activacin y el periodo de cortesa se iniciar automticamente.
6. Enve la solicitud de activacin por correo electrnico a Pitney Bowes Software a esta direccin:
activation@mapinfo.com
Finalizacin de la activacin por correo electrnico
Cuando reciba el archivo de respuesta de activacin de Pitney Bowes Software, estar preparado para
finalizar la activacin.
Para finalizar la activacin por correo electrnico:
1. Copie el archivo de respuesta de activacin que recibi de Pitney Bowes Software en una carpeta
accesible en su equipo y anote la ubicacin.
2. Abra MapInfo Professional. Si MapInfo Professional ya est abierto, salga y reinicie el programa.
Se abrir un cuadro de dilogo en el que se le preguntar si desea finalizar la activacin de MapInfo
Professional.
3. Haga clic en S.
4. En el cuadro de dilogo Procesar respuesta de activacin por correo electrnico, haga clic en
Examinar para ir a la ubicacin del archivo de respuesta de activacin.
5. Una vez localizado el archivo, en el cuadro de dilogo Buscar archivo de respuesta, haga clic en
Abrir.
Ver la ruta y el nombre del archivo de respuesta de activacin.
6. En el cuadro de dilogo Procesar respuesta de activacin por correo electrnico, haga clic en
Siguiente.
Gua de instalacin de la versin de evaluacin
Activacin de la licencia desde una versin de evaluacin
Se mostrar un mensaje que indicar que la activacin se realiz correctamente.
7. Haga clic en Aceptar.
El Asistente de activacin se cierra y el producto est activado y listo para utilizar.
Cuando haya terminado, puede eliminar el archivo de respuesta de activacin, ya que no es necesario
mantenerlo en el equipo.
Nota: Para verificar el estado de la activacin, seleccione Ayuda > Acerca de y revise los contenidos
de este cuadro de dilogo.
Utilizacin de MapInfo Professional mientras espera
Mientras espera a que Pitney Bowes Software le enve el archivo de respuesta de activacin, puede
continuar utilizando MapInfo Professional durante el periodo de cortesa. Para asegurar el uso
ininterrumpido del producto, se recomienda activarlo antes de que caduque el periodo de cortesa.
Cada vez que abra MapInfo Professional despus de iniciar la activacin por correo electrnico, se
abrir un cuadro de dilogo en el que se le preguntar si est listo para finalizar el proceso de activacin.
Cuando reciba el archivo de respuesta de activacin de Pitney Bowes Software, estar preparado para
finalizar la activacin.
Para continuar utilizando MapInfo Professional durante el periodo de cortesa:
1. En el cuadro de dilogo Est listo para finalizar la activacin de MapInfo Professional?, haga
clic en No.
2. Se abrir un cuadro de dilogo con informacin sobre el periodo de cortesa; seleccione una de las
opciones siguientes:
Utilizar MapInfo Professional: seleccione esta opcin si no ha recibido an el archivo de respuesta
de activacin de MapInfo Professional bajo el periodo de cortesa.
Iniciar activacin de nuevo: seleccione esta opcin si los intentos anteriores de activacin no
tuvieron xito.
3. Haga clic en Finalizar o en Siguiente.
Si seleccion Utilizar MapInfo Professional, haga clic en Finalizar. El Asistente de activacin
se cerrar y MapInfo Professional estar listo para su uso en el periodo de cortesa. Es posible
finalizar la activacin en otro momento.
Si fall un intento anterior de activar MapInfo Professional y seleccion Iniciar activacin de
nuevo, haga clic en Siguiente. El Asistente de activacin se reiniciar, dndole la oportunidad
de volver a intentar realizar la activacin.
MapInfo Professional 12.5
También podría gustarte
- Aleman pdf1 PDFDocumento93 páginasAleman pdf1 PDFsoy yo o noAún no hay calificaciones
- Peter Sloterdijk Experimentos Sonoros y Ontogénesis de Los Espacios HumanosDocumento11 páginasPeter Sloterdijk Experimentos Sonoros y Ontogénesis de Los Espacios HumanosTonny CornieljeAún no hay calificaciones
- Anon - Psicologia Del Trabajo Y de Las Organizaciones PDFDocumento16 páginasAnon - Psicologia Del Trabajo Y de Las Organizaciones PDFhernandezleonardoAún no hay calificaciones
- Normas Apa 2015Documento21 páginasNormas Apa 2015Anastacio Sandalia Saliva81% (31)
- Acosta Rinaldo - Temas de Mitologia ComparadaDocumento39 páginasAcosta Rinaldo - Temas de Mitologia Comparadaapi-3773691100% (1)
- Abeille Luciano-Gramatica LatinaDocumento302 páginasAbeille Luciano-Gramatica Latinaapi-369948383% (6)
- Gonzalez Armando - La Formula Matematica de La Belleza UniversalDocumento19 páginasGonzalez Armando - La Formula Matematica de La Belleza UniversalElias David GarciaAún no hay calificaciones
- Cansancio Enorme y Absurdo en El AmbienteDocumento2 páginasCansancio Enorme y Absurdo en El AmbienteElias David GarciaAún no hay calificaciones
- Fumar Es Un PlacerDocumento1 páginaFumar Es Un PlacerElias David GarciaAún no hay calificaciones
- Teoria Del ColorDocumento1 páginaTeoria Del ColorElias David GarciaAún no hay calificaciones
- El kitsch como última máscara de banalidadDocumento2 páginasEl kitsch como última máscara de banalidadVíctor Díaz SarretAún no hay calificaciones
- Una Triste MarionetaDocumento1 páginaUna Triste MarionetaElias David GarciaAún no hay calificaciones
- Poblar Un Crystal Report en Visual Studio 2008Documento25 páginasPoblar Un Crystal Report en Visual Studio 2008Lucho NosoyAún no hay calificaciones
- Crystal Reports Aspectos Básicos y La Integración Con DataSetDocumento11 páginasCrystal Reports Aspectos Básicos y La Integración Con DataSetCorina Nerida Valque GarciaAún no hay calificaciones
- Crystal ReportsDocumento6 páginasCrystal Reportskolombo100% (11)
- Crystal ReportsDocumento7 páginasCrystal ReportsRolan XzAún no hay calificaciones
- Migración SAP B1 8.8Documento15 páginasMigración SAP B1 8.8Ivan ZamarripaAún no hay calificaciones
- Inteligencia de NegocioDocumento22 páginasInteligencia de NegocioKatty Marcela SolanoAún no hay calificaciones
- Business Intelligence herramientas investigaciónDocumento9 páginasBusiness Intelligence herramientas investigacióngabriel ariasAún no hay calificaciones
- Catalogo MaquetadoDocumento6 páginasCatalogo Maquetadomiguel enriqueAún no hay calificaciones
- SQL Server Marco TeoricoDocumento9 páginasSQL Server Marco TeoricoCheke SanchezAún no hay calificaciones
- Crystal Reports Especialista en InformesDocumento6 páginasCrystal Reports Especialista en InformesJose CarlosAún no hay calificaciones
- Manual Del Usuario de SAP BusinessObjects Dashboard BuilderDocumento384 páginasManual Del Usuario de SAP BusinessObjects Dashboard BuilderVictor Manuel RamosAún no hay calificaciones
- Pasar parámetros Crystal Reports CDocumento15 páginasPasar parámetros Crystal Reports CeagleniAún no hay calificaciones
- ReportesDocumento6 páginasReportesginahuertascamachoAún no hay calificaciones
- Manual Ususario Crystal Reports 2008Documento876 páginasManual Ususario Crystal Reports 2008Consultor_2008Aún no hay calificaciones
- Creación de Reportes Con Crystal Reports en Visual StudioDocumento4 páginasCreación de Reportes Con Crystal Reports en Visual StudioVictor Jose Carreno GuerraAún no hay calificaciones
- Manual IV CICLO de VISUAL BASIC NETDocumento87 páginasManual IV CICLO de VISUAL BASIC NETJosé Enrique Arce SalinasAún no hay calificaciones
- Información Extendida Del Departamento de Informatica de Gases Unidos de VenezuelaDocumento57 páginasInformación Extendida Del Departamento de Informatica de Gases Unidos de Venezueladeivi azuajeAún no hay calificaciones
- Microsoft Visual BasicDocumento8 páginasMicrosoft Visual BasicEl TotinAún no hay calificaciones
- Brochure SAP B1Documento16 páginasBrochure SAP B1Mario VasquezAún no hay calificaciones
- Creación de Reportes Con Crystal Reports en Visual Studio 2005Documento15 páginasCreación de Reportes Con Crystal Reports en Visual Studio 2005Oscar SotoAún no hay calificaciones
- EjerciciosDocumento2 páginasEjerciciosRodrigo BazánAún no hay calificaciones
- 6 Reportes Con Crystal ReportsDocumento21 páginas6 Reportes Con Crystal ReportsAnneury SosaAún no hay calificaciones
- Crystal ReportsDocumento7 páginasCrystal ReportsShouta KazehayaAún no hay calificaciones
- Crystal Reports - PAPERSOFTDocumento7 páginasCrystal Reports - PAPERSOFTPaperSoftAún no hay calificaciones
- Whats New HANA EsCODocumento50 páginasWhats New HANA EsCODaniela QuirozAún no hay calificaciones
- Curso SASDocumento5 páginasCurso SASCésar Alfredo Ramos MillánAún no hay calificaciones
- Cuestionario Migración SAP v1Documento3 páginasCuestionario Migración SAP v1octavio pazAún no hay calificaciones
- Herramientas de Apoyo A La Reingenieria de ProcesosDocumento11 páginasHerramientas de Apoyo A La Reingenieria de ProcesosMarks Sporting CristalAún no hay calificaciones
- CRYSTAL REPORTS: Generación de reportes en Visual BasicDocumento6 páginasCRYSTAL REPORTS: Generación de reportes en Visual BasicCarlos Garcia OrtizAún no hay calificaciones
- 10 Razones10 Razones Principales para Elegir ERWin. Principales para Elegir ERWinDocumento9 páginas10 Razones10 Razones Principales para Elegir ERWin. Principales para Elegir ERWineliasjszAún no hay calificaciones