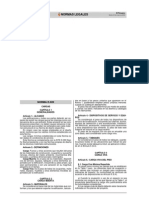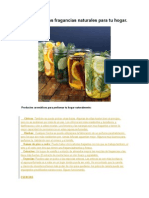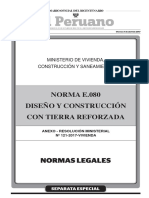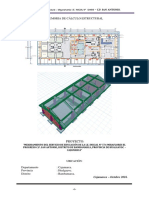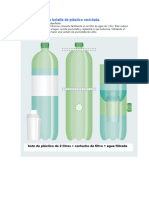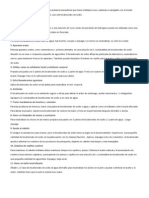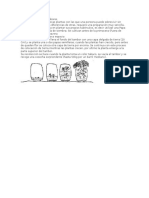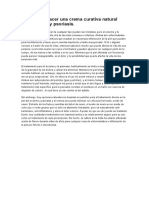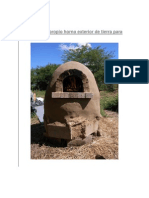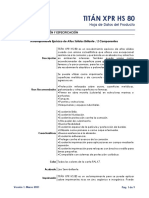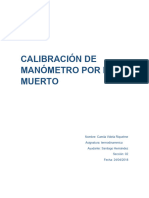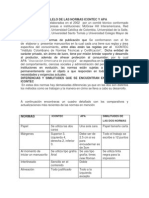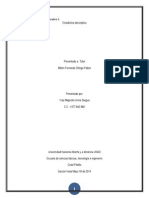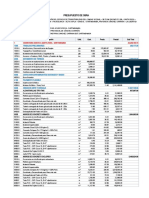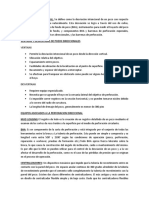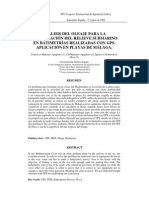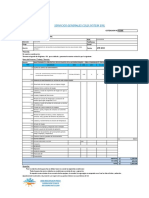Documentos de Académico
Documentos de Profesional
Documentos de Cultura
Archicad 6
Cargado por
Elmer Bustamante ValdiviaTítulo original
Derechos de autor
Formatos disponibles
Compartir este documento
Compartir o incrustar documentos
¿Le pareció útil este documento?
¿Este contenido es inapropiado?
Denunciar este documentoCopyright:
Formatos disponibles
Archicad 6
Cargado por
Elmer Bustamante ValdiviaCopyright:
Formatos disponibles
Introduccin
Introduccin
Seguido de un breve resumen de la informacin con la que debera
estar familiarizado antes de comenzar los ejercicios, el Manual de
Aprendizaje de ArchiCAD est dividido en dos secciones:
Las Lecciones de Dibujo de la Seccin Primera le ayudarn a
explorar los conceptos bsicos, tcnicas y herramientas de
ArchiCAD con ejercicios y le permitirn experimentar con los
elementos de un modelo de edificio. Tambin explorar las
posibilidades de crear dibujos de trabajo, listas de componentes y
zonas, visualizaciones 3D, todo ello integrado con el edificio
digital en el fondo.
La Seccin Segunda le guiar a travs del proceso de crear desde
el principio una estructura simple llamada el Edificio Ejemplo
utilizando las habilidades adquiridas en las Lecciones de Dibujo.
Finalmente, en el Apndice dedicado a impresin y ploteo,
guardar dibujos de ArchiCAD en formato PlotMaker y despus
utilizar estos archivos para crear Layouts para imprimir y plotear.
Tambin aprender de que forma pueden vincularse los Proyectos
de ArchiCAD con los Layouts de PlotMaker.
Manual de Aprendizaje de ArchiCAD
Introduccin
Acerca del Manual de
Aprendizaje de ArchiCAD
El Manual de Aprendizaje de ArchiCAD usa un proyecto llamado el
Proyecto Ejemplo como un entorno para explorar ArchiCAD.
Las lecciones le ayudan a aprender la base de ArchiCAD a su
propia velocidad. Los ejercicios le introducen en partes del entorno
de trabajo de ArchiCAD usando series de lecciones que contienen
ejercicios cortos. Completar cada leccin le llevar alrededor de
cuarenta y cinco minutos (en funcin de su experiencia en CAD).
Cada leccin utiliza un documento de proyecto de forma que
puede realizarlos de forma individual segn su disponibilidad de
tiempo.
Las lecciones de la Seccin Primera introducen tcnicas que se
aplicarn en un edificio de la Seccin Segunda. Muchos
estudiantes preferirn realizar las dos primera lecciones de la
Seccin Primera y despus pasar a la Seccin Segunda. Si es
demasiado prematuro, puede volver a las lecciones de la Seccin
Primera.
Dado que desea ser productivo lo antes posible, haga un buen uso
de las partes resaltadas y tome notas al margen. Por esta razn, se
recomienda obtener una copia del Manual de Aprendizaje para
cada estudiante de ArchiCAD.
Podr aprender y retener mucho ms si se divierte durante estas
lecciones, as que no tema experimentar mientras aprende.
Qu Debe Saber Antes de Empezar
el Aprendizaje
El Manual de Aprendizaje de ArchiCAD asume que no conoce
ArchiCAD y que tiene el conocimiento bsico necesario para
utilizar el sistema de Macintosh o el programa Windows.
Si cualquiera de las terminologas o tcnicas enumeradas a
continuacin no le son familiares, consulte su Manual del Usuario
antes de empezar.
Seleccionar y ejecutar comandos del men desde la barra de
mens
Hacer doble-clic sobre iconos para abrir aplicaciones y
documentos
Manual de Aprendizaje de ArchiCAD
Introduccin
Usar cuadros de dilogo, botones, mens desplegables y
recuadros, e introducir texto o valores numricos en campos
Abrir y cerrar carpetas (Mac) o directorios (Windows)
Usar el sistema de archivo para abrir o guardar
Acceder a y mover documentos y aplicaciones
Usar el sistema de Ayuda y los mens de Aplicacin
Tcnicas bsicas del ratn: clic, doble-clic y arrastrar
Convenciones sobre los Nombres
Se han presentado los pasos necesarios para operar con ArchiCAD
para Macintosh y Windows. Donde haya diferencias, los
procedimientos se identificarn para (Mac) y (Windows).
Los nombres de las teclas especiales son algo diferentes en el
Macintosh y en los ordenadores compatibles con Windows. A no
ser que se mencione especialmente, las equivalentes a las teclas
Comando y Opcin del Macintosh son, respectivamente, las teclas
Ctrl y Alt bajo Windows.
A travs del Manual de Aprendizaje, los comandos del Men se
muestran en negrita y consisten en el nombre del men, una barra
(/) y el nombre del comando (p.e. Archivo/Abrir)
Los comandos con puntos suspensivos () abren un cuadro de
dilogo, donde podr escoger opciones. Los comandos con
tringulos (-) indican mens jerrquicos (Ventanas/Paletas
Flotantes - ) que enumerarn sus opciones.
Las herramientas y modos estn tambin en negrita: Use la
herramienta de Muro con Vincular a Red activado. Los
elementos de ArchiCAD (creados por las herramientas) estn en
maysculas, a no ser que sea una referencia genrica, p.e.: Si
dibuja un Muro en ArchiCAD, es ms que slo un muro
Formato de Unidades
ArchiCAD puede mostrar unidades en varios formatos Mtricos e
Imperiales (Pies y Pulgadas). Todas las medidas de este Manual
estn en unidades Mtricas.
Instalacin
Los documentos de Aprendizaje pueden instalarse en su disco duro
al mismo tiempo que el programa. Verifique si el Aprendizaje se ha
colocado en la carpeta o directorio de ArchiCAD
Si necesita instalar el Aprendizaje, haga lo siguiente:
Manual de Aprendizaje de ArchiCAD
Introduccin
Sobre el Macintosh
Inserte el disco de Aprendizaje en la disquetera.
Arrastre el icono del disco de Aprendizaje sobre el icono del
disco duro.
La carpeta o directorio Aprendizaje contendr los
documentos de ejercicios y la Biblioteca de Aprendizaje
(Qt.Lib). Puede haber tambin informacin adicional o
documentos incluidos que deber comprobar.
Bajo Windows
Simplemente arranque GSETUP.EXE desde el disco de
instalacin #1. Todos los ficheros necesarios se instalarn en el
directorio de ArchiCAD.
La Biblioteca de Aprendizaje
Hay una Biblioteca especial de elementos usados por los
documentos de ejercicios de Aprendizaje llamada QB.Lib que se
sita en la carpeta o directorio de Aprendizaje en su disco duro.
Los Objetos de Biblioteca son elementos especiales que se
almacenan en una carpeta o directorio externo y se colocan en el
Plano de Planta con las herramientas de Objeto, Puerta, Ventana,
Lmpara o Zona.
Los documentos de ejercicios de Aprendizaje buscarn esta
Biblioteca cuando los abra. Puede abrirse un cuadro de dilogo
instndole a localizar la biblioteca QB.Lib. En este caso, localice
QB.Lib en la lista de la izquierda. Haga clic en Aadir y se resaltar
en negro. Para finalizar haga clic en Hecho.
Manual de Aprendizaje de ArchiCAD
Seccin Primera:
Las Lecciones de Dibujo
Manual de Aprendizaje de ArchiCAD
Leccin 1 El Espacio de Trabajo
Leccin
El Entorno de Trabajo
Vamos a empezar las lecciones de Aprendizaje mostrndole cmo
moverse por las ventanas bsicas y cmo adecuar el Entorno de
Trabajo de ArchiCAD a sus gustos personales.
En estos ejercicios damos una mirada conceptual a cmo se
organizan las cosas. Las explicaciones detalladas de cada aspecto
se darn en las lecciones siguientes.
Leccin 1 Sumario
Aprender acerca de:
El Entorno de Trabajo
Cursores Inteligentes
Ventanas y Paletas
Pisos y Capas
Zoom, Pan y Desplazamiento
Vistas Rpidas
Redes y Colores
Sistema de Ayuda
Abra el documento de la Leccin
Para abrir el archivo de Ejercicio y ejucutar ArchiCAD, haga doble
clic sobre el archivo QB-01 que se encuentra en la carpeta
Aprendizaje .
Manual de Aprendizaje de ArchiCAD /Seccin Primera
Leccin 1 El Espacio de Trabajo
El Entorno de Trabajo
ArchiCAD le provee de un Entorno de Trabajo donde disear,
visualizar y analizar un proyecto
El documento de la leccin abre el plano de planta baja de un
edificio de dos pisos. Al generar vistas 3D y moverse arriba y abajo,
el interface Planta/Vista 3D de ArchiCAD se revela por s mismo.
La figura siguiente le ayuda a visualizar los componentes del
Entorno de Trabajo. Todos los componentes pueden ser movidos,
escondidos o cambiados de tamao segn sus preferencias.
Es intil que intente componer el orden de Paletas y Ventanas
mostrado a continuacin. Sin embargo, esta ilustracin le
permite ver juntos los componentes bsicos del Entorno.
Componentes del Entorno de Trabajo
La Barra de Mens muestra los ttulos de los mens
desplegables de ArchiCAD. Se le dice a ArchiCAD lo que debe
hacer escogiendo un nombre de comando de la lista del men.
La Paleta de Herramientas contiene los equivalentes en
ArchiCAD de lpices, plantillas, escalas, cmaras, etc.,
altamente especializadas para el diseo arquitectnico.
Las herramientas son de cuatro clases (de arriba abajo)
herramientas de Seleccin, de Elementos 3D, de Elementos 2D
y de Visualizacin. Las herramientas se activan haciendo clic
en su icono.
La Ventana de Planta es el rea principal desde donde
acceder al edificio digital. Todas las proyecciones (secciones,
Manual de Aprendizaje de ArchiCAD /Seccin Primera
Leccin 1 El Espacio de Trabajo
alzados, perspectivas, etc.) y clculos se realizan utilizando
este edificio digital.
La Ventana de Seccin / Alzado son tanto hojas de trabajo del
Modelo con acceso directo al edificio digital o simplemente
ventanas de Dibujo compuestas de rellenos 2D y lneas sin
acceso de ningn tipo al edificio digital.
La Ventana 3D es la ventana principal de visualizacin. Las
vistas de Bloque, almbricas, opacas o de colores propios
estn disponibles en todos los tipos de proyecciones, ya sean
paralelas o perspectivas.
La Paleta de Informacin le permite saber las definiciones ms
importantes de cada elemento y modificar directamente
algunos de sus parmetros mientras trabaja en alguna de las
ventanas.
La Paleta de Coordenadas es anloga a un escalmetro
interactivo, que le proporciona constantemente la posicin del
cursor. Los valores de sus campos son siempre editables y le
permiten entrar medidas especficas, radios o ngulos.
La Paleta de Control proporciona controles de las herramientas
y del movimiento del cursor mientras se dibuja o edita.
La paleta de Vistas rpidas se utiliza para almacenar y rellamar
vistas tiles de las ventanas de Planta y Seccin / Alzado.
Navegar entre Ventanas
Las Ventanas son similares a hojas de dibujo que pueden apilarse o
distribuirse para visualizarlas. En cualquier caso, la hoja de dibujo o
Ventana donde desee trabajar debe estar al frente de las dems.
Consideremos cmo hacer esto con las ventanas de Planta, 3D,
Secciones/Alzados y Notas de Proyecto.
1) Escoja Ventanas/Ventana 3D para generar una vista 3D del
proyecto.
Esta vista en modo Almbrico puede cambiarse a Opaco o a Colores
Propios escogiendo estas opciones del men Modelo 3D.
2) Vuelva a la vista de planta escogiendo Ventanas/Planta.
Como alternativa, se puede ir a una ventana haciendo clic
sobre ella con el cursor o tecleando el atajo de teclado
(mostrado en los mens). En cualquier caso, la ventana salta al
frente de la pantalla y se convierte en la ventana activa. A
partir de ahora, simplemente diremos activar, mostrar o ir
a cierta ventana.
Manual de Aprendizaje de ArchiCAD /Seccin Primera
Leccin 1 El Espacio de Trabajo
3) Genere las secciones y alzados que aparecen en el men
Ventanas/Secciones/Alzados escogiendo sus nombres.
El plano de planta contiene Indicadores de Secciones y Alzados que
definen estas vistas. Aprender a definirlas en una leccin posterior.
4) Pruebe a moverse entre todas las ventanas escogiendo sus
nombres en el men Ventanas o haciendo clic en ellas.
5) Escoja Ventanas/Notas de Proyecto para abrir esta ventana.
Aqu puede escribir una lista de cosas por hacer, un mensaje al
diseador o pegar notas desde un programa de textos. Cuando se
abre, se insertan fecha y hora, lo que permite un seguimiento del
proyecto, anotando el trabajo actual.
6) Mostrar la Planta para empezar el siguiente ejercicio.
Navegar entre Pisos y Capas
Los pisos proporcionan un separacin fsica a los elementos, en
funcin del nivel vertical a que pertenecen. Cada Piso tiene una
nica Ventana de Planta en la cual colocar elementos.
Dado que cambian los niveles, slo se visualiza la vista en planta
del Piso actual para editarla, imprimirla, o guardarla en otro
formato. Todos los Pisos se proyectan en las vistas 3D (a no ser que
escoja limitar lo que se proyecta), sin tener en cuenta el piso activo.
Los Pisos se usan habitualmente para dibujar por separado cada
plano de planta en estructuras de mltiples pisos. Tambin pueden
usarse para separar planos de situacin, planos de cubiertas u otros
que tengan relaciones verticales en 3D..
Mientras se dibujan las plantas en Pisos, cada elemento de la planta
se coloca en una Capa. Las capas son globales, las mismas capas
estn disponibles en todos los pisos.
Las Capas son anlogas a papeles transparentes superpuestos y
proporcionan una separacin lgica entre los elementos. Los
grupos de elementos relacionados se colocan en Capas comunes,
tal como acotaciones, mobiliario, smbolos elctricos y as.
Tambin puede Mostrar o Esconder cada Capa en funcin de lo
que quiere visualizar, guardar, imprimir o proyectar en 3D.
Las Capas pueden Bloquearse de cara a impedir que ciertos
elementos puedan ser modificados o seleccionados. Por ejemplo,
puede Bloquear la capa de Muros Exteriores mientras dibuja un
plano de instalacin elctrica, de modo que slo los elementos
elctricos puedan ser seleccionados o editados.
Para automatizar el proceso de mostrar, esconder y bloquear
Capas, puede guardar varias disposiciones en Combinaciones de
Manual de Aprendizaje de ArchiCAD /Seccin Primera
Leccin 1 El Espacio de Trabajo
Capas. Luego podr escoger la Combinacin por su nombre desde
el men de Opciones/Capas -. Nombres descriptivos como
Distribucin, Situacin, etc. hacen intuitivas las Combinaciones.
Existe una estructura de Capas para cada Ventana de Trabajo ( la
Planta y las Secciones / Alzados) en el proyecto y esto reduce de
forma considerable el nmero de Capas necesarias. Por ejemplo,
cada Ventana de Trabajo puede utilizar la misma Capa para los
Muros Exteriores, en lugar de crear capas de muros para cada
nivel.
Como cada herramienta mantiene una asignacin de Capas propia,
los elementos se colocan en Capas separadas por Herramientas.
Para controlar lo que se visualiza en pantalla, se hacen las Capas
Visibles o Invisibles y se va a un Piso. Veamos cmo.
1) Para ver el plano de planta superior, escoja Opciones/Pisos - Ir
a Piso Superior. El nombre del piso actual aparece en la Barra de
Ttulo de la Hoja de Trabajo.
Observe los modos alternativos de moverse arriba y abajo de los pisos
en el men Opciones/Pisos - .
2) Para ver un combinacin de Capas diferente, escoja Opciones/
Capas - Planta. Observe que el mobiliario ha sido escondido.
10
Manual de Aprendizaje de ArchiCAD /Seccin Primera
Leccin 1 El Espacio de Trabajo
Pruebe otras Combinaciones desde el men Opciones/Capas - .
3) Haga visibles el piso Planta Baja y la combinacin de capas
Planta para empezar el siguiente ejercicio.
Cursores Bsicos
Debe conocer algunas cosas acerca de los Cursores Inteligentes de
ArchiCAD (el icono de pantalla que sigue los movimientos del
dispositivo de entrada). El Cursor le proporciona informacin
dinmica en la Hoja de Trabajo cambiando de forma. La apariencia
del Cursor por omisin es la Cruz (+).
Ciertas formas de cursor aparecern mientras ArchiCAD est
ocupado. Un Baln de Playa le indica que existe un proceso de
Autosave en progreso.
Las formas del cursor se irn introduciendo en las lecciones segn
vayan apareciendo en su trabajo. Si desea comprobar su aspecto,
vea el Apndice A en el Manual de Referencia de ArchiCAD.
Navegar en una Ventana.
Ahora que ya puede ir de una ventana a otra, vamos a ver cmo
moverse dentro de una ventana.
Las hojas de trabajo son de tamao infinito, por lo que los dibujos
pueden tener cualquier medida. Dado que la pantalla no es de
tamao infinito, se puede controlar lo que se visualiza en ella.
Consideremos los mtodos manuales de Desplazar, Zoom y Pan.
Manual de Aprendizaje de ArchiCAD /Seccin Primera
11
Leccin 1 El Espacio de Trabajo
1) Las Barras de Desplazar tramadas mueven los dibujos vertical
y horizontalmente, haciendo clic o presionando el botn del ratn
sobre las flechas. Para hacer grandes movimientos, pruebe a mover
el cuadro de desplazar.
2) Se puede mover el dibujo en cualquier direccin usando Pan.
Haga clic en el icono de la Mano en la Paleta de Visualizacin para
activar Pan, luego haga clic en los extremos inicial y final de la
trayectoria del movimiento.
La lnea elstica gruesa sigue visualmente los movimientos del cursor.
3) Los iconos de Zoom In (+) y Zoom Out (-) de la Paleta de
Visualizacin aumentan o reducen el tamao de la imagen. Si hace
doble clic sobre estos iconos se producir un aumento del 200% o
una reduccin del 50% respectivamente.
4) Para otras ampliaciones, active Zoom In o Zoom Out haciendo
clic una vez en su icono, luego haga clic en dos puntos, inicial y
final, para definir el rea de zoom.
Zoom y Pan pueden activarse tambin desde el teclado o desde el
men de Visualizacin.
5) El nivel de zoom actual se muestra en la Paleta de Visualizacin
(en porcentaje sobre el Tamao Actual). Haga clic sobre l con el
cursor para cambiar la ampliacin al Tamao Actual (100% de
ampliacin).
6) Escoja Visualizacin/Optimizar para que la imagen encaje en
la ventana. Ahora escoja Visualizacin/Vista Anterior varias
veces para retroceder en el ciclo hecho de pan y zoom.
7) Escoja Visualizacin/Optimizar antes de ir al siguiente
ejercicio.
12
Manual de Aprendizaje de ArchiCAD /Seccin Primera
Leccin 1 El Espacio de Trabajo
Vistas Rpidas
La caracterstica de Vistas Rpidas le permite guardar y reclamar
rpidamente vistas creadas con Zoom y Pan. Las Vistas Rpidas
estn disponibles en las ventanas de Plano de Planta y Secciones/
Alzados. Cada ventana mantiene su propio conjunto de Vistas
Rpidas.
Si guarda vistas tiles tales como Situacin, Estar, Vestbulo,
Detalles, etc., puede ir rpidamente a estas vistas cuando sea
necesario.
1) Muestre la paleta de Vistas Rpidas haciendo clic en su nombre
en la Paleta de Visualizacin.
2) Se han almacenado varias Vistas Rpidas con sus nombres en la
Lista de Vistas. Haga clic una vez en cada nombre de vista y el
Marco de Vista se ubicar en el rea de Visualizacin.
Nota: Cuando crea un documento nuevo, la paleta de Vistas Rpidas
no muestra una vista de su trabajo, por lo que debe hacer doble-clic
en el rea de Visualizacin para obtener la vista actual de un piso.
3) Hacer doble-clic en cualquier Nombre de Vista o en el interior
del Marco de Vista mostrar dicha vista en la hoja de trabajo.
Pruebe de ambas maneras con varias vistas.
4) Visualice una nueva vista en Planta para aadirla a la lista de
Vistas Rpidas y active la paleta. Escoja - Vista Nueva... en el men
desplegable de arriba a la derecha. Escriba un nombre y haga clic
en OK. Ese nombre aparecer en la lista de vistas.
Observe que puede Borrar Vistas desde este men cuando sus
nombres estn seleccionados en la paleta. El comando Dibujar sobre
Vista actualiza el recuadro de visualizacin para reflejar los cambios
en Planta.
5) Tambin puede crear vistas nuevas directamente en el rea de
Visualizacin de la paleta de Vistas Rpidas. Vamos a aadir nuevas
vistas a la lista usando los siguientes mtodos:
Manual de Aprendizaje de ArchiCAD /Seccin Primera
13
Leccin 1 El Espacio de Trabajo
Cambie la forma del Marco de Vista arrastrando sus bordes.
Mueva el Marco de Vista arrastrndolo por su interior.
Se puede hacer Pan en el rea de Visualizacin colocando el cursor
fuera del Marco de Vista y moviendo el ratn mientras se presiona su
botn.
6) Cambie la configuracin de la paleta de Vistas Rpidas
escogiendo una opcin en la paleta desplegable arriba a la
izquierda de la paleta.
Personalizar Paletas y Ventanas
Las paletas y ventanas pueden resituarse, cambiarse de tamao o
eliminarse completamente. Esto es til para reducir el desorden en
la pantalla o extender cosas para localizarlas fcilmente.
La relacin entre paletas y ventanas es similar a la de las paletas del
pintor con sus lienzos. Se puede trabajar en una ventana usando a
la vez varias paletas. Slo se visualizan las paletas apropiadas para
cada ventana.
Cada ventana contiene de entrada una sola vista del diseo. El
nmero de ventanas que se pueden visualizar depende de la
cantidad de RAM del ordenador.
Las Paletas
1) Para mover una paleta, arrstrela por su barra de ttulo tramada
(Macintosh) o leyenda (Windows).
2) Para cambiar la forma de una paleta, escoja Ventanas/Paletas/
Barras - Formas de las Paletas... y juegue con las opciones
haciendo clic en los recuadros del cuadro de dilogo, y clic en OK
para ver el efecto en el entorno de trabajo.
14
Manual de Aprendizaje de ArchiCAD /Seccin Primera
Leccin 1 El Espacio de Trabajo
3) Hacer clic en el recuadro vaco de la barra tramada elimina la
paleta de la vista. Tambin puede Esconder o Mostrar paletas
desde el men Ventanas/Paletas/Barras.
Tamao y Situacin de las Ventanas
1) Para mover una ventana, arrstrela por su barra de ttulo/
leyenda.
2) Cerrar una ventana la esconde. Dado que el Plano de Planta es
el corazn del proyecto, cerrar su ventana significa cerrar el
documento, por tanto, pruebe a cerrar una de las otras ventanas.
Manual de Aprendizaje de ArchiCAD /Seccin Primera
15
Leccin 1 El Espacio de Trabajo
Para hacer reaparecer una ventana o activarla, escoja su nombre en el
men de Ventanas.
Segn vaya generando secciones, alzados y abriendo otras ventanas,
sus nombres aparecern en este men.
3) Par cambiar la forma de la ventana, arrastre su cuadro de
tamao en la esquina inferior derecha a una nueva posicin.
Hacer clic en el cuadro de zoom en la esquina superior
derecha de la Barra de Ttulo encaja la ventana en la pantalla,
volviendo a hacer clic en l, la ventana vuelve a su forma
anterior.
Las Ventanas de Trabajo de Planta y
Seccin/Alzado
Cada ventana puede tener sus propios fondos de color, redes o
imgenes. Las opciones varan en funcin del tipo de ventana. A
continuacin se consideran las opciones bsicas de fondos.
Las ventanas de trabajo de Plano de Planta y de Seccin/Alzado
tienen las mismas opciones. Para cambiarlas:
1) Active la ventana y escoja Opciones/Formato y Red de
Trabajo para abrir su cuadro de dilogo de Definicin.
2) Haga doble-clic en el cuadro de color de Fondo o Lneas para
abrir una paleta de color.
3) Haga clic en un color para hacer una seleccin, y luego en OK
para volver al dilogo previo.
4) Cuando termine de escoger opciones, haga clic en OK.
5) Escoja Opciones/Mostrar Red para mostrar o esconder la red
en la ventana activa.
16
Manual de Aprendizaje de ArchiCAD /Seccin Primera
Leccin 1 El Espacio de Trabajo
La Ventana 3D
1) Active la ventana 3D y escoja Modelo 3D/Definir Ventana
3D para abrir su cuadro de dilogo.
2) Haga doble-clic en el cuadro de color de Color Simple para abrir
una paleta de color.
3) Haga clic en un color para seleccionarlo, luego en OK para
volver al dilogo previo.
4) Cuando termine de escoger opciones, haga clic en OK.
El Sistema de Ayuda de ArchiCAD
Para obtener informacin adicional durante el Aprendizaje, use los
tres aspectos del Sistema de Ayuda de ArchiCAD.
Use el Cuadro de Instrucciones
1) Haga clic en la palanca de control (Mac) o icono de maximizar
(Windows) en la esquina superior derecha de la Paleta de Control
para ver el Cuadro de Instrucciones.
Cuando empiece una accin con cualquier herramienta, un texto
sensible le indicar la prxima accin que ArchiCAD espera.
Active los Globos de Ayuda (slo
Macintosh)
Los Globos de Ayuda le proporcionan informacin sobre las
herramientas, comandos del men y cuadros de dilogo.
1) Para activar los Globos de Ayuda, escoja Mostrar Globos en el
men de Ayuda (representado por un ?) junto al extremo derecho
de la barra de mens.
2) Coloque el cursor en un elemento del interface y un globo de
ayuda aparecer para explicarle qu es.
Haga clic una vez sobre los elementos de las paletas flotantes
(P.E. ICONOS DE HERRAMIENTAS) SI LOS GLOBOS NO APARECEN INMEDIATAMENTE.
Ayuda de Contexto (slo Windows)
Haga clic sobre el signo de interrogacin en la parte superior
derecha de cualquier cuadro de dilogo y despus seale con el
cursor cualquier elemento de este dilogo y lea el texto de ayuda
relacionado con l.
Manual de Aprendizaje de ArchiCAD /Seccin Primera
17
Leccin 1 El Espacio de Trabajo
Atajos de ArchiCAD, Pantallas de Ayuda
GDL
Existen cuatro series de pantallas de ayuda que forman un mini
manual de Atajos de ArchiCAD, as como de Sintxis de GDL,
Formas GDL 2D y Formas GDL 3D. Esta caracterstica slo est
disponible si est instalado el archivo de ayuda (ArchiCAD.hlp Windows, ArchiAYUDA-5.0 - Macintosh)
1) Escoja el comando de Atajos de ArchiCAD en el men Ayuda.
2) Haga clic en los botones Prximo y Anterior para moverse por
las pantallas, y en el botn de cierre de la barra de ttulo cuando
haya terminado.
Ayuda en formato PDF
El Manual de Referencia de ArchiCAD y el de GDL estn includos
en formato PDF (Acrobat Reader). Para visualizarlos, deber
instalar primero el programa Acrobat Reader includo en el CDROM de ArchiCAD 5.0.
18
Manual de Aprendizaje de ArchiCAD /Seccin Primera
Leccin 2 La Flecha y el Marco
Leccin
Seleccionando Elementos
Empezaremos esta Leccin explorando los mtodos bsicos de
manipular los elementos de un dibujo. La Flecha y el Marco son
especialmente tiles para seleccionar elementos o reas donde se
pretende efectuar operaciones de comandos.
Las tcnicas de esta leccin se aplican a todos los mtodos de dibujo.
Sumario de la Leccin 2
Aprender acerca de:
Activar Herramientas
Los Cursores Marcador y Mercedes
Mtodos de seleccin/deseleccin de grupos, incluyendo
Seleccionar Todo
La Herramienta de Flecha:
Selecciones y Deselecciones Simples y Mltiples
Arrastrar y Alargar
Modelado Selectivo 3D
Comandos de Gesticulacin
La Herramienta de Marco de Seleccin:
Opciones de Pisos Simples y Mltiples
Mtodos Geomtricos
Definicin y reubicacin
Arrastrar y Alargar
Buscar y Seleccionar...
Criterios de Bsqueda
Aadir a la Seleccin, Deseleccionar
Abrir el documento de la Leccin
Para abrir el documento de la Leccin y arrancar ArchiCAD, haga
doble clic en el archivo llamado QB-02 que se encuentra en la
carpeta de Aprendizaje.
Manual de Aprendizaje de ArchiCAD / Seccin Primera
19
Leccin 2 La Flecha y el Marco
La Herramienta de Flecha
La herramienta de Flecha se usa para seleccionar elementos que
se editarn con los dilogos de Definicin o con comandos del
men. La Flecha puede usarse tambin para arrastrar y alargar
elementos sin usar comandos del men o para seleccionar
elementos especficos para el modelado 3D o para los listados.
Activar Herramientas
Una vez haya activado una herramienta en la Paleta de
Herramientas, estar listo para usarla. Un modo de activar una
herramienta es:
Haga clic una vez en su icono en la Paleta de Herramientas
para activarla: el icono de la herramienta quedar resaltado,
indicando que est lista para ser usada. Para cambiar la
herramienta activa, haga clic en otro icono.
Seleccionar Todo
El plano en el documento de la leccin se abre con un nmero
limitado de muros que contienen algunas puertas y ventanas.
1) Haga clic en la herramienta de Flecha en la Paleta de
Herramientas para activarla. Escoja Edicin/Seleccionar Todo
para seleccionar todo lo que haya en el plano y aparecern
Controles de Seleccin en los nodos de los Muros.
2) Para deseleccionarlo todo, haga clic con el cursor de flecha en
un rea vaca de la Hoja de Trabajo.
3) Cuando se activa una herramienta en la Paleta de Herramientas,
su nombre aparece en Edicin/Seleccionar Todo permitindole
seleccionar elementos por grupos. Active la herramienta de
Ventanas y escoja Edicin/Seleccionar Todas las Ventanas.
Deseleccione las Ventanas haciendo clic en la Hoja de Trabajo.
4) Tambin puede aadir grupos de elementos a un conjunto de
seleccin. Active la herramienta de Puertas y escoja Edicin/
Seleccionar Todas las Puertas. Ahora aada las Ventanas al
conjunto de seleccin como antes, luego deseleccione.
20
Manual de Aprendizaje de ArchiCAD / Seccin Primera
Leccin 2 La Flecha y el Marco
Seleccin de Elementos con la Flecha
Los controles de seleccin aparecen en puntos significativos de un
elemento, tal como sus extremos o centros. El Cursor Inteligente
nos dice si ha encontrado el borde o el nodo de un elemento
cambiando de forma.
El Cursor Marcador indica un nodo de un elemento, tal como el
extremo de un Muro o el centro de una abertura de Ventana.
El Cursor Mercedes indica el borde de un elemento, por ejemplo,
la lnea de referencia de un Muro (la lnea gruesa usada para
dibujar el Muro).
La atraccin de un Cursor a un nodo se basa en una distancia (en
pixels de pantalla) que puede definirse y se llama factor de atraccin.
1) Active la herramienta de Flecha y seleccione el Muro
haciendo clic una vez sobre el cuando el Cursor toma forma de
Mercedes.
2
1
2) Haga clic en el Muro con el Mercedes para seleccionarlo y el
primer Muro que seleccion quedar deseleccionado.
3) Haga clic en cualquier rea vaca de la Hoja de Trabajo para
deseleccionarlo todo.
Adiciones Individuales a una Seleccin
1) Haga clic en el Muro con el Mercedes para seleccionarlo de
nuevo.
2) Presione la tecla de [maysculas] mientras hace clic
(maysculas-clic) en otros Muros uno a uno con el Mercedes para
aadirlos a la seleccin.
3) Ahora deseleccione arbitrariamente los Muros usando el mtodo
de maysculas-clic.
Hacer maysculas-clic sobre un elemento siempre lo selecciona o
deselecciona sin tener en cuenta qu herramienta est activa.
Manual de Aprendizaje de ArchiCAD / Seccin Primera
21
Leccin 2 La Flecha y el Marco
Seleccin Simultnea de Mltiples
Elementos
Dibujar un rectngulo de seleccin con la herramienta de Flecha
selecciona mltiples elementos de diferentes tipos a la vez.
Cualquier elemento que tenga un nodo dentro del rectngulo de
seleccin ser totalmente seleccionado. La inversa es tambin
vlida: cuando apriete la tecla de [maysculas], los elementos
seleccionados son simultneamente deseleccionados cuando sus
nodos quedan dentro de un rectngulo de seleccin
Las Aberturas no quedarn afectadas cuando se utilice este mtodo de
seleccin. Slo pueden seleccionarse de forma individual o utilizando
los comandos Edicin/Seleccionar Todo o /Buscar y Seleccionar.
1) Arrastre un rectngulo de seleccin con el Cursor de Flecha
haciendo clic una vez sobre el punto y de nuevo sobre el punto
.
3
1
4
2) Deseleccione slo dos de los Muros de la seleccin presionando
la tecla [maysculas] y arrastrando un rectngulo de deseleccin
desde hasta . Luego deseleccinelo todo haciendo clic sobre la
Hoja de Trabajo.
Edicin y Modelado 3D Selectivo
Un elemento se selecciona para ejecutar una operacin sobre l.
Consideremos algunas operaciones prcticas.
1) Sin nada seleccionado, escoja Ventanas/Ventana 3D para
generar una vista 3D del edificio completo, luego vuelva a la
Planta.
2) Seleccione dos Muros arrastrando desde el punto al (como
se muestra a continuacin) y luego elimnelos apretando la tecla
[retroceso]. Muestre la Ventana 3D de nuevo para ver la vista
actualizada, luego vuelva al Plano de Planta.
3) Escoja Edicin/Deshacer para restaurar los Muros borrados.
22
Manual de Aprendizaje de ArchiCAD / Seccin Primera
Leccin 2 La Flecha y el Marco
4) Se pueden modelar elementos selectivamente en la Ventana 3D.
Seleccione de nuevo los dos Muros anteriores y vuelva a la Ventana
3D. Deber ver la siguiente imagen.
5) Tambin puede listar elementos de forma selectiva. Mantenga
los dos muros seleccionados, escoja Clculo/Listar
Componentes. Aparecer la siguiente lista:
6) Vuelva a la vista en Planta y deseleccione los dos muros.
Arrastrar y Alargar con la Flecha
Los comandos Arrastrar y Alargar en el men de Edicin le
permiten mover y cambiar el tamao de un elemento seleccionado.
Como alternativa, puede efectuar estas operaciones usando
simplemente la herramienta de Flecha.
1) Primero Arrastraremos un Muro. Site el cursor en un Muro
para obtener la forma de Mercedes. Luego apriete y mantenga
apretado el botn del ratn (esto selecciona el muro).
2) Mientras aprieta el botn del ratn, empiece a mover el ratn
(esto inicia el Arrastre) a una nueva posicin. El contorno del
Muro sigue al cursor y se puede soltar el botn del ratn. Haga clic
de nuevo para resituar el Muro y clic otra vez para deseleccionarlo.
Manual de Aprendizaje de ArchiCAD / Seccin Primera
23
Leccin 2 La Flecha y el Marco
Este es un mtodo de gesticulacin usado para iniciar un comando. La
gesticulacin le permite ejecutar rpidamente ciertas tareas con un
esfuerzo mnimo. Archicad responde a ciertos gestos que
aprenderemos.
3) Los Muros Seleccionados pueden ser Alargados por sus extremos
de lnea de referencia. Seleccione el Muro con la Flecha y luego
site el cursor en un extremo de la lnea de referencia del Muro
para obtener el cursor Marcador como se muestra al lado.
4) Presione y mantenga presionado el botn del ratn y luego
empiece a moverlo (el gesto) para iniciar el Alargamiento. Una
lnea elstica empieza a seguir al cursor y se puede soltar el botn
del ratn. Haga clic en el punto al que alarga para completar.
5) Escoja Edicin/Deshacer suficientes veces para recomponer lo
cambiado.
6) Ahora seleccione y simultneamente Alargue los dos Muros
ilustrados en las figuras siguientes usando los pasos 3 y 4
anteriores. (Escoja Visualizacin/Reconstruir para mostrar la
interseccin correcta de los muros).
7) Vea los cambios en la Ventana 3D y luego Deshaga el
Alargamiento en el Plano de Planta.
La Herramienta de Marco
La herramienta de Marco es una herramienta de definicin de rea
con la cual se puede seleccionar y editar elementos de
construccin. Cuando alguna parte de un elemento queda dentro
del polgono, dicho elemento quedar afectado.
Tambin puede utilizarse para predefinir reas en donde colocar
figuras bitmap o para definir una zona de zoom. La forma de Marco
rectangular est disponible en la Ventana 3D y proporciona
opciones para copiar desde esa ventana.
La herramienta de Marco tiene dos modos seleccionables desde la
Paleta de Control:
El modo de piso nico (rectngulo fino discontinuo) efecta
operaciones slo en el piso activo.
24
Manual de Aprendizaje de ArchiCAD / Seccin Primera
Leccin 2 La Flecha y el Marco
El modo multipiso (rectngulo grueso discontinuo) efecta
operaciones sobre todos los pisos al mismo tiempo sin tener en
cuenta el piso activo.
Existen tres opciones de forma para los Marcos en forma de iconos
en la Paleta de Control:
El mtodo Poligonal define un rea de seleccin mediante una
serie de puntos.
El mtodo Rectangular define un rectngulo de seleccin que
est alineado de forma ortogonal con la rejilla.
El mtodo de Rectngulo Girado le permite definir un
rectngulo de seleccin en cualquier ngulo.
El polgono de seleccin aparecer como un contorno de lneas
punteadas.
Definir y Cambiar de Posicin un rea de
Marco
1) Active la Herramienta Marco, escoja el mtodo de Rectngulo
y defina el rea con el cursor haciendo clic en dos puntos
diferentes tal como hara con la Flecha. Aproxime el rectngulo a
. Si no funciona correctamente, simplemente haga clic fuera del
rectngulo y se iniciar otro rectngulo nuevo.
Observe que no hay puntos de seleccin visibles sobre los nodos de
los dos Muros como haba cuando los seleccionaba explcitamente
con la herramienta de Flecha.
2) Escoja Ventanas/Ventana 3D para proyectar el rea del interior
del rectngulo de seleccin de Marco. Vuelva al Plano de Planta
3) Escoja el mtodo Poligonal. Defina un polgono cncavo como
rea de seleccin tal como se muestra en la figura siguiente.
4) Escoja Visualizacin/Ventana 3D para proyectar el rea
includa en el Marco. Observe como el lmite del polgono de
seleccin se utiliza para cortar el modelo 3D. Vuelva a la vista en
Planta.
Manual de Aprendizaje de ArchiCAD / Seccin Primera
25
Leccin 2 La Flecha y el Marco
5) Las reas de seleccin pueden reposicionarse movindolas con
el cursor Tridente . Localice el cursor dentro del rea de seleccin
pero sin tocar ningn elemento y el Tridente aparecer. Haga clic
para coger el Marco despus muvase hasta el punto y haga
clic de nuevo para soltarlo en esta nueva posicin.
Editar Elementos con el Marco
Todos los elementos con nodos dentro de un rea de Marco de
piso nico o multipiso sern afectados colectivamente por una
operacin de edicin.
1) Active la herramienta de Marco y aproxime el rectngulo de
seleccin a la figura de la izquierda siguiente.
2) Escoja Edicin/Alargar y haga clic en cualquier punto de la
Hoja de Trabajo. (Pruebe a poner el Marcador en la esquina del
muro) para definir el punto inicial. Una lnea elstica sigue al
cursor cuando se mueve desde el punto inicial al punto final
donde se hace clic de nuevo. Haga doble clic en la Hoja de Trabajo
para desactivar el Marco.
Esto ilustra algo nico sobre alargar con la herramienta de Marco.
Los muros con extremos en el rectngulo de seleccin se alargan
mientras los contenidos en el rectngulo de seleccin son resituados.
Las Ventanas no son afectadas.
En la prctica, esto le permite modificar montajes completos en un
diseo sin tener que resituar o redimensionar elementos que no
deberan cambiar.
26
Manual de Aprendizaje de ArchiCAD / Seccin Primera
Leccin 2 La Flecha y el Marco
Si alguno de los nodos de un elemento est en un rectngulo de
seleccin de Marco mientras se alarga, qu se alarga, qu se mueve y
qu queda inalterado?
Cosas que se alargan: Muros, Cubiertas, Forjados, Tramas, Lneas y
Etiquetas. Cuando haya cotas asociadas a un muro alargado, los
valores se actualizarn.
Cosas que se mueven: Objetos, Crculos/Arcos, Puntos Calientes,
Lmparas, Texto y Cotas de Altura.
Cosas que ni se mueven ni alargan: Ventanas, Puertas, Lneas de
Seccin/Alzado, Cmaras y Parmetros de Nivel.
3) Tambin es posible alargar elementos con la herramienta de
Marco sin ningn comando adicional. Haga clic en cualquier punto
caliente o extremo de algn elemento existente ( con el cursor
Mercedes o de Marca) dentro del rea de marco para el punto
inicial del vector de alargamiento, despus alargue el rea de
seleccin como se describe en el punto 2.
3) Escoja Edicin/Deshacer y luego intente el mismo mtodo
usado en el paso 2 usando el comando Edicin/Arrastrar en
lugar de Edicin/Alargar.
Manual de Aprendizaje de ArchiCAD / Seccin Primera
27
Leccin 3 Muros y Pilares
Leccin
Muros y Pilares
En esta leccin, aprender a construir y mover elementos Muro y
Pilares.
Sumario de la Leccin 3
Aprender acerca de:
Cuadro de dilogo de Definicin de Muros
Tipos de Muros
Lneas de Referencia e Intersecciones
Formas de Dibujo del Cursor
Definicin de Pilares
Mtodos de construccin de Pilares
Muros:
Alargar y Arrastrar
Transferencia de Parmetros
Unir y Dividir
Orientacin y Desplazamientos
Vincular a Red, mtodos de entrada Numricos y mixtos
Bloquear coordenadas
Copiar, Pegar y Posicionar
Pilares:
Construccin de Ncleo y Envolvente
Pilares aislados, No envolventes, Envolventes.
Abrir el documento de la Leccin
Haga doble clic sobre el archivo QB-03 de la carpeta de
Aprendizaje.
28
Manual de Aprendizaje de ArchiCAD/Seccin Primera
Leccin 3 Muros y Pilares
La Herramienta de Muros
Los Muros en ArchiCAD, al igual que otros elementos, son mucho
ms que lneas de contorno 2D en Planta; son elementos
orientados a objeto con parmetros y atributos de fondo. Cuando
dibuja en la vista de planta, estos parmetros producen datos para
la Visualizacin 3D y para operaciones de Cuantificacin.
El dilogo de Definicin de Muros
En un cuadro de dilogo de Definicin, se definen los parmetros
para los elementos que se dibujan. Estos parmetros de fondo
afectan a la representacin del elemento en las Ventanas de trabajo
como la Planta y las Secciones/Alzados, en las Proyecciones 3D y
en la Cuantificacin (Listado de Materiales). Un parmetro de un
elemento puede cambiarse en cualquier momento mientras trabaja.
1) Haga Doble-clic sobre el icono de la herramienta de Muro en
la Paleta de Herramientas para abrir su dilogo de Definicin.
Los parmetros en el cuadro de dilogo de su pantalla pueden verse
diferentes si muestran los parmetros actuales de un proyecto.
Los controles del cuadro de dilogo de Definicin de Muros son:
Material de Superficie paletas desplegables e icono de Cadena
Listado de Asignacin de capas.
Nmero ID.
Parmetros de altura y altura de la base del Muro.
Manual de Aprendizaje de ArchiCAD/Seccin Primera
29
Leccin 3 Muros y Pilares
Parmetros de construccin del muro incluyendo Color/Grosor
de Pluma del contorno, Trama y Color de pluma de la Trama
Vectorial 3D.
La Visualizacin opcional de varias plumillas de Estructura
Compuesta tambin est disponible para los Muros
Compuestos.
Parmetros de Espesor y desplazamiento de la lnea de
referencia.
Iconos de orientacin, que aparecen tambin en la Paleta de
Control como iconos de Mtodos de Construccin de Muros.
El Indicador Seleccionado/Por Omisin que muestra cuando se
est editando muros seleccionados (y cuantos) o los
parmetros por omisin usados para dibujar muros nuevos.
2) Haga clic en Cancelar para volver al Plano de Planta.
Parmetros de Edicin de Muros
1) Seleccione los 3 segmentos de Muro en la parte superior
izquierda del Plano de Planta ya abra el cuadro de dilogo de
Definicin de la herramienta de Muros.
2) Escoja el Muro 2x4 ladrillo ext+madera en la paleta
desplegable. Apriete el botn del ratn con el cursor sobre ella y
arrastre hasta la nueva eleccin.
Esta paleta est dividida en muros de tipo genrico (la parte superior)
y Muros Compuestos (la parte inferior)
30
Manual de Aprendizaje de ArchiCAD/Seccin Primera
Leccin 3 Muros y Pilares
Mientras que los muros genricos representan un solo material (p.e.
ladrillo u hormign, los Muros Compuestos son combinaciones
predefinidas de materiales genricos.
De este modo, se pueden definir combinaciones para un proyecto y
tenerlas representadas con precisin en la planta, secciones/alzados,
vistas 3D y cuantificacin de materiales.
3) Haga clic en el botn OK para confirmar la eleccin y vuelva al
Plano de Planta.
4) Escoja Edicin/Deshacer y para volver a la definicin previa.
Transferencia de Parmetros
Se puede dibujar un nuevo Muro (o cualquier elemento) con los
mismos parmetros que uno existente sin abrir el cuadro de
dilogo y sin editar manualmente los parmetros.
1) Escoja Visualizacin/Optimizar.
*Nota para Usuarios de Windows. Las teclas [Alt] y [Control] son
equivalentes a [Opcin] y [Comando] del Macintosh en los pasos
siguientes.
2) Para obtener los parmetros, haga opcin-clic en un Muro del
rea con el Mercedes (apriete la tecla [opcin] y haga clic en l).
En este momento ya puede dibujar un Muro similar haciendo clic en
dos puntos diferentes de la Hoja de Trabajo.
Manual de Aprendizaje de ArchiCAD/Seccin Primera
31
Leccin 3 Muros y Pilares
3) Para transferir los Parmetros a cualquier Muro en el rea ,
haga [comando-opcin]-clic sobre el Muro.
4) Escoja Edicin/Deshacer hasta que todo sea como antes, luego
escoja Visualizacin/Redibujar para limpiar la pantalla.
Lneas de Referencia e Intersecciones
1) Escoja Opciones/Limpiar Intersecciones para permitir el
modo de Lnea de Referencia (sin marcar).
En este modo, los Muros se visualizan con sus lneas de referencia en
grueso (ver rea ) y sus contornos bsicos. Esto reduce el tiempo de
redibujado y limita los nodos que el Cursor puede encontrar (5 nodos
en el rea frente a 12 nodos en el rea ).
Las lneas de referencia (tem ) deben estar conectadas para a
obtener intersecciones correctamente visibles en planta y en vistas 3D.
Cuando las lneas de referencia estn conectadas, mostrando el modo
de limpiar intersecciones conecta las lneas exteriores y los rellenos. El
cursor Marcador se conecta tanto a la lnea externa como a la de
referencia de la interseccin.
2) Haga Maysculas-clic (mantenga presionada la tecla de
[maysculas] y haga clic sobre l) sobre el punto con el Cursor
Mercedes para seleccionar el Muro diagonal.
32
Manual de Aprendizaje de ArchiCAD/Seccin Primera
Leccin 3 Muros y Pilares
3) Escoja Edicin/Alargar y haga clic en el nodo extremo de la
lnea de referencia del Muro en y una lnea elstica seguir los
movimientos del cursor.
4) Mueva el cursor Lpiz Vaco ( abajo) a varios nodos y bordes
de elementos. Observe cmo cambia de forma mientras la lnea
elstica sigue su traza.
Mientras dibuja Muros u otros elementos, el Cursor de dibujo
incluye:
El Cursor Lpiz Vaco aparece cuando no se toca ningn
elemento de la geometra de la Planta
El Cursor Lpiz Rayado aparece sobre una lnea de referencia
(como el Mercedes).
El cursor Lpiz Lleno aparece en nodos tales como los extremos
(como el Marcador).
5) Haga clic en la esquina abajo cuando aparezca el cursor Lpiz
Lleno.
6) Deseleccione el Muro haciendo clic en un espacio vaco y escoja
Opciones/Limpiar Intersecciones para ver correctamente las
intersecciones de los Muros.
El Manual de Referencia contiene una descripcin detallada de cmo
se empalman los Muros cuando son de distintos espesores y tipos.
7) Escoja Edicin/Deshacer hasta que las cosas sean como antes.
Manual de Aprendizaje de ArchiCAD/Seccin Primera
33
Leccin 3 Muros y Pilares
Unir Muros Automticamente
Los muros pueden ser correctamente conectados o proyectados
usando una operacin de unin. Seleccionar un Muro para
extenderlo y luego identificar otro como lmite de extensin.
1) Active Muros y haga maysculas-clic sobre el Muro diagonal.
2) Site el cursor sobre el muro vertical con el cursor Mercedes
(figura izquierda abajo).
3) Apriete la tecla [comando] y haga clic en el Muro. Los Muros se
unirn por sus lneas de referencia (figura derecha arriba).
4) Escoja Edicin/Deshacer.
5) Seleccione el Muro vertical y haga [comando]-clic sobre el
horizontal que se muestra en la figura siguiente.
Dado que los Muros no tienen interseccin posible, el Muro a
extender se alarga hasta la interseccin con la proyeccin.
6) Escoja Edicin/Deshacer.
34
Manual de Aprendizaje de ArchiCAD/Seccin Primera
Leccin 3 Muros y Pilares
Dividir Muros
Este mtodo es similar a la unin automtica de Muros, excepto
que se selecciona el Muro a dividir y luego se identifica el Muro
con el que se dividir.
1) Asegrese de estar en el modo de Lnea de Referencia
(Opciones/Limpiar Intersecciones desactivado) para verlo con
ms claridad.
2) Active Muros y haga maysculas-clic sobre el Muro diagonal
para seleccionarlo. Escoja Edicin/Alargar y alargue el Muro
haciendo la interseccin mostrada en la figura izquierda.
3) Como en la figura izquierda, obtenga el cursor Mercedes y haga
[comando]-clic para dividir el Muro diagonal.
4) Apriete la tecla [borrar] o [retroceso] para eliminar la parte del
Muro seleccionada (figura derecha previa).
5) Escoja Opciones/Limpiar Intersecciones para ver la unin.
Este mtodo tambin funciona con mltiples muros seleccionados.
Si un Muro no puede ser extendido, entonces ser dividido.
La interseccin mostrada arriba puede ser ms uniforme si los tipos
de Muro coinciden. Para ver esto, pruebe a transferir los
parmetros para hacerlos coincidir.
Manual de Aprendizaje de ArchiCAD/Seccin Primera
35
Leccin 3 Muros y Pilares
Orientacin del Muro y Desplazamiento
Una orientacin de Muro es la direccin en la que la masa del
Muro se extruye desde la lnea de referencia. Las orientaciones
pueden ser Derecha, Axial o Izquierda. La orientacin puede
definirse antes, durante o despus del dibujo de un Muro.
Los controles de orientacin del Muro estn en el cuadro de
dilogo de Definicin de Muros y en la Paleta de Control cuando la
herramienta de Muro est activada.
1) Asegrese de estar en el modo de Lnea de Referencia
(Opciones/Limpiar Intersecciones desactivado).
2) Active la herramienta de Muros y haga maysculas-clic en
cualquier muro para seleccionarlo.
3) Presione la paleta de Orientacin de Muros en la Paleta de
Control y seleccione las diversas opciones.
4) Con el Muro seleccionado, haga doble-clic sobre la
herramienta de Muros para abrir el cuadro de dilogo de
Definicin y haga clic en el icono de orientacin Derecha para
resaltarlo.
5) En la paleta de lnea de referencia, haga doble clic en 0 para
seleccionarlo y teclee 0.15 para reemplazarlo. Haga clic en OK
para confirmar el cambio y vuelva a la hoja de trabajo.
6) Haga Zoom In lo que necesite para ver que el Muro est
dibujado ahora con el borde exterior a una pulgada de la lnea de
referencia.
Esta opcin es til cuando necesita muros colocados sobre una lnea
de referencia conocida (p.e.: face of stud) y tener todava los Muros
representados con precisin en todas las vistas.
Dibujar Muros con Redes
Hay dos Redes disponibles como ayudas de dibujo. Son tiles para
dibujar muros de medidas precisas con el ratn. Se puede cambiar
de red o desactivar ambas mientras se trabaja. A continuacin
consideramos la Red Visible.
1) Escoja Opciones/Capas -Contorno del Edificio. Luego haga
clic en el botn Vistas Rpidas y doble-clic en Big View para
encajar la imagen.
2) Escoja el Mtodo Geomtrico de Muro en Rectngulo en la
paleta de Control.
3) Escoja la Red Visible en la Paleta de Control.
36
Manual de Aprendizaje de ArchiCAD/Seccin Primera
Leccin 3 Muros y Pilares
El Cursor ser atrado ahora a las intersecciones de la Red
Visible como indica el pequeo punto negro.
4) Haga clic en un vrtice inicial en la red arriba a la izquierda del
edificio existente. Haga clic en un vrtice final en la red abajo a la
derecha y se dibujarn cuatro muros.
Al mover el ratn abajo a la derecha un contorno elstico
rectangular sigue al cursos. (como se ve en la figura siguiente).
Las redes se desactivan temporalmente apretando la tecla
[escape].
5) Escoja el Mtodo Geomtrico de Muro Poligonal en la Paleta
de Control. Aada los tres Muros que se ven abajo en sentido
horario. El Muro Poligonal contina dibujando segmentos de
Muro hasta que haga clic por segunda vez en el ltimo nodo
introducido (o haga clic en el botn Cancelar en la Paleta de
Control).
Manual de Aprendizaje de ArchiCAD/Seccin Primera
37
Leccin 3 Muros y Pilares
6) Haga clic sobre el icono de Control de Red Inactiva. Seleccione
el muro vertical y obtenga el Cursor Mercedes en su Muro
perpendicular (como se muestra en la figura de arriba).
7) Haga Comando-clic con el Mercedes para dividir el Muro
vertical. Deseleccione haciendo clic en cualquier parte. Luego
seleccione el muro sobrante y elimnelo apretando la tecla [borrar]
o [retroceso].
8) Escoja Visualizacin/Reconstruir para refrescar la pantalla y
ver como se han limpiado las intersecciones.
El Manual de Referencia de ArchiCAD explica cmo definir redes.
9) Escoja Edicin/Deshacer hasta que borre los Muros colocados.
Observe como los cuatro Muros dibujados con el mtodo de
Rectngulo se borran uno a uno y no como un grupo.
10) Escoja el mtodo Geomtrico de Centro en la Paleta de
Control y asegrese de que la orientacin de Muro coincide con la
mostrada en la barra lateral. Comience a dibujar un muro curvo tal
como se muestra en la figura siguiente.
11) Presione la tecla [escape] para activar temporalmente el
Magnetismo. Complete el muro en su radio vertical (tal como se
muestra en la figura anterior).
12) Escoja Edicin/Deshacer hasta que borre los muros que ha
construido.
Dibujar Muros con Entrada Numrica
Los Muros pueden introducirse numricamente desde el teclado
asignndoles ngulos especficos, longitudes o puntos de situacin
incluso mientras se trabaja con una red activada.
Primero, nos ser til alguna informacin sobre los tres estados de
Origen del sistema de coordenadas.
Un Origen de Usuario aparece actualmente en la esquina inferior
izquierda del edificio y est indicado mediante una (X) gruesa. Los
orgenes de Usuario pueden colocarse en cualquier lugar.
38
Manual de Aprendizaje de ArchiCAD/Seccin Primera
Leccin 3 Muros y Pilares
El Origen del Proyecto mantiene una ubicacin constante a lo largo
de ste. Para encontrar el origen del proyecto, active la herramienta
de Puntos Calientes, haga maysculas-clic sobre el indicador de
origen para seleccionarlo y apriete la tecla [borrar] .
Cree un nuevo Origen de Usuario en la posicin previa colocando
el cursor Marcador all y apretando las teclas [opcin] y
[maysculas] (Mac) o [alt] y [maysculas] (Windows).
El Origen de Edicin aparece durante una operacin de dibujo
para mostrar la longitud y el ngulo de la lnea elstica desde el
extremo inicial durante una operacin.
1) Obtenga el cursor Marcador en varias esquinas del edificio y sus
distancias y ngulos desde el Origen de Usuario se mostrarn en la
Paleta de Coordenadas.
Este es un modo de medir distancias. Colocar Muros con estas
medidas.
2) Escoja Opciones/Capas - Puntos Muros para mostrar los
puntos de interseccin de Muros.
Los Puntos Calientes se usan para definir puntos de referencia que no
se imprimen. Usaremos estos puntos para asegurarnos de llegar a las
posiciones correctas al colocar los Muros.
3) Active la herramienta de Muros y asegrese de que las opciones
de su Paleta de Control coinciden con las de la figura lateral.
4) Escoja el modo de valores relativos haciendo clic sobre el
tringulo ocludo junto a las coordenadas x e y para activarlo.
Este modo proporciona distancias relativamente al punto inicial
desde el que se dibuja en lugar de la distancia absoluta medida desde
el origen.
5) Haga clic una vez en el Origen de Usuario (punto caliente
inferior izquierdo) para definir el punto inicial. Aparecer el cursor
de lpiz lleno (suelte el ratn sin moverlo).
Manual de Aprendizaje de ArchiCAD/Seccin Primera
39
Leccin 3 Muros y Pilares
6) Apriete la tecla [y] para seleccionar el campo de valores y
(resaltado). Introduzca [25] para introducir la longitud y positiva
del Muro y apriete la tecla de [retorno].
El segmento de Muro se dibuja hasta el Punto caliente y el Cursor de
lpiz lleno muestra que est listo para el siguiente segmento.
7) Debe entrarse un signo menos (-) para moverse en una
direccin x y negativa. Coloque cuatro segmentos apretando
[retorno] despus de cada uno de los siguientes valores: x 55, y 10, x 10, y -15. En este punto, falta un Muro por entrar.
8) Colocar el ltimo Muro usando un mtodo aditivo. Escriba [x]
seguido por -10 y luego apriete la tecla [ms] (+) en el teclado
numrico.
El cursor est siendo seguido por la lnea elstica, por lo que el Muro
no est introducido.
40
Manual de Aprendizaje de ArchiCAD/Seccin Primera
Leccin 3 Muros y Pilares
9) El campo x permanece seleccionado. Introduzca -55 y la tecla
[ms] para aadir esta distancia. Finalmente, apriete la tecla
[retorno] para introducir este segmento.
10) El lpiz lleno est en el punto inicial, por lo que debe apretar
[retorno] de nuevo para cancelar el mtodo poligonal.
Borre el ltimo muro dibujado.
11) Defina las opciones de la Paleta de Control tal como se muestra
en la barra lateral. Haga clic en el centro del Punto Caliente
mostrado en la figura de abajo como Origen de Edicin.
12) Presione la tecla [r] y el campo r se selecciona (resalta) en la
Paleta de Coordenadas. Teclee [6] para el radio del Muro, despus
[a] y 0 para introducir la direccin del radio de inicio. Finalmente,
presione la tecla [retorno] para definir el punto inicial del muro.
13) Teclee [a] [90] y aada un signo (+) para introducir la direccin
del radio del Muro. Para entrar el Muro, presione la tecla [retorno].
14) Escoja Edicin/Deshacer Muro hasta que el muro creado
desaparezca.
Manual de Aprendizaje de ArchiCAD/Seccin Primera
41
Leccin 3 Muros y Pilares
Bloquear Muros
En muchas situaciones querr alinear un punto de un elemento con
otro mientras dibuja. Puede hacer esto bloqueando o coaccionando
x, y, r o a en la Paleta de Coordenadas.
A continuacin usaremos un mtodo de bloquear el campo a
usando Coacciones de Cursor.
1) Active la herramienta de Muros y escoja Opciones/
Seleccionar Todos los Muros, luego apriete la tecla [borrar] para
eliminarlos. Escoja Visualizacin/Redibujar para actualizar la
pantalla. Los Puntos Calientes permanecen en la hoja de trabajo.
2) Haga clic en un punto inicial sobre el Origen de Usuario con el
cursor Marcador.
3) Mueva el cursor de lpiz vaco aproximadamente en vertical
sobre el punto inicial y apriete la tecla de [maysculas].
Aqu est indicando con un gesto que quiere un Muro vertical y luego
bloquea el ngulo apretando la tecla de [maysculas] (un recuadro
enmarca el campo de coordenadas de a). El ngulo permanece
bloqueado hasta que suelte la tecla [maysculas]
4) Con el ngulo bloqueado, mueva el cursor al Punto Caliente
superior derecho como se muestra en la figura siguiente y haga clic
donde quiera obtener el cursor de lpiz lleno.
Se dibuja un Muro desde el primer Punto Caliente que ha alineado
con el segundo y la lnea elstica salta al cursor.
5) Coloque los Muros restantes de la misma forma. Haga clic en el
extremo hasta que el cursor de Lpiz Lleno se detenga para
Cancelar el modo de muro Poligonal.
42
Manual de Aprendizaje de ArchiCAD/Seccin Primera
Leccin 3 Muros y Pilares
Dibujar Muros con Mtodos Mixtos
Se pueden combinar varios mtodos de colocar elementos segn
sus necesidades. A continuacin examinaremos algunas de estas
situaciones.
1) Active la herramienta de Muros y escoja Opciones/
Seleccionar Todos los Muros y luego apriete la tecla [borrar]
para eliminarlos. Escoja Opciones/Capas - Partial Walls.
2) Escoja Visualizacin/Optimizar y el mtodo Axial de
construccin de Muros y el mtodo Geomtrico Poligonal.
3) Defina el punto inicial haciendo clic en el punto Caliente
mostrado a continuacin.
4) Escoja el modo de Rejilla de Construccin en la Paleta de
Control.
5) Haga clic en el punto para completar el primer segmento de
Muro.
6) Para dibujar el segundo segmento del Muro Poligonal
perpendicular, haga clic en Red Inactiva y luego clic sobre el
Modificador de Dibujo Perpendicular. Mueva el Cursor al
punto y haga clic en un borde de referencia perpendicular con el
cursor Mercedes.
La lnea elstica est ahora coaccionada para moverse slo en
direccin perpendicular al borde de referencia.
7) Haga clic en el muro con el Lpiz Rayado para completar el
segmento de Muro. Haga clic en el mismo punto de nuevo con el
Lpiz Lleno para detener el Muro Poligonal.
8) Escoja Edicin/Deshacer para eliminar los Muros colocados.
Manual de Aprendizaje de ArchiCAD/Seccin Primera
43
Leccin 3 Muros y Pilares
Alargar un Muro con el Comando Alargar
1) Active la herramienta de Muros y haga maysculas-clic para
seleccionar el muro . Haga clic en la Red Visible en la Paleta de
Control.
2) Escoja Edicin/Alargar. Haga clic en el nodo del extremo
superior derecho () con el Cursor Marcador.
2
3
3) Haga clic en el punto de destino sobre la Red Visible con el
cursor de red (un pequeo punto negro).
4) Escoja Visualizacin/Reconstruir para reconstruir los
elementos. El Muro ahora se inclina diagonalmente a la derecha
como se muestra ms arriba.
5) Haga clic en el botn Vistas Rpidas y haga doble clic sobre
Detail2 y seleccione el muro curvo.
6) Escoja Edicin/Alargar. Haga clic sobre el punto superior
izquierdo del muro con el cursor Marcador.
7) Haga clic sobre el punto de destino en uno de los puntos de la
rejilla de construccin con el cursor magntico (un pequeo punto
negro) tal como se muestra en la figura siguiente.
44
Manual de Aprendizaje de ArchiCAD/Seccin Primera
Leccin 3 Muros y Pilares
8) Escoja Edicin /Deshacer despus vuelva a seleccionar el
mismo Muro.
9) Escoja Edicin/Alargar. Haga clic en la Lnea de Referencia del
Muro con el cursor Mercedes.
10) Haga clic sobre el punto de destino sobre uno de los puntos de
la Rejilla de Construccin con el cursor magntico (un pequeo
punto negro) tal como se muestra en la figura siguiente.
Observe el diferente comportamiento del muro curvo cuando se alarga por
su punto extremo o por un borde. Estos dos tipos de alargue tambin
funcionan con arcos y crculos.
11) Escoja Edicin/Deshacer para borrar el alargue.
Arrastrar un Muro con el Comando
Arrastrar
1) Escoja Red Inactiva en la Paleta de Control. Haga Maysculasclic en el Muro ms a la derecha y escoja Edicin/Arrastrar.
2) Haga clic en cualquier punto en la Planta para definir el punto
de referencia de arrastre .
El Cursor se convertir en un lpiz vaco (), mientras que una lnea
elstica sigue al Cursor indicando la distancia de Arrastre relativa..
3) Haga clic de nuevo para soltar el Muro en cualquier punto de
destino.
4) Escoja Edicin/Deshacer para deshacer el Arrastre.
Copiar, Pegar y Posicionar Muros
Puede usarse Edicin/Copiar y Edicin/Pegar para transferir
elementos entre distintas posiciones del mismo Piso, entre Pisos de
un proyecto o entre distintos proyectos va Portapapeles.
Manual de Aprendizaje de ArchiCAD/Seccin Primera
45
Leccin 3 Muros y Pilares
1) Active la herramienta de Marco y seleccione los Muros arriba
a la derecha dibujando un Marco sobre sus intersecciones como se
muestra a continuacin. Escoja Edicin/Copiar.
2) Escoja Edicin/Pegar.
Las copias se pegan directamente sobre los originales, pero slo son
visibles las partes en el interior del Marco.
3) Haga clic dentro del Marco para coger las copias y luego clic
en otra posicin para soltarlas. Haga clic fuera del Marco (o bien
OK en la Paleta de Control) para colocar las copias.
4) Escoja Edicin/Deshacer para deshacer el pegado.
Reinicie ArchiCAD si no contina las lecciones para volver a los
parmetros por omisin. Para hacerlo, apriete la tecla [opcin]
(Mac) o [alt] (Windows) y escoja Archivo/Nuevo por Omisin.
La Herramienta de Pilar
Los pilares son elementos constructivos simples, pero pueden
interactuar con los muros de forma compleja. Se comportan de
forma similir a los muros en los cortes con cubiertas, como
aprender en la Leccin 7.
En ArchiCAD, los elementos Pilar son rectangulares y estn
formados por dos componentes: El ncleo y la envolvente.
Definicin de Pilares
1) Haga doble clic sobre el icono de la Herramienta de Pilar de
la Paleta de Herramientas para abrir el cuadro de dilogo.
46
Manual de Aprendizaje de ArchiCAD/Seccin Primera
Leccin 3 Muros y Pilares
Los parmetros del cuadro de dilogo pueden ser diferentes debido
a las definiciones del proyecto.
Los controles de este cuadro de dilogo son::
Paleta de Superficies.
Listado desplegable de asignacin de capas.
Nmero ID.
Altura y elevacin del Pilar.
Parmetros de Construccin del Ncleo incluyendo color y
grosor de Pluma para el contorno, el smbolo de ncleo, su
trama y color de Pluma y las dimensiones del ncleo en ambas
direcciones.
Los parmetros de Construccin del Ncleo incluyendo el color
de pluma para el el relleno del ncleo, la trama y el grosor.
Iconos de Envolvente de Muro,que aparecen tambin en la
Paleta de Control como iconos de Mtodos de Construccin.
El Indicador de Seleccin por omisin mostrando en que forma
est editando los pilares seleccionados (y cuantos est
editando) o los valores por omisin para dibujar nuevos
pilares.
2) Haga clic en Cancelar para volver a la Ventana de trabajo de
Planta.
Colocacin y Edicin de Pilares
1) Conecte la Rejilla. Escoja Opciones/Capas-Puntos Calientes
de Pilares.
2) Haga clic en los cinco puntos calientes dentro del edificio para
colocar cinco pilares.
3) Haga clic en el botn de Zoom in en la paleta de visualizacin y
defina el rea de zoom alrededor de uno de los pilares.
4) Escoja Edicin/Seleccionar Todos los Pilares despus haga
clic en Ultima Seleccin... en la Paleta de Informacin para abrir
el cuadro de dilogo de definicin de Pilares y cambie los
Manual de Aprendizaje de ArchiCAD/Seccin Primera
47
Leccin 3 Muros y Pilares
parmetros como se muestra en la barra lateral. Haga clic en OK
para confirmar cambios.
5) Haga clic en un espacio vaco para deseleccionar los Pilares.
6) Abra el Cuadro de Dilogo de Definicin de Pilares haciendo
clic en Cambiar Definiciones... en la Paleta de Informacin para
definir el tamao de ncleo tal como se muestra en la barra lateral.
Haga clic en OK para confirmar estos parmetros.
7) Presione la tecla [escape] para coaccionar temporalmente el
cursor sobre la Rejilla de Construccin. Haga clic sobre el punto de
la rejilla que est encima del pilar de la derecha sobre la lnea de
referencia superior del muro para colocar un pilar.
8) Haga Zoom in sobre el rea del nuevo pilar y vea como el
ncleo del pilar est integrado con el muro.
Los rellenos de pilares y muros producen intersecciones limpias si la
trama de ambos elementos es la misma, incluso si su color de Pluma
no coincide.
9) Seleccione el pilar haciendo [maysculas]-clic sobre una de sus
esquinas y escoja Edicin/Girar.
10) Defina el centro de rotacin haciendo clic sobre el centro del
Pilar. Haga clic sobre la Lnea de Referencia del Muro con el cursor
de Lpiz Rayado, despus sobre la esquina del pilar tal como se
muestra en la figura siguiente.
48
Manual de Aprendizaje de ArchiCAD/Seccin Primera
Leccin 3 Muros y Pilares
Pilares Envolventes
1) Deselccione el pilar y seleccione el muro haciendo [maysculas]clic sobre su Lnea de Referencia. Haga doble clic sobre el icono de
Muro en la Paleta de Herramientas. Cambie la trama a 4x4
ladrillo con hormigon y active Plumas de Estructura
Compuesta como se muestra en la barra lateral. Al hacer clic sobre
OK, podr ver las intersecciones limpias entre el ncleo y el
recubrimiento del muro.
2) Deseleccione el muro y seleccione el pilar nuevamente. Abra el
cuadro de dilogo de Pilares y defina el grosor del ncleo a cero.
Haga clic en OK para validar el cambio. Observe cmo la
interseccin del Ncleo se limpia y el recubrimiento desaparece.
3) Cambie de opcin No Envolvente a Envolvente en la Paleta de
Control y el recubrimiento de ladrillo del Muro envolver el ncleo
del Pilar.
4) Escoja Visualizacin/Vista Anterior para ver el edificio
completo en la ventana.
5) Escoja Edicin/Multiplicar y defina los valores en el dilogo
que aparecer tal como se muestra en la barra lateral. Haga clic en
OK para confirmar. Dibuje el vector de arrastre tal como se muestra
en la figura de abajo coaccionando el cursor de la Rejilla de
Construccin (presione la tecla [escape]). Todas las copias del pilar
se acoplarn de forma correcta, al igual que la original.
Manual de Aprendizaje de ArchiCAD/Seccin Primera
49
Leccin 3 Muros y Pilares
6) Haga clic sobre una parte vaca para deseleccionar el Pilar,
despus escoja Modelo 3D/Opaco para acceder a la ventana de
3D y ver la Axonometra de su construccin.
7) Escoja Visualizacin/Zoom in para aumentar la zona central
de la vista y observar ms detalles. Podr ver que los pilares
individuales estn modelados como simples bloques mientras que
los pilares unidos a los muros se muestran con sus correctas lneas
de penetracin.
8) Escoja Modelo 3D/Colores Propios, despus vuelva a la vista
en Planta y cambie las superficie de los materiales de los muros
que contienen pilares. Haga clic sobre la ventana 3D de nuevo para
ver los cambios.
Por favor, observe como todos los pilares colocados con el mtodo
Envolvente se acoplan con el material de superficie del muro al que
pertenecen (el material del propio Pilar es ignorado).
50
Manual de Aprendizaje de ArchiCAD/Seccin Primera
Leccin 4 Ventanas y Puertas
Leccin
Ventanas y Puertas
En la Leccin 4, aprender sobre las herramientas de Ventanas y
Puertas con las que crear aberturas arquitectnicas en elementos de
Muro insertando objetos de biblioteca especiales con parmetros
editables.
Dado que las herramientas de Puertas y Ventanas funcionan de
manera idntica, a menudo nos referiremos a ellas como
herramienta de Puertas/Ventanas a no ser que sea necesario
mencionar una diferencia especfica.
Sumario de la Leccin 4
Ensea acerca de:
Definicin de Puertas/Ventanas
Formas de los Cursores
Herramienta de Puertas/Ventanas:
Colocacin por Centro y por Esquina
Control de la orientacin
Edicin Grfica y Numrica
Multiplicacin
Arrastrar y Alargar
Abrir el Documento de Leccin
Para abrir el documento de Leccin y arrancar ArchiCAD, haga
doble-clic sobre el archivo llamado QB-04 contenido en la
carpeta o directorio de Aprendizaje
Manual de Aprendizaje de ArchiCAD/Seccin Primera
51
Leccin 4 Ventanas y Puertas
Las herramientas de Ventanas y
Puertas
Ventanas y Puertas son tcnicamente objetos de biblioteca
tridimensionales que pueden definir un vaco en un Muro y llenarlo
con los componentes de una Ventana o Puerta.
El ejemplo ms simple de una abertura de Ventana o Puerta se
llama vano hueco. Los vanos huecos se usan para colocar aberturas
rectangulares en Muros y pueden superponerse para crear
aberturas irregulares compuestas.
El dilogo de Definicin de Puertas
1) Haga doble clic sobre la Herramienta de Puerta para abrir su
cuadro de dilogo.
Los controles del cuadro de dilogo de Definicin de Puertas son:
El Indicador de Seleccin por Omisin que le muestra si est
editando Parmetros por omisin o de elementos existentes.
La paleta desplegable de materiales de superficie selecciona un
material para el marco de la abertura.
El rea de previsualizacin puede mostrar tanto el smbolo 2D
utilizado en la Planta, el modelo 3D en diferentes
proyecciones, una imagen predefinida o un comentario.
52
Manual de Aprendizaje de ArchiCAD/Seccin Primera
Leccin 4 Ventanas y Puertas
Los campos de Tamao y Elevacin y posicin de la abertura.
Encima de estos campos, los botones de radio de grosor y color
de Pluma le permiten escoger un color manualmente o utilizar
los colores predefinidos en el smbolo 2D (para aberturas con
varios grosores o colores de Pluma).
Los parmetros adicionales para editar parmetros GDL
predefinidos.
Los botones de radio para el automatismo 2D de la estructura
de Muros. Haga clic en el botn de la derecha para dibujar sus
propios marcos manualmente. Este parmetro no est
predefinido y se guarda con los Items de Biblioteca.
El Nmero ID utilizado para ordenar el tem en la Lista de
Componentes.
Los botones de bsqueda de la Biblioteca. haga clic en las
flechas de la derecha para navegar a travs de las bibliotecas, o
haga clic en el botn "vano" para seleccionar un hueco vaco.
El men desplegable encima de el rea de previsualizacin
muestra el nombre activo del Item de Biblioteca y le permite
acceder a los elementos residentes en esa carpeta directamente
o escoger otras ventanas/puertas desde dentro o fuera de las
bibliotecas activas.
Los iconos y el botn de Definir Acotacin para definir y
permitir caractersticas especiales tales como marcadores de
estadillo para aberturas individuales.
Los iconos y el botn de Insercin para permitir y definir
dimensiones, orientacin, antepecho y jambas etc. de la
abertura.
2) Apriete el botn de Flecha una vez para avanzar a la primera
Puerta en la biblioteca activa.
3) Haga clic en el icono de distancia de insercin y haga clic en
OK para confirmar las selecciones y volver a la planta.
Manual de Aprendizaje de ArchiCAD/Seccin Primera
53
Leccin 4 Ventanas y Puertas
Colocar una Abertura de Puerta en un
Muro
1) Active la herramienta de Puerta.
2) Escoja el Mtodo Geomtrico de Centro (mostrado seleccionado
en la banda) en la Paleta de Control.
3) Obtenga el cursor Mercedes colocndolo sobre el centro del
Muro en el rea siguiente.
4) Haga clic una vez para localizar la abertura en el Muro y el
cursor cambia a la forma del Cursor de Globo ocular.
5) Haga clic a la derecha del Muro para definir la orientacin de la
abertura y la puerta se colocar.
La orientacin quedar definida por el lado y la jamba ms cercanos al
cursor en la siguiente figura.
54
Manual de Aprendizaje de ArchiCAD/Seccin Primera
Leccin 4 Ventanas y Puertas
Para colocar la misma abertura usando el mtodo geomtrico de
esquina necesitar un clic extra con el cursor de doble ojo para
establecer a qu lado del punto de insercin se colocar la abertura.
7) Escoja Edicin/Deshacer Puerta.
8) Escoja el mtodo Geomtrico Centrado de nuevo.
9) Abra el cuadro de dilogo de definicin de Ventanas y
seleccione la Ventana Curva en el men desplegable de
bsqueda de Bibliotecas. Haga clic en OK.
10) Haga clic en la parte superior del punto medio del muro curvo
con el cursor Mercedes tal como se muestra en la figura de abajo.
11) Haga clic en la parte izquierda del Muro para definir la
orientacin de abertura. La ventana se colocar.
Observe que la ventana curva se colocar automaticamente encajada
dentro del muro. Tambin puede experimentar alargando el radio de
los muros y observando los cambios en la ventana.
12) Seleccione el muro curvo y escoja la Ventana 3D para ver la
ventana curva, despus vuelva a la vista en Planta.
Manual de Aprendizaje de ArchiCAD/Seccin Primera
55
Leccin 4 Ventanas y Puertas
Edicin Paramtrica
Se puede editar una abertura paramtricamente mediante su
cuadro de dilogo de Definicin. La ventaja es que tiene un control
muy preciso sobre parmetros nicos.
1) Escoja Ventana/Ventana 3D para ver la puerta existente (haga
clic en Definir Perspectiva... en el cuadro de dilogo Modelo
3D/ Proyeccin 3D). Despus escoja Ventana/Planta para
volver a la Planta.
2) Active la herramienta de Flecha y seleccione la Puerta
haciendo clic en su nodo central ( abajo) con el Cursor Marcador.
Haga doble-clic en la herramienta de Puertas para abrir la
definicin de Puertas.
3) Vaya al campo del parmetro de anchura (que se muestra
seleccionado en la barra lateral) para seleccionarlo y teclee [0.30].
haga clic en el botn OK para confirmar y volver a la vista en
Planta.
El Muro ha sido modificado para incorporar el nuevo tamao de
Puerta y la hoja de la puerta y el arco de abertura se han reducido
para acomodarse a una abertura menor.
56
Manual de Aprendizaje de ArchiCAD/Seccin Primera
Leccin 4 Ventanas y Puertas
4) Escoja Ventanas/Ventana 3D para ver la nueva imagen .
5) Vuelva al Plano de Planta y escoja Edicin/Deshacer.
6) Escoja Ventana/Seccin/Alzado- Alzado Este. Haga doble clic
sobre "Openings" en la lista de Vistas Rpidas para reescalar la
imagen.
7) Seleccione la ventana de la izquierda haciendo clic sobre su
esquina inferior izquierda con el cursor Marcador.
Manual de Aprendizaje de ArchiCAD/Seccin Primera
57
Leccin 4 Ventanas y Puertas
8) Haga clic sobre el valor de dintel en la Paleta de Control y
teclee [1], despus cambie la altura a [1.1]. Haga clic en la Ventana
de Seccin/Alzado para ver los cambios.
9) Haga clic en el botn Cambiar Seleccin de la Paleta de
Informacin para abrir el dilogo de definicin de Ventanas. Escoja
la axonometra opaca y modifique el parmetro de "n de lneas
verticales" a [1] en la lista de Parmetros. Podr ver los cambios
inmediatamente en el rea de previsualizacin.
10) Haga clic en OK para ver los cambios en la vista de Seccin/
Alzado.
11) Escoja Edicin/Deshacer Cambiar Ventana para borrar los
cambios.
58
Manual de Aprendizaje de ArchiCAD/Seccin Primera
Leccin 4 Ventanas y Puertas
Edicin Grfica
La edicin grfica con el ratn le permite Alargar y Arrastrar una
abertura dentro de un muro. La ventaja de la edicin grfica es que
tiene la opcin de posicionar la abertura en relacin a otros
elementos del proyecto.
1) Active la herramienta de Flecha y seleccione la ventana
haciendo clic con el Cursor Marcador en el punto siguiente.
2) Escoja Edicin/Arrastrar y haga clic de nuevo en el mismo
nodo para definir un punto de referencia de arrastre.
3) Obtenga el Cursor de Lpiz Lleno en el punto siguiente.
El movimiento del Cursor ser seguido por una lnea elstica y por el
contorno punteado de la Ventana ( abajo).
4) Haga clic en un punto de destino en arriba y la ventana queda
resituada.
Observe que Puertas y Ventanas permanecen dentro de lo Muros
donde estn colocados. De este modo, usando una referencia lejana
una abertura puede alinearse incluso con aberturas al otro lado de
una habitacin
5) Escoja Edicin/Deshacer Arrastrar para borrar los cambios.
6) Seleccione la ventana del muro curvo.
7) Escoja Edicin/Alargar y haga clic en el punto caliente de la
ventana mostrada en la figura de abajo para definir el punto de
referencia de alargue.
Al cursor se le conectar una lnea elstica apuntando al centro del
muro.
Manual de Aprendizaje de ArchiCAD/Seccin Primera
59
Leccin 4 Ventanas y Puertas
8) Mueva el cursor hasta el punto caliente del muro remoto recto
tal como se muestra en la ilustracin de abajo.
La lnea elstica girar alrededor del centro del muro.
9) Haga clic para completar la operacin definiendo el punto final.
Edicin Numrica de Aberturas
Puede colocar o editar aberturas usando tambin el teclado. A
continuacin Multiplicaremos una Ventana en un Muro.
1) Active la herramienta de Flecha y seleccione la Ventana ms
cercana a la interseccin de Muros. Elimine la Ventana apretando la
tecla [borrar].
2) Seleccione la Ventana que queda y escoja Edicin/
Multiplicar, luego introduzca "2" en el campo de nmero de
copias. Haga clic en OK para confirmarlo y volver a la Planta.
60
Manual de Aprendizaje de ArchiCAD/Seccin Primera
Leccin 4 Ventanas y Puertas
3) Haga clic en un punto inicial o en cualquier nodo de la Ventana
y teclee [x] seguido de [1.5]. Apriete la tecla [ms] en el teclado
numrico para moverla 1.5 relativamente al punto inicial.
Una lnea elstica y un contorno siguen al cursor.
4) Apriete la tecla [retorno] para introducir las nuevas Ventanas.
Tambin puede usar el teclado para mover el cursor a una posicin
especfica antes de colocar un elemento.
Tambin es posible editar Aberturas grfica o numricamente en la
ventana de Seccin/Alzado.
Puede practicar en el Alzado Este y el Alzado Norte disponibles
desde el men Ventanas/Secciones/Alzados.
Manual de Aprendizaje de ArchiCAD/Seccin Primera
61
Leccin 5 Forjados
Leccin
Forjados
En esta Leccin aprender a usar la herramienta de Forjados para
crear suelos y otros usos. Explorar tambin varias maneras de
manipular formas y aberturas de Forjados.
Sumario de la Leccin 5
Aprenda sobre:
Parmetros de Forjados
Mtodos Geomtricos
Segmentos de Lados Curvos
Herramienta de Forjados:
Dibujar
Abrir Huecos
Aadir, Mover y Eliminar Nodos
Intersecciones limpias con Muros en 3D
Abrir el documento de Leccin
Para abrir el documento de Leccin y arrancar ArchiCAD, haga
doble-clic sobre el archivo llamado QB-05, contenido en la
carpeta o directorio de Aprendizaje.
62
Manual de Aprendizaje de ArchiCAD/Seccin primera
Leccin 5 Forjados
La Herramienta de Forjados
La herramienta de Forjados crea un prisma horizontal con
cualquier forma en la Planta. Con esta herramienta, puede definir
forjados para la estructura, peldaos de escalera a medida, etc.
Los Forjados pueden tener Huecos de cualquier forma en su
interior para crear aberturas usando cualquiera de los Mtodos
Geomtricos disponibles en la Paleta de Control.
Los Forjados tambin tienen opciones de trama, como los Muros,
que pueden verse en seccin.
El dilogo de Definicin de Forjados
Abra el dilogo de Definicin de la herramienta de Forjados.
Los controles del cuadro de dilogo de Definicin de Forjados
incluyen:
La paleta desplegable de Materiales de Superficie y el Icono de
Cadena definen los acabados del Forjado, incluyendo colores
y tramas en las proyecciones 3D.
El Listado de Asignacin de Capas asigna el Forjado a un capa.
El ID de Cuantificacin permite encontrar el Forjado en el
Listado de Materiales.
Los recuadros de Ver Contorno en hacen al Forjado visible y
editable en los Pisos especificados.
El tipo de lnea de los contornos de Forjado que se ha de mostrar en
pisos remotos puede definirse en Opciones/Preferencias Contornos de Cubiertas y Forjados...
Manual de Aprendizaje de ArchiCAD/Seccin primera
63
Leccin 5 Forjados
Los parmetros de altura/espesor determinan la altura vertical y
el espesor, ambos medidos por debajo de la superficie superior
La paleta desplegable de Colores/Gruesos de Pluma afecta a la
apariencia del Forjado en el Plano de Planta y al Color de
Pluma de la Trama Vectorial 3D.
El Indicador de Seleccin/Por Omisin muestra si est
editando parmetros por omisin o de Forjados existentes.
La paleta desplegable de Tramas permite escoger tramas/
construcciones compuestas para las secciones.
Dibujar Forjados
En la pantalla puede ver tres Forjados: el Forjado de Planta Baja ,
el de Planta Primera y el Forjado Anexo . Para este ejercicio, se
ha situado temporalmente un Origen de Usuario en el punto
para ayudarle a construir un nuevo Forjado lejos del resto del
Edificio.
1) Escoja Visualizacin/Vista Original para ampliar el rea usada
en este ejercicio.
2) Escoja el Mtodo Geomtrico de Forjado en Rectngulo en la
Paleta de Control.
64
Manual de Aprendizaje de ArchiCAD/Seccin primera
Leccin 5 Forjados
3) Haga clic en un vrtice inicial en el Origen de Usuario con el
cursor Marcador.
4) Haga clic en un vrtice final en el punto .
Este Forjado es el Forjado activo como indica su contorno grueso. Los
Muros siguientes que se dibujen quedarn vinculados a l.
5) Active la herramienta de Muros y escoja las opciones de la
Paleta de Control mostradas al lado.
6) Haga clic en un punto inicial en el Origen de Usuario con el
cursor Marcador. Haga clic en el unto final con el cursor de Lpiz
Relleno tal como se muestra en la figura de abajo.
7) Active la herramienta de Marco, defina un rea alrededor de
estos elementos, y luego escoja Ventanas/Ventana 3D. Luego
vuelva al Plano de Planta para el siguiente ejercicio.
Observe la ausencia de conexin visible entre la base del Muro y la
superficie superior del Forjado en la cara exterior.
Manual de Aprendizaje de ArchiCAD/Seccin primera
65
Leccin 5 Forjados
Abrir Huecos en Forjados
Es posible abrir Huecos de cualquier forma en los Forjados y
efectuar operaciones con ellos (p.e. Arrastrar o Multiplicar) con
independencia del propio Forjado.
1) Seleccione el forjado que ha dibujado haciendo maysculas-clic
en su borde con el cursor Mercedes.
2) Active la herramienta de Forjados. Dibuje un Hueco
Rectangular (la opcin geomtrica actual) haciendo clic en el
interior del Forjado seleccionado en los puntos y siguientes.
3) Vea el cambio en 3D, vuelva a la Planta y escoja Edicin/
Deshacer.
4) Ahora abra un Hueco redondo en el Forjado. Active la
herramienta de Arcos/Crculos, haga clic en medio del Forjado
para definir el centro del Crculo. Mueva el cursor y haga doble-clic
para completar el Crculo dentro de la envolvente del Forjado.
5) Seleccione el Forjado, active la herramienta de Forjados y
haga [barra de espacio]-clic con el cursor Mercedes sobre la
circunferencia del Crculo.
66
Manual de Aprendizaje de ArchiCAD/Seccin primera
Leccin 5 Forjados
Una descripcin detallada de como pueden trazarse contornos para
crear otro tipo de elementos se dar en la siguiente leccin.
6) Haga clic en el exterior de la envolvente del Forjado para
deseleccionarlo. Luego, con la herramienta de Forjado todava
activa, haga maysculas-clic en el Hueco con el cursor Mercedes
para seleccionarlo.
7) Escoja Edicin/Arrastrar, haga clic en un punto inicial y
mueva el cursor y haga clic en un punto de destino.
El Hueco cambia de posicin dentro del forjado y el Crculo que ha
dibujado queda ms visible.
8) Haga clic sobre un rea vaca fuera del contorno del forjado para
deseleccionarlo. Escoja Edicin/Deshacer Arrastrar.
9) Active la herramienta de Marco, defina un rea alrededor de
estos elementos, y luego escoja Ventanas/Ventana 3D para ver el
resultado. Luego vuelva al Plano de Planta.
Los nodos de un forjado son los vrtices que definen su contorno
poligonal. Los bordes son los segmentos curvos o rectos que
conectan nodos vecinos. Puede aadir, borrar, recolocar o
redondear/Achaflanar nodos y bordes. Alargar y Reducir Polgonos
es tambin posible nodo a nodo o todos al mismo tiempo.
Manual de Aprendizaje de ArchiCAD/Seccin primera
67
Leccin 5 Forjados
Aadir, Recolocar y Borrar Nodos
1) Escoja Visualizacin/Optimizar.
2) Active la Herramienta de Forjado y haga maysculas clic con
el cursor Mercedes sobre uno de los bordes para seleccionar el
forjado y poder editarlo.
Todos los nodos se mostrarn cuando est seleccionado.
3) Para aadir un nodo, haga clic con el cursor Mercedes en el
contorno del Forjado en ese punto tal como se muestra en la figura
anterior. Un nuevo nodo se aadir al contorno el cual se podr
mover inmediatamente.
Si hace doble clic sobre un borde con el cursor Mercedes, un nuevo
nodo se aadir pero no se recolocar.
4) Seguidamente, mueva el cursor encima de la esquina inferior
derecha y presione la tecla Maysculas para coaccionar el
movimiento del cursor verticalmente a esa esquina.
5) Mueva el cursor al nodo mostrado en la figura de abajo y haga
clic para entrar la nueva posicin del nodo.
68
Manual de Aprendizaje de ArchiCAD/Seccin primera
Leccin 5 Forjados
6) Haga clic en la esquina previamente colocada y presione el
botn del ratn. Aparecer una paleta desplegable. Suelte el botn
del ratn sobre el icono de la izquierda (Tridente) que le permite
recolocar puntos existentes.
7) Mueva el cursor hasta uno de los nodos vecinos. Haciendo clic
aqu fusionar el nodo recolocado con el seleccionado.
8) Escoja Edicin/Deshacer Editar Forjado para restaurar el
nodo fusionado.
9) Despus de seleccionar el forjado, fusione el nodo mostrado en
la figura con la esquina inferior izquierda del forjado.
Nota: cuando se colocan nodos no adyacentes uno encima de otro,
los nodos intermedios tambin se borran. Siempre es la parte ms
larga del forjado la que se mantiene.
Manual de Aprendizaje de ArchiCAD/Seccin primera
69
Leccin 5 Forjados
10) Escoja Edicin/Deshacer Editar Forjado para restaurar el
contorno.
Redondear Vrtices
1) Seleccione el forjado y haga clic en su esquina superior derecha.
Seleccione el segundo icono en la paleta desplegable y suelte el
botn del ratn. Entre [2] en el dilogo de Redondeo/Chafln
Radio y haga clic en OK para realizar el redondeo.
2) Escoja Edicin/Deshacer Editar Forjado y seleccione de
nuevo el forjado.
3) Repita el paso 1) pero entre un valor muy grande para el radio
de redondeo (por ejemplo [10]). Haga clic en OK y observe que el
radio se limitar al mximo para coincidir con el nodo vecino.
4) Haga clic en el segmento curvo y presione el botn del ratn.
Aparecer la paleta desplegable de Edicin de Nodo. Suelte el
botn del ratn en el primer icono de la izquierda que realizar el
achaflanado reemplazando el borde curvo.
70
Manual de Aprendizaje de ArchiCAD/Seccin primera
Leccin 5 Forjados
Curvando Bordes
2)
1) Escoja Opciones/Capas - Elementos de ayuda. Aparecer un
arco sobre el que tambin puede encajar el borde.
Seleccione el Forjado y haga clic sobre el borde diagonal. Escoja el
icono del centro de la paleta desplegable y suelte el botn del
ratn. Mueva el punto seleccionado sobre el arco - aparecer el
cursor de lpiz rayado - y suelte el botn del ratn.
3) Escoja Edicin/Deshacer Editar Forjado.
Alargar/Reducir Forjados
1) Escoja Opciones/Capas - Por Defecto.
2) Seleccione el forjado y haga clic en su borde superior. Escoja el
icono de la derecha en la paleta desplegable. Aparecer el dilogo
de Editar Polgono Seleccionado. Escoja Reducir y teclee [4] .
Haga clic en OK para confirmar la reduccin.
Manual de Aprendizaje de ArchiCAD/Seccin primera
71
Leccin 5 Forjados
3) Haga clic en cualquier nodo del Forjado y escoja el icono de la
derecha en la paleta desplegable. Escoja Alargar y teclee [1] en el
dilogo de Editar Polgono Seleccionado. Todos los bordes se
vern afectados cuando haga clic sobre OK.
72
Manual de Aprendizaje de ArchiCAD/Seccin primera
Leccin 6 Transformacin de Elementos
Leccin
Transformaciones de
Elementos
Aqu veremos mtodos de transformar (copiar) la forma de un
elemento a otro elemento.
Sumario de la Leccin 6
Aprenda sobre:
Transformaciones
Segmentos de lados curvos
Muros y bordes Curvos
Transformar:
Lneas, Arcos/Crculos, Splines en Muros
Lneas, Arcos/Crculos, Splines en Polgonos
Polgonos en Muros
Muros en Polgonos
Polgonos en otro tipo de Polgonos
Abrir el Documento de Leccin
Para abrir el documento de Leccin y arrancar ArchiCAD, haga
doble-clic sobre el archivo llamado QB-06 contenido en la
carpeta o directorio de Aprendizaje.
Manual de Aprendizaje de ArchiCAD/Seccin Primera
73
Leccin 6 Transformacin de Elementos
Ahora exploraremos los mtodos de trazar el contorno de
elementos para crear elementos nuevos. Este mtodo se llama
Transformacin, a pesar de que los elementos afectados no son
reemplazados por los elementos nuevos, slo sus contornos se
utilizan para crear elementos de diferentes tipos.
Lnea y Arco en Muro
En su pantalla, podr ver una serie de lneas y arcos formando un
simple detalle del edificio ejemplo.
1) Asegrese de que la herramienta de Muro est seleccionada y
que coincide con la orientacin de muro de la barra lateral.
Coloque el cursor sobre cualquier elemento del contorno y haga
<espacio>-clic.
2) Escoja Edicin/Deshacer Muro desde Lnea/Arco
La misma transformacin tambin puede realizarse sobre elementos
seleccionados utilizando el comando Edicin/Muro/Extras de Pilar
- Transformar en Muro.
74
Manual de Aprendizaje de ArchiCAD/Seccin Primera
Leccin 6 Transformacin de Elementos
Spline en Muro
1) Escoja Opciones/Capas - 2-Spline en Muro. Una serie de
lneas y splines aparecern en la pantalla.
2) Cambie la orientacin del muro en la Paleta de Control de
acuerdo a lo que se ve en la barra lateral y haga <espacio>-clic
sobre la Spline.
3) Escoja Ventana/Ventana 3D para observar los Muros.
4) Haga Doble-clic sobre Detail en la Lista de Vistas Rpidas para
ver un detalle.
Manual de Aprendizaje de ArchiCAD/Seccin Primera
75
Leccin 6 Transformacin de Elementos
5) Escoja Edicin/Seleccionar Todos los Muros. y presione la
tecla <borrar>.
6) Escoja Edicin/Segmentos de lados Curvos... y cambie las
definiciones tal como se muestra en la figura de abajo. Haga clic en
OK.
7 Haga <Espacio>-clic sobre la Spline de nuevo y observe la
diferencia en la vista detallada.
8) Escoja Ventana/Ventana 3D para ver la diferencia en 3D.
76
Manual de Aprendizaje de ArchiCAD/Seccin Primera
Leccin 6 Transformacin de Elementos
Escoja Edicin/Deshacer... dos veces para restaurar el dibujo.
Muro en Forjado
1) Escoja Opciones/Capas... - 3-Muro en Forjado para eliminar
los segmentos de la lnea-arco. Slo los muros se mostrarn.
2) Reinicie Edicin/Segmentos de lados Curvos... a Lo ms
parecido.
3) Active la herramienta de Forjado y haga <espacio>-clic sobre
cualquier esquina externa de los Muros con el cursor Marcador.
Aparecer inmediatamente el contorno del forjado.
Puede tambin generar un hueco en el forjado seleccionndolo y
haciendo <espacio>-clic sobre cualquier esquina de un muro interno.
4) Escoja Modelo 3D/Opaco para obtener una imagen 3D.
5) Active la herramienta de Muro y escoja Edicin/Seleccionar
Todos los Muros, despus presione la tecla <borrar>.
Manual de Aprendizaje de ArchiCAD/Seccin Primera
77
Leccin 6 Transformacin de Elementos
Forjado en Muro
1) Escoja la orientacin del Muro tal como se muestra en la barra
lateral y haga <espacio>-clic sobre el contorno del forjado.
Compruebe el resultado en 3D.
Utilizando este mtodo puede transformar formas creadas con lneas
conectadas, Arcos y Splines en Muros o polgonos (Forjados,
Cubiertas, Tramas o elementos de Zona). Esto es muy til para
transformar archivos colocados en ArchiCAD procedentes de otros
programas de dibujo.
Ms an, un polgono puede transformarse en otro polgono
utilizando la misma operacin (un Forjado puede convertirse en una
Cubierta).
78
Manual de Aprendizaje de ArchiCAD/Seccin Primera
Leccin 7 Cubiertas
Leccin
Cubiertas
En la Leccin 7 exploraremos las tcnicas bsicas usadas para
crear cubiertas construyendo diversas tipos geomtricos de
cubiertas usando la herramienta de Cubiertas Inclinadas.
Sumario de la Leccin 7
Aprenda sobre:
Definicin de Cubiertas Inclinadas
Coacciones del Cursor
Direccin de Pendiente y Lneas de Pivote
Simetra y Copias Mltiples
Herramienta de Cubiertas Inclinadas:
Definicin y Edicin
Una, Dos y Cuatro Aguas
Cortar Muros con Cubiertas
Formas complejas
Crear Salientes y Extensiones
Abrir el documento de Leccin
Para abrir el documento de Leccin y arrancar ArchiCAD, haga
doble-clic sobre el archivo llamado QB-07 contenido en la
carpeta o directorio de Aprendizaje.
Manual de Aprendizaje de ArchiCAD/Seccin Primera
79
Leccin 7 Cubiertas
Acerca de las Cubiertas Inclinadas
La herramienta de Cubiertas Inclinadas es, geomtricamente, la ms
avanzada de ArchiCAD. Slo comentaremos en esta leccin esta
herramienta, pero hay otras descritas en el Manual de Referencia de
ArchiCAD que crean elementos que funcionan como Cubiertas.
Aunque las Cubiertas Inclinadas tienen ms capacidades, trabajar
con ellas es similar a hacerlo con forjados. Con el aadido del
ngulo de pendiente, se crean y editan como Forjados. Refirase a
la leccin sobre Forjados para algunas tcnicas que no
duplicaremos en esta Leccin
Las Cubiertas Inclinadas pueden usarse para dar forma a Muros
cortando su base o su parte superior para ajustarlos a las
pendientes.
El dilogo de Cubiertas Inclinadas
Puede abrir el dilogo de Cubiertas Inclinadas para examinar sus
caractersticas. Las Cubiertas Inclinadas son parecidas a los
Forjados con la posibilidad de pendientes y de ajustar los ngulos
de los bordes.
Los controles del cuadro de dilogo de Cubiertas Inclinadas son:
La paleta desplegable de materiales de superficie y el icono de
Cadena determinan las caractersticas predefinidas de la
superficie usadas en las vistas 3D.
80
Manual de Aprendizaje de ArchiCAD/Seccin Primera
Leccin 7 Cubiertas
La asignacin de Capas determina la capa de la Cubierta.
El Nmero de ID de Cuantificacin se usa para clculos de
Listado de Materiales.
El indicador de Seleccin/Por Omisin le dice si est editando
parmetros por omisin para las prximas cubiertas o los de
Cubiertas seleccionadas (y cuntas).
La paleta desplegable de Tramas permite escoger tramas
genricas o compuestas para las secciones.
La paleta desplegable de Colores/Gruesos de Pluma determina
el Color/Grueso de Pluma del contorno de la Cubierta y el
Color de Pluma de la Trama Vectorial 3D.
Las opciones del recuadro Ver Contorno hacen visible y
editable el contorno de la Cubierta en los Pisos marcados.
Los parmetros principales de la Cubierta incluyen parmetros
de pendiente/espesor que determinan la pendiente (con varias
opciones) y parmetros de seccin vertical y de espesor .
Los parmetros de Altura de Cubierta definen la altura del eje
de referencia de la Cubierta sobre el Piso o sobre la Cota Cero.
El botn de radio de Angulo de Borde de Cubierta define el
ngulo del borde en relacin a la superficie. Los ngulos
propios se explicarn ms adelante en esta leccin.
Cubiertas a un Agua
Escoja Visualizacin/Optimizar y ver el Edificio Bsico con un
conjunto extra de Muros sobre los que crearemos varias cubiertas.
Haga clic sobre Exercise en la lista de Vistas Rpidas para
aumentar los Muros.
1) Escoja Opciones/Limpiar Intersecciones para ver lneas de
referencia de los Muros.
2) Haga doble clic en la herramienta de Cubierta Inclinida para
abrir el dilogo de definicin, copie las definiciones de la barra
lateral y haga clic en OK.
3) Con la herramienta de Cubierta Inclinada activa, defina la lnea
de pendiente haciendo clic sobre dos puntos con el cursor
Mercedes a lo largo de la lnea de referencia del muro horizontal.
Manual de Aprendizaje de ArchiCAD/Seccin Primera
81
Leccin 7 Cubiertas
4) Haga clic con el cursor de Globo Ocular por encima de la lnea
de pivote para definir la direccin ascendente de la pendiente.
5) Escoja el Mtodo en Rectngulo en la Paleta de Control.
6) Para dibujar el plano de Cubierta, haga clic en un punto inicial
en la esquina inferior izquierda del edificio y luego clic en el punto
final en la esquina superior derecha .
7) Escoja Ventanas/Ventana 3D para proyectar la vista almbrica.
8) Vuelva a la Planta y haga Maysculas-clic sobre cualquier borde
del plano de Cubierta para seleccionarlo.
9) Escoja Edicin/Muro/Extras de Pilar Cortar Tope de
Muro para recortar todos los muros bajo esta cubierta con su
pendiente. Haga clic en cualquier lugar para deseleccionar.
10) Escoja Ventanas/Ventana 3D para ver el resultado.
82
Manual de Aprendizaje de ArchiCAD/Seccin Primera
Leccin 7 Cubiertas
Vuelva al Plano de Planta y adjunte una Cubierta con la misma
direccin de pendiente sobre los tres muros restantes a la derecha
y crtelos con ella. Use los mismos pasos anteriores, pero cambie
la lnea de pivote a la que se muestra al lado.
La vista 3D mostrar el siguiente diseo de cubiertas.
Aadir Mltiples Aberturas de Lucernario
Aqu vamos a hacer aberturas de Lucernario en la Cubierta
dibujada en el ejercicio previo. Puede tambin referirse a la leccin
sobre Forjados para conocer otras posibilidades.
1) Haga Maysculas-clic para seleccionar la Cubierta mayor con el
Mercedes y sus cuatro nodos quedarn resaltados.
2) Con la herramienta de Cubierta Inclinida y el Mtodo
Geomtrico Rectangular activados, haga clic sobre los vrtices
inicial y final de la abertura del plano interior de la Cubierta.
Presione la tecla <escape> para activar la Rejilla.
3) Deseleccione la Cubierta haciendo clic fuera de su envolvente.
Manual de Aprendizaje de ArchiCAD/Seccin Primera
83
Leccin 7 Cubiertas
4) Haga Maysculas-clic sobre un borde de la abertura con el
cursor Mercedes para seleccionarlo por separado del plano de
Cubierta.
5) Escoja Edicin/Multiplicar y escriba 4 para cambiar el
campo de nmero de copias, luego haga clic en OK.
6) Haga clic sobre un punto inicial en la esquina inferior derecha
del hueco, presione la tecla <escape> y mueva el cursor al
siguiente punto de la dererecha en la red. Haga clic en este punto
para entrar las aberturas.
7) Deseleccione y escoja Ventanas/Ventana 3D para ver las
nuevas aberturas.
84
Manual de Aprendizaje de ArchiCAD/Seccin Primera
Leccin 7 Cubiertas
Aadir Aleros Salientes
Aqu aadiremos salientes, o alargaremos, a los bordes de las
Cubiertas dibujadas en los ejercicios previos. Los siguientes
procedimientos pueden aplicarse tambin a las aberturas.
1) Despus de seleccionar la Cubierta, haga clic en el borde
superior largo con el cursor Mercedes y suelte el botn del ratn en
el tercer icono de la izquierda en la paleta desplegable.
2) Se abre un cuadro de dilogo de Definicin, en el que puede
introducir los valores mostrados al lado.
3) Haga clic en OK y el borde de la Cubierta se extiende. Pruebe la
misma operacin en el borde ms a la derecha del mismo plano de
Cubierta.
4) Escoja Ventanas/Ventana 3D para ver los cambios.
Use la misma operacin para extender todos los bordes
simultneamente haciendo clic en un nodo con el cursor Marcador.
Cubiertas a Dos Aguas
En este ejercicio dibujaremos cubiertas a dos aguas y dejaremos
que ArchiCAD encuentre sus puntos de interseccin. Esto es muy
til en cubiertas complejas. Crear la cubierta mostrada en la
siguiente figura.
Manual de Aprendizaje de ArchiCAD/Seccin Primera
85
Leccin 7 Cubiertas
Dado que continuamos a partir del ejercicio previo, empezaremos
cambiando las condiciones existentes.
1) Active la herramienta de Muros, escoja Edicin/Seleccionar
Todos los Muros y abra el dilogo de Definicin de Muros.
Devuelva a los muros su altura original haciendo clic en el botn
Deshacer Corte Muro y luego en OK. Deseleccione los Muros.
2) Active la herramienta de Cubiertas Inclinadas, escoja
Edicin/Seleccionar Todas las Cubiertas y apriete la tecla
[borrar] para eliminarlas.
3) Active La Definicin de Cubiertas Inclinadas y cambie la
pendiente por omisin a 45 grados. Presione la tecla <Intro>.
4) Defina la lnea de pivote del primer plano de Cubierta haciendo
clic en dos puntos con el cursor Mercedes a lo largo de la lnea de
referencia horizontal del muro (abajo). Luego haga clic con el
cursor de Globo Ocular sobre la lnea de pivote para definir la
direccin ascendente de la pendiente.
5) Para dibujar el primer panel de la Cubierta, haga clic sobre un
punto inicial en la esquina inferior izquierda y despus haga clic
sobre el punto final con el cursor de Lpiz Rayado sobre el Muro
vertical derecho del ala principal.
6) Ahora utilice los mismos pasos que antes para aadir el panel de
cubierta opuesto utilizando el muro horizontal superior como
lnea de pivote . Para dar la pendiente correcta a esta Cubierta,
haga clic debajo de la lnea de pivote.
7) Seleccione el primer panel de cubierta y abra el dilogo de
Definicin de Cubiertas Inclinadas. Cambie la pendiente y el grosor
a las mostradas en la barra lateral.
8) Obtenga el cursor Mercedes en el otro borde de Cubierta tal
como se muestra en la figura. Haga sobre ella Comando-clic (Mac)
o control-clic (Windows). Esto reposiciona el borde encajndolo
86
Manual de Aprendizaje de ArchiCAD/Seccin Primera
Leccin 7 Cubiertas
con la interseccin. Ahora deseleccione el panel de Cubierta y
seleccione el otro para repetir el paso previo.
9) Seleccione las dos Cubiertas y escoja Edicin/Muro/Extras de
Pilar - Recortar Muro/Pilar con Tope de Muro para recortar los
Muros debajo de sus pendientes. Deseleccione las cubiertas y vea
los cambios en 3D.
10) Cambie la lnea de pivote por omisin a 2.50 en el dilogo.
11) Dibuje la siguiente Cubierta sobre los Muros restantes. Ponga la
lnea de pivote a lo largo del muro superior, luego haga clic bajo la
lnea para orientar la pendiente. Use la siguiente ilustracin como
referencia.
12) Seleccione el primer panel de Cubierta dibujado en este
ejercicio. Haga Comando-clic (Mac) o control-clic (Windows) en el
borde superior horizontal de la nueva Cubierta con el cursor
Mercedes tal como se muestra en la figura de abajo para encajarlo
con la Cubierta seleccionada.
Manual de Aprendizaje de ArchiCAD/Seccin Primera
87
Leccin 7 Cubiertas
13) Junte las dos Cubiertas para crear la Cubierta mostrada en el
inicio de este ejercicio. Necesitar aadir un nodo a la cubierta
seleccionada en la esquina inferior izquierda del panel pequeo,
despus mover su esquina inferior derecha hasta la esquina de los
muros anexos. Finalmente, tendr que aadir y mover un nodo del
borde diagonal hasta el otro nodo final de la iterseccin generada
anteriormente de la otra Cubierta. Todo esto puede realizarse de la
forma que lo vi en el ejercicio con los Forjados. Vea el paso final
en la figura inferior.
14) Seleccione las dos Cubiertas y escoja Edicin/Muro/Extras
de Pilar - Recortar Muro/Pilar con Tope de Cubierta.
Deseleccione las Cubiertas.
15) Escoja Modelo 3D/Opaco para ver la vista 3D.
16) Vuelva a la vista en Planta y borre todas las Cubiertas, despus
deshaga todos los recortes de muro tal como se explic
anteriormente.
88
Manual de Aprendizaje de ArchiCAD/Seccin Primera
Leccin 7 Cubiertas
Cubiertas Complejas
Existen tres Mtodos Geomtricos para crear Cubiertas con formas
complejas en el men desplegable de Mtodos Geomtricos de la
Paleta de Control. Aqu podr ver la forma en que podr crear
facilmente esas cubiertas complejas con ArchiCAD.
Cubiertas a Cuatro Aguas (Policubiertas)
Este mtodo le permite crear cubiertas de igual pendiente con
cualquier base curva o poligonal.
El contorno base puede ser dibujado manualmente o puede hacer
<espacio>-clic sobre el contorno de cualquier forma existente o
cadena de elementos tal como se explic en la Leccin anterior.
1) Asegrese de definir el Mtodo Geomtrico de Policubierta y
haga <espacio>-clic sobre las esquinas del ala principal. Aparecer
el dilogo de Cubiertas Poligonales. Defina los parmetros tal como
se muestra en la figura inferior.
2) Haga clic en OK y la Cubierta a Cuatro Aguas se crear tomando
como base el contorno del ala principal.
Manual de Aprendizaje de ArchiCAD/Seccin Primera
89
Leccin 7 Cubiertas
3) Escoja Edicin/Seleccionar Todas las Cubiertas a Cuatro
Aguas
4) Escoja Modelo 3D/Definir Proyeccin 3D.... Haga clic en
Proyecciones Paralelas en el dilogo y haga clic en OK para ver
la vista axonomtrica. Escoja Modelo 3D/Colores Propios y haga
zoom para acercarse.
5) Aunque esta cubierta de dos niveles se cre de un solo paso,
cualquiera de sus paneles puede ser editado por separado: dibuje
un rectngulo de seleccin con la herramienta de Flecha alrededor
de la cumbrera para seleccionar todos los paneles de la parte
superior de la Cubierta.
6) Haga Doble-clic en el icono de Cubierta a Cuatro Aguas para
abrir el dilogo. Cambie el material de la superficie superior a
Cobre Envejecido. Haga clic en OK para confirmar.
7) Observe los cambios en la vista de Colores Propios haciendo clic
en la ventana 3D (como antes, haga zoom in para ver el detalle).
8) Aada tres nuevos nodos al panel de la derecha y mueva dos de
ellos cerca de las dos esquinas del anexo tal como se muestra en la
figura siguiente.
90
Manual de Aprendizaje de ArchiCAD/Seccin Primera
Leccin 7 Cubiertas
9) Haga clic sobre la nueva pendiente creada y seleccione el ltimo
icono en la paleta desplegable que aparecer. Cambie el ngulo de
Propio a Vertical en el dilogo. Repita el mismo proceso con el otro
alero.
10) Dibuje un rectngulo de seleccin con la Flecha alrededor de
todo el ejercicio para seleccionar todos los elementos. Escoja
Muro/Extras de Pilar/ Recortar Muro/Pilar con Tope de
Cubierta.
11) Escoja Modelo 3D/Definir Proyeccin 3D.... Haga clic en el
botn de Perspectivas del dilogo y presione OK para ver una
perspectiva.
12) Vuelva a la vista en Planta y borre todas las Cubiertas. Deshaga
todos los recortes de Cubierta tal como se explic anteriormente.
Bvedas
1) Asegrese de tener el Mtodo Geomtrico de Bveda
seleccionado en la paleta de Control.
2) Escoja Opciones/Capas - Ayuda de construccin.
Aparecern cinco puntos calientes en la hoja de trabajo.
Manual de Aprendizaje de ArchiCAD/Seccin Primera
91
Leccin 7 Cubiertas
3) Haga clic en tres de ellos tal como se muestra en la figura
inferior. La lnea fantasma indica la seccin de corte de la Bveda a
crear.
4) El cuarto clic definir la cara inferior del plano de cubierta y
tambin el borde inicial de la cubierta (vea abajo la figura de la
derecha).
5) El quinto clic define el borde final de la Bveda.
Aparecer el cuadro de dilogo de Definicin de Cubiertas
Abovedadas. Aqu puede definir la elevacin del borde horizontal
inicial del alero y el ngulo de alero.
6) Haga clic en OK y la Bveda se crear, basada en el contorno
principal.
7) Dibuje un rectngulo de seleccin con la herramienta de Flecha
alrededor de todo el rea del ejercicio para seleccionar todos los
elementos. Escoja Muro/Extras de Pilar/ Recortar Muro/Pilar
con Tope de Cubierta.
11) Escoja Modelo 3D/Definir Proyecciones 3D.... Haga clic en
el botn de Perspectivas y despus en OK para ver el resultado.
92
Manual de Aprendizaje de ArchiCAD/Seccin Primera
Leccin 7 Cubiertas
12) Vuelva a la Vista en Planta.
Cpulas
1) Haga clic en el icono de Pan de la Paleta de Visualizacin y haga
clic dos veces para arrastrar el rea de trabajo hasta un lugar vaco.
2) Defina el Mtodo Geomtrico de Cpulas en la paleta de
Control.
3) Haga clic para colocar el centro de la Cpula.
4) Haga clic para entrar el primer punto del arco de contorno. Una
lnea elstica apuntar al centro desde el cursor. Tambin
aparecer un arco fantasma.
5) Haga clic para definir el punto final del contorno.
Haciendo Doble-clic sobre el inicio del arco se crear una cpula
circular completa.
6) Aparecer el dilogo de Definicin de Cpulas. Aqu puede
definir la elevacin y altura de la Cpula, la segmentacin en las
dos direcciones y las opciones de ngulo de los aleros.
7) Haga clic en OK y la cpula se dibujar.
Manual de Aprendizaje de ArchiCAD/Seccin Primera
93
Leccin 7 Cubiertas
8) Escoja Modelo 3D/Definir Proyeccin 3D.... Haga clic en
Proyecciones Paralelas en el dilogo y haga clic en OK para ver
una axonometra de la Cpula.
94
Manual de Aprendizaje de ArchiCAD/Seccin Primera
Leccin 8 Pisos y Capas
Leccin
Pisos y Capas
En esta Leccin aprender cmo organizar su trabajo usando
Pisos y Capas. Cada planta de un edificio se coloca en un Piso que
corresponde a su separacin vertical. Las Capas controlan qu
elementos son visibles y editables en los Pisos.
Sumario de la Leccin 8
Aprenda Acerca De:
Cuadros de dilogo de Definicin
Separacin Vertical en 3D
Capas:
Crear, Editar y Borrar
Esconder, Mostrar y Bloquear
Extensiones
Combinaciones de Capas
Pisos:
Crear, Editar y Borrar
Ir a Piso
Copiar y Pegar
Conexiones Verticales
Abrir el Documento de Leccin
Para abrir el documento de Leccin y arrancar ArchiCAD, haga
doble-clic sobre el archivo llamado QB-08 contenido en la
carpeta o directorio de Aprendizaje.
Manual de Aprendizaje de ArchiCAD/Seccin Primera
95
Leccin 8 Pisos y Capas
Pisos y Capas
En la primera leccin consideraremos cmo navegar entre Pisos y
visualizar combinaciones de Capas existentes en un proyecto.
Luego aprenderemos cmo crearlas y manipularlas.
Todos los elementos se colocan en Pisos y Capas. Cada elemento
de la Paleta de Control se asigna individualmente a una Capa. Esto
permite colocar elementos en distintas Capas simplemente usando
las herramientas.
Hay una sola estructura de Capas para todos los Pisos. Sin
embargo, como puede ir a un Piso, los elementos colocados en una
Capa sobre un Piso no aparecen en los otros Pisos. Como
resultado, el sistema de Capas de un proyecto queda simplificado.
Por ejemplo, puede tener una capa de Muros Exteriores que se
usa en cada Piso.
Hay excepciones? S. Hay una opcin para hacer visibles Forjados ,
Cubiertas y Objetos individuales en otros Pisos y controlar su
apariencia. Adems, las Cmaras y los indicadores de Secciones/
Alzados aparecen en todos los Pisos, dado que se aplican a todo el
edificio. Las Cmaras no se imprimen, mientras que los indicadores
de Secciones/Alzados se imprimen cuando su Capa est visible.
Creacin y Control de Capas
Mientras trabaje podr aadir o eliminar Capas. Las Capas pueden
tener nombres con extensiones para localizarlas rpidamente.
1) Escoja Opciones/Capas - Definiciones Capas... y aparecer
su cuadro de dilogo de Definicin.
2) Para crear una nueva Capa, haga clic en Nueva arriba a la
izquierda y escriba, por ejemplo Mi Capa.flr. Haga clic en OK
para volver al dilogo de Definicin y la Capa aparecer en la lista.
96
Manual de Aprendizaje de ArchiCAD/Seccin Primera
Leccin 8 Pisos y Capas
3) Las Extensiones ayudan a buscar Capas. Escriba site en Esta
Extensin y haga clic en su botn. La lista slo muestra Capas
con la extensin site. Introduzca flr para ver la que ha creado.
Cuando necesite muchas Capas, puede ser de ayuda usar un sistema
de nombres Sujeto/Descripcin. Por ejemplo, las Capas de Texto
pueden ser: Texto Planta.pln, Texto Elctrico.elec, Texto Situacin.sit.
4) Haga clic en Listar Nombre y luego en la Capa Dimensioning
para seleccionarla. Haga clic en Invisible y el nombre se ocluir.
Haga clic en Bloquear para cerrar el icono del Candado en la lista.
5) Haga clic en OK para confirmar todos los cambios y volver a la
Planta. Los elementos de la Capa Dimensioning ya no son visibles.
Escoja Opciones/Pisos - Ir a Piso Superior.
6) Para hacer las Cotas visibles de nuevo, abra el cuadro de dilogo
de Definicin de Capas y haga clic sobre la Capa Dimensioning.
Haga clic en el botn Visible y luego OK para confirmar la
eleccin y volver a la Planta.
7) Si intenta seleccionar una Cota aparecer un mensaje de alerta.
Las capas bloqueadas son sensibles al cursor pero no pueden ser
Editadas. Puede usar esto para preservar ciertos elementos de ser
seleccionados o cambiados.
Combinaciones de Capas
Cuando trabaje sobre diferentes planos, querr Mostrar algunas
Capas y Esconder otras. Por ejemplo, si dibuja un plano de
instalacin elctrica, har visible la capa de smbolos elctricos e
invisible la de cotas de planta. Adems, la capa de muros exteriores
puede estar Bloqueada de modo que slo los elementos elctricos
sean editables incluso con los Muros visibles.
Con las Combinaciones de Capas se pueden predefinir varios
grupos de Capas y visualizarlas por su nombre. Esto facilita el
control de lo que se editar, imprimir, guardar en otro tipo de
documento o visualizar en 3D.
1) Escoja Opciones/Capas - Planta con Muebles para visualizar
una combinacin existente. Supongamos que quiere esta
combinacin sin visualizar Cubiertas o Cotas.
2) Escoja Opciones/Capas - Definicin de Capas... y haga
Invisibles las capas llamadas Cotas y Cubiertas.pso
seleccionndolas individualmente y haciendo clic en el botn
Invisible.
Manual de Aprendizaje de ArchiCAD/Seccin Primera
97
Leccin 8 Pisos y Capas
3) En el campo de nombre bajo el cuadro derecho, sustituya el
nombre de la combinacin de capas actual por Mi combinacin de
Capas y haga clic en el botn Adicionar sobre el recuadro. El
nombre aparece en la lista y puede hacer clic en OK para
confirmar estas opciones. Ver figura anterior.
4) Su combinacin de Capas aparece ahora en el men Opciones/
Capas - . Pruebe a escoger distintas Combinaciones de Capas.
Crear y Borrar Pisos
Es posible crear, editar y copiar informacin entre Pisos durante el
trabajo. Los Pisos crean una separacin vertical entre los distintos
planos del Edificio Virtual en proyecciones 3D y proporcionan un
Ventana distinta para cada planta.
1) Escoja Opciones/Pisos - Definicin de Pisos... para ver la
definicin de Pisos existente.
2) Haga clic en el nombre Planta Superior para seleccionarlo, luego
en Borrar Piso y luego en OK. Aparecer un mensaje de alerta;
haga clic en Proceder para eliminar este Piso. Escoja Modelo 3D/
Almbrico para ver que slo existe un Piso y volver a la Planta.
98
Manual de Aprendizaje de ArchiCAD/Seccin Primera
Leccin 8 Pisos y Capas
3) Para crear un nuevo Piso escoja Opciones/Pisos - Definicin
de Pisos... y haga clic en Insertar Encima con el Piso Planta Baja
resaltado. Se proponen unos valores de Altura y Altura al Siguiente
y aparece una entrada en la Lista de Eventos. Haga clic en el
recuadro vaco, escriba Nuevo Piso y aparecer en la lista.
4) Para copiar y pegar Muros y Texto desde el Planta Baja a este
nuevo Piso desactive todos los recuadros del Control de
Elementos a Pegar excepto estas dos opciones (los iconos de
Muro y A).
5) Haga clic en el nombre del Piso Planta Baja para seleccionarlo y
luego clic en el botn Copiar de Piso. Haga clic en el Nuevo Piso
y luego en el botn Pegar a Piso para aadir esto a la Lista de
Eventos.
6) Haga clic en OK para aceptar los cambios y llegar a la Ventana
del Nuevo Piso (como muestra la Barra de Ttulo/Piso) con copias
de los Muros y del Texto del Planta Baja, as como las Lneas de
Seccin que son visibles en todos los Pisos.
7) Podr ver el objeto de escalera aparecer aqu. Desde luego, Vd
no ha escogido copiar Objetos en los controles de Pegar. Este
smbolo es parte de la escalera colocada en la Planta Baja...
Como podr ver en la siguiente Leccin, los Objetos pueden ser
mostrados en pisos remotos y su apariencia en diferentes pisos
puede controlarse desde dentro del Item de Biblioteca.
8) Escoja Ventana/Ventana 3D para ver los cambios. Cambie la
altura del piso de Planta Baja en el dilogo de las Definiciones de
Pisos, haciendo clic sobre su nombre y cambiando el valor Altura
al Siguiente a 3,2 m. Despus vea el efecto en la Ventana 3D.
Manual de Aprendizaje de ArchiCAD/Seccin Primera
99
Leccin 8 Pisos y Capas
En general definir los valores de Altura al Siguiente como la distancia
desde el suelo de un Piso al siguiente. Esto implica que pondr el
Forjado del piso superior sobre los Muros del piso inferior.
9) Escoja Ventana/Secciones/Alzados - Escalera.
Podr ver que la Escalera continua subiendo al piso superior que
ha sido cambiado. Defina la Altura al Siguiente de nuevo a 2,5 m y
observe los cambios en la ventana de Seccin.
Esto significa que el modelo 3D de la Escalera (similar a su smbolo
2D) puede controlarse desde dentro del programa, puede variar (por
ejemplo) automaticamente de acuerdo a los cambios realizados a la
estructura de los Pisos.
100
Manual de Aprendizaje de ArchiCAD/Seccin Primera
Leccin 9 Objetos de Biblioteca
Leccin
Objetos de Biblioteca
En esta Leccin exploraremos la colocacin, edicin y creacin de
objetos de biblioteca con la herramienta de Objetos. Esto le pondr
en contacto con la Biblioteca de Objetos de ArchiCAD y le dar los
conocimientos bsicos para crear objetos de Biblioteca 2D y 3D.
Sumario de la Leccin 9
Aprenda Sobre:
Parmetros de Objetos
Estructura del Objeto de Biblioteca
Tipo de Proyeccin
Cambio de la Escala de Dibujo
Transformaciones
Objetos de Biblioteca:
Colocar y Editar
Creacin de Smbolos 2D y Objetos 3D
Scripts 2D y 3D
Parmetros 2D y 3D
Abrir el Documento de Leccin
Para abrir el documento de Leccin y arrancar ArchiCAD, haga
doble-clic sobre el archivo llamado QB-09 contenido en la
carpeta o directorio de Aprendizaje.
Manual de Aprendizaje de ArchiCAD/Seccin Primera
101
Leccin 9 Objetos de Biblioteca
Objetos de Biblioteca
Los Objetos de Biblioteca son elementos especiales que se guardan
en carpetas de Biblioteca externas y se colocan en la Planta con las
herramientas de Objeto, Puerta, Ventana o Lmpara en funcin del
tipo de objeto de que se trate. Los Objetos de Biblioteca incluyen
una gama de smbolos arquitectnicos y primitivas geomtricas
desde conos y cilindros hasta conjuntos de elementos, pero se
comportan como elementos individuales una vez colocados.
Los Objetos de Biblioteca tienen una estructura de tres partes:
Un Smbolo 2D que representa el objeto de biblioteca en
Planta y que puede tener un script 2D para producir diversas
representaciones,
Un Script GDL 3D que almacena la geometra 3D y parmetros
editables (esto es opcional)
Un Script de Propiedades definiendo componentes
estructurales utilizados para los clculos de Cantidades.
El dilogo de Definicin de Objetos
Puede abrir el cuadro de dilogo de Definicin de Objetos
mostrado a continuacin. Apriete las Flechas hasta encontrar el
Objeto de Escalera siguiente.
El Indicador de Seleccin por Omisin muestra si est
editando objetos existentes o modificando valores por omisin
para los siguientes objetos.
102
Manual de Aprendizaje de ArchiCAD/Seccin Primera
Leccin 9 Objetos de Biblioteca
La paleta de materiales de superficie proporciona materiales de
acabado predefinidos para las imgenes 3D.
La previsualizacin muestra tanto el smbolo 2D (con el color
de Pluma seleccionado) y sus Puntos Calientes internos, su
modelo 3D visto desde varios puntos, una vista predefinida o
un comentario de texto. El tipo de previsualizacin puede
definirse con la paleta de Modo de Previsualizacin.
La lista de asignacin de capas asigna el objeto de biblioteca a
una capa desbloqueada. Un objeto asignado a una capa
invisible puede colocarse, pero ser invisible (con un aviso).
El Nmero de ID de Cuantificacin.
Los botones y el men de Bsqueda de Bibliotecas. Haga clic
en los botones de flecha para navegar por los Objetos de las
Bibliotecas. El men desplegable encima del rea de
previsualizacin muestra el nombre del Objeto de Biblioteca
activo y le permite acceder a elementos residentes en la
carpeta actual directamente o escoger otros objetos desde
dentro o fuera de sus bibliotecas activas.
El botn de Color/Grueso de Pluma afecta a la apariencia del
Smbolo 2D en la Planta. Puede seleccionar los Colores de
Pluma predefinidos del Smbolo 2D (para mltiples colores) o
un solo Color de Pluma de la Paleta.
El rea de parmetros principales donde se definen la
longitud, anchura, rotacin y elevacin.
El recuadro de opcin Simtrico crea objetos de biblioteca
automticamente simtricos (invertidos).
La lista de parmetros adicionales predefinidos en el Script
GDL determina diversas variables y caractersticas de material.
Colocar y Editar Objetos
Puede colocar los objetos en sus dibujos y editar sus parmetros
segn sus necesidades de diseo.
1) Haga maysculas-clic en el Origen de Usuario (X) que est
definido para el Objeto de escalera existente.
Manual de Aprendizaje de ArchiCAD/Seccin Primera
103
Leccin 9 Objetos de Biblioteca
Aparecern seis nodos o Puntos Calientes Internos. estos son los
puntos de control de Objetos que pueden encontrarse con el
cursor Marcador.
2) Deseleccione la escalera. Haga opcin-clic (Mac) o alt-clic
(Windows) en el nodo superior derecho. Haga clic en el primer
Punto Caliente bajo la escalera para colocar otra igual. Observe que
la escalera est colocada por el nodo sobre el que hizo opcin-clic.
3) Haga doble-clic en la herramienta de Objeto para abrir su
dilogo de Definicin y cambie la anchura de la escalera de 1.25 a
1.80. Desactive el parmetro Rail para no incluir barandilla. Haga
clic en la esquina superior derecha de la vista previa para escoger
el nodo de insercin. Haga clic en OK, vuelva a la Planta y haga
clic sobre el siguiente Punto para colocar otra Escalera.
4) Escoja Modelo 3D/Almbrico para ver las tres escaleras en 3D,
luego vuelva a la Planta.
5) Seleccione la escalera de en medio y abra el dilogo de
Definicin de Objetos.
6) Seleccione el Modelo de Colores Propios en la paleta de
Modo de Previsualizacin tal como se muestra en la barra lateral y
despus desconecte la caja de comprobacin de Contrahuella.
Observe los cambios en la previsualizacin.
7) Desplcese hacia abajo en la lista de Parmetros y desconecte la
caja de Balaustres y haga clic en OK para confirmar la opcin.
8) Escoja Modelo 3D/Colores Propios para ver los diferentes
tipos de escalera.
104
Manual de Aprendizaje de ArchiCAD/Seccin Primera
Leccin 9 Objetos de Biblioteca
Creacin de un Smbolo 2D
Aunque los Objetos pueden ser elementos complejos, puede crear
Smbolos 2D esenciales para situaciones nicas o construir
smbolos tpicos segn los vaya necesitando. Aqu crearemos una
simple Flecha de Norte.
1) Escoja Archivo/Abrir Item de Biblioteca... y se abrir un
dilogo en donde puede seleccionar desde varios tipos de archivo.
Escoja el tipo de Objeto seleccionndolo desde el men de
formato de Archivo (Macintosh) o Listar Archivos de tipo
(Windows). Haga clic en el botn Nuevo.
2) El cuadro de dilogo de Biblioteca se abre Sin Ttulo, por tanto,
escoja Archivo/Guardar. Escriba Mi Flecha Norte cuando se le
pida y haga clic en Guardar.
3) Escoja Ventana Activa - Smbolo 2D para ir a la Ventana del
Smbolo 2D.
4) Active la herramienta de Arcos/Crculos y luego escoja el
Mtodo Geomtrico de Crculo en la Paleta de Control.
Manual de Aprendizaje de ArchiCAD/Seccin Primera
105
Leccin 9 Objetos de Biblioteca
5) Haga clic en el origen grueso y escriba [X] seguido de [0.6] y
apriete la tecla de [retorno]. As empieza un crculo de 0.6m de
radio. Apriete la tecla de [retorno] de nuevo para completarlo.
6) Active la herramienta de Lneas, haga clic en un punto inicial
en el origen grueso y luego clic en un punto de destino con el
cursor de Lpiz Lleno en la parte superior del crculo.
7) Escoja Ventanas/Mi Flecha Norte - Objeto de Biblioteca.
Haga clic en el botn Al Tamao del Smbolo para definir las
Dimensiones x e y correctas. Aada Puntos Calientes adicionales
haciendo clic en el recuadro Puntos Calientes en Envolventes.
8) Escoja Archivo/Cerrar y haga clic en S cuando se le inste a
guardar los cambios.
9) Coloque su smbolo en el Plano de Planta usando la herramienta
de Objetos.
Creacin de un Objeto 3D
El Manual de Referencia de ArchiCAD y el Manual de Referencia
GDL explican que hay diversas maneras de hacer Objetos 3D. Aqu
usaremos una tcnica de modelado para construir una cercha
tridimensional para usarla en el Proyecto Ejemplo.
1) Abra el archivo "QB-01" .
106
Manual de Aprendizaje de ArchiCAD/Seccin Primera
Leccin 9 Objetos de Biblioteca
2) Escoja Ventana/Secciones/Alzados Seccin A/A.
3) Escoja Opciones/Capas Definicin de Capas... y haga clic
sobre los botones Seleccionar Todo y Esconder para esconder
todas las capas, despus haga clic cerca de la barra de
desplazamiento para deseleccionar todas las capas de la lista. Para
dibujar una nueva cercha, muestre la capa "Cercha nueva"
haciendo doble clic en la lista. Haga clic en OK para entrar los
cambios.
4) Active la herramienta de Tramas y obtenga el cursor
Mercedes en el contorno de cercha inferior y luego presione la
[barra de espacio] y haga clic. La Trama se transforma a la forma
exterior.
5) Con la trama seleccionada, obtenga el cursor Mercedes en el
contorno interior de la cercha y haga [espacio]-clic para cortar la
forma fuera de la trama. Seleccione Opciones/Capas - Planta con
Muebles para ver la seccin completa de nuevo.
6) Con la Trama seleccionada, escoja Edicin/Copiar. Escoja
Ventanas/Planta y luego Zoom Out para reducir la planta en la
Ventana. Escoja Edicin/Pegar y resite el recuadro discontinuo
de modo que no se pegue sobre la planta y haga clic en OK para
completar la operacin. Haga Zoom in sobre el elemento pegado.
Manual de Aprendizaje de ArchiCAD/Seccin Primera
107
Leccin 9 Objetos de Biblioteca
7) Para copiar la forma de la Trama en un Forjado, siga los pasos
anteriores 4 y 5 usando la Trama como un contorno y la
herramienta de Forjados en lugar de la de Tramas.
8) Con el Forjado seleccionado, abra sus definiciones y cambie su
grosor de 0.25 a 0.1. Despus escoja Modelo 3D/Opaco para
generar la vista 3D.
Terminada la cercha, la colocaremos en el Plano de Planta. Esto
significa que necesitamos obtener la vista superior de la cercha tal
como aparecer en la Planta y luego Guardarla.
9) Para cambiar la vista, escoja Modelo 3D/Tipo de
Proyeccin para abrir el cuadro de dilogo de Definicin de
Proyecciones Paralelas. Escoja vista Lateral desde la paleta como
se muestra en la figura siguiente.
108
Manual de Aprendizaje de ArchiCAD/Seccin Primera
Leccin 9 Objetos de Biblioteca
10) Ahora haga clic sobre el crculo de orientacin de la Cmara
para cambiar su posicin como se muestra en el lateral. Esto
cambia la orientacin del borde de la cercha a una vista superior.
Haga clic en OK para ver dicha vista superior que aparecer como
un simple rectngulo mostrado a continuacin.
11) Escoja Archivo/Guardar como y escoja tem de
Biblioteca en la lista de Formatos de Archivo. Llame al objeto Mi
Cercha en Guardar Documento como: y luego haga clic en
Guardar.
12) Aparecer un dilogo. Asegrese de seleccionar el icono de
Objeto y escoja "borrar lneas solapadas" y haga clic en Guardar.
13) Vuelva a la Planta, borre las Tramas y Forjados de la cercha y
escoja Ventanas/Optimizar. Escoja Opciones/Pisos - Planta
Superior para colocar la cercha.
A veces querr conservar una copia del Forjado de cercha. Vea su
Manual de Referencia para cmo guardar el Portapapeles como un
Mdulo.
14) Haga doble-clic en la herramienta de Objeto y ver en la
Paleta de Control que Mi Cercha es el objeto activo. Cambie los
Parmetros como se ve a continuacin para el ngulo y altura a
cota cero. Haga clic en OK y coloque algunas cerchas en la Planta.
Manual de Aprendizaje de ArchiCAD/Seccin Primera
109
Leccin 9 Objetos de Biblioteca
15) Escoja Modelo 3D/Almbrico para ver el resultado. Puede
desear cambiar de vista escogiendo Modelo 3D/Tipo de
Proyeccin como antes.
Caractersticas de Script para Objetos de
Biblioteca
Es posible incluir caractersticas de script para representaciones 2D
y 3D, as como para las propiedades. Puede aprender ms sobre la
escritura en el Manual de Referencia de GDL. Aqu mostraremos
tres ejemplos de qu puede hacerse usando los scripts.
Continuando desde el ejercicio previo, debera estar en la Planta
Superior.
1) Haga Zoom in de modo que cualquier jamba de Ventana llene
la pantalla.
2) Haga clic en el botn de Escala en la base de la hoja de trabajo
y escoja 1:2 como Escala de Dibujo. Luego haga clic en OK. Escoja
Visualizacin/Vista Anterior para restaurar el factor de zoom.
Este script es capaz de representar la jamba de la Ventana a distintos
niveles de detalle segn la Escala de Dibujo. En este ejemplo, el nivel
de detalle en las vistas 3D permanece constante.
3) Devuelva la Escala de Dibujo a 1:100 y escoja Visualizacin/
Optimizar.
4) Seleccione un Objeto de tragaluz y abra el cuadro de dilogo de
Definicin de Objetos.
110
Manual de Aprendizaje de ArchiCAD/Seccin Primera
Leccin 9 Objetos de Biblioteca
5) Cambie el Parmetro de N de Divisiones a 5 y en la vista
previa se dibujar un nuevo smbolo.
6) Cambie el modo de previsualizacin a 3D para ver los cambios.
7) Cambie la Resolucin (N de paneles) a 2 despus a 10 y
observe como la previsualizacin cambia inmediatamente.
Manual de Aprendizaje de ArchiCAD/Seccin Primera
111
Leccin 9 Objetos de Biblioteca
Los scripts 2D y 3D de este Objeto estn coordinados para producir el
nmero de divisiones en ambos casos. Adems, cuando se usa el
parmetro ngulo de pendiente, se dibuja una proyeccin corregida
para el smbolo 2D.
8) Escoja Opciones/Pisos - Ir a Piso Inferior y seleccione la
escalera. Abra las Definiciones de Objeto y compruebe que las
opciones de Barandilla y Contrahuella Cerrada estn
desconectadas en la Lista de Parmetros. Tambin puede ver la
previsualizacin Opaca en 3D mostrando Contrahuellas abiertas sin
barandilla. Haga clic en OK.
9) Escoja Clculo/Listar Componentes y podr ver que una
Descripcin General que muestra detalles tales como "open riser"
y que un Componente (cedar) se calcula para el volumen de la
madera que se necesita.
10) Vuelva a la Planta y abra el dilogo de Definir Escalera.
Active la Barandilla y Contrahuella Cerrada en la Lista de
Parmetros y compruebe los cambios en la Previsualizacin. Haga
clic en OK.
112
Manual de Aprendizaje de ArchiCAD/Seccin Primera
Leccin 9 Objetos de Biblioteca
11) Escoja Clculo/Listar Componentes y podr ver que la
Descripcin General y el Componente ha cambiado de acuerdo a
los recientes cambios realizados.
Las Descripciones y los Componentes se definen en el Script de
Propiedades del Objeto de Biblioteca Escalera de forma que pueden
referirse a parmetros actuales: "open riser " se cambia a "closed riser",
"with railing" se aade a la lista, y el volumen de la cercha de madera
aumenta debido a los nuevos elementos aadidos a la estructura.
Ajustar otros parmetros (por ejemplo, el grosor de peldao)
provocar cambios en la Lista de Componentes.
Manual de Aprendizaje de ArchiCAD/Seccin Primera
113
Leccin 10 Secciones y Alzados
Leccin
10
Secciones y Alzados
En esta Leccin, aprender mtodos de definir vistas de alzado y
seccin sobre el Plano de Planta y cmo actualizarlas.
Sumario de la Leccin 10
Aprender acerca de:
Tramas Vectoriales y Bitmap
Tipo de Proyeccin
Opciones de Copia
Control de Elementos en el Modelado 3D
Herramienta de Secciones/Alzados:
Limitadas e Infinitas
Definir, Nombrar y Editar
Tipos de Ventanas de Seccin/Alzado
Edicin en la Ventana de Seccin/Alzado
Abrir el Documento de Leccin
Para abrir el documento de Leccin y arrancar ArchiCAD, haga
doble-clic sobre el archivo llamado QB-10 contenido en la
carpeta o directorio de Aprendizaje.
114
Manual de Aprendizaje de ArchiCAD/Seccin Primera
Leccin 10 Secciones y Alzados
Secciones y Alzados
Es posible definir vistas de seccin y alzado desde el plano de
Planta e ir actualizndolas segn se trabaja. El proyecto tambin
puede ser editado desde las ventanas de Seccin/Alzado, o puede
transformarlas en simples elementos de dibujo 2D y trabajar sobre
ellas con las herramientas de dibujo 2D.
Puede definir lneas de Seccin/Alzado usando las caractersticas
disponibles en el cuadro de dilogo de la Herramienta de
Secciones/Alzados mostrado a continuacin.
Los controles del cuadro de dilogo de Definicin son:
El Tipo de Lnea usado para la lnea de definicin.
La asignacin de Capas.
Las opciones de Tipo y Tamao para el texto de Referencia ID.
El Nombre de la Seccin que aparece en la lista del men y la
Referencia ID colocada en la vista de planta con la lnea de
definicin
La Pluma y el Color usados para el texto y la lnea de
definicin.
El tipo de Punta de Flecha y opciones de tamao para la lnea
de definicin.
El control de Rango Horizontal puede opcionalmente definir
una limitacin de la vista en profundidad.
Las Plumas y Colores de Seccin usados para el contorno de la
seccin y las Tramas.
El control de Rango Vertical con la definicin de dos planos
horizontales que pueden delimitar la vista resultante.
Manual de Aprendizaje de ArchiCAD/Seccin Primera
115
Leccin 10 Secciones y Alzados
Definicin de Secciones/Alzados Infinitos
y Limitados
Aqu consideraremos las opciones de vistas Infinitas y Limitadas en
el cuadro de dilogo de definicin de Secciones/Alzados. Con estas
opciones controla lo que aparece en las Ventanas de Secciones/
Alzados.
1) Escoja Ventanas/Secciones/Alzados - East Elevation para
mostrar la vista. Luego vuelva al Plano de Planta.
2) Haga Maysculas-clic para seleccionar la lnea de Alzado con la
etiqueta "East" a la derecha del edificio (ver figura izquierda
siguiente) Haga doble-clic en la herramienta de Secciones/
Alzados para abrir el cuadro de dilogo de Definicin del
elemento.
3) La vista es actualmente Infinita. Haga clic en la opcin
Limitada y luego en OK. Aparecer una lnea de lmite con la
lnea de definicin del alzado (el cursor Mercedes est sobre ella en
la figura anterior derecha).
Cuando la herramienta de Secciones/Alzados est activa, las lneas de
definicin de vista pueden moverse o alargarse. Para hacerlo,
seleccinelas, haga clic en un nodo para cogerlas y clic en la nueva
posicin.
Observe que la direccin del vector de arrastre est bloqueada
perpendicularmente a la lnea de seccin, de forma que la nueva
posicin puede hacerse en referencia a un punto remoto, por
ejemplo, la esquina de una ventana tal como se muestra en la figura
anterior.
116
Manual de Aprendizaje de ArchiCAD/Seccin Primera
Leccin 10 Secciones y Alzados
4) Vuelva a la Ventana de Alzado Este y la vista se actualizar en
algunos segundos para reflejar el Lmite definido.
5) Vuelva a la vista en Planta y seleccione otra Seccin definida
como A/A10. Abra sus definiciones, cambie a Lmitada por
infinito y cambie los lmites a 3.80 y 8.00 en el rea de Rango
Vertical.
Los cambios de este tipo tambin pueden realizarse en la Paleta de
Informacin. Una vez haya clicado la opcin de "Proyecto Entero", los
valores de lmite aparecern listos para ser editados. Despus de
definir los lmites, puede confirmar los cambios presionando la tecla
<intro>. Observe que cambiando los lmites en la Paleta de Control
cambia automaticamente a Limitada sin abrir el dilogo de
Secciones/Alzados.
6) Escoja Ventana/Secciones/Alzados - Seccin A y compruebe
que slo la parte superior del edificio aparece en esa ventana
reflejando sus ltimos cambios.
Los lmites verticales puede ser tiles para definir vistas apropiadas
para detallar dibujos tal como podr ver ms tarde en este captulo.
7) Vuelva a la vista en Planta y reinicie Infinita en los parmetros
de Secciones, despus vuelva a la misma ventana de Seccin. La
seccin completa ser restaurada.
Manual de Aprendizaje de ArchiCAD/Seccin Primera
117
Leccin 10 Secciones y Alzados
Definicin de lneas de Seccin/Alzado
Escoja Opciones/Capas - Estructura de Forjados para definir
una seccin escalada que vaya a travs de la escalera y el anexo tal
como se muestra en la figura.
1) Active la herramienta de Seccin/Alzado y haga clic sobre un
punto inicial a la izquierda, despus utilice la tecla [Maysculas]
para mover el cursor horizontalmente a medidad que define el
segundo nodo sobre la cara interior del muro de entrada. Haga clic
sobre los nodos cuatro y cinco, despus haga clic en OK en la
Paleta de Control.
Cuando se entra el segundo punto, (se define el primer segmento de
la lnea de seccin), el cursor se coacciona paralela o
perpendicularmente a el.
2) Cuando aparezca el cursor de Globo Ocular, defina la
orientacin de la vista haciendo clic encima del primer segmento
de la lnea de seccin. Esto completar la definicin de la lnea de
seccin.
3) Nombre esta seccin seleccionando la lnea de definicin,
abriendo el dilogo de Definicin y tecleando Mi Seccin en la
Caja de Nombre. Despus haga clic en OK para confirmar.
El nombre aparecer en el men Ventanas/Secciones/Alzados -. El
nombre de la Referencia ID aparece sobre el Plano de Planta a lo
junto con las marcas de orientacin.
4) Escoja Ventanas/Secciones/Alzados A/A11 Mi Seccin
para generar la vista de Seccin.
118
Manual de Aprendizaje de ArchiCAD/Seccin Primera
Leccin 10 Secciones y Alzados
Tipos de Modelo de Seccin/Alzado
Una vez se define una seccin y su ventana est abierta, el
programa genera el corte apropiado (modelo) - indicada como /
Modelo en el men Ventana despus del nombre de Seccin/
Alzado.
Los Modelos de Secciones/Alzados se actualizan automaticamente
cada vez que se activan despus de realizar algn cambio.
Estas son ventanas de trabajo, lo que significa que su contenido no es
solamente grficos 2D generados desde el Modelo, sino elementos 3D
constructivos reales que pueden ser seleccionados directamente y
cambiados en esta misma ventana. Consulte el Manual de Referencia
de ArchiCAD para obtener ms detalles de las capacidades de edicin
en las ventanas de Seccin/Alzado. Las herramientas 2D estn
disponibles de todas formas y cualquier elemento de dibujo adicional
permanecer si se actualiza el Modelo.
1) Escoja Opciones/Pisos - Ir a Piso Superior.
2) Abra la seccin definida previamente seleccionando Ventana/
Secciones/Alzados - Mi Seccin y ordene la figura tal como se
muestra en la figura siguiente.
3) Asegrese de activar la herramienta de Flecha y seleccione las
dos ventanas de la izquierda.
4) Escoja Edicin/Arrastrar una Copia. Presione la tecla
<escape> para coaccionar temporalmente el cursor a la Red
Magntica.
Manual de Aprendizaje de ArchiCAD/Seccin Primera
119
Leccin 10 Secciones y Alzados
5) Defina el vector de arrastre tal como se muestra en la figura.
Haga clic sobre la nueva situacin para entrar los nuevos
elementos.
6) Seleccione todas las ventanas del muro posterior,
despus haga clic sobre Ultima Seleccin... en la Paleta de
Informacin para abrir el dilogo de Definicin de Ventanas.
7) Cambie el ancho de las ventanas a 0.7 y el "N de
Paneles Verticales" a 3. Haga clic en OK para confirmar cambios.
Observe que tanto si edita el modelo de forma grfica o cambiando
valores desde el dilogo, las ventanas de Planta y Seccin se vern
afectadas de igual forma.
Dibujo de Tipos de Seccin/Alzado
Los dibujos de Seccin/Alzado pueden generarse desde las
ventanas de Modelo desvinculando los elementos desde la vista en
Planta. Puede entonces mejorar el dibujo con las herramientas 2D,
pero ninguno de estos cambios afectar al modelo 3D.
1) Escoja Opciones/Capas - Planta con Muebles despus active
la ventana de Seccin/Alzado 1 Detalle.
120
Manual de Aprendizaje de ArchiCAD/Seccin Primera
Leccin 10 Secciones y Alzados
Puede asegurarse de que esta contina siendo una vista de modelo
3D seleccionando elementos con la Flecha mientras comprueba sus
parmetros en la Paleta de Informacin. El tipo de Seccin/Alzado se
indica tanto en el men como en la barra de ttulo de la ventana.
2) Escoja Visualizacin/Desvincular Seccin/Alzado. El tipo
de Dibujo se indica ahora despus del nombre de la seccin en la
barra de ttulo.
Intente selecionar los mismos elementos tal como hicimos
anteriormente en la ventana de modelo. Podr ver ahora que, el muro
ha sido reemplazado por una trama y sus lneas de contorno.
3) Cambie la escala a 1:50 haciendo clic sobre el botn de Escala
en la barra de Visualizacin y despus complete el detalle de
dibujo cambiando y aadiendo tramas, lneas, etiquetas y cotas de
forma similar a la figura siguiente.
Manual de Aprendizaje de ArchiCAD/Seccin Primera
121
Leccin 10 Secciones y Alzados
4) Escoja Visualizacin/Renovar Seccin/Alzado para regenerar
el dibujo desde el modelo fuente.
Observe que todas las modificaciones realizadas en elementos
generados desde el modelo se han perdido. Los valores de cota
asociados con algunos elementos tambin se han borrado. Todos los
dems elementos adicionales de dibujo (etiquetas) permanecen
iguales.
122
Manual de Aprendizaje de ArchiCAD/Seccin Primera
Leccin 11 Zonas
Leccin
11
Zonas
En esta leccin aprender a utilizar el sistema de Zonas de
ArchiCAD. Las Zonas son unidades espaciales que pueden
asociarse con elementos estructurales y cualquier equipamiento.
Podr ver cmo organizar y rastrear datos utilizando las zonas.
Sumario de la Leccin 11
Aprenda :
Definicin de dilogos
Mtodos de Definicin
Tramas de Zona
Etiquetas (sellos) de Zona
Zonas:
Definir y Editar
Definir y Aplicar Categoras
Asociatividad
Listar Zonas
Abrir el Documento de la Leccin
Para abrir el documento de la leccin y arrancar ArchiCAD, haga
doble-clic en el documento QB-11 que se encuentra en la carpeta
Aprendizaje.
Manual de Aprendizaje de ArchiCAD/Seccin Primera
123
Leccin 11 Zonas
Zonas
Los elementos de Zona aparecen en la Planta como tramas y
etiquetas de zona vinculados a las tramas de zona. La trama de
zona determina el espacio de zona en el proyecto, mientras que
las etiquetas de zona contienen informacin textual acerca de la
zona.
El layout y contenido de la etiqueta de zona se definen en los
Elementos de Biblioteca de tipo Zona. Tambin contienen la
definicin de las propiedades de zonas que pueden aparecer en la
Lista de Zonas.
Los elementos de Zona estn agrupados en Categoras de Zona
definidas segn su uso o propsito. Cada Categora de Zona est
vinculada a un Elemento de Biblioteca Zona. La Lista de Zonas
puede ordenarse por categoras y/o pisos.
Consulte el Manual de Referencia de ArchiCAD para ms detalles
acerca de las zonas.
El Cuadro de Dalogo de Definicin de
Zonas
Los parmetros de Zona se especifican en este cuadro de dalogo:
Los controles son:
Los campos de Nombre de Zona y Nmero de Zona.
La lista de Categora de Zona.
El rea de previsualizacin de la Etiqueta de Zona.
124
Manual de Aprendizaje de ArchiCAD/Seccin Primera
Leccin 11 Zonas
Los campos de Altura, Nivel y grosor de Subsuelo.
Los controles de Etiqueta y color y grosor de Pluma.
Los controles de Altura de Tipo de la Etiqueta de Zona.
Las lista de Parmetros Adicionales.
La lista de Asignacin de Capas.
Como puede ver, algunos de los parmetros de Zona han de ser
definidos por el usuario (nombre, nmero, parmetros opcionales
tales como el material del suelo, etc), mientras que otros se
calculan de forma automtica (rea, permetro, superficie de los
muros envolventes, etc).
Todos los parmetros se transmiten al Elemento de Biblioteca de
forma que aparezcan en la Etiqueta de Zona en la Lista de Zona.
Definicin de Zonas
La herramienta de Zona dispone de dos Mtodos de Definicin
en la Paleta de Control para definir manualmente el control de la
Zona o para decirle a ArchiCAD que reconozca de forma
automtica una habitacin rodeada de muros.
1) Asegrese de que tiene el mtodo de Reconocimiento
Automtico de Zona seleccionado y haga clic dentro del edificio
cerca de la puerta de entrada. Aparecern la trama y la etiqueta de
Zona en la Planta.
Los muros envolventes son reconocidos por el programa. Observe
que el Area de Servicio de la izquierda y el anexo de la derecha son
consideradas Zonas separadas incluso si estn conectadas en el rea
clicada con vanos de grandes dimensiones.
2) Abra el dilogo de Zonas y cambie el Nombre de Zona a Area
de Servicio y la Categora de Zona a 4 Almacn y Ventas.
3) Haga clic debajo de la Escalera del interior del edificio. La nueva
trama de Zona se presentar con el Color apropiado y la Etiqueta
Manual de Aprendizaje de ArchiCAD/Seccin Primera
125
Leccin 11 Zonas
mostrar el nombre que ha definido juntamente con el rea
calculada de acuerdo a la geometra reconocida por el programa.
4) Active el mtodo Poligonal y haga <opcin>-clic en el
contorno del elemento de Zona llamado Caf para recoger sus
parmetros. Abra el dilogo haciendo doble clic sobre el icono de
Zona de la Paleta de Herramientas y desconecte la caja de
Mostrar Suelos en la lista de parmetros. Haga clic en OK.
5) Dibuje el contorno de la terraza haciendo clic sobre su lmite
punto a punto tal como se muestra en la figura de abajo. Utilice la
Red Magntica para coaccionar el movimiento del cursor. Haga
clic en el primer nodo nuevamente o haga doble clic en el anterior
para completar el elemento Zona.
Observe que el nombre de Zona aparece como Area de Servicio tal
como se defini en el dilogo, la transferencia de parmetro no le
afecta.
Utilizando este mtodo, la parte media de la forma de Zona se
calcular para la situacin de la Etiqueta de Zona.
Edicin de Zonas y Categoras de Zona
Si se necesitan Categoras de Zona propias, puede modificar las
existentes o aadir nuevas Zonas. Las tramas de Zona pueden
editarse tal como se describi en la Leccin 5 (Forjados). Las
Etiquetas de Zona pueden recolocarse arrastrandolas o
modificarlas cambiando algunos de sus parmetros en el cuadro
de dilogo de Zonas.
1) Escoja Opciones/Categoras de Zona... para abrir el dilogo
de Categoras de Zona.Haga clic en Nuevo... y teclee Areas
Abiertas. Teclee 00 para el Cdigo de Categora y haga clic en
OK. La nueva Categora se insertar dentro de la lista.
Haga Doble clic en el control de Color y cambie el color de trama
a uno ms claro en el Selector de Color. Despus de volver al
dilogo principal, desconecte la caja de Mostrar Suelo en la lista
de Parmetros. Haga clic en OK para confirmar los cambios.
126
Manual de Aprendizaje de ArchiCAD/Seccin Primera
Leccin 11 Zonas
1) Seleccione la Zona creada previamente y abra su cuadro de
dilogo. Cambie el nombre de la Zona a Terraza y la Categora a la
recientemente creada Areas Abiertas.
2) Recoloque la Etiqueta de Zona haciendo clic sobre el punto
caliente superior derecho de la Etiqueta de Zona y arrstrelo cerca
de la esquina superior derecha de la terraza. Haga clic nuevamente
para entrar la nueva situacin.
3) Seleccione la Zona llamada Caf y aada un nuevo nodo a su
contorno en la esquina superior derecha de la abertura de muro.
Aada ms nodos y arrstrelos hasta las esquinas del Anexo para
completar la Trama de Zona tal como se muestra a continuacin.
Manual de Aprendizaje de ArchiCAD/Seccin Primera
127
Leccin 11 Zonas
Observe como el valor de Area sigue los cambios de la geomatra de
la trama de Zona. Las tcnicas de edicin de Polgonos, tal como se
describi en la Leccin 5 (Forjados) tambin funcionan sobre las
Zonas. La nica excepcin es que los huecos en las tramas de Zona
no pueden seleccionarse y editarse como sub-polgonos.
Asociatividad
Debido a que las Zonas estn asociadas a los Muros que las
envuelven, seguirn las modificaciones que se hagan en ellos.
1) Active la herramienta de Flecha y seleccione dos muros del
Anexo con maysculas-clic sobre su esquina superior derecha.
2) Vuelva a hacer clic sobre la misma esquina para seleccionar el
nodo comn de los dos muros para alargarlos a la vez.
3) Mueva este nodo a una nueva posicin. Coaccione el cursor
temporalmente a la Red Magntica presionando la tecla <esc>.
4) Haga clic nuevamente en el punto de la red que se muestra ms
abajo. La trama de Zona tambin se alarga de acuerdo a la nueva
posicin de los muros.
Puede observar los cambios del valor de rea en la Etiqueta de
Zona. Asegrese de que el contorno de la trama de Zona realmente
ajusta con la superficie interior de los muros activando la herramienta
de Zona y escogiendo Edicin/Seleccionar Todas las Zonas. Los
puntos calientes deben encajar en las esquinas interiores de los
muros.
5) Active la herramienta de Marco y seleccione el Mtodo
Poligonal en la Paleta de Control tal como se muestra en la barra
lateral.
6) Dibuje un Marco para incluir el muro entre el ala principal y el
Anexo, pero excluya la esquina superior derecha de la Terraza.
7) Defina el vector de alargue desde la esquina inferior derecha de
la Terraza hasta el punto ms alto del Anexo tal como se muestra
en la figura siguiente.
128
Manual de Aprendizaje de ArchiCAD/Seccin Primera
Leccin 11 Zonas
8) Haga clic sobre el punto final para realizar los cambios.
9) Arrastre la ventana en el muro horizontal hasta la posicin
derecha y recoloque las Etiquetas de Zona que pertenecan a las
Zonas recientemente modificadas tal como se muestra en la figura
siguiente.
Listado de Zonas
Puede evaluar su Proyecto por Zonas utilizando el Listado de
Zonas.
1) Seleccione la Zona llamada Caf y escoja Clculo/Listar
Zonas. Obtendr una pequea lista con algunas lneas incluyendo
los parmetros bsicos de la Zona que ha seleccionado.
Manual de Aprendizaje de ArchiCAD/Seccin Primera
129
Leccin 11 Zonas
En la Definicin de Listado de Zonas... del dilogo de zonas
puede definir que detalles de la Zona y que elementos
relacionados con ella se listarn.
2) Vuelva a la vista en Planta y deseleccione la Zona. Escoja
Clculo/Definir Listado de Zona... . Desconecte los
Parmetros Bsicos y conecte Listar ID.
3) Vuelva a la Ventana de Listado de Zona haciendo clic sobre
ella o escogiendo Ventanas/Listado de Zona. Todas las Zonas
aparecern ahora en la Lista, pero slo el Nombre, el Nmero de
Zona y el ID estarn includos.
4) Experimente con diferentes parmetros en el dilogo de
Definicin conectando ms o menos detalles de las Zonas as
como listando Construcciones Relacionadas. Varias opciones de
orden y filtro tambin pueden definirse aqu. Haciendo clic sobre
OK volver al Listado de Zonas.
Consulte el Manual de Usuario de ArchiCAD para ms detalles
sobre las Zonas.
130
Manual de Aprendizaje de ArchiCAD/Seccin Primera
Leccin 12 Acotacin
LECCIN
12
Acotacin
En esta Leccin aprender a colocar Cadenas de Cotas, Cotas
Radiales y Angulares y a Editarlas.
Sumario de la Leccin 12
Aprender acerca de:
Dilogo de Definicin
Formas del Cursor
Asociativa y Esttica
Mtodos Geomtricos de Construccin
Cotas:
Definir y Editar Cadenas de Cotas
Alargar Asociativamente
Unin y Extensin
Aadir/Eliminar Nodos y Segmentos
Cotas Radiales
Cotas Angulares
Abrir el Documento de Leccin
Para abrir el documento de Leccin y arrancar ArchiCAD, haga
doble-clic sobre el archivo llamado QB-12 contenido en la
carpeta o directorio de Aprendizaje.
Manual de Aprendizaje de ArchiCAD/Seccin Primera
131
Leccin 12 Acotacin
Acotacin
Las Cotas pueden ser asociativas o estticas. Las cotas asociativas
muestran los valores actuales entre los elementos a los que estn
ligadas. Las Cotas Estticas no cambian cuando se alteran las
distancias.
El dilogo de Definicin de Acotacin
Los parmetros de las Cadenas de Cotas se definen en el cuadro de
dilogo de Definicin de Acotacin. Los parmetros disponibles
dependen del componente de la Cadena de Cotas que haya
seleccionado en la Planta.
Controles de Definicin de Acotacin
La paleta desplegable de Tipo de marcador.
Los botones de tipo de lnea de testigo.
El listado de asignacin de capas.
Los controles de texto de cota.
Los botones de radio de Tipo de Cadena de Cota (tambin
disponibles como mtodos de construccin en la Paleta de
Control).
Los controles de Color/Grueso de Pluma de la unidad de cota.
El recuadro de cota esttica.
El subdilogo de Opciones de Acotacin.
132
Manual de Aprendizaje de ArchiCAD/Seccin Primera
Leccin 12 Acotacin
Hacer clic en el botn Opciones abre el cuadro de dilogo de
Definicin de Opciones de Acotacin.
Las Opciones son:
1- El tamao de la marca de la lnea de testigo.
2- El espacio entre lnea de testigo y elemento.
3- La longitud a medida de la lnea de testigo.
4- La visualizacin de la altura de ventana que puede forzarse a
ser la Altura Nominal.
Mtodos Geomtricos de Acotacin
La herramienta de Acotacin tiene tres Mtodos Geomtricos en
la Paleta de Control para controlar la orientacin de la unidad(es)
de cota relativa a los nodos de referencia: Acotacin Vertical,
Horizontal e Inclinada.
Acotar un Muro
1) Active la herramienta de Acotacin y haga clic una vez con el
cursor Marcador en para colocar un nodo de referencia de cota
en el extremo del Muro. Observe el texto que aparece en el Cuadro
de Instrucciones cuando la Paleta de Control est expandida.
2) Haga clic con el Marcador en el extremo opuesto del muro.
Manual de Aprendizaje de ArchiCAD/Seccin Primera
133
Leccin 12 Acotacin
3) Haga clic en OK dos veces en la Paleta de Control (o doble-clic
en cualquier sitio) para terminar de colocar nodos de referencia y
aparecer el Cursor de Martillo para situar la cadena de cotas.
4) Puede colocar la Cadena con el cursor de Martillo haciendo clic
en cualquier lugar de la Hoja de Trabajo. Para alinear esta Cadena
con una existente, haga clic en ella con el Marcador y la nueva
Cadena de Cotas aparece como se muestra a continuacin.
Alargar un Muro con Acotacin Asociativa
La Cadena de Cotas que acaba de crear es asociativa, por lo que
alargar sus elementos de referencia cambiar la Cadena y
recalcular los valores.
1) Seleccione el Muro previamente acotado y escoja Edicin/
Alargar.
2) Haga clic en el extremo de Muro y una lnea elstica
seguir sus movimientos. Mueva el cursor 1.50 a la izquierda
manteniendo presionada la tecla de [maysculas] para coaccionar
el cursor y leer el valor r en la Paleta de Control. Haga clic en el
punto final de alargamiento y se actualizar la Cadena de Cotas.
134
Manual de Aprendizaje de ArchiCAD/Seccin Primera
Leccin 12 Acotacin
Aadir y Borrar Nodos de Testigo
Despus de haber creado una Cadena de cotas, puede subdividir
(o extender) fcilmente cualquiera de sus unidades de cota
manipulando los nodos de testigo.
1) Seleccione la unidad de cota de 4.50 con el Mercedes.
Los dos nodos de testigo se resaltan en los extremos de la cadena de
cotas ( & ).
2) Para dividir la unidad de cota, haga comando-clic (Mac) o
control-clic (Windows) sobre la esquina izquierda de la Ventana en
el Muro de referencia con el Marcador.
La Cadena se subdivide y aparecen sus valores respectivos.
Se puede Extender una Cadena de Cotas haciendo comando-clic
(Mac) o control-clic (Windows) sobre un punto ms all de su
extremo.
3) Para eliminar un nodo, deseleccione la Cadena de Cotas si
todava est seleccionada. Haga Maysculas-clic sobre el nodo de
testigo con el cursor Marcador en el punto .
Este nico nodo debera mostrar un manejador de seleccin.
Manual de Aprendizaje de ArchiCAD/Seccin Primera
135
Leccin 12 Acotacin
4) A continuacin, apriete la tecla [borrar] o [retroceso] para
eliminarlo y la Cadena consistir de nuevo en una sola unidad de
cota.
Tambin puede seleccioner y eliminar los nodos internos. En este
caso, las dos cotas vecinas se fundirn en una sola.
Unir Dos Cadenas de Cotas
1) Use el Mercedes para seleccionar la Cadena de Cotas izquierda
de modo que su manejador se muestre como en la figura siguiente.
2) Haga comando-clic (Mac) o control-clic (Windows) con el
Cursor Mercedes en la Cadena de 1.50 . Las dos Cadenas se unen
como se muestra a continuacin.
Si dos Cadenas no son colineales cuando las une, aquella sobre la que
hace comando-clic se alinear sobre la que ha seleccionado.
3) Haga comando-clic (Mac) o control-clic (Windows) en el muro
perpendicular con el cursor Mercedes. Dos nodos se aadirn en
un solo paso para acotar el grosor de muro.
Si el muro perpendicular se edita de forma que su direccin fuera no
perpendicular a la cadena de cotas, los dos nodos asociados a el, se
borrarn de la cadena.
En el Manual de Referencia se explican otras tcnicas para manejar las
cadenas de cotas.
136
Manual de Aprendizaje de ArchiCAD/Seccin Primera
Leccin 12 Acotacin
Actacin Radial
Las cadenas de cotas Radiales son similares a las lineales: son ms
asociativas con el elemento acotado.
Definicin de Cotas Radiales
Haga doble clic en el icono de Cotas Radiales de la Paleta de
Herramientas. Se abrirn sus parmetros.
Los controles son:
La paleta desplegable de tipo de marcador .
Los botones de radio de etiqueta de cota radial .
La lista de asignacin de capas.
Los controles de Nmeros de Cota .
Los botones de radio de Tipo de Cota Radial (tambin
disponibles como mtodos de construccin en la Paleta de
Control).
Los controles de Color y Grosor de Pluma.
El campo de prefijo .
El botn del subdilogo de Opciones de acotacin.
Haciendo clic sobre el botn Opciones... se abre el Dilogo de
Opciones de acotacin para controlar el tamao de marcador de
las Cotas Radiales.
Manual de Aprendizaje de ArchiCAD/Seccin Primera
137
Leccin 12 Acotacin
1) Haga clic en la Lnea de Referencia del muro curvo. Mueva el
cursor cerca del centro del muro. Haga clic nuevamente y la Cota
Radial se colocar.
Cuando mueva el cursor "fuera" del muro curvo (opuestamente al
centro), la cota radial apuntar hacia el centro.
2) Seleccione el muro curvo con la Flecha activa y haga clic sobre
su lnea de referencia para alargarlo. Mueva el cursor un poco fuera
de la lnea de referencia del muro y teclee r 2. El valor apropiado
aparecer en la Paleta de Control.
3) Presione la tecla [intro] para confirmar el nuevo valor para el
radio y la cota radial seguir los cambios del muro.
138
Manual de Aprendizaje de ArchiCAD/Seccin Primera
Leccin 12 Acotacin
Acotacin de Angulos
Las cotas de Angulo son similares a las cadenas lineales y a las
cotas Radiales: son tambin totalmente asociativas con los
elementos acotados.
Definicin de Cotas Angulares
Haga doble clic sobre el icono de Cotas Angulares de la Paleta de
Herramientas. Se abrir el cuadro de dilogo.
Los controles son:
La paleta desplegable de Tipo de marcador.
Los botones de tipo de lnea de testigo.
El listado de asignacin de capas.
Los controles de texto de cota.
Los botones de radio de Tipo de Cadena de Cota (tambin
disponibles como mtodos de construccin en la Paleta de
Control).
Los controles de Color/Grueso de Pluma de la unidad de cota.
El recuadro de orientacin del texto de cota.
El subdilogo de Opciones de Acotacin.
Haciendo clic sobre el botn Opciones... se abre el Dilogo de
Opciones de acotacin para controlar el tamao de marcador de
las Cotas Angulares.
1) Haga clic sobre las dos esquinas interiores de la ventana
colocada en el muro este con el cursor de Lpiz relleno
(,) despus en la lnea de referencia con el Lpiz Rallado ( ).
Aparecer el cursor de Martillo para colocar el arco de cota.
Manual de Aprendizaje de ArchiCAD/Seccin Primera
139
Leccin 12 Acotacin
Observe que cada una de las dos lneas rectas a acotar pueden ser
definidas haciendo clic tanto sobre un nodo con el cursor de Lpiz
Rayado o dos puntos calientes con el cursor de Lpiz Relleno.
2) Haga clic con el cursor de Martillo y la Cota de Angulo aparecer
en la posicin deseada.
3) Seleccione los mismos muros haciendo maysculas clic sobre
sus lneas de referencia una detrs de otra. Escoja Edicin/
Alargar, despus haga clic sobre el muro externo y teclee x 1-.
Presione [intro] para confirmar. La cota de ngulo seguir
inmediatamente los cambios.
140
Manual de Aprendizaje de ArchiCAD/Seccin Primera
Leccin 12 Acotacin
4) Escoja Edicin/Alargar de nuevo y "seleccione" la esquina
compartida por los dos muros haciendo clic sobre ella. Alarguela
tal como se muestra en la figura de abajo. El nmero (texto) de
cota seguir mostrando el ngulo entre los dos muros.
Podr encontrar ms tcnicas de acotacin angular y radial en el
Manual de Referencia de ArchiCAD.
Manual de Aprendizaje de ArchiCAD/Seccin Primera
141
Leccin 13 Lneas, Arcos y Splines
Leccin
13
Lneas y Arcos
En esta leccin, aprender a dibujar Lneas 2D, Arcos y Splines
utilizando varias tcnicas.
Sumario de la Leccin 13
Aprender acerca de:
Dilogos de Definicin
Mtodos Geomtricos de Construccin
Lneas, Arcos y Splines
Definicin y Edicin
Lneas en Rectngulo y en Rectngulo Girado
Arcos, Crculos y Arcos Mltiples
Modificadores de Dibujo Paralelos
Entrada Numrica
Tipos de Spline
Abrir el documento de Leccin
Para abrir el documento de Leccin y arrancar ArchiCAD, haga
doble-clic sobre el archivo llamado QB-13 contenido en la
carpeta o directorio de Aprendizaje.
142
Manual de Aprendizaje de ArchiCAD/Seccin Primera
Leccin 13 Lneas, Arcos y Splines
La Herramienta de Lneas
La herramienta de Lneas dibuja una lnea recta definida por un
punto inicial y un punto final. Cada elemento de Lnea tiene tres
nodos (a ambos extremos y en el centro) Las lneas pueden tener
puntas de flecha en uno o en ambos extremos.
La asignacin de Capas, Estilo de Lnea, Puntas de Flecha y Color/
Grueso de Pluma para las Lneas por omisin o para las
seleccionadas se definen con los controles en el cuadro de dilogo
de Definicin de Lneas de la manera habitual.
La Herramienta de Arcos/Crculos
La herramienta de Arcos/Crculos dibuja elementos circulares
con cualquier medida angular que tienen un punto central, un
punto inicial y un punto final.
Los Arcos tienen tres nodos: centro, punto inicial y punto
final.
Los Crculos tienen cinco nodos: el centro y los cuatro puntos
de cuadrante.
Las Definiciones de Arcos/Crculos se controlan en el cuadro de
dilogo de Definicin de Arcos/Crculosfuncionalmente idntico
al de Definicin de Lneas.
La Herramienta de Spline
La Herramienta de Spline es capaz de generar una variable infinita
de series de curvas con forma propia. Estas curvas se definen
comunmente como Splines Naturales o como Curvas de Bzier.
Las Splines Naturales estn definidas por nodos que el
programa conecta de forma automtica, generando una curva
suavizada
Manual de Aprendizaje de ArchiCAD/Seccin Primera
143
Leccin 13 Lneas, Arcos y Splines
Las curvas Bzier estn definidas por nodos y manejadores de
tangente editables en cada lado de estos puntos. La forma de la
Spline Bzier est afectada por la direccin de la tangente y la
longitud del manejador de la tangente (puede incluso tener
vrtices afilados en cualquier nodo).
Los parmetros de Spline se definen con los controles del dilogo
de definicin que es funcionalmente idntico al de Lneas.
Existen dos controles adicionales para Splines:
La paleta que le permite escoger entre Splines Naturales o
curvas de Bzier. Aunque este control tambin est disponible
desde la Paleta de Control como Mtodo Geomtrico, no es
simplemente una opcin de entrada, debido a que los
elementos resultantes son diferentes tipos de Splines.
la paleta en donde define splines abiertas o cerradas.
Mtodos de Construccin y Geomtricos
Al activar cada herramienta, aparecen sus paletas de Mtodos de
Construccin y Puntas de Flecha en la Paleta de Control.
Los Mtodos de Construccin de Lneas producen Lneas con la
opcin escogida (Sin Flecha, Flecha Inicial, Final, o Doble).
Los cuatro Mtodos Geomtricos de Lnea (Simple, Poligonal,
en Rectngulo y en Rectngulo Girado) producen una Lnea
simple, una serie de Lneas conectadas por sus extremos o cuatro
Lneas individuales formando un rectngulo ortogonal o girado.
Los Mtodos de Construccin de Arcos/Crculos funcionan del
mismo modo que los cuatro Mtodos de Construccin de Lneas.
Los cuatro Mtodos Geomtricos de Arcos/Crculos (Centro,
Tres Puntos, Tangentes, Mltiples) definen Arcos/Crculos
mediante su centro, tres puntos cualesquiera o una combinacin de
tangencias a lneas y puntos.
Los Mtodos de Construccin de Splines funcionan igual que
los cuatro de construccin de Lneas.
Los dos Mtodos Geomtricos de Splines definen Splines
Naturales o de Bezir tal como se explic anteriormente.
Dibujar una Lnea en Rectngulo
Puede dibujar Lneas simples usando el Mtodo de Lnea Simple y
haciendo clic en dos puntos sobre la Hoja de Trabajo que definan
sus extremos. Los rectngulos pueden dibujarse usando el Mtodo
en Rectngulo y haciendo clic en dos puntos que definan su
diagonal. (Un Rectngulo consiste en cuatro Lneas individuales).
144
Manual de Aprendizaje de ArchiCAD/Seccin Primera
Leccin 13 Lneas, Arcos y Splines
1) Escoja Visualizacin/Optimizar. Active Lneas. Haga clic en el
Mtodo de Lnea en Rectngulo en la Paleta de Control.
2) Defina el vrtice inicial haciendo clic con el Marcador en el
Origen de Usuario (la X gruesa). El Cursor de Lpiz Vaco es
seguido por una lnea elstica.
3) Para definir el vrtice final y completar la Lnea en Rectngulo,
haga clic con el Cursor de Lpiz Lleno en el Punto Caliente en .
Dibujar una Lnea en Rectngulo Girado
1) Haga clic en el Mtodo Geomtrico de Lnea en Rectngulo
Girado.
2) Escoja Visualizacin/Vista Original para visualizar un rea del
Plano de Planta predefinida para este Paso.
3) Defina el centro del vector de rotacin, haciendo clic con el
cursor Marcador sobre el Punto Caliente en . Una lnea elstica
seguir los movimientos del ratn.
4) Par fijar el ngulo de rotacin del Rectngulo, haga clic con el
Lpiz Lleno sobre el Punto Caliente en .
Un contorno elstico sigue los movimientos del ratn, mostrando el
ngulo de rotacin y la longitud predefinida de la cara.
Manual de Aprendizaje de ArchiCAD/Seccin Primera
145
Leccin 13 Lneas, Arcos y Splines
5) Para mantener el ngulo pero liberar la coaccin de longitud,
apriete la tecla de [maysculas].
6) Defina el vrtice final de la Lnea en Rectngulo haciendo clic
con el Lpiz Lleno sobre el Punto Caliente en .
Dibujar una Lnea con el Modificador
Paralelo
Los Modificadores Perpendicular y Paralelo proporcionan
relaciones geomtricas entre el elementos que est dibujando y un
borde o vector de referencia. Puede activarse cualquier Modificador
antes o durante la creacin de un elemento.
Una vez usado un Modificador su ngulo a medida queda
guardado en el dilogo de Opciones/Preferencias - Coacciones
del Cursor. Puede volver a utilizar este ngulo apretando la tecla
de [maysculas]. Vea el Manual de Referencia para ms
informacin sobre Coacciones del Cursor.
En el siguiente ejercicio dibujaremos una Lnea que est
referenciada a dos puntos conocidos usando un Modificador de
Dibujo.
1) Escoja Visualizacin/Optimizar. Active la herramienta de
Lneas. Haga clic en el Mtodo Geomtrico de Lnea Simple.
2) Haga clic en el Modificador de Dibujo Paralelo en la Paleta
de Control.
3) Dibuje un vector de referencia haciendo clic sobre el punto y
luego sobre el . Estos son los dos puntos conocidos.
4) Empiece a dibujar una Lnea haciendo clic de nuevo con el
cursor Marcador en para definir su punto inicial. El Cursor est
coaccionado paralelamente al vector de referencia. Mueva el
Cursor a donde se convierte en un Lpiz con un signo
perpendicular e introduzca el punto final de la Lnea.
146
Manual de Aprendizaje de ArchiCAD/Seccin Primera
Leccin 13 Lneas, Arcos y Splines
5) Escoja Edicin/Deshacer. Ahora dibuje la misma lnea de
nuevo haciendo clic en el punto , luego haga un gesto con el
cursor hacia el punto y presione la tecla de [maysculas] para
usar la Coaccin del Cursor almacenada.
Dibujar un Arco usando Valores Numricos
Para dibujar un Arco de un ngulo especfico a menudo es til
definir su medida angular explcitamente en la Paleta de
Coordenadas.
1) Active la herramienta de Arcos/Crculos. Haga clic sobre los
iconos de Mtodo de Construccin Sin Flecha y Mtodo
Geomtrico por Centro en la Paleta de Control.
2) Defina el centro del Arco haciendo clic con el Marcador en el
punto .
3) Para definir el punto inicial del Arco, haga clic con el Lpiz
Lleno sobre . El contorno del posible Crculo aparece ahora
con un ngulo fijo de 6 metros. Mueva el Cursor de Lpiz Vaco
arriba y abajo del punto inicial y una lnea elstica sigue el barrido
del Arco.
Observe que el Indicador de Origen ha aparecido en el centro del
Arco , marcando all el Origen de Edicin. Los valores de
coordenadas Cartesianas x e y y del Radio Polar en los campos de la
Paleta de Coordenadas se miden ahora relativamente a este punto.
Los valores del ngulo Polar, sin embargo, son siempre absolutos,
medidos desde el Origen (de Proyecto, de Usuario o de Edicin).
4) Para definir la medida angular del Arco exactamente a 45,
apriete primero la tecla [a] para seleccionar el campo de ngulo
polar y luego escriba [45] para sustituir el valor seleccionado.
Apriete [retorno] (Mac) o [enter] (Windows) para completar el Arco.
Manual de Aprendizaje de ArchiCAD/Seccin Primera
147
Leccin 13 Lneas, Arcos y Splines
Editar un Arco/Crculo
Puede cambiar el radio o la circunferencia de un Arco usando la
herramienta de Flecha o los comandos del Men.
1) Seleccione el Arco previamente dibujado haciendo maysculasclic con los cursores Mercedes o Marcador.
2) Para cambiar la circunferencia, escoja Edicin/Alargar y haga
clic en un extremo del Arco con el cursor Marcador. Mueva el
cursor al punto de destino y haga clic.
3) Para cambiar el radio, escoja Edicin/Alargar y haga
clic sobre la circunferencia del Arco con el cursor Mercedes. Mueva
el cursor al punto de destino y haga clic.
Dibujar Arcos Mltiples
Con el Mtodo Geomtrico de Arcos Mltiples puede dibujar Arcos
continuos conectados que se editan independientemente. Este
mtodo geomtrico usa un borde tangente y dos puntos para
definir los Arcos.
1) Haga clic en un punto inicial sobre la Hoja de Trabajo y haga un
gesto en vertical con el cursor.
2) Para definir una lnea tangente vertical, apriete la tecla de
[maysculas] para bloquear el ngulo y luego haga clic de nuevo.
Suelte la tecla de [maysculas].
3) El cursor es seguido por un arco elstico cuando hace clic en
una nueva posicin para terminar el Arco y empezar el siguiente.
4) Cuando termine de colocar Arcos, haga clic de nuevo sobre el
ltimo punto introducido con el Cursor de Lpiz Lleno.
148
Manual de Aprendizaje de ArchiCAD/Seccin Primera
Leccin 13 Lneas, Arcos y Splines
Dibujar una Spline
Puede utilizar la herramienta de Spline para dibujar curvas propias,
por ejemplo, para dibujar el contorno de una piscina.
1) Haga clic en Pool en la lista de Vistas Rpidas (haga clic en
Vistas Rpidas en la barra de desplazameinto inferior de la
Ventana de Planta si la lista est detrs de otras ventanas).
1) Escoja Opciones/Capas - Dibujar Splines. Seis puntos
calientes aparecern en la pantalla.
2) Active la herramienta de Splines de la Paleta y asegrese de
tener seleccionado el Mtodo de Spline Natural. Haga clic en los
puntos calientes uno detrs de otro tal como se indica en la figura
de abajo. La lnea elstica gris seguir el movimiento del cursor
continuamente durante la construccin.
Puede aprender ms sobre el uso de las Splines como plantillas 3D de
construccin en la Leccin 6 - Transformacin de Elementos.
Puede encontrar ms detalles del uso de la Lnea, Arco y Spline en
el Manual de Referencia de ArchiCAD ( ajustar, dividir, chafln,
redondeo, etc).
Manual de Aprendizaje de ArchiCAD/Seccin Primera
149
Leccin 14 La Herramienta de Cmara
Leccin
14
La Herramienta de Cmara
En esta Leccin aprender a definir un Recorrido para una
animacin usando la Herramienta de Cmara y cmo crear y
almacenar Proyecciones Paralelas.
Sumariod de la Leccin 14
Aprender acerca de:
Paleta de Definicin de Cmaras
Dilogo de Definicin de Proyecciones Paralelas
Visualizar y Guardar Vistas de Cmara
Seleccionar Cmaras
Fondos
Proyecciones Paralelas a medida
Herramienta de Cmara:
Definir y Editar Trayectorias
Crear Recorridos
Renderizar Vistas
Opciones de Visualizacin de Cmaras
Parmetros del Sol y Sombras Arrojadas
Almacenar y Activar Recorridos y Predefinidos
Algunas palabras sobre Escenas y Objetos VR
Abrir el documento de Leccin
Para abrir el documento de Leccin y arrancar ArchiCAD, haga
doble-clic sobre el archivo llamado QB-14 contenido en la
carpeta o directorio de Aprendizaje.
150
Manual de Aprendizaje de ArchiCAD/Seccin Primera
Leccin 14 La Herramienta de Cmara
La Herramienta de Cmara
Use la herramienta de Cmara como lo hara con una cmara
Fotogrfica sobre un trpode. Colquela en cualquier sitio y ajuste
sus parmetros hasta que encuadre la vista deseada.
En ArchiCAD es posible colocar una serie de Cmaras sobre el Plano
de Planta y usarlos para ver cada vista o crear una animacin
vinculndolas entre s. Al hacer una animacin tambin puede decirle
al programa cuntas vistas crear entre cada Cmara colocada.
Una vez definido un recorrido, puede guardarlo en varios formatos
de archivo y tipos de imagen (colores propios, opaco, etc.). Una
vez creadas, las animaciones pueden visualizarse usando la utilidad
PlayBack suministrada con ArchiCAD. Esta utilidad hace posible
ver una animacin sin ArchiCAD.
Crear un Recorrido de Cmaras
Se coloca una serie de cmaras individuales para definir un
Recorrido. Puede crear y almacenar distintas Trayectorias para
Animaciones y Renderings.
En el siguiente ejercicio crear una Trayectoria para un Recorrido
Alrededor del edificio usando algunos Puntos Calientes
predefinidos para localizar las posiciones de la Cmara.
2) Escoja Opciones/Capas - Camera Hotspots para visualizar los
Puntos Calientes donde situar las Cmaras. Luego escoja
Visualizacin/Optimizar.
3) Haga doble-clic sobre la herramienta de Cmara para
activarla y mostrar la paleta de Definicin de Cmaras.
Esta paleta puede mantenerse abierta para facilitar el acceso mientras
trabaja con los recorridos. Muestra el nombre del Recorrido Activo
junto con los parmetros de la Cmara activa y ajuste del Sol. Observe
que Vista General es el Recorrido activo.
3) Haga clic en Nuevo... y teclee Mi Recorrido en el dilogo que
aparecer tal como se muestra en la barra lateral. haga clic en OK
para aadir el Recorrido al grupo actual.
4) Haga clic sobre el botn Recorridos para abrir el cuadro de
dilogo de Opciones de Recorrido. Escoja Mostrar: Todo en la
Manual de Aprendizaje de ArchiCAD/Seccin Primera
151
Leccin 14 La Herramienta de Cmara
Paleta Desplegable para visualizar las opciones de Recorrido
editables bsicas en el Plano de Planta y luego haga clic en OK.
Las Cmaras tienen opciones de visualizacin que corresponden a
los parmetros de la paleta de Definicin de Cmaras. Las partes
son: Cmara, Objetivo, Vector de Distancia, Cono de Visin y
Azimuth del Sol. Una Flecha de Direccin y una Trayectoria de
Movimiento aparecen cuando se coloca ms de una Cmara.
5) Deje a un lado la paleta de Definicin de Cmaras arrastrndola
fuera de la Ventana de Planta.
6) Coloque Cmaras en sentido horario como se muestra a
continuacin. El primer clic sita la Cmara y el segundo clic sita
su Objetivo. Coloque Cmaras en el crculo exterior de Puntos
Calientes (con el cursor Marcador) con sus Objetivos en el Punto
Caliente central (con el cursor de lpiz Lleno)
Ver aparecer las flechas de Direccin y la Trayectoria al colocar
la segunda Cmara.
152
Manual de Aprendizaje de ArchiCAD/Seccin Primera
Leccin 14 La Herramienta de Cmara
7) Para realizar un crculo completo haga clic sobre
Recorrido... en la paleta de Definicin de Cmara
nuevamente, haga clic en el botn Cerrado de los controles de
Movimiento y haga clic en OK.
8) Es necesaria una correccin aadida para suavizar el recorrido
en el ltimo segmento previamente creado.
Escoja Edicin/Seleccionar Todas las Cmaras y haga clic en
Suavizar Recorrido en Cmaras.
Ha definido un Recorrido preparado para generar una Animacin o
visualizar cada vista individual.
Visualizar Cmaras del Recorrido
En el primer ejercicio ha definido un Recorrido y ahora ver la
animacin y las vistas individuales.
1) Escoja Opciones/Capas -Site Plan. Haga doble-clic en la
herramienta de Cmara para abrir la paleta de Cmaras.
2) Para mostrar una vista especfica de Cmara haga clic en las
flechas de Cmara hasta que encuentre la Cmara 3 en la Paleta de
Definicin.
Puede mover la paleta si tapa la Cmara seleccionada. Tambin puede
hacer maysculas-clic sobre cualquier Cmara, pero puede ser difcil
localizarlas en animaciones complejas como ver ms tarde.
3) Escoja Ventanas/Ventana 3D para ver la vista de la Cmara.
Escoja Modelo 3D/Tipo de Proyeccin y ver el ajuste de
Cmara aislado.
Puede cambiar los parmetros en este cuadro de dilogo, pero no
tendr efecto sobre la Cmara en el Plano de Planta.
4) Vuelva a la vista en Planta y haga clic en Recorrido... en la
Paleta de Definicin de Cmaras. Cambie los frames
Intermedios: a 1. Haga clic en OK - slo se mostrar la vista de
situacin de Cmara.
5) Escoja Modelo 3D/Crear Recorridos y haga clic sobre el
botn Mostrar. Esto generar la animacin sin guardar un fichero
separado de la pelcula.
Guardar hace una copia de la animacin para verla con PlayBack.
Generar animaciones puede llevar mucho tiempo. Generalmente es
preferible ver si las Cmaras dan el resultado esperado y luego
incrementar los frames, activar Capas de mobiliario, usar colores, etc.
dado que estas opciones aumentan el tiempo de clculo necesario
para generar Animaciones.
Manual de Aprendizaje de ArchiCAD/Seccin Primera
153
Leccin 14 La Herramienta de Cmara
Una vez definido un Recorrido, puede dejar el ordenador calculando
la versin final mientras sale a comer o mientras no trabaja.
6) Repita los pasos 4 y 5 pero ponga 3 frames Intermedios.
Ver Animaciones Almacenadas
Puede almacenar distintos Recorridos para diferentes animaciones
y mostrarlas en cualquier momento. Previamente debe haber
definido y visualizado un Trayectoria de Cmara. Ahora
examinaremos un recorrido complicado.
1) Escoja 00 Vista General en el men desplegable de seleccin
de recorrido dentro de la paleta de Definicin de Cmaras para
mostrar el Recorrido de Cmara almacenado.
2) Escoja Opciones/Capas - Plano General despus
Visualizacin/Optimizar.
Se muestra un Recorrido complejo que empieza arriba a la derecha,
entra en el edificio, gira alrededor, sube las escaleras y luego cruza el
piso superior. En general los Recorridos son mucho ms simples y
ms fciles de entender, pero este sirve para ilustrar un mtodo de
trabajo cuando las cosas se hacen complicadas.
3) Haga clic en las flechas de Seleccionar Cmara para avanzar a
la Cmara nmero 15. Observe como cambia el parmetro Z al
llegar a la Cmara 15.
4) Escoja Ventanas/Ventana 3D para ver el efecto de situar la
cmara a una altura (Z de Cmara) y apuntar a otra altura (Z de
Objetivo).
Puede ajustar los parmetros de cualquier Cmara(s) seleccionada(s)
en la paleta de Definicin de Cmaras seleccionndola y cambiando
cualquier valor.
154
Manual de Aprendizaje de ArchiCAD/Seccin Primera
Leccin 14 La Herramienta de Cmara
5) Genere una Animacin para ver el efecto de moverse a travs
del espacio horizontal, verticalmente y mirando alrededor.
Puede ver el edificio amueblado escogiendo Opciones/Capas - Floor
Plan Furnished, pero las vistas tardarn ms en generarse.
Caractersticas del Rendering
Puede escoger caractersticas especficas de Sol para las Sombras
arrojadas y aadir Fondos de color o Imgenes a un Render o
Recorrido. Los Renderings pueden mejorarse con Texturas. En este
ejercicio generar un Rendering con un Fondo de Sombras as
como un Mapa de Texturas.
1) Escoja Mi Recorrido y seleccione la Cmara nmero 3 en la
Paleta de Definicin de Cmaras. Escoja Visualizacin/
Optimizar.
2) Haga clic en el botn Sol para mostrar el cuadro de dilogo
de Definicin del Sol. Haga clic sobre el botn Seleccionar
Ciudad y cambie la ciudad de Londres a Viena haciendo clic en
su nombre. Haga clic en OK para volver al cuadro de dilogo de
Definicin de Sol. Haga clic en OK de nuevo para volver a la Paleta
de Definicin.
3) Puede ver el pequeo grfico de Azimut del Sol sobre el Plano
de Planta mostrando el sol de Londres. Haga clic en el botn
Aplicar en la paleta de Definicin de Cmaras para ajustar el sol
de Viena a esta Cmara y ver la actualizacin del grfico de Azimut.
4) Escoja Opciones/Capas - Render Everything para visualizar
muchas Capas con objetos. Escoja Modelo 3D/Almbrico para
generar el modelo 3D.
Escoja Visualizacin/Zoom in para mostrar un detalle tal como
se ve en la figura siguiente de la derecha.
Manual de Aprendizaje de ArchiCAD/Seccin Primera
155
Leccin 14 La Herramienta de Cmara
5) Escoja Modelo 3D/Definir FotoRendering - Tamao de
Imagen y Fondo para mostrar este cuadro de dilogo de
Definicin.
6) Haga clic en el botn Color del Cielo y se abrir un cuadro
de dilogo de color. Haga clic en un color para seleccionarlo y clic
en OK para confirmarlo.
Puede hacer lo mismo para el Color del Suelo y ver el efecto de
horizonte que forman los dos colores y que ser el Fondo de la
Ventana de FotoRendering.
El horizonte se ajusta para coincidir con la proyeccin actual al
generar el Rendering.
156
Manual de Aprendizaje de ArchiCAD/Seccin Primera
Leccin 14 La Herramienta de Cmara
7) Genere un FotoRendering escogiendo Modelo 3D/Proyeccin
FotoRender.
Estas vistas pueden Guardarse y visualizarse en PlayBack, pegarse en
documentos de ArchiCAD o en otras aplicaciones.
8) Para generar una vista con sombras, escoja Modelo 3D/Definir
FotoRendering - Efectos y haga clic en el botn Sol para las
Sombras Arrojadas y luego clic en OK.
Notar que las sombras no se proyectan sobre el color de suelo dado
que es slo un fondo. Puede hacer sombras arrojadas sobre un suelo
crendolo con las herramientas de Muro, Forjado, Cubierta u Objeto.
Puede incluso importar modelos de terreno 3D creados con otras
aplicaciones.
Hay muchas opciones disponibles para un ajuste fino de
FotoRenderings y Recorridos. Refirase al Manual de Referencia para
la explicacin de las diversas caractersticas.
Manual de Aprendizaje de ArchiCAD/Seccin Primera
157
Leccin 14 La Herramienta de Cmara
Almacenar Proyecciones Paralelas
Tambin puede almacenar Proyecciones Paralelas y verlas
individualmente o generar tambin animaciones y FotoRenderings.
No es una funcin de la herramienta de Cmara pero el concepto
es el mismo.
1) Escoja Modelo 3D/Tipo de Proyeccin y haga clic sobre el
botn Proyecciones Paralelas en la esquina superior derecha
del cuadro de dilogo (Si el botn dice Definicin de
Perspectivas ya est bien situado).
2) Puede elegir entre diversas vistas predefinidas o crear una vista a
medida y almacenarla. Escoja la opcin Propio de la paleta.
3) Puede girar o alargar los tres ejes de la figura del edificio para
conseguir la proyeccin deseada. Coja cualquier lnea de eje y
arrstrela alrededor. Para alargar la proporcin, coja cualquier
extremo de eje y arrstrelo.
Tambin es posible editar la longitud y direccin de los ejes de
coordenadas introduciendo su valor numrico. La previsualizacin
mantiene actualizados los cambios.
4) Para definir la situacin de la Cmara haga clic en cualquier
punto a lo largo del crculo interior. Para definir el Azimut del Sol
haga clic en el crculo exterior del diagrama plano, el Sol grfico se
resita y la sombra se mueve alrededor del edificio.
Hacer clic sobre el botn Ms Sol muestra el cuadro de dilogo
de Definicin del Sol usado en el ejercicio previo.
158
Manual de Aprendizaje de ArchiCAD/Seccin Primera
Leccin 14 La Herramienta de Cmara
5) Para almacenar esta vista, haga clic en el botn Predefinido y
aparecer un cuadro de dilogo donde podr hacer clic en el botn
Aadir Proyeccin Actual Necesitar darle un nombre y hacer
clic en OK para aadir la vista a la lista.
Puede visualizar cualquier vista de la lista haciendo clic en su nombre
como se muestra en la figura anterior. Adems, puede crear
Recorridos de todas las listas con las vistas Intermedias definidas en
este cuadro de dilogo.
Se crea una Animacin de la manera normal, pero necesita escoger el
botn Proyecciones Paralelas Predefinidas en el cuadro de dilogo de
Definicin de Recorridos.
6) Haga clic en OK para volver al cuadro de dilogo de Definicin
de Proyecciones Paralelas y de nuevo en OK para ver la
proyeccin.
Manual de Aprendizaje de ArchiCAD/Seccin Primera
159
Leccin 15 Listado de Componentes
Leccin
15
Listado de Componentes
En esta Leccin, aprender sobre el comando de Listar
Componentes de ArchiCAD para generar una Lista de
cuantificacin de Materiales.
En este caso usar un escenario de optimizacin en el cual deber
decidir entre dos materiales de Cubierta distintos mientras
considera la mxima carga esttica que pueden soportar los
Muros de Carga y el coste estimativo de los materiales de cubierta.
En el proceso, aprender cmo asignar propiedades predefinidas a
las Cubiertas Inclinadas del Edificio para efectuar comparaciones.
Sumario de la Leccin 15
Aprender Acerca de:
Aadir propiedades y componentes
Determinar el contenido de un Listado de Materiales
Hacer listados analticos
Exportar el Listado de Materiales
Abrir el Documento de Leccin
Para abrir el documento de Leccin y arrancar ArchiCAD, haga
doble-clic sobre el archivo llamado QB-14 contenido en la
carpeta o directorio de Aprendizaje.
160
Manual de Aprendizaje de ArchiCAD/Seccin Primera
Leccin 15 Listado de Componentes
Listado de Componentes
Creando un Listado de Componentes se busca en las capas
visibles de un proyecto y se produce un listado sumarizado de las
propiedades de sus elementos. El Listado de Componentes
puede usarse como una herramienta analtica durante la fase de
diseo para valorar el efecto de distintas decisiones o como una
herramienta de especificacin para incorporar informacin en los
documentos de construccin. El resultado de un Listado de
Componentes es una ventana de informe conteniendo el texto
sumarizado. Para crear un Listado de Componentes , se siguen
cuatro pasos bsicos:
1. Aadir definiciones de propiedades a los tipos de elementos
cuantificables o a los objetos de biblioteca que tengan nmeros
de ndice de Color de Pluma especficos y/o Nombres de
Trama usados por los Editores de Propiedades o por el Editor
de Scripts de GDL.
2. Mostrar slo las capas con elementos que desea cuantificar y
esconder las otras usando los controles de Capas.
3. Determinar qu elementos del plano deben cuantificarse. Para
generar un informe de elementos especficos, seleccione slo
estos elementos. Para un informe de tipos de elementos
particulares, escoja dichos tipos de elementos en el dilogo de
Clculo/Listar Componentes No seleccione nada para
generar un informe de todos los elementos.
4. Abrir (o activar) la ventana de Componentes listando los
elementos especificados, sus propiedades y sumas de los
valores que defina. Cada vez que active la ventana de
Componentes la Lista se actualizar de acuerdo a los cambios
recientes en los componentes o segn los criterios del cuadro
de dilogo de Definicin.
Notas: A un Listado de componentes tambin se le llama
"Cuantificacin de Materiales".
Aunque el Listado de Materiales de ArchiCAD no es un documento
legal, puede aadirse texto en l como en un procesador de textos.
Para exportar texto tabulado para hojas de clculo, siga los pasos 1 y 2
anteriores y luego escoja Archivo/Guardar Como y elija el tipo de
archivo Hoja de Clculo.
Propiedades y Componentes
Los Clculos de Cuantificacin se basan en propiedades que
contienen definiciones de componentes (p.e. peso por volumen).
Las propiedades estn vinculadas a tipos de elementos
Manual de Aprendizaje de ArchiCAD/Seccin Primera
161
Leccin 15 Listado de Componentes
cuantificables (Muros, Forjados, Cubiertas, Tramas) mediante el
Color de Pluma y/o combinaciones de Tramas que se asignan en
sus dilogos de Definicin.
Library parts work differently: each has one internal property with
components it alone uses.
Una Cuantificacin determina cantidades de elementos en el Plano
de Planta y multiplica estos valores por los componentes de cada
propiedad de Color de Pluma y/o Trama asociada, p.e.: el volumen
de todos los Forjados que comparten un Colo se multiplica por el
componente de peso (medido en Kg/m3) de la propiedad de dicho
Color para hallar su peso individual o colectivo. Asignar una
combinacin de Color de Pluma/Trama a un Muro usa todos los
componentes de esta propiedad para los clculos de este Muro.
Esto puede incluir el nmero de ladrillos, la cantidad de pintura
necesaria para cubrir un rea dada, los valores de aislamiento
totales para los componentes del Muro, etc.
Las Propiedades se almacenan en cuatro archivos de Propiedades
especiales en la carpeta o directorio de Biblioteca activa, a
excepcin de los objetos de biblioteca que guardan las propiedades
internamente y nunca usan Colores. Cada propiedad puede tener
un nmero prcticamente ilimitado de componentes.
Definicin de Componentes de
Propiedades de Cubiertas
Las propiedades a medida y sus
componentes se definen en uno de los Editores de Propiedades
abiertas mediante el men jerrquico Archivo/Abrir
Propiedades - (lateral).
162
Manual de Aprendizaje de ArchiCAD/Seccin Primera
Leccin 15 Listado de Componentes
Hay tres reas principales en un Editor de Propiedades:
Los controles de asignacin de propiedades de la parte
superior incluyen: Los botones de radio de criterio : el botn
de radio Especial que asigna propiedades a todos los
elementos de ese tipo con la Pluma y la Trama de la derecha.
Con esta opcin, los controles desplegables de Color de Pluma
y Trama estarn disponibles. El botn de radio Todas las
Plumas define las propiedades por omisin de todos los
elementos de ese tipo que utilizan la Trama definida a la
derecha sin una propiedad Especial asignada. Con esta
opcin, slo el control desplegable de Trama est disponible.
De forma similar los botones de radio de Todas las Tramas
definen las propiedades por omisin de todos los elementos
de ese tipo que utilizan la Pluma de la derecha sin una
propiedad Especial asignada. Con esta opcin, slo la Paleta
desplegable de Pluma est disponible. Todos los dems
botones definen las propiedades para todos los elementos de
ese tipo que utilizan una Pluma y Trama sin una propiedad
especificada.
Cuatro botones de control de componentes que copian, pegan
o borran una propiedad individual o borran toda la
informacin del componente en el archivo de Propiedades.
El campo de descripcin general permite aadir texto
descriptivo al listado de elementos. Esto hace posible incluir
un nombre y direccin del fabricante, una breve descripcin
de un elemento constructivo o instrucciones de instalacin.
Los controles inferiores de definicin de componentes
modifican el listado de componentes . Los botones de control
aaden, cambian o borran componentes definidas por los
valores entrados en los campos de definicin de componentes
. Los botones de mtodo de clculo determinan qu
componentes se calcularn para un elemento con ciertos
parmetros fsicos (p.e. superficie, etc.) y difieren segn el tipo
de elemento.
Nota: Las Estructuras Compuestas (Tramas) no estn disponibles para
Cubiertas, de forma que no pueden utilizarse como referencia para las
propiedades de Cubiertas.
Manual de Aprendizaje de ArchiCAD/Seccin Primera
163
Leccin 15 Listado de Componentes
La Definicin del Listado de Componentes
El dilogo de Clculo/Definir Listado de Componentes
determina el formato y contenido del listado de Cuantificacin de
Materiales.
Los Controles de Definicin son:
Los recuadros de filtro de tipo de elemento determinan los
tipos de elementos que se incluirn/excluirn a no ser que
haya una seleccin.
La matriz de clasificacin determina qu parmetros se usarn
para separar y ordenar los tipos de elementos incluidos en la
cuantificacin.
La complejidad del listado a efectuar afecta al contenido del
informe.
El campo de abertura mnima ignora pequeas aberturas
cuando calcula superficies de Muros.
Los recuadros de listado de etiquetas determinan qu
elementos etiquetados se enumeran.
Los recuadros de Opciones de Piso limitan el clculo a una
serie de pisos y dividen el listado por Pisos o mezclan el
resultado de todos los Pisos en una nica lista.
Los recuadros de listado de ID
164
Manual de Aprendizaje de ArchiCAD/Seccin Primera
Leccin 15 Listado de Componentes
Listado de Materiales a Medida
Se puede definir a medida el contenido de un Listado de Materiales
para su anlisis o especificacin. Hay tres mtodos bsicos:
Seleccionar elementos especficos con cualquier herramienta
anula los filtros de tipo de elemento en el dilogo de Definicin
de Componentes y genera un informe slo con los elementos
seleccionados. Como alternativa, active cualquier herramienta
y use Edicin/Buscar y Seleccionar para generar un
informe de, por ejemplo, slo objetos que contengan dentro de
su nombre la palabra "tabla".
Un rea de Marco genera un informe multipiso sobre los
elementos de las capas visibles que toca.
Deseleccionar todo en la Planta usa el filtro de elementos por
omisin del dilogo de Definicin de Cuantificacin y genera
un Listado de Materiales de cada elemento de las capas visibles
del proyecto.
Listado de Componentes Bsicos
Una vez haya indicado qu elementos se calcularn y ajustado el
formato del Listado de Materiales, simplemente escoja el comando
Clculo/Listar Componentes. ArchiCAD entonces:
Buscar la base de datos del proyecto para determinar qu
elementos del tipo(s) deseado existen en las capas visibles y
cuntos hay de cada uno.
Identificar los nmeros de ndice de Color y/o Trama de los
elementos y qu componentes pertenecen a las propiedades
asociadas a ellos.
Procesar los valores de las cantidades usando los mtodos de
componentes definidos en las propiedades asociadas.
Generar el informe de Listado de Materiales con el resultado,
usando el formato e incluyendo la informacin especificados
en el cuadro de dilogo de Definicin de Listado de
Componentes.
La profundidad de detalle que defina en propiedad de componentes
determina directamente la calidad de la informacin a extraer. Si
crea una definicin de propiedades para todas las Cubiertas con un
color de Pluma especfico que est cubierto por un material en
particular con un coste y peso por rea, el Listado de Componentes
le indicar que existen n metros cuadrados de Cubiertas con ese
color de Pluma y que los materiales de cubierta costarn x
pesetas y pesarn y kg.
Manual de Aprendizaje de ArchiCAD/Seccin Primera
165
Leccin 15 Listado de Componentes
Una vez generada una Cuantificacin, puede usar el comando
Archivo/Guardar para guardarlo en diferentes formatos con
cualquier nombre.
Examinar y Definir Propiedades de
Cubierta
Existen dos propiedades de ejemplo de Cubierta que puede
completar con dos ms para utilizar en las comparaciones. En estos
ejemplos, las Plumas estn asignadas de forma lgica a ciertos
recubrimientos de cubierta mientras que diferentes Tramas
significan varios tipos de aislantes de cubierta.
1) Escoja Archivo/Abrir Propiedades - Cubierta... para ver el
primer ejemplo de propiedades en la ventana de Edicin de
Propiedades.
Asignada a la Pluma #5 (marrn) y trama batt insulation, esta
propiedad define una superficie de tejas de terracota con un
aislante de fibra de vidrio. Cada uno de estos materiales implica
un componente de peso y de precio con los valores apropiados
(valores arbitarios slo a efectos de este manual). Los dos primeros
componentes pertenecen a las tejas, los otros al aislante.
Observe que los componentes de las tejas se refieren al rea del plano
de cubierta en donde los componentes del aislante estn definidos en
relacin al volumen de la estructura.
2) Para ver el segundo ejemplo de propiedades de Cubierta, utilice
la Paleta de Plumas para cambiar a la Pluma #10 (rojo).
Presione el botn del ratn en la caja de Muestras de Color de
Pluma y arrastre hasta la parte superior derecha de la paleta de
Pluma (en donde el nmero de pLuma indica 10) y suelte el
botn del ratn. La primera lnea de Descripcin General de campo
cambia a special fiberglass roof tiles verificando que ha
166
Manual de Aprendizaje de ArchiCAD/Seccin Primera
Leccin 15 Listado de Componentes
cambiado sus propiedades, mientras fiberglass batts y sus
componentes no sufren cambios .
Para crear una nueva propiedad utilizaremos un nuevo tipo de
aislante de cubierta representado por una Trama diferente.
3) Haga clic en Copiar Todo en el rea de control de componente
para seleccionar todos los componentes presentes despus
cambie la Trama a rigid insulation para obtener una propiedad
en blanco que definiremos posteriormente.
4) Haga clic en Pegar Todo para obtener una copia de la
propiedad vista anteriormente. Reemplace fiberglass batts con
perlite-urethane board en la segunda lnea del campo de
Descripcin General.
Para cambiar el componente de peso corresponda al aislante haga
clic en la tercera lnea de la lista de componentes y cambie su valor
de 56 kg/m3 a 74 kg/m3. Los cambios han de ser validados
presionando el botn de Cambiar cerca de la lista. Puede cambiar
el precio de la misma forma de 120Ptas/m3 a 190Ptas/m3.
Los dos primeros componentes permanecen iguales debido a que el
recubrimiento de cubierta es el mismo del caso anterior.
Manual de Aprendizaje de ArchiCAD/Seccin Primera
167
Leccin 15 Listado de Componentes
Seleccione la Cubierta para hacer un
Listado Analtico
1) Escoja Ventana/Planta y Opciones/Pisos - Plano de Cubierta.
La Cubierta Inclinada del edificio principal est definida con el color
de Pluma #5 en el cuadro de dilogo. Haga [Maysculas]-clic para
seleccionar la cubierta inclinada, haciendo que sea el nico elemento
listado en la Cuantificacin que generar.
Generacin de Listados de Materiales
Analticos
1) Ahora puede generar dos Listados de Materiales para comparar
cada posible material de Cubierta y los cambios geomtricos.
Escoja Clculo/Listar Componentes y ArchiCAD generar una
ventana de Cuantificacin de la Cubierta Inclinada mostrando su
Descripcin General, nombres de componentes, valores y unidades
y una suma del peso y precio totales de la Cubierta de teja cermica
. Estos valores se muestran en negrita slo para esta ilustracin.
2) Vuelva a la vista en Planta y haga clic en Cambiar Seleccin
en la Paleta de Informacin para abrir el dilogo de Definicin de los
elementos seleccionados de la Cubierta Inclinada. Cambie la Pluma a
#10 con el desplegable de color de Pluma. Haga clic en OK para
confirmar los cambios. La cubierta se visualizar ahora en rojo.
3) haga clic sobre la ventana de Componentes o escoja Cculo/
Listar Componentes. ArchiCAD genera una segunda lista usando
las propiedades de fibra de vidrio especial en el clculo, resultando
un Listado de Materiales algo diferente. Observe el nuevo nmero
de Color de Pluma (recuadrado para resaltarlo), la nueva
Descripcin General indicando que esta Cubierta usa tejas
168
Manual de Aprendizaje de ArchiCAD/Seccin Primera
Leccin 15 Listado de Componentes
especiales de fibra de vidrio, los nuevos valores de componentes y
el nuevo sumario indicando el peso y precio totales de la cubierta
de fibra de vidrio. Las tejas de fibra de vidrio costaran $13,487Ptas
(5,057Ptas ms que las cermicas!), pero pesan una quinta parte.
4) Vuelva a la Vista en Planta y haga clic en Cambiar
Seleccin en la paleta de Informacin para abrir el cuadro de
dilogo de Definicin de los elementos de cubierta seleccionados.
Cambie la Trama a rigid insulation. Haga clic en OK para
confirmar cambios.
5) Vaya a la ventana de Listado de Componentes y ArchiCAD
actualizar la lista utilizando la nueva propiedad en el clculo,
resultando en un listado de Materiales ligeramente distinto.
Observe el nuevo nmero de Color de Pluma , la nueva
Descripcin General indicando que esta Cubierta usa tejas
especiales de perlita, los nuevos valores de componentes y el nuevo
sumario indicando el peso y precio totales de la cubierta. Esta
Manual de Aprendizaje de ArchiCAD/Seccin Primera
169
Leccin 15 Listado de Componentes
construccin costara 8515Ptas (1,402Ptas ms que las cermicas!),
y pesan bastante ms que las primeras.
6) Vuelva a la vista en Planta y haga clic en Cambiar Seleccin
en la paleta de Informacin para abrir el cuadro de dilogo de
Definicin de los elementos de cubierta seleccionados. Cambie el
Grosor de Cubierta de 0.19 a 0.12. haga clic en OK para confirmar
cambios.
7) Vaya a la ventana de Listado de Componentes y ArchiCAD
actualizar la lista con la nueva cubierta. Aunque la superficie es la
misma, los elementos volumtricos del aislante disminuirn, as
como el peso y el coste.
En una situacin constructiva real, este tipo de informacin puede
ayudarle a tomar decisiones sobre los muros (trabajando con un
estructurista) y hacer anlisis de costes precisos para discutir con el
cliente decisiones del proyecto.
Genere un Listado de Materiales Completo
1) Para generar un Listado completo de Materiales para el Edificio
ejemplo, vuelva a la Planta y deseleccione la Cubierta. Despus,
escoja Clculo/Listar Componentes de nuevo. El Listado de
Componentes se configura para listar todos los elementos de la
Planta.
Tras unos momentos de clculo (que varan en funcin de la
velocidad del ordenador) ArchiCAD generar el listado y lo
mostrar en una nueva ventana de Listado de Componentes.
Observe que el listado muestra el nombre de capa de cada objeto
de biblioteca, con lo cual puede verificar que los elementos estn
en la capa correcta, as como los Colores de Pluma, de modo que
pueda estar seguro de que los elementos usan los conjuntos de
170
Manual de Aprendizaje de ArchiCAD/Seccin Primera
Leccin 15 Listado de Componentes
propiedades deseados y datos de superficie/volumen y muchos
otros parmetros adicionales.
El listado puede guardarse como un documento de texto y
formatearse en una aplicacin de proceso de textos u hoja de
clculo segn sus necesidades. Tambin puede seleccionar y
copiar partes del texto al Portapapeles y pegarlas en elementos de
Texto en el Plano de Planta usando la herramienta de Texto para
anotaciones en los documentos.
Manual de Aprendizaje de ArchiCAD/Seccin Primera
171
Seccin Segunda:
El Proyecto Ejemplo
Descripcin
El Proyecto Ejemplo consta de cuatro fases que le permiten dibujar
y visualizar de forma rpida un proyecto ficticio. Para obtener
mejores resultados, debera haber completado (y estar
familiarizado con las herramientas y los procedimientos) de la
Lecciones de Aprendizaje de la Seccin Primera.
Las cuatro Fases describen paso a paso el proceso de ejecucin del
Proyecto Ejemplo.
Hay cuatro Archivos de Proyecto que corresponden a las fases del
Proyecto. Cada Archivo de Proyecto contiene la suma del trabajo
de la Fase previa y est preparado para dibujar los siguientes
elementos.
Le animamos a generar vistas 3D a lo largo de cada Fase. En
general, no se le pedir que haga vistas 3D hasta el final de cada
Fase.
172
Manual de Aprendizaje de ArchiCAD /Seccin Segunda
Proyecto Ejemplo Fase 1
F a s e
Edificio de Ejemplo Fase 1
En esta Fase crear la configuracin principal del conjunto del
edificio.
Abrir el documento de Leccin
Para abrir el documento de Leccin y arrancar ArchiCAD, haga
doble-clic sobre el archivo llamado Fase-01 contenido en la
carpeta o directorio de Aprendizaje.
Manual de Aprendizaje de ArchiCAD/Seccin Segunda
173
Proyecto Ejemplo Fase 1
Lo Esencial del Edificio
El documento de proyecto muestra un contorno de edificio y
algunos Puntos Calientes para ayudarle a crear el Edificio de
Ejemplo
Forjado y Muros de Planta Baja
1) Haga doble-clic en la herramienta de Muros para abrir su cuadro
de dilogo de Definicin. Haga coincidir los parmetros a los de la
figura siguiente y haga clic en OK. Observe que se est usando el
Mtodo de Construccin de Muro orientado a la izquierda.
2) Escoja la Geometra Muro en Rectngulo.
3) Escoja Usar Red Visible.
174
Manual de Aprendizaje de ArchiCAD/Seccin Segunda
Proyecto Ejemplo Fase 1
4) Haga clic en un vrtice inicial en la Red y en un vrtice final
en .
5) Haga doble-clic en la herramienta de Forjados para abrir su
cuadro de dilogo de Definicin. Haga coincidir los parmetros
con los de la figura siguiente y haga clic en OK.
6) Escoja la Geometra de Forjado en Rectngulo.
7) Haga clic en la red en los puntos y como antes.
Manual de Aprendizaje de ArchiCAD/Seccin Segunda
175
Proyecto Ejemplo Fase 1
Puertas y Ventanas de Planta Baja
1) Haga doble-clic sobre la herramienta de Puertas para abrir su
cuadro de dilogo de Definicin. Use la flecha derecha para
buscar la Puerta llamada Door1 Metal y haga coincidir sus
parmetros con los de la figura siguiente. Use la opcin Plumas
del Smbolo y haga clic en OK.
2) Desactive Vincular a Red.
3) Haga clic en el Punto Caliente junto a la esquina superior
derecha (mostrada a continuacin con el Marcador). Luego defina
la Insercin y Orientacin al exterior y arriba haciendo clic como
se ilustra.
176
Manual de Aprendizaje de ArchiCAD/Seccin Segunda
Proyecto Ejemplo Fase 1
4) Haga doble-clic sobre la herramienta de Ventanas para abrir
su cuadro de dilogo de Definicin. Use la flecha derecha para
buscar la Ventana llamada Window1 Bottom Hung y haga
coincidir sus parmetros con los de la figura siguiente. Observe
que el nmero de paneles verticales y horizontales es 2.
5) Seleccione el Mtodo Geomtrico de esquina en la paleta de
Control y haga clic en una de las esquinas superiores de la Puerta
para encajar la ventana con ella, despus haga clic nuevamente
con el cursor de Doble Globo Ocular encima de la puerta para
situar la ventana. El tercer clic con el cursor de Globo Ocular
definir el mtodo de operacin "exterior".
Observe que, cuando utiliza el Mtodo Geomtrico de colocacin por
la esquina, no es necesario encontrar la lnea de referencia del muro,
puede hacer clic en cualquier esquina del muro.
Manual de Aprendizaje de ArchiCAD/Seccin Segunda
177
Proyecto Ejemplo Fase 1
6) Escoja la herramienta de Seccin/Alzado y abra sus cuadro de
Definicin. Teclee "Alzado este" en el campo de Nombre y como
ID de referencia E-1 .Haga clic en OK, despus dibuje una lnea
de alzado frente al Lado Este del edificio.
7) Escoja Ventana/Secciones/Alzados - Alzado Este E-1 /
Modelo. Seleccione la ventana por el lado de la puerta y escoja
Edicin/Arrastrar una Copia. Coja la ventana por su punto
superior derecho en esa esquina y arrstrela hasta el lado opuesto
de la puerta tal como se muestra en la figura de abajo. Haga clic
para colocar la copia.
Ahora ha creado una nueva ventana en la otra cara de la puerta.
Observe que la nueva ventana aparece de forma automtica en la
Planta.
8) Ahora seleccione la nueva ventana en lugar de la original y haga
clic sobre el icono de Ventana de la Paleta de Informacin. Cambie
los parmetros de la ventana en el cuadro de dilogo de acuerdo a
la figura siguiente. Haga clic en OK para confirmar cambios.
178
Manual de Aprendizaje de ArchiCAD/Seccin Segunda
Proyecto Ejemplo Fase 1
9) Arrastre la ventana a la esquina superior izquierda de la puerta
seleccionndola por su esquina superior derecha.
10) Escoja Ventana/Planta para volver a la vista en Planta.
Crear la Planta Superior
1) Escoja Opciones/Pisos - Ir a Piso Superior. Haga clic en
Crear Piso cuando aparezca el mensaje de alerta.
2) Aparecer un nuevo piso vaco en la Planta tal como se indica
en la barra de ttulo. Escoja Opciones/Pisos - Definicin de
Pisos... para abrir el cuadro de dilogo. El nuevo piso est
resaltado en la lista. Teclee "Planta Superior" en el campo de
nombre.
Manual de Aprendizaje de ArchiCAD/Seccin Segunda
179
Proyecto Ejemplo Fase 1
3) En el Control de Elementos a Pegar deseleccione Muros y Lneas
haciendo clic en sus Recuadros.
4) Haga clic en la Planta Baja y luego en el botn Copiar de
Piso. Despus un clic sobre Planta Superior y luego sobre el
botn Pegar a Piso. Finalmente, clic en OK.
La Lista de Eventos muestra todas las operaciones que van
sucediendo. Despus de hacer clic en OK, llegar a la Planta Superior
con puntos calientes y un Forjado.
Muros y Ventanas de Planta Superior
1) Seleccione el Forjado y abra su cuadro de dilogo de Definicin
haciendo doble-clic en la herramienta de Forjados.
2) Haga clic en el Icono de Cadena y escoja Whitewash en el
men desplegable de Materiales para el Sobre del Forjado.
3) Haga clic en el recuadro Ver Contorno en: Piso Superior.
Luego haga clic en OK para volver al Plano de Planta y
deseleccione el Forjado.
180
Manual de Aprendizaje de ArchiCAD/Seccin Segunda
Proyecto Ejemplo Fase 1
4) Abra el cuadro de dilogo de Definicin de Muros, cambie la
altura del Muro a 6.40 y haga clic en OK. Obtenga el Cursor
Mercedes sobre un borde del Forjado y haga [barra de espacio]-clic
para transformar la forma en Muros.
5) Abra el cuadro de dilogo de Definicin de Ventanas y cambie
los parmetros de la Ventana anterior de modo que coincidan con
los mostrados a continuacin. Luego haga clic en OK.
6) Seleccione el Mtodo Geomtrico de centro en la Paleta de
Control y coloque seis ventanas haciendo clic sobre sus puntos
calientes a lo largo del muro superior. Defina su orientacin hacia
fuera del edificio haciendo clic encima del muro.
Manual de Aprendizaje de ArchiCAD/Seccin Segunda
181
Proyecto Ejemplo Fase 1
Cubierta Principal y Aleros
1) Escoja Opciones/Pisos - Definicin de Pisos... para abrir el
dilogo. Haga clic en Planta Superior y luego en el botn Insertar
Encima. Escriba Planta Cubiertas en Nivel y haga clic en OK.
Cuando llegue a la Planta Cubiertas ver el contorno discontinuo del
Forjado de la Planta Superior.
2) Haga doble-clic sobre Cubiertas Inclinadas para abrir su
dilogo de Definicin. Cambie los parmetros de modo que
coincidan con los siguientes.
Es decir: a cota cero 4.8 m, Ver Contorno en: Piso Inferior activo,
espesor de Cubierta 0.2 m y la Pendiente 33.33 %.
182
Manual de Aprendizaje de ArchiCAD/Seccin Segunda
Proyecto Ejemplo Fase 1
3) Defina la Lnea de Pivote sobre el borde inferior del Forjado
haciendo clic con el Cursor Mercedes, ms un gesto horizontal con
la tecla [maysculas] para coaccionar el cursor y clic de nuevo.
4) Con el Cursor de Globo Ocular, haga clic en el interior del
forjado para definir la direccin ascendente de la Cubierta.
Obtenga el Cursor de Lpiz Rayado sobre cualquier borde de
Forjado y haga [barra de espacio]-clic para transformar la forma en
un plano de Cubierta.
5) Para aadir aleros, seleccione la cubierta y haga clic sobre el
borde superior presionando el botn del ratn, arrastre el cursor al
icono correspondiente del men desplegable que aparecer. Se
abrir el dilogo de Editar Polgono Seleccionado. Teclee [0.75]
despus haga clic en OK.
6) Repita el paso 4 anterior para la Cubierta derecha y refresque su
pantalla escogiendo Visualizacin/Reconstruir.
Manual de Aprendizaje de ArchiCAD/Seccin Segunda
183
Proyecto Ejemplo Fase 1
7) Escoja Opciones/Pisos - Planta Superior y ver la cubierta
discontnua. Seleccione la Cubierta y escoja Edicin/Extras de
Muros/Pilares - Cortar Tope de Muro/Pilar.
8) Escoja Opciones/Pisos - Ir a Piso superior para volver al piso
de Cubierta para el siguiente ejercicio.
Claraboyas y Aberturas de Cubierta
1) Active la herramienta de Cubiertas Inclinadas y luego
seleccione el plano de Cubierta.
2) Seleccione el valor de ngulo en el campo de pendiente de la
Paleta de informacin y escoja Edicin/Copiar.
3) Haga Doble-clic en la herramienta Objeto para abrir sus dilogo
de Definicin. Utilice el Men de Bsqueda de Bibliotecas para
escoger el objeto "claraboya" . Seleccione el Angulo de Pendiente
y escoja Edicin/Pegar para encajarlo en la pendiente de cubierta.
Permanezca en este dilogo, cambie los parmetros de Resolucin
(N de Paneles) a 1 y el N de Divisiones a 3. Defina el material de
superficie a Hierro. Escoja el punto de Insercin haciendo clic en
el centro del borde inferior del smbolo. Haga clic en OK para
confirmar los cambios.
Vea tambin el Manual de Referencia de ArchiCAD en acerca de la
utilizacin de los botones y el men de Bsqueda de Bibliotecas para
localizar rapidamente los objetos de Biblioteca.
4) Haga clic sobre el icono de Red de Construccin de la paleta
de control y haga clic en Vincular a Red con x=1.50 y y=3 para
colocar la Claraboya. Haga maysculas clic para seleccionar la
184
Manual de Aprendizaje de ArchiCAD/Seccin Segunda
Proyecto Ejemplo Fase 1
claraboya, escoja Edicin/Multiplicar... y teclee [5] para el
Nmero de Copias despus haga clic en OK.
5) Haga clic en un punto inicial en la Claraboya y mueva el cursor
10 (dos mdulos de Red) a la derecha y haga clic en un punto
final.
6) Desactive Vincular a Red y haga Zoom In sobre la Claraboya
de la izquierda. Al estar seleccionada, ver que tiene nodos en el
interior del marco que puede usar para cortar una abertura en la
Cubierta. Active Cubiertas Inclinadas y escoja Edicin/
Seleccionar Todas las Cubiertas Inclinadas. Seleccione el
Mtodo Geomtrico en Rectngulo y haga clic en las esquinas
interiores de abajo a la izquierda hasta arriba a la derecha.
Manual de Aprendizaje de ArchiCAD/Seccin Segunda
185
Proyecto Ejemplo Fase 1
7) Escoja Ventanas/Vista Anterior y deseleccione con un clic
fuera de la Cubierta. Seleccione la abertura haciendo maysculasclic con el Cursor Mercedes sobre el borde del hueco. Escoja
Edicin/Multiplicar y haga clic en OK. Haga clic en los nodos
centrales de dos Claraboyas para definir el vector de Arrastre.
8) Mueva el cursor a una de las esquinas inferiores de la claraboya
tal como se muestra en la figura de abajo. Para obtener la altura de
Cubierta en esa posicin, haga comando clic (Mac) o control clic
(Windows).
9) Se abrir el dilogo de Alturas de Cubiertas Inclinadas
mostrando las diferentes alturas en ese punto. Seleccione la altura
Altura a Nivel Cero y escoja Edicin/Copiar. haga clic en
Cancelar para cerrar el dilogo. Deseleccione el hueco de
Cubierta haciendo clic fuera del plano de Cubierta.
186
Manual de Aprendizaje de ArchiCAD/Seccin Segunda
Proyecto Ejemplo Fase 1
10) Active la herramienta Objeto de nuevo y escoja Edicin/
Seleccionar Todos los Objetos. Seleccione el valor de Altura
Relativa al Nivel cero en la paleta de control, despus escoja
Edicin/Pegar. Presione [intro] para validar cambios. La altura
para el objeto claraboya encaja ahora con la cubierta.
11) Permanezca en la paleta de Control, haga clic sobre el campo
de Nombre de Capa para abrir el dilogo de Editar Grupo
Seleccionado en donde puede cambiar las definiciones de Capa y
Pluma incluso si ha escogido objetos de diferente tipo. Haga clic en
"Claraboya" en la lista de Capas y despus en OK.
12) Escoja Opciones/Pisos - Planta Superior y vea la Cubierta
con esa Planta..
Fase 1 Completada
1) Haga doble clic en el icono de la herramienta de Seccin/Alzado
para abrir su cuadro de dilogo, Nmbrela como "Seccin
Transversal" y haga clic en OK. Dibuje una nueva lnea de Seccin
a travs del edificio tal como se muestra en la barra lateral. Abra su
ventana para ver como los elementos encajan unos con otros.
Manual de Aprendizaje de ArchiCAD/Seccin Segunda
187
Proyecto Ejemplo Fase 1
2) Escoja Ventanas/Ventana 3D para ver su trabajo.
188
Manual de Aprendizaje de ArchiCAD/Seccin Segunda
El Proyecto Ejemplo Fase 2
F a s e
Edificio de Ejemplo Fase 2
En esta Fase colocar partes del Edificio que tienen elementos
sobre dos Pisos.
Abrir el Documento de Leccin
Para abrir el documento de Leccin y arrancar ArchiCAD, haga
doble-clic sobre el archivo llamado Fase-02 contenido en la
carpeta o directorio de Aprendizaje.
Manual de Aprendizaje de ArchiCAD/Seccin Segunda
189
El Proyecto Ejemplo Fase 2
El Mdulo
Los Mdulos almacenan partes de edificio en cualquier nivel de
acabado. Puede Combinar un Mdulo con sus elementos
completamente editables en cualquier diseo.
Al colocar Mdulo, sus elementos mantienes las asignaciones
originales de Capas y Pisos. Si la Capa o Piso no existe se aadir al
diseo actual segn sea necesario.
Aplicaciones tpicas de esta caracterstica incluyen almacenar
esquemas comunes de salas de estar, unidades repetidas de
proyectos, grupos de muebles, esquemas de cocinas, o incluso
edificios enteros si es necesario.
Colocar una Abertura
Haga primero una Abertura donde vaya a aadir la nueva rea.
1) Haga doble-clic en la herramienta de Puertas para abrir su
cuadro de dilogo de Definicin. Haga clic en el icono de Vano
hueco y cambie la anchura y altura para coincidir con las
siguientes.
2) Obtenga el Cursor Marcador sobre el nodo central del contorno
vertical (figura izquierda siguiente) Apriete [opcin-y] (Mac) o [alty] (Windows) y la coordenada y se bloquear.
190
Manual de Aprendizaje de ArchiCAD/Seccin Segunda
El Proyecto Ejemplo Fase 2
3) Obtenga el Cursor Marcador en la esquina inferior izquierda del
edificio (figura derecha) y haga clic aqu para colocar la Abertura
Combine el Mdulo
El contorno discontinuo a la derecha del edificio muestra dnde se
colocar el Mdulo.
1) Escoja Archivo/Fusionar... y escoja el tipo de archivo mdulo
[*.mod] en el men desplegable.
2) Escoja el archivo "QB-Module" situado en la carpeta de
Aprendizaje y haga clic en Abrir (Mac) o en OK (Windows).
3) Haga clic en OK en el cuadro de dilogo de Unir Pisos para
aceptar la relacin de Pisos.
El mdulo se ha cargado en el Portapapeles y aparece en la Planta
con un contorno discontinuo en una posicin sugerida que puede ser
alterada antes de confirmar la colocacin.
4) Obtenga el Cursor Marcador en el extremo inferior izquierdo del
Muro y haga clic aqu para cogerlo. Obtenga luego el Cursor de
lpiz Lleno en la esquina inferior derecha del Muro y haga clic para
resituar el Mdulo. Cuando lo haya hecho, haga clic en OK en la
Paleta de Control para confirmar la colocacin.
Manual de Aprendizaje de ArchiCAD/Seccin Segunda
191
El Proyecto Ejemplo Fase 2
El contorno de la Cubierta se ve discontinuo por estar situado en el
Piso Superior.
Cambio de las Opciones de Contorno de
Cubierta
1) Escoja Opciones/Pisos - Upper Floor y ver la Cubierta en
Contorno slido y el Forjado discontinuo en este Piso.
2) Seleccione la Cubierta, abra su dilogo de Definicin y haga clic
en Ver Contorno en: Piso Superior, luego clic en OK.
3) Haga doble-clic en la herramienta de Lneas para abrir su
dilogo de Definicin y escoja el tipo de lnea Dashed y la Capa
Exterior Walls, luego haga clic en OK. Dibuje dos lneas sobre el
Contorno del Forjado para mostrar la posicin de los muros abajo.
Seleccione las Lneas, escoja Edicin/Copiar y deseleccione todo.
192
Manual de Aprendizaje de ArchiCAD/Seccin Segunda
El Proyecto Ejemplo Fase 2
4) Active la herramienta de Forjado y seleccione el Contorno de
Forjado Discontinuo. Abra su cuadro de dilogo de Definicin,
haga clic en Ver Contorno en: Piso Superior (para
deseleccionarlo) y clic en OK.
5) Escoja Opciones/Pisos - Roof Plan y escoja Edicin/Pegar.
Las Lneas aparecern en un rectngulo discontinuo. Haga clic en
OK en la Paleta de Control.
6) Escoja Opciones/Preferencias - Contorno de Forjados y
Cubiertas y haga clic en el tipo de Lnea Slida en la lista Sobre
Piso Propio a la izquierda. Luego haga clic en OK.
Manual de Aprendizaje de ArchiCAD/Seccin Segunda
193
El Proyecto Ejemplo Fase 2
La Cubierta aparece con un Contorno Slido.
Edicin de Elementos aadidos con el
Mdulo
Todos los elementos originados desde el Mdulo son editables de
forma individual. Una vez se ha colocado el archivo Mdulo en el
proyecto, sus elementos no guardarn ninguna referencia con su
mdulo origen y no tendrn ninguna relacin especial con los
dems.
1) Escoja Ventana/Secciones/Alzados Alzado Este E-1 /
Modelo. Observe como ArchiCAD actualiza el modelo en esta
ventana siguiendo la ltima modificacin realizada en la planta.
194
Manual de Aprendizaje de ArchiCAD/Seccin Segunda
El Proyecto Ejemplo Fase 2
2) Seleccione la ventana en la parte aadida. Escoja Alargar en el
men de Edicin. Arrastre el punto lateral tal como se muestra en
la figura de abajo. lleve el cursor hasta el punto inicial. Teclee x
3.6 y presione [intro].
3) Con la ventana todava seleccionada, haga clic sobre su centro y
arrstrela horizontalmente presionando la tecla [maysculas] para
coaccionar el vector de arrastre y mover el cursor hasta el punto
medio del muro (donde se convertir en un marcador) y despus
haga clic de nuevo.
Ahora su ventana estar exactamente en el centro del muro
mientras mantiene sus medidas originales.
Manual de Aprendizaje de ArchiCAD/Seccin Segunda
195
El Proyecto Ejemplo Fase 2
Fase 2 Completada
1) Escoja Ventana/Ventana 3D para ver su trabajo en 3D.
196
Manual de Aprendizaje de ArchiCAD/Seccin Segunda
El Proyecto Ejemplo Fase 3
F a s e
Edificio de Ejemplo Fase 3
En esta Fase aadir los muros interiores y una barandilla y
crear una abertura en el suelo entre los dos Pisos.
Abrir el Documento de Leccin
Para abrir el documento de Leccin y arrancar ArchiCAD, haga
doble-clic sobre el archivo llamado Fase-03 contenido en la
carpeta o directorio de Aprendizaje.
Manual de Aprendizaje de ArchiCAD/Seccin Segunda
197
El Proyecto Ejemplo Fase 3
Los Muros Interiores y la Abertura
en el Suelo
Los Muros interiores y la abertura en el Forjado de la Planta
Superior se crearn dibujando su forma con Arcos y Lneas y luego
transformando dicha forma en Muros y en abertura de Forjado.
Crear la Abertura en el Suelo
Crear un contorno alrededor de la cara interior de los Muros
exteriores conectando con un Arco para la barandilla interior.
1) Escoja Opciones/Capas - Definicin de Capas y Bloquee
la Capa Exterior Walls en el recuadro de la izquierda.
2) Escoja Opciones/Pisos - Upper Floor. Active la herramienta
de Arcos/Crculos y escoja las opciones mostradas en el lateral.
3) Site el cursor sobre el Muro inferior en la Red Visible mostrada
a continuacin. Introduzca el punto de radio del arco en esta
posicin.
El Punto Negro aparece en la Red y el Cursor Mercedes aparece
porque est sobre la lnea de referencia del Muro.
198
Manual de Aprendizaje de ArchiCAD/Seccin Segunda
El Proyecto Ejemplo Fase 3
4) Introduzca el punto inicial del Arco en x=20/y=20 moviendo el
cursor en vertical 4 mdulos de Red. Luego introduzca un punto
final de Arco de modo que se dibuje a travs del Muro como se
muestra a continuacin.
5) Haga doble-clic sobre la herramienta de Lneas para abrir su
cuadro de dilogo de Definicin, escoja el tipo de Lnea y la
asignacin de Capa mostrados a continuacin y haga clic en OK.
Escoja el Mtodo Geomtrico de Lnea Poligonal.
6) Introduzca un punto inicial de Lnea Poligonal en el extremo
superior del Arco y el primer punto final 1.50 metros a la izquierda
(1 mdulo de Red). Luego escoja Red Desactivada en la Paleta de
Control.
Manual de Aprendizaje de ArchiCAD/Seccin Segunda
199
El Proyecto Ejemplo Fase 3
7) Haga un gesto en vertical y apriete la tecla [maysculas] para la
Coaccin vertical del Cursor. Obtenga el Cursor de lpiz Lleno en
la esquina interior del Muro mostrado a continuacin. Haga clic
aqu para entrar el segundo segmento de Lnea y suelte la tecla
[maysculas]. Haga clic de nuevo par entrar el tercer segmento de
Lnea.
8) Introduzca el siguiente extremo de segmento en la esquina
interior del Muro inferior. Luego haga un gesto horizontal a la
izquierda y apriete la tecla [maysculas] para la Coaccin del
Cursor. Obtenga el Cursor de lpiz Rayado sobre la circunferencia
del Arco y haga clic aqu. Haga clic de nuevo sobre el mismo
punto de nuevo con el cursor de lpiz Lleno para cancelar la Lnea
Poligonal.
9) Seleccione el Arco y escoja Edicin/Alargar. Haga clic sobre el
nodo extremo del Arco y luego sobre el punto de destino sobre el
extremo de la Lnea con el Cursor de lpiz Lleno. Deseleccione el
Arco.
200
Manual de Aprendizaje de ArchiCAD/Seccin Segunda
El Proyecto Ejemplo Fase 3
10) Escoja Edicin/Segmentos de Lados Curvos... asegrese de
que la opcin Lo ms Parecido est activada para crear elementos
curvos reales (bordes de muro y forjado) despus haga clic en OK.
11) Active la herramienta de Forjados y escoja Edicin/
Seleccionar Todas las Cubiertas.
12) Obtenga el cursor Mercedes en el Arco y haga [espacio] clic
para cortar el hueco en el Forjado. Deseleccione el Forjado.
Manual de Aprendizaje de ArchiCAD/Seccin Segunda
201
El Proyecto Ejemplo Fase 3
Crear la Barandilla y los Muros Interiores
Transformar la forma del Arco y algunas de las Lneas en Muros
para una Barandilla y los Muros interiores de la Planta Baja.
1) Escoja Opciones/Capas - Definicin de Capas, y haga
Invisible la Capa Floors en el recuadro de la izquierda. Haga clic
en OK.
2) Seleccione el Arco y la Lnea conectada a su extremo superior.
3) Haga doble-clic sobre la herramienta de Muros para abrir su
cuadro de dilogo de Definicin. Ajuste la asignacin de Capas a
Interior walls, la altura del Muro a 1.00 y el Mtodo de Construccin
del Muro Orientado a la Izquierda, luego haga clic en OK.
4) Escoja Edicin/Extras de Muros - Transformar en Muro.
Active la herramienta de Lneas, escoja Edicin/Seleccionar
Todas las Lneas y presione [borrar] para eliminarlas. Seleccione
los dos muros nuevos y escoja Edicin/Copiar para copiarlos al
Apuntador.
202
Manual de Aprendizaje de ArchiCAD/Seccin Segunda
El Proyecto Ejemplo Fase 3
5) Escoja Opciones/Pisos - Ground Floor. Escoja Edicin/
Pegar y haga clic en OK en la Paleta de Control. Abra el cuadro de
dilogo de Definicin de Muros, ajuste la altura del Muro a 8 pies y
haga clic en OK.
6) Seleccione los dos muros nuevos y cambie su altura a 2.40 en la
paleta de Informacin. Presione [intro] para confirmar los cambios.
Deseleccinelo y haga [comando]-clic (Mac) o [control]-clic
(Windows) sobre la lnea de referencia de los muros para capturar
sus parmetros por omisin.
7) Escoja el Mtodo Geomtrico de Muro Simple en la Paleta de
Control y dibuje un Muro conectado a los Muros exteriores usando
la coaccin del cursor.
8) Haga doble-clic sobre la herramienta de Objetos para abrir su
cuadro de dilogo de Definicin y use las flechas hasta encontrar
el Objeto Curved Counter Bar. Ajuste la asignacin de Capa a
Furniture & Equipment y haga clic en OK.
9) Escoja el icono Activar Red Visible en la Paleta de Control,
haga clic en x=6.00/y=0.00 y luego escoja el icono de Red
Desactivada.
10) Haga Zoom In sobre el rea de la barra, escoja Opciones/
Limpiar Intersecciones. Seleccione el Muro curvo, escoja
Edicin/Extras de Muros/Pilares - Seleccionar Muro a
Dividir despus haga clic en el borde superior del Mostrador
sobre la lnea de referencia del Muro. Uno de los segmentos
resultantes permanecer seleccionado.
Manual de Aprendizaje de ArchiCAD/Seccin Segunda
203
El Proyecto Ejemplo Fase 3
11) Asegrese de que el muro curvo que solapa con el mostrador
est seleccionado y presione [borrar] para eliminarlo.
12) Active la herramienta de Muros, haga clic sobre el extremo
del Muro acortado y luego sobre el Punto Caliente en el borde
interior del Mostrador.
Quizs necesite cambiar la orientacin del Muro en la Paleta de
Control mientras dibuja si el contorno aparece sobre la cara
equivocada de la lnea de referencia.
13) Escoja Opciones/Limpiar Intersecciones.
204
Manual de Aprendizaje de ArchiCAD/Seccin Segunda
El Proyecto Ejemplo Fase 3
14) Escoja Visualizacin/Optimizar.
Crear un Techo
Para incluir un techo sobre el mostrador dibujaremos un forjado y
modificaremos su contorno.
1) Haga doble-clic sobre la herramienta de Forjado y cambie los
parmetros para que coincidan con los mostrados a continuacin.
Luego haga clic en OK.
El grosor del Forjado es 0.20 y su altura 2.40.
2) Seleccione el Mtodo Geomtrico Poligonal en la Paleta de
Control y haga clic sobre los cuatro puntos calientes del pedestal
del Mostrador para aproximar su forma a una forma trapezoidal tal
como se muestra en la figura de abajo a la izquierda.
Seleccione el forjado y haga clic sobre su borde ms largo,
presione el botn del ratn para escoger el icono de borde curvo
en el men desplegable tal como se muestra en la barra lateral.
Arrastre el punto hasta el punto caliente de la parte media del
borde del mostrador.
Repita lo mismo para el otro borde para encajarlo con el arco
interior del Mostrador tal como se ve en la figura de abajo a la
derecha.
Manual de Aprendizaje de ArchiCAD/Seccin Segunda
205
El Proyecto Ejemplo Fase 3
7) Escoja Visualizacin/Optimizar y Opciones/Capas - Ver
Todas las Capas.
8) Active la herramienta de Marco y escoja la opcin de Todos
los Pisos. Aproxmese al rea mostrada a continuacin.
9) Escoja Modelo 3D/Opaco.
206
Manual de Aprendizaje de ArchiCAD/Seccin Segunda
El Proyecto Ejemplo Fase 3
6) Vuelva al Plano de Planta y haga doble-clic fuera del rea de
Marco para eliminarlo.
Fase 3 Completada
1) Escoja Ventana/Secciones/Alzados Seccin Transversal
E-2 para abrir su Ventana y generar una seccin automtica.
2) Vuelva a la Planta y escoja Opciones/Pisos - Ground Floor.
3) Active la herramienta de Cmara e introduzca la posicin de
la Cmara y la del Objetivo como se muestra a continuacin.
Manual de Aprendizaje de ArchiCAD/Seccin Segunda
207
El Proyecto Ejemplo Fase 3
4) Haga maysculas-clic sobre el Objetivo con el Cursor Marcador
para seleccionar esta vista.
5) Escoja Ventanas/Ventana 3D.
208
Manual de Aprendizaje de ArchiCAD/Seccin Segunda
El Proyecto Ejemplo Fase 4
F a s e
Edificio de Ejemplo Fase 4
En esta Fase colocar Objetos de la Biblioteca en el proyecto para
completar el edificio.
Abrir el Documento de Leccin
Para abrir el documento de Leccin y arrancar ArchiCAD, haga
doble-clic sobre el archivo llamado Fase-04 contenido en la
carpeta o directorio de Aprendizaje.
Manual de Aprendizaje de ArchiCAD/Seccin Segunda
209
El Proyecto Ejemplo Fase 4
Los Objetos de Biblioteca
Completaremos el proyecto colocando Objetos de la Biblioteca.
Los Objetos usados sern elementos de dibujo y presentacin. Los
objetos incluirn escaleras, cerchas, mobiliario y rboles.
Colocar las Cerchas
1) Escoja Opciones/Pisos - Planta Superior.
2) Haga doble clic sobre la Herramienta de Objeto para abrir su
cuadro de dilogo y escoger Cercha desde el Men desplegable de
Bsqueda de Bibliotecas. Defina su asignacin de Capas a
Cubiertas, el Control de Plumas a Plumas Smbolo y haga clic
sobre el punto de insercin de la derecha del smbolo, despus
haga clic en OK.
3)Escoja el icono de Red Visible y el Mtodo de Objeto Girado
en la Paleta de Control.
4)Haga clic en la Red cuando x=3.00 e y=0.00 en la Paleta de
Coordenadas. Haga un gesto en vertical para saltar a la siguiente
lnea de Red y haga clic para colocar el Objeto de cercha.
5) Escoja Ventana/Secciones/Alzados - S Seccin /Modelo y
podr ver que la cercha est colocada de forma incorrecta en
referencia a la altura por omisin (est sobre el nivel Cero de de la
Planta Superior a 2.70 sobre el Nivel Cero de Proyecto).
210
Manual de Aprendizaje de ArchiCAD/Seccin Segunda
El Proyecto Ejemplo Fase 4
6) Haga Zoom in sobre la esquina superior de la cercha, presione
la tecla [escape] para desactivar la red temporalmente y haga clic
sobre el centro con la herramienta de Flecha para seleccionar la
cercha, despus arrstrela hasta el punto de conexin entre muro y
cubierta. Haga clic con el cursor de Lpiz Relleno para definir el
punto de destino. Observe los cambios de los valores de altura en
la Paleta de Informacin.
Para ver la vista correcta de la cercha completa, debe escoger
Visualizacin/Reconstruir Modelo.
7) Vuelva a la Vista en Planta, haga maysculas-clic en x=3.00,
y=0.00 para seleccionar la cercha. Escoja Edicin/Multiplicar...,
defina el Nmero de Copias a [5] y haga clic en OK. Haga clic
sobre cualquiera de los puntos de la red y arrastre dos modulos de
red horizontales haciendo clic para definir el punto de destino.
Manual de Aprendizaje de ArchiCAD/Seccin Segunda
211
El Proyecto Ejemplo Fase 4
6) Deseleccione la cercha y escoja el icono de Red Desactivada y
el mtodo de Objeto Ortogonal en la Paleta de Control.
7) Escoja Opciones/Pisos - Planta Baja
Colocar la Escalera
1) Abra el cuadro de dilogo de Definicin de Objetos y use las
flechas hasta encontrar el objeto de Biblioteca Escalera.
2) Defina el ngulo de giro a 0 y haga clic sobre el punto de
insercin de abajo a la izquierda. Cambie el modo de
previsualizacin a "Modelo Opaco" tal como se muestra en la barra
lateral. Podr ver de forma inmediata los cambios en 3D.
Descienda en la Lista de Parmetros tal como se muestra en la
figura de abajo y conecte las cajas de Barandilla y Balaustres,
despus desconecte la caja de Contrahuella Slida . Escoja
"Escaleras" para la asignacin de capas y Roble pulido como
material. Conecte Mostrar en : Piso Superior y haga clic en OK.
212
Manual de Aprendizaje de ArchiCAD/Seccin Segunda
El Proyecto Ejemplo Fase 4
3) Con el cursor de Marca haga clic sobre la esquina del Muro para
colocar la Escalera tal como se muestra en la figura.
4) Haga Zoom In sobre la Escalera.
5) Escoja Opciones/Pisos - Piso Superior y podr encontrar el
smbolo representativo de la misma escalera exactamente en el
lugar correcto, con los detalles apropiados, lneas de escalones
contnuas y flecha de direccin.
El script GDL 2D define el tipo de smbolo a dibujar en "el piso
origen" del objeto de escalera (donde fu colocado) y tambin un
piso por encima, mientras que el script 3D describe el modelo
espacial correcto para las secciones y las vistas 3D. Vea tambin la
Leccin 8 sobre el control de los cambios de la misma Escalera
segn la altura de los Pisos.
Manual de Aprendizaje de ArchiCAD/Seccin Segunda
213
El Proyecto Ejemplo Fase 4
Varios tipos de objetos "inteligentes" de escaleras pueden utilizarse
con la aplicacin StairMaker (includa con ArchiCAD).
6) Escoja Modelo 3D/Opaco para ver la vista actualizada. Luego
vuelva al Plano de Planta.
Colocar rboles y Mobiliario
1) Escoja Opciones/Capas - Puntos Objetos y escoja
Visualizacin/Optimizar. Aparecer un nmero de Puntos
Calientes en la Vista en Planta. Utilizar estos puntos para colocar
los rboles y el mobiliario.
2) Abra el cuadro de dilogo de Definicin de Objetos y utilice
las flechas para localizar Arbol 3.60, despus escoja la capa de
Terreno.ter y haga clic en OK. Haga clic sobre el punto de
insercin inferior derecho para colocar el rbol.
214
Manual de Aprendizaje de ArchiCAD/Seccin Segunda
El Proyecto Ejemplo Fase 4
Use esta figura como referencia para colocar todos los rboles y
mobiliario de Planta Baja.
3) Abra el dilogo de Definicin de Objetos, cambie los
parmetros por omisin para que coincidan con los de la barra
lateral y haga clic en OK y despus sobre el punto de insercin
superior derecho para colocar el rbol.
Haciendo clic en el Icono de Cadena mantendr las proporciones de
longitud/anchura.
4) Abra el cuadro de dilogo de Objeto y escoja Arbol 2.40 en el
Men de Bsqueda de Bibliotecas. Cambie su tamao General a
0.90 /0.90 metros y el parmetro de Escala Vertical a 0.75.
Seleccione la Capa de Mobiliario y haga clic en OK. Haga clic en
el Punto Caliente cercano a la Ventana de entrada.
5) Hay dos tamaos de mesa en la figura que puede identificar por
el 2 y el 3 en sus smbolos. Colquelos en los Puntos Calientes
propuestos como se muestra en la figura. Sus nombres respectivos
son Mesa Cafe/2 y Mesa Cafe/3 en la Biblioteca de Objetos.
6) Escoja Opciones/Pisos - Planta Superior y coloque las mesas
como se muestra en la figura siguiente..
Fase 4 Completada
1) Escoja Ventana/Secciones/Alzados - S Seccin/Modelo y
observe la vista en Seccin actualizada con los nuevos objetos
aadidos.
Manual de Aprendizaje de ArchiCAD/Seccin Segunda
215
El Proyecto Ejemplo Fase 4
2) Escoja Ventanas/Ventana 3D para ver la vista actualizada.
3) Escoja Modelo 3D/Planos de Corte 3D... y localice el cursor
sobre seccin superior izquierda del modelo (vista frontal . Teclee
Z 0.05 despus presione la tecla [intro] para iniciar el dibujo de un
plano de corte. Presione la tecla [maysculas] y dibuje una plano
horizontal de seccin moviendo el cursor hacia la izquierda. Haga
clic para colocar el plano de seccin y despus haga clic debajo
del plano de seccin para definir la parte a borrar. Esta se volver
de color gris como puede ver en la figura de abajo.
216
Manual de Aprendizaje de ArchiCAD/Seccin Segunda
El Proyecto Ejemplo Fase 4
4) Escoja Modelo 3D/Definir Proyecciones 3D... y haga clic en
el botn de Proyecciones Paralelas... Seleccione el icono de
axonometra estndar "Monomtrica" en la paleta desplegable y
haga clic en OK.
5) Escoja Modelo 3D/Corte 3D para borrar la parte inferior del
modelo 3D y ver el interior del edificio desde abajo. Escoja
Visualizacin/Zoom in para acercarse.
Observe que todas las superficies estn tramadas con un color
(oscuro) propio debido a que este es el color por omisin en el
dilogo de Modelo 3D/Planos de Corte 3D.... Opcionalmente, los
elementos pueden mostrarse con sus colores propios en las Secciones
3D.
6) Explore otras vistas, animaciones y renderings. Puede referirse a
las Lecciones cuando necesite ayuda.
Manual de Aprendizaje de ArchiCAD/Seccin Segunda
217
Imprimir y Plotear
Apndice
Imprimir y Plotear
Hay tres formas bsicas de salida de ArchiCAD: Guardar los
dibujos en distintos formatos de archivo legibles por otras
aplicaciones, Imprimir y Plotear. Puede sacar Dibujos individuales
de ArchiCAD o usar PlotMaker para crear Layouts (planos)
conteniendo mltiples Dibujos a varias Escalas y de diversos
formatos de archivo.
En esta seccin nos concentraremos en la salida de dibujos a
travs de la aplicacin de utilidad PlotMaker que es parte del
paquete de ArchiCAD.
Sumario de la Seccin
Aprender Acerca de:
Guardar Documentos para PlotMaker
Crear una Cartula en PlotMaker
Configurar el Plotter
Colocar y Escalar Dibujos de ArchiCAD en PlotMaker
Incorporar Dibujos externos a ArchiCAD
Vnculo activo ArchiCAD-PlotMaker
Abrir el Documento de Leccin
Para abrir el documento de Leccin y arrancar ArchiCAD, haga
doble-clic sobre el archivo llamado QB-Print contenido en la
carpeta o directorio de Aprendizaje.
218
Manual de Aprendizaje de ArchiCAD/Apndice
Imprimir y Plotear
Guardar Documentos para PlotMaker
1) Escoja Modelo 3D/Opaco para generar una perspectiva
interior.
2) Escoja Archivo/Guardar como y escoja el Formato de
Archivo Dibujo PlotMaker en el men desplegable. Cambie el
nombre a Interior y gurdelo en la carpeta/directorio de su
eleccin.
3) Vuelva a la Vista en Planta.
4) Escoja Opciones/Capas Planta para esconder el mobiliario.
5) Escoja Opciones/Opciones de Visualizacin... y cambie lo
siguiente:
Manual de Aprendizaje de ArchiCAD/Apndice
219
Imprimir y Plotear
Escoja Esconder para las Lneas de Pivote de Cubierta.
Escoja Tramas Vectoriales para los rellenos de muros.
Escoja Esconder Color para los Polgonos de Zona.
6) Escoja Archivo/Guardar Como... y escoja el Formato
PlotMaker. Cambie el nombre a Planta Baja y guardelo en la
carpeta de su eleccin.
5) Escoja Opciones/Pisos Planta Superior. Repita el paso 6
anterior pero llame al archivo Planta Superior. Luego haga lo
mismo para la Planta de Cubiertas llamndola Planta Cubierta.
8) Escoja Ventanas/Secciones/Alzados - Este Alzado. Haga clic
en Escala de Dibujo y cmbiela a 1:50 en el cuadro de dilogo y
luego haga clic en OK.
9) Escoja Archivo/Guardar como y escoja el Formato de
Archivo PlotMaker. Guarde el archivo.
Nmbrelo Este Alzado y guarde el archivo.
10) Escoja Ventana/Secciones/Alzados - Seccin A , llmelo A
Seccin y Gurdelo. haga lo mismo para la Seccin B (Seccin BB).
11) Escoja Ventana/Secciones/Alzados - C Seccin Escalera
cambie la Escala de Dibujo a 1:20 antes de guardarlo con el
nombre C Seccin Escalera.
220
Manual de Aprendizaje de ArchiCAD/Apndice
Imprimir y Plotear
12) Vuelva a la Vista en Planta y cambie la Escala de Dibujo y
escoja Archivo/Salir ya que hemos acabado de utilizar ArchiCAD.
Abrir PlotMaker y el Layout de Cartula
1) Haga doble-clic sobre el icono de la aplicacin PlotMaker.
2) PlotMaker abrir su cuadro de dilogo de Tamao de Layout.
Haga clic en el botn Definir Plotter para abrir el cuadro de
dilogo de Definicin de Plotter.
3) Escoja el Driver de Plotter llamado HP DesignJet 650C en los
dos mens desplegables de seleccin de driver de plotter:.
Luego escoja Mtrico A y A1 desde los mens desplegables de
Papel y haga clic en OK.
Manual de Aprendizaje de ArchiCAD/Apndice
221
Imprimir y Plotear
En la prctica escoger el Driver (controlador) del Plotter de su
propio dispositivo de salida, pero necesita este para el ejercicio.
4) Ha vuelto al cuadro de dilogo de Tamao de Layout. Escoja
Papel Actual en el men desplegable y haga clic en OK.
5) Escoja Visualizacin/Optimizar y estar viendo un Layout en
blanco. Escoja Archivo/Abrir Layout, seleccione y abra el
archivo llamado QB-Title. Este Layout tiene una Cartula
preparada para su uso en la esquina inferior derecha de la hoja.
6) Escoja Archivo/Guardar como, llame al documento de
layout QB-A1 (Macintosh) o QB-A1.lay (Windows) y gurdelo.
Normalmente crear una Cartula genrica para cada Proyecto
usando las herramientas de dibujo de PlotMaker. Luego slo
necesitar cambiar el nombre y nmero de plano, fecha, etc. cuando
coloque dibujos en cada Hoja de Layout.
7) Est listo para hacer la Hoja de Layout A1 en el siguiente
ejercicio.
222
Manual de Aprendizaje de ArchiCAD/Apndice
Imprimir y Plotear
Hojas de Layout de PlotMaker
En este ejercicio completar Hojas de Layout para Imprimir, Plotear
o Guardar en un Formato de Archivo distinto.
1) Escoja Visualizacin/Zoom In y ample la Cartula colocada
abajo a la derecha de la hoja.
2) Escoja Opciones/Opciones de Visualizacin y escoja
Texto con Nodos en el men desplegable de Texto: y luego
haga clic en OK.
Los bloques de Texto aparecen con nodos en sus esquinas.
3) Haga maysculas-clic en la esquina del bloque de texto
como se muestra arriba para seleccionarlo, haga clic sobre el
bloque de Texto en las palabras que desea cambiar y escriba los
nuevos nombres. Luego haga clic en OK.
4) Ahora cambie A0 por A1 del mismo modo anterior.
Escoja Archivo/Guardar Como... y llame al nuevo Layout QBA1 despus haga clic en OK.
Manual de Aprendizaje de ArchiCAD/Apndice
223
Imprimir y Plotear
5) Escoja Visualizacin/Optimizar. Escoja Archivo/Obtener
Dibujo, localice y seleccione el archivo llamado Ground Floor
y haga clic en Abrir.
6) La esquina inferior izquierda del dibujo sigue al cursor hasta que
se hace clic en un punto de insercin. Haga clic en un punto
similar al mostrado a continuacin.
7) Repita el paso 5 para Abrir Planta Superior y alinelo con el
dibujo previo obteniendo el Cursor de lpiz Lleno como se
muestra en la figura siguiente, teclee opcin-X (Mac) o alt-X
(Windows), moviendo el cursor en vertical y haciendo clic en el
punto de insercin.
224
Manual de Aprendizaje de ArchiCAD/Apndice
Imprimir y Plotear
8) A continuacin coloque Planta Cubierta y la hoja est
completa y lista para Imprimir o Plotear.
Imprimir o Plotear se determina por el dispositivo escogido en el
dilogo de Tamao de Layout. Las impresoras pueden producir
Planos a Escala Segmentndolos en hojas separadas. Tambin se
puede encajar el Layout en una hoja de papel, pero esto cambia la
Escala de Dibujo. Vea el Manual de Referencia para ms informacin.
9) Use los pasos previos para preparar el siguiente ejercicio y cree
el Layout mostrado a continuacin. (QB-A2 o QB-A2.lay) con
los archivos de Seccin y Alzado guardados en ArchiCAD.
Modificacin de Dibujos Colocados
Modificar el rea de impresin de un Dibujo cambiando la forma
de su Marco y cambiando la Escala de Dibujo.
1) Active la herramienta de Flecha y haga clic en la esquina
superior derecha del Marco de la Seccin seleccionarlo.
2) Puede efectuar el gesto de alargar en este Marco apretando el
botn del Ratn mientras empieza a mover la esquina. Luego use
la Coaccin del Cursor apretando la tecla de [maysculas] y haga
clic en un punto sobre la esquina superior izquierda de la seccin
B Seccin dibujada con el cursor de Lpiz Relleno.
Manual de Aprendizaje de ArchiCAD/Apndice
225
Imprimir y Plotear
3) Escoja Archivo/Obtener Dibujo y Abra Interior o
colocndolo en medio del espacio disponible.
4) Seleccione el Dibujo Interior y escoja Opciones/Parmetros
de Dibujo para abrir el cuadro de dilogo de Definicin de este
Dibujo. Cambie la Escala de Salida: a 1:20 en el men
desplegable y haga clic en OK.
226
Manual de Aprendizaje de ArchiCAD/Apndice
Imprimir y Plotear
Una vista en perspectiva se dimensiona para encajar en la Ventana 3D
de ArchiCAD. Aunque no tiene Escala de Dibujo en s, se
redimensiona proporcionalmente.
5) A causa de la ampliacin, la imagen Bitmap del Dibujo es muy
basta. Escoja Visualizacin/Reconstruir para mejorar la imagen.
La imagen Bitmap es slo para la orientacin visual y no afecta a la
salida.
6) Con el Dibujo Interior selecionado, escoja Opciones/
Parmetros de Dibujo... de nuevo, cambie la opcin de Marco a
Oval y haga clic en OK.
Tambin puede cambiar la forma de este Marco como hizo con el de
la Escalera usando la herramienta de Flecha o Edicin/Alargar.
Manual de Aprendizaje de ArchiCAD/Apndice
227
Imprimir y Plotear
7) Puede modificar el rea imprimible de un Dibujo dentro de su
Marco. Seleccione el Marco de Dibujo, haga clic en un punto
inicial dentro del Marco y luego mueva el cursor y haga clic en un
punto de destino.
Vnculos Activos
Normalmente los dibujos se desarrollan a lo largo del tiempo y la
salida Impresa o Ploteada se necesita en varios estadios. Adems,
el mismo Dibujo puede usarse en ms de un Layout con diferentes
tamaos de Marco y Escalas de Dibujo.
Los Vnculos Activos le permiten disear en ArchiCAD y tener los
Dibujos actualizados en los Layouts de PlotMaker. Los tamaos de
Marco y Escalas de Dibujo se mantienen en cada Layout cuando se
actualiza el Dibujo.
Aqu tiene un pequeo ejercicio para ver cmo funciona esto.
1) En ArchiCAD abra el documento QB Imprimir.
2) Escoja Opciones/Pisos - Planta Baja y luego escoja
Opciones/Capas - Planta con muebles.
Esto muestra el mobiliario en el Dibujo que no se haba guardado
previamente en PlotMaker.
3) Escoja Archivo/Guardar Especial - Vnculos... y hag clic en
Guardar Todo. Todos los dibujos de Planta se guardarn de
acuerdo a los nuevos parmetros.
228
Manual de Aprendizaje de ArchiCAD/Apndice
Imprimir y Plotear
4) Cuando abra el Layout QB-A1 o QB-A2. la prxima vez, el
Dibujo ser actualizado. Si tiene el Layout abierto, entonces escoja
Visualizacin/Reconstruir para ver la actualizacin.
Las dos pginas siguientes muestran ejemplos de salida por una
impresora o plotter.
Manual de Aprendizaje de ArchiCAD/Apndice
229
0.75
Scale 1:100
Roof Plan
+4.3
1.50
+7.05
1.50
1.50
19.50
1.50
20.25
1.50
1.50
A
A
0.75
7.50
0.75
3.00
+3.25
Skyight 1.50/3.00
3.00
3.75
0.75
+5.07
0.75
0.75
4.50
0.25
1.25
0.25
5.50
0.25
1.50
1.50
4.25
Scale 1:100
Scale 1:100
0.25
Upper Floor Plan
3.00
Ground Floor Plan
0.25
2.25
12.00
A: 59.859 m2
Ceramic Tiles
Service Area
3.00
16.50
12.00
19.50
19.50
QuickTour
1.50
3.00
1.50
0.25
1.37
0.75
1.50
3.00
3.00
1.63
QuickTour QuickBuilding
0.25
0.75
0.25
2.25
Drawn by:
Date:
Mr. Architect
1-10-97
Location:
Budapest, Hungary
Sheet name: Floor Plans & Roof Plans
Project:
4.25
A: 59.388 m2
Tiles
Cafe
3.00
1.50
QB
16.50
3.00
16.00
30.76
/
17.85
16.50
30.76
/
17.85
A: 62.590 m2
Carpet
Cafe-Mezzanine
6.00
A
A
17.25
16.50
0.63
1.50
7.50
0.25
1.25
0.25
5.50
0.25
A
A
0.40
1.23
0.75
2.93
2.75
0.25
4.00
0.00
0.25
3.00
4.50
230
1.57
1.50
Sheet No:
A1
Imprimir y Plotear
Manual de Aprendizaje de ArchiCAD/Apndice
7.50
7.50
5.25
8.25
Manual de Aprendizaje de ArchiCAD/Apndice
Scale 1:25
Stair Section C-C
QB
Scale 1:50
QuickTour
QuickTour QuickBuilding
Drawn by:
Date:
Mr. Architect
1-10-97
Location:
Budapest, Hungary
Sheet name: Sections & Elevations
Project:
Scale 1:50
Scale 1:50
Building Section B-B
East Elevation
Building Section A-A
Ground Floor
Sheet No:
A2
Imprimir y Plotear
231
También podría gustarte
- Análisis Químico de Plantas MedicinalesDocumento13 páginasAnálisis Químico de Plantas MedicinalesMarlene Sinai MeloAún no hay calificaciones
- Recetario de Plantas AromáticasDocumento19 páginasRecetario de Plantas AromáticasElmer Bustamante ValdiviaAún no hay calificaciones
- Plantas Aromáticas y Procesos de FermentaciónDocumento22 páginasPlantas Aromáticas y Procesos de FermentaciónElmer Bustamante ValdiviaAún no hay calificaciones
- Cultivo de Plantas AromaticasDocumento26 páginasCultivo de Plantas AromaticasElmer Bustamante ValdiviaAún no hay calificaciones
- Infográfico Cómo Hacer Una Lámpara Con Latas de Metal RecicladaDocumento3 páginasInfográfico Cómo Hacer Una Lámpara Con Latas de Metal RecicladaElmer Bustamante ValdiviaAún no hay calificaciones
- Norma - E.020 CargasDocumento8 páginasNorma - E.020 CargasRene SuañaAún no hay calificaciones
- Incidencia de Presupuesto Por EspecialidadesDocumento1 páginaIncidencia de Presupuesto Por EspecialidadesElmer Bustamante ValdiviaAún no hay calificaciones
- Cultivo de Plantas Aromáticas y AfinesDocumento10 páginasCultivo de Plantas Aromáticas y AfinesElmer Bustamante ValdiviaAún no hay calificaciones
- Plantas Aromáticas y Aceites EsencialesDocumento25 páginasPlantas Aromáticas y Aceites EsencialesSIRCARLOS MOLINA RETAMOZOAún no hay calificaciones
- 6th Central Pay Commission Salary CalculatorDocumento15 páginas6th Central Pay Commission Salary Calculatorrakhonde100% (436)
- Juegos MíticosDocumento1 páginaJuegos MíticosElmer Bustamante ValdiviaAún no hay calificaciones
- Haz Tus Propias Fragancias Naturales para Tu HogarDocumento7 páginasHaz Tus Propias Fragancias Naturales para Tu HogarElmer Bustamante ValdiviaAún no hay calificaciones
- E.080 Construcció N Con Tierra PDFDocumento29 páginasE.080 Construcció N Con Tierra PDFfelixAún no hay calificaciones
- La Terapia Con El Uso Del Limón CongeladoDocumento2 páginasLa Terapia Con El Uso Del Limón CongeladoElmer Bustamante ValdiviaAún no hay calificaciones
- Mem - cálculo.estruc.I.E. INICIAL 576Documento21 páginasMem - cálculo.estruc.I.E. INICIAL 576s pnAún no hay calificaciones
- Filtro de Agua Con Botella de Plástico RecicladaDocumento3 páginasFiltro de Agua Con Botella de Plástico RecicladaElmer Bustamante ValdiviaAún no hay calificaciones
- Ejercicio Matutino para El EstrésDocumento2 páginasEjercicio Matutino para El EstrésElmer Bustamante ValdiviaAún no hay calificaciones
- Hábitos Que Pueden Dañar El CerebroDocumento1 páginaHábitos Que Pueden Dañar El CerebroJaen SaurAún no hay calificaciones
- BicarbonatoDocumento5 páginasBicarbonatoMonica Viviana MoschinoAún no hay calificaciones
- Cultivo de Papas en TamboresDocumento1 páginaCultivo de Papas en TamboresElmer Bustamante ValdiviaAún no hay calificaciones
- Curiosidades de Nuestro CuerpoDocumento3 páginasCuriosidades de Nuestro CuerpoSandra AguileraAún no hay calificaciones
- Diferentes Ideas y Diseños para Recolectar y Reutilizar El Agua de Lluvia o Las Aguas GrisesDocumento3 páginasDiferentes Ideas y Diseños para Recolectar y Reutilizar El Agua de Lluvia o Las Aguas GrisesElmer Bustamante ValdiviaAún no hay calificaciones
- Cuáles Son Los Tipos de InsomnioDocumento4 páginasCuáles Son Los Tipos de InsomnioElmer Bustamante ValdiviaAún no hay calificaciones
- Detergente Natural para RopaDocumento2 páginasDetergente Natural para RopaElmer Bustamante ValdiviaAún no hay calificaciones
- Contra El Dolor Muscular Zumo de SandiaDocumento1 páginaContra El Dolor Muscular Zumo de SandiaElmer Bustamante ValdiviaAún no hay calificaciones
- Crear Un Simple y Económico Enfriador de Emergencia SinDocumento3 páginasCrear Un Simple y Económico Enfriador de Emergencia SinElmer Bustamante ValdiviaAún no hay calificaciones
- Crema Curativa Natural para Eczema y PsoriasisDocumento3 páginasCrema Curativa Natural para Eczema y PsoriasisElmer Bustamante ValdiviaAún no hay calificaciones
- Creciendo Tu Propio Jengibre en CasaDocumento3 páginasCreciendo Tu Propio Jengibre en CasaElmer Bustamante ValdiviaAún no hay calificaciones
- Consejos para Quemar La Grasa AbdominalDocumento2 páginasConsejos para Quemar La Grasa AbdominalElmer Bustamante ValdiviaAún no hay calificaciones
- Construye Tu Propio Horno Exterior de Tierra para Pan y PizzaDocumento14 páginasConstruye Tu Propio Horno Exterior de Tierra para Pan y PizzaSoraya SuarezAún no hay calificaciones
- Escribimos acrósticosDocumento7 páginasEscribimos acrósticosPily Rt100% (1)
- Maxwell McCombsDocumento11 páginasMaxwell McCombsComunicación TeoríasAún no hay calificaciones
- FT Titan XPR HS 80Documento9 páginasFT Titan XPR HS 80eliasjosecAún no hay calificaciones
- Directrices ARCAL para radiografía industrialDocumento76 páginasDirectrices ARCAL para radiografía industrialivonneacos100% (1)
- Estructura Urbana - Alison y Peter SmithsonDocumento2 páginasEstructura Urbana - Alison y Peter SmithsonJuan O.100% (4)
- Manual de Estilo Canal TroDocumento21 páginasManual de Estilo Canal TroCamila PagellaAún no hay calificaciones
- 01 - Gerencia de Recursos HumanosDocumento2 páginas01 - Gerencia de Recursos HumanosalfnohayproblemAún no hay calificaciones
- Calibración de Manómetro Por Peso MuertoDocumento8 páginasCalibración de Manómetro Por Peso MuertoHernan VidelaAún no hay calificaciones
- Programación Ofimatica y Procesos de La InformacionDocumento18 páginasProgramación Ofimatica y Procesos de La InformacionCecilia De León GaldonaAún no hay calificaciones
- Que Es La RadiaciónDocumento18 páginasQue Es La RadiaciónViviana Molina100% (1)
- Paralelo de Las Normas Icontec y ApaDocumento2 páginasParalelo de Las Normas Icontec y ApaHannahSchwarzschildAún no hay calificaciones
- Actividad 10 Trabajo Colaborativo 2 Estadistica DamaraDocumento12 páginasActividad 10 Trabajo Colaborativo 2 Estadistica DamaraRicky Palomeque RenteriaAún no hay calificaciones
- Ejercicio de Subneteo Con VLSM de Una Red Clase ADocumento9 páginasEjercicio de Subneteo Con VLSM de Una Red Clase ADanteballenaAún no hay calificaciones
- Check List de LegislacionDocumento144 páginasCheck List de LegislacionRichard VilleAún no hay calificaciones
- 12.04 Presupuesto de Obra DesagregadoDocumento3 páginas12.04 Presupuesto de Obra DesagregadoRios Armas Sam100% (1)
- Guía para identificar y refinar entidades en una base de datosDocumento2 páginasGuía para identificar y refinar entidades en una base de datoserlenys CoronadoAún no hay calificaciones
- Idoc - Pub - Tipo de Medio Arbol de ValvulasDocumento20 páginasIdoc - Pub - Tipo de Medio Arbol de ValvulasJesus T. GarciaAún no hay calificaciones
- Guía - Práctica - 12 Ética y Moral.Documento4 páginasGuía - Práctica - 12 Ética y Moral.Eoviedo2Aún no hay calificaciones
- Productos Con Identidad TerritorialDocumento4 páginasProductos Con Identidad TerritorialManuelJMAún no hay calificaciones
- Perforación DireccionalDocumento5 páginasPerforación DireccionalAnverlita Paolita Zamora GutierrezAún no hay calificaciones
- CAtalogo Maresa PDFDocumento290 páginasCAtalogo Maresa PDFh10gomezAún no hay calificaciones
- Estudio BatimetriaDocumento13 páginasEstudio BatimetriaVeronica Andrea Urrutia EscobarAún no hay calificaciones
- Docencia Como Mediación Pedagogica PDFDocumento7 páginasDocencia Como Mediación Pedagogica PDFPepeGarciaAún no hay calificaciones
- BriefDocumento5 páginasBriefjosephAún no hay calificaciones
- Modelo Persona Ambiente OcupacionDocumento13 páginasModelo Persona Ambiente OcupacionNicole Fernanda Soto HernándezAún no hay calificaciones
- Triptico Auditoria AntecedentesDocumento2 páginasTriptico Auditoria AntecedentesMayteh Jimenez RosalesAún no hay calificaciones
- Mantenimiento Brick Sotano 1Documento2 páginasMantenimiento Brick Sotano 1JULIO ALEJANDRO CAYO GAMBOAAún no hay calificaciones
- Exposicion DemandaDocumento31 páginasExposicion DemandaSandy Siempre SinceraAún no hay calificaciones
- ENSAYO de COMPRESION Reporte LaboratorioDocumento11 páginasENSAYO de COMPRESION Reporte LaboratorioThalìaChávezFallaAún no hay calificaciones
- Cronograma Fisica de Ejecución de ObraDocumento2 páginasCronograma Fisica de Ejecución de ObraRobertito Cell TiconaAún no hay calificaciones