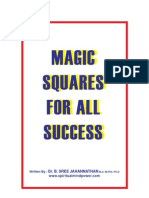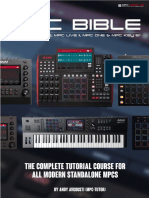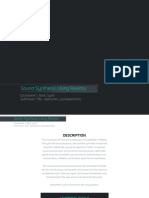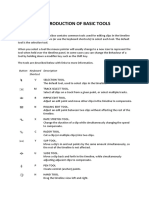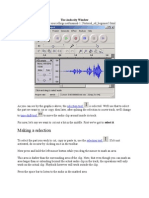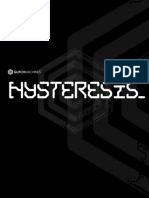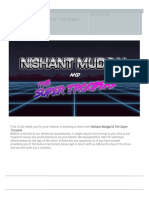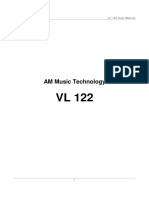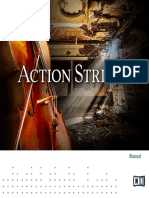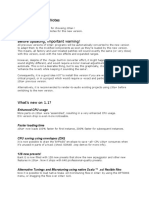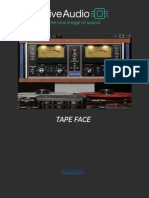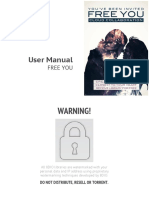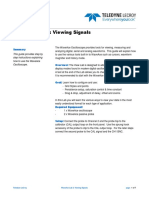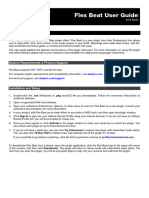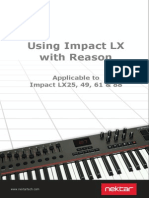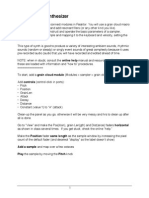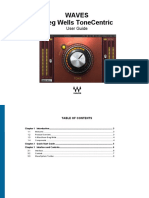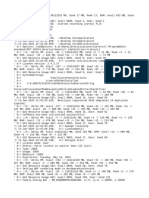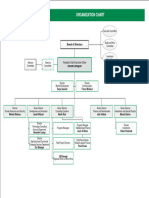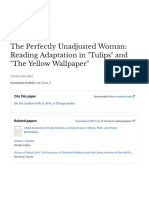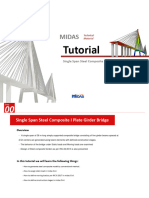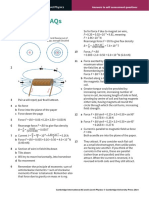Documentos de Académico
Documentos de Profesional
Documentos de Cultura
TX16Wx Quick Start Guide
TX16Wx Quick Start Guide
Cargado por
pableronchoDerechos de autor
Formatos disponibles
Compartir este documento
Compartir o incrustar documentos
¿Le pareció útil este documento?
¿Este contenido es inapropiado?
Denunciar este documentoCopyright:
Formatos disponibles
TX16Wx Quick Start Guide
TX16Wx Quick Start Guide
Cargado por
pableronchoCopyright:
Formatos disponibles
TX16Wx Quick Start Guide
TX16Wx
CWITEC 2012
Software Sampler - Quick Start Guide
November 1, 2012
Page 1
CWITEC 2012
TX16Wx Quick Start Guide
Contents
1
A new project .................................................................................................................................. 3
1.1
Create the first performance ................................................................................................... 3
1.2
Building the first Program ....................................................................................................... 4
1.2.1
Mapping some samples ................................................................................................... 4
1.2.2
Editing sound parameters ............................................................................................... 6
1.2.3
Modulation ...................................................................................................................... 7
1.2.4
External controllers ......................................................................................................... 8
1.2.5
Play mode ........................................................................................................................ 9
1.2.6
Adding a velocity-faded second layer.............................................................................. 9
1.2.7
Mapping an envelope .................................................................................................... 11
1.3
Sampling ................................................................................................................................ 12
1.3.1
1.4
More keyboard mapping - creating a drum kit ..................................................................... 17
1.4.1
1.5
2
Loops ............................................................................................................................. 15
Choosing other samples ................................................................................................ 18
Slicing a loop .......................................................................................................................... 20
Important options ......................................................................................................................... 21
2.1
Places ..................................................................................................................................... 21
2.2
Settings .................................................................................................................................. 21
Conclusion ..................................................................................................................................... 21
November 1, 2012
Page 2
CWITEC 2012
TX16Wx Quick Start Guide
1 A new project
This is a quick tutorial guide on how to work with the TX16Wx Software Sampler. It is created using
the 2.0 beta release, thus certain sections and operations might differ slightly from the version you
are using.
For this guide we'll setup some patches for a small song using a DAW and TX16Wx. In this session
we'll be using Cockos Reaper1, but most operations should translate to other environments as well.
1.1 Create the first performance
We'll start by creating a new project, and after this, a new instance of TX16Wx on a new track.
You will be asked if you wish the full compliment of 16 outputs created. Choose yes.
Now we have an empty TX16Wx instance, a midi track and 12 output busses.
CWI Technology is not affiliated with Cockos Inc. The use of Reaper is not sanctioned by Cockos
November 1, 2012
Page 3
CWITEC 2012
TX16Wx Quick Start Guide
1.2 Building the first Program
1.2.1 Mapping some samples
Look at the keyboard mapper editor, in the left pane of the TX16Wx UI.
The top part is the graphical keyboard mapping tool, and at the bottom is the group list. We have no
groups defined yet, so both are empty. Lets create a new group.
November 1, 2012
Page 4
CWITEC 2012
TX16Wx Quick Start Guide
Here we are using the built-in file browser to find a full set of previously tuned and mapped samples.
From this we can quickly create a proper mapping setup. Just select all the samples and drag them
into the group list.
November 1, 2012
Page 5
CWITEC 2012
TX16Wx Quick Start Guide
TX16Wx has now auto-mapped the samples by root key to a new
group. If we play some notes on the keyboard we should hear the new
instrument. In the keyboard mapper view we can see the splits we're
triggering light up on incoming notes.
1.2.2 Editing sound parameters
Select the new group to enable the sound controls for this group.
Whenever one or more groups are active, you can use the sound
control dials to tweak the sounds shaping parameters of the group(s).
Check out the reference manual for a more detailed description of
each control.
Let's start by tweaking the Amplitude envelope a bit. We'll add a little
release to the sound to make sure there's no clicking artifacts on note-offs. Then lets add a filter to
the sound.
November 1, 2012
Page 6
CWITEC 2012
TX16Wx Quick Start Guide
We'll use a low-pass filter set to about 3kz and then add some
resonance. This will help add some nice analog touch to the
samples. Now let us add some modulation. We'll start by setting
LFO1s frequency to ~3Hz and a sinus wave. Then set the Amp
parameter to zero. This will be our vibrato source.
1.2.3 Modulation
Now, with the new group still selected, go to the 'Modulation' tab, at the far right of the sound
controls. Currently we have no modulation set up. We'll start by routing the LFO we just tweaked to
group amplitude.
Now, LFO1:s amplitude is set to zero, so when we play
notes now, we still hear nothing. We'll add a modulation
wheel control for this in the next row of the modulation
matrix.
Now, play the keyboard and with and without
modulation wheel. We've added a vibrato modifier. Try
adding a similar row for pitch bend.
Play with the values until they seem right. This simple three-row modulation matrix is indeed a very
useful one. Let's store it as a preset so we can quickly add this to future groups.
November 1, 2012
Page 7
CWITEC 2012
TX16Wx Quick Start Guide
Click on the modulation preset selector and type a name of your
choosing, then press return to save. You can now recall this setup by selecting it from the preset list.
Now for some more specific modulation. Add connection between LFO2 and the filter cutoff with a
value ~2500Hz
Then we tweak the LFO2 settings a little. Here I am setting it to tempo sync at a fairly low rate.
Now we have a more dynamic sound. Since I also have a controller surface, I'll add a control to
change the filter resonance.
1.2.4 External controllers
If you haven't configured your external controllers already, jump to the settings panel, the 'X-Ctrl'
subpanel.
Either choose the controllers from the drop down menu, or click the Midi learn button for the
controller you want to set, then twiddle the knob or slider on your control surface
November 1, 2012
Page 8
CWITEC 2012
TX16Wx Quick Start Guide
Now, with the mapping I set up previously I can use my controller surface to modify the resonance of
the program we're working on.
Tip: When you've mapped your controller surface, click the Save defaults button at the bottom of the
External controller screen to save the mapping as defaults so its automatically setup every time you
load TX16Wx.
1.2.5 Play mode
If we jump into the keyboard mapping view again, we can check the program and group layout and
play parameters.
I am building a classic twirling lead synth, so I'll change the play mode from Poly to Mono. Now only
one voice at a time can play from this group. I'll also add some glide to the sound. Now we have that
lead feeling.
1.2.6 Adding a velocity-faded second layer
I want some upper "sparkle" to the sound, so I'll add a second group to this program. Let's find
another set of samples, and add them to the key mapping, similar to we did before.
Enable auto-preview of samples by clicking the "Auto play" checkbox in the file browser. Now we can
hear the samples we consider directly in the DAWs main output.
November 1, 2012
Page 9
CWITEC 2012
TX16Wx Quick Start Guide
I've located some 'plucking' sounds, so I choose the whole multi sample and drag them into the key
mapper again.
A new group is created from the layed out waves.
While I tune the sound of this group, I want to mute the previous one, so click the mute button in the
group list item.
November 1, 2012
Page 10
CWITEC 2012
TX16Wx Quick Start Guide
I want this sound to only play on hard velocities, so I'll change the groups low velocity to 50, by
dragging the group bottom upwards in the mapping view.
Switching to the modulation editor, we'll first copy the 'default' modulation settings we saved earlier
into this new group and then add a new velocity modifier.
And then set both 'Velocity' and 'Volume' to zero. This effectively maps the active velocity range to
volume and will make this extra layer fade in as we strike keys harder.
1.2.7 Mapping an envelope
Let's add another modulation slot with ENV1 affecting pitch.
Now switch to the ENV1 panel. Let's edit the envelope parameters like this:
The amplitude is set to 1, i.e. fully affecting all destinations. We then make a curve that starts at +0.7,
drops to -0.4 during 100ms and then rises back to zero after 1.2s. This will make the pitch of the
group "sway" slightly on note-on.
November 1, 2012
Page 11
CWITEC 2012
TX16Wx Quick Start Guide
1.3 Sampling
The real fun with a sampler is creating sounds from scratch. To build an instrument from directly
sampled sounds, first ensure that your DAW is routing the appropriate audio input to TX16Wx. If
using Reaper, like in this guide, this should already be the case.
To start sampling, switch to the 'Sample' view:
Enable listen mode by pressing the L button in the sampler section on the right side. Audio input
should now register on the VU-meters next to it. Choose Mono or Stereo sampling with the button
next to it. When ready to record, press the Sample button and produce whatever input you wish to
sample. When done, press Sample again to turn off recording. The new wave will be displayed in the
sample editor.
November 1, 2012
Page 12
CWITEC 2012
TX16Wx Quick Start Guide
Move the Start and End marker, either by dragging in the graphical display or modifying the
parameter displays. Remember to use the zoom buttons or scroll wheel to zoom in or out for easier
view of the edit range.
Tip: When you left-click in the sample view the wave will be played from that point. This makes it
easier to find the location you want to use as start or end point. You can quickly set the start, end or
loop points by right-clicking and choose from the 'Set' options to move a marker to the cursor
position.
Now, we'll create a new program for the sample.
Create a new group and assign the sample by dragging the new sample from the sample list into the
key.
November 1, 2012
Page 13
CWITEC 2012
TX16Wx Quick Start Guide
Ok, now it's mapped and we can play the wave. But unless you sang or played at exactly middle C,
the root key is probably wrong so we're playing out of key. Let's go back to the sample editor and use
the pitch detection.
November 1, 2012
Page 14
CWITEC 2012
TX16Wx Quick Start Guide
With some luck the pitch detector will find the root and fine tune for the new sample. This feature is
quite sensitive to the nature of the source material though, so you might find that you must resort to
manual tuning.
Tip: For manual tuning, try using a 'known' sample in another program or group playing with the new
sample group and then adjust the root and fine tune graphically in the mapping view.
When satisfied with the sample so far, use the 'Trim' or 'Range to New' option in the sample view
menu to either trim or create a new wave from the range we've mapped. Click the sample name in
the sample list to give it a more useful name.
1.3.1 Sampling faster
Most of the steps we took in the section before can be automated for us. If we enable the Auto key
map and Auto pitch detect buttons in the sampler, whenever we record new material, the
resulting wave will be analyzed for pitch and then mapped into the current program for us.
1.3.2 Loops
Our sample does not sustain well yet. To create a loop in our new wave, right-click the sample view
and choose 'Add loop'. Then choose a loop mode from the 'Mode' menu. You may now adjust the
loop points similar to how you modified the start and end points.
Tip: You can assign more meaningful names to your loop by shift-clicking the loop in the loop selector.
November 1, 2012
Page 15
CWITEC 2012
TX16Wx Quick Start Guide
Tip: Click the '<' and '>' buttons next to the loop start and end numerical displays to move to
previous/next zero-crossing in the wave. Zero-crossings make good loop points.
When you play keyboard you might notice that the wave is still not looping while playing. This is
because we need to assign the loop to the split we created before. This is normally done
automatically when mapping a preexisting wave, but since we mapped this wave before any loops
existed we need to choose one now. Go to the keyboard mapper.
November 1, 2012
Page 16
CWITEC 2012
TX16Wx Quick Start Guide
Don't forget to assign both sustain and release loop. The release loop will play during the 'Release'
stage of the AEG cycle, i.e. the portion of the sound played after you release a key.
Now the wave plays back correctly. However, the loop might not be perfect. Try using the crossfade
option in the sample editor to smooth the transition between start and end. This usually fixes most
issues.
We can now continue making more samples and add to the group by inserting further split points.
1.4 More keyboard mapping creating a drum kit
To quickly build a drum kit, we'll just create
a new program and then locate some
percussive material in the file browser.
Now, simply drag the drum kit into the key
mapper like before, dropping the set onto
where you would like the drum kit to start
(usually C2). TX16Wx will detect that the
samples lack tonal info (root keys) and lay
them out on single keys.
TIP: Non-pitched material will be mapped in the order of the dropped files. You can quickly reorder
the mapped waves by dragging the splits in the group list.
Now we can do some fixing up. I want the hi-hats to choke each other. Let's move them to a separate
group. Right-click on the first hi-hat split and choose 'Separate', repeat on the sample above the
second.
With the new group selected, assign it a choke group. The two samples will now choke each other.
Also set the groups trigger mode to Oneshot. We'll send this group to a separate Mono output as
November 1, 2012
Page 17
CWITEC 2012
TX16Wx Quick Start Guide
well, so we can add some reverb to them inside the DAW.
The group output setting overrides any setting in the channel slot. Repeat this procedure until
satisfied with the mappings, chokes and outputs.
Tip: The Oneshot play mode is useful for drums. In this mode, the samples are played without held
sustain, going direct from the decay phase to release.
Tip: You can separate a group, move and rearrange the parts and then use the 'Combine' command
from the group list menu to put them back into one group. Sometimes this is easier than reassigning
waves into splits.
1.4.1 Choosing other samples
So, the kit is ok, and we program some drum tracks. While playing we realize that the bass drum does
not sound so great for this track. We should load something else. While the track is playing, rightclick the split of the bass drum and choose 'Load wave'. In the load dialog, make sure the 'preview'
checkbox is ticked. Now when we click any sample in the dialog, the split's sample will be temporarily
replaced by the new wave and we can hear how the track will sound with this sample.
November 1, 2012
Page 18
CWITEC 2012
TX16Wx Quick Start Guide
Keep browsing until you find the sound you like, and simply click 'Open'. The sample is replaced.
Tip: The same technique can be used to load programs into program slots. If you have a library of
'txproj' files, you can enable preview in the program load dialog for a channel slot. The currently
playing program will be temporarily replaced by whatever program you click in the open dialog. Like
with waves, you can preview how a playing song would sound with the new program.
November 1, 2012
Page 19
CWITEC 2012
TX16Wx Quick Start Guide
1.5
Slicing a loop
A popular way of working with rhythmic samples (drum loops) is slicing them into their individual
beats and playing them in variations and with sounds tweaked to add some spice to the sound. Lets
load a drum loop into the sample editor. We can auto-slice the sample quickly by enabling the Beat
detector button in the sample editor.
If the slices don't look correct, try experimenting with the threshold value. You can also select any of
the created slices and set their mode to Pinned Slice to force keeping them when running the
detector again.
The beat detector will also try to detect the tempo of the loop. If the result is wrong, you can
manually set this in the tempo field.
To quickly map the slices to the keyboard, either select Layout slices from the sample menu, or drag
the sliced sample into the key mapper to lay out the slices in a group. To use the sliced loop with
your DAW you can drag the newly created group into a host track to export MIDI data with the
detected beats played as a loop into the project.
November 1, 2012
Page 20
CWITEC 2012
TX16Wx Quick Start Guide
2 Important options
2.1 Places
Once you start building performances, programs and song projects, you should make sure to setup
your 'Places', search paths for sound data. Without this setup, all your TX files will be saved with
absolute path references unless you copy all data into the save location. If you ever reorganize or
relocate your sound library, you might find that all paths suddenly are inaccessible. Using places
enables you to reference wave files in your sound library with path-relative references.
2.2 Settings
See the reference manual for an explanation of these options.
3 Conclusion
This has been a short guide to getting started with TX16Wx. There are many areas that has been only
touched upon briefly if at all. If you have suggestions or material for updating and complementing
this document, please contact CWI Technology via http://tx16wx.wilund.net/
November 1, 2012
Page 21
CWITEC 2012
También podría gustarte
- Magic SquaresDocumento41 páginasMagic Squaresthepraetorion100% (14)
- MPC Bible Demo The Clap From HellDocumento23 páginasMPC Bible Demo The Clap From HellAlex LaanAún no hay calificaciones
- You Know Im No Good - Amy Winehouse-KlavierDocumento2 páginasYou Know Im No Good - Amy Winehouse-KlavierLucas OliveiraAún no hay calificaciones
- MPC Bible DemoDocumento19 páginasMPC Bible DemoFERA CENTRALAún no hay calificaciones
- 15 - Violins 2 - Can't Stop The FeelingDocumento1 página15 - Violins 2 - Can't Stop The FeelingmichaelaAún no hay calificaciones
- UMC UNI17-23 June 16th, 2017Documento78 páginasUMC UNI17-23 June 16th, 2017Universal Music CanadaAún no hay calificaciones
- Reaktor Instructions Coursework 1 090815 v2Documento9 páginasReaktor Instructions Coursework 1 090815 v2ARITOSOUL341Aún no hay calificaciones
- Editing MIDI in Reaper !Documento12 páginasEditing MIDI in Reaper !Andrew FaneAún no hay calificaciones
- Computer Music - Trance Masterclass - IIDocumento5 páginasComputer Music - Trance Masterclass - IIproman25Aún no hay calificaciones
- TLE 8 Exploratory Computer System Servicing 1st Quarter ExamDocumento3 páginasTLE 8 Exploratory Computer System Servicing 1st Quarter ExamRubylinda100% (11)
- 1843945luciano Technical RiderDocumento2 páginas1843945luciano Technical RiderFacundo Kasdaglis100% (1)
- 8DIO The New Ambient Guitar User Manual PDFDocumento21 páginas8DIO The New Ambient Guitar User Manual PDFcheungwingnok100% (1)
- EAA Interview With Yu Hua, Author of To Live (Huo Zhe)Documento3 páginasEAA Interview With Yu Hua, Author of To Live (Huo Zhe)elio35Aún no hay calificaciones
- A Publishing Split Sheet For Co-Songwriters: in 3 Easy StepsDocumento2 páginasA Publishing Split Sheet For Co-Songwriters: in 3 Easy Stepsrox100% (2)
- 1.introduction of Basic Tools: Button Keyboard Shortcut DescriptionDocumento20 páginas1.introduction of Basic Tools: Button Keyboard Shortcut DescriptionSanjai RomeoAún no hay calificaciones
- The Audacity WindowDocumento7 páginasThe Audacity WindowJessica ReynoldsAún no hay calificaciones
- Hysteresis User GuideDocumento8 páginasHysteresis User GuideseumAún no hay calificaciones
- Oxygen CylinderDocumento23 páginasOxygen Cylinderpriyanka0% (1)
- Interbus Practical GuideDocumento347 páginasInterbus Practical GuidepableronchoAún no hay calificaciones
- Gamkrelidze-Ivanov 1990 Indo-European PDFDocumento7 páginasGamkrelidze-Ivanov 1990 Indo-European PDFmario riAún no hay calificaciones
- Task Based LearningDocumento13 páginasTask Based LearningsarowarAún no hay calificaciones
- 49-Mechanical License IIDocumento1 página49-Mechanical License IIcdproductionAún no hay calificaciones
- Tracks:: Robinson Is Joined by Joss Stone, Carlos Santana, India - ArieDocumento1 páginaTracks:: Robinson Is Joined by Joss Stone, Carlos Santana, India - Arieapi-14707608Aún no hay calificaciones
- 8DIO 1969 Legacy Piano Manual PDFDocumento8 páginas8DIO 1969 Legacy Piano Manual PDFAnonymous pFvJaO8spAún no hay calificaciones
- Liste 6,00Documento30 páginasListe 6,00beatcollectAún no hay calificaciones
- Sound Technical Rider - Docx - 1497014481142Documento6 páginasSound Technical Rider - Docx - 1497014481142shashankAún no hay calificaciones
- 46 Colorized Photos That Show A Different Side To The Wild West Than You Already KnowDocumento1 página46 Colorized Photos That Show A Different Side To The Wild West Than You Already KnowJohn HussainAún no hay calificaciones
- Crowd Chamber User Guide 2 00Documento5 páginasCrowd Chamber User Guide 2 004U6ogj8b9snylkslkn3nAún no hay calificaciones
- Complete Classical CollectionDocumento39 páginasComplete Classical CollectionsampionsremaAún no hay calificaciones
- VL122 Um PDFDocumento12 páginasVL122 Um PDFronecamila100% (1)
- MANUAL Palette Primary ColorsDocumento11 páginasMANUAL Palette Primary ColorsDavid Daniel DAún no hay calificaciones
- Zebralette User GuideDocumento24 páginasZebralette User GuideGiacomo TimbrelloAún no hay calificaciones
- DX Revive Pro ManualDocumento11 páginasDX Revive Pro ManualHS LDQHAún no hay calificaciones
- Action Strings Manual EnglishDocumento18 páginasAction Strings Manual EnglishAlberto Guillén100% (1)
- Autopan Modulator Operation ManualDocumento7 páginasAutopan Modulator Operation ManualBitan KunduAún no hay calificaciones
- 8dio CAGE Unleashed User ManualDocumento20 páginas8dio CAGE Unleashed User Manualvaffan8888Aún no hay calificaciones
- User Manual / Century Try PackDocumento20 páginasUser Manual / Century Try PackManu MathewAún no hay calificaciones
- Z3ta+ 1.1 Release Notes: Enhanced CPU UsageDocumento5 páginasZ3ta+ 1.1 Release Notes: Enhanced CPU UsageElleven ProAún no hay calificaciones
- Kiive Audio Tape Face ManualDocumento9 páginasKiive Audio Tape Face ManualCayo FesíAún no hay calificaciones
- Basic FX Suite OperationManual enDocumento8 páginasBasic FX Suite OperationManual enteddy1j1dortch0% (1)
- Reference ManualDocumento22 páginasReference ManualEmi YagüeAún no hay calificaciones
- Thrillseekerxtc: ManualDocumento9 páginasThrillseekerxtc: ManualGeorge ConterAún no hay calificaciones
- 8dio Free You - User ManualDocumento19 páginas8dio Free You - User ManualAcidbassAún no hay calificaciones
- Operator'S ManualDocumento15 páginasOperator'S ManualjoestephAún no hay calificaciones
- Zebralette User GuideDocumento25 páginasZebralette User GuideKSW1Aún no hay calificaciones
- ReaLearn User GuideDocumento24 páginasReaLearn User GuideIván Agustín OgñenovichAún no hay calificaciones
- Neo Lighting Control Console: User Manual AddendumDocumento14 páginasNeo Lighting Control Console: User Manual AddendumSamuelRômanceMuñozAún no hay calificaciones
- To Add A Power Window To Your ClipDocumento5 páginasTo Add A Power Window To Your ClipkcorebusAún no hay calificaciones
- Waveace - Lab 2 - Viewing - SignalsDocumento7 páginasWaveace - Lab 2 - Viewing - Signalslusoegyi 1919Aún no hay calificaciones
- Tube Fex ManualDocumento62 páginasTube Fex ManualJesse EnsAún no hay calificaciones
- TCNative ReverbDocumento11 páginasTCNative ReverbJoao PessoaAún no hay calificaciones
- Virtual Mix RoomDocumento25 páginasVirtual Mix RoomScott CaoAún no hay calificaciones
- Flex Beat - User Guide - v1.1Documento8 páginasFlex Beat - User Guide - v1.1xotime8549Aún no hay calificaciones
- Ableton User ManualDocumento607 páginasAbleton User ManualThomas MurphyAún no hay calificaciones
- Livid Looper: User's ManualDocumento10 páginasLivid Looper: User's Manualarnoldho_20003039Aún no hay calificaciones
- El Dotor PlugindoctorManualDocumento9 páginasEl Dotor PlugindoctorManualCRISTIAN DAVID GOLDMANAún no hay calificaciones
- Trio Broz - Cello PDFDocumento9 páginasTrio Broz - Cello PDFAndrea BovolentaAún no hay calificaciones
- Virtual Mix RoomDocumento28 páginasVirtual Mix RoomBoGo RecordsAún no hay calificaciones
- MVocoderDocumento109 páginasMVocoderE.M. RobertAún no hay calificaciones
- FLowstone FLStudioDocumento16 páginasFLowstone FLStudioFlip Lopes IvanicskaAún no hay calificaciones
- Impact LX With ReasonDocumento7 páginasImpact LX With ReasonisshmangAún no hay calificaciones
- 1 - Introduction To OrcadDocumento4 páginas1 - Introduction To OrcadRoxana RazecAún no hay calificaciones
- Grain Cloud Guide-1Documento4 páginasGrain Cloud Guide-1Robert LeAún no hay calificaciones
- Waves Greg Wells Tonecentric: User GuideDocumento8 páginasWaves Greg Wells Tonecentric: User GuideHunter KillmanAún no hay calificaciones
- 8dio The New Basstard User ManualDocumento21 páginas8dio The New Basstard User ManualJack BrownAún no hay calificaciones
- REAPER Info AddendumDocumento3 páginasREAPER Info Addendumglyceria95Aún no hay calificaciones
- Renaissance Vox: User's GuideDocumento6 páginasRenaissance Vox: User's GuideBogdan LinaAún no hay calificaciones
- Weg Pump GeniusDocumento10 páginasWeg Pump GeniuspableronchoAún no hay calificaciones
- Antenna WirelessDocumento3 páginasAntenna WirelesspableronchoAún no hay calificaciones
- Industrial Wireless TechnologyDocumento11 páginasIndustrial Wireless TechnologypableronchoAún no hay calificaciones
- Journal 0144Documento20 páginasJournal 0144Nacer KhoulaleneAún no hay calificaciones
- Lab 1. The Nature of DataDocumento15 páginasLab 1. The Nature of DataKath ErineAún no hay calificaciones
- (Unified Payments Interface) : Made By:-Kartikeya Yogi Ritik Kumar YadavDocumento23 páginas(Unified Payments Interface) : Made By:-Kartikeya Yogi Ritik Kumar YadavRITIK YADAVAún no hay calificaciones
- STS L 3.1 With AnswersDocumento6 páginasSTS L 3.1 With AnswersVhince PiscoAún no hay calificaciones
- Unit 1 Worksheet 4Documento4 páginasUnit 1 Worksheet 4Magd OsamaAún no hay calificaciones
- First Term English Exam Level: 3Ms Time: 01H 30Documento4 páginasFirst Term English Exam Level: 3Ms Time: 01H 30bourabiaAún no hay calificaciones
- Single Bilateral Switch: Order CodesDocumento11 páginasSingle Bilateral Switch: Order CodesGaryTechAún no hay calificaciones
- Chapter 8 Observation Recording SheetDocumento2 páginasChapter 8 Observation Recording Sheetapi-534844952Aún no hay calificaciones
- Ccna2 Chap6 Lab 6.4.1Documento3 páginasCcna2 Chap6 Lab 6.4.1jhe04Aún no hay calificaciones
- RO6 Math GamesDocumento7 páginasRO6 Math GamesJeanrose Pagunsan FloresAún no hay calificaciones
- Mad LabDocumento29 páginasMad LabKavitha RajAún no hay calificaciones
- Organization ChartDocumento1 páginaOrganization Chartm_azabAún no hay calificaciones
- Impact of Job Design On Employee Performance, Mediating Role of Job Satisfaction: A Study of FMCG's Sector in PakistanDocumento11 páginasImpact of Job Design On Employee Performance, Mediating Role of Job Satisfaction: A Study of FMCG's Sector in PakistanSami UllahAún no hay calificaciones
- Training DesignDocumento7 páginasTraining DesignCherry AldayAún no hay calificaciones
- CHT1000 Rev BDocumento3 páginasCHT1000 Rev BjalalAún no hay calificaciones
- Java FundamentalsDocumento85 páginasJava FundamentalsKene BirhanuAún no hay calificaciones
- MP TRX400Documento136 páginasMP TRX400Edar Jhon Montenegro Rimarachin100% (1)
- Summary CompletionDocumento7 páginasSummary CompletionMinh ThươngAún no hay calificaciones
- The Perfectly Unadjusted Woman: Reading Adaptation in "Tulips" and "The Yellow Wallpaper"Documento11 páginasThe Perfectly Unadjusted Woman: Reading Adaptation in "Tulips" and "The Yellow Wallpaper"Carolyn S. GonzalezAún no hay calificaciones
- Level-III Mock Drill Report - PS5 PDFDocumento22 páginasLevel-III Mock Drill Report - PS5 PDFadarshaltruismAún no hay calificaciones
- Gas ChromatographyDocumento2 páginasGas ChromatographyApoorva ChaudharyAún no hay calificaciones
- TutorialDocumento64 páginasTutorial2202199122Aún no hay calificaciones
- Vitosolic 200-Electronic Temperature Differential Control Unit For Up To 4 Solar Systems Technical DataDocumento4 páginasVitosolic 200-Electronic Temperature Differential Control Unit For Up To 4 Solar Systems Technical Datae-ComfortUSAAún no hay calificaciones
- Answers To Saqs: Cambridge International A Level PhysicsDocumento1 páginaAnswers To Saqs: Cambridge International A Level PhysicsharshanauocAún no hay calificaciones