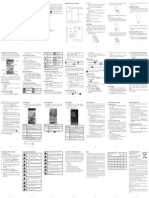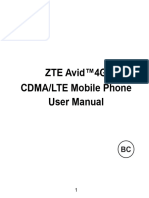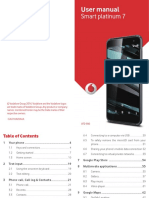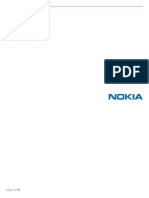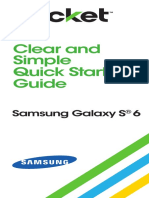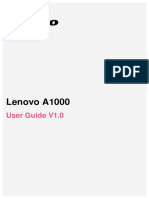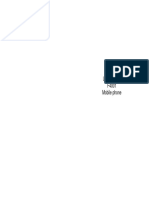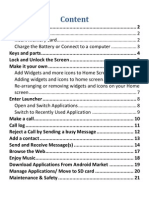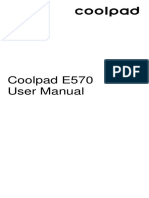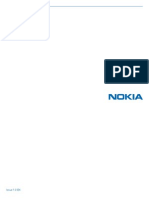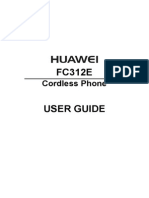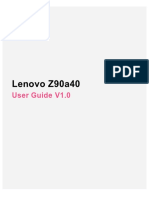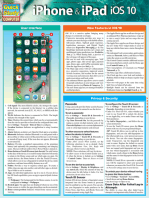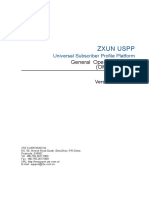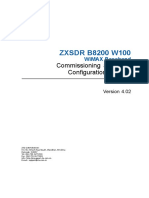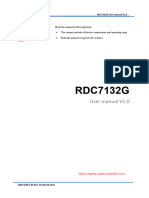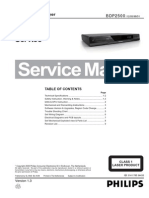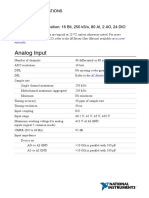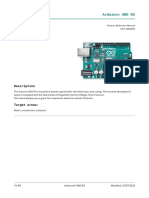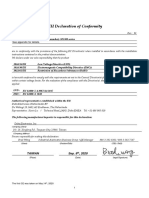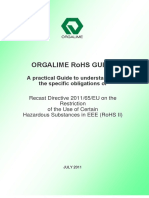Documentos de Académico
Documentos de Profesional
Documentos de Cultura
ZTE V987 WCDMA/GSM Mobile Phone Quick Start Guide: Headset Power Key Earpiece
Cargado por
jesuscDescripción original:
Título original
Derechos de autor
Formatos disponibles
Compartir este documento
Compartir o incrustar documentos
¿Le pareció útil este documento?
¿Este contenido es inapropiado?
Denunciar este documentoCopyright:
Formatos disponibles
ZTE V987 WCDMA/GSM Mobile Phone Quick Start Guide: Headset Power Key Earpiece
Cargado por
jesuscCopyright:
Formatos disponibles
LEGAL INFORMATION
Copyright 2013 ZTE CORPORATION.
All rights reserved.
No part of this publication may be quoted, reproduced,
translated or used in any form or by any means,
electronic or mechanical, including photocopying and
microfilm, without the prior written permission of ZTE
Corporation.
ZTE V987
WCDMA/GSM Mobile Phone
Quick Start Guide
Trademarks
ZTE and the ZTE logos are trademarks of the ZTE
Corporation. Google and Android are trademarks of
Google, Inc. The Bluetooth trademark and logos are
owned by the Bluetooth SIG, Inc. and any use of such
trademarks by ZTE Corporation is under license. The
microSD logo
Headset
Earpiece
Power Key
Front Camera
Inductor
is a trademark of the SD Card As-
sociation. Other trademarks and trade names are the
property of their respective owners.
Notice
ZTE Corporation reserves the right to make modifications on print errors or update specifications in this
guide without prior notice.
We offer self-service for our smart terminal device
users. Please visit the ZTE official website (at www.
zte.com.cn) for more information on self-service and
supported product models. Information on the website
takes precedence.
Disclaimer
ZTE Corporation expressly disclaims any liability for
faults and damages caused by unauthorized modifications of the software.
Images and screenshots used in this guide may differ
from the actual product. Content in this guide may differ
from the actual product or software.
Getting to Know Your Phone
Volume Key
Touch Screen
Power Key
Press and hold to power on, select phone modes,
reboot, turn on/off airplane mode, or power off.
Press to turn off or on the screen display.
Menu Key
Touch to get the options for the current screen.
Home key
Flash
Version No. : R1.0
Edition Time : 20130401
Manual No. : 079584505557
Back Camera
Press the cover gently back into place until you
hear a click.
Charging the Battery
Starting Up
Menu Key
5.
1.
Connect the adapter to the charging jack. Ensure
that the adapter is inserted with the correct orientation. Do not force the connector into the charging
jack.
2.
Connect the charger to a standard AC power outlet.
3.
Disconnect the charger when the battery is fully
charged.
Caution: Install your WCDMA or GSM SIM card into
SIM slot 1.
Install your GSM SIM card into SIM slot 2.
3. Hold your microSD card with the metal contacts
facing down and slide it into the microSD card slot.
Volume Up/Volume Down
Press or hold to turn the volume up or down.
Back Key
Hold the SIM card with its cut corner oriented as
shown and slip it into the card holder.
Home Key
Touch to return to the home screen from any application or screen.
Touch and hold to see recently used applications.
Back Key
Touch to go to the previous screen.
Charger/USB
Jack
2.
Switch off your phone before installing or replacing the
battery or the SIM card. The microSD card is optional
and can be installed and removed while the phone is
turned on. Unmount the microSD card before removing
it.
1. Place your finger in the slot of the back cover to lift
and remove the cover.
Powering On/Off Your Phone
4.
Back Cover
Align the connectors on the phone and the battery
and slide the battery into the compartment. Then
gently press the battery down until it is secured.
Make sure the battery is charged before powering on.
Press and hold the Power Key to turn on your
phone.
To turn it off, press and hold the Power Key to
open the options menu. Touch Power off > OK.
Getting to Know the Home Screen
The home screen is the starting point for your phones
applications, functions, and menus. You can customize
your home screen by adding application shortcuts, folders, widgets, and more.
Speaker
Status bar
Google Search
Widgets
All Apps
Phone
Browser
People
Messaging
NOTE: Your home screen extends beyond the initial
screen, providing more space for shortcuts, widgets,
and folders. Simply swipe left or right to see the extended home screens.
Opening Applications
Touch the Home Key if the current screen is not
the home screen.
2.
Touch
3.
Slide left or right on the screen and touch an app
to open it.
Adding Shortcuts or Widgets
1.
Touch the Home Key >
2.
3.
If you want to add a widget, touch WIDGETS.
Touch and hold a widget or an app icon and drag it
to the home screen.
Removing Shortcuts or Widgets
1.
Touch and hold a widget or shortcut on the home
screen.
8
Drag it to
to remove it.
Alarm set
Organizing Shortcuts With Folders
1.
2.
3.
Shortcutss
1.
2.
Touch and hold a shortcut on the home screen.
Drag the shortcut icon over another and release
your finger. A new folder is created and both shortcuts are added into the folder.
If needed, drag more shortcuts and drop them into
the folder.
Applying New Wallpapers
You can set the wallpaper for the home screen.
1. Touch the Home Key > Menu Key > Wallpaper.
2. Select a wallpaper source from Gallery, Live
Wallpapers, Video Wallpaper, or Wallpapers
and touch the image or animation you want to use
as the wallpaper.
3. Touch Set wallpaper.
Checking the Phone Status
The status bar at the top of the screen displays phone
and service status with various icons. Below are some
of the icons and their meanings.
New Email
Portable Wi-Fi hotspot
New Gmail message
Setting Ringtone and Sounds
Setting Ringtone or Notification Sound
2.
3.
4.
Touch the Home Key >
TIP: Press and hold the Power Key and then touch
to enable the silent mode, touch
vibration mode, or touch
> Settings > Audio
profiles > General.
Touch Voice call ringtone, Video call ringtone or
Default notification.
Select the ringtone you want to use.
Touch OK.
2.
Touch the Home Key >
to disable the silent mode.
by touching and holding
u
> Settings > Audio
profiles > General.
Scroll to the SYSEM section and check the sounds
you want to hear or uncheck those you do not
need.
at the center of
the display.
Touch Pattern to create a pattern that you
must draw to unlock the screen.
Touch PIN or Password to set a numeric
PIN or a password you must enter to unlock
your screen.
Signal strength
No signal
Adjusting Volumes
Checking Voicemail
Mobile data in use
Flight mode
To adjust call volume, press the Volume Key while on
a call. To adjust other volumes, follow the steps below.
1.
Touch the Home Key >
2.
In the dialer tab
3.
4.
5.
Select a SIM card.
If prompted, enter your voicemail password.
Follow the voice prompts to listen to and manage
your voicemail messages.
Ringer off
Bluetooth on
Vibrate mode
Connected to a
Wi-Fi network
Battery full
New SMS / New
MMS
1.
2.
3.
9
Touch the Home Key >
> Settings > Audio
profiles > General > Volumes.
Drag the sliders to adjust the volume for the
ringtone and notification volume, and the alarm
volume.
Touch OK to save.
10
, touch and hold
11
Making a Call
Sending a Message
1.
Touch the Home Key >
2.
In the dialer tab
1.
to delete
2.
incorrect digits.
3.
Touch the
icon below the keypad to place the
call.
NOTE: To call a contact, touch the Home Key >
>
and touch a contact or a number.
Creating a New Contact
contacts tab
>
and touch the all
2.
Touch
3.
4.
Store the contact to SIM/Phone.
Enter the contact name, phone numbers. Touch
DONE to save the contact.
Importing Contacts in Batches
1.
Touch the Home Key >
2.
3.
4.
5.
Touch the Menu Key > Import/export.
Select SIM card, phone, or phone storage.
Touch Next.
If prompted, select an account in which to save the
contacts.
For importing from the SIM card, touch all the SIM
contacts you want to import and touch OK.
6.
3.
12
>
Enter the recipient(s) and message text. If you
want to send an MMS, add subject and attachments.
Touch
Touch
to send the message.
Connecting With a Bluetooth Headset
1.
Setting Up Email
in the home screen and select Email.
1.
Touch
NOTE: If another email account is already set up,
touch the Menu Key > Account settings > ADD
ACCOUNT.
Enter the email address and password.
Touch Next and follow the onscreen instructions.
13
Turn on the Bluetooth headset and switch it to
pairing mode. Refer to the headsets user guide for
more information.
in the home screen and select Settings
2.
Touch
3.
> Bluetooth.
Slide the ON/OFF switch if Bluetooth is off. When
Bluetooth is on, the
in the home screen and select Gmail.
NOTE: If another Gmail account is already set
up, touch the Menu Key > Settings > ADD ACCOUNT.
2. Touch Existing to sign in to your existing Google
Account. If you have no Google Accounts, touch
New to create one.
3. Follow the instructions on the screen to set up the
account.
2.
3.
Setting Up Email Accounts
1.
Touch the Home Key >
in the home screen and select Messag-
Setting Up Gmail
Adding Contacts
1.
Touch
ing, then touch
, enter the phone number
with the on-screen keypad. Touch
You can protect your phone by creating a screen lock.
When enabled, you need to draw a pattern, or enter a
numeric PIN or password to unlock the phones screen
and keys.
1. Touch the Home Key > Menu Key > System settings > Security > Screen lock.
2. Touch None, Press, Pattern, PIN or Password.
u
Touch Press to enable unlock with a touch
and hold gesture. You can unlock the screen
Setting System Sounds
1.
to enable the
Setting a Screen Lock
USB tethering is on
1.
4.
5.
icon appears in the status
bar.
NOTE: Your phone automatically scans for and
displays the IDs of all available Bluetooth devices
in range. You could touch SEARCH FOR DEVICES if you wanted to scan again.
Touch the ID of the headset, or any other device
you want to pair with your phone. Enter a passcode if prompted.
If necessary, touch the ID of the paired headset to
connect with it. Once connected, the
icon in the
status bar turns blue.
TIP: Touch the ID again to end the connection.
Installing Apps From the Google Play
Store
There are tens of thousands of games and applications in the Google Play Store for you to download and
install. You can send feedback or comments on an application.
Before you begin, make sure that you have signed in to
your Google account.
14
NOTE: The content you can access in the Play Store
depends on your region and your service provider.
1.
Touch the Home Key >
The first time you launch Play Store, accept the
Google Play Terms of Service.
Find the apps you need either by category or by
2.
touching
3.
4.
5.
> Play Store.
Taking a Photo
in the home screen and select Camera.
1.
Touch
in the home screen and select Camera.
1.
Touch
2.
Aim the camera at the subject and make any necessary adjustment.
2.
Aim the camera at the subject and make any necessary adjustment.
2.
Touch a category, such as Artists or Albums, to
find the song you want to play.
Touch the song to play it back.
3.
touching the Home Key >
Number
1
icon ap-
15
Function
Deleting Old Messages
You can manually delete old messages to free up some
storage space. You may also set up auto deletion of the
oldest messages when the limits are reached.
> Messaging.
1.
From the home screen, touch
2.
3.
Touch the Menu Key > Settings > General.
Check Delete old messages to enable auto deletion.
Touch Text message limit or Multimedia message limit to set the maximum limit.
Touch Set.
Clearing Browsers Local Content
> Browser.
1.
From the home screen, touch
2.
Touch the Menu Key > Settings > Privacy & security.
Touch Clear cache, Clear history, and Clear all
cookie data.
Number
Capture a photo.
Change the camera settings.
View photos and videos you have captured.
Switch between the front camera and
the back camera.
Switch the flash.
Select the camera mode.
3.
Touch the area where you want the camera to
focus. Green brackets appear around the focused
area.
4.
Lightly touch the button
Connecting to PC
Connecting to the Internet
Extending Battery Life
You can connect your phone to a computer with a USB
cable and transfer music, pictures, and other files in either direction. Your device stores these files in internal
storage or on a removable microSD card.
1. Touch and hold the status bar across the top of the
screen and flick down.
Connecting via Wi-Fi
There are several things you can do to make your battery last longer.
Turn on Wi-Fi, Bluetooth, GPS, mobile data, autosync only when you need to.
Lower the screen brightness.
Use Bluetooth tethering or USB tethering (when
you have a cable) instead of portable Wi-Fi hotspot to share your phones data service.
2
3.
Touch
Function
Start or stop recording a video.
View photos and videos you have captured.
to start and
to stop recording.
Number
Function
Touch to return to the library.
Album artwork.
Song and artist names.
Playback control. Skip songs, pause and
resume playback. Drag the progress bar
to jump to any part of the song.
Touch to see the current playlist (queue),
Shuffle, or Repeat.
Touch
1.
2.
(Connected as [current connection
mode]).
3. Choose one of the following options:
u USB storage: XP recommended. Lets you
transfer files between your computer and
your Android device.
u Media device (MTP): Lets you transfer media files on Windows, or using Android File
Transfer on Mac.(See www.android.com/filetransfer)
u Camera (PTP): Lets you transfer photos using camera software, and transfer any files
on computers that dont support MTP.
u Charge only: Stop all USB fuctions. Lets
you speed up USB charging and decrease
power consumption.
u Built-in CD-ROM: Show a virtual CD-ROM
containing some useful software.
To disconnect the device from the computer, simply
unplug the USB cable when youre finished.
3.
Touch the Home Key > Menu Key > System settings > Wi-Fi.
Slide the ON/OFF switch if Wi-Fi is off.
Your phone automatically searches for Wi-Fi
networks in range and displays their names and
security settings. Your phone also connects to previously linked networks when they are in range.
Touch a network name to connect to it.
If the network is secured, enter a password or
other credentials. (Ask your network administrator
for details.)
From the home screen, touch
Product Safety Information
Do not use hand-held while driving
17
Switch off when instructed in hospitals
and medical facilities
Do not attempt to disassemble
Do not use while re-fuelling
For body-worn operation maintain a separation of 15 mm
This device may produce a bright or flashing light
Small parts may cause a choking hazard
Do not dispose of it in a fire
Switch off when instructed in aircrafts and
airports
Only use approved accessories
Switch off in explosive environments
Do not rely on this device for emergency
communications
This device may produce a loud sound
18
Declaration of RoHS Compliance
To minimize the environmental impacts and take more
responsibilities to the earth we live on, this document
shall serve as a formal declaration that the ZTE V987
manufactured by ZTE CORPORATION is in compliance
with the Directive 2002/95/EC of the European Parliament - RoHS (Restriction of Hazardous Substances)
with respect to the following substances:
1. Lead (Pb)
2. Mercury (Hg)
3. Cadmium (Cd)
4. Hexavalent Chromium (Cr (VI))
5. Polybrominated biphenyls (PBBs)
6. Polybrominated diphenyl ethers (PBDEs)
The ZTE V987 manufactured by ZTE CORPORATION
meets the requirements of EU 2002/95/EC.
To prevent possible hearing damage, do
not listen at high volume levels for long
periods.
Use Apps to free up memory space and optimize system speed.
1. From the home screen, touch
2.
> Settings >
Apps.
Touch the app and touch the Stop button next to
the application you do not need.
19
Disposal of Your Old Appliance
1.
2.
3.
When this crossed-out wheeled
bin symbol is attached to a product, it means the product is covered by the European Directive
2002/96/EC.
All electrical and electronic products should be disposed of separately from the municipal waste
stream via designated collection
facilities appointed by the government or the local authorities.
The correct disposal of your
old appliance will help prevent
potential negative consequences
for the environment and human
health.
For this products recycling information based on WEEE
directive, please send an e-mail to weee@zte.com.cn
20
SAR
Your mobile device is a radio transmitter and receiver.
It is designed not to exceed the limits for exposure to
radio waves recommended by international guidelines.
These guidelines were developed by the independent
scientific organization ICNIRP and include safety margins designed to assure the protection of all persons,
regardless of age and health.
The guidelines use a unit of measurement known as
Specific Absorption Rate, or SAR. The SAR limit for
mobile devices is 2 W/kg and the highest SAR value
for this device when tested was 0.212 W/kg. As mobile
devices offer a range of functions, they can be used in
other positions, such as on the body.
As SAR is measured utilizing the devices highest
transmitting power, the actual SAR of this device while
operating is typically below that indicated above. This is
due to automatic changes to the power level of the device to ensure it only uses the minimum power required
to communicate with the network.
21
This equipment may be operated
in:
26
27
FR
CZ
DK
EE
FI
GR
HU
IE
IT
LV
LT
LU
MT
NL
PL
PT
SK
SI
ES
SE
GB
IS
LI
NO
CH
BG
RO
TR
Avoid any contact with liquid, keep it dry
25
BE
CY
Keep away from pacemakers and other
personal medical devices
24
AT
DE
Avoid Extreme Temperatures
23
> Settings >
Freeing Up Memory Space
Avoid contact with magnetic media
22
> Settings >
Audio profiles > General and uncheck Vibrate
on touch.
Connecting via Mobile Network
To connect to the Internet via mobile network you can
use the default Access Point Names (APN). If you want
to add a new APN, please contact the service provider
to get the necessary information. Do not change the
default settings unless instructed by the service provider. Otherwise the service might stop working.
1. Touch the Home Key > Menu Key > System settings > More > Mobile networks > Access Point
Names.
2. Select a SIM card.
3. Touch the Menu Key > New APN.
4. Touch each item to enter the information you get
from your service provider.
5. Touch the Menu Key > Save to complete.
From the home screen, touch
Apps and close the apps you do not need but still
run in the background.
16
Managing the Phone Storage
3.
in the home screen and select Music.
2.
pears in the status bar. You can find the new app after
5.
Playing Music
Touch
Touch the app to see detailed description.
Touch Install (free apps) or the price (paid apps).
If the app is not free, you need to sign in to your
Google Wallet account and select a payment
method.
CAUTION: Once installed, some apps can access
many functions or a significant amount of your personal data. The Play Store will show you what the
app can access. Touch Accept & download (free
apps) or Accept & buy (paid apps) to proceed, or
touch the Back Key to cancel.
Wait for the app to be downloaded and installed
automatically. Payment needs to be authorized
before paid apps start downloading.
The app is successfully installed when the
4.
Recording a Video
1.
28
También podría gustarte
- ZTE User ManualDocumento2 páginasZTE User ManualKishlaiAún no hay calificaciones
- ZteAvid4GUsersManual799739 635752648Documento134 páginasZteAvid4GUsersManual799739 635752648Ashen PereraAún no hay calificaciones
- Samsung Att I907Documento23 páginasSamsung Att I907jonnyguga261Aún no hay calificaciones
- User Guide: Important Information Getting Started Getting To Know Your PhoneDocumento30 páginasUser Guide: Important Information Getting Started Getting To Know Your PhoneDatuzuliqmalAún no hay calificaciones
- A17 ManualDocumento12 páginasA17 ManualDavid GonzalezAún no hay calificaciones
- RDL-1102-00054 LG800G TRF 0221Documento118 páginasRDL-1102-00054 LG800G TRF 0221luis_cabrera_49Aún no hay calificaciones
- Honor6 Quick GuideDocumento12 páginasHonor6 Quick GuideSelva KumarAún no hay calificaciones
- VF Platinum (Alcatel Idol 4s) VFD 900 en UMDocumento51 páginasVF Platinum (Alcatel Idol 4s) VFD 900 en UMeujanroAún no hay calificaciones
- Galaxy A51 5gDocumento12 páginasGalaxy A51 5gpotoculAún no hay calificaciones
- Manual Usuario Nokia 105 2015 InglesDocumento17 páginasManual Usuario Nokia 105 2015 InglesDuvan AgaveAún no hay calificaciones
- Samsung Xcover 550 - Samsung Xcover 550 User GuideDocumento2 páginasSamsung Xcover 550 - Samsung Xcover 550 User GuideAnonymous EIjnKecu0JAún no hay calificaciones
- Nokia 108 Dual SIM UG en GBDocumento25 páginasNokia 108 Dual SIM UG en GBTanmoy SahaAún no hay calificaciones
- Nokia 301 ManualDocumento68 páginasNokia 301 Manualalan-solentAún no hay calificaciones
- Galaxy S 6Documento12 páginasGalaxy S 6potoculAún no hay calificaciones
- HUAWEI Honor Quick Start (U8860-51, V100R001 01, EN, Normal, ICS, SI, L) PDFDocumento24 páginasHUAWEI Honor Quick Start (U8860-51, V100R001 01, EN, Normal, ICS, SI, L) PDFBenjamin ReevesAún no hay calificaciones
- Galaxy A32 5gDocumento12 páginasGalaxy A32 5gpotoculAún no hay calificaciones
- Esquematico YEZZ 5EDocumento32 páginasEsquematico YEZZ 5EJose LunarAún no hay calificaciones
- User Manual: GT-S3800WDocumento2 páginasUser Manual: GT-S3800WamdrodriguesAún no hay calificaciones
- Primo HM3+ User Guide PDocumento16 páginasPrimo HM3+ User Guide PSajib Chandra RoyAún no hay calificaciones
- User Guide: Pre-Defined Menus Might Differ, Depending On Your Service ProviderDocumento2 páginasUser Guide: Pre-Defined Menus Might Differ, Depending On Your Service ProviderMariangelRodriguezCAún no hay calificaciones
- Coolpad Rogue User Manual For 3320ADocumento53 páginasCoolpad Rogue User Manual For 3320AAnonymous DiWfMNAún no hay calificaciones
- Galaxy A10eDocumento12 páginasGalaxy A10epotoculAún no hay calificaciones
- Gsmart Classic User ManualDocumento38 páginasGsmart Classic User ManualVeljko RabrenovicAún no hay calificaciones
- Quick Start Guide: For A More Complete Guide in Using Your Phone, Download The User Manual PDF FromDocumento36 páginasQuick Start Guide: For A More Complete Guide in Using Your Phone, Download The User Manual PDF FromDeejay SahirAún no hay calificaciones
- Consumer Cellular Envoy User Guide - FinalDocumento36 páginasConsumer Cellular Envoy User Guide - FinalCree Dreams-of BearAún no hay calificaciones
- MotoMing QSGDocumento2 páginasMotoMing QSGAbrahamF1Aún no hay calificaciones
- Lenovo A1000 TutorialDocumento21 páginasLenovo A1000 Tutorialmirarad5052Aún no hay calificaciones
- User Manual F4001 Mobile PhoneDocumento11 páginasUser Manual F4001 Mobile Phonepablo.morales.carvajal1Aún no hay calificaciones
- Quick Start Guide: HUAWEI Ascend Y300Documento28 páginasQuick Start Guide: HUAWEI Ascend Y300Yanset Lopez100% (1)
- Q Mobile A6 User GuideDocumento22 páginasQ Mobile A6 User GuideTahir Amin KhanAún no hay calificaciones
- Coolpad Porto S User ManualDocumento41 páginasCoolpad Porto S User Manualriza4848Aún no hay calificaciones
- Nokia Asha 501 Dual SIM UG en inDocumento37 páginasNokia Asha 501 Dual SIM UG en inEheng13Aún no hay calificaciones
- Huawei Honor 7 User Manual (PLK-L01)Documento91 páginasHuawei Honor 7 User Manual (PLK-L01)nidzo80Aún no hay calificaciones
- EN - Lenovo Vibe X3 User Guide ManualDocumento19 páginasEN - Lenovo Vibe X3 User Guide Manualcristi13Aún no hay calificaciones
- User Manual Samsung GT E2152Documento74 páginasUser Manual Samsung GT E2152ngligorevich2155Aún no hay calificaciones
- HTC Surround User GuideDocumento79 páginasHTC Surround User GuideJuan Josè BethencourtAún no hay calificaciones
- Nokia 105 Dual Sim Usermanual HuDocumento17 páginasNokia 105 Dual Sim Usermanual HuTest TestAún no hay calificaciones
- Setting The Ringtone: TextingDocumento52 páginasSetting The Ringtone: TextingJosif KaevskiAún no hay calificaciones
- Nokia 220 Dual SIM: Issue 1.1 ENDocumento22 páginasNokia 220 Dual SIM: Issue 1.1 ENMartín Salazar GuillénAún no hay calificaciones
- Device Information: No. Items Functions 1 Touch Screen 2 Windows Flag Key 3 Phone Settings Key 4 Call Key 5 End KeyDocumento28 páginasDevice Information: No. Items Functions 1 Touch Screen 2 Windows Flag Key 3 Phone Settings Key 4 Call Key 5 End KeyflorinjiAún no hay calificaciones
- PLATINUM A55 User ManualDocumento26 páginasPLATINUM A55 User ManualERMIN ROJASAún no hay calificaciones
- Nokia 1200/1208/1209 User Guide: 9207612 Issue 3Documento14 páginasNokia 1200/1208/1209 User Guide: 9207612 Issue 3Rajendra GajaAún no hay calificaciones
- User Guide: Nokia 150 Dual SIMDocumento23 páginasUser Guide: Nokia 150 Dual SIMΔέσποινα ΜιχάλογλουAún no hay calificaciones
- Nokia 230: Issue 1.2 ENDocumento21 páginasNokia 230: Issue 1.2 ENΔέσποινα ΜιχάλογλουAún no hay calificaciones
- FC312E User Guide - (V100R001 - 03, English, Normal)Documento18 páginasFC312E User Guide - (V100R001 - 03, English, Normal)Gory Gory GorylaAún no hay calificaciones
- HUAWEI Sonic+ Quick Start (U8661, V100R001 01, EN, General Version)Documento28 páginasHUAWEI Sonic+ Quick Start (U8661, V100R001 01, EN, General Version)Robert CastroAún no hay calificaciones
- Manual Vivo Y11sDocumento17 páginasManual Vivo Y11sa6Aún no hay calificaciones
- Lenovo C2: User Guide V1.0Documento18 páginasLenovo C2: User Guide V1.0Jasmina TepšaAún no hay calificaciones
- Users Manual 5208459Documento21 páginasUsers Manual 5208459Andrew HarmonAún no hay calificaciones
- Micromax A116 Canvas HD User ManualDocumento16 páginasMicromax A116 Canvas HD User Manualscribdacct123Aún no hay calificaciones
- GSmart F240 PDFDocumento16 páginasGSmart F240 PDFAnonymous k2NqMoAún no hay calificaciones
- Lenovo Vibe Shot ManualDocumento18 páginasLenovo Vibe Shot Manualmaverick2011Aún no hay calificaciones
- Ninetology I9400 User ManualDocumento22 páginasNinetology I9400 User ManualKhairul AizreenAún no hay calificaciones
- HTC Shift English RMFDocumento2 páginasHTC Shift English RMFClaudiu RosuAún no hay calificaciones
- 31010EPW - IDEOS QSG - (V100R001 - 01, EN, Normal, C8150-1)Documento23 páginas31010EPW - IDEOS QSG - (V100R001 - 01, EN, Normal, C8150-1)polancos05Aún no hay calificaciones
- iPhone & iPad iOS 10: QuickStudy Laminated Reference GuideDe EverandiPhone & iPad iOS 10: QuickStudy Laminated Reference GuideAún no hay calificaciones
- Mastering Your iPhone: A Comprehensive Guide to Unlocking its Full PotentialDe EverandMastering Your iPhone: A Comprehensive Guide to Unlocking its Full PotentialAún no hay calificaciones
- VX3211-2K-mhd Display: User GuideDocumento57 páginasVX3211-2K-mhd Display: User GuideArtAún no hay calificaciones
- AWT420-En Rev B 10.2019 Operating InstructionDocumento110 páginasAWT420-En Rev B 10.2019 Operating InstructionPhilip WattAún no hay calificaciones
- Id14 MANUAL INTERFAZ AUDIENTDocumento23 páginasId14 MANUAL INTERFAZ AUDIENTPablo Mauricio AguirreAún no hay calificaciones
- Uspp (V4.11.10) - 3Documento232 páginasUspp (V4.11.10) - 3syrish2622100% (1)
- ZXSDR b8200 W100v402wimax Baseband Commissioning and PDFDocumento53 páginasZXSDR b8200 W100v402wimax Baseband Commissioning and PDFnazilaAún no hay calificaciones
- 5V / 3.3V Manchester Encoder / Decoder: General Description FeaturesDocumento13 páginas5V / 3.3V Manchester Encoder / Decoder: General Description FeaturesAndrei MucenicaAún no hay calificaciones
- RDC7132G User Manual V1.0Documento39 páginasRDC7132G User Manual V1.0Gil VelascoAún no hay calificaciones
- Datasheet A25-4102920-AMT02 (Rev 0)Documento6 páginasDatasheet A25-4102920-AMT02 (Rev 0)djebinAún no hay calificaciones
- Compact NSX Lv432639Documento2 páginasCompact NSX Lv432639Smr OnoAún no hay calificaciones
- L293d PDFDocumento17 páginasL293d PDF_BoxerAún no hay calificaciones
- Instrukcja Obslugi BEKO MGB23313BDocumento193 páginasInstrukcja Obslugi BEKO MGB23313Bdumby12345Aún no hay calificaciones
- Metrodata EMUX User ManualDocumento59 páginasMetrodata EMUX User ManualianbanbrookAún no hay calificaciones
- Murata Safety Standard Certified Ceramic Capacitors / High Voltage Ceramic CapacitorsDocumento83 páginasMurata Safety Standard Certified Ceramic Capacitors / High Voltage Ceramic Capacitorskn65238859Aún no hay calificaciones
- 322/332 Series Lead-Free 3AB, Very Fast-Acting FuseDocumento3 páginas322/332 Series Lead-Free 3AB, Very Fast-Acting Fuseeser kiyanAún no hay calificaciones
- RoHS-EU-Directive 2015-863 PDFDocumento3 páginasRoHS-EU-Directive 2015-863 PDFSudharsanAún no hay calificaciones
- VarPlus Logic - VPL12NDocumento3 páginasVarPlus Logic - VPL12NIkhsan AliAún no hay calificaciones
- LM555 DatasheetDocumento21 páginasLM555 DatasheetBram Ba BambAún no hay calificaciones
- Zelio Control Relays - RM22TG20 DatasheetDocumento7 páginasZelio Control Relays - RM22TG20 DatasheetMinh NhậtAún no hay calificaciones
- SMB10 (8) J5.0 (C) A Thru SMB10 (8) J40 (C) A: Vishay General SemiconductorDocumento6 páginasSMB10 (8) J5.0 (C) A Thru SMB10 (8) J40 (C) A: Vishay General SemiconductorStuxnetAún no hay calificaciones
- Operation Manual: Feeder Protection Relay REF615Documento120 páginasOperation Manual: Feeder Protection Relay REF615Secret64Aún no hay calificaciones
- Philips Bdp2500 Service ManualDocumento39 páginasPhilips Bdp2500 Service ManualleosedfAún no hay calificaciones
- Analog Input: Device SpecificationsDocumento21 páginasAnalog Input: Device SpecificationsEhsan pour sarabiAún no hay calificaciones
- A000066 DatasheetDocumento13 páginasA000066 DatasheetShaheer AliAún no hay calificaciones
- Delta Ia-Mds MS300 Ce en 20200908Documento10 páginasDelta Ia-Mds MS300 Ce en 20200908Oscar Gurrola LeonAún no hay calificaciones
- Top 16 High Frequency Material Manufacturers For RF PCB DesignDocumento11 páginasTop 16 High Frequency Material Manufacturers For RF PCB DesignjackAún no hay calificaciones
- Manual DVD CD USB SD Receiver Pioneer DVH 735AVDocumento85 páginasManual DVD CD USB SD Receiver Pioneer DVH 735AVStefani FagundesAún no hay calificaciones
- Philips 21PT5438Philips 21PT5438Documento52 páginasPhilips 21PT5438Philips 21PT5438Manoj Sebastian0% (1)
- Orgalime RoHS Guide - July 2011Documento63 páginasOrgalime RoHS Guide - July 2011Roberto ProliAún no hay calificaciones
- Product Data Sheet: Switch-Disconnector Masterpact NT08HA - 800 A - 690 V - 3 Poles - DrawoutDocumento2 páginasProduct Data Sheet: Switch-Disconnector Masterpact NT08HA - 800 A - 690 V - 3 Poles - DrawoutAhmed KotbAún no hay calificaciones